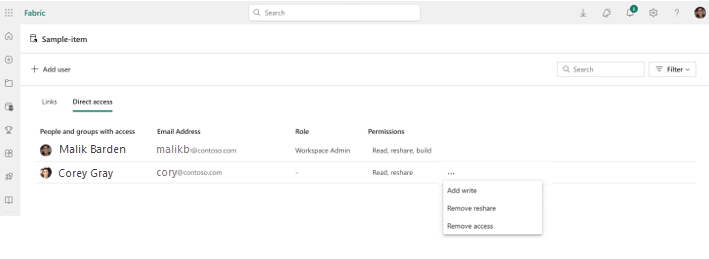Partager des éléments dans Microsoft Fabric
Les espaces de travail sont les emplacements centraux où vous collaborez avec vos collègues dans Microsoft Fabric. Outre l’attribution de rôles d’espace de travail, vous pouvez également utiliser le partage d’éléments pour accorder et gérer des autorisations au niveau de l’élément dans les scénarios où :
- Vous souhaitez collaborer avec des collègues qui n’ont pas de rôle dans l’espace de travail.
- Vous souhaitez accorder des autorisations supplémentaires au niveau de l’élément pour les collègues qui ont déjà un rôle dans l’espace de travail.
Ce document décrit comment partager un élément et gérer ses autorisations.
Partager un élément via un lien
Dans la liste des éléments ou dans un élément ouvert, sélectionnez le bouton Partager
 .
.La boîte de dialogue Créer et envoyer un lien s’ouvre. Sélectionnez Utilisateurs de votre organisation peuvent afficher.

La boîte de dialogue Sélectionner les autorisations s'ouvre. Choisissez l’audience du lien que vous allez partager.
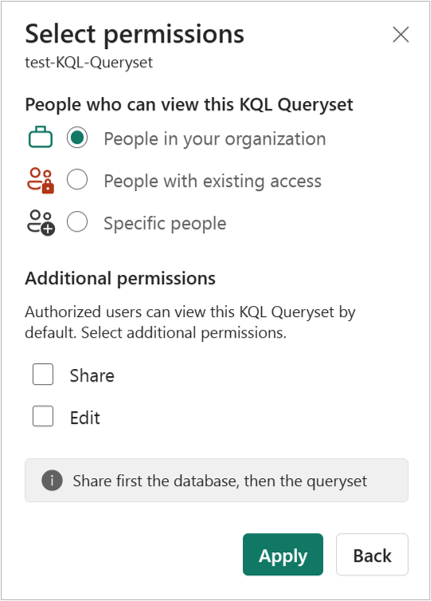
Vous disposez des options suivantes :
Personnes de votre organisation Ce type de lien permet aux personnes de votre organisation d’accéder à cet élément. Elle ne fonctionne pas pour les utilisateurs externes ou les utilisateurs invités. Utilisez ce type de lien lorsque :
- Vous souhaitez partager avec une personne de votre organisation.
- Vous êtes à l’aise avec le lien partagé avec d’autres personnes de votre organisation.
- Vous souhaitez vous assurer que le lien ne fonctionne pas pour les utilisateurs externes ou invités.
Personnes disposant d’un accès existant Ce type de lien génère une URL vers l’élément, mais n’accorde aucun accès à l’élément. Utilisez ce type de lien si vous souhaitez simplement envoyer un lien à quelqu’un qui a déjà accès.
Personnes spécifiques Ce type de lien permet à des personnes ou groupes spécifiques d’accéder au rapport. Si vous sélectionnez cette option, entrez les noms ou adresses e-mail des personnes avec lesquelles vous souhaitez partager. Ce type de lien vous permet également de partager avec des utilisateurs invités via l’ID Microsoft Entra de votre organisation. Vous ne pouvez pas partager avec des utilisateurs externes qui ne sont pas invités dans votre organisation.
Note
Si votre administrateur a désactivé les liens partageables vers Personnes de votre organisation, vous pouvez uniquement copier et partager des liens à l’aide des options Personnes disposant d’un accès existant et Personnes spécifiques.
Choisissez les autorisations que vous souhaitez accorder via le lien.
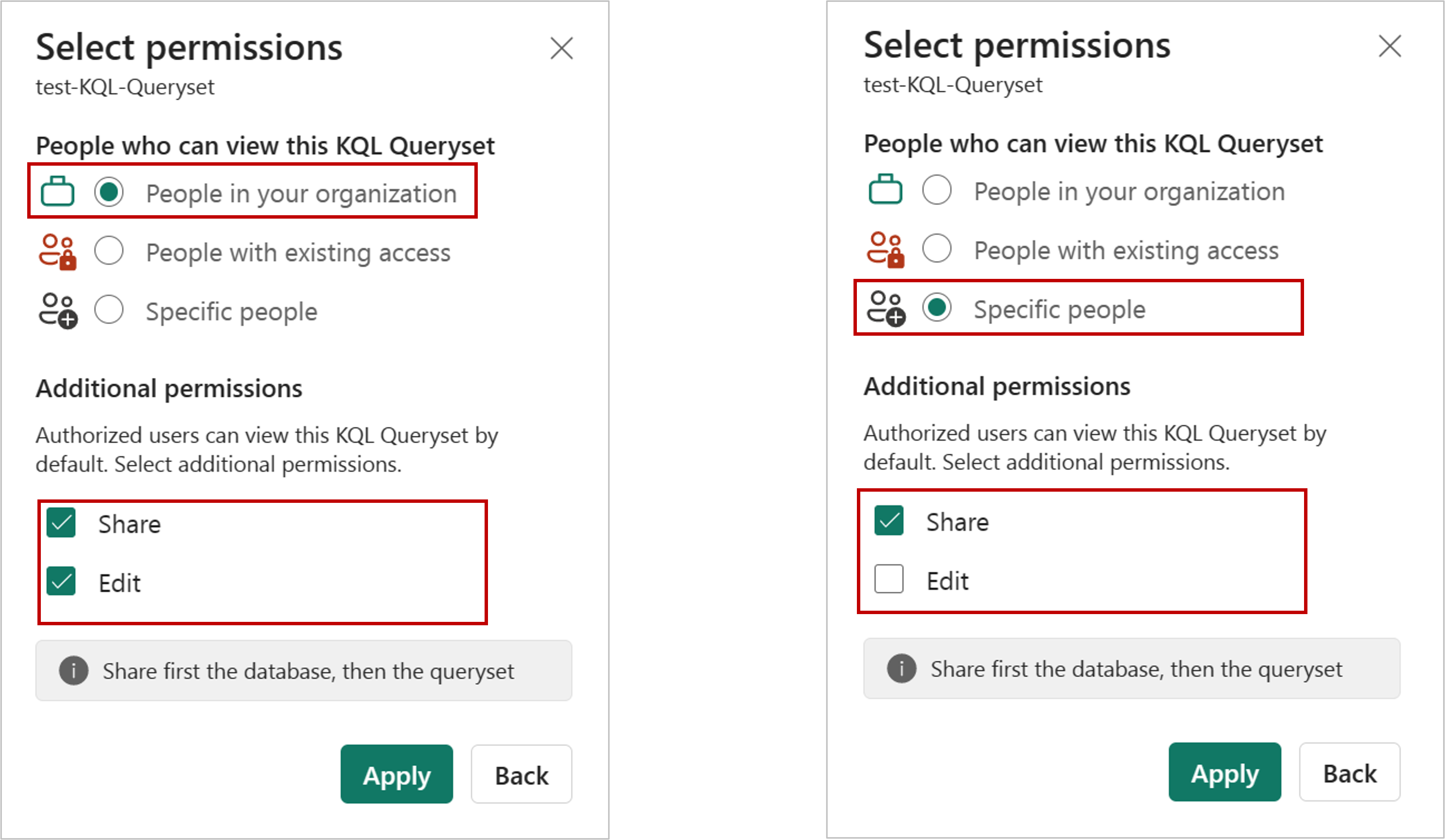
Les liens donnant accès aux Personnes de votre organisation ou à des Personnes spécifiques comprennent toujours au moins l’accès en lecture. Toutefois, vous pouvez également spécifier si vous souhaitez que le lien inclue également des autorisations supplémentaires.
Note
Les paramètres Autorisations supplémentaires varient pour différents éléments. En savoir plus sur le modèle d’autorisation d’élément .
Les liens pour les Personnes ayant déjà l’accès n’ont pas de paramètres supplémentaires, car ils ne donnent pas accès à l’élément.
Sélectionnez Appliquer.
Dans le boîte de dialogue Créer et envoyer un lien, vous avez la possibilité de copier le lien de partage, de générer un e-mail avec le lien ou de le partager via Teams.

Copier le lien: cette option génère automatiquement un lien partageable. Sélectionnez Copier dans la boîte de dialogue Copier le lien qui s’affiche pour copier le lien dans le presse-papiers.

par e-mail: cette option ouvre l’application cliente de messagerie par défaut sur votre ordinateur et crée un brouillon d’e-mail avec le lien dans celui-ci.
Par Teams : cette option ouvre Teams et crée un brouillon de message Teams contenant le lien.
Vous pouvez également choisir d’envoyer le lien directement à personnes spécifiques ou groupes (groupes de distribution ou groupes de sécurité). Entrez leur nom ou leur adresse e-mail, tapez éventuellement un message, puis sélectionnez Envoyer. Un e-mail avec le lien est envoyé à vos destinataires spécifiés.

Lorsque vos destinataires reçoivent l’e-mail, ils peuvent accéder au rapport via le lien partageable.
Gérer les liens d’éléments
Pour gérer les liens qui donnent accès à l’élément, dans le coin supérieur droit de la boîte de dialogue de partage, sélectionnez l’icône Gérer les autorisations :

Le volet Gérer les autorisations s’ouvre, où vous pouvez copier ou modifier des liens existants ou accorder un accès direct aux utilisateurs. Pour modifier un lien donné, sélectionnez Modifier.

Dans le volet Modifier le lien, vous pouvez modifier les autorisations incluses dans le lien, les personnes qui peuvent utiliser ce lien ou supprimer le lien. Sélectionnez Appliquer après votre modification.
Cette image montre le volet Modifier le lien lorsque l’audience sélectionnée est Utilisateurs de votre organisation peuvent afficher et partager.
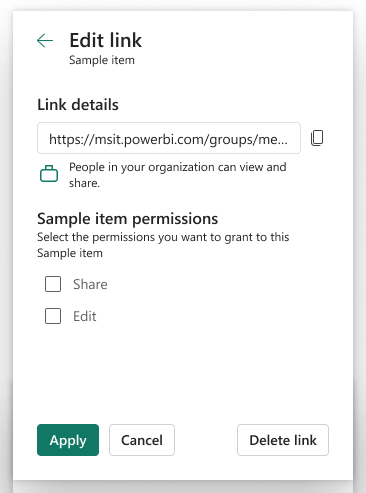
Cette image montre le volet Modifier le lien lorsque l’audience sélectionnée est Personnes spécifiques peuvent afficher et partager. Notez que le volet vous permet de modifier qui peut utiliser le lien.

Pour plus de fonctionnalités de gestion des accès, sélectionnez l’option Avancée en bas du volet Gérer les autorisations. Dans la page de gestion qui s’ouvre, vous pouvez :
- Affichez, gérez et créez des liens.
- Affichez et gérez qui a un accès direct et accordez aux personnes un accès direct.
- Appliquez des filtres ou recherchez des liens ou des personnes spécifiques.
Accorder et gérer l’accès directement
Dans certains cas, vous devez accorder une autorisation directement au lieu de partager un lien, par exemple accorder l’autorisation au compte de service.
Sélectionnez Gérer l'autorisation dans le menu contextuel.

Sélectionnez Accès direct.
Sélectionnez Ajouter utilisateur.
Entrez les noms des personnes ou des comptes auxquels vous devez accorder l’accès directement. Sélectionnez les autorisations que vous souhaitez accorder. Vous pouvez également notifier les destinataires par e-mail.
Sélectionner Octroyer.

Vous pouvez voir toutes les personnes, groupes et comptes disposant d’un accès dans la liste dans la page gestion des autorisations. Vous pouvez également voir leurs rôles d’espace de travail, leurs autorisations, et ainsi de suite. En sélectionnant le menu contextuel, vous pouvez modifier ou supprimer les autorisations.
Modèle d’autorisation d’élément
Selon l’élément partagé, vous pouvez trouver un ensemble d’autorisations différent que vous pouvez accorder aux destinataires lorsque vous partagez. L'autorisation de lecture est toujours accordée pendant le partage, afin que le destinataire puisse repérer l'élément partagé dans le hub de données OneSource et l'ouvrir.
| Autorisation accordée lors du partage | Effet |
|---|---|
| Lire | Le destinataire peut découvrir l’élément dans le hub de données et l’ouvrir. Connectez-vous à l’entrepôt ou au point de terminaison d’analyse SQL du Lakehouse. |
| Modifier | Le destinataire peut modifier l’élément ou son contenu. |
| Partager | Le destinataire peut partager l’élément et accorder des autorisations jusqu’aux autorisations dont il dispose. Par exemple, si le destinataire d’origine possède les autorisations Partager, Modifieret Lire, il peut au maximum accorder les autorisations Partager, Modifieret Lire au bénéficiaire suivant. |
| Lire tout avec le point de terminaison d’analytique SQL | Lisez les données à partir du point de terminaison d’analytique SQL du Lakehouse ou les données d’entrepôt via des points de terminaison TDS. |
| Lire tout avec Apache Spark | Lisez les données de Lakehouse ou d’entrepôt de données via les API OneLake et Spark. Lisez les données Lakehouse via l’explorateur Lakehouse. |
| Construire | Générez un nouveau contenu sur le modèle sémantique. |
| Exécuter | Exécutez ou annulez l’exécution de l’élément. |
Considérations et limitations
Lorsque l’autorisation d’un utilisateur sur un élément est révoquée via l’expérience des autorisations de gestion, la modification peut prendre jusqu’à deux heures si l’utilisateur est connecté. Si l’utilisateur n’est pas connecté, ses autorisations seront évaluées la prochaine fois qu’ils se connectent, et toutes les modifications ne prendront effet qu’à ce moment-là.
L'option Partagé avec moi dans le volet Parcourir affiche actuellement seulement les éléments Power BI qui ont été partagés avec vous. Il ne vous montre pas les éléments non-Power BI Fabric qui ont été partagés avec vous.