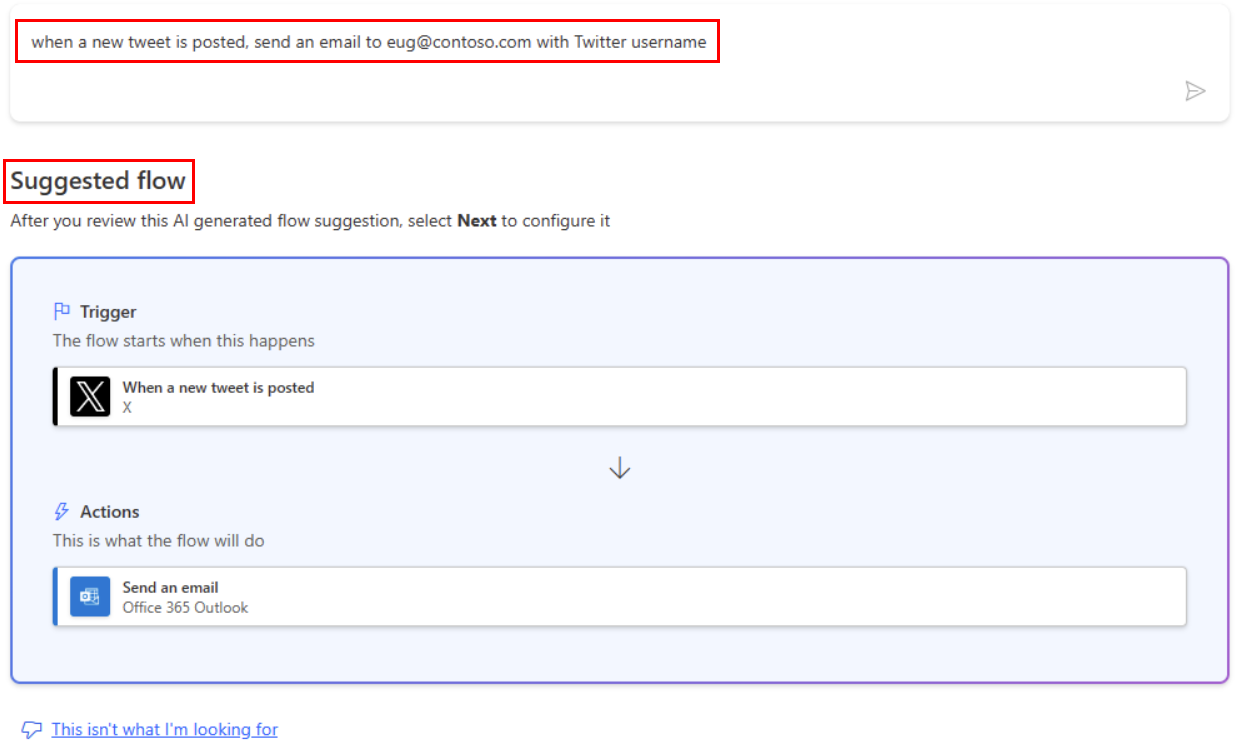Créer un flux de cloud dans Power Automate
Créez un flux de cloud qui gère une ou plusieurs tâches automatiquement après son déclenchement par un événement. Par exemple, créez un flux de cloud qui vous avertit par courrier électronique lorsque quelqu’un envoie un tweet contenant un mot-clé que vous spécifiez. Dans cet exemple, l’envoi d’un tweet est l’événement et l’envoi du courrier est l’action.
Conditions préalables
- Un compte sur Power Automate
- Un compte Twitter
- Informations d’identification Office 365
Note
Power Automate utilise le concepteur de flux de cloud classique ou le concepteur de flux de cloud avec Copilot. Pour identifier le concepteur que vous utilisez, accédez à la section Note dans Comprendre le nouveau concepteur de flux de cloud avec les fonctionnalités de copilote.
Spécifier un événement qui déclenche le flux
Tout d’abord, sélectionnez l’événement ou le déclencheur qui lance votre flux.
Connectez-vous à Power Automate.
Dans la barre de navigation à gauche, sélectionnez Mes flux.
Cliquez sur Nouveau flux, puis sélectionnez Flux de cloud automatisé.
Dans le champ Nom du flux, attribuez un nom à votre flux.
Si vous ignorez cette étape, Power Automate génère un nom pour vous.
Dans le champ Rechercher tous les déclencheurs, saisissez twitter.
Sélectionnez Quand un nouveau tweet est publié - Twitter.
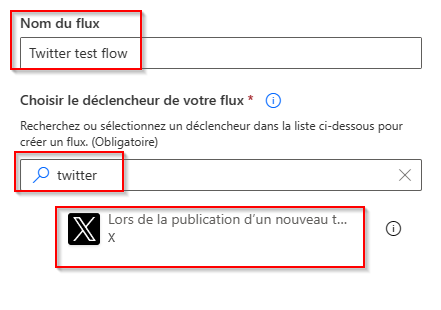
Au bas de l’écran, sélectionnez Créer.
Astuce
Les connecteurs prennent en charge plusieurs types d’authentification. Par exemple, SQL Server prend en charge Microsoft Entra ID, l’authentification SQL Server, l’authentification Windows et la chaîne de connexion SQL. Les utilisateurs choisissent le type d’authentification qu’ils souhaitent utiliser lors de la configuration d’un connecteur.
Si vous n’avez pas encore connecté votre compte Twitter à Power Automate, sélectionnez Se connecter à Twitter, puis fournissez vos informations d’identification.
Dans la zone Texte de recherche, tapez le mot clé que vous souhaitez rechercher.
Indiquer une action
Sélectionnez Nouvelle étape.
Dans la boîte qui affiche Rechercher des connecteurs et des actions, saisissez Envoyer un courrier électronique, puis sélectionnez Envoyer un email (V2).
Si vous y êtes invité, sélectionnez le bouton de connexion, puis fournissez vos informations d’identification.
Dans le formulaire qui apparaît, saisissez votre adresse de messagerie dans la zone À, puis sélectionnez votre nom dans la liste de contacts qui s’affiche.
Dans la zone Objet, saisissez Nouveau tweet de :, puis tapez un espace.
Dans la liste des jetons, sélectionnez le jeton Tweeté par pour ajouter un espace réservé pour celui-ci.
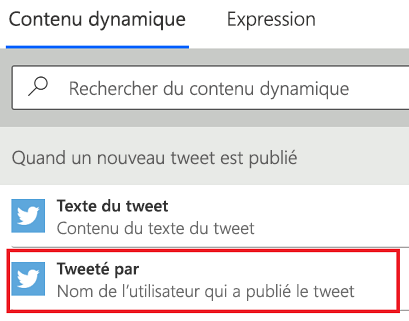
Sélectionnez la zone Corps, puis le jeton Texte du tweet pour ajouter un espace réservé pour celui-ci.
Facultatif : ajoutez d’autres jetons, d’autres contenus ou les deux au corps de le courrier électronique.
Sélectionnez Enregistrer en haut de l’écran.
Tester votre flux
Envoyez un tweet avec le mot clé que vous avez indiqué ou attendez que quelqu’un d’autre poste un tweet de ce type.
Une minute après l’envoi du tweet, un courrier électronique vous informe du nouveau tweet.
Pourboire
Utilisez l’action Envoyer un courrier électronique (V2) pour mettre en forme le courrier électronique dans lequel vous personnalisez la police, utilisez la mise en forme en gras, italique ou souligné, personnalisez la couleur et mettez en surbrillance, et créez des listes ou des liens, et bien plus encore.
Gérer un flux de cloud
Votre compte peut avoir jusqu’à 600 flux. Si vous avez déjà 600 flux, supprimez-en un avant d’en créer un autre.
Connectez-vous à Power Automate.
Dans la barre de navigation à gauche, sélectionnez Mes flux.
Dans la liste de flux, effectuez l’une des opérations suivantes :
Pour suspendre un flux de cloud, réglez son bouton bascule sur Désactivé.
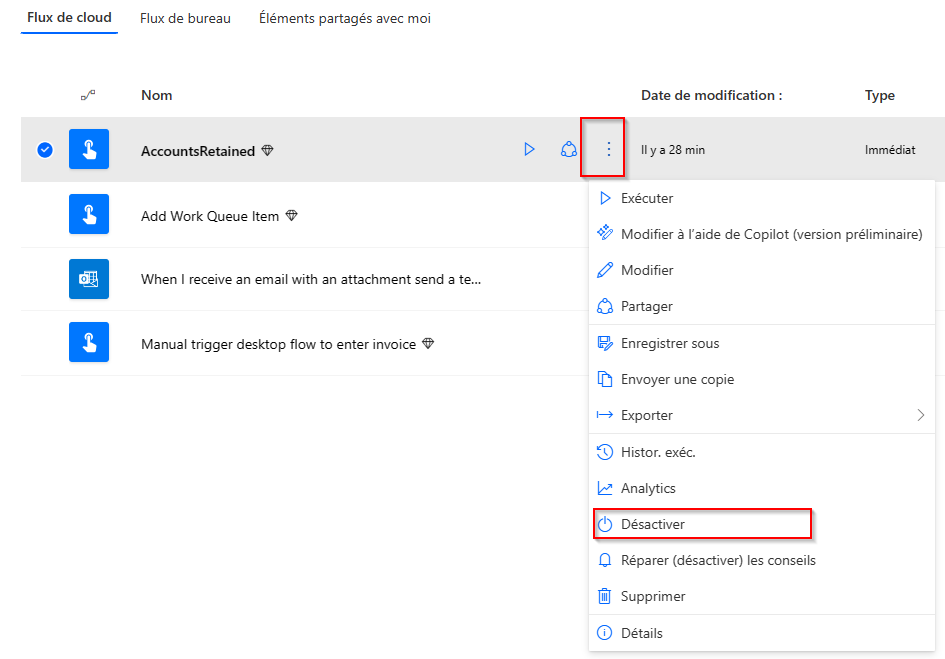
Pour reprendre un flux de cloud, réglez son bouton bascule sur Activé.
Pour modifier un flux de cloud, sélectionnez l’icône de crayon qui correspond au flux à modifier.
Pour supprimer un flux de cloud, sélectionnez l’icône ..., sélectionnez Supprimer, puis Supprimer dans la zone de message qui apparaît.
Pour afficher l’historique d’exécution d’un flux de cloud, sélectionnez le flux à partir de la page Mes flux, puis affichez l’historique sous la section Historique d’exécution 28 jours de la page qui s’ouvre.
Sélectionnez une exécution de flux de cloud dans la liste des exécutions pour voir les entrées et sorties de chaque étape.
Informations associées
- Ajoutez des étapes à votre flux, par exemple les différentes façons d’être averti.
- Exécutez des tâches selon une planification, lorsque vous souhaitez qu’une action s’exécute chaque jour, à une certaine date ou après un certain nombre de minutes.
- Ajouter un flux de cloud à une application
- Prenez en main les flux d’équipe et invitez des personnes à collaborer avec vous lors de la conception de flux.
- Formation : Démarrage avec Power Automate (module)
- Formation : Améliorer la communication à l’aide de Power Automate et du connecteur Utilisateurs Office 365 (module)