Exposer les données dans Microsoft Recherche
Pour permettre aux utilisateurs de trouver plus facilement des informations qu’ils sont autorisés à voir, vous pouvez créer des secteurs verticaux de recherche et des types de résultats pour personnaliser les résultats de recherche dans Microsoft SharePoint, Microsoft Office et Microsoft Recherche dans Bing.
Pour créer et activer une recherche verticale au niveau organization, connectez-vous au Centre d'administration Microsoft 365 à l’aide du rôle d’administrateur général, puis procédez comme suit :
- Accédez à Paramètres>Recherche & Intelligence>Personnalisations.
- Accédez à Vertical, puis sélectionnez Ajouter.
- Fournissez les détails suivants :
Nommez le vertical : Composants d’appliance.
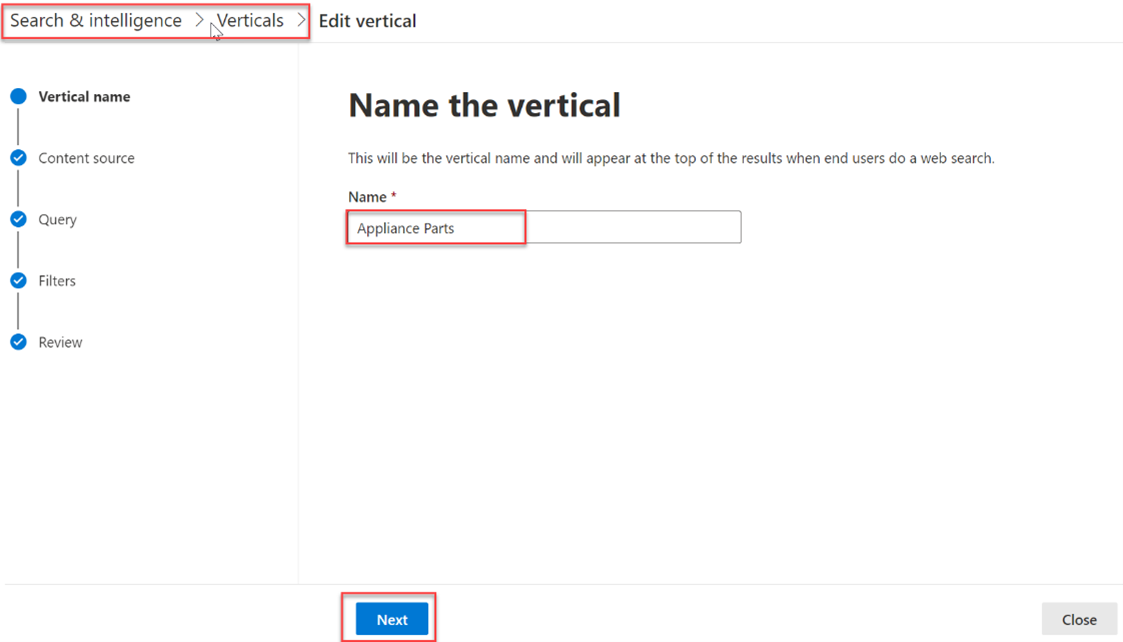
Source de contenu : connecteur personnalisé créé avec l’exemple de code (Inventaire des composants).
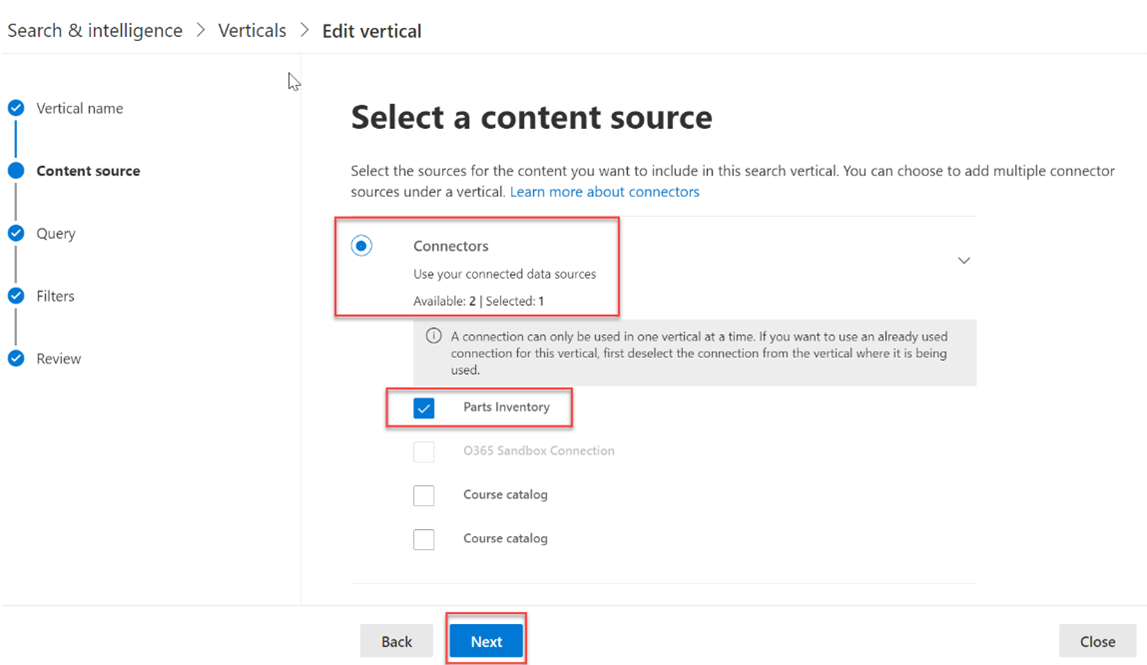
Ajouter une requête : laissez vide.
Filtres : laissez vide.
Créer un type de résultat
Pour créer un type de résultat :
- Accédez à Paramètres>Recherche & Intelligence>Personnalisations.
- Accédez à l’onglet Type de résultat , puis sélectionnez Ajouter.
- Fournissez les détails suivants :
Nom : Composant de l’appliance
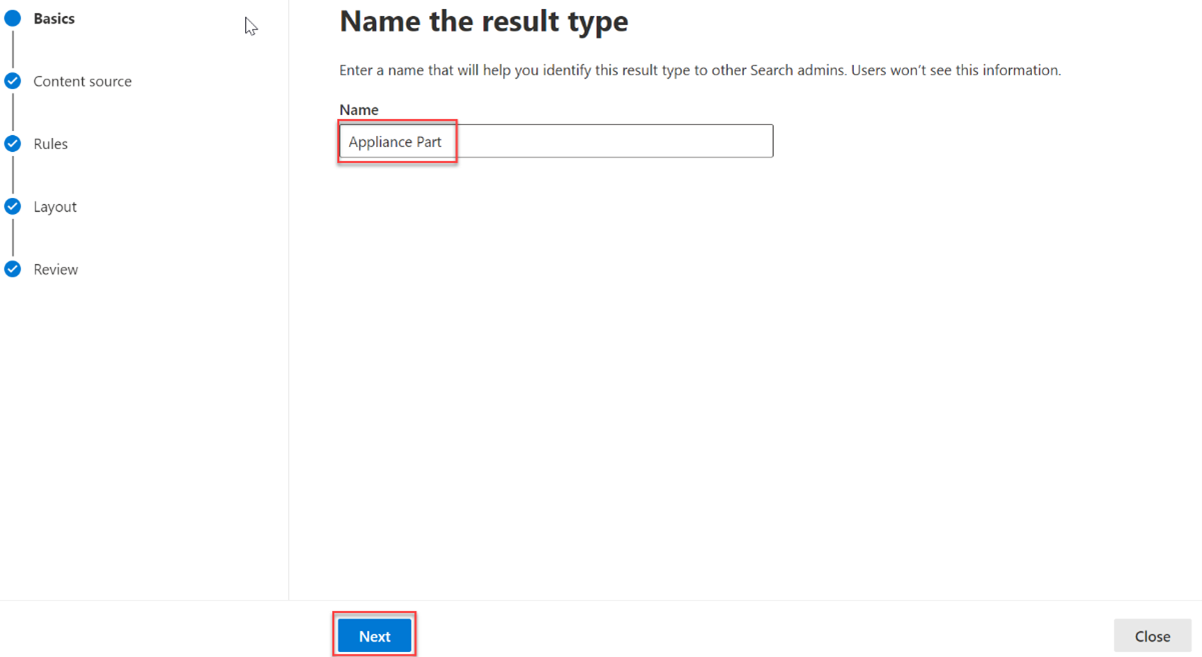
Source de contenu : connecteur personnalisé créé avec l’exemple de code.
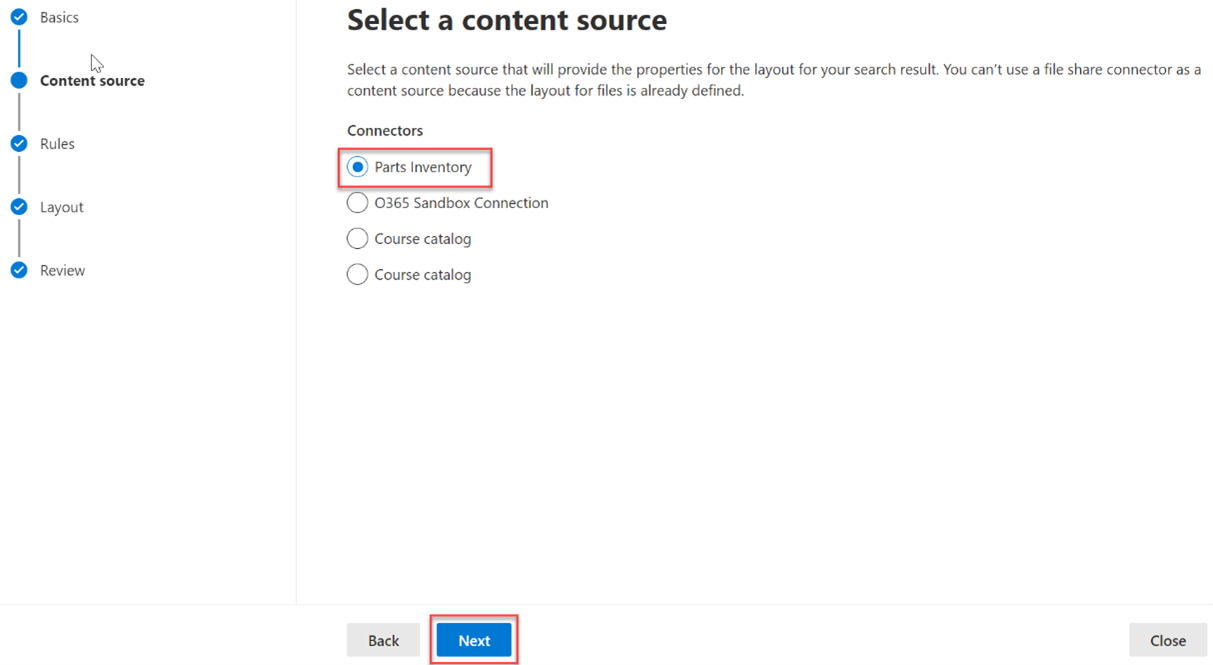
Règles : Aucune
Collez le contenu de result-type.json dans la zone de texte du Concepteur de dispositions.
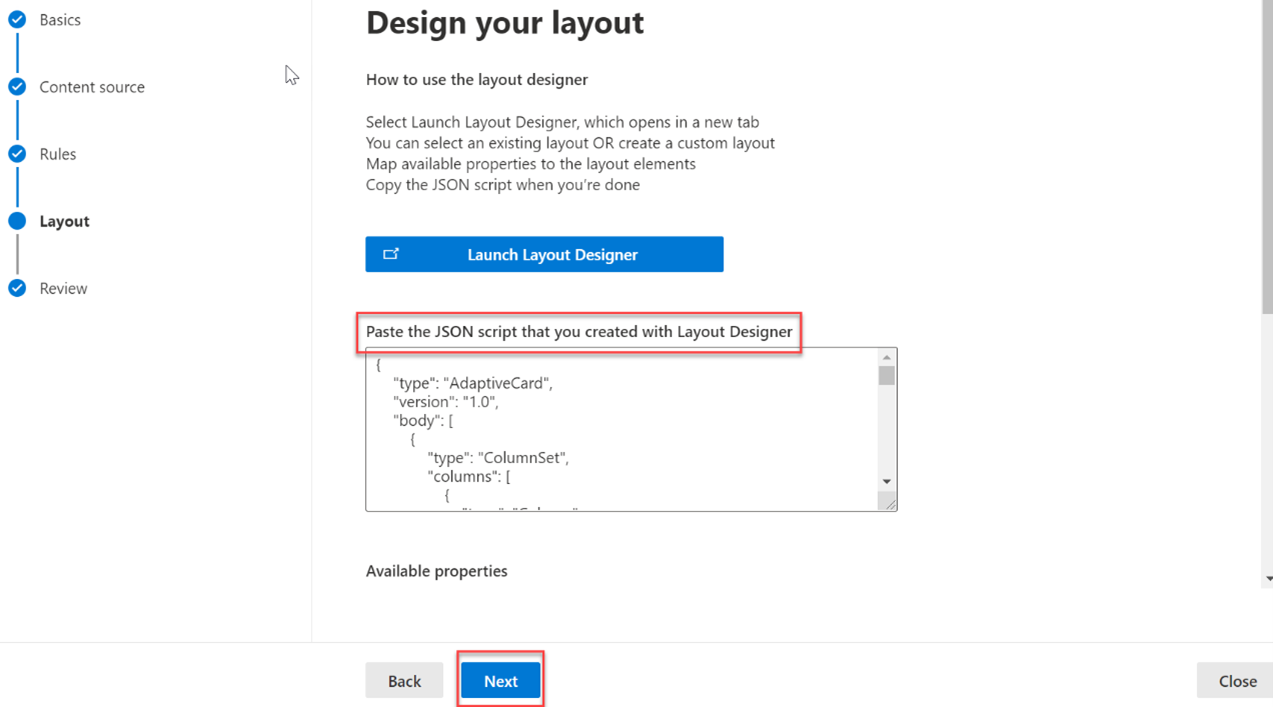
Tester les résultats dans une recherche
Dans cette étape, vous allez vérifier que vous avez correctement ajouté vos données à Microsoft Graph en recherchant des parties dans SharePoint. Pour vérifier vos données :
Accédez au site SharePoint racine de votre locataire.
À l’aide de la zone de recherche en haut de la page, recherchez charnière.
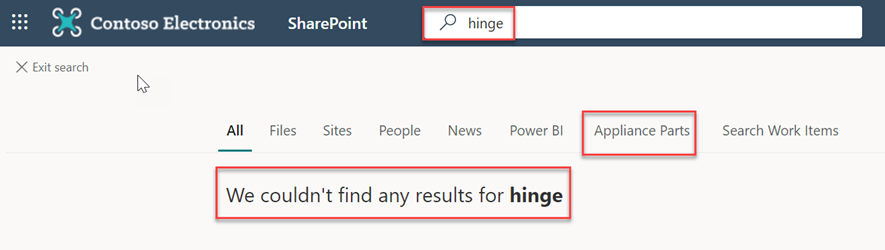
Une fois la recherche terminée avec 0 résultat, sélectionnez l’onglet Composants de l’appliance . Les résultats du connecteur sont affichés.
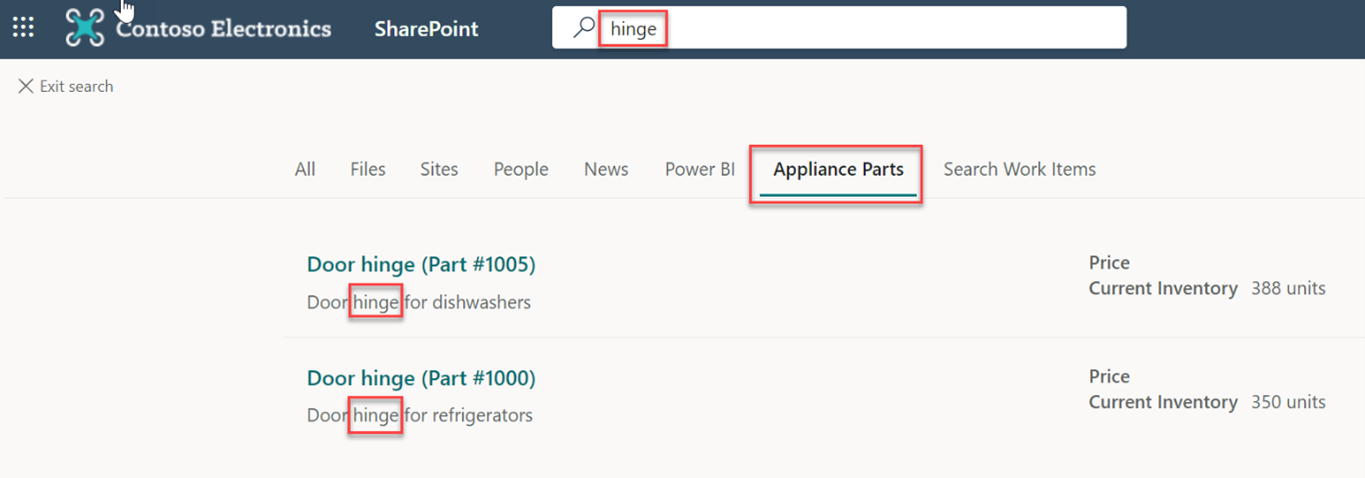
Contenu connexe
Commentaires
Bientôt disponible : Tout au long de 2024, nous allons supprimer progressivement GitHub Issues comme mécanisme de commentaires pour le contenu et le remplacer par un nouveau système de commentaires. Pour plus d’informations, consultez https://aka.ms/ContentUserFeedback.
Envoyer et afficher des commentaires pour