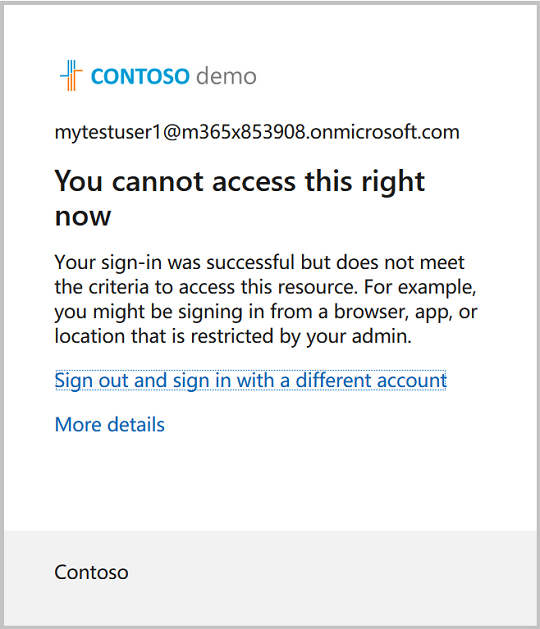Protection Microsoft Entra ID offre aux organisations des informations sur les risques et les méthodes basés sur l’identité pour examiner et corriger automatiquement ces risques. Ce tutoriel vous guide tout au long de l’utilisation des API ID Protection pour identifier les risques et configurer des flux de travail pour confirmer les compromissions ou activer la correction.
Dans ce tutoriel, vous allez apprendre à utiliser les API DE protection des ID pour :
- Générez une connexion risquée.
- Autoriser les utilisateurs disposant de connexions à risque à corriger le risque status avec une stratégie d’accès conditionnel qui nécessite l’authentification multifacteur (MFA).
- Empêcher un utilisateur de se connecter à l’aide d’une stratégie d’accès conditionnel.
- Ignorer un risque utilisateur.
Configuration requise
Pour suivre ce didacticiel, vérifiez que vous disposez des points suivants :
- Un locataire Microsoft Entra avec une licence Microsoft Entra ID P1 ou P2.
- L’accès à un client d’API comme Graph Explorer, connecté avec un compte qui a le rôle Administrateur de l’accès conditionnel.
- Les autorisations déléguées suivantes : IdentityRiskEvent.Read.All, IdentityRiskyUser.ReadWrite.All, Policy.Read.All, Policy.ReadWrite.ConditionalAccess et User.ReadWrite.All.
- Un compte d’utilisateur de test pour se connecter à une session anonyme afin de déclencher une détection de risque. Utilisez une session de navigation privée ou le navigateur Tor. Dans ce tutoriel, le surnom de messagerie de l’utilisateur de test est
MyTestUser1.
Étape 1 : Déclencher une détection de risque
Dans la session de navigateur anonyme, connectez-vous au centre d’administration Microsoft Entra en tant que MyTestUser1.
Étape 2 : Répertorier les détections de risques
Lorsque MyTestUser1 s’est connecté au centre d’administration Microsoft Entra à l’aide du navigateur anonyme, un anonymizedIPAddress événement à risque a été détecté. Vous pouvez utiliser le $filter paramètre de requête pour obtenir uniquement les détections de risque associées au compte d’utilisateur MyTestUser1 . Le retour de l’événement peut prendre quelques minutes.
Demande
GET https://graph.microsoft.com/v1.0/identityProtection/riskDetections?$filter=userDisplayName eq 'MyTestUser1'
// Code snippets are only available for the latest version. Current version is 5.x
// To initialize your graphClient, see https://learn.microsoft.com/en-us/graph/sdks/create-client?from=snippets&tabs=csharp
var result = await graphClient.IdentityProtection.RiskDetections.GetAsync((requestConfiguration) =>
{
requestConfiguration.QueryParameters.Filter = "userDisplayName eq 'MyTestUser1'";
});
Pour plus d’informations sur l’ajout du SDK à votre projet et la création d’un instance authProvider, consultez la documentation du Kit de développement logiciel (SDK).
// Code snippets are only available for the latest major version. Current major version is $v1.*
// Dependencies
import (
"context"
msgraphsdk "github.com/microsoftgraph/msgraph-sdk-go"
graphidentityprotection "github.com/microsoftgraph/msgraph-sdk-go/identityprotection"
//other-imports
)
requestFilter := "userDisplayName eq 'MyTestUser1'"
requestParameters := &graphidentityprotection.IdentityProtectionRiskDetectionsRequestBuilderGetQueryParameters{
Filter: &requestFilter,
}
configuration := &graphidentityprotection.IdentityProtectionRiskDetectionsRequestBuilderGetRequestConfiguration{
QueryParameters: requestParameters,
}
// To initialize your graphClient, see https://learn.microsoft.com/en-us/graph/sdks/create-client?from=snippets&tabs=go
riskDetections, err := graphClient.IdentityProtection().RiskDetections().Get(context.Background(), configuration)
Pour plus d’informations sur l’ajout du SDK à votre projet et la création d’un instance authProvider, consultez la documentation du Kit de développement logiciel (SDK).
// Code snippets are only available for the latest version. Current version is 6.x
GraphServiceClient graphClient = new GraphServiceClient(requestAdapter);
RiskDetectionCollectionResponse result = graphClient.identityProtection().riskDetections().get(requestConfiguration -> {
requestConfiguration.queryParameters.filter = "userDisplayName eq 'MyTestUser1'";
});
Pour plus d’informations sur l’ajout du SDK à votre projet et la création d’un instance authProvider, consultez la documentation du Kit de développement logiciel (SDK).
<?php
use Microsoft\Graph\GraphServiceClient;
use Microsoft\Graph\Generated\IdentityProtection\RiskDetections\RiskDetectionsRequestBuilderGetRequestConfiguration;
$graphServiceClient = new GraphServiceClient($tokenRequestContext, $scopes);
$requestConfiguration = new RiskDetectionsRequestBuilderGetRequestConfiguration();
$queryParameters = RiskDetectionsRequestBuilderGetRequestConfiguration::createQueryParameters();
$queryParameters->filter = "userDisplayName eq 'MyTestUser1'";
$requestConfiguration->queryParameters = $queryParameters;
$result = $graphServiceClient->identityProtection()->riskDetections()->get($requestConfiguration)->wait();
Pour plus d’informations sur l’ajout du SDK à votre projet et la création d’un instance authProvider, consultez la documentation du Kit de développement logiciel (SDK).
# Code snippets are only available for the latest version. Current version is 1.x
from msgraph import GraphServiceClient
from msgraph.generated.identity_protection.risk_detections.risk_detections_request_builder import RiskDetectionsRequestBuilder
from kiota_abstractions.base_request_configuration import RequestConfiguration
# To initialize your graph_client, see https://learn.microsoft.com/en-us/graph/sdks/create-client?from=snippets&tabs=python
query_params = RiskDetectionsRequestBuilder.RiskDetectionsRequestBuilderGetQueryParameters(
filter = "userDisplayName eq 'MyTestUser1'",
)
request_configuration = RequestConfiguration(
query_parameters = query_params,
)
result = await graph_client.identity_protection.risk_detections.get(request_configuration = request_configuration)
Pour plus d’informations sur l’ajout du SDK à votre projet et la création d’un instance authProvider, consultez la documentation du Kit de développement logiciel (SDK).
Réponse
HTTP/1.1 20O OK
Content-type: application/json
{
"@odata.context": "https://graph.microsoft.com/v1.0/$metadata#riskDetections",
"value": [
{
"id": "d52a631815aaa527bf642b196715da5cf0f35b6879204ea5b5c99b21bd4c16f4",
"requestId": "06f7fd18-b8f1-407d-86a3-f6cbe3a4be00",
"correlationId": "2a38abff-5701-4073-a81e-fd3aac09cba3",
"riskType": "anonymizedIPAddress",
"riskEventType": "anonymizedIPAddress",
"riskState": "atRisk",
"riskLevel": "medium",
"riskDetail": "none",
"source": "IdentityProtection",
"detectionTimingType": "realtime",
"activity": "signin",
"tokenIssuerType": "AzureAD",
"ipAddress": "178.17.170.23",
"activityDateTime": "2020-11-03T20:51:34.6245276Z",
"detectedDateTime": "2020-11-03T20:51:34.6245276Z",
"lastUpdatedDateTime": "2020-11-03T20:53:12.1984203Z",
"userId": "4628e7df-dff3-407c-a08f-75f08c0806dc",
"userDisplayName": "MyTestUser1",
"userPrincipalName": "MyTestUser1@contoso.com",
"additionalInfo": "[{\"Key\":\"userAgent\",\"Value\":\"Mozilla/5.0 (Windows NT 10.0; rv:78.0) Gecko/20100101 Firefox/78.0\"}]",
"location": {
"city": "Chisinau",
"state": "Chisinau",
"countryOrRegion": "MD",
"geoCoordinates": {
"latitude": 47.0269,
"longitude": 28.8416
}
}
}
]
}
Étape 3 : Créer une stratégie d’accès conditionnel
Les stratégies d’accès conditionnel permettent aux utilisateurs de corriger eux-mêmes lorsqu’un risque est détecté, ce qui leur permet d’accéder en toute sécurité aux ressources une fois l’invite de stratégie terminée. Dans cette étape, vous allez créer une stratégie d’accès conditionnel qui oblige les utilisateurs à se connecter à l’aide de l’authentification multifacteur si une détection à risque moyen ou élevé se produit.
Configurez l’authentification multi-facteurs.
Lorsque vous configurez un compte pour l’authentification multifacteur, choisissez la meilleure méthode d’authentification pour votre situation.
- Connectez-vous au site Maintenir votre compte sécurisé à l’aide du compte MyTestUser1 .
- Effectuez la procédure de configuration de l’authentification multifacteur à l’aide de la méthode appropriée pour votre situation, comme l’utilisation de l’application Microsoft Authenticator.
Créer la stratégie d'accès conditionnel
La stratégie d’accès conditionnel vous permet de définir des conditions pour identifier les niveaux de risque de connexion. Les niveaux de risque peuvent être low, medium, highou none. L’exemple suivant montre comment exiger l’authentification multifacteur pour les connexions avec des niveaux de risque moyen et élevé.
Demande
POST https://graph.microsoft.com/v1.0/identity/conditionalAccess/policies
Content-type: application/json
{
"displayName": "Policy for risky sign-in",
"state": "enabled",
"conditions": {
"signInRiskLevels": [
"high",
"medium"
],
"applications": {
"includeApplications": ["All"]
},
"users": {
"includeUsers": [
"4628e7df-dff3-407c-a08f-75f08c0806dc"
]
}
},
"grantControls": {
"operator": "OR",
"builtInControls": [
"mfa"
]
}
}
// Code snippets are only available for the latest version. Current version is 5.x
// Dependencies
using Microsoft.Graph.Models;
var requestBody = new ConditionalAccessPolicy
{
DisplayName = "Policy for risky sign-in",
State = ConditionalAccessPolicyState.Enabled,
Conditions = new ConditionalAccessConditionSet
{
SignInRiskLevels = new List<RiskLevel?>
{
RiskLevel.High,
RiskLevel.Medium,
},
Applications = new ConditionalAccessApplications
{
IncludeApplications = new List<string>
{
"All",
},
},
Users = new ConditionalAccessUsers
{
IncludeUsers = new List<string>
{
"4628e7df-dff3-407c-a08f-75f08c0806dc",
},
},
},
GrantControls = new ConditionalAccessGrantControls
{
Operator = "OR",
BuiltInControls = new List<ConditionalAccessGrantControl?>
{
ConditionalAccessGrantControl.Mfa,
},
},
};
// To initialize your graphClient, see https://learn.microsoft.com/en-us/graph/sdks/create-client?from=snippets&tabs=csharp
var result = await graphClient.Identity.ConditionalAccess.Policies.PostAsync(requestBody);
Pour plus d’informations sur l’ajout du SDK à votre projet et la création d’un instance authProvider, consultez la documentation du Kit de développement logiciel (SDK).
mgc identity conditional-access policies create --body '{\
"displayName": "Policy for risky sign-in", \
"state": "enabled", \
"conditions": { \
"signInRiskLevels": [ \
"high", \
"medium" \
], \
"applications": { \
"includeApplications": ["All"]\
}, \
"users": { \
"includeUsers": [ \
"4628e7df-dff3-407c-a08f-75f08c0806dc" \
] \
} \
}, \
"grantControls": { \
"operator": "OR", \
"builtInControls": [ \
"mfa" \
] \
} \
} \
'
Pour plus d’informations sur l’ajout du SDK à votre projet et la création d’un instance authProvider, consultez la documentation du Kit de développement logiciel (SDK).
// Code snippets are only available for the latest major version. Current major version is $v1.*
// Dependencies
import (
"context"
msgraphsdk "github.com/microsoftgraph/msgraph-sdk-go"
graphmodels "github.com/microsoftgraph/msgraph-sdk-go/models"
//other-imports
)
requestBody := graphmodels.NewConditionalAccessPolicy()
displayName := "Policy for risky sign-in"
requestBody.SetDisplayName(&displayName)
state := graphmodels.ENABLED_CONDITIONALACCESSPOLICYSTATE
requestBody.SetState(&state)
conditions := graphmodels.NewConditionalAccessConditionSet()
signInRiskLevels := []graphmodels.RiskLevelable {
riskLevel := graphmodels.HIGH_RISKLEVEL
conditions.SetRiskLevel(&riskLevel)
riskLevel := graphmodels.MEDIUM_RISKLEVEL
conditions.SetRiskLevel(&riskLevel)
}
conditions.SetSignInRiskLevels(signInRiskLevels)
applications := graphmodels.NewConditionalAccessApplications()
includeApplications := []string {
"All",
}
applications.SetIncludeApplications(includeApplications)
conditions.SetApplications(applications)
users := graphmodels.NewConditionalAccessUsers()
includeUsers := []string {
"4628e7df-dff3-407c-a08f-75f08c0806dc",
}
users.SetIncludeUsers(includeUsers)
conditions.SetUsers(users)
requestBody.SetConditions(conditions)
grantControls := graphmodels.NewConditionalAccessGrantControls()
operator := "OR"
grantControls.SetOperator(&operator)
builtInControls := []graphmodels.ConditionalAccessGrantControlable {
conditionalAccessGrantControl := graphmodels.MFA_CONDITIONALACCESSGRANTCONTROL
grantControls.SetConditionalAccessGrantControl(&conditionalAccessGrantControl)
}
grantControls.SetBuiltInControls(builtInControls)
requestBody.SetGrantControls(grantControls)
// To initialize your graphClient, see https://learn.microsoft.com/en-us/graph/sdks/create-client?from=snippets&tabs=go
policies, err := graphClient.Identity().ConditionalAccess().Policies().Post(context.Background(), requestBody, nil)
Pour plus d’informations sur l’ajout du SDK à votre projet et la création d’un instance authProvider, consultez la documentation du Kit de développement logiciel (SDK).
// Code snippets are only available for the latest version. Current version is 6.x
GraphServiceClient graphClient = new GraphServiceClient(requestAdapter);
ConditionalAccessPolicy conditionalAccessPolicy = new ConditionalAccessPolicy();
conditionalAccessPolicy.setDisplayName("Policy for risky sign-in");
conditionalAccessPolicy.setState(ConditionalAccessPolicyState.Enabled);
ConditionalAccessConditionSet conditions = new ConditionalAccessConditionSet();
LinkedList<RiskLevel> signInRiskLevels = new LinkedList<RiskLevel>();
signInRiskLevels.add(RiskLevel.High);
signInRiskLevels.add(RiskLevel.Medium);
conditions.setSignInRiskLevels(signInRiskLevels);
ConditionalAccessApplications applications = new ConditionalAccessApplications();
LinkedList<String> includeApplications = new LinkedList<String>();
includeApplications.add("All");
applications.setIncludeApplications(includeApplications);
conditions.setApplications(applications);
ConditionalAccessUsers users = new ConditionalAccessUsers();
LinkedList<String> includeUsers = new LinkedList<String>();
includeUsers.add("4628e7df-dff3-407c-a08f-75f08c0806dc");
users.setIncludeUsers(includeUsers);
conditions.setUsers(users);
conditionalAccessPolicy.setConditions(conditions);
ConditionalAccessGrantControls grantControls = new ConditionalAccessGrantControls();
grantControls.setOperator("OR");
LinkedList<ConditionalAccessGrantControl> builtInControls = new LinkedList<ConditionalAccessGrantControl>();
builtInControls.add(ConditionalAccessGrantControl.Mfa);
grantControls.setBuiltInControls(builtInControls);
conditionalAccessPolicy.setGrantControls(grantControls);
ConditionalAccessPolicy result = graphClient.identity().conditionalAccess().policies().post(conditionalAccessPolicy);
Pour plus d’informations sur l’ajout du SDK à votre projet et la création d’un instance authProvider, consultez la documentation du Kit de développement logiciel (SDK).
const options = {
authProvider,
};
const client = Client.init(options);
const conditionalAccessPolicy = {
displayName: 'Policy for risky sign-in',
state: 'enabled',
conditions: {
signInRiskLevels: [
'high',
'medium'
],
applications: {
includeApplications: ['All']
},
users: {
includeUsers: [
'4628e7df-dff3-407c-a08f-75f08c0806dc'
]
}
},
grantControls: {
operator: 'OR',
builtInControls: [
'mfa'
]
}
};
await client.api('/identity/conditionalAccess/policies')
.post(conditionalAccessPolicy);
Pour plus d’informations sur l’ajout du SDK à votre projet et la création d’un instance authProvider, consultez la documentation du Kit de développement logiciel (SDK).
<?php
use Microsoft\Graph\GraphServiceClient;
use Microsoft\Graph\Generated\Models\ConditionalAccessPolicy;
use Microsoft\Graph\Generated\Models\ConditionalAccessPolicyState;
use Microsoft\Graph\Generated\Models\ConditionalAccessConditionSet;
use Microsoft\Graph\Generated\Models\RiskLevel;
use Microsoft\Graph\Generated\Models\ConditionalAccessApplications;
use Microsoft\Graph\Generated\Models\ConditionalAccessUsers;
use Microsoft\Graph\Generated\Models\ConditionalAccessGrantControls;
use Microsoft\Graph\Generated\Models\ConditionalAccessGrantControl;
$graphServiceClient = new GraphServiceClient($tokenRequestContext, $scopes);
$requestBody = new ConditionalAccessPolicy();
$requestBody->setDisplayName('Policy for risky sign-in');
$requestBody->setState(new ConditionalAccessPolicyState('enabled'));
$conditions = new ConditionalAccessConditionSet();
$conditions->setSignInRiskLevels([new RiskLevel('high'),new RiskLevel('medium'), ]);
$conditionsApplications = new ConditionalAccessApplications();
$conditionsApplications->setIncludeApplications(['All', ]);
$conditions->setApplications($conditionsApplications);
$conditionsUsers = new ConditionalAccessUsers();
$conditionsUsers->setIncludeUsers(['4628e7df-dff3-407c-a08f-75f08c0806dc', ]);
$conditions->setUsers($conditionsUsers);
$requestBody->setConditions($conditions);
$grantControls = new ConditionalAccessGrantControls();
$grantControls->setOperator('OR');
$grantControls->setBuiltInControls([new ConditionalAccessGrantControl('mfa'), ]);
$requestBody->setGrantControls($grantControls);
$result = $graphServiceClient->identity()->conditionalAccess()->policies()->post($requestBody)->wait();
Pour plus d’informations sur l’ajout du SDK à votre projet et la création d’un instance authProvider, consultez la documentation du Kit de développement logiciel (SDK).
Import-Module Microsoft.Graph.Identity.SignIns
$params = @{
displayName = "Policy for risky sign-in"
state = "enabled"
conditions = @{
signInRiskLevels = @(
"high"
"medium"
)
applications = @{
includeApplications = @(
"All"
)
}
users = @{
includeUsers = @(
"4628e7df-dff3-407c-a08f-75f08c0806dc"
)
}
}
grantControls = @{
operator = "OR"
builtInControls = @(
"mfa"
)
}
}
New-MgIdentityConditionalAccessPolicy -BodyParameter $params
Pour plus d’informations sur l’ajout du SDK à votre projet et la création d’un instance authProvider, consultez la documentation du Kit de développement logiciel (SDK).
# Code snippets are only available for the latest version. Current version is 1.x
from msgraph import GraphServiceClient
from msgraph.generated.models.conditional_access_policy import ConditionalAccessPolicy
from msgraph.generated.models.conditional_access_policy_state import ConditionalAccessPolicyState
from msgraph.generated.models.conditional_access_condition_set import ConditionalAccessConditionSet
from msgraph.generated.models.risk_level import RiskLevel
from msgraph.generated.models.conditional_access_applications import ConditionalAccessApplications
from msgraph.generated.models.conditional_access_users import ConditionalAccessUsers
from msgraph.generated.models.conditional_access_grant_controls import ConditionalAccessGrantControls
from msgraph.generated.models.conditional_access_grant_control import ConditionalAccessGrantControl
# To initialize your graph_client, see https://learn.microsoft.com/en-us/graph/sdks/create-client?from=snippets&tabs=python
request_body = ConditionalAccessPolicy(
display_name = "Policy for risky sign-in",
state = ConditionalAccessPolicyState.Enabled,
conditions = ConditionalAccessConditionSet(
sign_in_risk_levels = [
RiskLevel.High,
RiskLevel.Medium,
],
applications = ConditionalAccessApplications(
include_applications = [
"All",
],
),
users = ConditionalAccessUsers(
include_users = [
"4628e7df-dff3-407c-a08f-75f08c0806dc",
],
),
),
grant_controls = ConditionalAccessGrantControls(
operator = "OR",
built_in_controls = [
ConditionalAccessGrantControl.Mfa,
],
),
)
result = await graph_client.identity.conditional_access.policies.post(request_body)
Pour plus d’informations sur l’ajout du SDK à votre projet et la création d’un instance authProvider, consultez la documentation du Kit de développement logiciel (SDK).
Réponse
HTTP/1.1 201 Created
Content-type: application/json
{
"@odata.context": "https://graph.microsoft.com/v1.0/$metadata#identity/conditionalAccess/policies/$entity",
"id": "9ad78153-b1f8-4714-adc1-1445727678a8",
"displayName": "Policy for risky sign-in",
"createdDateTime": "2020-11-03T20:56:38.6210843Z",
"modifiedDateTime": null,
"state": "enabled",
"sessionControls": null,
"conditions": {
"signInRiskLevels": [
"high",
"medium"
],
"clientAppTypes": [
"all"
],
"platforms": null,
"locations": null,
"applications": {
"includeApplications": [
"All"
],
"excludeApplications": [],
"includeUserActions": []
},
"users": {
"includeUsers": [
"4628e7df-dff3-407c-a08f-75f08c0806dc"
],
"excludeUsers": [],
"includeGroups": [],
"excludeGroups": [],
"includeRoles": [],
"excludeRoles": []
}
},
"grantControls": {
"operator": "OR",
"builtInControls": [
"mfa"
],
"customAuthenticationFactors": [],
"termsOfUse": []
}
}
Étape 4 : Déclencher une autre connexion risquée, mais terminer l’authentification multifacteur
En vous connectant au navigateur anonyme, un risque est détecté, mais vous le corrigez en effectuant l’authentification multifacteur.
Connectez-vous à entra.microsoft.com à l’aide du compte MyTestUser1 et terminez le processus d’authentification multifacteur.
Étape 5 : Répertorier les détections de risques
Réexécutez la demande à l’étape 2 pour obtenir la dernière détection des risques pour le compte d’utilisateur MyTestUser1 . Étant donné que l’authentification multifacteur a été effectuée à l’étape 4, le riskState pour cet événement de connexion le plus récent est maintenant remediated.
[Facultatif] Empêcher l’utilisateur de se connecter
Si vous préférez bloquer les utilisateurs associés aux connexions à risque au lieu d’autoriser la correction automatique, créez une stratégie d’accès conditionnel. Cette stratégie empêche les utilisateurs de se connecter si une détection à risque moyen ou élevé se produit. La principale différence par rapport à la stratégie de l’étape 3 est que builtInControls est maintenant défini sur block.
Demande
POST https://graph.microsoft.com/v1.0/identity/conditionalAccess/policies
Content-type: application/json
{
"displayName": "Policy for risky sign-in block access",
"state": "enabled",
"conditions": {
"signInRiskLevels": [
"high",
"medium"
],
"applications": {
"includeApplications": ["All"]
},
"users": {
"includeUsers": [
"4628e7df-dff3-407c-a08f-75f08c0806dc"
]
}
},
"grantControls": {
"operator": "OR",
"builtInControls": [
"block"
]
}
}
// Code snippets are only available for the latest version. Current version is 5.x
// Dependencies
using Microsoft.Graph.Models;
var requestBody = new ConditionalAccessPolicy
{
DisplayName = "Policy for risky sign-in block access",
State = ConditionalAccessPolicyState.Enabled,
Conditions = new ConditionalAccessConditionSet
{
SignInRiskLevels = new List<RiskLevel?>
{
RiskLevel.High,
RiskLevel.Medium,
},
Applications = new ConditionalAccessApplications
{
IncludeApplications = new List<string>
{
"All",
},
},
Users = new ConditionalAccessUsers
{
IncludeUsers = new List<string>
{
"4628e7df-dff3-407c-a08f-75f08c0806dc",
},
},
},
GrantControls = new ConditionalAccessGrantControls
{
Operator = "OR",
BuiltInControls = new List<ConditionalAccessGrantControl?>
{
ConditionalAccessGrantControl.Block,
},
},
};
// To initialize your graphClient, see https://learn.microsoft.com/en-us/graph/sdks/create-client?from=snippets&tabs=csharp
var result = await graphClient.Identity.ConditionalAccess.Policies.PostAsync(requestBody);
Pour plus d’informations sur l’ajout du SDK à votre projet et la création d’un instance authProvider, consultez la documentation du Kit de développement logiciel (SDK).
mgc identity conditional-access policies create --body '{\
"displayName": "Policy for risky sign-in block access",\
"state": "enabled",\
"conditions": {\
"signInRiskLevels": [\
"high",\
"medium"\
],\
"applications": {\
"includeApplications": ["All"]\
},\
"users": {\
"includeUsers": [\
"4628e7df-dff3-407c-a08f-75f08c0806dc"\
]\
}\
},\
"grantControls": {\
"operator": "OR",\
"builtInControls": [\
"block"\
]\
}\
}\
'
Pour plus d’informations sur l’ajout du SDK à votre projet et la création d’un instance authProvider, consultez la documentation du Kit de développement logiciel (SDK).
// Code snippets are only available for the latest major version. Current major version is $v1.*
// Dependencies
import (
"context"
msgraphsdk "github.com/microsoftgraph/msgraph-sdk-go"
graphmodels "github.com/microsoftgraph/msgraph-sdk-go/models"
//other-imports
)
requestBody := graphmodels.NewConditionalAccessPolicy()
displayName := "Policy for risky sign-in block access"
requestBody.SetDisplayName(&displayName)
state := graphmodels.ENABLED_CONDITIONALACCESSPOLICYSTATE
requestBody.SetState(&state)
conditions := graphmodels.NewConditionalAccessConditionSet()
signInRiskLevels := []graphmodels.RiskLevelable {
riskLevel := graphmodels.HIGH_RISKLEVEL
conditions.SetRiskLevel(&riskLevel)
riskLevel := graphmodels.MEDIUM_RISKLEVEL
conditions.SetRiskLevel(&riskLevel)
}
conditions.SetSignInRiskLevels(signInRiskLevels)
applications := graphmodels.NewConditionalAccessApplications()
includeApplications := []string {
"All",
}
applications.SetIncludeApplications(includeApplications)
conditions.SetApplications(applications)
users := graphmodels.NewConditionalAccessUsers()
includeUsers := []string {
"4628e7df-dff3-407c-a08f-75f08c0806dc",
}
users.SetIncludeUsers(includeUsers)
conditions.SetUsers(users)
requestBody.SetConditions(conditions)
grantControls := graphmodels.NewConditionalAccessGrantControls()
operator := "OR"
grantControls.SetOperator(&operator)
builtInControls := []graphmodels.ConditionalAccessGrantControlable {
conditionalAccessGrantControl := graphmodels.BLOCK_CONDITIONALACCESSGRANTCONTROL
grantControls.SetConditionalAccessGrantControl(&conditionalAccessGrantControl)
}
grantControls.SetBuiltInControls(builtInControls)
requestBody.SetGrantControls(grantControls)
// To initialize your graphClient, see https://learn.microsoft.com/en-us/graph/sdks/create-client?from=snippets&tabs=go
policies, err := graphClient.Identity().ConditionalAccess().Policies().Post(context.Background(), requestBody, nil)
Pour plus d’informations sur l’ajout du SDK à votre projet et la création d’un instance authProvider, consultez la documentation du Kit de développement logiciel (SDK).
// Code snippets are only available for the latest version. Current version is 6.x
GraphServiceClient graphClient = new GraphServiceClient(requestAdapter);
ConditionalAccessPolicy conditionalAccessPolicy = new ConditionalAccessPolicy();
conditionalAccessPolicy.setDisplayName("Policy for risky sign-in block access");
conditionalAccessPolicy.setState(ConditionalAccessPolicyState.Enabled);
ConditionalAccessConditionSet conditions = new ConditionalAccessConditionSet();
LinkedList<RiskLevel> signInRiskLevels = new LinkedList<RiskLevel>();
signInRiskLevels.add(RiskLevel.High);
signInRiskLevels.add(RiskLevel.Medium);
conditions.setSignInRiskLevels(signInRiskLevels);
ConditionalAccessApplications applications = new ConditionalAccessApplications();
LinkedList<String> includeApplications = new LinkedList<String>();
includeApplications.add("All");
applications.setIncludeApplications(includeApplications);
conditions.setApplications(applications);
ConditionalAccessUsers users = new ConditionalAccessUsers();
LinkedList<String> includeUsers = new LinkedList<String>();
includeUsers.add("4628e7df-dff3-407c-a08f-75f08c0806dc");
users.setIncludeUsers(includeUsers);
conditions.setUsers(users);
conditionalAccessPolicy.setConditions(conditions);
ConditionalAccessGrantControls grantControls = new ConditionalAccessGrantControls();
grantControls.setOperator("OR");
LinkedList<ConditionalAccessGrantControl> builtInControls = new LinkedList<ConditionalAccessGrantControl>();
builtInControls.add(ConditionalAccessGrantControl.Block);
grantControls.setBuiltInControls(builtInControls);
conditionalAccessPolicy.setGrantControls(grantControls);
ConditionalAccessPolicy result = graphClient.identity().conditionalAccess().policies().post(conditionalAccessPolicy);
Pour plus d’informations sur l’ajout du SDK à votre projet et la création d’un instance authProvider, consultez la documentation du Kit de développement logiciel (SDK).
const options = {
authProvider,
};
const client = Client.init(options);
const conditionalAccessPolicy = {
displayName: 'Policy for risky sign-in block access',
state: 'enabled',
conditions: {
signInRiskLevels: [
'high',
'medium'
],
applications: {
includeApplications: ['All']
},
users: {
includeUsers: [
'4628e7df-dff3-407c-a08f-75f08c0806dc'
]
}
},
grantControls: {
operator: 'OR',
builtInControls: [
'block'
]
}
};
await client.api('/identity/conditionalAccess/policies')
.post(conditionalAccessPolicy);
Pour plus d’informations sur l’ajout du SDK à votre projet et la création d’un instance authProvider, consultez la documentation du Kit de développement logiciel (SDK).
<?php
use Microsoft\Graph\GraphServiceClient;
use Microsoft\Graph\Generated\Models\ConditionalAccessPolicy;
use Microsoft\Graph\Generated\Models\ConditionalAccessPolicyState;
use Microsoft\Graph\Generated\Models\ConditionalAccessConditionSet;
use Microsoft\Graph\Generated\Models\RiskLevel;
use Microsoft\Graph\Generated\Models\ConditionalAccessApplications;
use Microsoft\Graph\Generated\Models\ConditionalAccessUsers;
use Microsoft\Graph\Generated\Models\ConditionalAccessGrantControls;
use Microsoft\Graph\Generated\Models\ConditionalAccessGrantControl;
$graphServiceClient = new GraphServiceClient($tokenRequestContext, $scopes);
$requestBody = new ConditionalAccessPolicy();
$requestBody->setDisplayName('Policy for risky sign-in block access');
$requestBody->setState(new ConditionalAccessPolicyState('enabled'));
$conditions = new ConditionalAccessConditionSet();
$conditions->setSignInRiskLevels([new RiskLevel('high'),new RiskLevel('medium'), ]);
$conditionsApplications = new ConditionalAccessApplications();
$conditionsApplications->setIncludeApplications(['All', ]);
$conditions->setApplications($conditionsApplications);
$conditionsUsers = new ConditionalAccessUsers();
$conditionsUsers->setIncludeUsers(['4628e7df-dff3-407c-a08f-75f08c0806dc', ]);
$conditions->setUsers($conditionsUsers);
$requestBody->setConditions($conditions);
$grantControls = new ConditionalAccessGrantControls();
$grantControls->setOperator('OR');
$grantControls->setBuiltInControls([new ConditionalAccessGrantControl('block'), ]);
$requestBody->setGrantControls($grantControls);
$result = $graphServiceClient->identity()->conditionalAccess()->policies()->post($requestBody)->wait();
Pour plus d’informations sur l’ajout du SDK à votre projet et la création d’un instance authProvider, consultez la documentation du Kit de développement logiciel (SDK).
Import-Module Microsoft.Graph.Identity.SignIns
$params = @{
displayName = "Policy for risky sign-in block access"
state = "enabled"
conditions = @{
signInRiskLevels = @(
"high"
"medium"
)
applications = @{
includeApplications = @(
"All"
)
}
users = @{
includeUsers = @(
"4628e7df-dff3-407c-a08f-75f08c0806dc"
)
}
}
grantControls = @{
operator = "OR"
builtInControls = @(
"block"
)
}
}
New-MgIdentityConditionalAccessPolicy -BodyParameter $params
Pour plus d’informations sur l’ajout du SDK à votre projet et la création d’un instance authProvider, consultez la documentation du Kit de développement logiciel (SDK).
# Code snippets are only available for the latest version. Current version is 1.x
from msgraph import GraphServiceClient
from msgraph.generated.models.conditional_access_policy import ConditionalAccessPolicy
from msgraph.generated.models.conditional_access_policy_state import ConditionalAccessPolicyState
from msgraph.generated.models.conditional_access_condition_set import ConditionalAccessConditionSet
from msgraph.generated.models.risk_level import RiskLevel
from msgraph.generated.models.conditional_access_applications import ConditionalAccessApplications
from msgraph.generated.models.conditional_access_users import ConditionalAccessUsers
from msgraph.generated.models.conditional_access_grant_controls import ConditionalAccessGrantControls
from msgraph.generated.models.conditional_access_grant_control import ConditionalAccessGrantControl
# To initialize your graph_client, see https://learn.microsoft.com/en-us/graph/sdks/create-client?from=snippets&tabs=python
request_body = ConditionalAccessPolicy(
display_name = "Policy for risky sign-in block access",
state = ConditionalAccessPolicyState.Enabled,
conditions = ConditionalAccessConditionSet(
sign_in_risk_levels = [
RiskLevel.High,
RiskLevel.Medium,
],
applications = ConditionalAccessApplications(
include_applications = [
"All",
],
),
users = ConditionalAccessUsers(
include_users = [
"4628e7df-dff3-407c-a08f-75f08c0806dc",
],
),
),
grant_controls = ConditionalAccessGrantControls(
operator = "OR",
built_in_controls = [
ConditionalAccessGrantControl.Block,
],
),
)
result = await graph_client.identity.conditional_access.policies.post(request_body)
Pour plus d’informations sur l’ajout du SDK à votre projet et la création d’un instance authProvider, consultez la documentation du Kit de développement logiciel (SDK).
Réponse
HTTP/1.1 201 Created
Content-type: application/json
{
"@odata.context": "https://graph.microsoft.com/v1.0/$metadata#identity/conditionalAccess/policies/$entity",
"id": "9ad78153-b1f8-4714-adc1-1445727678a8",
"displayName": "Policy for risky sign-in block access",
"createdDateTime": "2020-11-03T20:56:38.6210843Z",
"modifiedDateTime": null,
"state": "enabled",
"sessionControls": null,
"conditions": {
"signInRiskLevels": [
"high",
"medium"
],
"clientAppTypes": [
"all"
],
"platforms": null,
"locations": null,
"applications": {
"includeApplications": [
"All"
],
"excludeApplications": [],
"includeUserActions": []
},
"users": {
"includeUsers": [
"4628e7df-dff3-407c-a08f-75f08c0806dc"
],
"excludeUsers": [],
"includeGroups": [],
"excludeGroups": [],
"includeRoles": [],
"excludeRoles": []
}
},
"grantControls": {
"operator": "OR",
"builtInControls": [
"block"
],
"customAuthenticationFactors": [],
"termsOfUse": []
}
}
Une fois cette stratégie d’accès conditionnel en place, le compte MyTestUser1 ne peut plus se connecter en raison d’un niveau de risque de connexion moyen ou élevé.
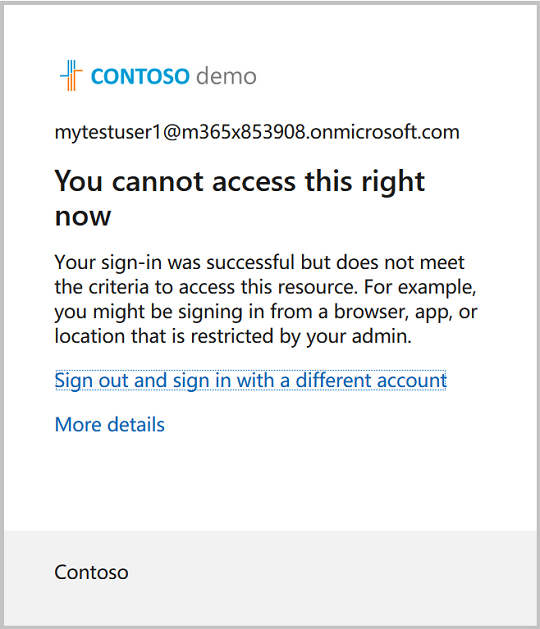
Étape 6 : Ignorer les utilisateurs à risque
Si vous pensez que l’utilisateur n’est pas exposé à un risque et que vous ne souhaitez pas appliquer de stratégie d’accès conditionnel, ignorez manuellement l’utilisateur à risque, comme indiqué dans la requête suivante. La requête retourne une 204 No Content réponse.
Demande
POST https://graph.microsoft.com/v1.0/identityProtection/riskyUsers/dismiss
Content-Type: application/json
{
"userIds": [
"4628e7df-dff3-407c-a08f-75f08c0806dc"
]
}
// Code snippets are only available for the latest version. Current version is 5.x
// Dependencies
using Microsoft.Graph.IdentityProtection.RiskyUsers.Dismiss;
var requestBody = new DismissPostRequestBody
{
UserIds = new List<string>
{
"4628e7df-dff3-407c-a08f-75f08c0806dc",
},
};
// To initialize your graphClient, see https://learn.microsoft.com/en-us/graph/sdks/create-client?from=snippets&tabs=csharp
await graphClient.IdentityProtection.RiskyUsers.Dismiss.PostAsync(requestBody);
Pour plus d’informations sur l’ajout du SDK à votre projet et la création d’un instance authProvider, consultez la documentation du Kit de développement logiciel (SDK).
// Code snippets are only available for the latest major version. Current major version is $v1.*
// Dependencies
import (
"context"
msgraphsdk "github.com/microsoftgraph/msgraph-sdk-go"
graphidentityprotection "github.com/microsoftgraph/msgraph-sdk-go/identityprotection"
//other-imports
)
requestBody := graphidentityprotection.NewDismissPostRequestBody()
userIds := []string {
"4628e7df-dff3-407c-a08f-75f08c0806dc",
}
requestBody.SetUserIds(userIds)
// To initialize your graphClient, see https://learn.microsoft.com/en-us/graph/sdks/create-client?from=snippets&tabs=go
graphClient.IdentityProtection().RiskyUsers().Dismiss().Post(context.Background(), requestBody, nil)
Pour plus d’informations sur l’ajout du SDK à votre projet et la création d’un instance authProvider, consultez la documentation du Kit de développement logiciel (SDK).
// Code snippets are only available for the latest version. Current version is 6.x
GraphServiceClient graphClient = new GraphServiceClient(requestAdapter);
com.microsoft.graph.identityprotection.riskyusers.dismiss.DismissPostRequestBody dismissPostRequestBody = new com.microsoft.graph.identityprotection.riskyusers.dismiss.DismissPostRequestBody();
LinkedList<String> userIds = new LinkedList<String>();
userIds.add("4628e7df-dff3-407c-a08f-75f08c0806dc");
dismissPostRequestBody.setUserIds(userIds);
graphClient.identityProtection().riskyUsers().dismiss().post(dismissPostRequestBody);
Pour plus d’informations sur l’ajout du SDK à votre projet et la création d’un instance authProvider, consultez la documentation du Kit de développement logiciel (SDK).
<?php
use Microsoft\Graph\GraphServiceClient;
use Microsoft\Graph\Generated\IdentityProtection\RiskyUsers\Dismiss\DismissPostRequestBody;
$graphServiceClient = new GraphServiceClient($tokenRequestContext, $scopes);
$requestBody = new DismissPostRequestBody();
$requestBody->setUserIds(['4628e7df-dff3-407c-a08f-75f08c0806dc', ]);
$graphServiceClient->identityProtection()->riskyUsers()->dismiss()->post($requestBody)->wait();
Pour plus d’informations sur l’ajout du SDK à votre projet et la création d’un instance authProvider, consultez la documentation du Kit de développement logiciel (SDK).
# Code snippets are only available for the latest version. Current version is 1.x
from msgraph import GraphServiceClient
from msgraph.generated.identityprotection.riskyusers.dismiss.dismiss_post_request_body import DismissPostRequestBody
# To initialize your graph_client, see https://learn.microsoft.com/en-us/graph/sdks/create-client?from=snippets&tabs=python
request_body = DismissPostRequestBody(
user_ids = [
"4628e7df-dff3-407c-a08f-75f08c0806dc",
],
)
await graph_client.identity_protection.risky_users.dismiss.post(request_body)
Pour plus d’informations sur l’ajout du SDK à votre projet et la création d’un instance authProvider, consultez la documentation du Kit de développement logiciel (SDK).
Après avoir ignoré l’utilisateur à risque, vous pouvez réexécuter la requête à l’étape 2 et remarquerez que le compte d’utilisateur MyTestUser1 a maintenant un niveau de risque et none un riskState de dismissed.
Étape 7 : nettoyer les ressources
Dans cette étape, supprimez les deux stratégies d’accès conditionnel que vous avez créées. La requête retourne une 204 No Content réponse.
DELETE https://graph.microsoft.com/v1.0/identity/conditionalAccess/policies/9ad78153-b1f8-4714-adc1-1445727678a8
// Code snippets are only available for the latest major version. Current major version is $v1.*
// Dependencies
import (
"context"
msgraphsdk "github.com/microsoftgraph/msgraph-sdk-go"
//other-imports
)
// To initialize your graphClient, see https://learn.microsoft.com/en-us/graph/sdks/create-client?from=snippets&tabs=go
graphClient.Identity().ConditionalAccess().Policies().ByConditionalAccessPolicyId("conditionalAccessPolicy-id").Delete(context.Background(), nil)
Pour plus d’informations sur l’ajout du SDK à votre projet et la création d’un instance authProvider, consultez la documentation du Kit de développement logiciel (SDK).
# Code snippets are only available for the latest version. Current version is 1.x
from msgraph import GraphServiceClient
# To initialize your graph_client, see https://learn.microsoft.com/en-us/graph/sdks/create-client?from=snippets&tabs=python
await graph_client.identity.conditional_access.policies.by_conditional_access_policy_id('conditionalAccessPolicy-id').delete()
Pour plus d’informations sur l’ajout du SDK à votre projet et la création d’un instance authProvider, consultez la documentation du Kit de développement logiciel (SDK).
Contenu connexe