Créer des scripts PowerShell avec Microsoft Graph
Ce tutoriel vous apprend à créer un script PowerShell qui utilise l’API Microsoft Graph pour accéder aux données pour le compte d’un utilisateur.
Remarque
Pour savoir comment utiliser Microsoft Graph pour accéder aux données à l’aide de l’authentification d’application uniquement, consultez ce tutoriel sur l’authentification d’application uniquement.
Dans ce didacticiel, vous allez :
- Obtenir l’utilisateur connecté
- Répertorier les messages de la boîte de réception de l’utilisateur
- Envoyer un courrier électronique
Conseil
Au lieu de suivre ce tutoriel, vous pouvez télécharger le code terminé via l’outil de démarrage rapide , qui automatise l’inscription et la configuration des applications. Le code téléchargé fonctionne sans aucune modification requise.
Vous pouvez également télécharger ou cloner le dépôt GitHub et suivre les instructions du fichier LISEZ-MOI pour inscrire une application et configurer le projet.
Configuration requise
Avant de commencer ce didacticiel, PowerShell doit être installé sur votre ordinateur de développement. PowerShell 5.1 est la configuration minimale requise, mais PowerShell 7 est recommandé.
Vous devez également disposer d’un compte professionnel ou scolaire Microsoft avec une boîte aux lettres Exchange Online. Si vous n’avez pas de locataire Microsoft 365, vous pouvez être éligible pour un client via le Programme pour les développeurs Microsoft 365 ; Pour plus d’informations, consultez la FAQ. Vous pouvez également vous inscrire à un essai gratuit de 1 mois ou acheter un plan Microsoft 365.
Remarque
Ce tutoriel a été écrit avec PowerShell 7.2.2 et le Kit de développement logiciel (SDK) Microsoft Graph PowerShell version 1.9.5. Les étapes décrites dans ce guide peuvent fonctionner avec d’autres versions, mais elles n’ont pas été testées.
Inscrire l’application sur le portail
Dans cet exercice, vous allez inscrire une nouvelle application dans Azure Active Directory pour activer l’authentification utilisateur. Vous pouvez inscrire une application à l’aide du Centre d’administration Microsoft Entra ou à l’aide du Kit de développement logiciel (SDK) Microsoft Graph PowerShell.
Inscrire l’application pour l’authentification utilisateur
Dans cette section, vous allez inscrire une application qui prend en charge l’authentification utilisateur à l’aide du flux de code d’appareil.
Remarque
L’inscription d’une application pour l’authentification utilisateur pour le Kit de développement logiciel (SDK) Microsoft Graph PowerShell est facultative. Le SDK a sa propre inscription d’application et l’ID client correspondant. Toutefois, l’utilisation de votre propre ID d’application permet de mieux contrôler les étendues d’autorisation pour un script PowerShell particulier.
Ouvrez un navigateur et accédez au Centre d’administration Microsoft Entra et connectez-vous à l’aide d’un compte d’administrateur général.
Sélectionnez Id Microsoft Entra dans le volet de navigation de gauche, développez Identité, Applications, puis inscriptions d’applications.
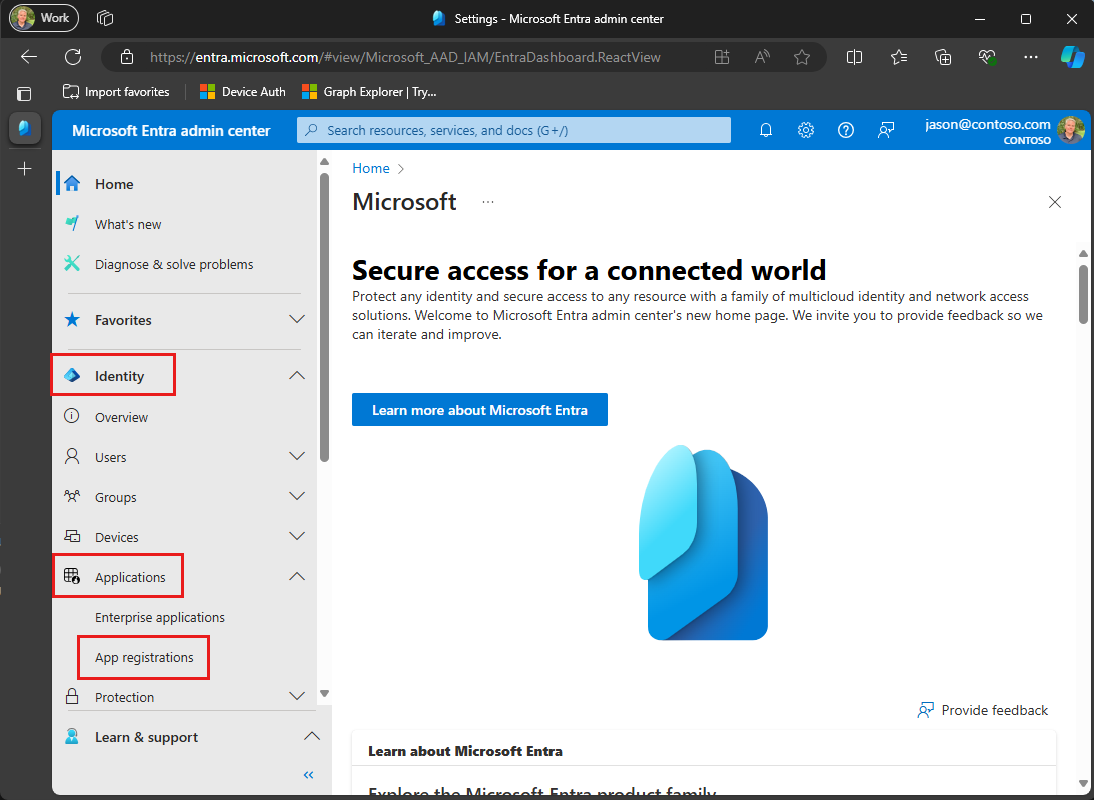
Sélectionnez Nouvelle inscription. Entrez un nom pour votre application, par exemple .
Graph User Auth TutorialDéfinissez types de comptes pris en charge comme vous le souhaitez. Les options disponibles sont les suivantes :
Option Qui peut se connecter ? Comptes dans cet annuaire organisationnel uniquement Seuls les utilisateurs de votre organisation Microsoft 365 Comptes dans un annuaire organisationnel Utilisateurs d’une organisation Microsoft 365 (comptes professionnels ou scolaires) Comptes dans n’importe quel annuaire organisationnel ... et comptes Microsoft personnels Utilisateurs de toute organisation Microsoft 365 (comptes professionnels ou scolaires) et comptes Microsoft personnels Laissez Redirect URI vide.
Sélectionner Inscription. Dans la page Vue d’ensemble de l’application, copiez la valeur de l’ID d’application (client) et enregistrez-la. Vous en aurez besoin à l’étape suivante. Si vous avez choisi Comptes dans cet annuaire organisationnel uniquement pour Types de comptes pris en charge, copiez également l’ID d’annuaire (locataire) et enregistrez-le.
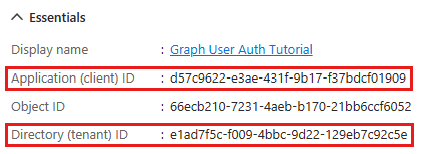
Sous Gérer, sélectionnez Authentification. Recherchez la section Paramètres avancés et modifiez le bouton bascule Autoriser les flux clients publics sur Oui, puis choisissez Enregistrer.
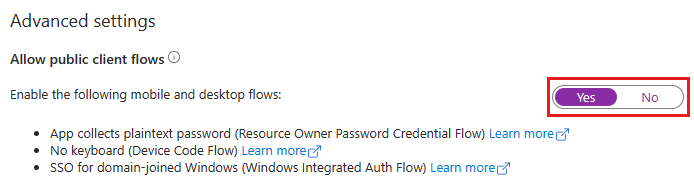
Remarque
Notez que vous n’avez configuré aucune autorisation Microsoft Graph sur l’inscription de l’application. Cela est dû au fait que l’exemple utilise le consentement dynamique pour demander des autorisations spécifiques pour l’authentification utilisateur.
Ajouter l’authentification utilisateur
Dans cette section, vous allez authentifier une session PowerShell en tant qu’utilisateur pour Microsoft Graph. Cela est nécessaire pour obtenir le jeton d’accès OAuth nécessaire pour appeler Microsoft Graph.
Le Kit de développement logiciel (SDK) Microsoft Graph PowerShell fournit deux méthodes d’authentification pour l’authentification utilisateur : l’authentification interactive du navigateur et l’authentification par code d’appareil. L’authentification interactive du navigateur utilise le navigateur par défaut d’un appareil pour permettre à l’utilisateur de se connecter. L’authentification par code d’appareil autorise l’authentification dans les environnements qui n’ont pas de navigateur par défaut. Dans cet exercice, vous allez utiliser l’authentification par code d’appareil.
Importante
Si vous n’avez pas encore installé le Kit de développement logiciel (SDK) Microsoft Graph PowerShell, installez-le maintenant avant de continuer.
Authentifier l’utilisateur
Ouvrez PowerShell et utilisez la commande suivante pour définir la
$clientIDvariable de session, en <remplaçant your-client-id> par l’ID client de votre inscription d’application.$clientId = <your-client-id>Définissez la variable de
$tenantIdsession. Si vous avez choisi d’autoriser uniquement les utilisateurs de votre organisation à se connecter lors de l’inscription de votre application, remplacez <tenant-id> par l’ID de locataire de votre organisation. Sinon, remplacez parcommon.$tenantId = <tenant-id>Définissez la variable de
$graphScopessession.$graphScopes = "user.read mail.read mail.send"Utilisez la commande suivante pour authentifier l’utilisateur à l’intérieur de la session PowerShell actuelle.
# Authenticate the user Connect-MgGraph -ClientId $clientId -TenantId $tenantId -Scopes $graphScopes -UseDeviceAuthenticationConseil
Si vous préférez utiliser l’authentification interactive du navigateur, omettez le
-UseDeviceAuthenticationparamètre .Ouvrez un navigateur et accédez à l’URL affichée. Entrez le code fourni et connectez-vous.
Importante
Gardez à l’esprit tous les comptes Microsoft 365 existants qui sont connectés à votre navigateur lorsque vous accédez à
https://microsoft.com/devicelogin. Utilisez les fonctionnalités du navigateur telles que les profils, le mode invité ou le mode privé pour vous assurer que vous vous authentifiez en tant que compte que vous envisagez d’utiliser pour les tests.Une fois terminé, revenez à la fenêtre PowerShell. Exécutez la commande suivante pour vérifier le contexte authentifié.
# Get the Graph context Get-MgContextClientId : 2fb1652f-a9a0-4db9-b220-b224b8d9d38b TenantId : 601faea3-be45-4960-898f-92b379b17cd9 CertificateThumbprint : Scopes : {Mail.Read, Mail.Send, openid, profile…} AuthType : Delegated AuthProviderType : DeviceCodeProvider CertificateName : Account : MeganB@contoso.com AppName : PowerShell Graph Tutorial ContextScope : CurrentUser Certificate : PSHostVersion : 2022.4.1 ClientTimeout : 00:05:00
Obtenir un utilisateur
Dans cette section, vous allez obtenir l’utilisateur authentifié.
Dans votre session PowerShell authentifiée, exécutez la commande suivante pour obtenir le contexte actuel. Le contexte fournit des informations permettant d’identifier l’utilisateur authentifié.
$context = Get-MgContextExécutez la commande suivante pour obtenir l’utilisateur à partir de Microsoft Graph.
# Get the authenticated user by UPN $user = Get-MgUser -UserId $context.Account -Select 'displayName, id, mail, userPrincipalName'Conseil
Vous pouvez ajouter le
-Debugcommutateur à la commande précédente pour afficher la demande et la réponse de l’API.Exécutez les commandes suivantes pour générer des informations utilisateur.
Write-Host "Hello," $user.DisplayName # For Work/school accounts, email is in Mail property # Personal accounts, email is in UserPrincipalName Write-Host "Email:", ($user.Mail ?? $user.UserPrincipalName)Hello, Megan Bowen! Email: MeganB@contoso.com
Explication du code
Considérez la commande utilisée pour obtenir l’utilisateur authentifié. Il s’agit d’une commande apparemment simple, mais il y a quelques détails clés à noter.
Accès à « moi »
La Get-MgUser commande génère une requête à l’API Obtenir l’utilisateur . Cette API est accessible de deux façons :
GET /me
GET /users/{user-id}
Le Kit de développement logiciel (SDK) Microsoft Graph PowerShell ne prend pas en charge le point de terminaison d’API GET /me . Pour utiliser le point de GEt /users/{user-id} terminaison, nous devons fournir une valeur pour le {user-id} paramètre . Dans l’exemple ci-dessus, la $context.Account valeur est utilisée. Cette valeur contient le nom d’utilisateur principal (UPN) de l’utilisateur authentifié.
Demande de propriétés spécifiques
La fonction utilise le -Select paramètre sur la commande pour spécifier le jeu de propriétés dont elle a besoin. Cela ajoute le paramètre de requête $select à l’appel d’API.
Type de retour fortement typé
La fonction retourne un MicrosoftGraphUser objet désérialisé à partir de la réponse JSON de l’API. Étant donné que la commande utilise -Select, seules les propriétés demandées auront des valeurs dans l’objet retourné. Toutes les autres propriétés ont des valeurs par défaut.
Boîte de réception de liste
Dans cette section, vous allez répertorier les messages dans la boîte de réception de messagerie de l’utilisateur.
Dans votre session PowerShell authentifiée, vérifiez que la
$uservariable est définie.PS > $user.DisplayName Megan BowenExécutez la commande suivante pour répertorier la boîte de réception de l’utilisateur.
Get-MgUserMailFolderMessage -UserId $user.Id -MailFolderId Inbox -Select ` "from,isRead,receivedDateTime,subject" -OrderBy "receivedDateTime DESC" ` -Top 25 | Format-Table Subject,@{n='From';e={$_.From.EmailAddress.Name}}, ` IsRead,ReceivedDateTimePassez en revue la sortie.
Subject From IsRead ReceivedDateTime ------- ---- ------ ---------------- Updates from Ask HR and other communities Contoso Demo on Yammer False 4/19/2022 10:19:02 PM Employee Initiative Thoughts Patti Fernandez False 4/19/2022 3:15:56 PM Voice Mail (11 seconds) Alex Wilber False 4/18/2022 2:24:16 PM Our Spring Blog Update Alex Wilber True 4/18/2022 1:52:03 PM Atlanta Flight Reservation Alex Wilber False 4/13/2022 2:30:27 AM Atlanta Trip Itinerary - down time Alex Wilber False 4/12/2022 4:46:01 PM
Explication du code
Considérez la commande utilisée pour répertorier la boîte de réception de l’utilisateur
Accès aux dossiers de courrier connus
La Get-MgUserMailFolderMessage commande génère une requête à l’API Répertorier les messages , en utilisant spécifiquement le point de GET /users/{user-id}/mailFolders/{folder-id}/messages terminaison. À l’aide de ce point de terminaison, l’API retourne uniquement les messages dans le dossier de messagerie demandé. Dans ce cas, étant donné que la boîte de réception est un dossier par défaut connu dans la boîte aux lettres d’un utilisateur, elle est accessible via son nom connu : -MailFolderId Inbox. Les dossiers autres que les dossiers par défaut sont accessibles de la même façon, en remplaçant le nom connu par la propriété ID du dossier de messagerie. Pour plus d’informations sur les noms de dossiers connus disponibles, consultez Type de ressource mailFolder.
Accès à une collection
Contrairement à la Get-MgUser commande de la section précédente, qui retourne un seul objet, cette méthode retourne une collection de messages. La plupart des API de Microsoft Graph qui retournent une collection ne retournent pas tous les résultats disponibles dans une seule réponse. Au lieu de cela, ils utilisent la pagination pour retourner une partie des résultats tout en fournissant une méthode permettant aux clients de demander la « page » suivante.
Tailles de page par défaut
Les API qui utilisent la pagination implémentent une taille de page par défaut. Pour les messages, la valeur par défaut est 10. Les clients peuvent demander plus (ou moins) à l’aide du paramètre de requête $top . Dans le Kit de développement logiciel (SDK) Microsoft Graph PowerShell, cela s’effectue avec le -Top 25 paramètre .
Remarque
La valeur transmise via -Top est une limite supérieure, et non un nombre explicite. L’API retourne un certain nombre de messages jusqu’à la valeur spécifiée.
Tri des collections
La fonction utilise le -OrderBy paramètre sur la demande pour demander des résultats triés au moment de la réception du message (receivedDateTime propriété ). Il inclut le mot clé afin que les DESC messages reçus plus récemment soient répertoriés en premier. Cela ajoute le paramètre de requête $orderby à l’appel d’API.
Envoyer un message
Dans cette section, vous allez envoyer un e-mail en tant qu’utilisateur authentifié.
Dans votre session PowerShell authentifiée, vérifiez que la
$uservariable est définie.PS > $user.DisplayName Megan BowenUtilisez la commande suivante pour définir un objet représentant le corps de la demande pour l’API Envoyer un courrier .
$sendMailParams = @{ Message = @{ Subject = "Testing Microsoft Graph" Body = @{ ContentType = "text" Content = "Hello world!" } ToRecipients = @( @{ EmailAddress = @{ Address = ($user.Mail ?? $user.UserPrincipalName) } } ) } }Utilisez la commande suivante pour envoyer le message.
Send-MgUserMail -UserId $user.Id -BodyParameter $sendMailParamsRemarque
Si vous effectuez des tests auprès d’un locataire développeur à partir du Programme pour développeurs Microsoft 365, l’e-mail que vous envoyez risque de ne pas être remis et vous pouvez recevoir un rapport de non-remise. Si cela vous arrive, contactez le support via le Centre d’administration Microsoft 365.
Pour vérifier que le message a été reçu, répétez la
Get-MgUserMailFolderMessagecommande de l’étape précédente.
Explication du code
Considérez les commandes utilisées pour envoyer un message.
Envoi de messages
La Send-MgUserMail commande génère une requête à l’API Envoyer un courrier .
Création d’objets
Contrairement aux appels précédents à Microsoft Graph qui ne lisent que les données, cet appel crée des données. Pour ce faire, vous créez un objet représentant le corps de la demande, définissez les propriétés souhaitées, puis transmettez-le dans le BodyParameter paramètre .
Facultatif : ajouter votre propre code
Dans cette section, vous allez utiliser vos propres commandes du Kit de développement logiciel (SDK) Microsoft Graph PowerShell. Il peut s’agir d’un extrait de code de la documentation Microsoft Graph ou de l’Explorateur Graph, ou du code que vous avez créé. Cette section est facultative.
Choisir une API
Recherchez une API dans Microsoft Graph que vous souhaitez essayer. Par exemple, l’API Créer un événement . Vous pouvez utiliser l’un des exemples de la documentation de l’API, personnaliser une demande d’API dans l’Explorateur Graph et utiliser l’extrait de code généré, ou utiliser la Find-MgGraphCommand commande pour rechercher la commande correspondante.
Par exemple, l’un des points de terminaison d’API pour créer un événement est POST /users/{id | userPrincipalName}/events. Vous pouvez l’utiliser pour rechercher la commande PowerShell correspondante.
PS > Find-MgGraphCommand -Uri "/users/{id | userPrincipalName}/events" -Method "POST"
APIVersion: v1.0
Command Module Method URI OutputType Permissions Variants
------- ------ ------ --- ---------- ----------- --------
New-MgUserEvent Calendar POST /users/{user-id}/events IMicrosoftGraphEvent {Calendars.ReadWrite} {Create1, CreateExp…
APIVersion: beta
Command Module Method URI OutputType Permissions Variants
------- ------ ------ --- ---------- ----------- --------
New-MgUserEvent Calendar POST /users/{user-id}/events IMicrosoftGraphEvent1 {Calendars.ReadWrite} {Create, CreateExp…
La sortie indique que la New-MgUserEvent commande est la commande correspondante.
Configuration des autorisations
Consultez la section Autorisations de la documentation de référence de l’API choisie pour voir quelles méthodes d’authentification sont prises en charge. Certaines API ne prennent pas en charge l’authentification utilisateur (déléguée) ou les comptes Microsoft personnels, par exemple.
Déconnectez la session active (Disconnect-MgGraph) et reconnectez-vous avec l’autorisation requise dans le -Scopes paramètre .
Conseil
L’utilisation du -ForceRefresh paramètre avec la Connect-MgGraph commande garantit que les autorisations nouvellement configurées sont appliquées.
Exécuter la commande
Maintenant que vous êtes connecté avec les autorisations requises, exécutez la commande que vous avez choisie.
Félicitations !
Vous avez terminé le didacticiel Microsoft Graph PowerShell. Maintenant que vous disposez d’une application opérationnelle qui appelle Microsoft Graph, vous pouvez expérimenter et ajouter de nouvelles fonctionnalités.
- Découvrez comment utiliser l’authentification d’application uniquement avec le Kit de développement logiciel (SDK) Microsoft Graph PowerShell.
- Consultez la vue d’ensemble de Microsoft Graph pour voir toutes les données accessibles avec Microsoft Graph.
Vous avez un problème avec cette section ? Si c'est le cas, faites-nous part de vos commentaires pour que nous puissions l'améliorer.