Conception d’artefacts de métadonnées pour les applications hôtes CICS ou IMS
Ce guide montre comment concevoir des artefacts de métadonnées pour les applications hôtes CICS ou IMS. Vous pouvez ensuite enregistrer ces artefacts de métadonnées en tant que fichiers HIDX (Host Integration Server Definition XML) à utiliser avec les connecteurs intégrés CICS et IMS basés sur le fournisseur de services dans Azure Logic Apps.
Prérequis
Téléchargez et installez Visual Studio. Après l’installation, assurez-vous d’installer également la charge de travail nommée Développement de bureau avec C++ dans Visual Studio. Sinon, vous obtenez l’exception d’erreur de HRESULT 0x800A007C.
Téléchargez et installez le Designer HIS pour Azure Logic Apps. Le seul prérequis est Microsoft .NET Framework 4.8.
Activez la prise en charge de Visual Studio pour le processeur de fichiers plats dans Azure Logic Apps. Pour accomplir cette tâche, effectuez les étapes suivantes :
Ouvrez Visual Studio. Dans la barre d’outils, ouvrez le menu Outils , puis sélectionnez Options.
Dans la liste Options , développez Host Integration Server, puis sélectionnez Fichiers hôtes.
Sous l’onglet Environnement hôte , sélectionnez Inclure la prise en charge du processeur de fichiers plats et des applications logiques.
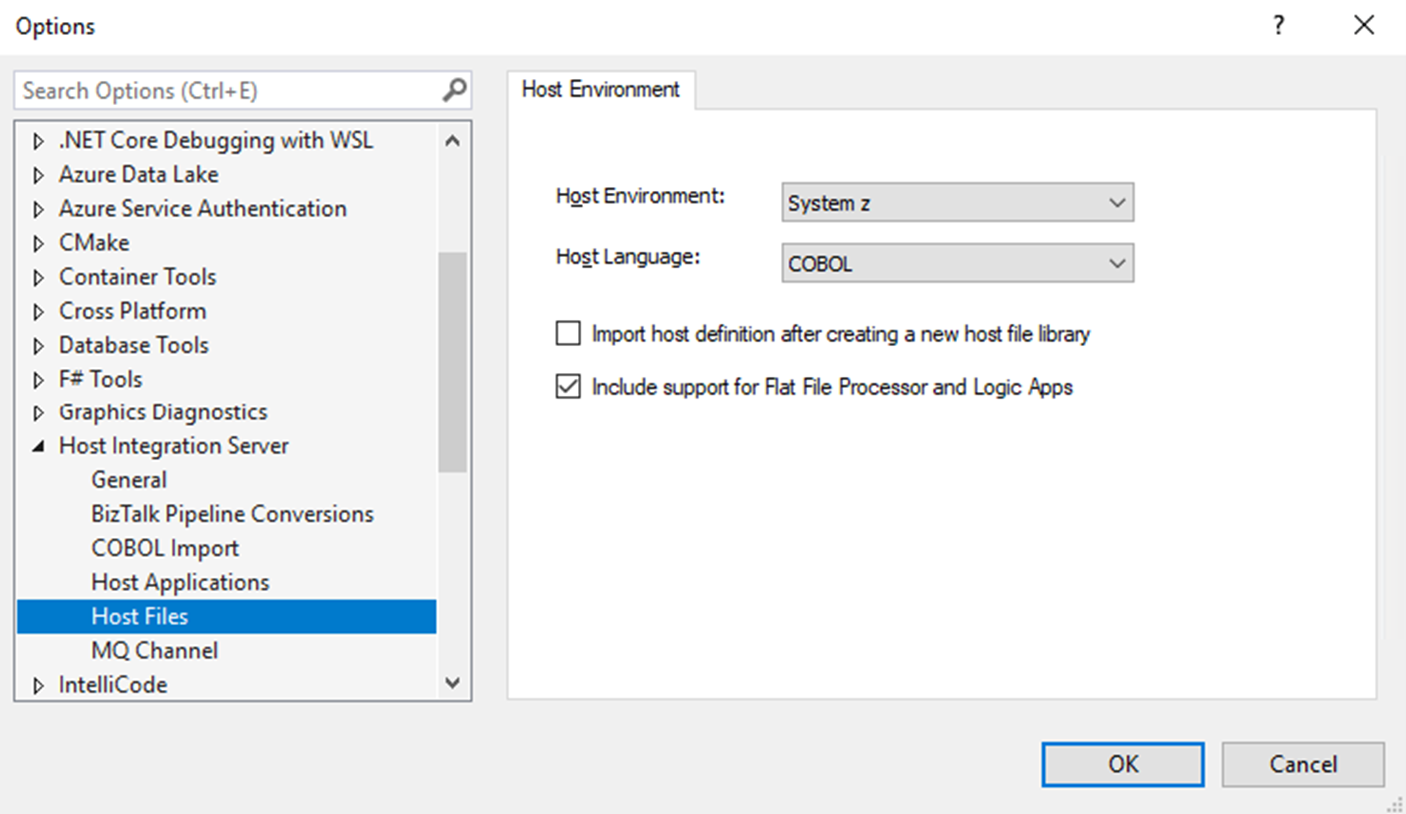
Créer un projet d’application hôte
Dans Visual Studio, vous pouvez utiliser le modèle de projet Application hôte pour créer des artefacts de métadonnées. Vous pouvez ensuite utiliser ces artefacts avec les connecteurs CICS et IMS intégrés basés sur le fournisseur de services dans les flux de travail Standard pour Azure Logic Apps. Pour créer un projet d’application hôte, procédez comme suit :
Dans Visual Studio, dans le menu Fichier , sélectionnez Nouveau>projet.
Dans la liste des modèles de projet, sélectionnez Application hôte>Suivant.
Dans la zone Configurer votre nouveau projet , modifiez les détails souhaités, puis sélectionnez Créer.
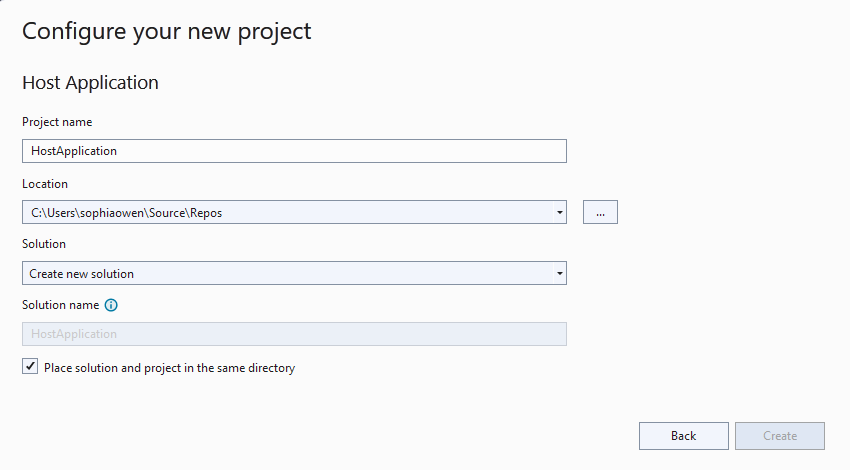
Ajouter une définition de client .NET
Pour prendre en charge les connecteurs CICS et IMS dans Azure Logic Apps, vous devez ajouter une définition de client .NET.
Dans Explorateur de solutions, ouvrez le menu contextuel du nouveau projet d’application hôte, puis sélectionnez Ajouter une>définition de client .NET.
Lorsque la zone Ajouter un nouvel élément s’affiche, dans la propriété Name , indiquez un nom pour la définition du client .NET, puis sélectionnez Ajouter.
Ces étapes continuent avec l’exemple de nom NetClnt1.
Une fois l’Assistant Définition de client .NET lancé, dans la zone Bibliothèque , indiquez un nom pour l’interface à utiliser pour identifier la bibliothèque cliente .NET que vous souhaitez créer.
Cet exemple continue avec le nom d’interface IInterface1 :
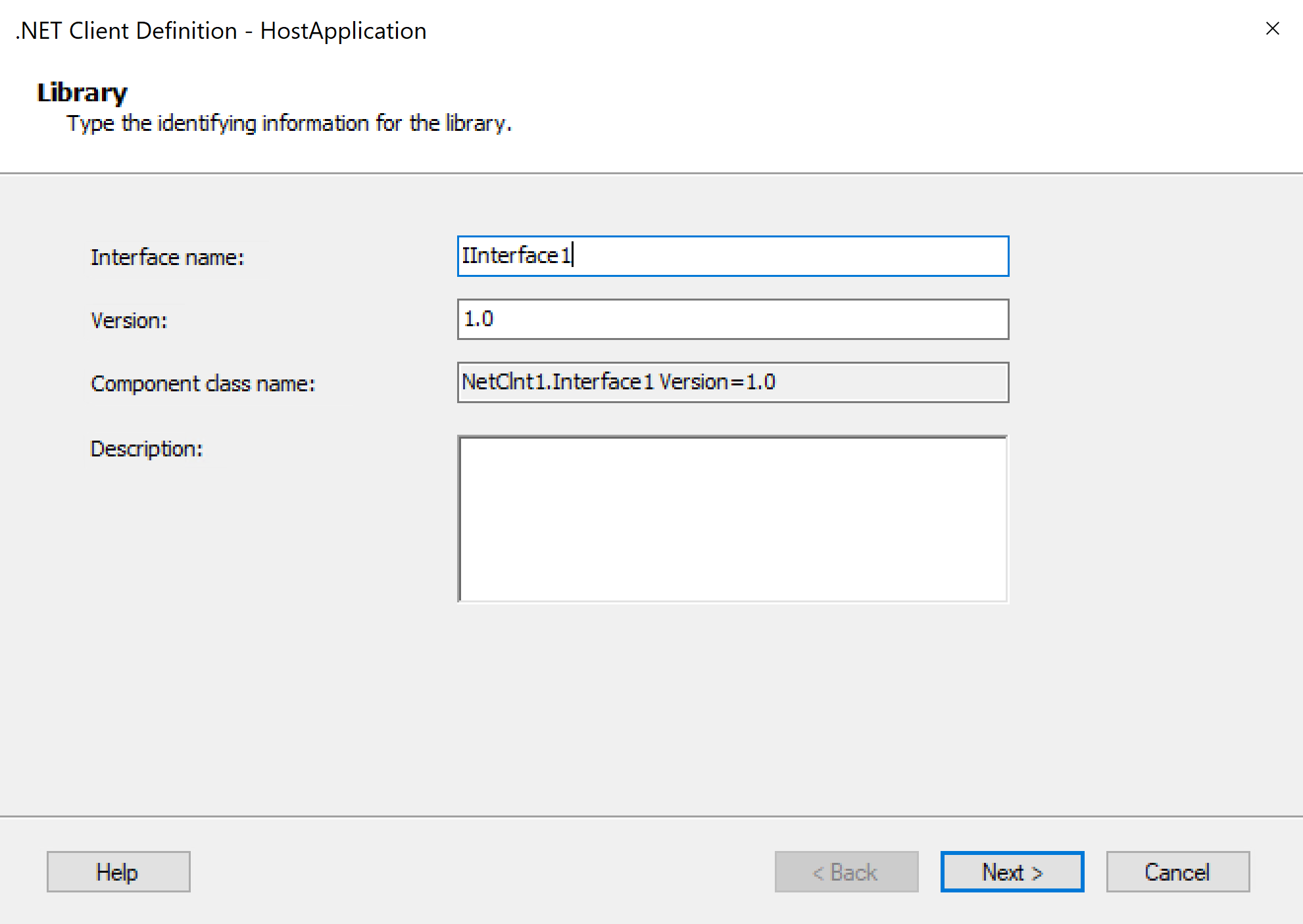
Quand vous avez terminé, sélectionnez Suivant.
Dans la zone Environnement distant , identifiez l’environnement mainframe ou milieu de gamme distant et le modèle de programmation à utiliser en fournissant les informations suivantes :
Paramètre Valeur ou action Fournisseur Microsoft Protocole Sélectionnez le protocole réseau approprié pour accéder au système mainframe ou milieu de gamme :
- TCP
- HTTP
- LU 6.2 (non pris en charge pour les connecteurs Azure Logic Apps)Environnement cible Sélectionnez le système cible :
- CICS
- IMS
- Système i
- Système Z
- Appel du programme distribué System iModèle de programmation Sélectionnez un modèle de programmation. Langue hôte Sélectionnez la langue utilisée : COBOL ou RPG Autoriser 32 000 entrée/sortie Sélectionnez cette option pour utiliser la totalité des 32 Ko de la zone de données COMMAREA lorsque vous utilisez le modèle LINK. Sélectionnez Créer lorsque vous avez terminé.
Une fois l’Assistant terminé, le mode création main s’affiche pour vous permettre de créer ou d’importer manuellement des artefacts de métadonnées. Pour cette tâche, passez à la section suivante.
Concevoir un artefact de métadonnées
Cette section montre comment créer manuellement un artefact de métadonnées. Pour importer une définition d’hôte à la place, consultez Importation de définitions d’hôte.
Le tableau suivant répertorie les composants de la vue de conception main :
| Composant | Description |
|---|---|
| Nœud de composant | Racine de l’artefact de métadonnées. Stocke des informations sur la bibliothèque cliente et l’environnement distant. |
| Nœud d’interface | Regroupe toutes les méthodes d’un composant. |
| Dossier Tables de données | Regroupe les tables de données dans l’assembly. |
| Dossier Structures | Regroupe les variables avec des attributs partagés. |
| Dossier Unions | Représente l’équivalent des unions COBOL. |
Ajouter une méthode
Pour votre artefact de métadonnées, vous pouvez ajouter une méthode pour exposer la logique métier du programme mainframe aux workflows dans Azure Logic Apps.
Dans le main mode Création, ouvrez le menu contextuel de la nouvelle interface, puis sélectionnez Ajouter une méthode.
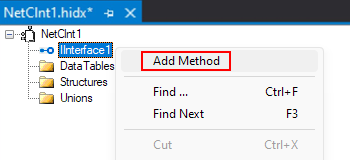
Ouvrez le menu contextuel de la méthode, puis sélectionnez Propriétés. Fournissez des valeurs pour les propriétés de la méthode en fonction de l’article Propriétés de la méthode.
Ajouter un paramètre ou une valeur de retour
Après avoir ajouté une méthode, vous pouvez définir des paramètres et une valeur de retour à transmettre et à recevoir des données entre le programme mainframe et les workflows dans Azure Logic Apps.
Dans le main mode Création, ouvrez le menu contextuel de la nouvelle méthode, puis sélectionnez Ajouter un paramètre.
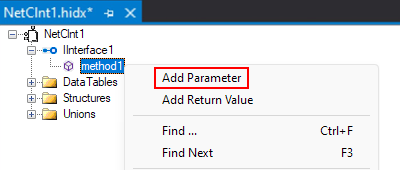
Ouvrez le menu contextuel du paramètre, puis sélectionnez Propriétés. Fournissez des valeurs pour les propriétés du paramètre en fonction du tableau suivant :
Propriété Description ou valeur Est un tableau Si la valeur est true, vous devez définir les dimensions du tableau, qui prennent en charge les tableaux comportant jusqu’à 7 dimensions et 16 777 215 éléments. Vous devez également entrer des valeurs pour les propriétés du tableau Se produit count in et se produit en fonction de. Type de données Type de données .NET du paramètre Nom Nom du paramètre Direction des paramètres Direction du paramètre de méthode : In, In/Out ou Out Gestion des erreurs Déclencher une erreur, arrondir ou tronquer. Type de données hôte Type de données COBOL ou RPG du paramètre Précision Précision des données du paramètre Enduit de fin Pour les paramètres dont la longueur est inférieure à la valeur maximale spécifiée, vous devez spécifier la taille de remplissage. 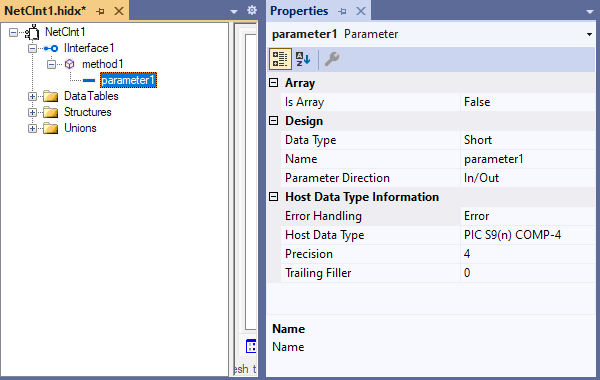
Ouvrez le menu contextuel de la nouvelle méthode, puis sélectionnez Ajouter une valeur de retour.
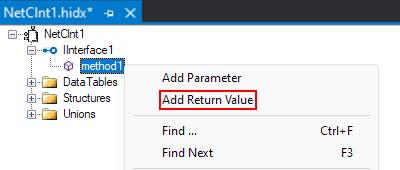
Ouvrez le menu contextuel de la valeur de retour, puis sélectionnez Propriétés. Fournissez des valeurs pour les propriétés de la valeur de retour en fonction du tableau suivant :
Propriété Description ou valeur Is Array Si la valeur est true, vous devez définir les dimensions du tableau, qui prennent en charge les tableaux avec jusqu’à 7 dimensions et 16 777 215 éléments. Vous devez également entrer des valeurs pour les propriétés de tableau Occurs Count In et Occurs Depending On. Type de retour Type de données .NET de la valeur de retour Valeur de retour positionnée après Indiquez la position de la valeur de retour par rapport aux paramètres. Utiliser la zone de travail TICS Valeur booléenne qui spécifie d’utiliser une zone de travail de 256 octets, qui est conservée sur les connexions persistantes et placée au début des données. Gestion des erreurs Déclencher une erreur, arrondir ou tronquer. Type de données hôte Type de données COBOL ou RPG de la valeur de retour Précision Précision des données du paramètre Enduit de fin Pour les paramètres dont la longueur est inférieure à la valeur maximale spécifiée, vous devez spécifier la taille de remplissage. 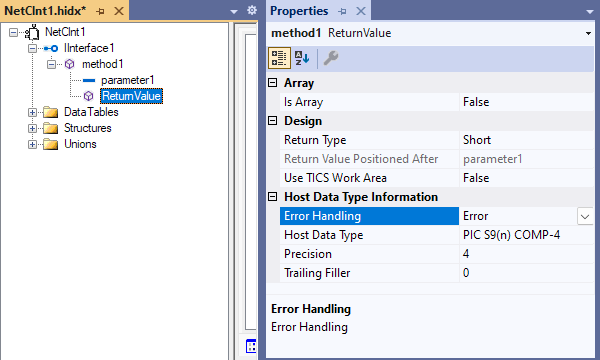
Ajouter une table de données
Dans le main mode Création, ouvrez le menu contextuel DataTables, puis sélectionnez Ajouter dataTable.
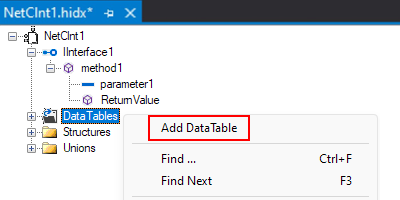
Ouvrez le menu contextuel de la nouvelle table de données, puis sélectionnez Ajouter une colonne de tableau de données. Répétez cette étape si nécessaire.
Ouvrez le menu contextuel de la nouvelle colonne, puis sélectionnez Propriétés. Fournissez des valeurs pour les propriétés de chaque colonne en fonction du tableau suivant :
Propriété Description ou valeur Type de données Type de données .NET de la colonne Nom Nom de la colonne Gestion des erreurs Déclencher une erreur, arrondir ou tronquer. Type de données hôte Type de données COBOL ou RPG de la colonne Précision Précision des données de la colonne Remplissage à la fin Pour les colonnes dont la longueur est inférieure à la valeur maximale spécifiée, vous devez spécifier la taille de remplissage. 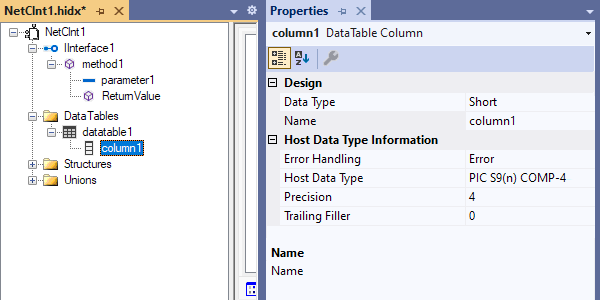
Ajouter une structure
Dans le main mode Création, ouvrez le menu contextuel Structures, puis sélectionnez Ajouter un struct.
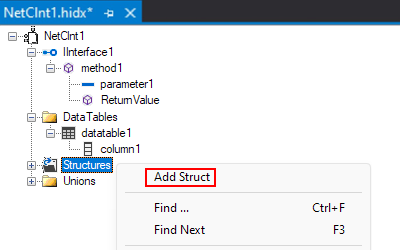
Le concepteur crée une structure avec un membre.
Pour ajouter un autre membre, ouvrez le menu contextuel de la nouvelle structure, puis sélectionnez Ajouter un membre de structure. Répétez cette étape si nécessaire.
Ouvrez le menu contextuel du membre, puis sélectionnez Propriétés. Fournissez des valeurs pour les propriétés de chaque membre en fonction du tableau suivant :
Propriété Description ou valeur Is Array Si la valeur est true, vous devez définir les dimensions du tableau, qui prennent en charge les tableaux avec jusqu’à 7 dimensions et 16 777 215 éléments. Vous devez également entrer des valeurs pour les propriétés de tableau Occurs Count In et Occurs Depending On. Type de données Type de données .NET du membre Nom Nom du membre Gestion des erreurs Déclencher une erreur, arrondir ou tronquer. Type de données hôte Type de données COBOL ou RPG du membre Précision Précision des données du membre Remplissage à la fin Pour les membres dont la longueur est inférieure à la valeur maximale spécifiée, vous devez spécifier la taille de remplissage. 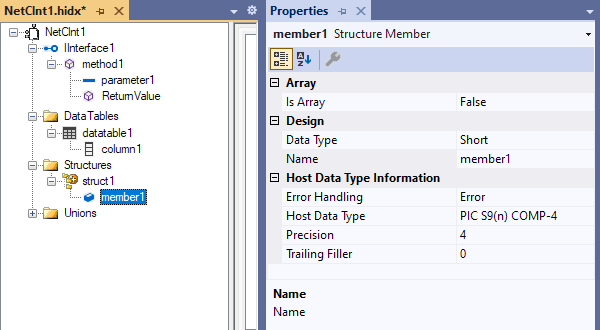
Ajouter une union
Dans le main mode Création, ouvrez le menu contextuel Unions, puis sélectionnez Ajouter une union.
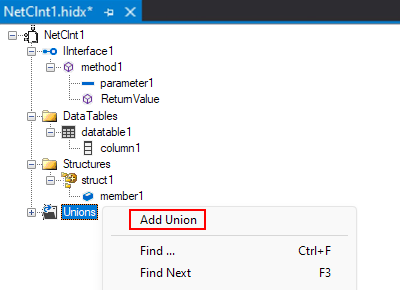
Le concepteur crée une union avec deux membres.
Pour ajouter un autre membre, ouvrez le menu contextuel de la nouvelle union, puis sélectionnez Ajouter un membre d’union. Répétez cette étape si nécessaire.
Ouvrez le menu contextuel du membre, puis sélectionnez Propriétés. Fournissez des valeurs pour les propriétés de chaque membre en fonction du tableau suivant :
Propriété Description ou valeur Is Array Si la valeur est true, vous devez définir les dimensions du tableau, qui prennent en charge les tableaux avec jusqu’à 7 dimensions et 16 777 215 éléments. Vous devez également entrer des valeurs pour les propriétés de tableau Occurs Count In et Occurs Depending On. Type de données Type de données .NET du membre. Cette valeur peut inclure des structures définies dans la section précédente. Nom Nom du membre Gestion des erreurs Déclencher une erreur, arrondir ou tronquer. Type de données hôte Type de données COBOL ou RPG du membre Précision Précision des données du membre Remplissage à la fin Pour les membres dont la longueur est inférieure à la valeur maximale spécifiée, vous devez spécifier la taille de remplissage. 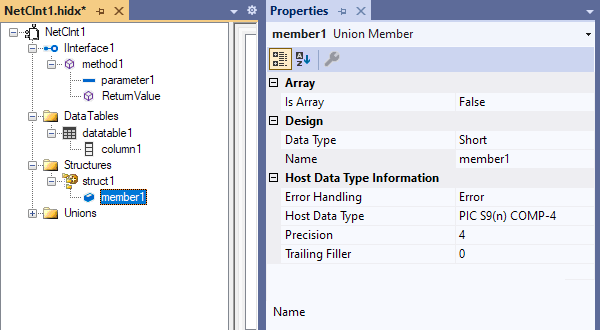
Lorsque vous avez terminé, passez à la section suivante pour créer la bibliothèque qui stocke la conception des métadonnées.
Créer l’artefact HIDX (Host Integration Definition) ou l’artefact de métadonnées
Cette section explique comment créer la bibliothèque qui stocke la conception de l’artefact de métadonnées.
Pour générer l’artefact de métadonnées, dans le menu ou la barre d’outils Fichier de Visual Studio, sélectionnez Enregistrer tout. (Clavier : appuyez sur Ctrl+Maj+S)
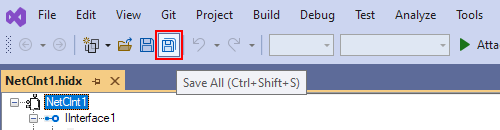
Pour rechercher le fichier HIDX généré, accédez au dossier de votre application hôte.
