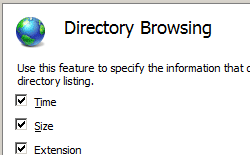Notes
L’accès à cette page nécessite une autorisation. Vous pouvez essayer de vous connecter ou de modifier des répertoires.
L’accès à cette page nécessite une autorisation. Vous pouvez essayer de modifier des répertoires.
Vue d’ensemble
L’élément <directoryBrowse> contrôle les informations affichées dans une liste de répertoires lorsque vous activez l’exploration des répertoires pour votre site web ou votre application.
L’élément <directoryBrowse> peut contenir deux attributs. L’attribut enabled détermine si l’exploration des répertoires est activée pour le site, l’application ou le répertoire. L’attribut showFlags définit les informations relatives à chaque fichier dans le répertoire que Internet Information Services (IIS) affichera. IIS peut afficher la date et l’heure de la dernière modification, la date au format long de la date de dernière modification, la taille du fichier et l’extension de nom de fichier. Vous pouvez choisir ceux qu’IIS affichera, le cas échéant.
Compatibilité
| Version | Notes |
|---|---|
| IIS 10.0 | L’élément <directoryBrowse> n’a pas été modifié dans IIS 10.0. |
| IIS 8.5 | L’élément <directoryBrowse> n’a pas été modifié dans IIS 8.5. |
| IIS 8.0 | L’élément <directoryBrowse> n’a pas été modifié dans IIS 8.0. |
| IIS 7.5 | L’élément <directoryBrowse> n’a pas été modifié dans IIS 7.5. |
| IIS 7.0 | L’élément <directoryBrowse> a été introduit dans IIS 7.0. |
| IIS 6.0 | L’élément <directoryBrowse> remplace la propriété de métabase IIS 6.0 DirBrowseFlags. |
Programme d’installation
L’élément <directoryBrowse> est inclus dans l’installation par défaut d’IIS 7.
Si l’exploration des répertoires a été désinstallée, vous pouvez la réinstaller en procédant comme suit.
Windows Server 2012 ou Windows Server 2012 R2
- Dans la barre des tâches, cliquez sur Gestionnaire de serveur.
- Dans Gestionnaire de serveur, cliquez sur le menu Gérer, puis sur Ajouter des rôles et des fonctionnalités.
- Dans l’Assistant Ajout de rôles et de fonctionnalités, cliquez sur Suivant. Sélectionnez le type d’installation, puis cliquez sur Suivant. Sélectionnez le serveur de destination, puis cliquez sur Suivant.
- Sur la page Rôles du serveur, développez Serveur Web (IIS), développez Serveur Web, développez Fonctionnalités HTTP communes, puis sélectionnez Exploration des répertoires. Sélectionnez Suivant.
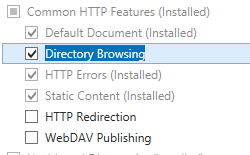 .
. - Dans la page Sélectionner les composants, cliquez sur Suivant.
- Dans la page Confirmer les sélections d’installation, cliquez sur Installer.
- Dans la page Résultats , cliquez sur Fermer.
Windows 8 ou Windows 8.1
- Dans l’écran d’accueil, déplacez le pointeur jusqu’au coin inférieur gauche, cliquez avec le bouton droit sur le bouton Démarrer, puis cliquez sur Panneau de configuration.
- Dans Panneau de configuration, cliquez sur Programmes et fonctionnalités, puis sur Activer ou désactiver des fonctionnalités Windows.
- Développez Internet Information Services, développez World Wide Web Services, développez Fonctionnalités HTTP communes, puis sélectionnez Exploration des répertoires.
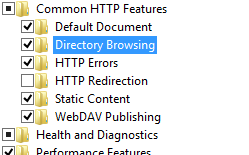
- Cliquez sur OK.
- Cliquez sur Fermer.
Windows Server 2008 ou Windows Server 2008 R2
- Dans la barre des tâches, cliquez sur Démarrer, pointez sur Outils d’administration, puis cliquez sur Gestionnaire de serveur.
- Dans le volet hiérarchie du Gestionnaire de serveur, développez Rôles, puis cliquez sur Serveur web (IIS).
- Dans le volet Serveur web (IIS), faites défiler jusqu’à la section Services de rôle, puis cliquez sur Ajouter des services de rôle.
- Dans la page Sélectionner des services de rôle de l’Assistant Ajout de services de rôle, sélectionner Exploration des répertoires puis cliquer sur Suivant.
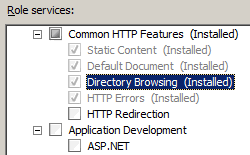
- Dans la page Confirmer les sélections pour l'installation, cliquez sur Installer.
- Dans la page Résultats , cliquez sur Fermer.
Windows Vista ou Windows 7
- Dans la barre des tâches, cliquez sur Démarrer, puis sur Panneau de configuration.
- Dans Panneau de configuration, cliquez sur Programmes et fonctionnalités, puis sur Activer ou désactiver des fonctionnalités Windows.
- Développez Internet Information Services, puis World Wide Web Services et Fonctionnalités HTTP courantes.
- Sélectionnez Exploration des répertoires, puis cliquez sur OK.
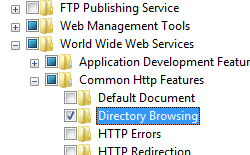
Procédure
Comment activer l’exploration des répertoires
Ouvrez le Gestionnaire Internet Information Services (IIS) :
Si vous utilisez Windows Server 2012 ou Windows Server 2012 R2 :
- Dans la barre des tâches, cliquez sur Gestionnaire de serveur, cliquez sur Outils, puis sur Gestionnaire Internet Information Services (IIS).
Si vous utilisez Windows 8 ou Windows 8.1 :
- Maintenez la touche Windows enfoncée, appuyez sur la lettre X, puis cliquez sur Panneau de configuration.
- Cliquez sur Outils d’administration, puis double-cliquez sur Gestionnaire Internet Information Services (IIS).
Si vous utilisez Windows Server 2008 ou Windows Server 2008 R2 :
- Cliquez sur Démarrer, placez le curseur sur Outils d’administration, puis cliquez sur Gestionnaire Internet Information Services (IIS).
Si vous utilisez Windows Vista ou Windows 7 :
- Dans la barre des tâches, cliquez sur Démarrer, puis sur Panneau de configuration.
- Double-cliquez sur Outils d’administration, puis double-cliquez sur Gestionnaire Internet Information Services (IIS).
Dans le volet Connexions, développez le nom du serveur, puis accédez au site, à l’application ou au répertoire dans lequel vous souhaitez activer l’exploration des répertoires.
Dans le volet Accueil, double-cliquez sur Exploration des répertoires.
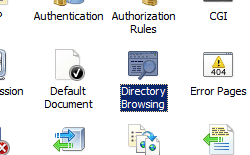
Dans le volet Exploration des répertoires, sélectionnez les options correspondant aux informations que vous souhaitez afficher pour chaque élément du répertoire, puis cliquez sur Appliquer.
Configuration
L’élément <directoryBrowse> est configurable au niveau du site, de l’application ou du répertoire dans le fichier Web.config approprié.
Attributs
| Attribut | Description | ||||||||||||||
|---|---|---|---|---|---|---|---|---|---|---|---|---|---|---|---|
enabled |
Attribut booléen facultatif. Spécifie si l’exploration des répertoires est activée (true) ou désactivée (false) sur le serveur Web. La valeur par défaut est false. |
||||||||||||||
showFlags |
Attribut flags facultatif. L’attribut showFlags peut avoir une ou plusieurs des valeurs possibles suivantes. Si vous spécifiez plusieurs valeurs, séparez-les par une virgule (,). Les valeurs par défaut sont Date, Time, Size, Extension.
|
Éléments enfants
Aucune.
Exemple Configuration
L’exemple suivant active l’exploration des répertoires et utilise la propriété showFlags pour configurer IIS pour afficher la date et l’heure de modification pour chaque élément du répertoire, ainsi que la taille de fichier et l’extension de nom de fichier de chaque élément.
<configuration>
<system.webServer>
<directoryBrowse enabled="true" showFlags="Date,Time,Extension,Size" />
</system.webServer>
</configuration>
Exemple de code
Les exemples suivants activent l’exploration des répertoires d’un site nommé Contoso et utilisent la propriété showFlags pour configurer IIS afin qu’il affiche la date et l’heure de modification de chaque élément du répertoire, ainsi que la taille et l’extension du nom de fichier de chaque élément.
AppCmd.exe
appcmd.exe set config "Contoso" -section:system.webServer/directoryBrowse /enabled:"True" /showFlags:"Date, Time, Size, Extension"
C#
using System;
using System.Text;
using Microsoft.Web.Administration;
internal static class Sample {
private static void Main() {
using(ServerManager serverManager = new ServerManager()) {
Configuration config = serverManager.GetWebConfiguration("Contoso");
ConfigurationSection directoryBrowseSection = config.GetSection("system.webServer/directoryBrowse");
directoryBrowseSection["enabled"] = true;
directoryBrowseSection["showFlags"] = @"Date, Time, Size, Extension";
serverManager.CommitChanges();
}
}
}
VB.NET
Imports System
Imports System.Text
Imports Microsoft.Web.Administration
Module Sample
Sub Main()
Dim serverManager As ServerManager = New ServerManager
Dim config As Configuration = serverManager.GetWebConfiguration("Contoso")
Dim directoryBrowseSection As ConfigurationSection = config.GetSection("system.webServer/directoryBrowse")
directoryBrowseSection("enabled") = True
directoryBrowseSection("showFlags") = "Date, Time, Size, Extension"
serverManager.CommitChanges()
End Sub
End Module
JavaScript
var adminManager = new ActiveXObject('Microsoft.ApplicationHost.WritableAdminManager');
adminManager.CommitPath = "MACHINE/WEBROOT/APPHOST/Contoso";
var directoryBrowseSection = adminManager.GetAdminSection("system.webServer/directoryBrowse",
"MACHINE/WEBROOT/APPHOST/Contoso");
directoryBrowseSection.Properties.Item("enabled").Value = true;
directoryBrowseSection.Properties.Item("showFlags").Value = "Date, Time, Size, Extension";
adminManager.CommitChanges();
VBScript
Set adminManager = createObject("Microsoft.ApplicationHost.WritableAdminManager")
adminManager.CommitPath = "MACHINE/WEBROOT/APPHOST/Contoso"
Set directoryBrowseSection = adminManager.GetAdminSection("system.webServer/directoryBrowse", "MACHINE/WEBROOT/APPHOST/Contoso")
directoryBrowseSection.Properties.Item("enabled").Value = True
directoryBrowseSection.Properties.Item("showFlags").Value = "Date, Time, Size, Extension"
adminManager.CommitChanges()