Notes
L’accès à cette page nécessite une autorisation. Vous pouvez essayer de vous connecter ou de modifier des répertoires.
L’accès à cette page nécessite une autorisation. Vous pouvez essayer de modifier des répertoires.
Vue d’ensemble
Le filtrage des demandes est une fonctionnalité de sécurité intégrée qui a été introduite dans Internet Information Services (IIS) 7.0 et qui remplace une grande partie des fonctionnalités disponibles via le module complémentaire UrlScan pour IIS 6.0. Tous les paramètres de la fonctionnalité de filtrage des demandes se trouvent dans l’élément <requestFiltering>, qui contient plusieurs éléments enfants pour chacun des composants de la fonctionnalité suivants :
<denyUrlSequences>: cet élément peut contenir une collection des modèles de séquence d’URL qui seront refusés par IIS 7. Par exemple, vous pouvez refuser certaines parties de séquences d’URL qui sont susceptibles d’être exploitées par un attaquant.<fileExtensions>: cet élément peut contenir une collection des extensions de nom de fichier qui seront refusées ou autorisées par IIS 7. Par exemple, vous pouvez bloquer toutes les demandes de fichiers Web.config.<hiddenSegments>: cet élément peut contenir une collection des URL qui ne pourront pas être parcourues. Par exemple, vous pouvez refuser les demandes d’accès au dossier ASP.NET App_Code.<requestLimits>: cet élément contient les paramètres d’URL, de contenu et de longueurs de chaîne de requête. Il peut également contenir une collection de longueurs maximales définies par l’utilisateur pour les en-têtes HTTP.<verbs>: cet élément peut contenir une collection des verbes HTTP qui seront refusés ou autorisés par IIS 7. Par exemple, vous pouvez bloquer toutes les requêtes HTTP TRACE.
Nouveautés dans IIS 7.5
IIS 7.5 a ajouté plusieurs composants supplémentaires à la fonctionnalité de filtrage des demandes :
<alwaysAllowedUrls>: cet élément peut contenir une collection des URL qui seront toujours autorisées par le filtrage des demandes.<alwaysAllowedQueryStrings>: cet élément peut contenir une collection des chaînes de requête qui seront toujours autorisées par le filtrage des demandes.<denyQueryStringSequences>: cet élément peut contenir une collection des séquences de chaîne de requête qui seront toujours refusées par le filtrage des demandes. Cela permet aux administrateurs de bloquer les séquences de chaîne de requête potentiellement dangereuses qu’ils détectent.<filteringRules>: cet élément peut contenir une collection des règles personnalisées de filtrage des demandes. Cette collection permet aux administrateurs de créer des règles de filtrage des demandes qui sont personnalisées selon des critères spécifiques.
Nouveautés dans IIS 10.0
IIS 10.0 a ajouté l’attribut removeServerHeader, qui permet de supprimer l’envoi de l’en-tête du serveur HTTP aux clients distants.
Sous-codes d’état pour l’erreur HTTP 404
Quand le filtrage des demandes bloque une requête HTTP, IIS 7 renvoie une erreur HTTP 404 au client et journalise l’état HTTP avec un sous-code d’état unique qui identifie le motif du refus de la requête. Par exemple :
| Sous-code d’état HTTP | Description |
|---|---|
404.5 |
Séquence d’URL refusée |
404.6 |
Verbe refusé |
404.7 |
Extension de fichier refusée |
404.8 |
Espace de noms masqué |
404.11 |
URL avec une double séquence d’échappement |
404.12 |
URL avec des caractères de bits élevés |
404.14 |
URL trop longue |
404.15 |
Chaîne de requête trop longue |
404.18 |
Séquence de chaîne de requête refusée |
404.19 |
Refus par une règle de filtrage |
413.1 |
Longueur du contenu trop grande |
431 |
En-tête de demande trop long |
Ces sous-codes d’état permettent aux administrateurs web d’analyser leurs journaux IIS et d’identifier les menaces potentielles.
Compatibilité
| Version | Notes |
|---|---|
| IIS 10.0 | La possibilité de supprimer l’en-tête du serveur a été ajoutée dans IIS 10.0. |
| IIS 8.5 | L’élément <requestFiltering> n’a fait l’objet d’aucune modification dans IIS 8.5. |
| IIS 8.0 | L’élément <requestFiltering> n’a fait l’objet d’aucune modification dans IIS 8.0. |
| IIS 7.5 | Dans IIS 7.5, le filtrage des demandes est fourni avec l’attribut unescapeQueryString et les éléments alwaysAllowedUrls, alwaysAllowedQueryStrings, denyQueryStringSequences et filteringRules. Ces éléments ont d’abord été introduits dans le cadre d’une mise à jour pour IIS 7.0 qui est disponible via l’article 957508 de la Base de connaissances Microsoft (https://support.microsoft.com/kb/957508). |
| IIS 7.0 | L’élément <requestFiltering> a été introduit dans IIS 7.0. |
| IIS 6.0 | L’élément <requestFiltering> remplace les fonctionnalités disponibles dans UrlScan pour IIS 6.0. |
Programme d’installation
L’installation par défaut d’IIS 7 et des versions ultérieures inclut le service de rôle ou la fonctionnalité Filtrage des demandes. Si le service de rôle ou la fonctionnalité Filtrage des demandes a été désinstallé, vous pouvez le réinstaller en effectuant les étapes suivantes.
Windows Server 2012 ou Windows Server 2012 R2
- Dans la barre des tâches, cliquez sur Gestionnaire de serveur.
- Dans le Gestionnaire de serveur, cliquez sur le menu Gérer, puis cliquez sur Ajouter des rôles et des fonctionnalités.
- Dans l’Assistant Ajout de rôles et de fonctionnalités, cliquez sur Suivant. Sélectionnez le type d’installation, puis cliquez sur Suivant. Sélectionnez le serveur de destination, puis cliquez sur Suivant.
- Dans la page Rôles serveur, développez tour à tour Serveur web (IIS), Serveur web et Sécurité, puis sélectionnez Filtrage des demandes. Sélectionnez Suivant.
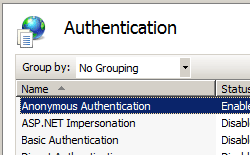 .
. - Dans la page Sélectionner les composants, cliquez sur Suivant.
- Dans la page Confirmer les sélections d’installation, cliquez sur Installer.
- Dans la page Résultats , cliquez sur Fermer.
Windows 8 ou Windows 8.1
- Dans l’écran d’accueil, déplacez le pointeur jusqu’au coin inférieur gauche, cliquez avec le bouton droit sur le bouton Démarrer, puis cliquez sur Panneau de configuration.
- Dans le Panneau de configuration, cliquez sur Programmes et fonctionnalités, puis cliquez sur Activer ou désactiver des fonctionnalités Windows.
- Développez tour à tour Internet Information Services, Services World Wide Web et Sécurité, puis sélectionnez Filtrage des demandes.
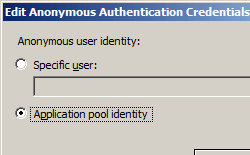
- Cliquez sur OK.
- Cliquez sur Fermer.
Windows Server 2008 ou Windows Server 2008 R2
- Dans la barre des tâches, cliquez sur Démarrer, pointez sur Outils d’administration, puis cliquez sur Gestionnaire de serveur.
- Dans le volet de la hiérarchie du Gestionnaire de serveur, développez Rôles, puis cliquez sur Serveur web (IIS).
- Dans le volet Serveur web (IIS), faites défiler le contenu jusqu’à la section Services de rôle, puis cliquez sur Ajouter des services de rôle.
- Dans la page Sélectionner des services de rôle de l’Assistant Ajout de services de rôle, sélectionnez Filtrage des demandes, puis cliquez sur Suivant.
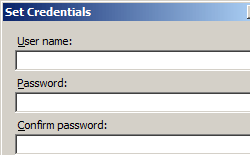
- Dans la page Confirmer les sélections pour l'installation, cliquez sur Installer.
- Dans la page Résultats , cliquez sur Fermer.
Windows Vista ou Windows 7
- Dans la barre des tâches, cliquez sur Démarrer, puis cliquez sur Panneau de configuration.
- Dans le Panneau de configuration, cliquez sur Programmes et fonctionnalités, puis cliquez sur Activer ou désactiver des fonctionnalités Windows.
- Développez tour à tour Internet Information Services, Services World Wide Web et Sécurité.
- Sélectionnez Filtrage des demandes, puis cliquez sur OK.
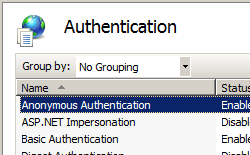
Procédure
Remarque pour les utilisateurs d’IIS 7.0 : Certaines étapes décrites dans cette section peuvent nécessiter l’installation du Pack d’administration Microsoft pour IIS 7.0, qui inclut une interface utilisateur pour le filtrage des demandes. Vous pouvez installer le Pack d’administration Microsoft pour IIS 7.0 à partir de l’URL suivante :
Modifier les paramètres du filtrage des demandes et les limites des demandes
Ouvrez le Gestionnaire Internet Information Services (IIS) :
Si vous utilisez Windows Server 2012 ou Windows Server 2012 R2 :
- Dans la barre des tâches, cliquez sur Gestionnaire de serveur, cliquez sur Outils, puis cliquez sur Gestionnaire Internet Information Services (IIS).
Si vous utilisez Windows 8 ou Windows 8.1 :
- Maintenez la touche Windows enfoncée, appuyez sur la lettre X, puis cliquez sur Panneau de configuration.
- Cliquez sur Outils d’administration, puis double-cliquez sur Gestionnaire Internet Information Services (IIS).
Si vous utilisez Windows Server 2008 ou Windows Server 2008 R2 :
- Dans la barre des tâches, cliquez sur Démarrer, pointez sur Outils d’administration, puis cliquez sur Gestionnaire Internet Information Services (IIS).
Si vous utilisez Windows Vista ou Windows 7 :
- Dans la barre des tâches, cliquez sur Démarrer, puis cliquez sur Panneau de configuration.
- Double-cliquez sur Outils d’administration, puis double-cliquez sur Gestionnaire Internet Information Services (IIS).
Dans le volet Connexions, accédez à la connexion, au site, à l’application ou au répertoire pour lequel vous souhaitez modifier les paramètres de filtrage des demandes.
Dans le volet Accueil, double-cliquez sur Filtrage des demandes.
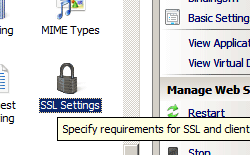
Cliquez sur Modifier les paramètres de la fonctionnalité... dans le volet Actions.
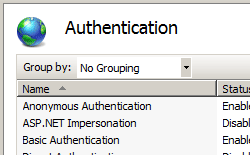
Spécifiez les options souhaitées, puis cliquez sur OK.
 Par exemple, vous pouvez apporter les modifications suivantes :
Par exemple, vous pouvez apporter les modifications suivantes :- Changer la longueur maximale des URL à 2 Ko en spécifiant la valeur 2048.
- Changer la longueur de chaîne de requête maximale à 1 Ko en spécifiant la valeur 1024.
- Refuser l’accès aux verbes HTTP non listés en décochant la case Autoriser les verbes non listés.
Refuser une séquence d’URL
Ouvrez le Gestionnaire Internet Information Services (IIS) :
Si vous utilisez Windows Server 2012 ou Windows Server 2012 R2 :
- Dans la barre des tâches, cliquez sur Gestionnaire de serveur, cliquez sur Outils, puis cliquez sur Gestionnaire Internet Information Services (IIS).
Si vous utilisez Windows 8 ou Windows 8.1 :
- Maintenez la touche Windows enfoncée, appuyez sur la lettre X, puis cliquez sur Panneau de configuration.
- Cliquez sur Outils d’administration, puis double-cliquez sur Gestionnaire Internet Information Services (IIS).
Si vous utilisez Windows Server 2008 ou Windows Server 2008 R2 :
- Dans la barre des tâches, cliquez sur Démarrer, pointez sur Outils d’administration, puis cliquez sur Gestionnaire Internet Information Services (IIS).
Si vous utilisez Windows Vista ou Windows 7 :
- Dans la barre des tâches, cliquez sur Démarrer, puis cliquez sur Panneau de configuration.
- Double-cliquez sur Outils d’administration, puis double-cliquez sur Gestionnaire Internet Information Services (IIS).
Dans le volet Connexions, accédez à la connexion, au site, à l’application ou au répertoire pour lequel vous souhaitez modifier les paramètres de filtrage des demandes.
Dans le volet Accueil, double-cliquez sur Filtrage des demandes.

Dans le volet Filtrage des demandes, cliquez sur l’onglet Séquences d’URL refusées, puis cliquez sur Ajouter une séquence d’URL... dans le volet Actions.

Dans la boîte de dialogue Ajouter une séquence de refus, entrez la séquence d’URL que vous souhaitez bloquer, puis cliquez sur OK.

Par exemple, pour empêcher la traversée de répertoires sur votre serveur, entrez deux points (« .. ») dans la boîte de dialogue.
Refuser l’accès à une extension de nom de fichier spécifique
Ouvrez le Gestionnaire Internet Information Services (IIS) :
Si vous utilisez Windows Server 2012 ou Windows Server 2012 R2 :
- Dans la barre des tâches, cliquez sur Gestionnaire de serveur, cliquez sur Outils, puis cliquez sur Gestionnaire Internet Information Services (IIS).
Si vous utilisez Windows 8 ou Windows 8.1 :
- Maintenez la touche Windows enfoncée, appuyez sur la lettre X, puis cliquez sur Panneau de configuration.
- Cliquez sur Outils d’administration, puis double-cliquez sur Gestionnaire Internet Information Services (IIS).
Si vous utilisez Windows Server 2008 ou Windows Server 2008 R2 :
- Dans la barre des tâches, cliquez sur Démarrer, pointez sur Outils d’administration, puis cliquez sur Gestionnaire Internet Information Services (IIS).
Si vous utilisez Windows Vista ou Windows 7 :
- Dans la barre des tâches, cliquez sur Démarrer, puis cliquez sur Panneau de configuration.
- Double-cliquez sur Outils d’administration, puis double-cliquez sur Gestionnaire Internet Information Services (IIS).
Dans le volet Connexions, accédez à la connexion, au site, à l’application ou au répertoire pour lequel vous souhaitez modifier les paramètres de filtrage des demandes.
Dans le volet Accueil, double-cliquez sur Filtrage des demandes.

Dans le volet Filtrage des demandes, cliquez sur l’onglet Extensions de nom de fichier, puis cliquez sur Refuser l’extension de nom de fichier... dans le volet Actions.

Dans la boîte de dialogue Refuser l’extension de nom de fichier, entrez l’extension de nom de fichier que vous souhaitez bloquer, puis cliquez sur OK.
 Par exemple, pour empêcher l’accès aux fichiers ayant l’extension de nom de fichier .inc, entrez « inc » dans la boîte de dialogue.
Par exemple, pour empêcher l’accès aux fichiers ayant l’extension de nom de fichier .inc, entrez « inc » dans la boîte de dialogue.
Ajouter un segment masqué
Ouvrez le Gestionnaire Internet Information Services (IIS) :
Si vous utilisez Windows Server 2012 ou Windows Server 2012 R2 :
- Dans la barre des tâches, cliquez sur Gestionnaire de serveur, cliquez sur Outils, puis cliquez sur Gestionnaire Internet Information Services (IIS).
Si vous utilisez Windows 8 ou Windows 8.1 :
- Maintenez la touche Windows enfoncée, appuyez sur la lettre X, puis cliquez sur Panneau de configuration.
- Cliquez sur Outils d’administration, puis double-cliquez sur Gestionnaire Internet Information Services (IIS).
Si vous utilisez Windows Server 2008 ou Windows Server 2008 R2 :
- Dans la barre des tâches, cliquez sur Démarrer, pointez sur Outils d’administration, puis cliquez sur Gestionnaire Internet Information Services (IIS).
Si vous utilisez Windows Vista ou Windows 7 :
- Dans la barre des tâches, cliquez sur Démarrer, puis cliquez sur Panneau de configuration.
- Double-cliquez sur Outils d’administration, puis double-cliquez sur Gestionnaire Internet Information Services (IIS).
Dans le volet Connexions, accédez à la connexion, au site, à l’application ou au répertoire pour lequel vous souhaitez modifier les paramètres de filtrage des demandes.
Dans le volet Accueil, double-cliquez sur Filtrage des demandes.

Dans le volet Filtrage des demandes, cliquez sur l’onglet Segments masqués, puis cliquez sur Ajouter un segment masqué... dans le volet Actions.

Dans la boîte de dialogue Ajouter un segment masqué, entrez le chemin relatif à masquer, puis cliquez sur OK.

Ajouter des limites pour les en-têtes HTTP
Ouvrez le Gestionnaire Internet Information Services (IIS) :
Si vous utilisez Windows Server 2012 ou Windows Server 2012 R2 :
- Dans la barre des tâches, cliquez sur Gestionnaire de serveur, cliquez sur Outils, puis cliquez sur Gestionnaire Internet Information Services (IIS).
Si vous utilisez Windows 8 ou Windows 8.1 :
- Maintenez la touche Windows enfoncée, appuyez sur la lettre X, puis cliquez sur Panneau de configuration.
- Cliquez sur Outils d’administration, puis double-cliquez sur Gestionnaire Internet Information Services (IIS).
Si vous utilisez Windows Server 2008 ou Windows Server 2008 R2 :
- Dans la barre des tâches, cliquez sur Démarrer, pointez sur Outils d’administration, puis cliquez sur Gestionnaire Internet Information Services (IIS).
Si vous utilisez Windows Vista ou Windows 7 :
- Dans la barre des tâches, cliquez sur Démarrer, puis cliquez sur Panneau de configuration.
- Double-cliquez sur Outils d’administration, puis double-cliquez sur Gestionnaire Internet Information Services (IIS).
Dans le volet Connexions, accédez à la connexion, au site, à l’application ou au répertoire pour lequel vous souhaitez modifier les paramètres de filtrage des demandes.
Dans le volet Accueil, double-cliquez sur Filtrage des demandes.

Dans le volet Filtrage des demandes, cliquez sur l’onglet En-têtes, puis cliquez sur Ajouter un en-tête... dans le volet Actions.

Dans la boîte de dialogue Ajouter un en-tête, entrez l’en-tête HTTP et la limite de taille maximale souhaitée pour l’en-tête, puis cliquez sur OK.

Par exemple, l’en-tête « Content-type » contient le type MIME d’une demande. Par exemple, si vous entrez la valeur 100, la longueur de l’en-tête « Content-type » sera limitée à 100 octets.
Refuser un verbe HTTP
Ouvrez le Gestionnaire Internet Information Services (IIS) :
Si vous utilisez Windows Server 2012 ou Windows Server 2012 R2 :
- Dans la barre des tâches, cliquez sur Gestionnaire de serveur, cliquez sur Outils, puis cliquez sur Gestionnaire Internet Information Services (IIS).
Si vous utilisez Windows 8 ou Windows 8.1 :
- Maintenez la touche Windows enfoncée, appuyez sur la lettre X, puis cliquez sur Panneau de configuration.
- Cliquez sur Outils d’administration, puis double-cliquez sur Gestionnaire Internet Information Services (IIS).
Si vous utilisez Windows Server 2008 ou Windows Server 2008 R2 :
- Dans la barre des tâches, cliquez sur Démarrer, pointez sur Outils d’administration, puis cliquez sur Gestionnaire Internet Information Services (IIS).
Si vous utilisez Windows Vista ou Windows 7 :
- Dans la barre des tâches, cliquez sur Démarrer, puis cliquez sur Panneau de configuration.
- Double-cliquez sur Outils d’administration, puis double-cliquez sur Gestionnaire Internet Information Services (IIS).
Dans le volet Connexions, accédez à la connexion, au site, à l’application ou au répertoire pour lequel vous souhaitez modifier les paramètres de filtrage des demandes.
Dans le volet Accueil, double-cliquez sur Filtrage des demandes.

Dans le volet Filtrage des demandes, cliquez sur l’onglet Verbes HTTP, puis cliquez sur Refuser un verbe... dans le volet Actions.

Dans la boîte de dialogue Refuser un verbe, entrez le verbe HTTP que vous souhaitez bloquer, puis cliquez sur OK.

Par exemple, pour bloquer les requêtes HTTP TRACE envoyées sur votre serveur, entrez « TRACE » dans la boîte de dialogue.
Configuration
Attributs
| Attribut | Description |
|---|---|
allowDoubleEscaping |
Attribut booléen facultatif. Si cet attribut est défini sur true, le filtrage des demandes autorise les URL comportant une double séquence de caractères d’échappement. Si cet attribut est défini sur false, le filtrage des demandes refuse les URL qui contiennent une double séquence de caractères d’échappement. La valeur par défaut est false. |
allowHighBitCharacters |
Attribut booléen facultatif. Si cet attribut est défini sur true, le filtrage des demandes autorise les caractères non ASCII dans les URL. Si cet attribut est défini sur false, le filtrage des demandes refuse les URL qui contiennent des caractères de bits élevés. La valeur par défaut est true. |
removeServerHeader |
Attribut booléen facultatif. Si cet attribut est défini sur true, le filtrage des demandes supprime l’en-tête du serveur IIS. Si cet attribut est défini sur false, IIS renvoie l’en-tête du serveur par défaut. (Remarque : cet attribut a été ajouté dans IIS 10.0 et ne fonctionne pas dans les versions de Windows antérieures à Windows Server version 1709 ou Windows 10 version 1709.) La valeur par défaut est false. |
unescapeQueryString |
Attribut booléen facultatif. Si cet attribut est défini sur true, le filtrage des demandes effectue deux passes sur chaque analyse de chaîne de requête. La première analyse la chaîne de requête brute, alors que la deuxième analyse la chaîne de requête après qu’IIS a décodé toutes les séquences d’échappement. Si cet attribut est défini sur false, le filtrage des demandes analyse uniquement la chaîne de requête brute telle qu’elle est envoyée par le client. Remarque : Cet attribut a été ajouté dans IIS 7.5. La valeur par défaut est true. |
Éléments enfants
| Élément | Description |
|---|---|
alwaysAllowedQueryStrings |
Élément facultatif. Spécifie une collection de chaînes de requête qui seront toujours autorisées par le filtrage des demandes. Remarque : Cet élément a été ajouté dans IIS 7.5. |
alwaysAllowedUrls |
Élément facultatif. Spécifie une collection d’URL qui seront toujours autorisées par le filtrage des demandes. Remarque : Cet élément a été ajouté dans IIS 7.5. |
denyQueryStringSequences |
Élément facultatif. Spécifie une collection de séquences de chaîne de requête qui seront toujours refusées par le filtrage des demandes. Remarque : Cet élément a été ajouté dans IIS 7.5. |
denyUrlSequences |
Élément facultatif. Spécifie les séquences à refuser pour mieux contrer les attaques par manipulation d’URL sur le serveur web. |
fileExtensions |
Élément facultatif. Spécifie les extensions de nom de fichier autorisées ou refusées pour limiter les types de demandes envoyées au serveur web. |
filteringRules |
Élément facultatif. Spécifie une collection de règles personnalisées de filtrage des demandes. Remarque : Cet élément a été ajouté dans IIS 7.5. |
hiddenSegments |
Élément facultatif. Spécifie que certains segments d’URL peuvent être rendus inaccessibles aux clients. |
requestLimits |
Élément facultatif. Spécifie les limites des demandes traitées par le serveur web. |
verbs |
Élément facultatif. Spécifie les verbes HTTP autorisés ou refusés pour limiter les types de demandes envoyées au serveur web. |
Exemple Configuration
L’exemple de configuration suivant extrait d’un fichier Web.config effectue plusieurs tâches liées à la sécurité :
- Il refuse l’accès à deux séquences d’URL. La première séquence empêche la traversée de répertoires, la deuxième séquence empêche l’accès à d’autres flux de données.
- Il refuse l’accès aux extensions de nom de fichier non listées et aux verbes HTTP non listés.
- Il définit la longueur maximale d’une URL à 2 Ko, et la longueur maximale d’une chaîne de requête à 1 Ko.
<configuration>
<system.webServer>
<security>
<requestFiltering>
<denyUrlSequences>
<add sequence=".." />
<add sequence=":" />
</denyUrlSequences>
<fileExtensions allowUnlisted="false" />
<requestLimits maxUrl="2048" maxQueryString="1024" />
<verbs allowUnlisted="false" />
</requestFiltering>
</security>
</system.webServer>
</configuration>
Exemple de code
Les exemples de code suivants montrent comment refuser l’accès à trois séquences d’URL pour le site web par défaut : les traversées de répertoires (« .. »), les autres flux de données (« : ») et les barres obliques inverses (« \ »).
AppCmd.exe
appcmd.exe set config "Default Web Site" -section:system.webServer/security/requestFiltering /+"denyUrlSequences.[sequence='..']"
appcmd.exe set config "Default Web Site" -section:system.webServer/security/requestFiltering /+"denyUrlSequences.[sequence=':']"
appcmd.exe set config "Default Web Site" -section:system.webServer/security/requestFiltering /+"denyUrlSequences.[sequence='\']"
PowerShell
Start-IISCommitDelay
$denyUrlSequences = Get-IISConfigSection -CommitPath 'Default Web Site' -SectionPath 'system.webServer/security/requestFiltering' | Get-IISConfigCollection -CollectionName 'denyUrlSequences'
New-IISConfigCollectionElement -ConfigCollection $denyUrlSequences -ConfigAttribute @{ 'sequence' = '..' }
New-IISConfigCollectionElement -ConfigCollection $denyUrlSequences -ConfigAttribute @{ 'sequence' = ':' }
New-IISConfigCollectionElement -ConfigCollection $denyUrlSequences -ConfigAttribute @{ 'sequence' = '\' }
Stop-IISCommitDelay
C#
using System;
using System.Text;
using Microsoft.Web.Administration;
internal static class Sample
{
private static void Main()
{
using (ServerManager serverManager = new ServerManager())
{
Configuration config = serverManager.GetWebConfiguration("Default Web Site");
ConfigurationSection requestFilteringSection = config.GetSection("system.webServer/security/requestFiltering");
ConfigurationElementCollection denyUrlSequencesCollection = requestFilteringSection.GetCollection("denyUrlSequences");
ConfigurationElement addElement = denyUrlSequencesCollection.CreateElement("add");
addElement["sequence"] = @"..";
denyUrlSequencesCollection.Add(addElement);
ConfigurationElement addElement1 = denyUrlSequencesCollection.CreateElement("add");
addElement1["sequence"] = @":";
denyUrlSequencesCollection.Add(addElement1);
ConfigurationElement addElement2 = denyUrlSequencesCollection.CreateElement("add");
addElement2["sequence"] = @"\";
denyUrlSequencesCollection.Add(addElement2);
serverManager.CommitChanges();
}
}
}
VB.NET
Imports System
Imports System.Text
Imports Microsoft.Web.Administration
Module Sample
Sub Main()
Dim serverManager As ServerManager = New ServerManager
Dim config As Configuration = serverManager.GetWebConfiguration("Default Web Site")
Dim requestFilteringSection As ConfigurationSection = config.GetSection("system.webServer/security/requestFiltering")
Dim denyUrlSequencesCollection As ConfigurationElementCollection = requestFilteringSection.GetCollection("denyUrlSequences")
Dim addElement As ConfigurationElement = denyUrlSequencesCollection.CreateElement("add")
addElement("sequence") = ".."
denyUrlSequencesCollection.Add(addElement)
Dim addElement1 As ConfigurationElement = denyUrlSequencesCollection.CreateElement("add")
addElement1("sequence") = ":"
denyUrlSequencesCollection.Add(addElement1)
Dim addElement2 As ConfigurationElement = denyUrlSequencesCollection.CreateElement("add")
addElement2("sequence") = "\"
denyUrlSequencesCollection.Add(addElement2)
serverManager.CommitChanges()
End Sub
End Module
JavaScript
var adminManager = new ActiveXObject('Microsoft.ApplicationHost.WritableAdminManager');
adminManager.CommitPath = "MACHINE/WEBROOT/APPHOST/Default Web Site";
var requestFilteringSection = adminManager.GetAdminSection("system.webServer/security/requestFiltering", "MACHINE/WEBROOT/APPHOST/Default Web Site");
var denyUrlSequencesCollection = requestFilteringSection.ChildElements.Item("denyUrlSequences").Collection;
var addElement = denyUrlSequencesCollection.CreateNewElement("add");
addElement.Properties.Item("sequence").Value = "..";
denyUrlSequencesCollection.AddElement(addElement);
var addElement1 = denyUrlSequencesCollection.CreateNewElement("add");
addElement1.Properties.Item("sequence").Value = ":";
denyUrlSequencesCollection.AddElement(addElement1);
var addElement2 = denyUrlSequencesCollection.CreateNewElement("add");
addElement2.Properties.Item("sequence").Value = "\\";
denyUrlSequencesCollection.AddElement(addElement2);
adminManager.CommitChanges();
VBScript
Set adminManager = WScript.CreateObject("Microsoft.ApplicationHost.WritableAdminManager")
adminManager.CommitPath = "MACHINE/WEBROOT/APPHOST/Default Web Site"
Set requestFilteringSection = adminManager.GetAdminSection("system.webServer/security/requestFiltering", "MACHINE/WEBROOT/APPHOST/Default Web Site")
Set denyUrlSequencesCollection = requestFilteringSection.ChildElements.Item("denyUrlSequences").Collection
Set addElement = denyUrlSequencesCollection.CreateNewElement("add")
addElement.Properties.Item("sequence").Value = ".."
denyUrlSequencesCollection.AddElement(addElement)
Set addElement1 = denyUrlSequencesCollection.CreateNewElement("add")
addElement1.Properties.Item("sequence").Value = ":"
denyUrlSequencesCollection.AddElement(addElement1)
Set addElement2 = denyUrlSequencesCollection.CreateNewElement("add")
addElement2.Properties.Item("sequence").Value = "\"
denyUrlSequencesCollection.AddElement(addElement2)
adminManager.CommitChanges()