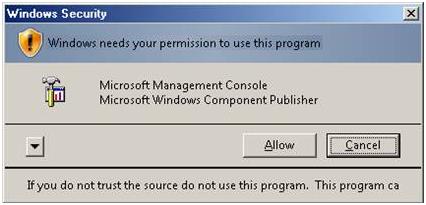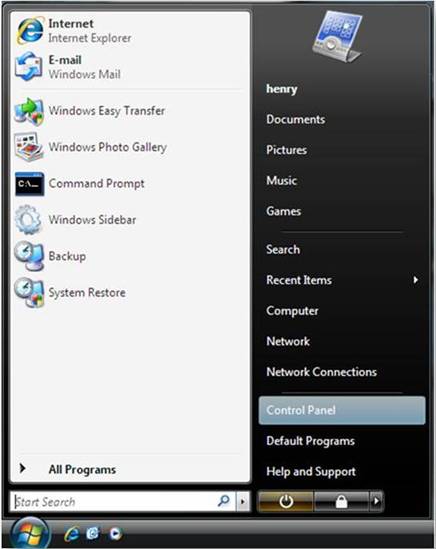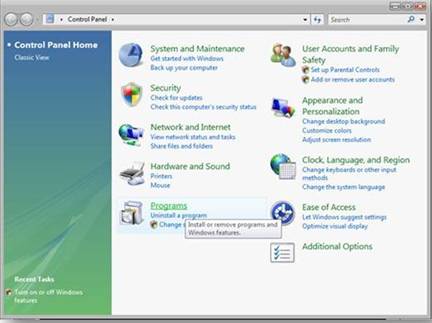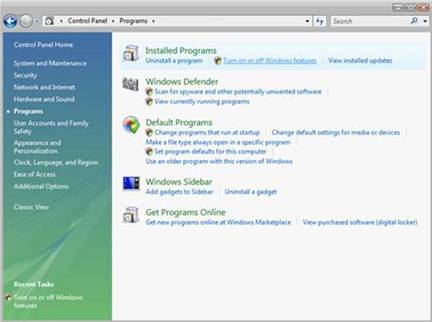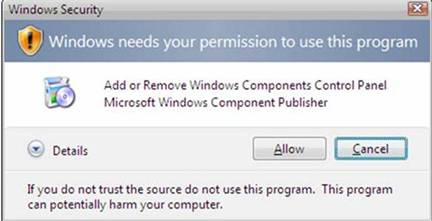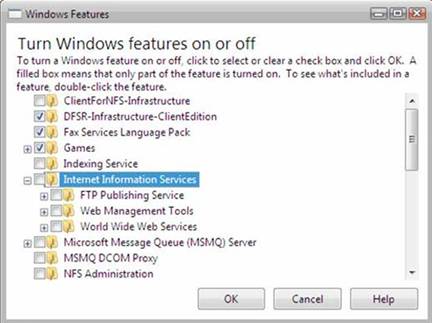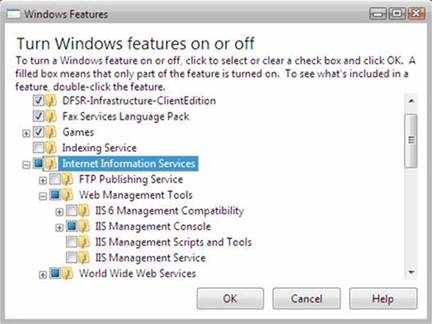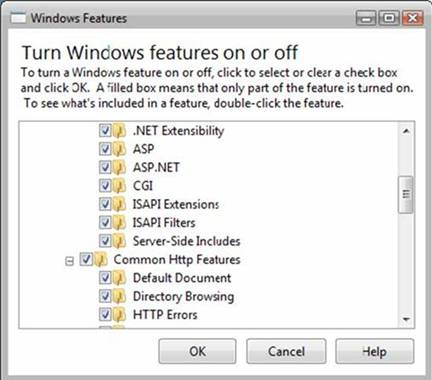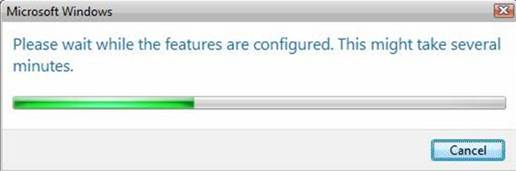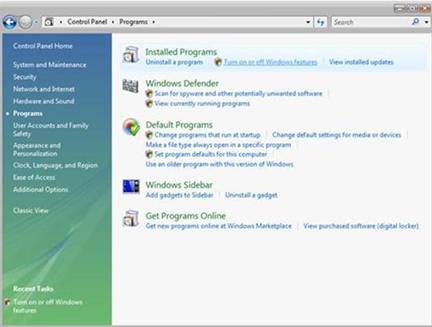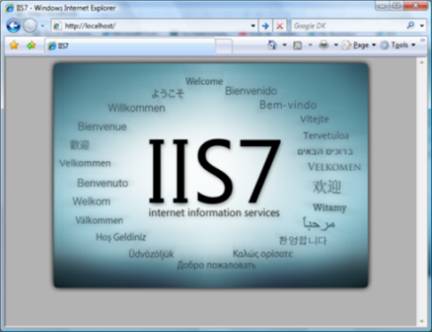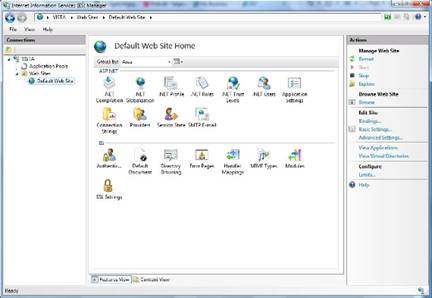Installation d’IIS 7 sur Windows Vista et Windows 7
par l’équipe IIS
Introduction
Les avancées dans les technologies cloud ont conduit de nombreux utilisateurs à se servir de sites web Windows Azure pour héberger à la fois un site de production et un site de test, car cela leur permet de tester facilement différentes configurations sans affecter leurs propres ordinateurs personnels. Si vous préférez toujours le faire sur votre bureau, vous pouvez installer IIS sur celui-ci, ainsi que d’autres applications et extensions facilement.
Si vous choisissez d’installer IIS 7.0 ou ultérieur manuellement, vous pouvez utiliser cet article pour vous guider.
Avant de commencer
Avant de poursuivre, vérifiez que vous avez installé l’une des éditions de Windows Vista ou Windows 7 sur lesquelles IIS 7 et les versions ultérieures sont prises en charge. Les fonctionnalités IIS ne sont pas toutes prises en charge sur toutes les éditions de Windows Vista et Windows 7. Les éditions Familiale Basique et Starter contiennent uniquement des fonctionnalités de base limitées d’IIS. Pour voir la liste des fonctionnalités prises en charge sur l’édition de Windows que vous utilisez, consultez l’un des articles suivants :
- Services de rôle disponibles dans IIS 7.0 (Windows Vista)
- Services de rôle Serveur web disponibles (IIS) dans IIS 7.5 (Windows 7)
Veillez également à disposer de droits d’utilisateur administratif sur l’ordinateur. Par défaut, vous ne disposez pas de droits d’utilisateur administratif si vous êtes connecté en tant qu’utilisateur autre que l’administrateur intégré, même si vous avez été ajouté au groupe Administrateurs local sur l’ordinateur (il s’agit d’une nouvelle fonctionnalité de sécurité de Windows Server® 2008 appelée Administrateur d’utilisateur local). Connectez-vous au compte Administrateur intégré ou appelez explicitement les applications en tant qu’administrateur intégré en utilisant l’outil de ligne de commande runas.
Notez que vous pouvez exécuter runas /user:administrator cmd.exe pour que chaque application lancée à partir de cette ligne de commande soit élevée, ce qui vous évite d’avoir à utiliser la syntaxe runas à partir de cette ligne de commande.
Si vous êtes connecté à un compte autre que le compte Administrateur local intégré, vous pouvez voir la boîte de dialogue d’alerte de sécurité suivante.
Figure 1 : Sécurité Windows (contrôle de compte d’utilisateur)
Installer IIS 7 ou ultérieur
Pour ouvrir la boîte de dialogue Fonctionnalités Windows, cliquez sur Démarrer, puis sur Panneau de configuration.
Figure 2 : Menu Démarrer de Windows Vista
Dans le Panneau de configuration, cliquez sur Programmes.
Figure 3 : Accueil du Panneau de configuration
Cliquez sur Activer ou désactiver des fonctionnalités Windows.
Figure 4 : Options d’installation du Panneau de configuration
Vous pouvez recevoir l’avertissement Sécurité Windows. Cliquez sur Autoriser pour continuer. La boîte de dialogue Fonctionnalités de Windows s’affiche.
Figure 5 : Boîte de dialogue Sécurité Windows
Développez Internet Information Services. Des catégories supplémentaires de fonctionnalités IIS sont affichées. Sélectionnez Internet Information Services afin de choisir les fonctionnalités par défaut pour l’installation.
Figure 6 : Boîte de dialogue Fonctionnalités Windows - IIS
Développez les catégories supplémentaires affichées, puis sélectionnez les fonctionnalités supplémentaires que vous souhaitez installer, par exemple Outils d’administration web.
Figure 7 : Boîte de dialogue Fonctionnalités Windows - Sélection de fonctionnalités IIS
Si vous installez IIS à des fins d’évaluation, vous pouvez sélectionner des fonctionnalités supplémentaires à installer. Cochez les cases de toutes les fonctionnalités IIS que vous souhaitez installer, puis cliquez sur OK pour démarrer l’installation.
Figure 8 : Boîte de dialogue Fonctionnalités Windows - Sélection pour l’installation
L’indicateur de progression apparaît.
Figure 9 : Indicateur de progression
Une fois l’installation terminée, la boîte de dialogue Fonctionnalités Windows se ferme et le Panneau de configuration s’affiche.
Figure 10 : Page d’accueil du Panneau de configuration
IIS est maintenant installé avec une configuration par défaut sur Windows Vista ou Windows 7. Pour confirmer que l’installation a réussi, tapez l’URL suivante dans votre navigateur,
http://localhost.Figure 11 : Site web par défaut
Ensuite, vous pouvez utiliser le Gestionnaire des services Internet pour gérer et configurer IIS. Pour ouvrir le Gestionnaire des services Internet, cliquez sur Démarrer, tapez inetmgr dans la zone Rechercher dans les programmes et les fichiers, puis appuyez sur ENTRÉE.
Figure 12 : Page d’accueil du site web par défaut
Si vous souhaitez utiliser ASP, Microsoft® ASP.NET ou PHP, installez les modules nécessaires pour héberger ces pages. Vous pouvez le faire pendant l’installation d’IIS ou une fois l’installation terminée.
Utiliser le programme d’installation sans assistance pour installer IIS 7.0 et ultérieur
IIS peut également être installé sans assistance sur Windows Vista. Pour obtenir des instructions et des scripts détaillés, consultez Utilisation du programme d’installation sans assistance pour installer IIS 7.0 et ultérieur.
Liens pour obtenir plus d’informations
Installation et déploiement d’IIS 7
Comment installer ASP.NET 1.1 avec IIS7 et ultérieur sur Vista et Windows 2008.
Installation d’IIS 7 sur Vista.