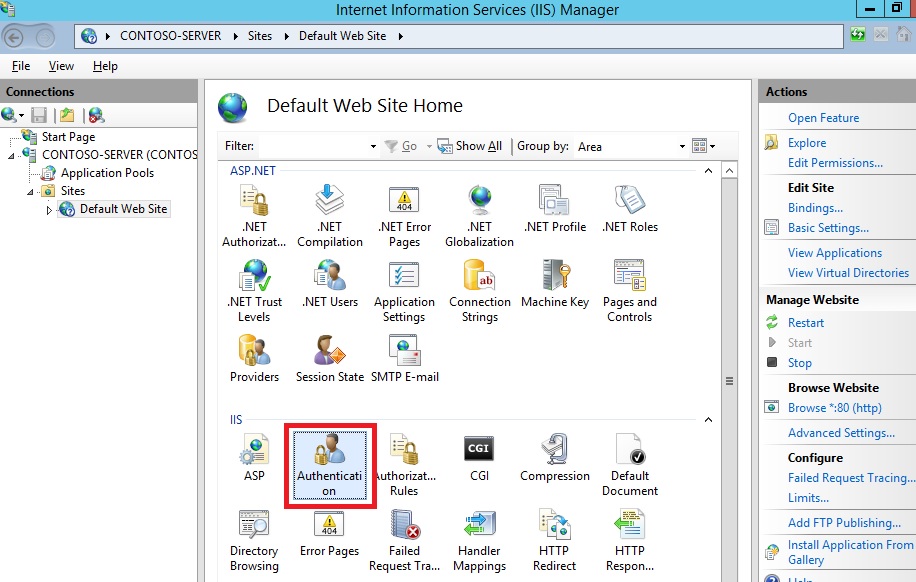Notes
L’accès à cette page nécessite une autorisation. Vous pouvez essayer de vous connecter ou de modifier des répertoires.
L’accès à cette page nécessite une autorisation. Vous pouvez essayer de modifier des répertoires.
Introduction
Pour Internet Information Services (IIS) 7.0 sur Windows Server® 2008, Microsoft a publié un module d’extension WebDAV distinct et téléchargeable qui a été entièrement réécrit. Ce nouveau module d’extension WebDAV incorpore de nombreuses nouvelles fonctionnalités qui permettent aux auteurs web de publier du contenu mieux qu’auparavant et d’offrir aux administrateurs web davantage d’options de sécurité et de configuration. Avec la version d’IIS 7.5, la prise en charge d’un module WebDAV plus récent a été intégrée pour Microsoft IIS et Microsoft a publié une version mise à jour du module téléchargeable qui avait été publié pour IIS 7.0. Cette version plus récente du module WebDAV fournit la prise en charge des verrous partagés et exclusifs pour empêcher la perte de mises à jour en raison de remplacements.
Ce document vous guide tout au long de l’ajout de la publication WebDAV à un site web existant à l’aide de la nouvelle interface utilisateur WebDAV et en modifiant directement les fichiers de configuration IIS.
Remarque
Cette procédure pas à pas contient une série d’étapes dans lesquelles vous vous connectez à votre site web à l’aide de l’adresse de bouclage locale et du compte Administrateur local. Lorsque vous utilisez un compte Administrateur, vous devez suivre ces étapes uniquement sur le serveur lui-même à l’aide de l’adresse de bouclage ou sur SSL à partir d’un serveur distant. Si vous préférez utiliser un compte d’utilisateur distinct au lieu du compte Administrateur, vous devez créer les dossiers appropriés et définir les autorisations appropriées pour ce compte d’utilisateur si nécessaire.
Remarque
Cette rubrique traite de l’utilisation du redirecteur WebDAV pour vous connecter à votre site web. Pour plus d’informations, veuillez consulter la rubrique Utilisation du redirecteur WebDAV. Plus précisément, la section « Résolution des problèmes du redirecteur WebDAV » si vous rencontrez des difficultés à utiliser le redirecteur WebDAV.
Conditions préalables pour l’installation et la configuration de WebDAV sur IIS
Les éléments suivants sont nécessaires pour effectuer les procédures décrites dans cet article :
IIS 7.0 ou version ultérieure doit être installé sur votre serveur, et les éléments suivants doivent être configurés :
Le site web par défaut créé par l’installation IIS 7.0 doit toujours exister.
Le Gestionnaire Internet Information Services doit être installé.
Au moins une méthode d’authentification doit être installée.
Remarque
Si vous choisissez d’utiliser l’authentification de base avec le redirecteur WebDAV, vous devez vous connecter à votre serveur à l’aide du protocole HTTPS.
Le redirecteur WebDAV doit être installé pour Windows Server 2008, Windows Server 2008 R2 ou Windows Server 2012. (Le redirecteur WebDAV est déjà installé sur Windows Vista, Windows 7 et Windows 8.) Pour installer le redirecteur WebDAV, utilisez le Gestionnaire de serveur pour installer la fonctionnalité Expérience utilisateur.
Installation de WebDAV sur IIS 7.0
Téléchargement de la version appropriée pour votre serveur
Il existe deux packages téléchargeables distincts pour le nouveau module d’extension WebDAV. Vous devez télécharger le package approprié pour votre version de Windows Server 2008 :
Package d’installation 32 bits :
- WebDAV 7.5 pour IIS 7.0 (x86)
Package d’installation 64 bits :
- WebDAV 7.5 pour IIS 7.0 (x64)
Lancement du package d’installation
Vous devez exécuter le package d’installation en tant qu’administrateur. Pour ce faire, vous pouvez procéder de l’une des façons suivantes :
Connectez-vous à votre serveur à l’aide du compte nommé « Administrateur », puis accédez aux pages de téléchargement répertoriées ci-dessus ou double-cliquez sur le package de téléchargement si vous l’avez enregistré sur votre serveur.
Connectez-vous à l’aide d’un compte avec des privilèges d’administrateur et ouvrez une invite de commandes en faisant un clic droit sur l’élément de menu Invite de commandes situé dans le menu Accessoires pour les programmes Windows et en sélectionnant Exécuter en tant qu’administrateur, puis en tapant la commande appropriée répertoriée ci-dessous pour que votre version de Windows exécute l’installation :
Versions de Windows 32 bits :
- msiexec /i webdav_x86_75.msi
Versions de Windows 64 bits :
- msiexec /i webdav_x64_75.msi
Procédure d’installation
- Lorsque le package d’installation s’ouvre, l’écran suivant s’affiche. Si vous acceptez les termes du contrat de licence, cochez la case « J’accepte », puis cliquez sur Installer.

- L’indicateur de progression reflète l’état de l’installation au fur et à mesure.

- Une fois l'installation terminée, cliquez sur Terminer.

- Le module d’extension WebDAV est maintenant installé.
Installation de WebDAV sur IIS 7.5
IIS 7.5 pour Windows Server 2008 R2
Dans la barre des tâches, cliquez sur Démarrer, pointez sur Outils d’administration, puis cliquez sur Gestionnaire de serveur.
Dans le volet hiérarchie du Gestionnaire de serveur, développez Rôles, puis cliquez sur Serveur web (IIS).
Dans le volet Serveur web (IIS), faites défiler jusqu’à la section Services de rôle, puis cliquez sur Ajouter des services de rôle.
Sur la page Sélectionner les services de rôle de l'Assistant Ajout de services de rôle, développez Fonctionnalités HTTP courantes, sélectionnez Publication WebDAV, puis cliquez sur Suivant.

Dans la page Confirmer les sélections pour l'installation, cliquez sur Installer.
Dans la page Résultats , cliquez sur Fermer.
IIS 7.5 pour Windows 7
Dans la barre des tâches, cliquez sur Démarrer, puis sur Panneau de configuration.
Dans le Panneau de configuration, cliquez sur Programmes et fonctionnalités, puis sur Activer ou désactiver des fonctionnalités Windows.
Développez Internet Information Services, puis World Wide Web Services et Fonctionnalités HTTP courantes.
Sélectionnez Publication WebDAV, puis cliquez sur OK.

Installation de WebDAV sur IIS 8.0 et IIS 8.5
IIS 8.0 sur Windows Server 2012 et IIS 8.5 sur Windows Server 2012 R2
Cliquez sur l’icône Gestionnaire de serveur sur le bureau.
Dans la fenêtre Gestionnaire de serveur, cliquez sur le menu Gérer, puis sur Ajouter des rôles et des fonctionnalités.
Sur la page Avant de commencer, cliquez sur Suivant.
Sélectionnez le Type d’installation, puis cliquez sur Suivant.
Sélectionnez le Serveur de destination, puis cliquez sur Suivant.
Sur la page Sélectionner les services de rôle, développez Serveur web (IIS), Serveur web et Fonctionnalités HTTP courantes, puis sélectionnez Publication WebDAV. Sélectionnez Suivant.

Dans la page Sélectionner des fonctionnalités, cliquez sur Suivant.
Confirmez la sélection de l’installation, puis cliquez sur Installer.
Sur la page Résultats, vérifiez que l'installation a réussi, puis cliquez sur Fermer.
Dans la page Confirmer les sélections pour l'installation, cliquez sur Installer.
Dans la page Résultats , cliquez sur Fermer.
IIS 8.0 pour Windows 8 et IIS 8.5 pour Windows 8.1
Dans la barre des tâches, maintenez la touche Windows enfoncée, puis appuyez sur la touche X. Cliquez sur Panneau de configuration.
Dans le Panneau de configuration, cliquez sur Programmes et fonctionnalités, puis sur Activer ou désactiver des fonctionnalités Windows.
Développez Internet Information Services, puis World Wide Web Services et Fonctionnalités HTTP courantes.
Sélectionnez Publication WebDAV, puis cliquez sur OK.

Activation de la publication WebDAV à l’aide du Gestionnaire IIS
Le module d’extension WebDAV facilite l’ajout de la publication WebDAV sur des sites existants en vous fournissant un Assistant qui vous guide tout au long des étapes requises.
Remarque
La procédure suivante est effectuée à l’aide d’IIS 8.5 sur Windows Server 2012 R2
Étape 1 : activation de WebDAV et ajout d’une règle de création
Dans cette première étape, nous ajoutons la publication WebDAV au site web par défaut et ajoutons les paramètres requis pour permettre au compte d’administrateur local de modifier le contenu.
Dans le Gestionnaire des services IIS, dans le volet Connexions, développez le nœud Sites dans l’arborescence, puis cliquez sur le Site web par défaut.
Comme illustré dans l’image ci-dessous, double-cliquez sur la fonctionnalité Règles de création WebDAV.
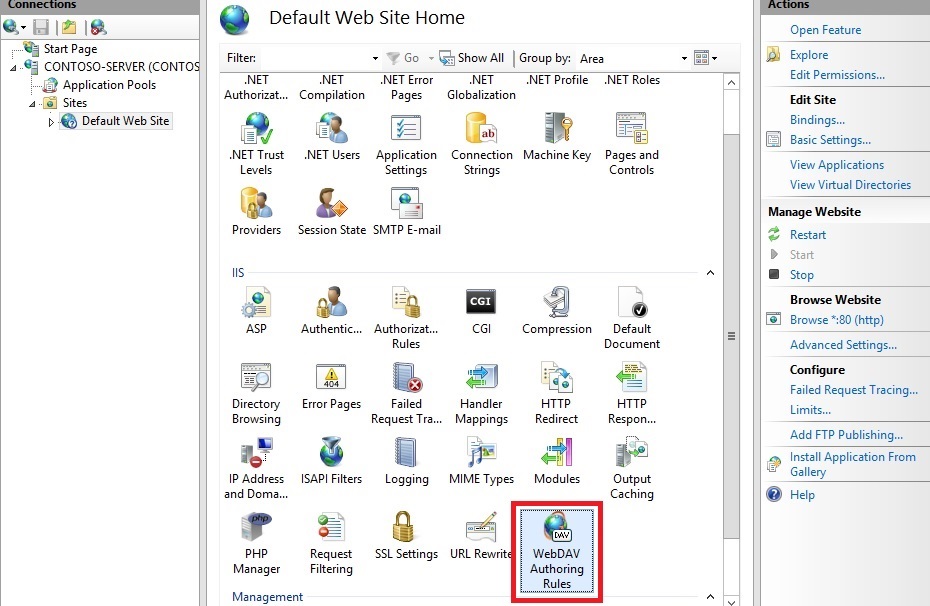
Lorsque la page Règles de création WebDAV est affichée, cliquez sur la tâche Activer WebDAV sur la page Actions.

Une fois WebDAV activé, cliquez sur la tâche Ajouter une règle de création dans le volet Actions.

Lorsque la boîte de dialogue Ajouter une règle de création s’affiche :
Résumé de l’activation de la création WebDAV et de l’ajout d’une règle de création
Tâche terminée. Vous avez activé la création WebDAV sur un site web existant.
Pour récapituler les éléments que vous avez terminés à cette étape, nous avons ajouté la publication WebDAV sur le site web par défaut en :
- Activant WebDAV pour le site web.
- Ajoutant une règle de création pour le compte d’administrateur local pour l’accès en lecture, source et écriture.
Remarque
Comme mentionné précédemment, vos paramètres de filtrage des demandes par défaut peuvent bloquer plusieurs types de fichiers pour la création WebDAV. Si vous ne modifiez pas vos paramètres de filtrage des demandes, vous pouvez voir différentes erreurs lorsque vous essayez de publier des fichiers bloqués. Par exemple, si vous tentez de charger ou de télécharger un fichier web.config, vous verrez des erreurs dans votre client WebDAV. Pour plus d’informations sur la configuration des paramètres de filtrage des demandes, consultez la procédure pas à pas Configuration de WebDAV avec filtrage des demandes.
Étape 2 : connexion à votre site WebDAV
À l’étape 1 ci-dessus, vous avez activé la publication WebDAV pour votre site web par défaut et ajouté une règle de création pour le compte d’administrateur local pour l’accès en lecture, source et écriture au contenu de votre site web. Dans cette étape, vous vous connectez à l’aide de votre compte d’administrateur.
Vérifier que vous disposez d’une autorisation et d’une authentification configurées
Dans le Gestionnaire des services IIS, dans le volet Connexions, développez le nœud Sites dans l’arborescence, puis cliquez sur le Site web par défaut.
Lorsque la fonctionnalité Authentification s’ouvre, vérifiez que l’option Authentification Windows est activée. Si elle n’est pas activée, sélectionnez Authentification Windows, puis cliquez sur Activer dans le menu Action.
Dans le Gestionnaire des services IIS, cliquez sur le Site web par défaut sous le nœud Sites dans l’arborescence.
Lorsque la fonctionnalité Autorisation s’ouvre, vérifiez qu’une règle Autoriser est définie qui inclut le compte Administrateur. (Par exemple, la règle par défaut pour IIS autorisant l’accès à tous les utilisateurs inclut le compte Administrateur.)
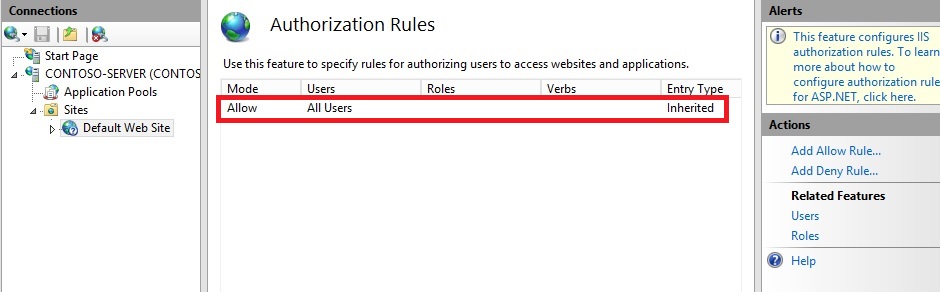
Connexion à votre site WebDAV à l’aide de votre compte Administrateur
La connexion à votre site WebDAV nécessite le redirecteur WebDAV. Le redirecteur WebDAV est utilisé pour publier du contenu sur un site web existant sur lequel le module WebDAV est installé. Vous devez utiliser le Gestionnaire de serveur pour installer la fonctionnalité Expérience utilisateur avant de pouvoir utiliser le redirecteur WebDAV. Pour plus d’informations, consultez Utilisation du redirecteur WebDAV.
Sur le serveur WebDAV, ouvrez une session d'invite de commandes.
Tapez la commande suivante pour vous connecter à votre serveur WebDAV :
net use \* http://localhost/
Vous disposez maintenant d’un lecteur mappé à votre site WebDAV à l’aide du compte Administrateur local et, en fonction de la règle d’autorisation que nous avons ajoutée à l’étape 1, vous disposez d’un accès en lecture, écriture et source au dossier de contenu.
Résumé de la connexion à votre site WebDAV
Pour récapituler les éléments que vous avez terminés à cette étape :
- Vous avez vérifié que votre site web disposait de paramètres d’authentification et d’autorisation suffisants.
- Vous vous êtes connecté à votre site WebDAV en tant qu’administrateur local.
Activation de la publication WebDAV en modifiant les fichiers de configuration IIS
Vous pouvez également ajouter la publication WebDAV à un site web existant en modifiant les fichiers de configuration IIS.
Remarque
La modification de votre fichier applicationHost.config nécessite des autorisations d’administration complètes. Pour ce faire, utilisez l'une des deux méthodes suivantes :
- Connectez-vous à votre ordinateur à l’aide du compte « administrateur » local.
- Si vous êtes connecté à l’aide d’un compte disposant d’autorisations d’administration qui n’est pas le compte « administrateur » local, ouvrez le Bloc-notes à l’aide de l’option « Exécuter en tant qu’administrateur ».
Remarque
Les étapes ci-dessus sont requises, car le composant de sécurité Contrôle de compte d’utilisateur (UAC) dans Windows Server 2008 et versions ultérieures empêche l’accès à votre fichier applicationHost.config. Pour plus d'informations sur le contrôle de compte d'utilisateur, voir Contrôle de compte d’utilisateur.
Les étapes suivantes vous guident tout au long des paramètres requis pour ajouter la publication WebDAV pour le site web par défaut.
À l’aide d’un éditeur de texte tel que le Bloc-notes Windows, ouvrez votre fichier applicationHost.config, qui se trouve dans votre dossier
%SystemRoot%\System32\inetsrv\configpar défaut.Faites défiler vers le bas de votre fichier applicationHost.config et recherchez la section
<location>de votre site web par défaut qui contient vos paramètres d’authentification. Si cette section n’existe pas, vous devez l’ajouter. Elle doit ressembler à l’exemple suivant :<location path="Default Web Site"> <system.webServer> <security> <authentication> <anonymousAuthentication enabled="true" /> <basicAuthentication enabled="false" /> <digestAuthentication enabled="false" /> <windowsAuthentication enabled="true" /> </authentication> </security> </system.webServer> </location>Assurez-vous que la méthode d’authentification Windows est activée.
Ajoutez une section <webdav> sous la balise de fermeture </authentication> qui contiendra vos paramètres WebDAV.
Ajouter un élément <authoring enabled="true" /> à l’élément <webdav>
Ajoutez une collection <authoringRules> avec une entrée unique pour <add users="administrator" path="*" access="Read, Write, Source" />.
Les paramètres de votre site web par défaut doivent maintenant ressembler à l’exemple suivant :
<location path="Default Web Site"> <system.webServer> <security> <authentication> <windowsAuthentication enabled="true" /> <anonymousAuthentication enabled="false" /> <digestAuthentication enabled="false" /> <basicAuthentication enabled="false" /> </authentication> </security> <webdav> <authoring enabled="true" /> <authoringRules> <add users="administrator" path="*" access="Read, Write, Source" /> </authoringRules> </webdav> </system.webServer> </location>Enregistrez votre fichier applicationHost.config.
Vous devez maintenant être en mesure de vous connecter à votre site avec WebDAV à l’aide d’un client WebDAV à l’aide du compte Administrateur, mais aucun autre utilisateur ne doit pouvoir accéder au contenu à l’aide de WebDAV.
Résumé de l’ajout de la publication WebDAV en modifiant le fichier de configuration IIS
Dans cette tâche, vous avez ajouté la publication WebDAV à votre site web par défaut en modifiant les fichiers de configuration IIS. Pour récapituler les éléments que vous avez terminés dans cette tâche :
- Vous avez activé l’authentification Windows pour le site web par défaut.
- Vous avez activé WebDAV pour le site web par défaut.
- Vous avez ajouté une règle de création WebDAV pour le compte d’administrateur avec accès en lecture, écriture et source au site web par défaut.