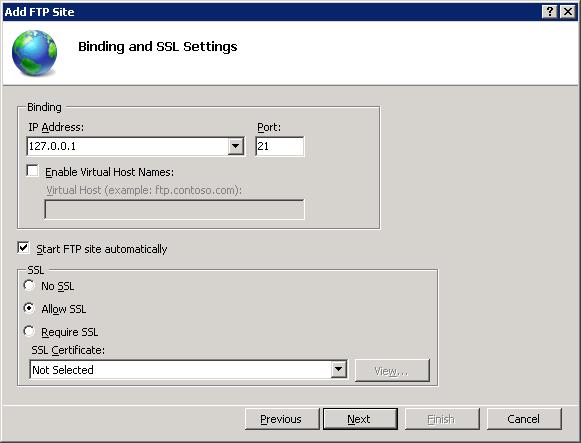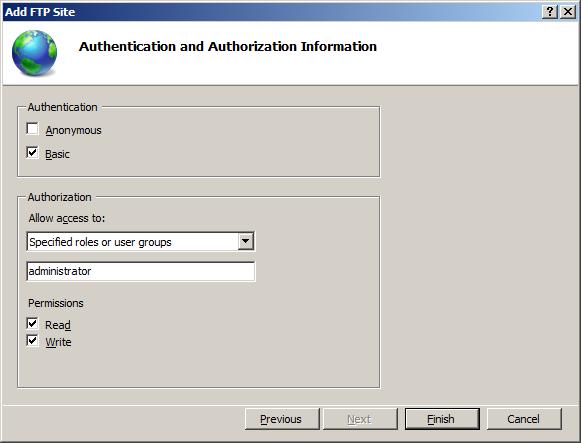Ajout de la publication FTP à un site web dans IIS 7
Auteur :Robert McMurray
Compatibilité
| Version | Notes |
|---|---|
| IIS 7.5 | Le service FTP 7.5 est fourni en tant que fonctionnalité pour IIS 7.5 dans Windows 7 et Windows Server 2008 R2. |
| IIS 7.0 | Les services FTP 7.0 et FTP 7.5 ont été expédiés hors bande pour IIS 7.0, ce qui nécessite le téléchargement et l’installation du service à partir de l’URL suivante : https://www.iis.net/download/FTP. |
Introduction
Microsoft a mis à jour le service FTP pour Windows Server® 2008 et versions ultérieures. Ce nouveau service FTP intègre de nombreuses nouvelles fonctionnalités qui permettent aux auteurs web de publier du contenu mieux qu’auparavant et offre aux administrateurs Web davantage d’options de sécurité et de déploiement.
Ce document vous guide tout au long de l’ajout de la publication FTP à un site web existant à l’aide de la nouvelle interface utilisateur FTP et en modifiant directement les fichiers de configuration IIS.
Remarque
Cette procédure pas à pas contient une série d’étapes dans lesquelles vous vous connectez à votre site FTP à l’aide du compte administrateur local. Ces étapes doivent uniquement être suivies sur le serveur lui-même à l’aide de l’adresse de bouclage ou sur SSL à partir d’un serveur distant. Si vous préférez utiliser un compte utilisateur distinct au lieu du compte administrateur, vous devez créer les dossiers appropriés et définir les autorisations appropriées pour ce compte utilisateur si nécessaire.
Prérequis
Les éléments suivants sont nécessaires pour effectuer les procédures décrites dans cet article :
IIS 7.0 ou versions ultérieures doit être installé sur votre serveur Windows 2008, et les éléments suivants doivent être configurés :
- Le site web par défaut créé par l’installation IIS 7.0 ou versions ultérieures doit toujours exister.
- Le Gestionnaire Internet Information Services doit être installé.
Le nouveau service FTP doit être installé. Vous pouvez télécharger et installer le service FTP à partir du https://www.iis.net/ site web à l’aide de l’un des liens suivants :
Ajout de la publication FTP à l’aide du Gestionnaire IIS
Le nouveau service FTP facilite l’ajout de la publication FTP sur des sites existants en vous fournissant un Assistant qui vous guide tout au long des étapes requises.
Étape 1 : Utiliser l’assistant de site FTP pour ajouter la publication FTP
Dans cette première étape, ajoutons la publication FTP au site web par défaut et ajoutons les paramètres requis pour permettre au compte d’administrateur local de modifier le contenu.
Dans le Gestionnaire IIS, dans le volet Connexions, développez le nœud Sites de l’arborescence, puis cliquez sur le Site web par défaut.
Comme illustré dans l’image ci-dessous, cliquez sur Ajouter une publication FTP dans le volet Actions.
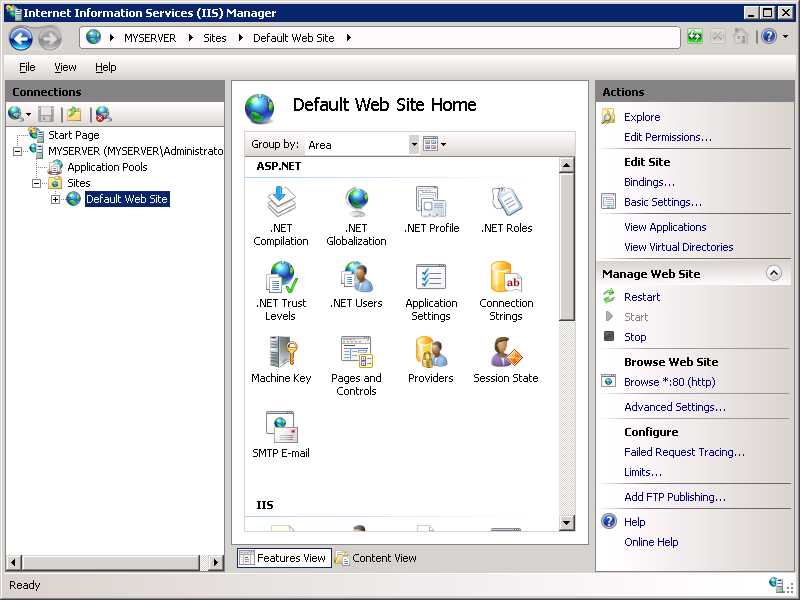
Lorsque l’assistant Ajouter un site FTP s’affiche :
Choisissez une adresse IP pour votre site FTP dans la liste déroulante Adresse IP, ou choisissez d’accepter la sélection par défaut de « Tous non attribués ». Étant donné que nous utilisons le compte administrateur plus loin dans cette procédure pas à pas, il convient de restreindre l’accès au serveur et à entrer l’adresse IP de bouclage locale pour votre ordinateur en tapant « 127.0.0.1 » dans la zone Adresse IP.
Normalement, vous devez normalement entrer le port TCP/IP du site FTP dans la zone Port. Pour cette procédure pas à pas, choisissez d’accepter le port par défaut 21.
Pour cette procédure pas à pas, vous n’utiliserez pas de nom d’hôte. Vérifiez donc que la zone Hôte virtuel est vide.
Vérifiez que la liste déroulante Certificats est définie sur « Non sélectionné » et que l’option Autoriser SSL est sélectionnée.
Une fois ces éléments terminés, cliquez sur Suivant.
Dans la page suivante de l’Assistant :
Sélectionnez De base pour les paramètres Authentification.
Pour les paramètres Autorisation :
- Choisissez « Utilisateurs spécifiés » dans la liste déroulante Autoriser l’accès
- Tapez « administrateur » pour le nom d’utilisateur.
- Sélectionnez Lecture et Écriture pour l’option Autorisations.
Une fois ces éléments terminés, cliquez sur Terminer.
Résumé
Vous avez bien ajouté la publication FTP à un site Web existant.
Pour récapituler les éléments que vous avez terminés à cette étape, nous avons ajouté la publication FTP sur le « site web par défaut » en :
- Ajoutant une liaison FTP pour le site Web pour l’adresse IP de bouclage local sur le port 21
- Choisissant de ne pas utiliser SSL (Secure Sockets Layer) pour le site FTP.
- Activer l’authentification de base et créer une règle d’autorisation pour le compte @administrateur local pour l’accès en lecture-écriture.
Étape 2 : Connexion à votre site FTP
À l’étape 1, vous avez ajouté la publication FTP à votre site web par défaut et ajouté une règle d’autorisation qui permet au compte administrateur local d’accéder en lecture et écriture au contenu de votre site web. Dans cette étape, vous vous connectez à l’aide de votre compte d’administrateur.
Remarque
Lors de la création du site FTP à l’étape 1, nous avons lié le site FTP à l’adresse IP de bouclage locale. Si vous n’utilisiez pas l’adresse de bouclage locale, utilisez SSL pour protéger les paramètres de votre compte. Si vous préférez utiliser un compte utilisateur distinct au lieu du compte administrateur, définissez les autorisations appropriées pour ce compte utilisateur pour les dossiers appropriés.
Connexion à votre site FTP à l’aide de votre compte Administrateur
Sur votre serveur FTP, ouvrez une session d'invite de commandes.
Tapez la commande suivante pour vous connecter à votre serveur FTP :
FTP localhostLorsque vous êtes invité à entrer un nom d’utilisateur, entrez « administrateur ».
Lorsque vous êtes invité à entrer un mot de passe, entrez votre mot de passe administrateur.
Vous devez maintenant être connecté à votre site FTP en tant qu’administrateur local. En fonction de la règle d’autorisation que nous avons ajoutée à l’étape 1, vous devez disposer uniquement d’un accès en lecture et en écriture au dossier de contenu.
Résumé
Pour récapituler les éléments que vous avez terminés à cette étape :
- Vous vous êtes connecté à votre site FTP en tant qu’administrateur local.
Ajout de la publication FTP en modifiant les fichiers de configuration IIS
Vous pouvez également ajouter la publication FTP à un site web existant en modifiant les fichiers de configuration IIS.
Remarque
La modification de votre fichier applicationHost.config nécessite des autorisations d’administration complètes. Pour ce faire, utilisez l'une des deux méthodes suivantes :
- Connectez-vous à votre ordinateur à l’aide du compte « administrateur » local.
- Si vous êtes connecté à l’aide d’un compte disposant d’autorisations d’administration qui n’est pas le compte « administrateur » local, ouvrez le bloc-notes à l’aide de l’option « Exécuter en tant qu’administrateur ».
Remarque
Les étapes ci-dessus sont requises, car le composant de sécurité contrôle de compte d’utilisateur (UAC) dans les systèmes d’exploitation Windows Vista et Windows Server 2008 empêchent l’accès à votre fichier applicationHost.config. Pour plus d'informations sur l'UAC, consultez la documentation suivante :
https://go.microsoft.com/fwlink/?LinkID=113664
Les étapes suivantes vous guident tout au long des paramètres requis pour ajouter la publication FTP pour le site internet par défaut.
À l’aide d’un éditeur de texte tel que le bloc-notes Windows, ouvrez votre fichier applicationHost.config, qui se trouve dans votre
%SystemRoot%\System32\inetsrv\configdossier par défaut.Recherchez la section de votre site internet par défaut. Elle doit ressembler à l’exemple suivant :
<site name="Default Web Site" id="1"> <application path="/"> <virtualDirectory path="/" physicalPath="%SystemDrive%\inetpub\wwwroot" /> </application> <bindings> <binding protocol="http" bindingInformation="*:80:" /> </bindings> </site>Créez un nouvel élément de liaison dans la collection de liaisons et définissez la valeur de l’attribut de protocole sur le nouvel élément de liaison pour contenir « ftp », puis remplacez la valeur de port de l’attribut bindingInformation par « 21 ».
Les paramètres de votre site internet par défaut doivent maintenant ressembler à l’exemple suivant :
<site name="Default Web Site" id="1"> <application path="/"> <virtualDirectory path="/" physicalPath="%SystemDrive%\inetpub\wwwroot" /> </application> <bindings> <binding protocol="http" bindingInformation="*:80:" /> <binding protocol="ftp" bindingInformation="*:21:" /> </bindings> </site>Ajoutez une section ftpServer sous la balise de liaisons de fermeture qui contiendra vos paramètres d’authentification.
Remarque
Les paramètres d’authentification des sites FTP sont configurés au niveau du site, contrairement à l’authentification pour les sites internet, qui peuvent être configurés par URL.
<ftpServer> <security> <authentication> <anonymousAuthentication enabled="false" /> <basicAuthentication enabled="true" /> </authentication> <ssl controlChannelPolicy="SslAllow" dataChannelPolicy="SslAllow"/> </security> </ftpServer>Votre section
<sites>doit maintenant contenir quelque chose de similaire à l’exemple suivant :<sites> <site name="Default Web Site" id="1"> <application path="/"> <virtualDirectory path="/" physicalPath="%SystemDrive%\inetpub\wwwroot" /> </application> <bindings> <binding protocol="http" bindingInformation="*:80:" /> <binding protocol="ftp" bindingInformation="*:21:" /> </bindings> <ftpServer> <security> <authentication> <anonymousAuthentication enabled="false" /> <basicAuthentication enabled="true" /> </authentication> <ssl controlChannelPolicy="SslAllow" dataChannelPolicy="SslAllow"/> </security> </ftpServer> </site>Faites défiler votre fichier applicationHost.config vers le bas et ajoutez une section d’emplacement pour votre site internet par défaut qui contiendra vos paramètres d’autorisation.
Remarque
Comme illustré dans cet exemple, les paramètres d’autorisation des sites FTP sont configurés par URL.
<location path="Default Web Site"> <system.ftpServer> <security> <authorization> <add accessType="Allow" users="administrator" permissions="Read, Write" /> </authorization> </security> </system.ftpServer> </location>Enregistrez votre fichier applicationHost.config.
Vous devez maintenant être en mesure de vous connecter à votre site avec FTP à l’aide d’un client FTP à l’aide du compte Administrateur, mais aucun autre utilisateur ne doit pouvoir se connecter.
Résumé
Dans cette tâche, vous avez ajouté la publication FTP à votre site web par défaut en modifiant les fichiers de configuration IIS. Pour récapituler les éléments que vous avez terminés dans cette tâche :
- Vous avez ajouté une liaison FTP au site internet par défaut.
- Vous avez activé l’authentification de base FTP et désactivé l’authentification FTP anonyme pour le site internet par défaut.
- Vous avez configuré le compte d’administrateur pour les autorisations en lecture/écriture pour le site internet par défaut.