Déployer Store Operations Assist
Vous pouvez déployer une ou plusieurs des solutions Store Operations Assist suivantes dans votre environnement :
- Store Operations Assist Admin
- Application mobile Store Operations Assist
- Store Operations Assist Teams
Conditions préalables
Les prérequis pour déployer les solutions Store Operations Assist sont :
- Vous devez avoir des licences pour Microsoft Power Platform.
- Vous devez être administrateur ou un administrateur client Microsoft Power Platform pour déployer des solutions Store Operations Assist.
- Pour créer lenvironnement avec une base de données, vous avez besoin d’une capacité de base de données disponible de 1 Go (gigaoctets).
- Vous devez vérifier Power BI les autorisations de l’espace de travail. (facultatif)
- Vous avez besoin de licences Microsoft 365 pour vos travailleurs de première ligne.
- Vous avez besoin d’une licence Power BI Pro ou Premium pour configurer le tableau de bord Retail Insights (facultatif).
- Des appareils dotés d’une mémoire minimale de 4 Go de RAM ou plus sont nécessaires pour exécuter Store Operations Assist Mobile.
Configurer les dépendances de la solution
La solution Store Operations Assist a certaines dépendances qui doivent être installées et configurées avant que la solution puisse être déployée.
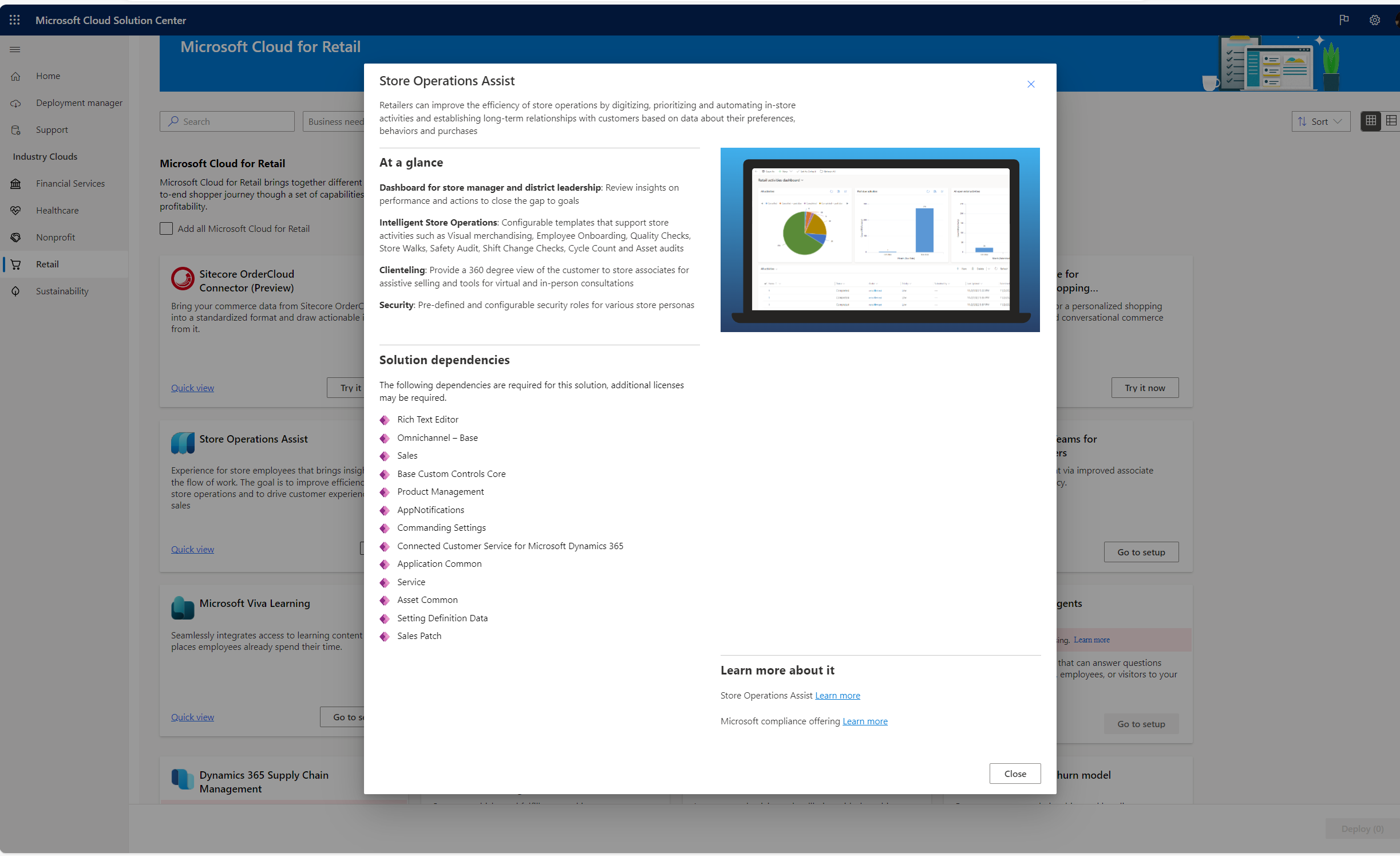
Créez un environnement Power Platform
Lors de la création de votre nouveau environnement Power Platform :
Vous devez activer un magasin de données Dataverse. Basculez l’onglet comme indiqué dans l’image et activer un nouveau magasin de données Dataverse.
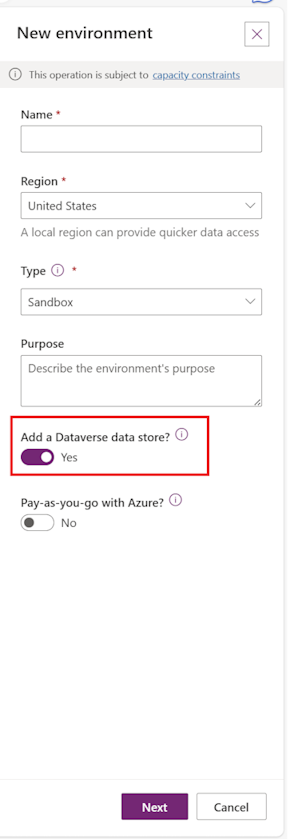
Vous devez activer les applications Dynamics 365. Basculez l’onglet comme indiqué dans l’image et activer les applications Dynamics 365.
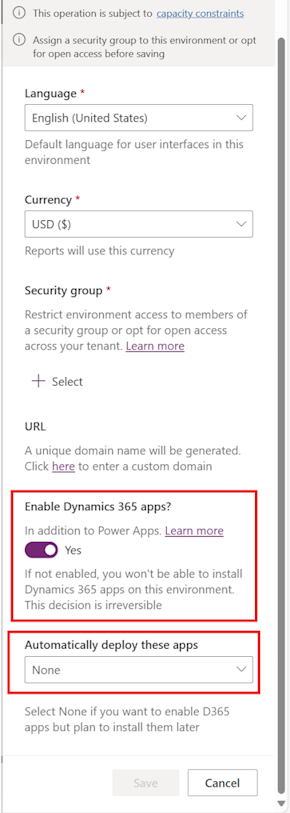
Avertissement
Lors de la création d’un environnement, assurez-vous de sélectionner Oui dans le champ Activer les applications Dynamics 365 . Si vous négligez de le faire lors du provisionnement de la base de données, vous ne pourrez pas modifier ce paramètre ultérieurement. Par conséquent, vous ne pourrez pas installer la solution Store Operations Assist sur cet environnement et la configuration de la solution échouera lors de la validation des dépendances.
Dans ce didacticiel vidéo étape par étape, nous vous guidons tout au long du processus de configuration de votre environnement dans Dynamics 365. Une étape cruciale que de nombreux utilisateurs manquent consiste à activer les applications Dynamics 365 lors du provisionnement de la base de données. S’il est négligé, cela peut entraîner des problèmes à long terme, tels que l’impossibilité d’installer la solution Store Operations Assist et l’échec de la validation des dépendances lors de la configuration de la solution. Regardez attentivement pendant que nous soulignons cette étape critique et montrons comment éviter cette erreur courante.
Pour plus de référence, consultez Créer un environnement avec une base de données.
Plates-formes prises en charge pour l’exécution de Store Operations Assist Mobile
| Plateforme | Version du système d’exploitation | Stockage |
|---|---|---|
| iOS dans les appareils mobiles et les tablettes | iOS (13 ou version ultérieure) | 8 Go (gratuit) |
| Android dans les appareils mobiles et les tablettes | Android (10 ou version ultérieure) | 8 Go (gratuit) avec 4 Go de RAM |
Note
De nouvelles versions majeures d’iOS et d’Android sont publiées chaque année. Si vous utilisez la plus ancienne version précédemment prise en charge, vous aurez 60 jours pour mettre à jour votre appareil au moins vers la nouvelle version minimale prise en charge pour continuer à exécuter Store Operations Assist Mobile.
Important
La personnalisation de Store Operations Assist Mobile, comme l’ajout de commandes personnalisées et l’utilisation de JavaScripts hors ligne, peut imposer des exigences supplémentaires sur la mémoire système et le processeur de l’appareil mobile. Des facteurs externes tels que les applications simultanées exécutées sur l’appareil et la vitesse d’Internet peuvent également exercer une influence sur les performances globales de l’application. Par conséquent, une attention prudente à ces facteurs est impérative pour assurer le fonctionnement optimal de Store Operations Assist Mobile.
Navigateurs et appareils pris en charge pour l’exécution de Store Operations Assist Admin
| Navigateur | Versions prises en charge |
|---|---|
| Google Chrome | Trois dernières versions majeures |
| Microsoft Edge | Trois dernières versions majeures |
| Mozilla Firefox | Trois dernières versions majeures |
| Apple Safari | 13 et versions ultérieures |
| Appareils | Version du système d’exploitation |
|---|---|
| iOS sur tablettes | iOS (13 ou version ultérieure) |
| Android sur tablettes | Android (10 ou version ultérieure) |
| Windows dans les PC et les tablettes | Windows (10 ou version ultérieure) |
Déployer les solutions Store Operations Assist
Microsoft Cloud for Retail inclut des solutions basées sur les fonctionnalités de Microsoft Power Platform. Pour installer et configurer ces solutions, utiliser le Centre de solutions Microsoft Cloud.
Le Centre de solutions vous guide et simplifie le processus de déploiement. Il vérifie les exigences en matière de licence et les dépendances pour vérifier que vous disposez de tout ce dont vous avez besoin pour votre déploiement. Pour utiliser le centre de solutions pour déployer Store Operation Assist, procédez comme suit :
Connectez-vous à centre de solutions Microsoft Cloud avec vos informations d’identification d’administrateur.
Sur la page d’accueil, sélectionnez Afficher toutes les solutions dans la carte Microsoft Cloud for Retail pour afficher et déployer ses solutions ou sélectionnez Vente au détail sous Clouds du secteur d’activité dans le volet de gauche.
La page Solutions Microsoft Cloud for Retail affiche la liste de toutes les fonctionnalités et des solutions disponibles.
Filtrez la Gestion du personnel de la vente au détail sous Besoins de l’entreprise pour voir les solutions pour cette fonctionnalité. Cette page répertorie les solutions qui font partie de la capacité de gestion de la main-d’œuvre du commerce de détail.
Sélectionnez Ajouter sur la carte Store Operations Assist, puis sélectionnez Déployer dans le coin inférieur droit de l’écran pour déployer la solution.
La page Configurer la solution s’affiche. La page Composants supplémentaires s’affiche, où vous pouvez ajouter des composants pour étendre les fonctionnalités de la solution. Cliquez sur Suivant.
Vous devez configurer un environnement Microsoft Power Platform.Utilisez le Power Platform que vous avez configuré précédemment. Sélectionnez Suivant.
Donnez un nom à votre déploiement pour faciliter sa recherche sur la page Gestionnaire de déploiement du Centre de solutions. Lisez les conditions d’utilisation et, si vous les acceptez, cochez la case. Cliquez sur Suivant.
La page Configurations requises répertorie les dépendances de la solution. La page vous indique quelles applications dépendantes sont déjà installées et configurées et celles que vous devez encore configurer.
- Pour chaque application dépendante que vous devez configurer, sélectionnez Installer ou Configurer pour afficher plus d’informations sur la façon de procéder.
- Une fois la configuration des applications dépendantes terminée, revenez à cette page dans le centre de solutions, puis sélectionnez Vérifier à nouveau les dépendances pour vous assurer que vous avez tout ce dont vous avez besoin.
- Selon les solutions que vous déployez, vous pouvez inclure d’autres composants tels que des exemples de contenu.
- Dès que vous êtes prêt, cliquez sur Déployer.
Après avoir sélectionné Déployer, le déploiement démarre et s’exécute en arrière-plan. Sur la page Déployer la solution, vous voyez un état de progression indiquant que les composants sont en cours d’installation.
Selon les solutions que vous déployez, le processus peut prendre un certain temps. Vous recevez un courrier électronique pour vous informer de la fin du déploiement.
Une fois le déploiement effectué, des liens s‘affichent sur la page Réussite pour lancer vos solutions.
Vous devez configurer des étapes supplémentaires pour terminer la configuration de votre solution. Pour plus d’informations, consultez Configurer Store Operations Assist.
Déployer le tableau de bord Retail Insights (facultatif)
Retail Insights est un tableau de bord activé Power BI qui fournit une vue riche et complète des opérations du magasin à un directeur de magasin/de district. Cette vue rassemble actuellement les données entre les tâches et offre une vue globale aux responsables sur la création et l’exécution de ces tâches.
Un responsable de magasin/district peut utiliser les données du tableau de bord pour afficher les magasins/services qui fonctionnent bien et planifier les magasins/services nécessitant une attention particulière.
Pour déployer et configurer le tableau de bord Retail Insights optimisé par Power BI :
Déployez le package RetailConnectAdvancedAnalytics. Une fois le déploiement terminé, l’espace de travail géré pour l’environnement est créé.
Accédez à app.powerbi.com en tant qu’utilisateur Power BI avec licence.
Cliquez sur Espaces de travail.
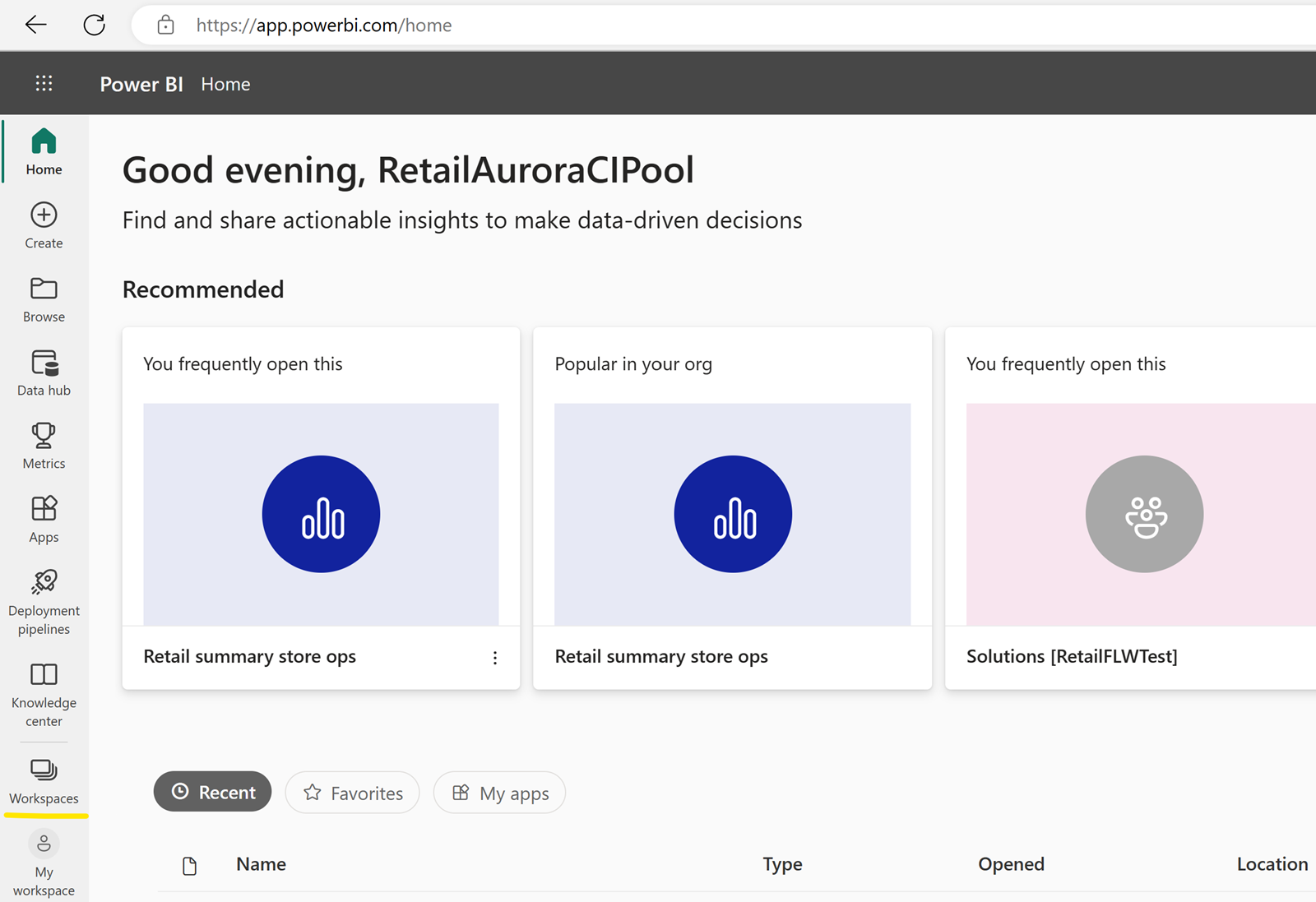
Sélectionnez Solutions[env name], l’espace de travail géré créé lors du déploiement. Le jeu de données et maintenant le Power BI rapport sont disponibles dans l’espace de travail géré sélectionné.
Activer la création d’un nouvel Power BI espace de travail pour Advanced Analytics (facultatif)
Connectez-vous au Centre d’administration Power Platform et accédez au portail d’administration.
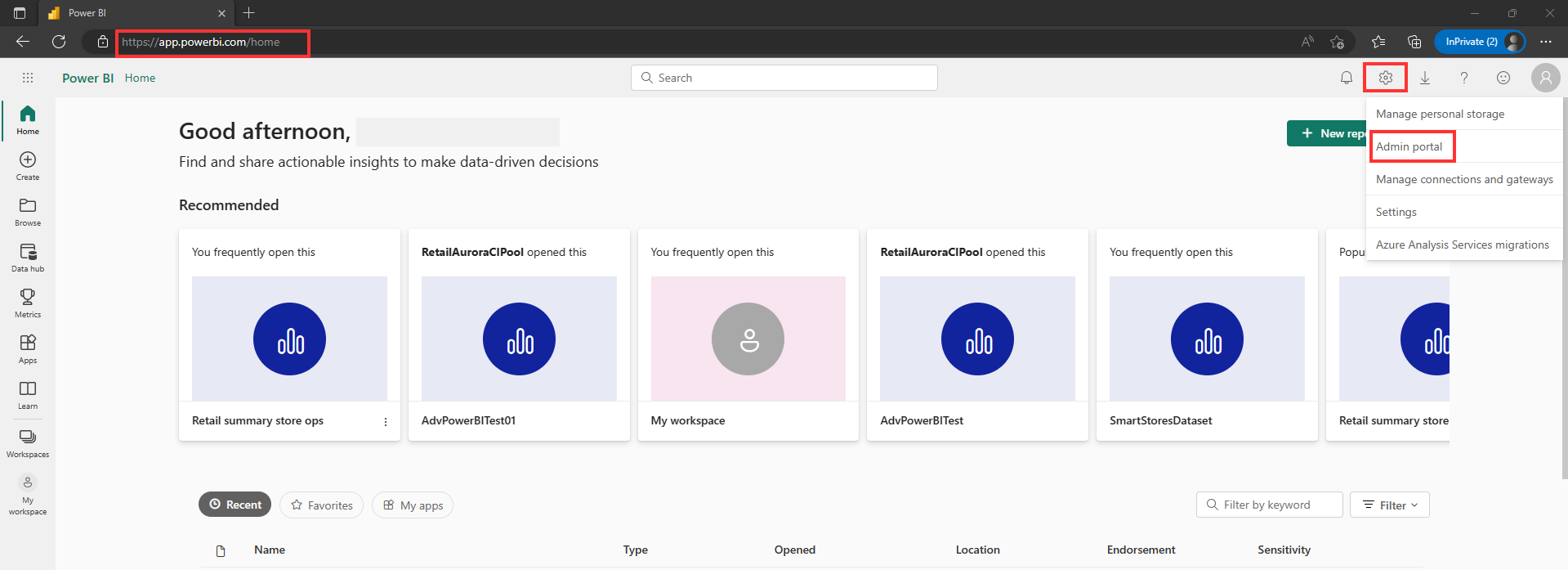
Accédez à Paramètres du client > Paramètres de l’espace de travail. Développez Créer des espaces de travail (nouvelle expérience d’espace de travail). Vérifiez s’il est activé. Si ce n’est pas le cas, basculez pour activer ce paramètre.
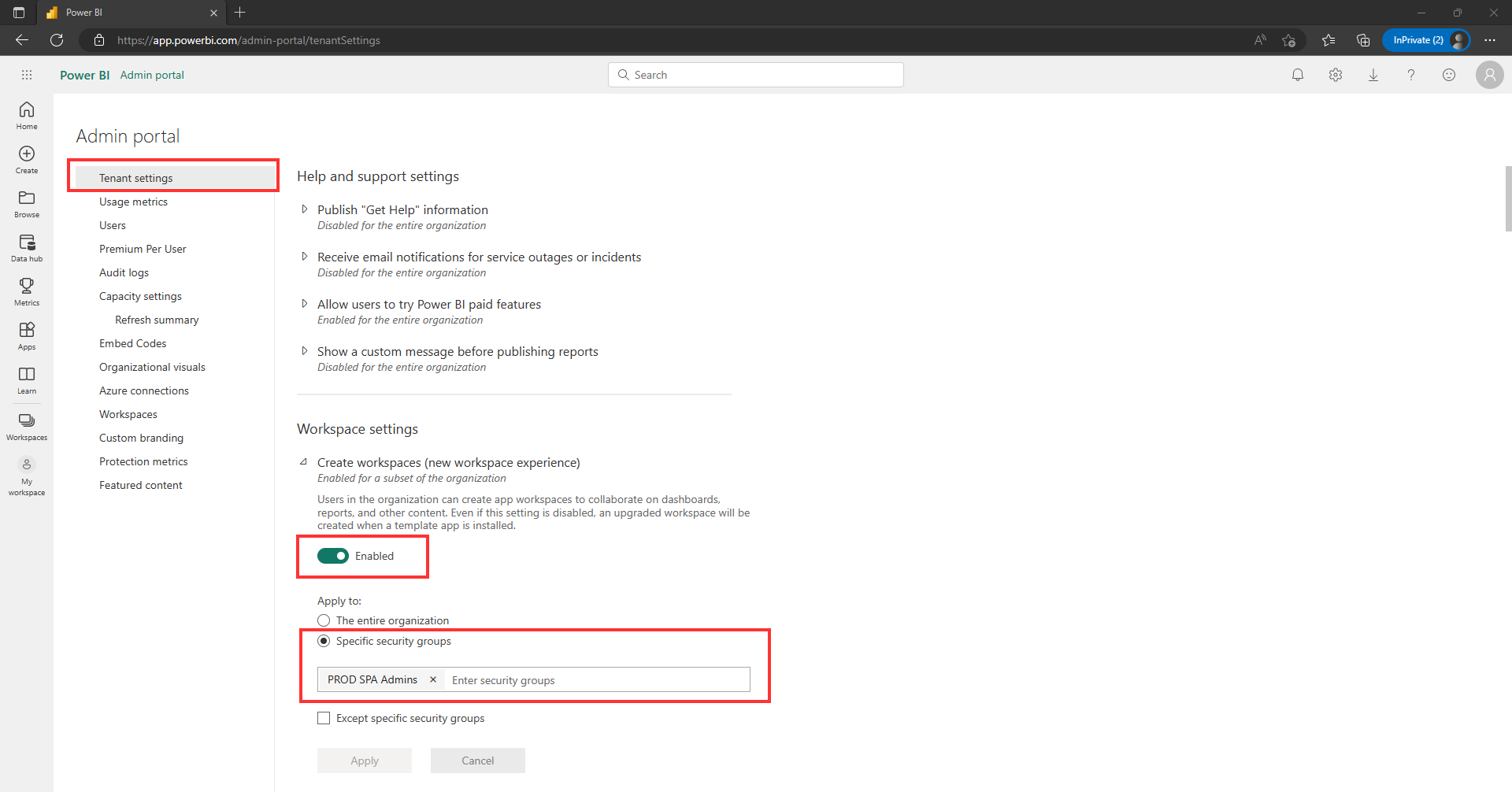
Vérifiez s’il est défini sur Appliquer à : l’ensemble de l’organisation. Si le paramètre est Groupes de sécurité spécifiques, assurez-vous que vos utilisateurs ou équipes font partie du ou des groupes de sécurité répertoriés.
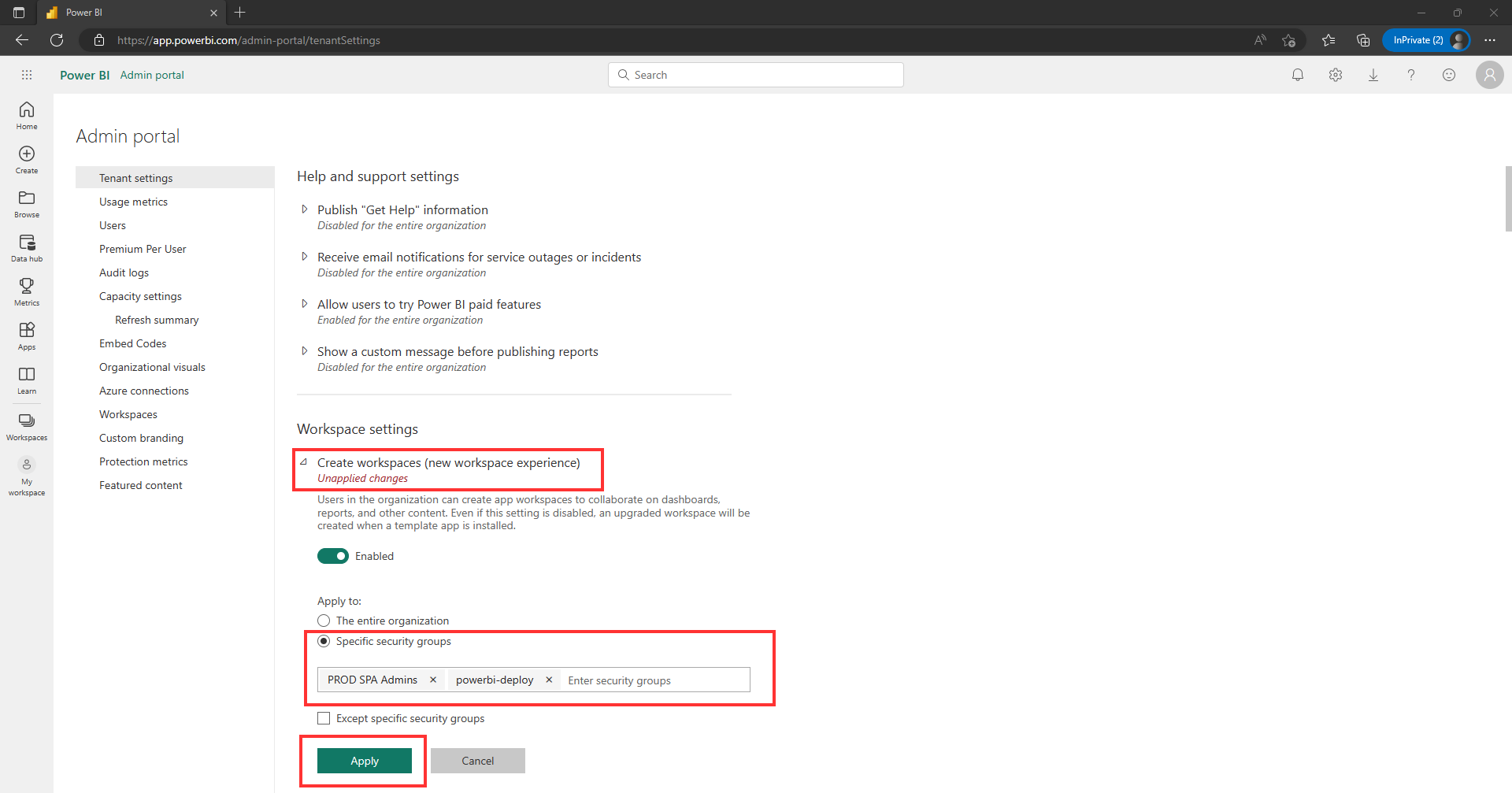
Pour plus d’informations, consultez Ajouter des membres ou des propriétaires d’un groupe. Vous pouvez également créer votre propre groupe de sécurité avec votre utilisateur ou votre équipe et l’ajouter à la liste des groupes de sécurité spécifiques. Pour plus d’informations, consultez Comment créer des groupes de sécurité.
Sélectionnez Appliquer. Habituellement, il faut environ 2 heures pour que toutes les modifications soient prises en compte, mais dans des cas exceptionnels, cela peut prendre jusqu’à 24 heures.







