Notes
L’accès à cette page nécessite une autorisation. Vous pouvez essayer de vous connecter ou de modifier des répertoires.
L’accès à cette page nécessite une autorisation. Vous pouvez essayer de modifier des répertoires.
Store Operations pour mobile permet aux associés du magasin d’être plus productifs dans la gestion de leurs tâches quotidiennes. Elle permet une interaction transparente entre le directeur du magasin/le responsable de secteur du siège et les employés du magasin.
En utilisant Store Operations pour mobile, les associés du magasin peuvent utiliser un seul appareil connecté aux systèmes métier et effectuer les tâches suivantes :
- Identifier les actions prioritaires en magasin.
- Accéder aux consignes de tâche (hyperliens, documents, images, etc.)
- Faire des demandes d’actions urgentes.
- Accompagner les clients dans leur expérience d’achat.
Démarrage
Ouvrez l’application à partir de votre appareil et connectez-vous avec le compte Microsoft Entra ID (ID de courrier électronique) de votre entreprise. Vous pouvez afficher toutes les applications que votre organisation a partagées avec vous après votre connexion. Plus d’informations : voir Connexion à un appareil mobile Power Apps et Connexion au navigateur web Power Apps.
Tableau de bord Store Operations pour mobile
Le tableau de bord Store Operations pour mobile donne un aperçu rapide des tâches prévues pour l’associé du magasin ce jour-là. Il permet aux employés d’effectuer les tâches de manière transparente en signalant toute tâche de vente au détail urgente ou en retard, afin que l’employé puisse se concentrer sur ces tâches en premier lieu.
Le tableau de bord permet également aux employés de se tenir au courant des tâches de vente au détail les plus récentes qui doivent être réalisées en magasin. Il leur permet de garder un œil sur les derniers statuts mis à jour pour les requêtes et autres éléments ad hoc.
L’illustration suivante montre les principaux éléments de navigation de l’écran Store Operations pour mobile :

Légende
- Accueil : accédez à la page d’accueil de Store Operations pour mobile
- La liste de tâches d’aujourd’hui : accédez à la page de la liste des tâches d’aujourd’hui, qui affiche la liste des tâches à accomplir aujourd’hui
- Profil utilisateur : Voir les informations sur profil utilisateur
- Notes rapides : Prenez des notes textuelles rapides ou accédez à des notes précédentes créées plus tôt
- + : Créer une tâche, une demande ou une note rapide
- Icône de cloche : Afficher les notifications de tâche
- Icône Paramètres : Afficher les paramètres d’application
Pour vous permettre de tirer le meilleur parti du tableau de bord de manière simple et facile, le tableau de bord Store Operations pour mobile est divisé en deux sections :
Tâche
La section Tâches résume tous les éléments (tâches planifiées, tâches ad-hoc, requêtes) qui vous sont affectés par le responsable du magasin ou le directeur du siège au niveau du secteur. Dans cette section, vous pouvez afficher :
- Nombre d’éléments affectés tels que les tâches planifiées ou les tâches ad hoc.
- Nombre de tâches urgentes ou dont la date d’échéance est dépassée.
- Liste des tâches précédentes ou futures.
- Liste des tâches attribuées.
Dans le cas d’un statut vide (lorsqu’aucune tâche ne vous est affectée), cette section indique « aucun élément affecté à l’utilisateur ». Dans ce scénario, vous pouvez créer un élément ad hoc, des suivis ou une requête pour vous-même ou un autre employé de l’équipe.
Attribué par vous
La section Attribué par vous met en évidence les éléments que vous avez créés et attribués à d’autres membres de l’équipe ou au responsable du magasin ou du service. Dans cette section, vous pouvez afficher :
- Tâches ad hoc en attente créées et affectées à un autre employé
- Requêtes en suspens créées et affectées au responsable du magasin ou du rayon
Utiliser la liste des tâches
La carte d’élément sert de passerelle vers les éléments que vous êtes censé accomplir pour la journée. En regardant ces cartes, vous pouvez voir les informations suivantes :

Nom de l’élément.
Type de tâche tel que le merchandising visuel, la mise en place de promotions, etc. que le responsable du magasin configure.
Type d’élément tel qu’une tâche planifiée, une tâche ad hoc ou une requête.
Priorité de l’élément, comme urgent, élevé, moyen ou faible.
Si la tâche vous est affectée ou à l’équipe.
Si la tâche est en retard ou non ; en retard signifie que la tâche a dépassé la date d’échéance.
Bouton Marquer comme terminé – Vous pouvez terminer la tâche à partir de la carte elle-même au lieu d’avoir à ouvrir les détails de la tâche. Cette étape vous aide à terminer la tâche plus rapidement et à gagner du temps.
Ajouter une icône de photo – Vous pouvez capturer des photos rapidement et ajouter des photos à la tâche en utilisant cette option.
Date d’échéance et heure d’échéance – Date et heure d’échéance pour toutes les tâches qui sont dues aujourd’hui et pour toutes les tâches passées et futures.
Utiliser vue Calendrier
Vous pouvez voir les tâches qui vous êtes assignées dans une vue de calendrier, en un seul clic, pour une meilleure planification et exécution des tâches. Le bouton bascule permettant d’afficher les tâches dans le calendrier est disponible à la fois sur la page d’accueil et sur la page de la liste des tâches du jour dans Store Operations pour mobile. La vue du calendrier fournit trois vues pour les tâches : quotidienne, hebdomadaire et mensuelle. Vous pouvez également afficher les tâches pour une date spécifique.
Sélectionnez la carte de tâche dans le calendrier pour ouvrir la carte de tâche et terminer la tâche.

Note
Assurez-vous que le paramètre Affichage du calendrier est activé pour vous assurer que vous pouvez afficher les tâches dans l’affichage du calendrier. Pour plus d′informations voir Activer la vue du calendrier.
Note
La vue Calendrier est disponible uniquement pour les tablettes et non pour les appareils mobiles.
Regrouper les cartes d’articles par statut
Les cartes d’éléments sont regroupées en fonction de leur état d’achèvement. Les groupes de cartes d’éléments sont les suivants :
Tâches : la page Tâches est la page d’accueil qui s’affiche après avoir navigué depuis le tableau de bord. Tous les éléments sont regroupés sous la page Tâches en début de journée, lorsque vous n’avez pas encore terminé d’éléments. Comme son nom l’indique, cette page présente la liste des éléments, ou tâches que vous êtes censé accomplir un jour donné, disposé(e)s les un(e)s après les autres.
Terminés ou annulés : tous les éléments terminés ou annulés par vous.
Envoyés pour évaluation : tous les éléments qui sont envoyés au directeur du magasin ou au responsable du siège social pour évaluation.
Regrouper les cartes d’articles par zone
Vous pouvez visualiser les éléments sur la page de la liste Tâches en fonction des zones de magasin où les éléments/tâches sont censés être réalisés. Des exemples de zones dans un magasin de vêtements peuvent inclure une zone de vêtements de sport, une zone de vêtements traditionnels, une section de t-shirts, etc. De même, des exemples de zones dans un magasin d’alimentation peuvent inclure une section d’entretien ménager (détergents), une section de soins personnels, etc.
Vous pouvez afficher les tâches ou les éléments en fonction des zones si des zones sont attribuées aux tâches lors de la création de la tâche dans Administrateur de Store Operations. Vous pouvez également afficher les tâches sous « Tout », qui répertorie toutes les cartes d’éléments indépendamment des zones.
Trier les cartes d’éléments
Vous pouvez filtrer les cartes d’éléments sur la page de la liste des tâches en utilisant la fonction de tri. Les options de tri incluent :
- Statut des tâches, par exemple Ouvert/En cours, En révision, Terminé/Annulé
- Priorité, par exemple Faible, Normal, Élevé
- Attribution, par exemple Attribué à moi ou Attribué à l’équipe
- Type d’élément, par exemple Tâches ou Demandes

En fonction de la sélection sous les options répertoriées, la liste est filtrée et vous ne voyez que ces éléments.
Ouvrir les détails des tâches
Vous pouvez sélectionner l’ellipse (trois points) à côté d’une carte de tâche pour voir les différentes actions qui peuvent être effectuées sur cette carte :
Informations
Nom : affichez le nom de l’article.
Directives : affichez les directives que vous devez suivre pour l’exécution des tâches. Les directives peuvent être sous forme de texte, de photos ou d’un lien hypertexte qui ouvre une nouvelle fenêtre. Remarque : les hyperliens ne fonctionnent que lorsque l’application est en ligne.
Document joint : affichez les documents joints à la tâche au moment de la création de la tâche dans le back-office. Vous pouvez utiliser ce document joint à titre de référence.
Questions : affichez les questions de certaines tâches pour lesquelles vous pouvez soumettre une réponse. Ce détail aide le gestionnaire à savoir si vous pouvez comprendre et accomplir les tâches.
Marquer comme terminé : utilisée pour marquer une tâche comme terminée. La fiche de tâche qui nécessite l’examen d’un responsable de magasin/responsable du siège n’a pas cette option.
Envoyer pour évaluation : utilisée pour les activités qui nécessitent une évaluation et qui ne peuvent pas être marquées comme terminées.
Créer une requête : utilisée pour créer une requête dans le contexte de l’élément. Vous pouvez ouvrir un formulaire de requête et renseigner les détails pertinents.
Supprimer l’élément : permet de supprimer les éléments que vous avez créés et attribués à vous même.
Annuler l’élément : permet d’annuler les éléments qui vous sont attribués par le directeur du magasin. Un bouton d’annulation nouvellement ajouté est également accessible dans la page des détails de la tâche, positionné juste en dessous du bouton « Marquer comme terminé ». Dans les deux cas, lors du lancement de l’annulation d’une tâche, les utilisateurs sont invités à choisir un motif d’annulation.
Photos
L’onglet Photos capture et associe les photos à un élément/tâche sélectionné. Vous pouvez utiliser les deux méthodes suivantes pour ajouter une photo à la tâche :
Sélectionner une photo : vous pouvez sélectionner et joindre une photo stockée dans l’appareil mobile.
Prendre une photo : l’employé peut ouvrir l’appareil photo de l’appareil, cliquer sur une photo et l’associer à la tâche sélectionnée.
Révision
L’onglet Révision affiche les révisions du gérant du magasin / directeur des opérations de district pour un article spécifique, si vous avez demandé une révision.
Terminer ou soumettre une tâche pour révision
Le processus de chaque tâche dépend du statut comme suit :
Si le tâche nécessite une révision avant l’exécution (conformément à la configuration dans Administrateur de Store Operations), vous devez sélectionner le bouton Envoyer pour révision pour changer le statut de la tâche en En cours de révision. Après avoir soumis une tâche pour révision, elle est regroupée sous la section En cours de révision dans la liste des tâches.
Pendant la période En cours de révision, vous ne pouvez apporter aucune modification à la tâche envoyée pour révision.
Une fois que le responsable du siège ou du magasin a donné son avis, vous pouvez sélectionner l’option Marquer comme terminé pour cette tâche. Vous ne pouvez pas effectuer cette étape si elle nécessite un examen. Une fois que vous avez terminé vos tâches quotidiennes attribuées, vous recevrez un message de félicitations pour le travail accompli.
Terminer une tâche fermée par un autre utilisateur
Afin de favoriser une plus grande collaboration entre les associés du magasin qui font partie de la même équipe, Store Operations permet désormais à plusieurs associés du magasin de travailler sur une seule tâche d’enquête.
Imaginez qu’une tâche d’enquête avec 10 questions soit affectée à l’associé du magasin 1. Cet associé répond à cinq des questions, mais se rend compte que les cinq autres nécessitent la contribution de l’associé du magasin 2. Au lieu de rechercher l’associé du magasin 2, l’associé du magasin 1 peut désormais réaffecter la tâche d’enquête directement via Store Operations pour mobile ou Store Operations Teams.
Cette réaffectation préserve les réponses déjà fournies, ce qui permet à l’associé du magasin 2 de répondre aux questions restantes en toute transparence. Une fois la tâche d’enquête affectée à un nouveau membre de l’équipe, elle sera supprimée de la liste des tâches du membre de l’équipe d’origine.
Créer une tâche ad hoc
Une tâche ad hoc est une tâche qu’un associé du magasin ou un responsable du siège social n’a pas planifié et, contrairement à une tâche planifiée, elle n’utilise aucun modèle de tâche créé dans Administrateur de Store Operations. À l’instar des responsables du magasin, même les associés du magasin peuvent créer une tâche ad hoc à l’aide de Store Operations pou mobile. Les employés du magasin peuvent créer la tâche ad hoc soit à partir de l’écran du tableau de bord, soit à partir de la page de la liste des tâches.
Vous pouvez créer une tâche ad hoc dans le contexte d’une autre tâche ou en tant que tâche ad hoc indépendante.
Pour créer un suivi indépendant d’une tâche, sélectionnez + Nouvelle tâche, soit sur la page Tableau de bord, soit sur la page Liste de tâches.
Remplissez les détails appropriés et sélectionnez Enregistrer pour créer la tâche ad hoc.
Le formulaire comporte deux onglets :
Informations
Vous devez remplir les informations suivantes concernant la nouvelle tâche ad hoc comme suit :
Nom : titre de la tâche ad hoc
Description : décrit la tâche ad hoc en détail
Date d’échéance : date à laquelle la tâche ad hoc doit être terminée, après quoi elle serait marquée comme étant en retard, si elle est incomplète.
Priorité : affectez la priorité à la tâche ad hoc. Vous pouvez associer une priorité de faible, moyenne, élevée ou urgente.
Affecté à : affectez la tâche ad hoc à vous-même ou à quelqu’un d’autre.
Affecter à soi-même : par défaut, votre propre nom s’affiche ici. Une fois que l’élément ad hoc est créé par vous-même, il s’affiche sur le tableau de bord dans la section des tâches à accomplir en fonction de la date d’échéance.
Affecter à quelqu’un d’autre : vous pouvez rechercher et sélectionner n’importe quel autre membre de l’équipe par son nom pour lui affecter la tâche. Une fois la tâche ad hoc créée, elle s’affiche sur votre tableau de bord dans la section « Affecté par vous ». En outre, le membre de l’équipe à qui la tâche ad hoc a été affectée pourra le voir dans la liste des tâches à accomplir sur son tableau de bord en fonction de la date d’échéance.
Zone de stockage : utilisée pour entrer la zone où vous devez exécuter la tâche ad-hoc. Ce champ est non obligatoire. Un exemple de zone pourrait être le rayon des soins personnels dans un supermarché.
Directives : détaillez toutes les directives, sous forme de texte, de photos ou d’hyperliens, qui peuvent être utiles pour réaliser cette tâche ad hoc.
Photos
Vous pouvez associer des photos à la tâche ad hoc de deux manières :
Sélectionner une photo : vous pouvez sélectionner une photo sur l’appareil mobile et la lier à la tâche ad-hoc.
Prendre une photo : vous pouvez ouvrir l’appareil photo de l’appareil pour prendre une photo et la lier à la tâche ad hoc.
Créer une requête
Une demande est un élément, classé comme une tâche, que vous devez envoyer au responsable pour approbation ou rejet. Les associés du magasin peuvent créer des demandes à l’aide de Store Operations pour mobile, soit dans le contexte d’une tâche, soit indépendamment. Dans ces deux scénarios, le formulaire de création de la requête reste le même, seule la navigation diffère. Un exemple de requête pourrait être vous-même demandant le remplacement d’un réfrigérateur en panne.
Pour créer une requête dans le cadre d’une tâche, vous pouvez suivre l’une des méthodes suivantes :
Sélectionnez les ellipses (trois points) sur la fiche de la tâche/élément dans la liste des tâches et sélectionnez Créer une requête.
Ouvrez la fiche de la tâche et sélectionnez Éléments associés.
Ces deux options ouvrent le formulaire de demande. Remplissez les détails appropriés et sélectionnez Enregistrer pour créer la requête.
Le formulaire de requête comporte deux onglets :
Détails
Vous devez remplir les informations suivantes concernant l’élément de requête que vous créez :
Nom : titre de l’élément de requête.
Description : description détaillée de l’élément de requête.
Date d’échéance : date à laquelle l’élément de requête doit être terminé par le responsable de magasin, après quoi il serait marqué comme étant en retard, s’il est incomplet.
Priorité : permet de définir la priorité de l’élément de requête. Vous pouvez associer une priorité de faible, moyenne, élevée ou urgente.
Affecté à : utilisé pour affecter l’élément de requête au responsable. Vous pouvez rechercher et sélectionner le nom de votre responsable. Une fois que vous avez créé l’élément de demande, il s’affiche sur votre tableau de bord sous la section "Attribué par vous". De plus, le responsable à qui vous affectez cette demande peut voir la demande dans Administrateur de Store Operations, sous la section des demandes pour approbation/rejet.
Important
Vous pouvez créer et attribuer une demande à n’importe quel utilisateur, y compris le responsable de magasin de la même division. Cependant, vous ne pouvez pas attribuer une demande à un responsable de district, car il ferait partie d’une autre division de niveau supérieur.
Zone de point de vente : permet de saisir la zone où la requête est créée. Ce champ est non obligatoire.
Activité de vente au détail : indique que vous créez la demande dans le contexte d’une tâche ou indépendamment. Ce champ est rempli automatiquement avec le nom de la tâche si vous avez lié la demande et la tâche ensemble. Si vous avez créé la demande indépendamment, le champ est vide.
Photos
Vous pouvez lier des photos à l’élément de requête de deux manières :
Sélectionner une photo : vous pouvez sélectionner une photo à partir de l’appareil mobile et l’associer à la requête.
Prendre une photo : vous pouvez ouvrir l’appareil photo de l’appareil pour prendre une photo et l’associer à la requête.
Rechercher un client
Vous pouvez afficher le profil et les détails de la carte de baseball d’un client en recherchant le nom du client, l’adresse e-mail ou le numéro de contact dans Store Operations pour mobile.
Pour rechercher et afficher un profil de carte de baseball client :
- Entrez un nom client par client ou une adresse e-mail client ou un numéro de contact.
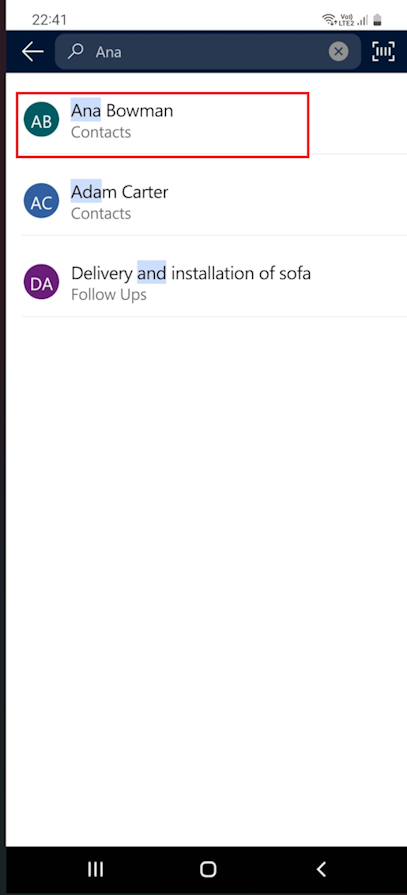
- Sélectionner le nom affiché dans les résultats
Astuce
Si aucun nom n’est affiché, sélectionnez Entrée pour voir tous les résultats de la recherche.
Afficher le profil de carte de baseball du client
Après avoir recherché un profil de carte de baseball client, vous pouvez afficher plus de détails sur le client dans les onglets suivants :
Aperçus : l’application affiche l’onglet Aperçus par défaut. L’onglet Aperçus fournit une vue rapide des préférences, des achats, des récompenses et des engagements récents du client. L’onglet Aperçus contient des détails tels que le résumé des achats, les dépenses par catégorie de produit, le solde des récompenses, le solde des cadeaux, les marques les plus achetées, les tâches récentes et des notes sur le client.

Profil : Affiche les coordonnées et les détails de fidélité du client. Elle contient :
- Contact et événements de vie du client tels que l’adresse e-mail, le numéro de téléphone, l’adresse, la date de naissance et la langue préférée
- Informations de fidélité telles que le niveau, l’identifiant de membre, les points de fidélité et le client depuis la période.
Activité : Affiche les achats du client au cours des trois derniers mois.
Rendez-vous : Affiche les rendez-vous à venir et passés pour le client.
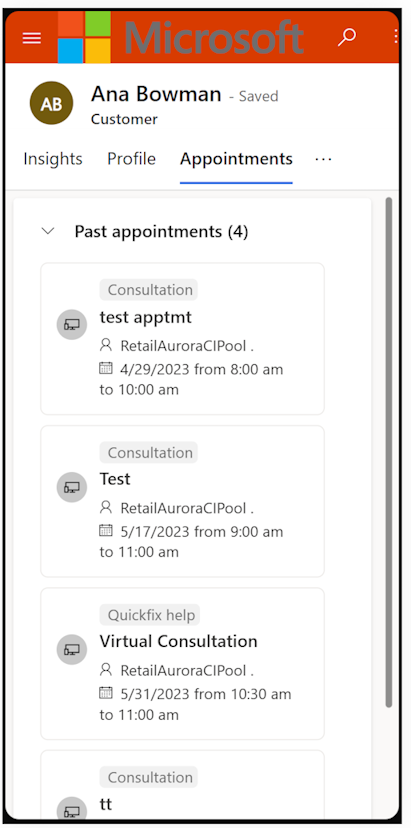
Chronologie : affiche les tâches créées pour le client et les notes sur le client dans la vue chronologique. Vous pouvez rechercher une tâche ou une note liée au client en tapant le bouton de recherche. Vous pouvez également filtrer les informations pertinentes telles qu’un enregistrement ou un type d’activité. Sélectionner + pour créer une tâche et des notes en saisissant les détails pertinents.

Créer des rendez-vous
Vous pouvez créer un rendez-vous virtuel ou un rendez-vous en magasin à l’aide de Store Operations pour mobile, à condition que le responsable du magasin ait déjà défini les types de rendez-vous au niveau du back-end.
Pour créer un rendez-vous :
Sélectionnez les ellipses (trois points) sur le tableau de bord ou dans la page de profil de la carte de baseball du client et sélectionnez Nouveau rendez-vous. Une page Nouveau rendez-vous s’ouvre.
Entrez les informations suivantes dans la page :

Titre : saisissez le titre du rendez-vous.
Raison : sélectionnez un motif de rendez-vous parmi les motifs de rendez-vous configurés.
Canal : sélectionnez virtuel ou en magasin dans le menu déroulant. Si vous avez sélectionné en magasin, sélectionnez le nom du magasin dans la liste des magasins configurés.
Date : saisissez la date à laquelle vous souhaitez planifier ce rendez-vous virtuel.
Service : sélectionnez le nom du service concerné (équipe d’experts).
Expert : sélectionnez les experts disponibles au sein du service pour la date prévue. La liste n’affiche pas le nom de l’expert à ajouter à un rendez-vous virtuel s’il n’a pas de Office 365 licence.
Heure : sélectionnez une date et une heure préférées pour l’expert.
Client : sélectionnez le nom du client.
Description : saisissez une description du rendez-vous.
Sélectionnez Enregistrer pour enregistrer le rendez-vous. Une nouvelle page de confirmation s’ouvre avec les détails du rendez-vous.
Note
Les experts et les clients peuvent voir une notification par e-mail du rendez-vous réservé dans leurs adresses e-mail configurées.
Prendre des notes rapides
Dans l’environnement trépidant d’un magasin de détail, les associés du magasin doivent souvent jongler avec de nombreuses tâches, gérer les interactions avec les clients et s’acquitter de diverses tâches administratives tout au long de la journée. Pour alléger la charge et améliorer leur efficacité, Store Operations pour mobile a introduit la fonctionnalité Notes rapides.
La fonction Notes rapides vous offre un espace pratique pour noter des informations importantes auxquelles vous pourrez facilement vous référer ultérieurement. Qu’il s’agisse d’un suivi avec un client ou de la planification d’une promotion à venir, Quick Notes offre une solution textuelle indépendante des tâches. Avec Quick Notes, les associés du magasin peuvent rester organisés sans effort et maintenir un flux de travail transparent, ce qui conduit finalement à une productivité accrue et à un service clientèle exceptionnel.
Sélectionnez le bouton + dans le coin supérieur droit de l’écran Store Operations pour mobile.
Sélectionnez Quick Note pour commencer à capturer des notes rapides.

Utiliser la visibilité des stocks
Vous pouvez afficher les informations d’inventaire d’un produit en recherchant le nom du produit dans Store Operations pour mobile.
Saisissez un nom de produit ou un ID de produit dans la barre de recherche du volet de navigation supérieur.

Sélectionnez le produit pertinent à partir de la suggestion affichée dans la barre de recherche ou sélectionnez Entrée pour voir la liste des produits.
La page du produit se charge avec les détails du produit et les informations d’inventaire extraites des systèmes ERP en fonction de la mise en œuvre du plug-in.
| Paramètres | Options |
|---|---|
| Nom du produit | |
| Images du produit | |
| Prix du produit | |
| Nom de la marque | |
| ID du produit | |
| Tailles du produit | Plusieurs tailles peuvent être affichées |
| Couleur du produit | Plusieurs couleurs peuvent être affichées |
| Inventaire du produit | |
| Inventaire au niveau des étagères | |
| Date de réapprovisionnement | |
| Description du produit | |
| Catégorie du produit | |
| Évaluations du produit |

