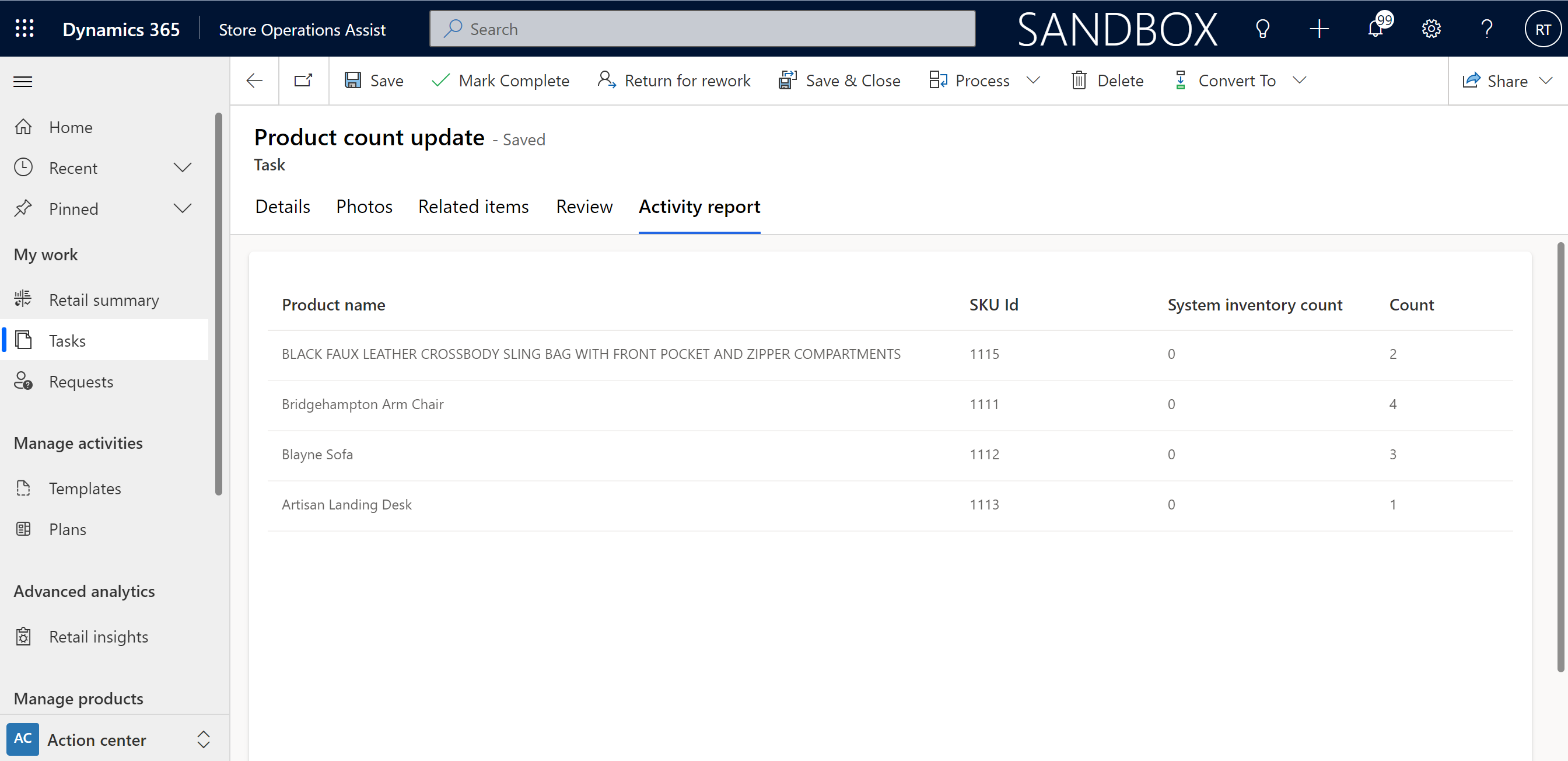Notes
L’accès à cette page nécessite une autorisation. Vous pouvez essayer de vous connecter ou de modifier des répertoires.
L’accès à cette page nécessite une autorisation. Vous pouvez essayer de modifier des répertoires.
Les plans permettent au responsable de magasin ou au responsable de secteur du siège de regrouper une ou plusieurs tâches planifiées et de les affecter à un groupe cible. Cette méthode offre la possibilité d’attribuer le même ensemble de tâches à un groupe cible ou d’attribuer un ensemble de tâches différentes du même événement à un groupe cible.
Les personnages du back-office du directeur des opérations du secteur et du directeur du magasin peuvent créer des plans et de tâche à l’intérieur de ces plans. Par exemple, le personnage du back-office peut créer un plan avec le même ensemble de tâches à exécuter pour toutes les bijouteries, ou créer un plan pour un événement tel que les promotions de Noël et attribuer les tâches de cet événement à un groupe cible.
Connectez-vous à Administrateur de Store Operations en utilisant vos informations d’identification du responsable de magasins de vente au détail pour créer des plans et des configurations de tâches.
Créer un plan
Note
Lors de la création d’un plan, la durée (date de début et date de fin) du plan et les tâches regroupées sous le plan doivent se chevaucher.
Pour créer un plan, procédez comme suit :
Dans Administrateur de Store Operations, sous le centre d’action dans le volet du menu de gauche, sélectionnez Créer des plans. La page de la liste des plans s’ouvre sur le côté droit avec une option pour créer un plan.
Sélectionnez +Nouveau pour créer un plan. L’écran Plan s’ouvre.
Onglet Détails
Entrez les informations suivantes dans l’onglet Détails. Sélectionnez Enregistrer pour enregistrer le nouveau plan.
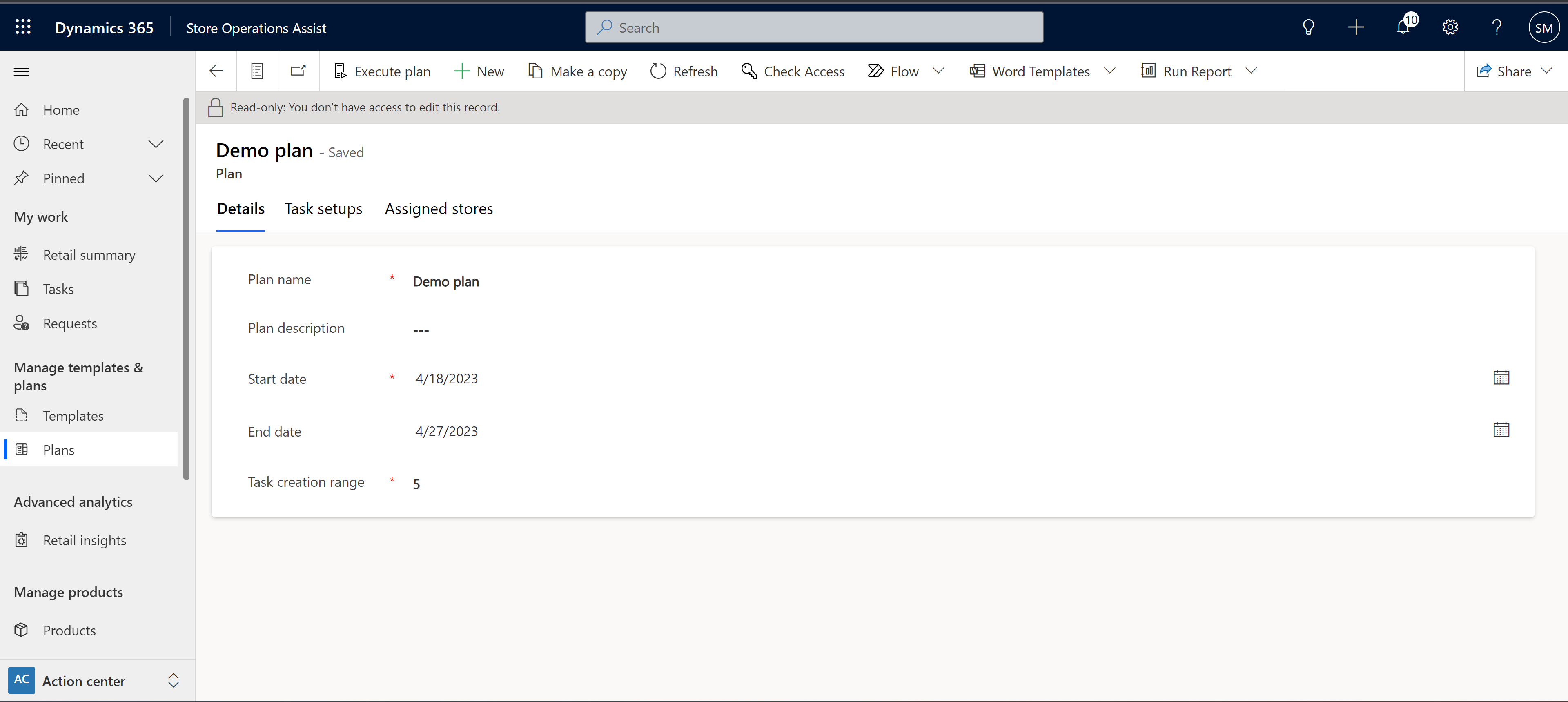
- Nom du plan : utilisé pour saisir le nom du plan
- Description de plan : utilisée pour ajouter une description détaillée du plan
- date de début : utilisée pour entrez la date de début du plan
- date de fin : utilisée pour entrez la date de fin du plan
- Plage de création des tâches : la plage de création des tâches vous permet de saisir le nombre de jours pendant lesquels les tâches seront créées après l’activation du plan. Par exemple, si les dates de début et de fin d’un plan sont le 1er et le 30 octobre, et si la valeur du champ Prochaines instances est définie sur 5, alors lorsque le plan est activé, les tâches se déroulant entre le 1er et le 6 octobre sont créées et affectées aux magasins des groupes ou territoires cibles du plan. Les taches après le 6 octobre (jusqu’au 30 octobre) ne sont pas créées.
Onglet configurations des tâches
Le responsable de district du siège social ou le responsable du magasin peut définir une ou plusieurs configurations de tâches dans Administrateur de Store Operations à l’aide de modèles. Les tâches font partie d’un plan, ont une récurrence et sont associées à des groupes cibles ou à des magasins où vous souhaitez que l’employé du magasin exécute ces tâches. Les exemples de tâches planifiées incluent la configuration de la promotion, l’enquête, les vérifications de produits, la configuration du planogramme, etc.
Pour définir une configuration de tâche, sélectionnez + Nouvelle configuration de tâche. La nouvelle page configuration des tâches s'ouvre.
Tapez les informations suivantes dans l’onglet Configuration des tâches.
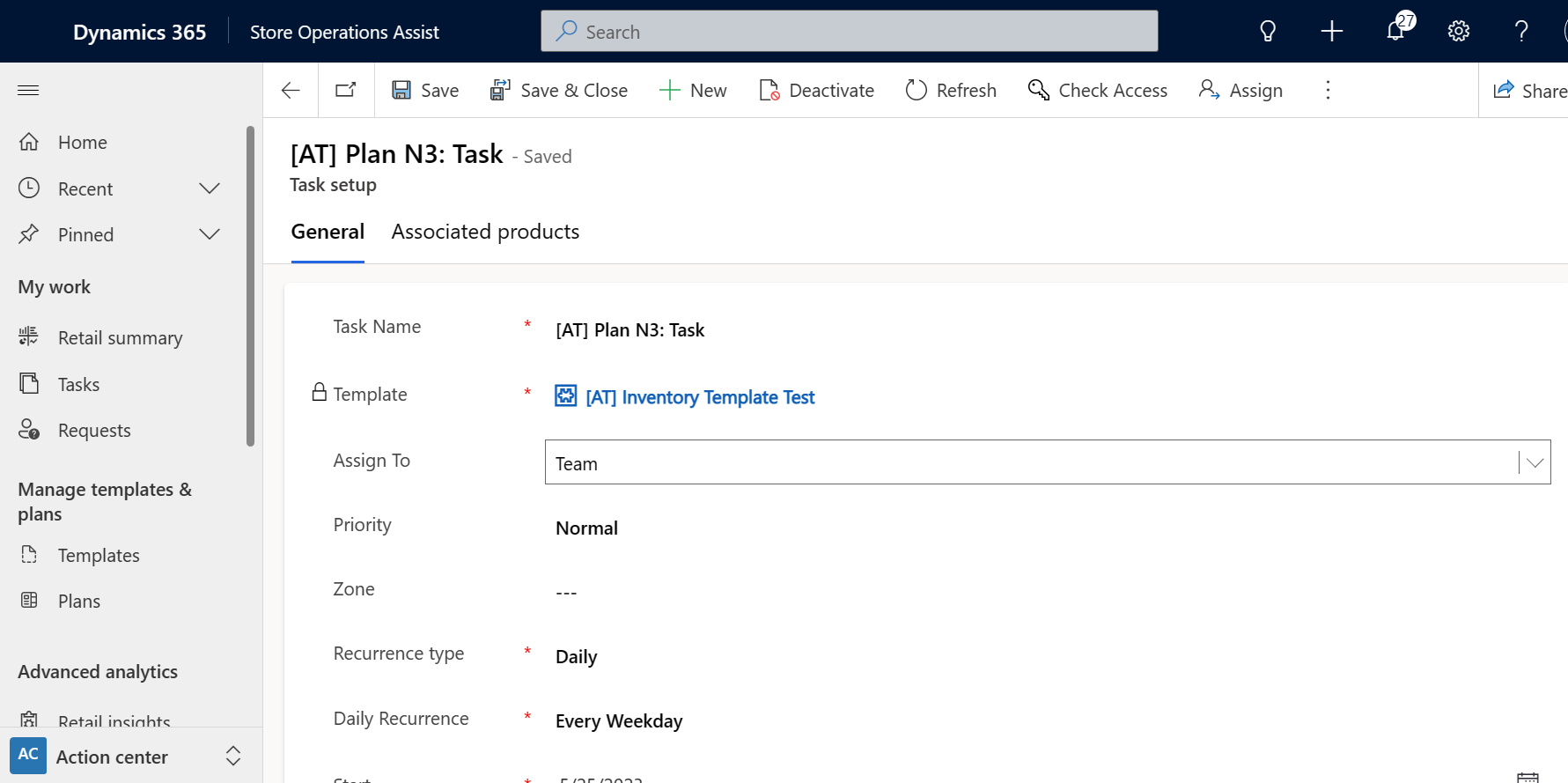
Nom de la tâche : nom de la tâche.
Modèle : une recherche dans laquelle vous devez sélectionner le modèle créé avant de créer le plan. Si vous sélectionnez le nombre d’inventaire ponctuel ou le type de modèle de mise à jour du prix du produit, un nouvel onglet, appelé Produits associés, est disponible. Vous pouvez associer une liste de produits à ces modèles via :
Association manuelle : vous pouvez rechercher et ajouter des produits un par un. Une fois la sélection réussie, la liste des produits s’affiche dans la grille.
Association dynamique : vous pouvez rechercher et ajouter des produits en utilisant des attributs tels que la marque, la catégorie, etc. Par exemple, vous pouvez ajouter tous les pantalons ou tous les t-shirts. Vous devez fournir un nom pour enregistrer cette sélection. Une fois la sélection réussie, un élément de ligne s’affiche sur la grille.
Astuce
Vous pouvez même créer un nouveau modèle à cette étape, si vous n’en avez pas créé précédemment. Pour créer un modèle, sélectionnez + Nouveau modèle, puis suivez les instructions.
- Affecter à : La tâche est automatiquement affectée à l’équipe d’affectation (Microsoft Entra ID) de la division. Vous pouvez également réaffecter un enregistrement à un utilisateur ou à une autre équipe.
Important
Si aucune équipe de destinataire n’est configurée, la tâche est attribuée à l’équipe par défaut de l’unité commerciale.
Priorité : utilisée pour définir la priorité de la tâche, telle que Faible, Normale ou Élevée.
Zone : la section du magasin où vous souhaitez que l’associé du magasin exécute cette tâche, comme l’allée arrière ou la section des soins personnels dans un supermarché.
Type de récurrence : la période de récurrence de la tâche pendant laquelle elle serait disponible pour l’associé pour l’achèvement. La récurrence peut être quotidienne, hebdomadaire, mensuelle ou unique. Pour chacune de ces options, il existe des champs supplémentaires à remplir en fonction de vos besoins
Début : la date de début de validité de la configuration de la tâche.
Fin : la date de fin de validité de la configuration de la tâche.
Heure planifiée : heure à laquelle la configuration de la tâche est planifiée pour exécution.
Durée : durée pendant laquelle la tâche doit apparaître dans la liste des tâches dans Store Operations pour mobile pour l’associé du magasin. Ce champ permet à l’associé du magasin d’obtenir des informations sur les tâches à l’avance et de les planifier efficacement. Vous pouvez configurer jusqu’à un maximum de trois jours. La tâche s’afficherait sur la liste de tâches en fonction de la durée et n’afficherait pas la date d’échéance passée après laquelle cette tâche est automatiquement annulée.
Type de tâche : utilisée pour configurer le type de tâche, par exemple, merchandising visuel, mise en place de promotions, contrôles quotidiens, etc.
Évaluation requise : utilisée pour les tâches qui doivent être soumises pour évaluation avant leur achèvement. Si le responsable du magasin a sélectionné "Oui", l’associé du magasin peut envoyer la tâche pour révision sur la page des détails de la tâche sur l’application mobile.
Ajout obligatoire d’une image (par défaut = Non ; les options sont Oui/Non) : utilisée si l’employé du magasin doit joindre des images pour la tâche. La prise de photos n’est pas prise en charge actuellement pour les tâches de vérification de l’inventaire des produits et des prix des produits.
Administrateur de Store Operations exécute automatiquement la configuration de la tâche dans un plan lorsque la dernière date d’évaluation est vide ou si la dernière date d’évaluation plus la plage de création de la tâche sont supérieures à la date du jour.
La configuration des modèles de tâche de mise à jour des prix des produits et de comptage ponctuel d’inventaire exécute l’API personnalisée Fetch Products pour l’intégration ERP. Pour plus d’informations, voir Étendre Store Operations.
Copier la configuration de tâche dans un plan
Dans un plan, vous avez la possibilité de dupliquer les configurations de tâches. Cette fonctionnalité est utile lorsque vous souhaitez appliquer une configuration de tâche similaire, avec des modifications mineures, à un groupe cible différent. Au lieu de créer la configuration de la tâche dès le début, vous pouvez répliquer celle existante et apporter les ajustements nécessaires avant de publier le plan.
Pendant le processus de duplication, Store Operations vous demande si vous souhaitez également copier les sous-tâches liées à la configuration de la tâche d’origine. Si oui, un doublon de la sous-tâche est également créé.
Annuler une configuration de tâche
Dans un plan déjà publié, vous avez la possibilité d’annuler une configuration de tâche, ce qui offre un meilleur contrôle sur la gestion des tâches en cours au sein du plan établi. Cette action n’est pas réversible. La fonctionnalité annule toutes les tâches actives associées à cette configuration de tâche et arrête également la génération de tâches futures pour cette configuration de tâche. Il est important de noter que cette action n’affecte aucune instance de tâche annulée ou terminée associée à la même configuration de tâche.
Onglet Magasins affectés
Vous pouvez sélectionner et associer le groupe cible dans lequel l’associé du magasin exécute les tâches planifiées.
Onglet Statut d’exécution
Une fois qu’un plan est publié, l'onglet Statut d'exécution apparaît sur la page Plan pour vous aide à suivre l’état d’exécution du plan. Cet onglet comporte deux grilles.
La première grille affiche la liste des configurations de tâches publiées dans le plan ainsi que leurs statuts correspondants. Cette grille affiche le nombre de tâches générées, terminées et annulées pour chaque configuration de tâche. Il contient des données telles que la date de début et de fin du plan, le nombre total de tâches générées et exécutées jusqu’à la date, le nombre de tâches terminées et annulées et le nombre de tâches dues aujourd’hui/future ou en retard pour chaque configuration de tâche. Chacune de ces listes de la première grille comporte un lien hypertexte.
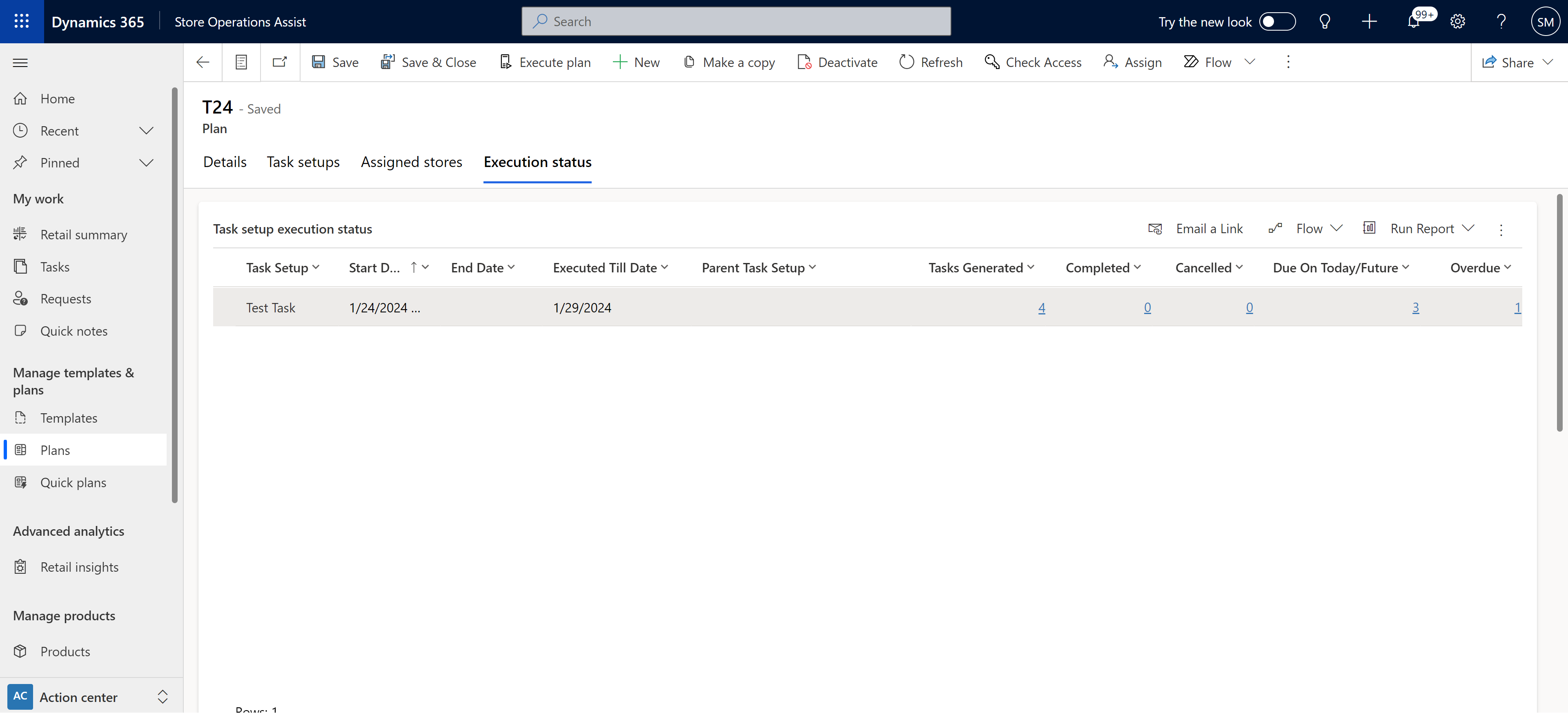
Lorsque vous sélectionnez l’un des hyperliens, la deuxième grille de la page affiche la liste des tâches correspondantes générées pour cette configuration de tâche spécifique.
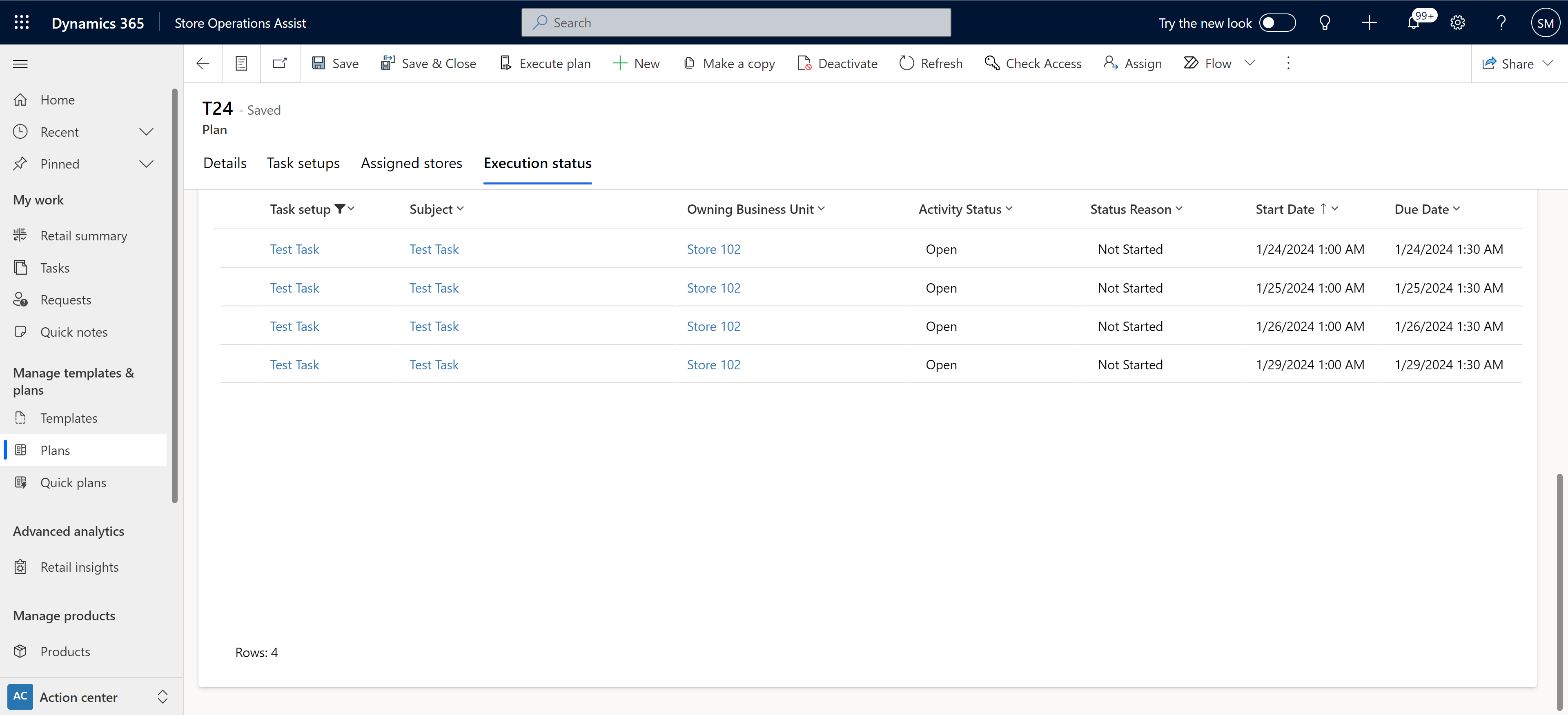
L’onglet Statut d’exécution regroupe toutes les configurations de tâche et les détails associés à la tâche dans une seule vue et permet aux administrateurs Store Operations de vérifier le statut des configurations de tâche de manière rapide et efficace.
Store Operations exécute automatiquement les plans toutes les 15 minutes et crée les tâches correspondantes. Une fois que vous avez créé un plan, la solution peut prendre jusqu’à une heure pour exécuter le flux de cloud automatisé et planifier les tâches. Le processus d’exécution de plan automatisé évalue et exécute tous les plans actifs pour aujourd’hui. Aujourd’hui est l’intervalle entre la date de début moins la plage de création de la tâche et la date de fin. La solution met automatiquement à jour la dernière date d’évaluation sur la configuration de la tâche après chaque exécution réussie du plan.
Vous pouvez également exécuter un plan manuellement et créer des tâches au besoin en sélectionnant le bouton Exécuter le plan sur le ruban supérieur.
Le processus d’exécution du plan est amélioré en mettant en place des validations supplémentaires. Les vérifications supplémentaires appelées lors de l’exécution d’un plan et de la création de tâches valident que :
- un groupe cible contient des unités commerciales en tant que membres
- les divisions ont des responsables assignés et doivent avoir un rôle avec des autorisations pour lire et écrire des tâches
- les gestionnaires ont le bon rôle de sécurité et les permissions
- l’équipe "déléguée" classée dans l’unité commerciale a la bonne équipe affectée ou l’équipe par défaut a les autorisations requises
- La date de début de la configuration du plan et de la tâche ne peut pas être antérieure à la date du jour
- la date de début de la configuration de la tâche ne peut pas être antérieure à la date de début du plan
- les directeurs des divisions doivent avoir un rôle avec des autorisations pour lire et écrire des tâches
- le nombre maximum d’utilisateurs dans une équipe doit être inférieur à 100
- le nombre total d’utilisateurs pour lesquels des activités sont créées doit être inférieur à 500
Ces validations garantissent que les tâches sont créées lors de l’exécution du plan et attribuées aux utilisateurs disposant des autorisations appropriées.
Important
Si l’exécution d’un plan échoue, il ne générera aucune tâche. Tous les utilisateurs affectés au rôle d’administrateur système recevront des notifications par e-mail qui détaillent les éventuelles erreurs. Ces notifications permettront aux destinataires de prendre les mesures nécessaires dans Administrateur de Store Operations pour résoudre le problème et réexécuter le plan.
Onglet Erreurs de plan
L’onglet Erreurs de plan apparaît uniquement en cas d’erreur lors de l’exécution du plan. Avec cette fonctionnalité, si l’une des validations échoue, l’exécution du plan s’arrête. L’onglet Erreurs de plan affiche les détails de l’erreur dans la colonne Description de l’erreur et vous conseille également sur la façon dont l’erreur peut être corrigée dans la colonne Solution.
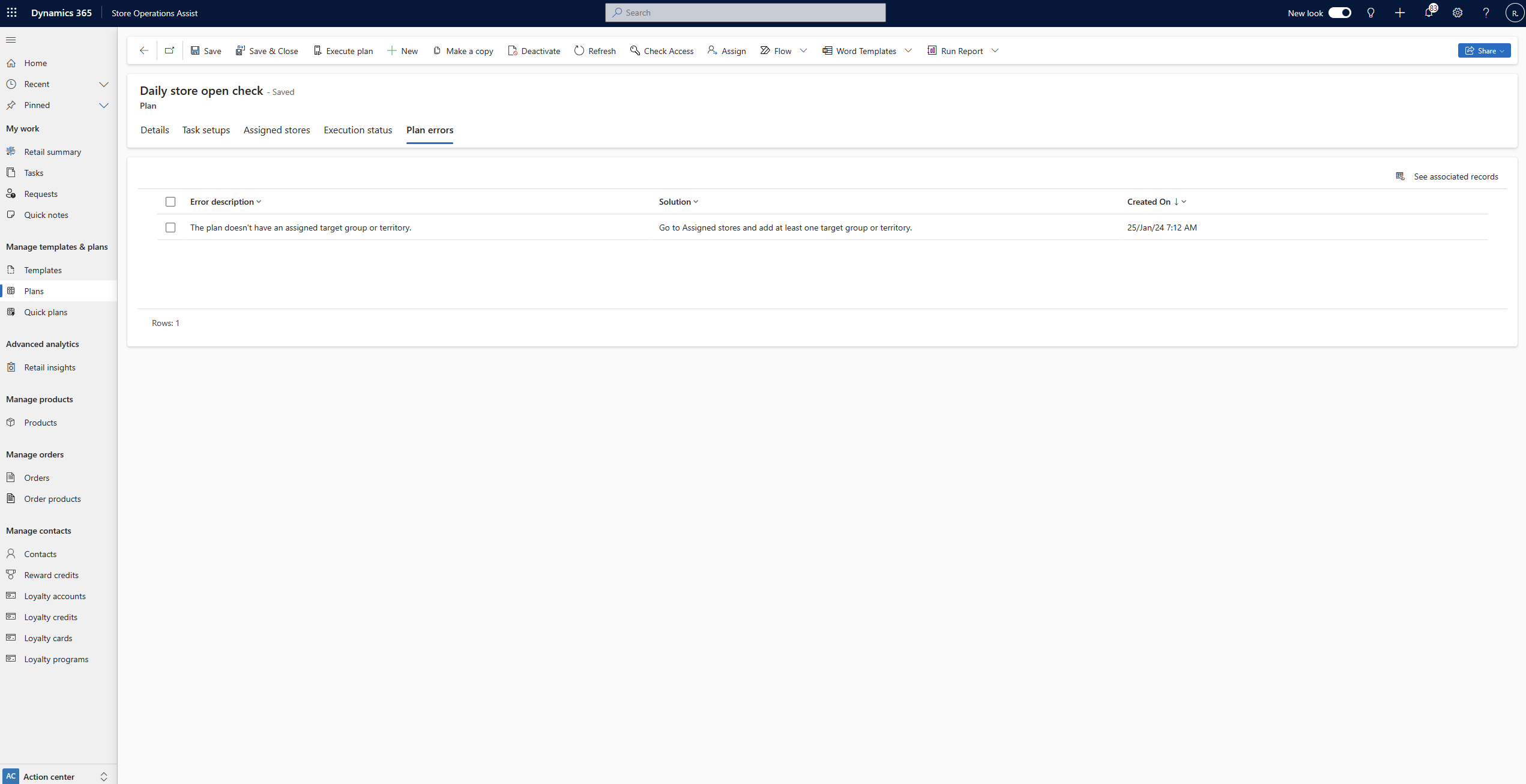
Les administrateurs Store Operations peuvent comprendre la raison de l’échec de l’exécution du plan, suivre la solution proposée et lancer à nouveau l’exécution du plan pour générer les tâches.
Copier un plan
La fonctionnalité de copie de plan crée une copie du plan d’origine avec toutes les informations du plan d’origine vers le plan copié.
Pour copier un plan existant :
Sélectionnez le plan à dupliquer dans la liste, puis sélectionnez Faire une copie sur le ruban supérieur.
Vous verrez une notification indiquant que le plan est copié avec le nom ajouté par « - Copier" à la fin.
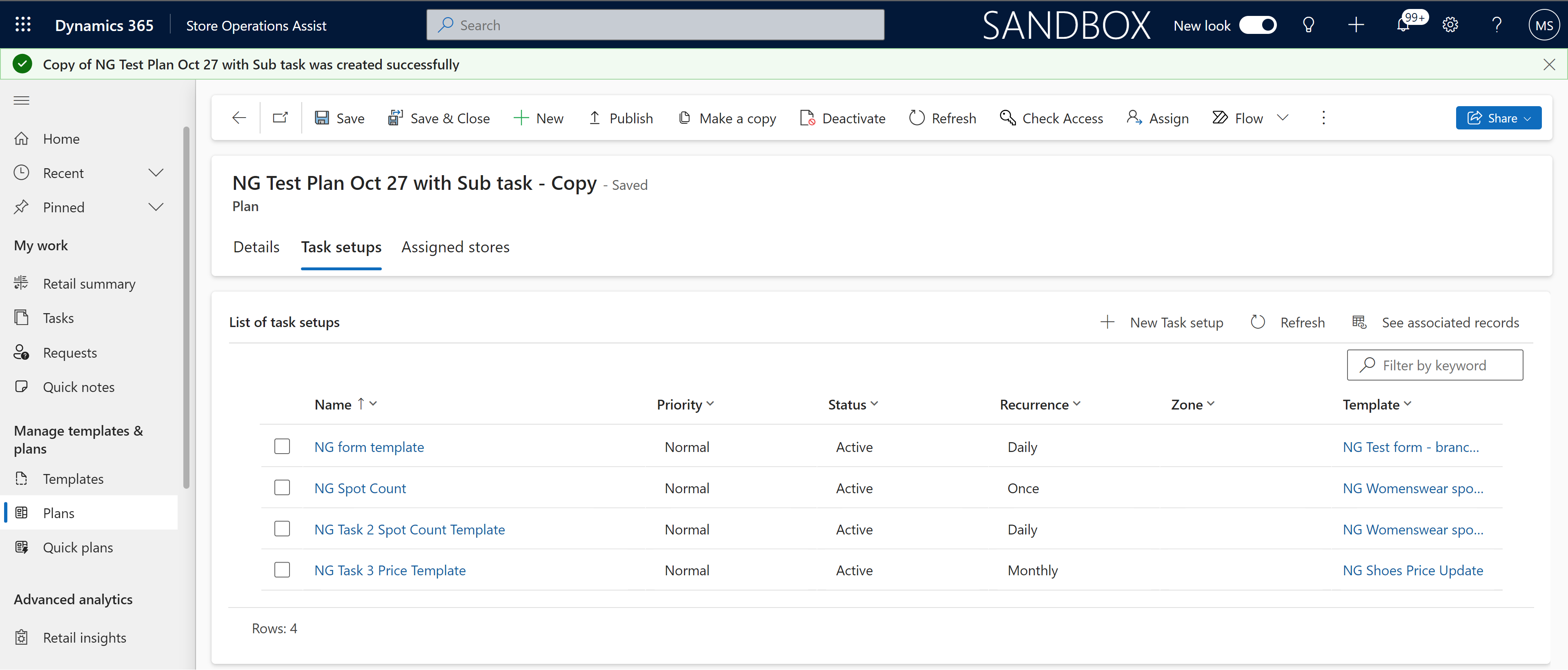
Vous pouvez désormais personnaliser le plan copié, par exemple modifier le modèle dans les configurations de tâches du plan copié. Cette fonctionnalité permet aux responsables de district et aux responsables de magasin de publier plus facilement une tâche basée sur un modèle différent, mais destinée au même ensemble de groupes cibles. Vous pouvez le faire soit pour toutes les configurations de tâches du plan copié, soit pour quelques-unes seulement.
Note
La modification du modèle dans la configuration des tâches d’un plan copié est autorisée uniquement lorsque le modèle d’origine dans la configuration des tâches du plan copié est un type de modèle de base ou d’enquête. La modification du modèle dans la configuration des tâches du plan copié n’est pas autorisée dans les scénarios où le modèle d’origine est soit un inventaire ponctuel de stock, soit une mise à jour du prix du produit.
Fonctionnalités de gestion des tâches
Affecter les tâches créées dans le cadre d’un plan
Par défaut, toutes les tâches est automatiquement affectée à l’équipe d’affectation (Microsoft Entra ID) de la division. Après avoir créé les tâches planifiées, vous pouvez y accéder dans le menu Tâches et les réaffecter.
Attribution d’une tâche à un utilisateur ou à une équipe
A attribuer au responsable de la division si nécessaire. Vous pouvez également filtrer l’affichage à l’aide d’options telles que *Mes tâches, Toutes les tâches ouvertes ou Tâches qui me sont attribuées. Par exemple, le directeur de district du siège social peut créer une tâche planifiée et l’attribuer au directeur du magasin. Le responsable du magasin recevrait alors une notification de la tâche assignée, y accéderait dans le menu Tâches et l’attribuerait ensuite à un employé du magasin.
Pour attribuer une tâche planifiée à un utilisateur ou une équipe :
Sélectionnez Menu des tâches pour ouvrir la page Liste des tâches.
Recherchez la tâche à affecter.
Sélectionnez le nom de la tâche pour ouvrir les détails de la tâche.
Dans le champ du destinataire, entrez le nom de l’utilisateur ou une équipe à qui vous souhaitez attribuer la tâche et sélectionnez Enregistrer.
Astuce
Vous pouvez également créer un workflow ou utiliser des plug-ins qui attribuent automatiquement la tâche aux utilisateurs ou à l’équipe en fonction de critères prédéfinis. Pour plus d’informations, voir Vue d’ensemble de Power Automate et Utiliser des plug-ins pour étendre les processus d’entreprise.
Attribuer une tâche à une équipe
Les utilisateurs administrateurs Store Operations, tels que les employés du siège social ou les responsables de district, peuvent désormais attribuer des tâches planifiées à des équipes entières, garantissant ainsi que chaque membre est responsable de l’exécution de la tâche. Cette fonctionnalité est utile pour les tâches globales qui nécessitent la reconnaissance de tous les associés du magasin, telles que l’achèvement d’une formation obligatoire ou le partage de nouvelles politiques d’entreprise. Cette fonction permet d’assurer une compréhension et une adhésion complètes aux politiques importantes et aux initiatives de formation.
Aller à Plan > Nouvelle configuration de tâche > Affecter à.
Sélectionnez Tous les membres de l’équipe option dans le menu déroulant.
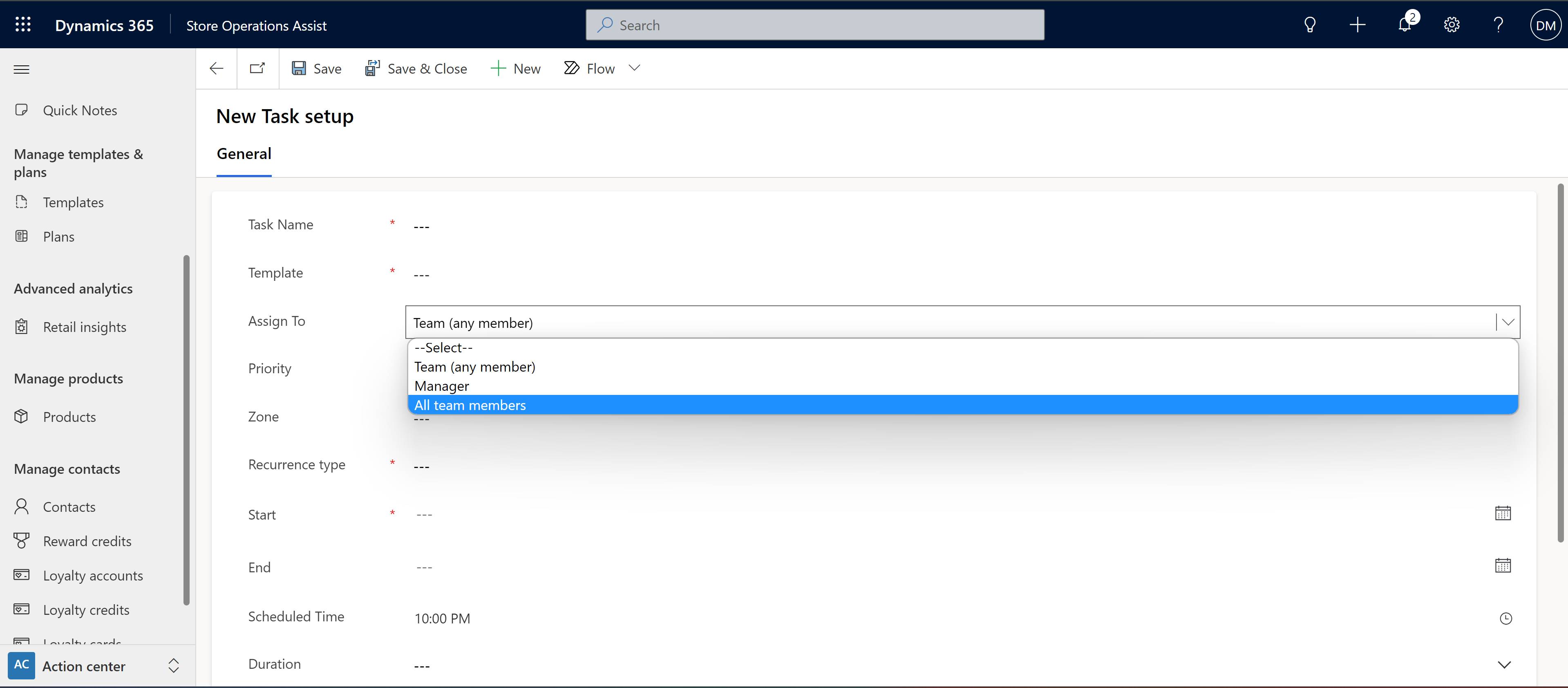
En fonction des groupes cibles affectés au plan, la tâche est automatiquement déployée pour chaque membre de l’équipe au sein des équipes disponibles du groupe cible sélectionné. Pour garantir une exécution transparente, Administrateur de Store Operations crée des instances de tâche individuelles pour chaque membre de l’équipe, ce qui permet un suivi précis de l’exécution de la tâche au niveau individuel.
Actuellement, il existe quelques limitations avec cette fonctionnalité :
- Lorsque vous créez une configuration de tâche dans un plan, la seule option disponible pour le champ "type de récurrence" est actuellement limitée à "une fois" dans une date de début et de fin spécifiée. Ainsi, les tâches ne peuvent pas être configurées pour se répéter selon un calendrier régulier ou être répétées automatiquement.
- Le nombre total d’utilisateurs affectés à des équipes dans tous les groupes cibles d’un même plan ne peut pas dépasser 499.
- Le nombre maximum de membres autorisés dans une même équipe est actuellement limité à 99.
Empêcher les mises à jour de tâches simultanées
Administrateur de Store Operations gère intelligemment les situations dans lesquelles une enquête ou une tâche de vérification de produit est attribuée à une équipe avec l’exigence qu’un seul membre de l’équipe peut l’exécuter et que plusieurs utilisateurs tentent d’accéder et de travailler sur la même tâche simultanément.
Si deux utilisateurs accèdent à la tâche en même temps, le système effectue une vérification en temps réel et détecte ce conflit. Si le premier utilisateur commence à saisir sa réponse, le système empêche le deuxième utilisateur d’apporter des modifications ou de fournir des réponses. Cette fonctionnalité garantit que l’utilisateur qui a lancé la tâche a la possibilité exclusive de la terminer sans qu’aucun autre utilisateur ne duplique ses efforts par inadvertance.
Cette fonctionnalité élimine les redondances potentielles et rationalise l’exécution des tâches au sein des équipes. Il protège l’intégrité des réponses aux enquêtes et des données de vérification des produits, permettant une collecte d’informations précises et fiables tout en évitant les incohérences ou les chevauchements de données.
Organisez les dépendances des tâches du magasin avec des sous-tâches
Store Operations introduit une approche modulaire de la gestion des tâches, permettant aux responsables du back-office de simplifier efficacement les opérations. Chaque tâche dans Store Operations agit comme une tâche autonome appartenant à un individu ou à une équipe.
Une capacité distinctive de cette fonctionnalité est la possibilité pour les responsables du back-office d’établir des dépendances entre les tâches. Par exemple, la tâche A peut être désignée avec des dépendances sur la tâche B, la tâche C et la tâche D. Cette fonctionnalité permet aux responsables du back-office d’élaborer des structures de tâches complexes, favorisant ainsi un flux de travail plus organisé.
Le responsable du back-office peut décomposer chaque tâche en sous-tâches ou tâches dépendantes, chacune avec son propre modèle de tâche unique ou partagé. Les sous-tâches héritent de manière transparente du calendrier défini pour la tâche principale.
Les dépendances, qu’elles soient obligatoires ou non, peuvent être spécifiées au niveau des sous-tâches. Les dépendances obligatoires garantissent que la tâche principale (par exemple, la tâche A) n’est considérée comme terminée que lorsque les sous-tâches essentielles (par exemple, la tâche B et la tâche C) sont terminées.
Cette fonctionnalité facilite la collaboration entre les associés du magasin, car le système garantit que les dépendances sont satisfaites pour une progression transparente des tâches. Il réduit les frais administratifs des gérants de magasin en automatisant les dépendances des tâches et en favorisant la collaboration. Store Operations fournit un cadre structuré pour la gestion des tâches avec des dépendances en incorporant cette fonctionnalité de dépendances de tâche. Il offre une approche plus sophistiquée et efficace des opérations du magasin.
Rationalisez la répartition des tâches avec des tâches en double créées manuellement
Store Operations permet aux responsables de magasin de dupliquer manuellement une tâche et de distribuer des copies individuelles aux membres de l’équipe pour exécution.
Dans les scénarios où une tâche assignée à un responsable de magasin du siège social est jugée plus appropriée pour une exécution en équipe ou peut bénéficier à l’ensemble de l’équipe, le responsable peut utiliser cette fonctionnalité pour créer plusieurs doublons de la même tâche. Par exemple, s’il existe une tâche de formation destinée à un service spécifique avec 10 membres d’équipe, le responsable peut générer efficacement 10 copies de tâches identiques, assignées individuellement à chaque membre de l’équipe. Cette fonctionnalité offre aux gérants de magasin une flexibilité accrue, leur permettant de prendre des décisions éclairées sur la répartition des tâches au niveau du magasin.
Note
Seul le propriétaire de la tâche a le pouvoir d’effectuer cette duplication.
Vérifier l’annulation automatique des tâches
Administrateur de Store Operations dispose d’un nouveau flux Power Automate appelé Annulation des tâches en retard et annule automatiquement les tâches qui n’ont pas été terminées à la date d’échéance. Un nouveau raison du statut, ’Incomplete;’ et un nouveau champ appelé "Annuler après" est ajouté à une tâche. La logique du champ « Annuler après » annule l’instance plus ancienne de la tâche (si elle n’est pas terminée), lorsque la nouvelle instance de la même tâche est générée en fonction du modèle de récurrence. Power Automate doit être exécuté toutes les 10 minutes, et toutes les tâches qui ne sont pas à l’état Terminé ou Annulé, sont automatiquement annulées et le raison du statut est défini sur Incomplet.
Par exemple, la tâche 1 a un modèle de récurrence hebdomadaire et est due tous les lundis à 19 h. La première instance de cette tâche est générée le lundi de la semaine 1 et, si elle n’est pas terminée, elle reste à l’état en retard jusqu’au dimanche de la semaine 1. Dès que la prochaine instance de tâche est générée le lundi de la semaine 2, la première instance sera automatiquement annulée.
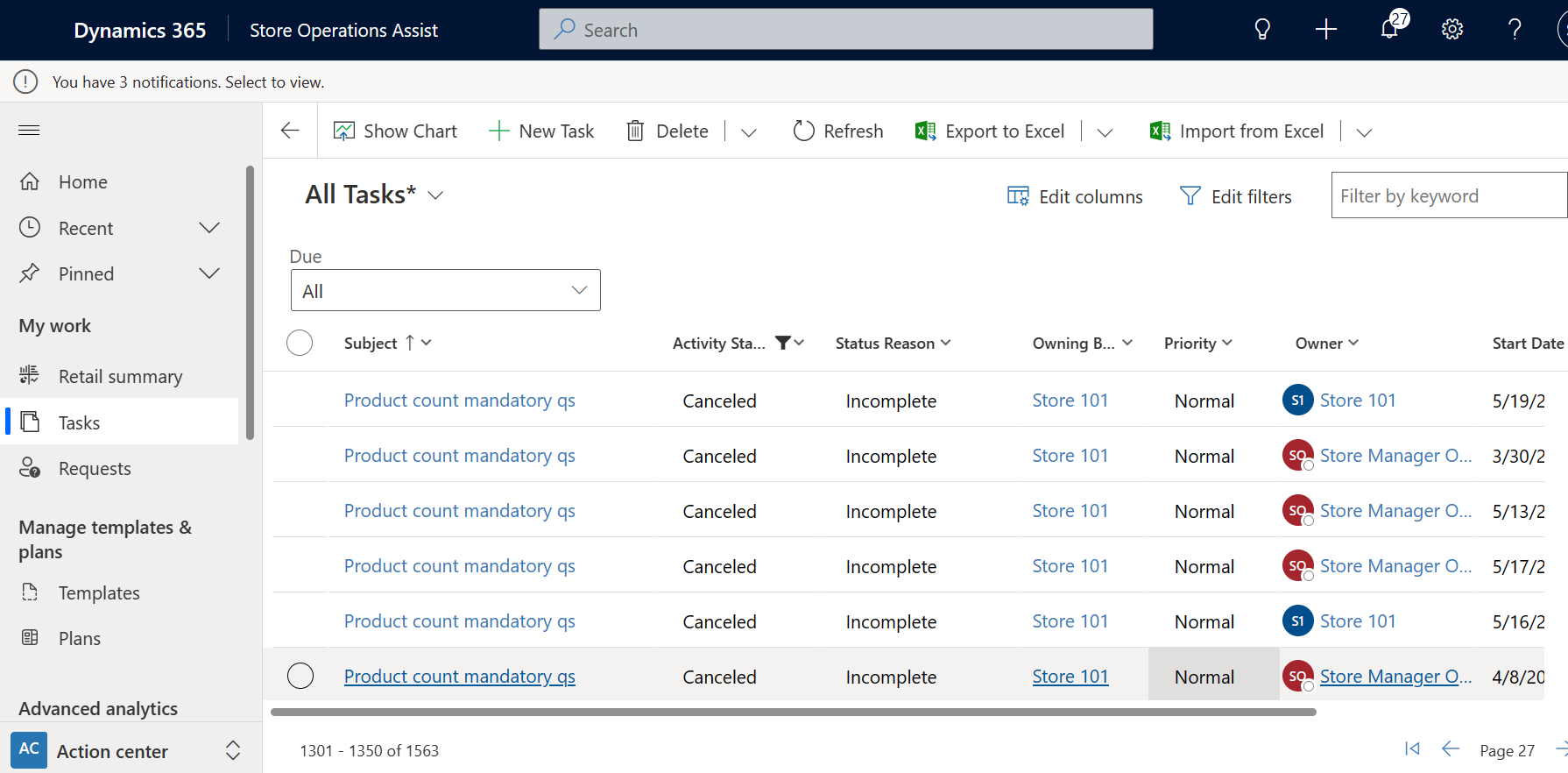
Fournir un examen des tâches
Administrateur de Store Operations vous permet de consulter les tâches terminées par les associés du magasin. Pour les tâches planifiées et ad hoc qui nécessitent une évaluation, vous pouvez fournir des commentaires de révision et les partager avec les employés du magasin.
Pour ajouter des commentaires sur les tâches qui nécessitent une évaluation et les partager avec l’employé du magasin :
Accédez à la section Tâches.
Filtrer la liste des tâches par statut Envoyé pour révision. La liste de tâches se remplit.
Sélectionnez la tâche pour laquelle vous devez fournir des commentaires.
La page Informations sur la tâche s’ouvre et affiche les onglets suivants :
Informations
L’onglet Détails offre une double vue autour de la tâche sélectionnée :
Les détails de la tâche comprennent le nom, le statut mis à jour, le propriétaire (qui l’a réalisée), la priorité attribuée lors de la création de la tâche, la description et les directives données lors de la création de la tâche, etc.
Réponses de l’employé du magasin aux questions partagées dans le cadre du modèle de tâche.
Cet onglet vous permet d’examiner les détails de la tâche originale et les réponses données par l’employé du magasin, car il reflète ce que l’employé du magasin voit sur l’appareil.
Vous pouvez réattribuer la tâche à l’associé du magasin après avoir fourni des commentaires de révision. Sélectionnez Retour pour modification. La tâche apparaît automatiquement dans la section de la liste des tâches dans Store Operations pour mobile.
Toutefois, si vous estimez qu’il n’est pas nécessaire de fournir des commentaires de révision et que la tâche est terminée comme prévu, vous pouvez sélectionner Marquer comme terminé pour terminer la tâche. Dans ce scénario, le statut de la tâche est mis à jour sur Terminé et ce statut mis à jour se reflète dans Store Operations pour mobile.
Note
Vous ne serez pas en mesure de fournir un examen des commentaires tout en affichant les détails des tâches terminées qui ne nécessitent pas d’examen.
Photos
L’onglet Photos affiche les photos soumises par l’employé du magasin dans le cadre de la réalisation et de l’envoi de la tâche. Si le bouton à bascule Évaluation requise était activé pour cette tâche, vous pouvez également joindre des photos sous cet onglet et les partager avec l’employé du magasin dans le cadre des commentaires de l’évaluation. Par exemple, après avoir examiné les photos partagées par l’employé du magasin pour une tâche de marchandising visuel, vous pouvez charger de nouvelles photos de la mise en page souhaitée du magasin si vous devez corriger la disposition.
Lorsque l’employé du magasin ouvre cette tâche sur l’appareil, il peut visualiser et ajuster la disposition du magasin en fonction des photos mises à jour. Si l’associé termine la tâche, cet onglet affiche les photos soumises par l’associé du magasin dans le cadre de l’achèvement et de la soumission de la tâche.
Rapport d’activités
Le rapport d’activité affiche le résultat des tâches de mise à jour du prix du produit et de comptage ponctuel d’inventaire. Chaque produit en représente un et les colonnes représentent des questions avec des réponses. Vous pouvez filtrer les produits par assortiment pour un magasin sélectionné avec des détails tels que l’ancien prix, le nouveau prix, le nombre d’inventaire, tous les attributs de produit (RAM, CPU, couleur) etc.