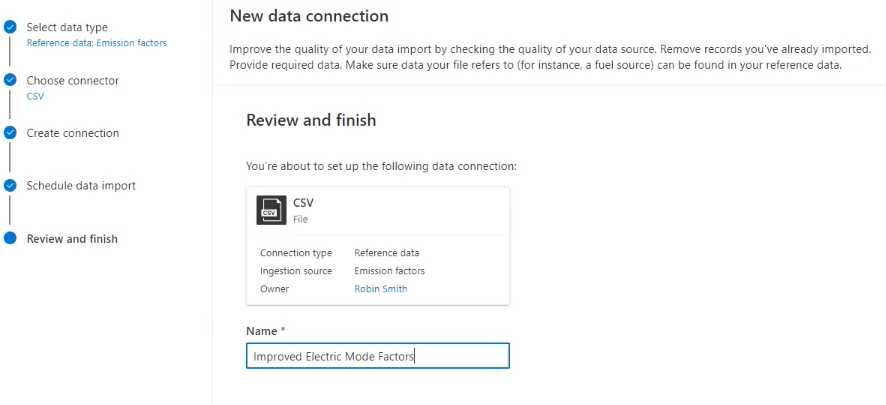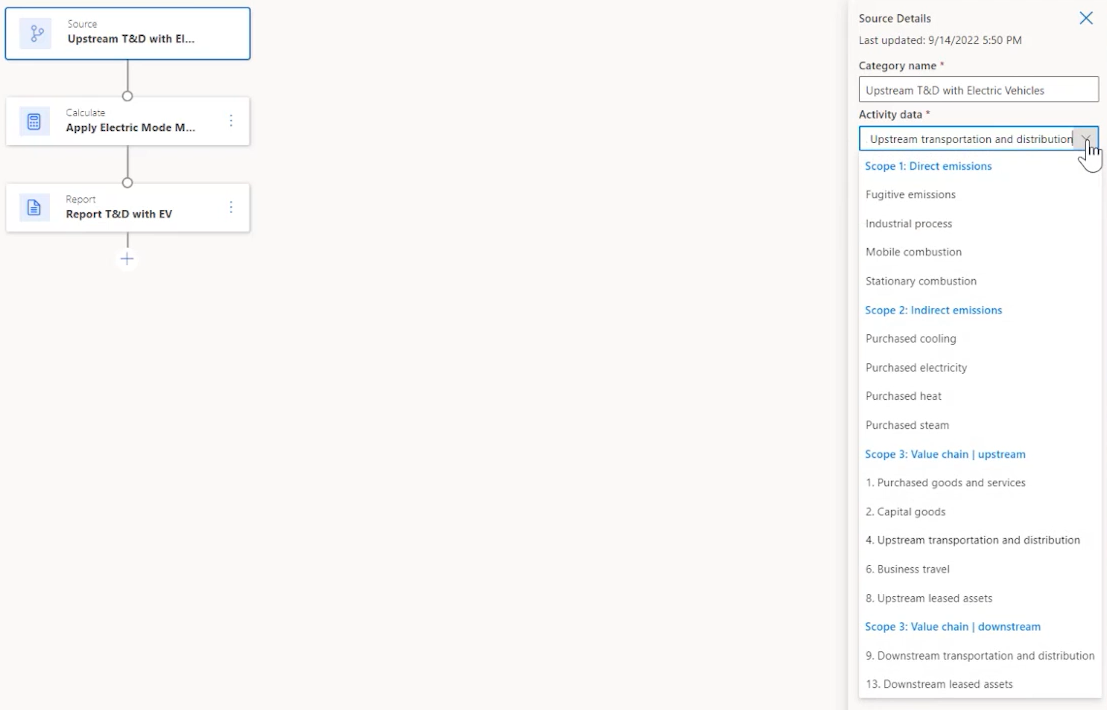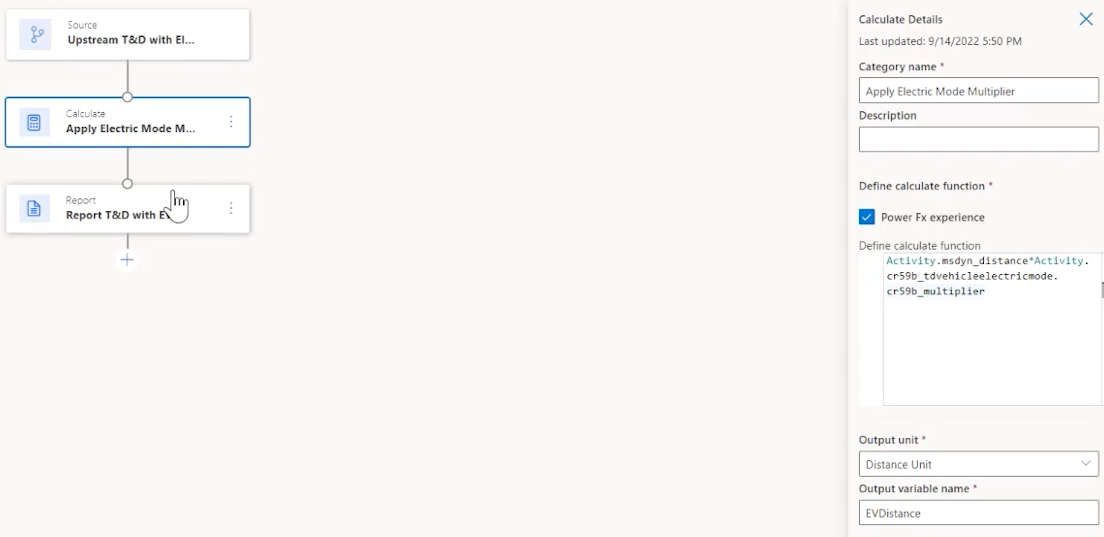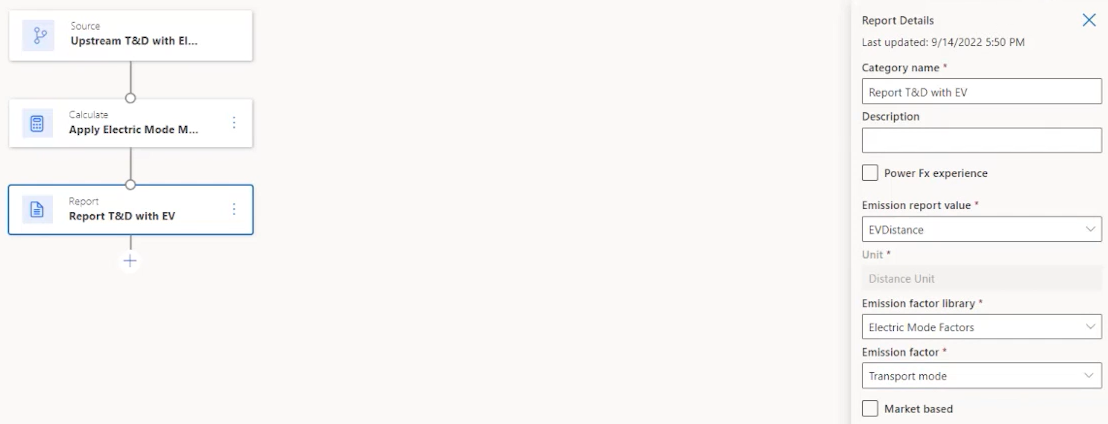Développer le modèle de données Cloud for Sustainability
![]() Microsoft Cloud for Sustainability
Microsoft Cloud for Sustainability
Microsoft Sustainability Manager s’appuie sur Dataverse en tant que Power App pilotée par modèle. Les utilisateurs peuvent utiliser les capacités Dataverse natives pour étendre le modèle de données et l’utiliser dans les calculs de carbone et les rapports personnalisés. Vous pouvez ajouter un attribut à n’importe quelle table Microsoft Sustainability Manger dans Dataverse, vous y référer dans les calculs en utilisant Power Fx, et l’ajouter aux vues de grille et modifier les formulaires.
Voici des exemples de cas où vous souhaiterez peut-être étendre le modèle de données Cloud for Sustainability :
- Associer les articles produits à l’activité d’électricité achetée
- Associer les émissions fugitives au laboratoire ou aux actifs loués
- Qualifier l’électricité achetée avec un impact personnalisé
Pour une présentation pas à pas de l’extension du modèle de données, accédez à Exemple : table Mode électrique dans cet article.
Pour étendre Microsoft Sustainability Manager, vous devrez effectuer les procédures suivantes :
Créez une table Dataverse pour capturer les données de votre organisation. Pour un exemple, consultez Créer une table Dataverse.
Ingérez la nouvelle table directement dans Dataverse ou étendez l’interface utilisateur Microsoft Sustainability Manager pour l’ingérer en tant que données de référence dans l’expérience intégrée Microsoft Sustainability Manager. Pour un exemple, accédez à Ingérer des données.
Remarque
Vous ne pouvez pas utiliser la table comme données de référence dans les calculs. Vous ne pouvez les utiliser que comme données de référence dans l’éditeur Power Fx.
Étendez le modèle de données Cloud for Sustainability avec une référence à la nouvelle table. Pour un exemple, accédez à Ajouter une recherche de référence.
Activez l’accès Microsoft Sustainability Manager à la nouvelle table en lui donnant le rôle de sécurité Rôle d’application de service de développement durable - Personnalisé. Pour un exemple, accédez à Accorder l’accès à la nouvelle table.
Ingérez les données Microsoft Sustainability Manager avec des attributs supplémentaires. Pour un exemple, accédez à Ingérer des données
Utilisez les attributs supplémentaires dans les calculs. Pour un exemple, consultez Calculer les émissions de transport de scope 3.
Modifiez les vues de grille et modifiez les formulaires pour afficher de nouveaux attributs. Pour un exemple, accédez à Personnaliser les vues de données.
Créez des rapports Power BI personnalisés avec les nouveaux attributs.
Gardez à l’esprit les informations suivantes lorsque vous suivez les étapes ci-dessus :
Si l’extension est simple, comme une valeur booléenne, vous n’aurez peut-être pas besoin de créer une table Dataverse, comme indiqué à l’étape 1. À l’étape 3, étendez simplement une table Microsoft Sustainability Manager avec un nouvel attribut booléen. Dans ce cas, aucun tableau personnalisé supplémentaire n’est nécessaire.
Si vous utilisez une table externe, ajoutez le privilège Lecture au rôle d’application de service de développement durable - Personnalisé sur la table externe. Le rôle doit être au niveau de l’organisation.
Remarque
Si le calcul d’une activité indique qu’une valeur donnée est nulle ou vide, et si l’enregistrement a une valeur pour cette recherche personnalisée, vous devez vous assurer que ce rôle de sécurité a accès à cette autre table.
L’ingestion via l’interface utilisateur Microsoft Sustainability Manager est facultative. Pour les extensions plus élaborées telles que le référencement de solutions tierces, l’ingestion des données référencées est susceptible d’avoir lieu ailleurs.
La modification des vues de grille et la modification des formulaires ne sont pratiques que si vous souhaitez afficher ou modifier les données étendues dans Microsoft Sustainability Manager.
Les rapports Power BI personnalisés n’entrent pas dans le cadre de cet article.
Pour activer l’accès à l’étape 4 et modifier les formulaires de modification, vous devez créer une solution Dataverse et effectuer ces étapes dans celle-ci.
Actions
Pour afficher de nouveaux attributs dans la vue de grille Microsoft Sustainability Manager :
- Dans Microsoft Sustainability Manager, modifiez les colonnes de la vue de grille, ajoutez les attributs souhaités et enregistrez la vue.
Pour ajouter un formulaire dans Microsoft Sustainability Manager :
- Dans Power Apps, ajoutez un formulaire existant pour la table Microsoft Sustainability Manager à étendre, puis modifiez le formulaire principal pour ajouter un nouvel attribut.
Remarque
Vous devez effectuer cette étape dans une nouvelle solution Dataverse.
Pour rendre une nouvelle table disponible pour l’ingestion dans Microsoft Sustainability Manager en tant que données de référence :
Modifiez la table des données de référence dans Power Apps pour ajouter une nouvelle table.
Ajoutez les privilèges Écrire et Ajouter au rôle pour cette table.
Pour plus d’informations sur l’exécution de ces actions, consultez les articles suivants :
- Documentation de Dataverse
- Tables dans Dataverse
- Créer et modifier des colonnes dans Dataverse à l’aide de Power Apps
- Solutions dans Power Apps
- Concepts de sécurité dans Microsoft Dataverse
Exemple : table Mode électrique
De plus en plus d’organisations de transport et de distribution passent des moteurs à combustion à des solutions hybrides et entièrement électriques. Ce changement rend le calcul du carbone pour les catégories 4 et 9 du champ d’application 3 légèrement plus complexe, mais nécessaire pour séparer et comprendre les sources de carburant des véhicules afin d’obtenir une réduction des émissions de carbone. Microsoft Sustainability Manager offre cette flexibilité grâce à des extensions simples utilisant Power Apps.
Dans cet exemple, nous allons étendre notre modèle de données pour tenir compte des options de véhicules électriques, ingérer de nouvelles données, puis utiliser ces données pour calculer les émissions nouvellement réduites et certains facteurs d’émission personnalisés. Cet exemple utilise des personnalisations sans code et à faible code qui utilisent l’interface utilisateur Microsoft Sustainability Manager.
Notre exemple vous guidera à travers les étapes suivantes :
- Conditions préalables
- Créer une table Dataverse
- Créer des colonnes dans la table
- Autoriser l’accès à la nouvelle table
- Mettre en service la table
- Ajouter une recherche de référence
- Personnaliser les vues de données
- Ingérer des données
- Calculer les émissions de transport de portée 3
- Activer un profil de calcul
- Afficher les émissions
Conditions préalables
Pour cet exemple, vous devez répondre aux obligations suivantes :
- Microsoft Sustainability Manager est déjà installé.
- Maîtrise de Microsoft Sustainability Manager.
- Maîtrise des pratiques de développement durable, en particulier avec le scope 3 catégorie 4 et 9 : Transport et Distribution
- Compréhension avancée de Dataverse.
- Privilèges administrateur pour gérer les tables et rôles de sécurité Dataverse.
Créer une table Dataverse
Nous commencerons dans Dataverse, qui est une solution de développement sans code ou à faible code pour les applications métier. Vous pouvez accéder à Dataverse via Power Apps. Pour plus d’informations concernant Dataverse, accédez à Qu’est-ce que Microsoft Dataverse ?.
Tout d’abord, créez une table pour stocker les nouveaux modes de transport et de distribution, qui indique le niveau d’efficacité fourni par les véhicules électriques. Cette table vous permet d’ajouter des détails sur les véhicules hybrides électriques que vous utilisez dans votre chaîne d’approvisionnement pour le transport et la distribution.
Accéder à Power Apps.
Dans le volet de navigation de gauche, sélectionnez Dataverse, puis sélectionnez Tables.
Dans la barre de menu supérieure, sélectionnez Nouvelle table.
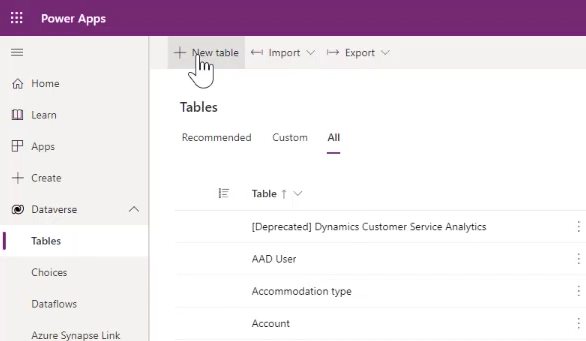
Dans le volet Nouvelle table, entrez les valeurs suivantes :
Propriété active Nom complet Mode électrique Nom au pluriel Modes électriques Nom du schéma TDElectricMode Remarque
Assurez-vous de vous souvenir du nom de schéma complet, y compris les cinq caractères précédant le nom que vous avez entré, pour une utilisation ultérieure.
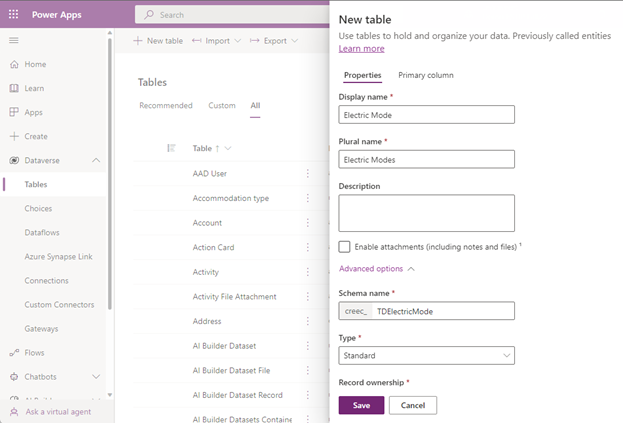
Pour plus d’informations sur la création ou la modification de tables Dataverse, accédez à Créer et modifier des tables avec Power Apps.
Sélectionnez Enregistrer en bas du volet.
Créer des colonnes dans la table
Ensuite, vous allez créer de nouvelles colonnes dans la table Mode électrique que vous avez créée. Les colonnes de la table sont utilisées dans les données et les calculs pour décrire les différents niveaux d’électrification.
L’une de ces colonnes contient un facteur multiplicateur qui est utilisé dans les calculs, ainsi qu’un champ de description.
Dans la section Colonnes et données du mode électrique de la page de table Mode électrique, sélectionnez + pour ajouter une colonne.
Remarque
La propriété Nom de la colonne existe déjà par défaut.
Pour plus d’informations sur la création ou la modification de colonnes, accédez à Créer et modifier des colonnes dans Dataverse avec Power Apps.
Créez une colonne Description : dans le volet Nouvelle colonne, saisissez ou sélectionnez les valeurs suivantes :
Propriété active Nom complet Description Type de données Une seule ligne de texte Mettre en forme Texte Comportement Simplicité Requise Facultatif Possibilité de recherche (Sélectionnez la case à cocher Oui) Nom du schéma Description Nombre maximal de caractères 100 Mode Éditeur de méthode d’entrée (IME) Automatique 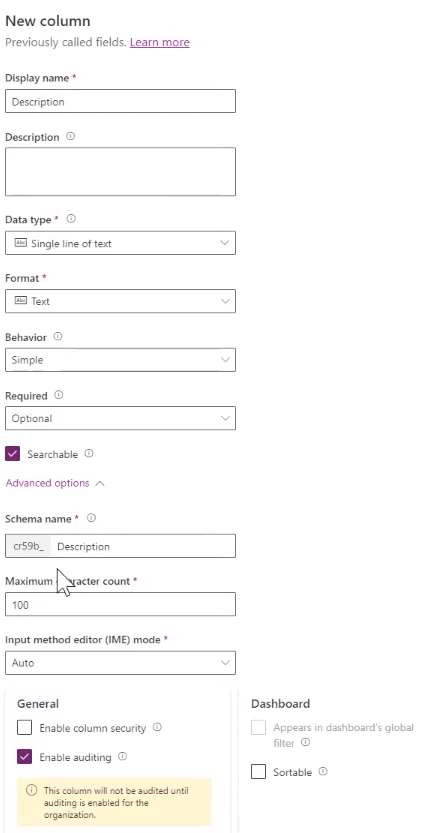
Sélectionnez Enregistrer dans la partie inférieure du volet pour enregistrer la colonne.
Créez une colonne Multiplicateur : sélectionnez à nouveau + pour créer une colonne. Dans le volet Nouvelle colonne, entrez ou sélectionnez les valeurs suivantes :
Propriété active Nom complet Multiplicateur Type de données Décimal Comportement Simplicité Requise Facultatif Possibilité de recherche (Sélectionnez la case à cocher Oui) 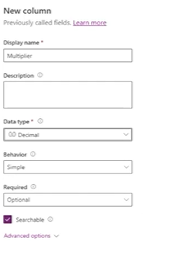
Sélectionnez Enregistrer dans la partie inférieure du volet pour enregistrer la colonne.
Autoriser l’accès à la nouvelle table
Vous devez autoriser l’accès de Microsoft Sustainability Manager à la nouvelle table.
Dans une nouvelle fenêtre du navigateur, Connectez-vous au centre d’administration Power Platform.
Sélectionnez Paramètres > Sécurité > Rôles de sécurité.
Sélectionnez le rôle Rôle d’application de service de développement durable - Personnalisé.
Dans l’onglet Entités personnalisées, autorisez l’accès à la table Mode électrique en mode Lecture (ou Lecture et Écriture).
Sélectionnez Enregistrer et fermer.
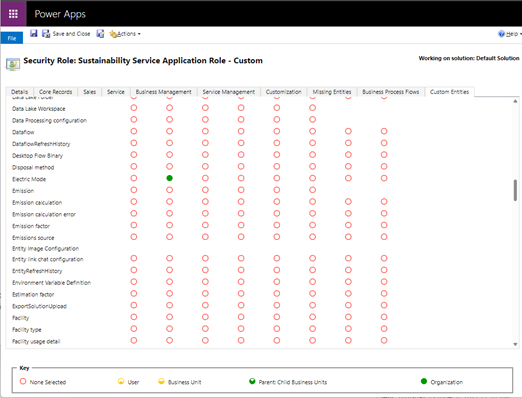
Mettre en service la table
Approvisionnez le tableau avec les types d’électrification de la flotte. Dans cet exemple, nous les ajoutons via Power Query.
Dans votre fenêtre de navigateur Power Apps, dans la barre de menus, sélectionnez Importer, puis sélectionnez Importer des données.

Dans la fenêtre Choisir la source de données, sélectionnez Texte/CSV.
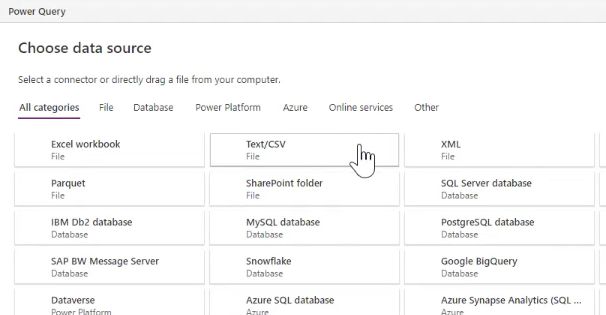
Dans la fenêtre Se connecter à la source de données, sous Paramètres de connexion, créez un lien vers le fichier contenant vos données, puis sélectionnez Suivant en bas de la fenêtre.
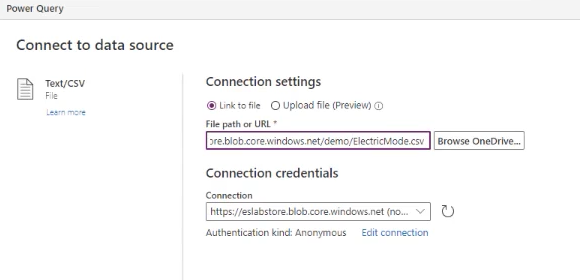
Dans la fenêtre Afficher un aperçu des données de fichier, vérifiez les données, puis sélectionnez Suivant.
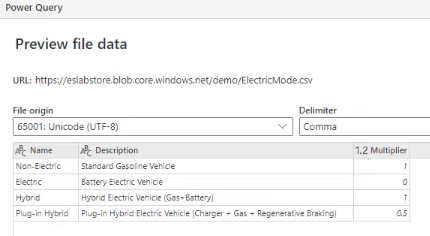
Sur l’écran suivant, sélectionnez Suivant.
Dans la fenêtre Tables cartographiques, sous Charger les paramètres, sélectionnez Charger vers la table existante, puis Table de destination (dans ce cas, TDElectricMode).
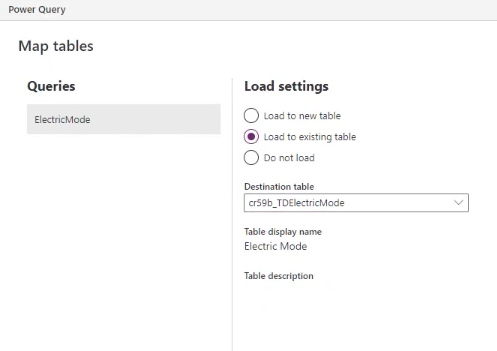
Toujours dans la fenêtre Tables cartographiques, sous Mappage de colonne, cartographiez les colonnes Description, Multiplicateur et Nom. Sélectionnez Suivant.
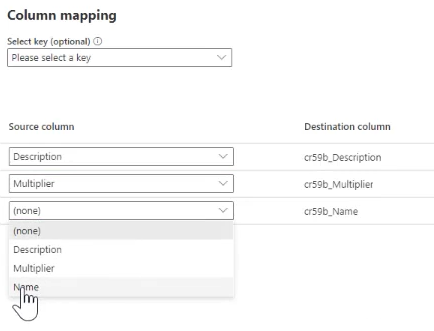
Dans la fenêtre Actualiser les paramètres, sélectionnez Publier.
Ajouter une recherche de référence
Nous allons maintenant référencer la table étendue dans la catégorie 4 du scope 3 existant Transport et distribution en ajoutant une recherche de référence à partir de la table Transport et distribution à la table Mode électrique.
En haut de l’écran dans la barre de navigation, sélectionnez Tables.
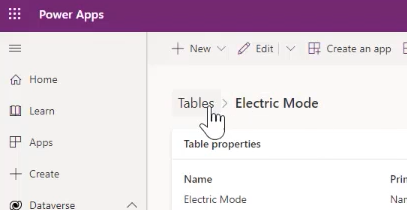
Dans l’écran Tables, sélectionnez Tout, saisissez Transport dans la zone de recherche en haut à droite, puis sélectionnez la table Transport et distribution.
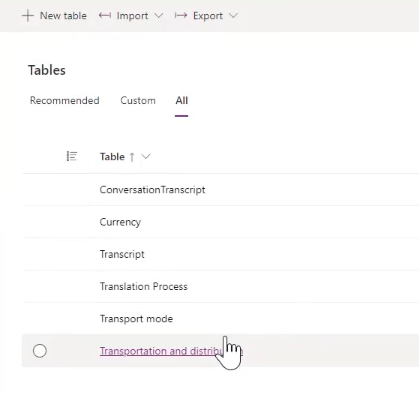
Sur la page de la table Transport et distribution, dans la grille Colonnes et données sur le transport et la distribution, sélectionnez + pour ajouter une colonne de recherche.
Entrez ou sélectionnez les valeurs suivantes :
- Dans Nom complet, saisissez Mode Véhicule électrique.
- Sous Type de données, sélectionnez Recherche, puis Recherche.
- Dans Table associée, sélectionnez Mode électrique.
- Les champs Nom du schéma et Nom de la relation se remplissent automatiquement.
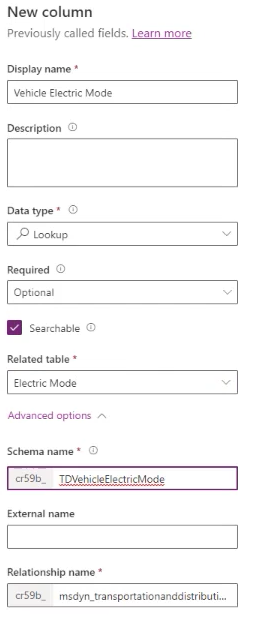
Sélectionnez Enregistrer.
Personnaliser les vues de données
Dans Microsoft Sustainability Manager, accédez à la page Transport et distribution en amont électrique, puis sélectionnez Modifier les colonnes.
Dans le volet latéral Modifier les colonnes : Transport et distribution, sélectionnez Ajouter des colonnes.
Sélectionnez Mode véhicule électrique, puis sélectionnez Fermer.
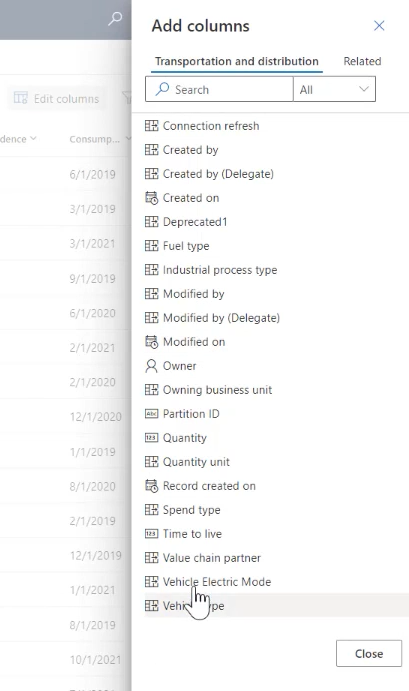
Modifiez l’ordre des colonnes selon vos besoins. Dans ce cas, nous avons déplacé Mode Véhicule électrique pour qu’il apparaisse après Description. Lorsque vous avez terminé, sélectionnez Appliquer.
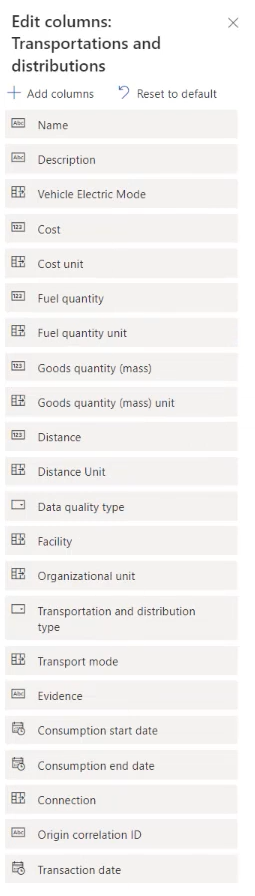
Dans la barre de menus, sélectionnez Créer une vue, puis sélectionnez Enregistrer les modifications dans la vue active.
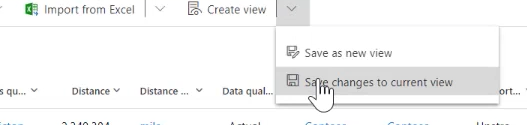
Sur la fenêtre contextuelle indiquant Les filtres ont été enregistrés pour la vue actuelle, sélectionnez OK.
Ingérer des données
Ensuite, nous devons ingérer les données d’activité pour le transport et la distribution, nos nouvelles données de référence sur le mode électrique et les facteurs auxquels mapper ces données. Chacun de ces types de données suit le même processus.
Vous pouvez ingérer des données dans Microsoft Sustainability Manager de quatre manières, ce qui vous permet d’extraire des données de pratiquement n’importe quelle source :
- Manuellement
- À partir de fichiers Excel ou CSV
- Nouvelles connexions via Power Query
- Connecteurs prédéfinis
Dans ce cas, nous allons établir une nouvelle connexion via Power Query.
Dans Microsoft Sustainability Manager, sous Gestion de données dans le volet de navigation de gauche, sélectionnez Connexions de données, puis sélectionnez Nouveau.
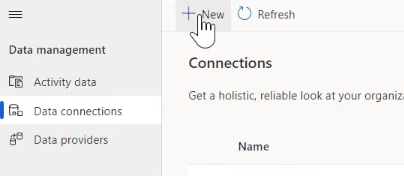
Sur l’écran Sélectionner le type de données, sélectionnez Données de référence, sélectionnez Facteurs d’émission, puis sélectionnez Suivant.
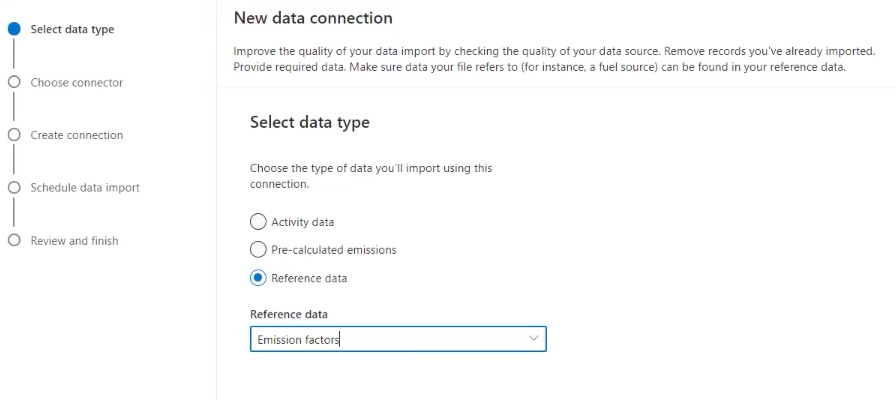
Sur l’écran Choisir un connecteur, sélectionnez Fichier CSV.
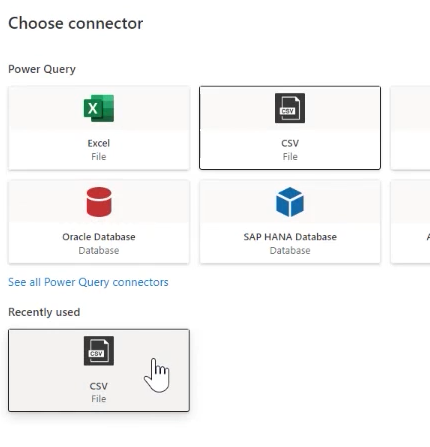
Sur l’écran Se connecter à la source de données, sélectionnez le fichier CSV à lier, puis sélectionnez Suivant.
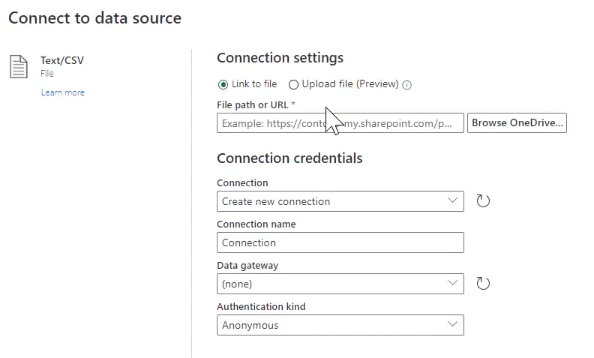
Sur l’écran Afficher un aperçu des données de fichier, vérifiez les données, puis sélectionnez Transformer les données.
Dans la barre de menus Power Query, sélectionnez Mapper vers l’entité. Dans la fenêtre Mapper vers l’entité CDM, sélectionnez Mappage automatique, puis sélectionnez OK.
Sur l’écran Planifier l’importation des données, sélectionnez Suivant.
Sur l’écran Réviser et terminer, dans le champ Nom, saisissez Facteurs du mode électrique améliorés, puis sélectionnez Se connecter.
Lorsque vous avez terminé, cliquez sur Terminé.
Calculer les émissions de transport de portée 3
Notre prochaine étape consiste à calculer les émissions de transport de scope 3. Vous pouvez utiliser les méthodes suivantes pour les calculs :
- Utiliser des modèles de calcul prédéfinis
- Personnaliser les calculs
- Apporter vos propres bibliothèques de facteurs
- Apporter les émissions précalculées
Pour ce scénario, nous utilisons des données et des formules personnalisées pour générer des résultats plus précis pour notre organisation. Vous pouvez utiliser les facteurs d’émission existants ou les mettre à jour si nécessaire. Pour plus d’informations sur la mise à jour des facteurs d’émission, rendez-vous sur les Facteurs d’émission.
Sous Calculs sur le volet de navigation de gauche, sélectionnez Modèles de calcul, puis sélectionnez Nouveau.
Sélectionnez + pour ajouter Source. Dans le volet Détails de la source, entrez ou sélectionnez les valeurs suivantes :
Champ active Nom de la catégorie T&D en amont avec les véhicules électriques Données d’activité 4. Transport et distribution en amont Sélectionnez + pour ajouter Calculer. Dans le volet Calculer les détails, entrez ou sélectionnez les valeurs suivantes :
Champ active Nom de la catégorie Appliquer le multiplicateur de mode électrique Définir la fonction Calculer (Copiez et saisissez le texte suivant cette table, en modifiant les variables si nécessaire ; vous devrez modifier cr59b au préfixe attribué dans votre environnement.) Unité de sortie Unité de distance Nom de la variable de sortie EVDistance Activity.msdyn_distance*Activity.cr59b_tdvehicleelectricmode.cr59b_multiplierSélectionnez + pour ajouter Rapport. Dans le volet Détails du rapport, entrez ou sélectionnez les valeurs suivantes :
Champ active Nom de la catégorie Rapport T&D avec EV Valeur du rapport des émissions EVDistance Bibliothèque de facteurs d’émission Facteurs du mode électrique Facteur d’émission Mode de transport Sélectionnez Enregistrer.
Activer un profil de calcul
Les profils de calcul vous permettent d’affiner les données appliquées à un calcul et de contrôler la fréquence du calcul.
Sous Calculs sur le volet de navigation de gauche, sélectionnez Profils de calcul, puis sélectionnez Nouveau profil de calcul.
Dans l’écran Configuration du profil de calcul, entrez ou sélectionnez les valeurs suivantes, puis sélectionnez Suivant :
Champ active Nom du profil de calcul T&D en amont avec les véhicules électriques (exécuter) Source d‘émissions 4. Transport et distribution en amont Données d’activité à inclure dans le calcul Mode Véhicule électrique | Contient des données Modèle de calcul T&D en amont avec les véhicules électriques 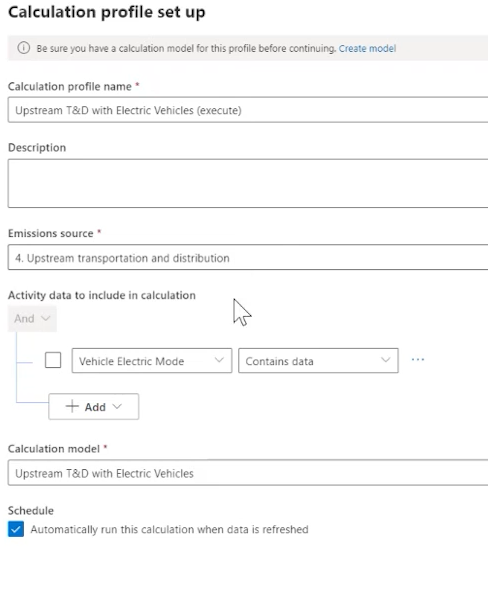
Vérifiez les résultats et laissez-les s’exécuter.
Afficher les émissions
Vous pouvez maintenant voir les résultats de votre projet de réduction des émissions.
Dans le volet de navigation de gauche, sélectionnez Analyse, puis sélectionnez Toutes les émissions.
Sur la page Toutes les émissions, filtrez la colonne Émissions par Transport et distribution en amont
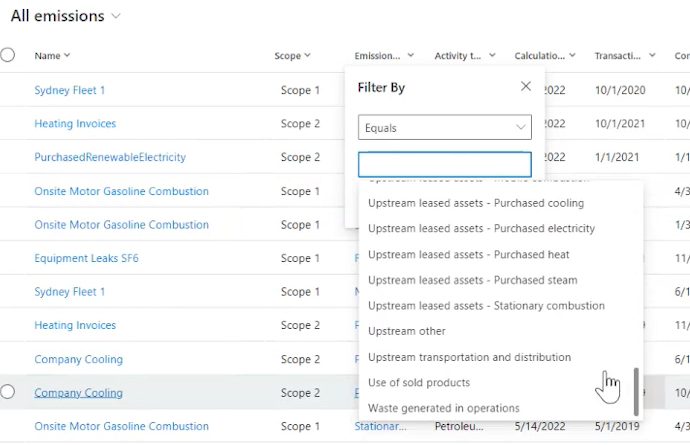
Voir aussi
Modèle de données Microsoft Cloud for SustainabilityFacteurs d’émissionUnicité des enregistrements dans Microsoft Sustainability Manager.