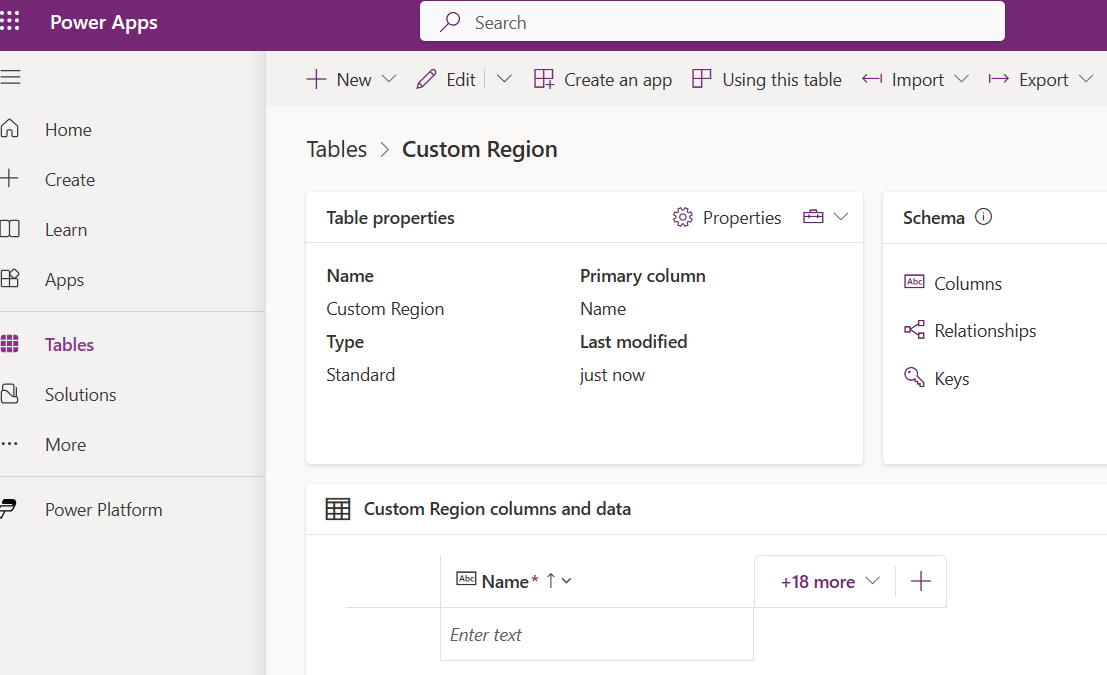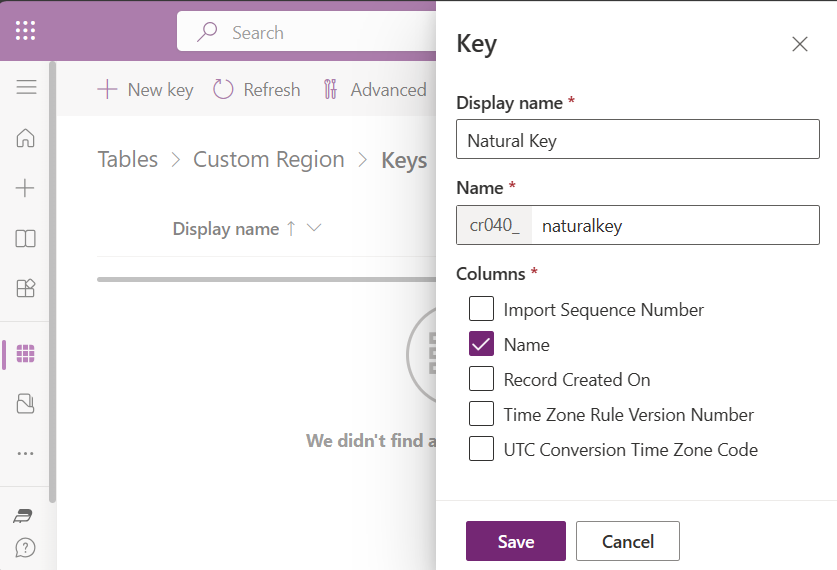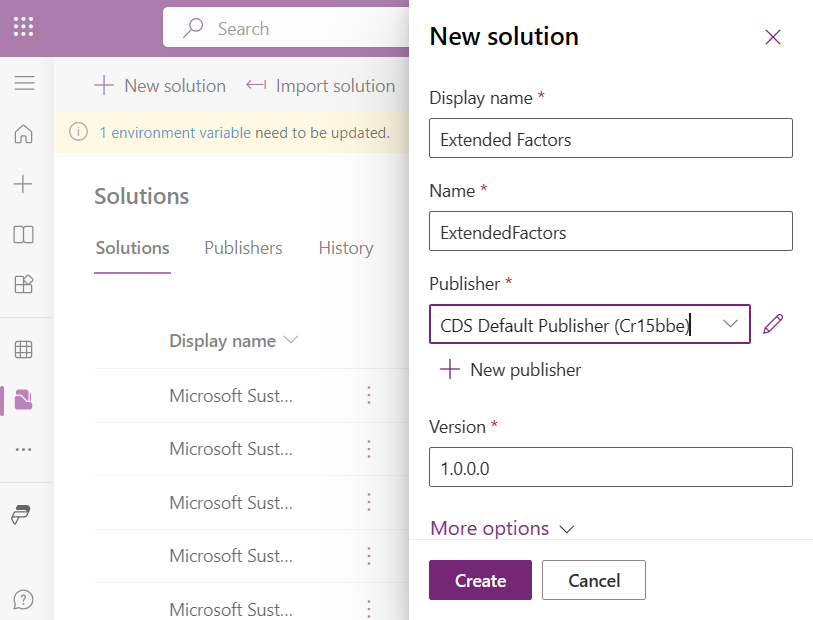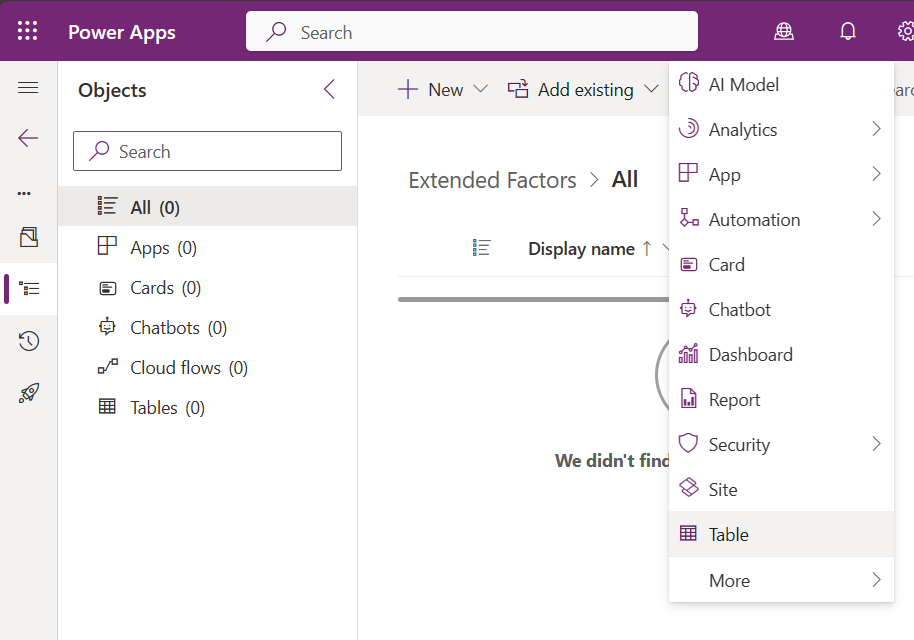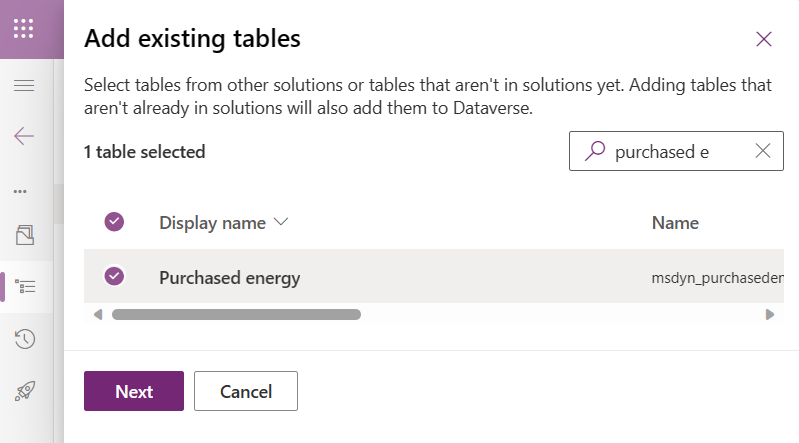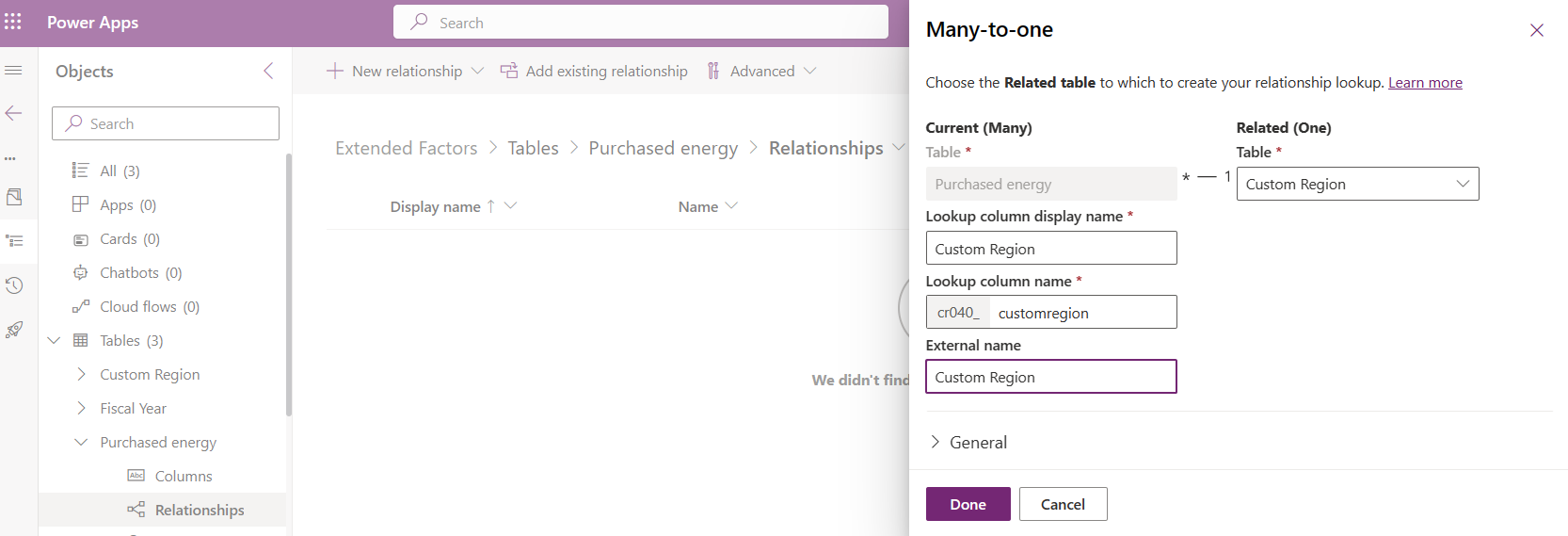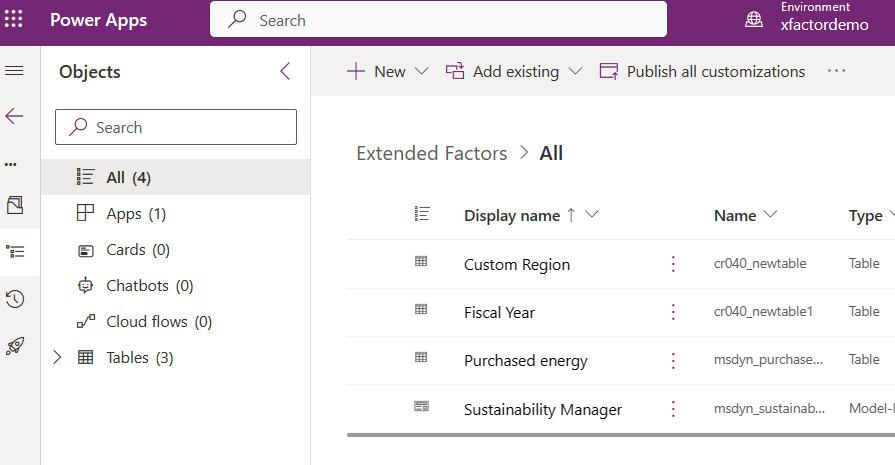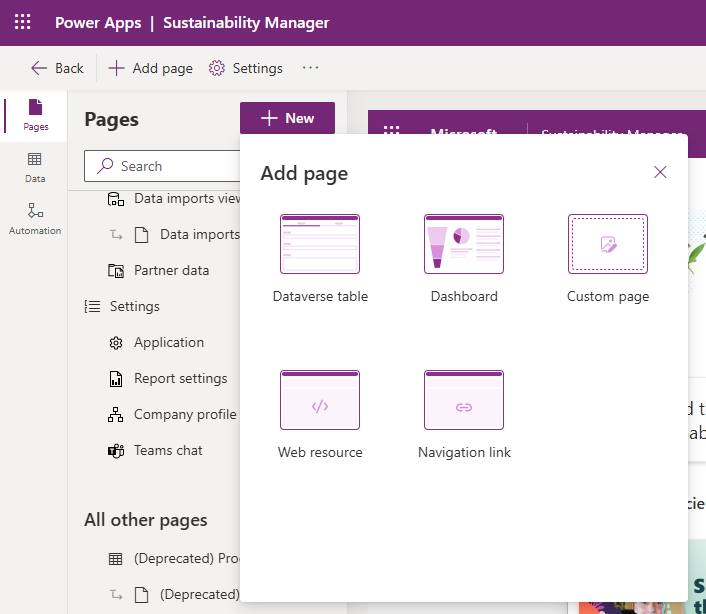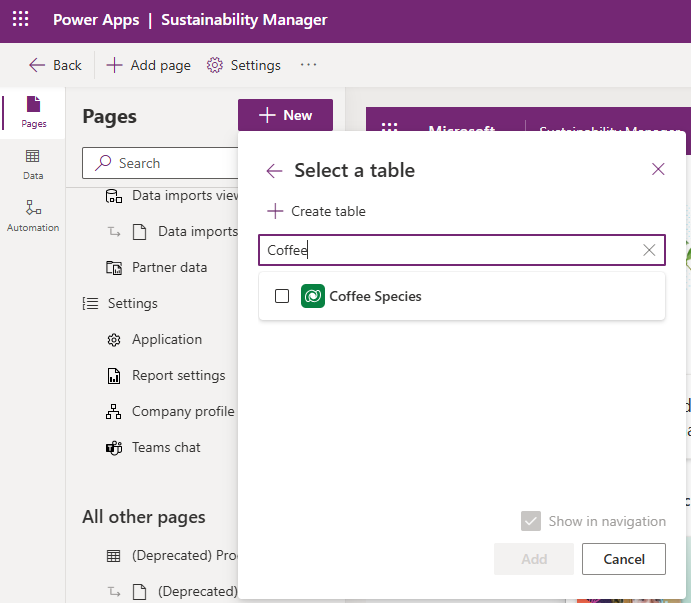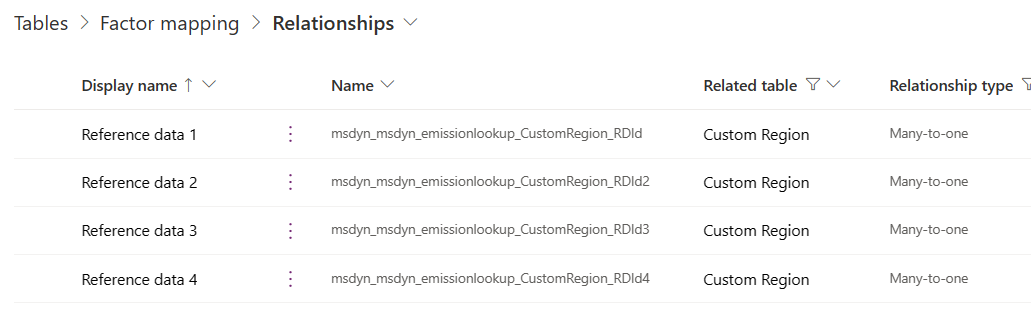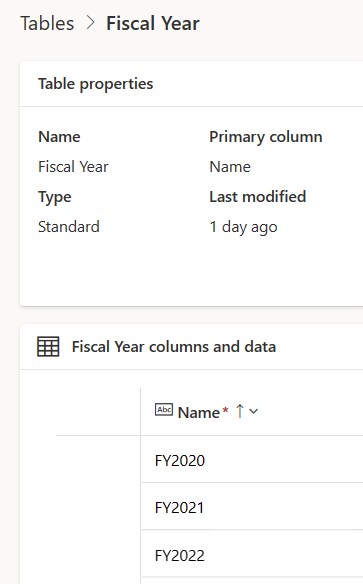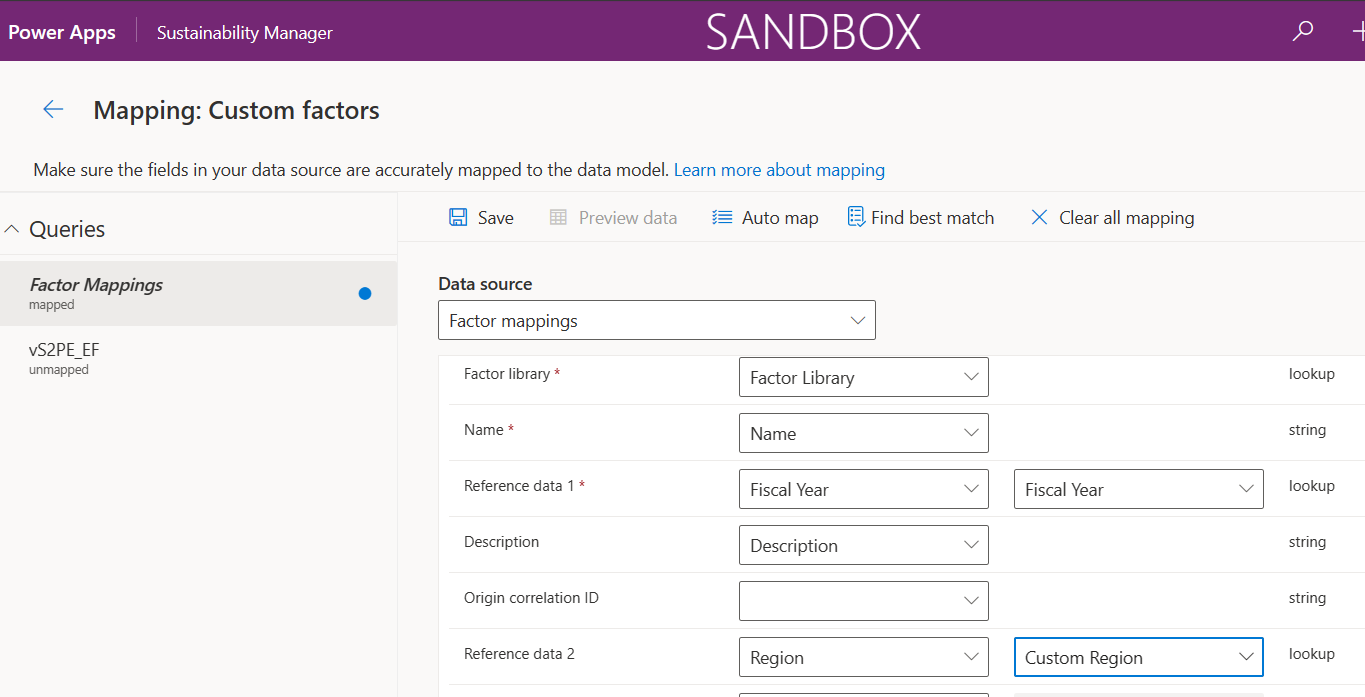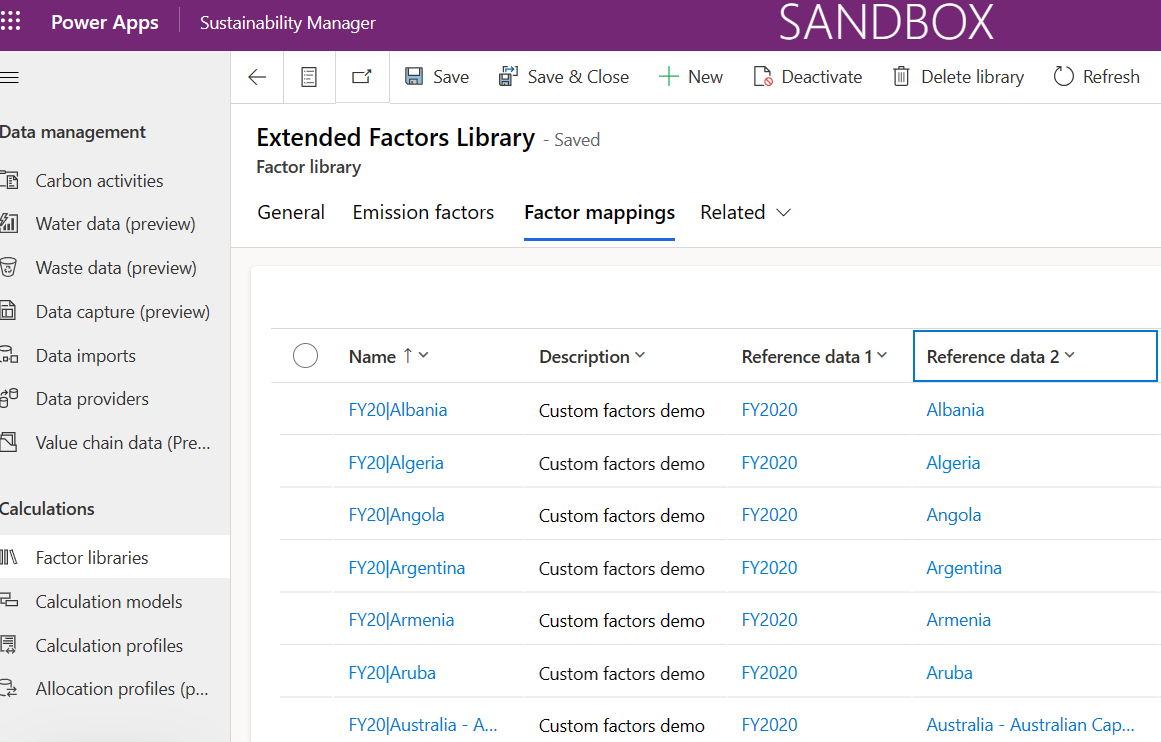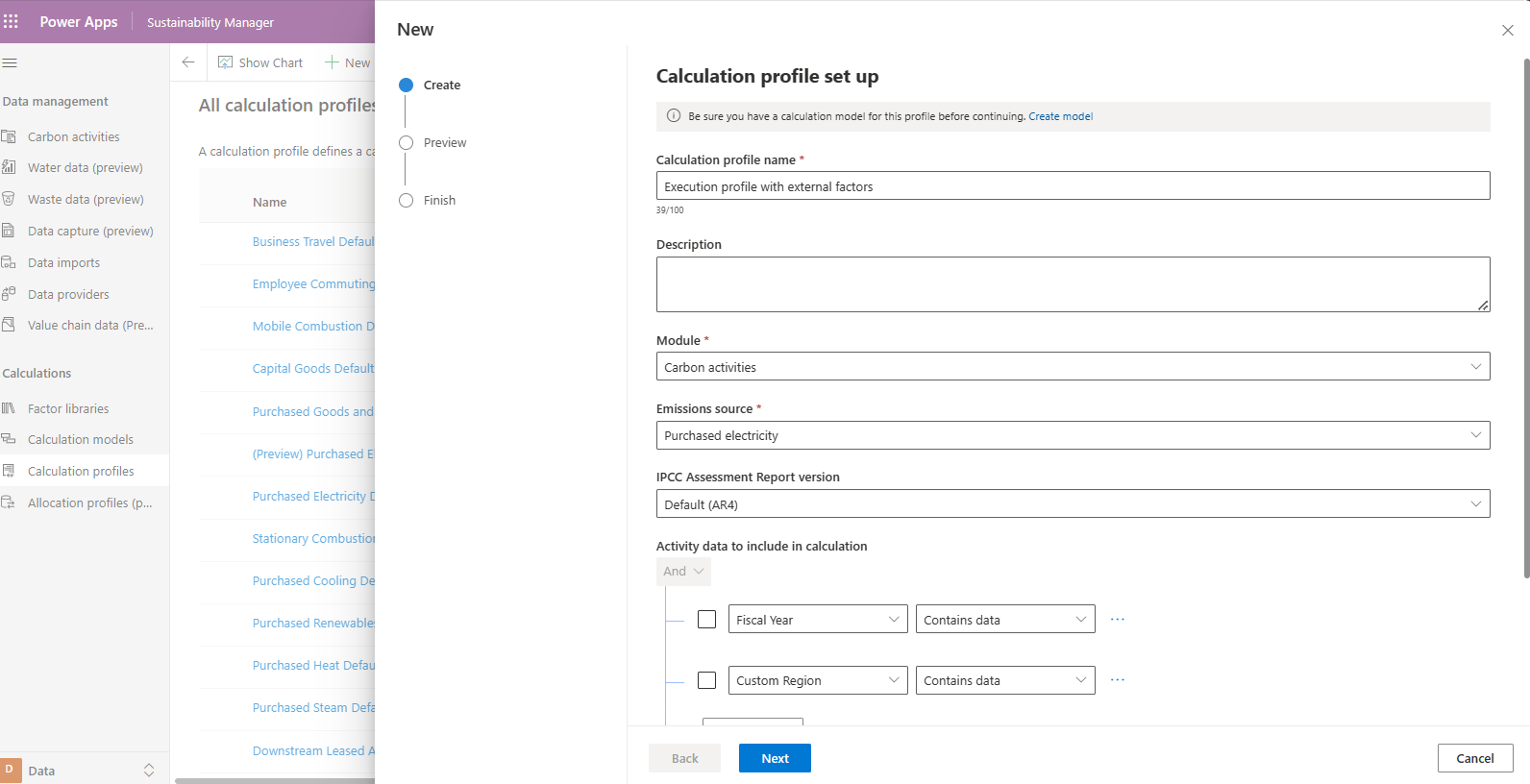Mappages de facteurs personnalisés (version préliminaire)
![]() Microsoft Cloud for Sustainability
Microsoft Cloud for Sustainability
Important
Tout ou partie de cette fonctionnalité est accessible dans le cadre d’une version préliminaire. Le contenu et les fonctionnalités sont susceptibles d’être modifiés.
Microsoft Sustainability Manager utilise des données de référence intégrées dans les mappages de facteurs. Vous pouvez étendre l’ensemble disponible de mappages de facteurs avec des mappages de facteurs personnalisés. Par exemple, vous souhaitez peut-être changer vos calculs d’activité en fonction de facteurs tels qu’un exercice ou une région personnalisée. Cet article vous guide tout au long de cette configuration avancée, que vous devez effectuer dans le Centre d’administration Power Platform.
Remarque
Les procédures décrites dans cet article nécessitent une expertise avancée dans la gestion et les API de Microsoft Dataverse. Cet article ne décrit pas en détail les opérations courantes de la plateforme. Seuls les administrateurs autorisés disposant d’un accès complet au centre d’administration Power Platform peuvent effectuer ces étapes de configuration.
Pour étendre Sustainability Manager afin d’utiliser des mappages de facteurs personnalisés, procédez comme suit :
- Créer des tables de facteurs étendus
- Lier les facteurs aux mappages de facteurs de Sustainability Manager
- Lier les données de référence de Sustainability Manager à de nouveaux facteurs
- Autoriser Sustainability Manager à accéder aux tables externes
- Autoriser les utilisateurs à accéder aux tables
- Remplir les tables avec des facteurs étendus
- Utiliser des facteurs étendus dans les modèles de calcul
Créer des tables de facteurs étendus
Créer des types de mappages de facteurs personnalisés
Dans le Portail Power Apps, créez de nouvelles tables pour spécifier les options de mappages de facteurs.
Renommez la colonne principale en Nom.
L’exemple suivant montre une nouvelle table pour Région personnalisée.
Dans notre exemple, nous avons également créé une nouvelle table de facteurs personnalisés pour Exercice.
Définissez la colonne Nom comme clé secondaire appelée naturalkey.
Créer une table de facteurs personnalisés
Étant donné que les entités par défaut se trouvent dans une solution gérée, vous devez créer une nouvelle solution et y importer des activités et de nouvelles entités de facteurs personnalisés.
Sur la page Solutions, sélectionnez Nouvelle solution. Saisissez les informations pour votre nouvelle solution, puis sélectionnez Créer.
Dans la page Objets, sélectionnez Ajouter existant, puis sélectionnez Table.
Dans la page Ajouter des tables existantes, sélectionnez les tables d’activités et de facteurs étendus que vous avez créées. Dans notre exemple, nous avons créé une table d’activités Énergie achetée et une table de facteurs étendus Région personnalisée.
Étendre la table d’activités avec des recherches
Ajoutez une nouvelle relation plusieurs-à-un de la table d’activités à la table de facteurs étendus. Dans notre exemple, nous ajoutons une relation plusieurs-à-un de la table d’activités Énergie achetée à la table de facteurs étendus Région personnalisée.
Ajoutez Sustainability Manager à la nouvelle solution et ajoutez les entités de facteurs personnalisés à l’application pilotée par modèle pour les rendre disponibles pour Sustainability Manager.
L’exemple suivant montre la nouvelle solution et ses ressources.
Sélectionnez Sustainability Manager, puis sélectionnez Nouveau. Dans la fenêtre Ajouter une page, sélectionnez Table Dataverse.
Sélectionnez Sélectionner une table existante. Dans le volet Sélectionner une table, sélectionnez chacune des tables personnalisées que vous souhaitez utiliser pour les mappages de facteurs. Décochez la case Afficher dans la navigation. Sélectionnez Ajouter.
Sous Toutes les autres pages, les nouvelles tables personnalisées ajoutées apparaissent.
Enregistrez et publiez vos modifications.
Lier les facteurs aux mappages de facteurs de Sustainability Manager
Cette procédure nécessite l’expertise d’un développeur car elle n’est disponible que via les API Dataverse.
Vous devez personnaliser les recherches multi-tables pour les mappages de facteurs pour vos tables personnalisées. Vous pouvez utiliser l’API web Power Apps avec un outil comme Insomnia. Pour plus d’informations sur l’envoi de requêtes POST authentifiées, consultez Utiliser Insomnia avec l’API web Dataverse.
Pour chaque table personnalisée, vous devez activer les mappages de facteurs dans les calculs. Dans notre exemple, nous devons le faire pour les tables Région personnalisée et Exercice. Le nom logique est nécessaire pour chaque table. Par exemple, le nom logique pour Région personnalisée est cr040_newtable et le nom logique pour Exercice est cr040_newtable1.
Pour chaque table personnalisée, nous devons mettre à jour chacune des recherches polymorphes utilisées pour les mappages de facteurs, une table portant le nom logique msdyn_emissionlookup. Ces recherches portent les noms logiques suivants :
- msdyn_referencedataid
- msdyn_referencedata2id
- msdyn_referencedata3id
- msdyn_referencedata4id
Pour une seule table personnalisée, vous devez envoyer quatre requêtes POST, une pour chacune des quatre recherches utilisées dans les mappages de facteurs. Utilisez un outil avancé tel qu’Insomnia pour effectuer les requêtes POST à l’API RelationshipDefinitions de votre organisation.
Dans notre cas, le point de terminaison est https://<orgurl>/api/data/v9.2/RelationshipDefinitions. Nous avons utilisé l’exemple de charge utile suivant pour chacune des huit requêtes POST (deux tables avec quatre requêtes chacune) :
Remarque
« SchemaName » doit être unique au sein de votre environnement Dataverse.
{
"SchemaName": "msdyn_msdyn_emissionlookup_<custom factor table name>",
"@odata.type": "Microsoft.Dynamics.CRM.OneToManyRelationshipMetadata",
"CascadeConfiguration": {
"Assign": "NoCascade",
"Delete": "RemoveLink",
"Merge": "NoCascade",
"Reparent": "NoCascade",
"Share": "NoCascade",
"Unshare": "NoCascade"
},
"ReferencedEntity": "<custom factor table logical name>",
"ReferencingEntity": "msdyn_emissionlookup",
"ReferencingAttribute": "<polymorphic lookup name>",
"Lookup": {
"AttributeType": "Lookup",
"AttributeTypeName": {
"Value": "LookupType"
},
"SchemaName": "<polymorphic lookup name>",
"@odata.type": "Microsoft.Dynamics.CRM.LookupAttributeMetadata"
}
}
Le tableau suivant affiche les valeurs que nous avons utilisées pour <nom de la table de facteurs personnalisés>, <nom logique de la table de facteurs personnalisés> et <nom de la recherche polymorphe> pour nos huit requêtes POST.
| Requête | Nom de la table de facteurs personnalisés | Nom logique de la table de facteurs personnalisés | Nom de la recherche polymorphe |
|---|---|---|---|
| 1 | FiscalYear_RDId | cr040_newtable1 | msdyn_referencedataid |
| 2 | FiscalYear_RDId2 | cr040_newtable1 | msdyn_referencedata2id |
| 3 | FiscalYear_RDId3 | cr040_newtable1 | msdyn_referencedata3id |
| 4 | FiscalYear_RDId4 | cr040_newtable1 | msdyn_referencedata4id |
| 5 | CustomRegion_RDId | cr040_newtable | msdyn_referencedataid |
| 6 | CustomRegion_RDId2 | cr040_newtable | msdyn_referencedata2id |
| 7 | CustomRegion_RDId3 | cr040_newtable | msdyn_referencedata3id |
| 8 | CustomRegion_RDId4 | cr040_newtable | msdyn_referencedata4id |
Une requête POST réussie vous fournit une réponse HTTP 204.
Vous pouvez vérifier ces opérations en inspectant les relations de la table Mappage de facteurs.
Si vous souhaitez exporter vos modifications vers un environnement différent, vous pouvez inclure les relations que vous avez ajoutées précédemment dans une solution et l’exporter.
Lier les données de référence de Sustainability Manager à de nouveaux facteurs
Dans Tables, sélectionnez l’onglet Tous, puis sélectionnez Données de référence (msdyn_referencedata).
Ajoutez les informations suivantes pour chaque nouveau type de facteur :
Champ Description Nom Nom au pluriel de votre table. Par exemple, Régions personnalisées ou Exercices. Catégorie Données de référence Nom de l’entité Nom logique de votre table, tout en minuscules (pas le nom du schéma de la table). Par exemple cr040_newtable ou cr040_newtable1.
Autoriser Sustainability Manager à accéder aux tables externes
Si cela n’est pas déjà fourni, Sustainability Manager doit avoir accès aux tables externes pour pouvoir les utiliser dans les calculs.
Accédez à Solutions > Application Microsoft Sustainability Manager.
Sélectionnez Rôles de sécurité, puis sélectionnez Rôle d’application de service de développement durable – Personnalisé. Un nouvel onglet du navigateur s’ouvre.
Dans le nouvel onglet du navigateur, sélectionnez l’onglet Entités personnalisées.
Pour chacune des tables personnalisées que vous souhaitez utiliser pour les mappages de facteurs, fournissez les privilèges Lire et Ajouter à au niveau de l’organisation.
Remarque
Pour chaque table personnalisée, vous devez également accorder des privilèges de Lecture à l’échelle de l’organisation à toute table vers laquelle elle pointe via une recherche. Par exemple, si Région personnalisée a une recherche dans la table SKU Contoso, vous devez accorder des privilèges de Lecture à la table SKU Contoso.
Enregistrer et fermer.
Autoriser les utilisateurs à accéder aux tables
Pour chaque table personnalisée, telle que Régions personnalisées ou Exercice, assurez-vous que l’utilisateur Power Apps qui ingère des mappages de facteurs ou exécute des calculs dispose des privilèges suivants à l’échelle de l’organisation pour la table :
Ajouter à pour l’ingestion
Lire pour créer des mappages de facteurs ou utiliser des mappages de facteurs dans un calcul qui utilise une table personnalisée
Remplir les tables avec des facteurs étendus
Publiez toutes les personnalisations dans le Portail Power Apps.
Importez les types de facteurs pour les nouvelles tables (Régions personnalisées et Exercice dans notre exemple) dans le portail Power Apps.
Importez les facteurs d’émission avec Sustainability Manager ou le portail Power Apps.
Importez les mappages de facteurs avec Sustainability Manager ou le portail Power Apps.
Importez les données d’activité avec Sustainability Manager.
Mappez les mappages de facteurs personnalisés dans Sustainability Manager.
La Bibliothèque de facteurs étendus dispose désormais de nouveaux facteurs d’émission et de mappages de facteurs étendus personnalisés.
Utiliser des facteurs étendus dans les modèles de calcul
Dans le Portail Power Apps, concevez le modèle de calcul et utilisez-le dans le profil de calcul.
Remarque
Vous pouvez utiliser le filtrage dans le profil de calcul pour vous assurer que la recherche contient une valeur.
Vous pouvez utiliser des attributs étendus dans le profil de calcul selon vos besoins.
FAQ
Les enregistrements des tables personnalisées sont-ils considérés comme « approuvés » ou « en attente » pour les besoins d’approbation des données ?
Tous les enregistrements des tables personnalisées sont considérés comme « approuvés » pour les besoins de l’approbation des données dans le contexte des mappages de facteurs pour les calculs.
Mon importation de mappages de facteurs a échoué, car le privilège prvAppendTo_[votre table personnalisée] est manquant pour un utilisateur
Le privilège Ajouter à n’a pas été accordé à l’utilisateur de l’application Sustainability Manager pour la table personnalisée. Assurez-vous que Sustainability Manager et l’utilisateur disposent des privilèges appropriés, puis recommencez l’importation.
Dans le modèle de calcul, je ne vois pas ma table personnalisée comme option dans la section Mappages de facteurs du menu déroulant Facteur d’émission du nœud Rapport ou Facteur d’estimation du nœud Facteur d’estimation
Assurez-vous d’avoir ajouté l’enregistrement msdyn_referencedata pour votre table personnalisée.
Vérifiez que la valeur pour Nom de l’entité dans l’enregistrement msdyn_referencedata pour votre table personnalisée a le nom logique de votre table (sensible à la casse), pas le nom du schéma. Accédez à Table > Propriétés, développez Options avancées et affichez le nom logique.
Assurez-vous que les données d’activité pour la source de votre calcul comportent un champ de recherche qui pointe vers votre table personnalisée. Par exemple, si vous avez personnalisé Combustion stationnaire pour rechercher Région personnalisée, mais pas Combustion mobile, les calculs pour Combustion mobile ne peuvent pas utiliser les mappages de facteurs basés sur la région Contoso.
Lorsque j’effectue manuellement des mappages de facteurs, je ne vois pas ma table personnalisée comme option pour les données de référence
Assurez-vous que l’utilisateur dispose des privilèges appropriés pour la table personnalisée.
Assurez-vous que la table personnalisée contient au moins un enregistrement.
Rechargez la page.
Personnaliser plusieurs environnements
Vous devrez peut-être effectuer ces personnalisations dans un environnement, puis les appliquer à un autre. Par exemple, vous pouvez effectuer toutes vos personnalisations dans un environnement de développement, puis vous devrez les importer dans votre environnement de production. Dans ce cas, vous pouvez suivre ces étapes pour réduire le travail en double.
Pour toute solution que vous avez utilisée pour exporter les modifications d’un environnement à un autre, vous devez inclure ces personnalisations dans cette solution :
Les ajouts de vos tables personnalisées à Sustainability Manager.
Les ajouts de relations supplémentaires aux recherches polymorphes des mappages de facteurs.
Vous pouvez ensuite importer la solution pour la gestion du cycle de vie des applications (ALM).
Pour chaque environnement, effectuez les actions suivantes :
Ajoutez les enregistrements msdyn_referencedata.
Personnalisez le rôle de sécurité de l’application Sustainability Manager.