Utiliser la barre d’action pour améliorer l’expérience utilisateur
Lorsque vous incorporez un rapport pour votre organisation, vous devez que les utilisateurs de votre application se connectent à Power BI pour afficher le contenu incorporé. Une fois que les utilisateurs se connectent, ils ont accès aux rapports qu’ils possèdent ou que vous ou d’autres membres de l’organisation partagez avec eux.
Les consommateurs de rapports que vous incorporez pour votre organisation peuvent tirer parti des fonctionnalités en libre-service telles que les barres d’action, les signets personnels et les filtres persistants via les API clientes.
Barre d’actions
Lorsque vous incorporez un rapport Power BI pour votre organisation, les consommateurs de rapports peuvent utiliser la barre d’action du rapport pour exporter, partager, modifier des vues ou effectuer plusieurs autres actions.
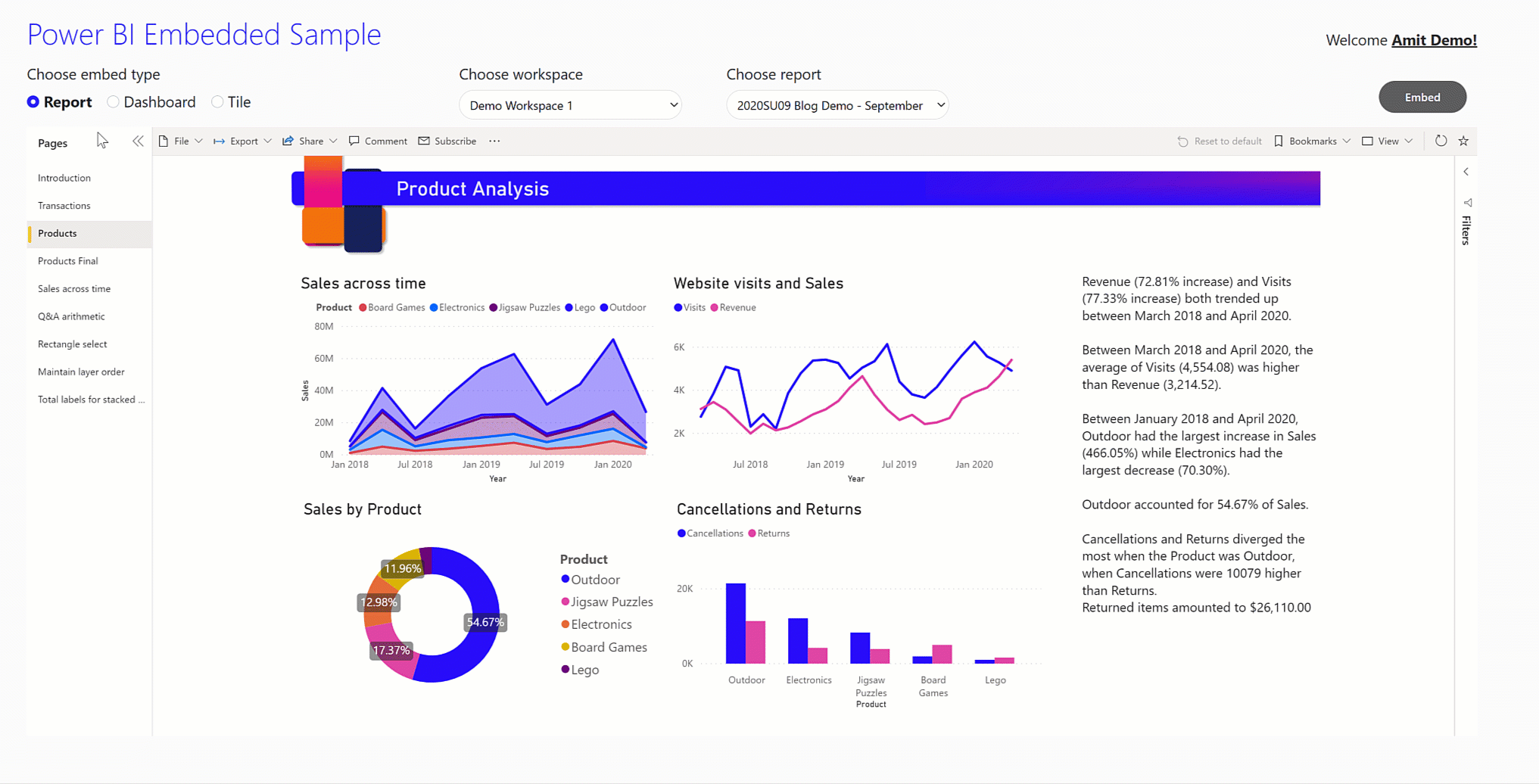
Vous pouvez activer la fonctionnalité complète de la barre d’action pour permettre aux utilisateurs :
- Ajouter le rapport aux favoris
- Utiliser des filtres persistants
- Utiliser des signets personnels
Important
Pour fournir une fonctionnalité complète de barre d’actions, vous devez accorder aux utilisateurs l’autorisation UserState.ReadWrite.All pour votre application dans Azure Active Directory (Azure AD).
Pour afficher la barre d’action à vos consommateurs de rapports, ajoutez le bars paramètre à votre configuration incorporée et définissez la actionBar visibilité truesur .
let embedConfig = {
...
settings: {
bars: {
actionBar: {
visible: true
}
}
}
};
L’affichage de la barre d’action affiche une liste verticale de pages de rapport, la même expérience que dans service Power BI. Les utilisateurs peuvent réduire le volet de navigation de page pour donner plus de place au rapport.
Filtres persistants
Les filtres persistants conservent les filtres des consommateurs de rapports, les segments et d’autres états de rapport sur les sessions. Les consommateurs de rapports peuvent rapidement accéder à leurs insights sans répéter les mêmes étapes de filtrage chaque fois qu’ils reviennent au rapport. Les utilisateurs peuvent partager le même état de rapport persistant entre les scénarios service Power BI, mobiles et incorporés.
Pour activer les filtres persistants dans les rapports incorporés pour votre organisation :
Activez les filtres persistants dans les paramètres de rapport service Power BI ou de bureau.
Assurez-vous que votre application autorise
UserState.ReadWrite.Allles autorisations dans Azure AD.Définissez la
persistentFiltersEnabledpropriété dans les paramètres loadConfiguration incorporés surtrue:let config = { type: 'report', ... settings: { persistentFiltersEnabled: true } };
Le rapport se charge avec l’état de rapport le plus récent de l’utilisateur, s’il en existe un. Dans le rapport incorporé, les consommateurs peuvent utiliser le bouton Réinitialiser par défaut dans la barre d’action pour appliquer leurs filtres persistants.

Pour plus d’informations sur les filtres persistants et les API pertinentes, consultez Filtres persistants.
Signets personnels
Dans les rapports que vous incorporez pour votre organisation, les consommateurs de rapports peuvent créer des signets personnels en capturant les états de page de rapport, notamment les filtres, les segments et les états visuels, et en leur donnant des noms conviviaux. Les utilisateurs peuvent ensuite revenir rapidement à ces états en sélectionnant les signets. Les signets personnels sont disponibles uniquement pour leurs créateurs et ne nécessitent pas d’autorisations d’écriture pour le rapport.
Les consommateurs de rapports peuvent utiliser les mêmes signets personnels dans les rapports incorporés et dans le service Power BI. Les utilisateurs peuvent faire de n’importe quel signet personnel leur affichage par défaut, afin qu’ils voient leur affichage favori du rapport chaque fois qu’ils l’ouvrent.
Pour activer les signets personnels dans les rapports incorporés pour votre organisation :
Assurez-vous que votre application autorise
UserState.ReadWrite.Allles autorisations dans Azure AD.Définissez la
personalBookmarksEnabledpropriété dans les paramètres loadConfiguration incorporés surtrue:let config = { type: 'report', ... settings: { personalBookmarksEnabled: true } };Rendre le volet signet visible dans le rapport.
Vous pouvez rendre le volet signet visible dans le rapport de deux façons. La première option consiste à afficher la barre d’action du rapport, qui a un bouton Signets pour permettre aux utilisateurs d’ouvrir et de fermer le volet signets.
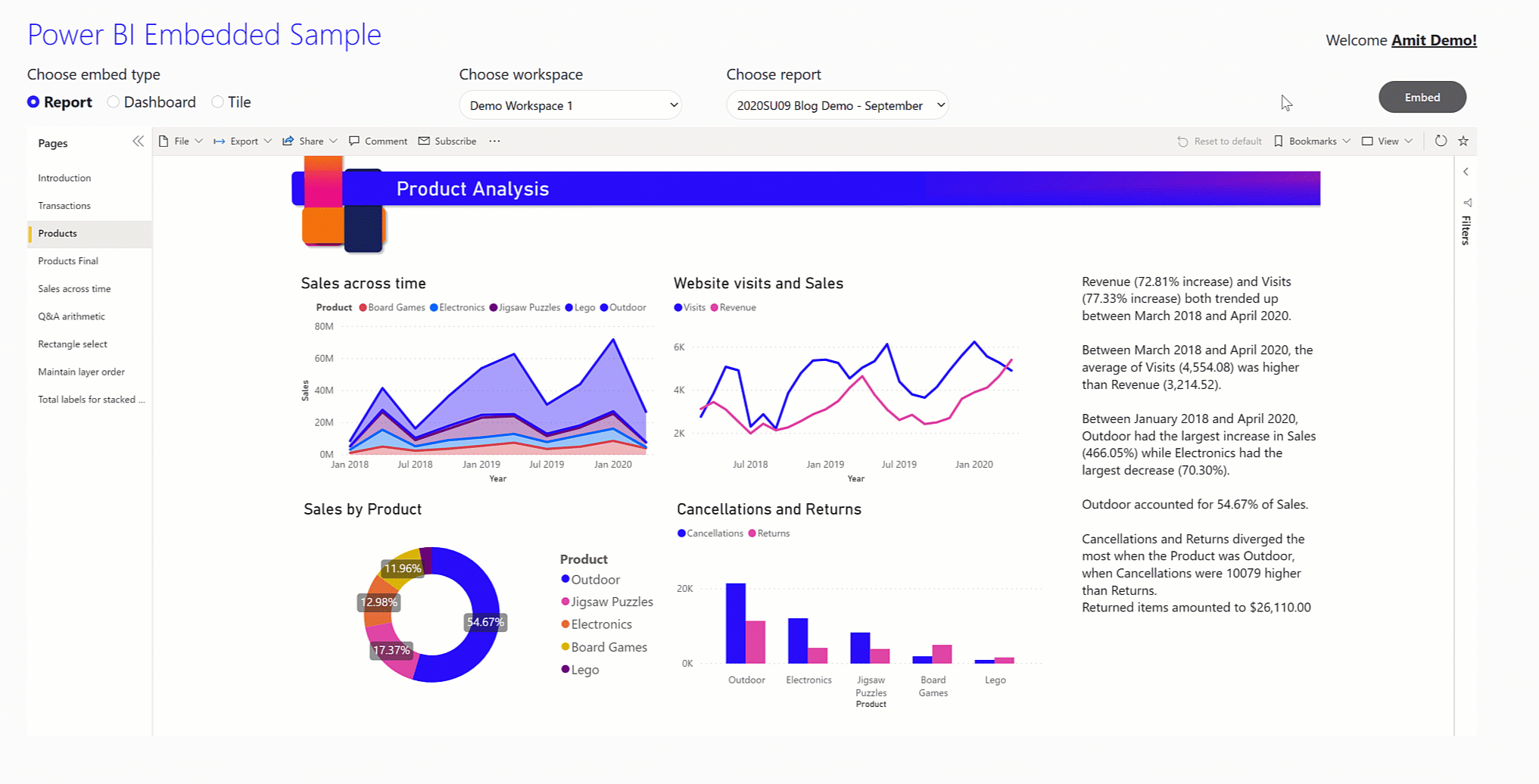
La deuxième option consiste à afficher et masquer le volet signets par programmation à l’aide de l’objet volets dans les paramètres du rapport.
let embedConfig = {
...
settings: {
panes: {
bookmarks: {
visible: true
}
}
}
};
Vous pouvez mettre à jour les paramètres de rapport au moment de l’exécution à l’aide de la méthode, voir Mettre à jour les paramètres de rapport au moment de l’exécutionupdateSettings.
Pour plus d’informations sur les signets personnels, consultez Signets personnels.
Limites
Dans l’analytique incorporée Power BI, les filtres persistants et les fonctionnalités de signets personnels sont désactivés par défaut. Ces fonctionnalités sont prises en charge uniquement lorsque vous incorporez des rapports pour votre organisation, et non lorsque vous incorporez pour vos clients.
Lorsque vous affichez la barre d’action, vous ne pouvez plus contrôler par programmation si la navigation de page apparaît sous la forme d’un volet à gauche ou sous forme d’onglets en bas. La modification de l’emplacement de la liste des pages de rapport n’est disponible que par le biais des paramètres de rapport service Power BI, et non par l’objet
panes.Les actions de signets personnels ne sont pas prises en charge par l’API. Pour plus d’informations sur les signets de rapport, consultez Signets de rapport.