Exercice - Créer une zone DNS et un enregistrement A avec Azure DNS
Dans l’unité précédente, nous avons décrit l’installation et la configuration du domaine wideworldimports.com afin qu’il pointe vers votre hébergement Azure sur Azure DNS.
Dans cette unité, vous allez :
- Configurer un DNS Azure et créer une zone DNS publique.
- Créer un enregistrement A.
- Vérifier que l’enregistrement A est résolu en une adresse IP.
Créer une zone DNS dans Azure DNS
Avant de pouvoir héberger le domaine wideworldimports.com sur vos serveurs, vous devez créer une zone DNS. La zone DNS contient tous les enregistrements de configuration associés à votre domaine.
Pour créer votre zone DNS :
Connectez-vous au portail Azure avec le compte que vous avez utilisé pour activer le bac à sable.
Dans la page d’accueil Azure, sous Services Azure, sélectionnez Créer une ressource. Le volet Créer une ressource apparaît.
Dans la zone de recherche Rechercher dans les services et la Place de marché, recherchez et sélectionnez Zone DNS par Microsoft. Le volet Zone DNS s’affiche.
Sélectionnez Créer>Zone DNS.
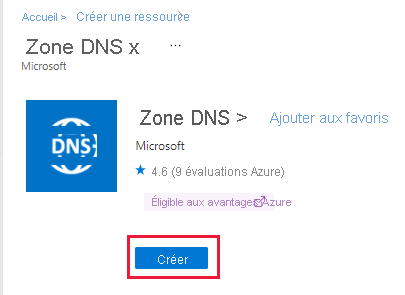
Le volet Créer une zone DNS s’affiche.
Sous l’onglet Informations de base, entrez les valeurs suivantes pour chaque paramètre.
Paramètre Valeur Détails du projet Abonnement Abonnement Concierge Groupe de ressources Dans la liste déroulante, sélectionnez [Groupe de ressources de bac à sable] Détails de l’instance Nom Le nom doit être unique dans le bac à sable. Utilisez wideworldimportsXXXX.com, en remplaçant les X par des lettres ou des chiffres.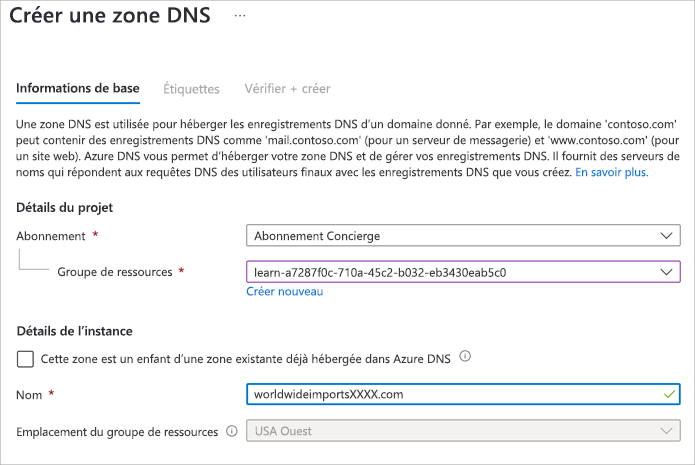
Sélectionnez Revoir + créer.
Une fois la validation réussie, sélectionnez Créer. La création de la zone DNS prendra quelques minutes.
Une fois le déploiement effectué, sélectionnez Accéder à la ressource. Votre volet Zone DNS s’affiche.
Par défaut, les jeux d’enregistrements NS et SOA sont automatiquement créés, et supprimés automatiquement chaque fois qu’une zone DNS est créée ou supprimée. Le jeu d’enregistrements NS définit les espaces de noms Azure DNS et contient les quatre enregistrements d’Azure DNS. Vous utilisez les quatre enregistrements quand vous mettez à jour le bureau d’enregistrement.
L’enregistrement SOA représente votre domaine et est utilisé quand d’autres serveurs DNS recherchent votre domaine.
Prenez note des valeurs de l’enregistrement NS. Vous en aurez besoin dans la section suivante.
Créer un enregistrement DNS
Maintenant que la zone DNS existe, vous devez créer les enregistrements nécessaires pour prendre en charge le domaine.
Le jeu d’enregistrements principal à créer est l’enregistrement A. Le jeu d’enregistrements A est utilisé pour pointer le trafic d’un nom de domaine logique vers l’adresse IP du serveur d’hébergement. Un jeu d’enregistrements A peut contenir plusieurs enregistrements. Dans un jeu d’enregistrements, le nom de domaine reste toujours le même, mais les adresses IP diffèrent.
Dans le volet Zone DNS pour wideworldimportsXXXX.com, dans la barre de menus supérieure, sélectionnez + Jeu d’enregistrements.
Le volet Ajouter un jeu d’enregistrements s’affiche.
Renseignez chaque champ avec les valeurs suivantes.
Paramètre valeur Description Nom www Nom d’hôte que vous voulez résoudre en adresse IP. Type Un L’enregistrement A est le plus couramment utilisé. Si vous utilisez IPv6, sélectionnez le type AAAA. Jeu d’enregistrements d’alias Non Ceci peut être appliqué seulement à des types d’enregistrement A, AAAA et CNAME. TTL 1 Durée de vie qui spécifie la période durant laquelle chaque serveur DNS maintient la résolution en cache avant de la supprimer définitivement. Unité de durée de vie Heures Cette valeur peut être : secondes, minutes, heures, jours ou semaines. Ici, vous sélectionnez « heures ». Adresse IP 10.10.10.10 Adresse IP qui est le résultat de la résolution du nom d’enregistrement. Dans un scénario réel, vous entreriez l’adresse IP publique de votre serveur web. Sélectionnez OK pour ajouter l’enregistrement à votre zone.
Notez qu’il est possible d’avoir plusieurs adresses IP configurées pour votre serveur web. Dans ce cas, vous avez ajouté toutes les adresses IP associées comme enregistrements dans le jeu d’enregistrements A. Une fois le jeu d’enregistrements créé, vous pouvez le mettre à jour avec des adresses IP supplémentaires.
Vérifier votre DNS Azure global
Dans un scénario réel, après la création de la zone DNS publique, vous mettriez à jour les enregistrements NS du bureau d’enregistrement de noms de domaine pour déléguer le domaine à Azure.
Même si nous n’avons pas de domaine inscrit, il est toujours possible de vérifier que la zone DNS fonctionne comme prévu en utilisant l’outil nslookup.
Utiliser nslookup pour vérifier la configuration
Voici comment utiliser nslookup pour vérifier la configuration de la zone DNS.
Utilisez Cloud Shell pour exécuter la commande suivante. Remplacez le nom de la zone DNS par la zone que vous avez créée, et remplacez
<name server address>par l’une des valeurs NS que vous avez copiées après avoir créé la zone DNS.nslookup www.wideworldimportsXXXX.com <name server address>La commande devrait se présenter comme suit :
nslookup www.wideworldimportsXXXX.com ns1-04.azure-dns.comVous devez voir que votre nom d’hôte
www.wideworldimportsXXXX.comse résout en 10.10.10.10.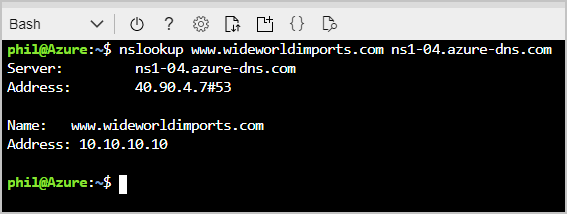
Vous avez correctement configuré une zone DNS et créé un enregistrement A.

