Activer l’attachement au cloud pour Configuration Manager
Mises à jour vers Configuration Manager (Current Branch)
À compter de la version 2111, il est plus simple d’attacher votre environnement Configuration Manager au cloud. Vous pouvez choisir un ensemble simplifié de valeurs par défaut recommandées ou personnaliser vos fonctionnalités d’attachement cloud. Si vous n’exécutez pas encore la version 2111, utilisez les articles Attachement de locataire, Analytique des points de terminaison, et Cogestion pour activer les fonctionnalités d’attachement cloud.
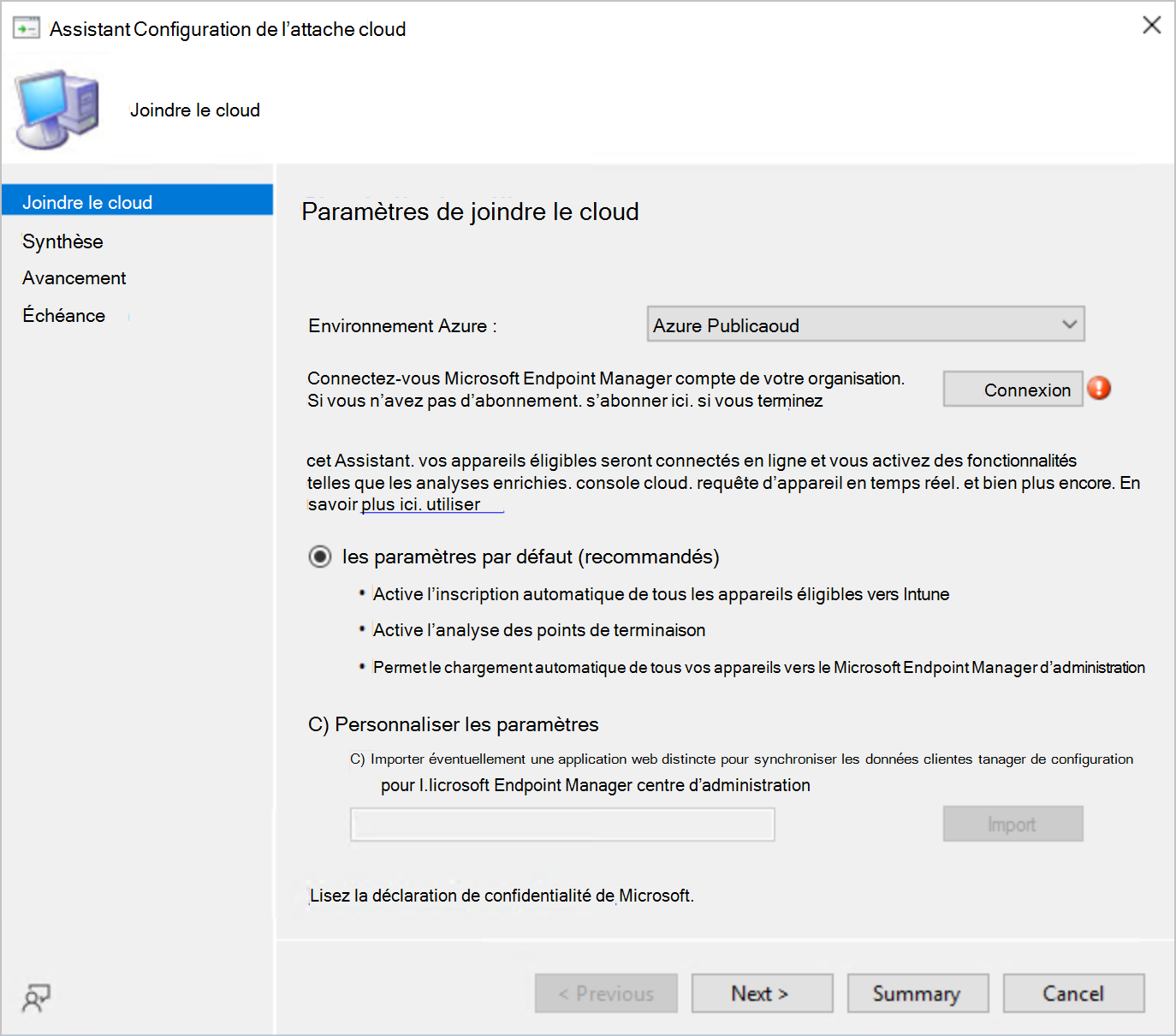
Configuration simplifiée de l’attachement au cloud
(S’applique à la version 2111 et aux versions ultérieures)
En utilisant les paramètres par défaut recommandés, vos appareils éligibles seront attachés au cloud. Vous allez activer des fonctionnalités telles que l’analyse enrichie, la console cloud et l’interrogation d’appareils en temps réel. Les paramètres par défaut incluent les fonctionnalités suivantes :
- Active l’inscription automatique de tous les appareils éligibles dans Intune
- Inscrit vos clients à la cogestion, avec toutes les charges de travail pointant vers Configuration Manager
- Les appareils sont éligibles s’ils remplissent les conditions préalables pour la cogestion. Ces appareils sont répertoriés dans le regroupement intégré Appareils éligibles à la cogestion .
- Cette option est la seule actuellement disponible pour China21Vianet (Azure China Cloud).
- Activer Analytique des points de terminaison
- Active le chargement automatique de tous vos appareils vers le Centre d’administration Microsoft Intune (attachement client)
- Active le chargement de données Microsoft Defender pour point de terminaison pour la création de rapports sur les appareils chargés dans le Centre d’administration Microsoft Intune
Importante
Lorsque vous attachez votre site Configuration Manager à un locataire Microsoft Intune, le site envoie davantage de données à Microsoft. L’article sur la collecte de données d’attachement de locataire résume les données envoyées.
Remarque
Assurez-vous que les conditions préalables pour chacune des fonctionnalités d’attachement au cloud sont remplies. Pour plus d’informations sur les prérequis, consultez conditions préalables pour l’attachement de locataire, conditions préalables pour l’analyse des points de terminaisonet conditions préalables pour la cogestion.
Attachement au cloud à l’aide des paramètres par défaut
Utilisez les étapes suivantes pour associer votre environnement au cloud avec les paramètres par défaut :
À partir de la console Configuration Manager, allez à Administration>Services cloudCloud >Attachement.
Sélectionnez Configurer Attachement au cloud à partir du ruban pour ouvrir l’Assistant.
Sélectionnez votre environnement Azuredans la liste suivante :
- Cloud public Azure
- Cloud Azure US Government
- Azure China Cloud
- Le analytique de point de terminaison et le chargement d’appareil vers le Centre d’administration Microsoft Intune ne peuvent pas être activés pour Azure China Cloud
Sélectionnez Se connecter. Connectez-vous à votre compte lorsque vous y êtes invité.
Vérifiez que Utiliser les paramètres par défaut (recommandé) est sélectionné, puis choisissez Suivant et Oui lorsque l’avis d’inscription de l’application s’affiche.
Passez en revue le résumé et sélectionnez Suivant pour attacher votre environnement au cloud et terminez l’Assistant.
Attachement au cloud à l’aide de paramètres personnalisés
(S’applique à la version 2111 et aux versions ultérieures)
Utilisez les étapes suivantes pour associer votre environnement au cloud avec les paramètres personnalisés :
À partir de la console Configuration Manager, allez à Administration>Services cloudCloud >Attachement.
Sélectionnez Configurer Attachement au cloud à partir du ruban pour ouvrir l’Assistant.
Sélectionnez votre environnement Azuredans la liste suivante :
- Cloud public Azure
- Cloud Azure US Government
- Azure China Cloud
- Le analytique de point de terminaison et le chargement d’appareil vers le Centre d’administration Microsoft Intune ne peuvent pas être activés pour Azure China Cloud
Sélectionnez Se connecter. Connectez-vous à votre compte lorsque vous y êtes invité.
Choisissez l’option Personnaliser les paramètres pour activer les fonctionnalités cloud individuellement.
Par défaut, Configuration Manager utilise vos informations d’identification pour inscrire une application dans votre locataire Microsoft Entra. Cette application permet d’autoriser la synchronisation des données entre votre site local et Intune. Pour utiliser une application que vous avez déjà créée, sélectionnez Éventuellement importer une application web distincte pour synchroniser les données du client Configuration Manager avec le Centre d’administration Microsoft Endpoint Manager. Pour plus d’informations, consultez Importer une application Microsoft Entra créée précédemment.
Choisissez Suivant pour continuer. Vous pouvez également être invité à confirmer l’inscription de l’application Microsoft Entra. Sélectionnez Oui pour confirmer l’inscription de l’application.
La section Appareils de la page Configurer le chargement, active l’attachement de locataire. L’attachement de locataire charge vos appareils Configuration Manager dans la console cloud du Centre d’administration Microsoft Intune . Vous pouvez effectuer certaines actions sur des appareils chargés tels que l’exécution de requêtes, l’exécution de scripts, l’installation d’applications ou l’affichage d’une chronologie d’événements pour l’appareil.
Sélectionner les appareils à charger sur Microsoft Endpoint Manager dispose des deux options suivantes :
- Tous les appareils ont géré mon Microsoft Endpoint Configuration Manager (recommandé) : charger tous les appareils
- Collection spécifique : Charger collection spécifique, y compris les sous-collections.
La section Endpoint Analytique de la page Configurer le chargement active endpoint analytique pour les appareils chargés vers Microsoft Intune. Les rapports d’analyse des points de terminaison se concentrent sur la qualité de l’expérience que vous offrez à vos utilisateurs et vous aident à identifier les problèmes pour apporter des améliorations de manière proactive.
Vérifiez que l’option Activer Endpoint Analytics pour les appareils chargés sur Microsoft Endpoint Manager est sélectionnée pour activer Endpoint Analytics.
Dans la section Contrôle d’accès en fonction du rôle de la page Configurer le chargement, déterminez si vous devez décochée l’option Appliquer le contrôle d’accès en fonction du rôle de Configuration Manager pour les demandes de console cloud qui interagissent avec Configuration Manager . (Introduit dans la version 2207)
Cette option est utilisée pour définir Intune comme autorité de contrôle d’accès en fonction du rôle pour les clients attachés au locataire. Pour plus d’informations sur la configuration de cette option, consultez Contrôle d’accès en fonction du rôle Intune pour les clients attachés au locataire.
Importante
Lorsque cette case à cocher est désactivée, les paramètres dans Intune doivent également être configurés .
Activez l’option Activer le chargement de données Microsoft Defender pour point de terminaison pour créer des rapports sur les appareils chargés vers le Centre d’administration Microsoft Intune si vous souhaitez utiliser les rapports sécurité des points de terminaison dans le Centre d’administration Intune
Sélectionnez Suivant pour obtenir la page Activation pour la cogestion. La cogestion simplifie la gestion en inscrivant des appareils dans Intune et en vous permettant de déplacer les charges de travail sélectionnées vers le cloud. Par exemple, vous pouvez choisir d’activer les charges de travail pour l’Accès conditionnel afin que seuls les utilisateurs approuvés puissent accéder aux ressources de l’organisation sur des appareils approuvés à l’aide d’applications approuvées.
Choisissez votre paramètre de cogestion parmi les options suivantes sous Inscription automatique dans Intune :
-
Tout : inscrit tous les appareils éligibles dans Intune
- Les appareils sont éligibles s’ils remplissent les conditions préalables pour la cogestion. Ces appareils sont répertoriés dans le regroupement intégré Appareils éligibles à la cogestion .
-
Pilote : inscrit tous les appareils éligibles dans un regroupement spécifié dans Intune
- Sélectionnez Parcourir pour choisir le regroupement pour l’Inscription automatique Intune
- Aucun : n’activez pas la cogestion ou n’inscrivez aucun client
Remarque
L’inscription d’appareils ne déplace aucune charge de travail vers Intune. Spécifiez les charges de travail à déplacer en éditant les paramètres de cogestion dans le nœud Attachement au cloud lorsque vous êtes prêt.
-
Tout : inscrit tous les appareils éligibles dans Intune
Lorsque vous avez terminé vos sélections, sélectionnez Suivant pour afficher la page Résumé. Sélectionnez Suivant après avoir examiné le résumé pour attacher votre environnement Configuration Manager au cloud.
Importer une application Microsoft Entra créée précédemment (facultatif)
Lors d’une nouvelle intégration à l’attachement de locataire, l’administrateur peut spécifier une application déjà créée. Ne partagez pas ou ne réutilisez pas les applications Microsoft Entra dans plusieurs hiérarchies. Si vous avez plusieurs hiérarchies, créez des applications Microsoft Entra distinctes pour chacune d’elles.
Dans la page d’intégration de l’Assistant Configuration d’attachement au cloud (Assistant Configuration de cogestion dans les versions 2103 et antérieures), sélectionnez Éventuellement importer une application web distincte pour synchroniser les données du client Configuration Manager avec le centre Microsoft Intune Endpoint Manager. Cette option vous invite à spécifier les informations suivantes pour votre application Microsoft Entra :
- Nom du locataire Microsoft Entra
- ID de locataire Microsoft Entra
- Nom de l’application
- ID du client
- Clé secrète
- Expiration de la clé secrète
- URI ID d'application
Importante
L’URI de l’ID d’application doit utiliser l’un des formats suivants :
-
api://{tenantId}/{string}, par exemple,api://5e97358c-d99c-4558-af0c-de7774091dda/ConfigMgrService -
https://{verifiedCustomerDomain}/{string}, par exemple,https://contoso.onmicrosoft.com/ConfigMgrService
Pour plus d’informations sur la création d’une application Microsoft Entra, consultez Configurer les services Azure.
-
Lorsque vous utilisez une application Microsoft Entra importée, vous n’êtes pas informé d’une date d’expiration à venir à partir des notifications de la console.
Autorisations et configuration de l’application Microsoft Entra
L’utilisation d’une application créée précédemment lors de l’intégration à l’attachement de locataire nécessite les autorisations suivantes :
Autorisations de Microservice Configuration Manager :
- CmCollectionData.read
- CmCollectionData.write
Autorisations Microsoft Graph :
- Autorisation des applications Directory.Read.All
- Autorisation d’annuaire délégué Directory.Read.All
Vérifiez que l’option Accorder le consentement de l’administrateur pour le locataire est sélectionnée pour l’application Microsoft Entra. Pour plus d’informations, consultez Accorder le consentement de l’administrateur dans les inscriptions d’applications.
L’application importée doit être configurée comme suit :
- Inscrit pour Comptes dans cet annuaire d’organisation uniquement. Pour plus d’informations, consultez Modifier qui peut accéder à votre application.
- Dispose d’un URI d’ID d’application valide et d’une clé secrète.
Prochaines étapes
En savoir plus sur les fonctionnalités d’attachement au cloud suivantes :