Fonctionnalités de Technical Preview 1612 pour Configuration Manager
S’applique à : Configuration Manager (branche Technical Preview)
Cet article présente les fonctionnalités disponibles dans technical preview pour Configuration Manager, version 1612. Vous pouvez installer cette version pour mettre à jour et ajouter de nouvelles fonctionnalités à votre site Configuration Manager Technical Preview. Avant d’installer cette version de la préversion technique, consultez la rubrique d’introduction Technical Preview pour Configuration Manager pour vous familiariser avec les exigences générales et les limitations relatives à l’utilisation d’une préversion technique, comment effectuer une mise à jour entre les versions et fournir des commentaires sur les fonctionnalités d’une préversion technique.
Voici les nouvelles fonctionnalités que vous pouvez essayer avec cette version.
Point de service de l’entrepôt de données
À compter de la version Technical Preview 1612, le point de service de l’entrepôt de données vous permet de stocker et de créer des rapports sur les données historiques à long terme pour votre déploiement Configuration Manager. Pour ce faire, les synchronisations automatisées de la base de données de site Configuration Manager vers une base de données de l’entrepôt de données sont effectuées. Ces informations sont ensuite accessibles à partir de votre point Reporting Services.
Par défaut, lorsque vous installez le nouveau rôle de système de site, Configuration Manager crée la base de données de l’entrepôt de données pour vous sur une instance SQL Server que vous spécifiez. L’entrepôt de données prend en charge jusqu’à 2 To de données, avec des horodatages pour le suivi des modifications. Par défaut, les données synchronisées à partir de la base de données de site incluent les groupes de données pour les données globales, les données de site, les Global_Proxy, les données cloud et les vues de base de données. Vous pouvez également modifier ce qui est synchronisé pour inclure davantage de tables ou exclure des tables spécifiques des jeux de réplication par défaut. Les données par défaut qui sont synchronisées incluent des informations sur :
- Intégrité de l’infrastructure
- Sécurité
- Conformité
- Programme malveillant
- Déploiements de logiciels
- Détails de l’inventaire (toutefois, l’historique d’inventaire n’est pas synchronisé)
Outre l’installation et la configuration de la base de données de l’entrepôt de données, plusieurs nouveaux rapports sont installés afin que vous puissiez facilement rechercher et créer des rapports sur ces données.
Flux de données de l’entrepôt de données
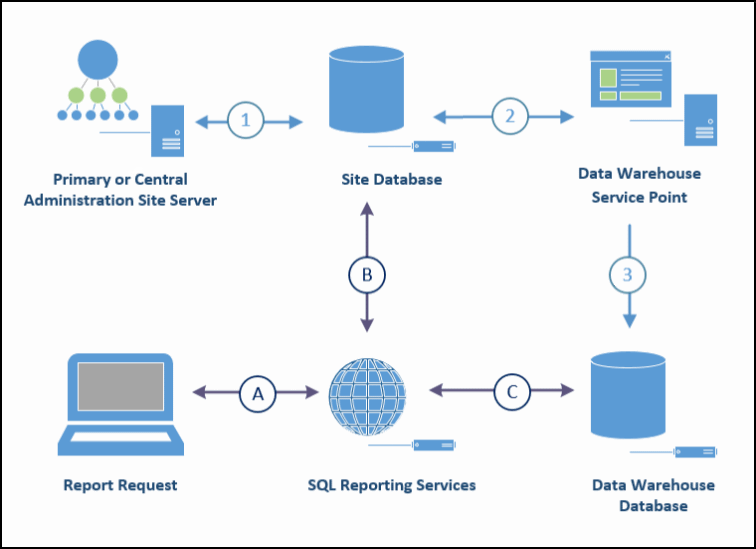
| Étape | Détails |
|---|---|
| 1 | Le serveur de site transfère et stocke les données dans la base de données du site. |
| 2 | En fonction de sa planification et de sa configuration, le point de service de l’entrepôt de données obtient des données à partir de la base de données du site. |
| 3 | Le point de service de l’entrepôt de données transfère et stocke une copie des données synchronisées dans la base de données de l’entrepôt de données. |
| A | À l’aide de rapports intégrés, une demande de données est effectuée, qui est passée au point Reporting Services à l’aide de SQL Server Reporting Services. |
| B | La plupart des rapports sont destinés aux informations actuelles, et ces demandes sont exécutées sur la base de données du site. |
| C | Lorsqu’un rapport demande des données historiques, en utilisant l’un des rapports avec une catégoried’entrepôt de données, la requête est exécutée sur la base de données de l’entrepôt de données. |
Prérequis pour le point de service et la base de données de l’entrepôt de données
- Un rôle de système de site de point Reporting Services doit être installé dans votre hiérarchie.
- L’ordinateur sur lequel vous installez le rôle de système de site nécessite .NET Framework 4.5.2 ou version ultérieure.
- Le compte d’ordinateur de l’ordinateur sur lequel vous installez le rôle de système de site doit disposer d’autorisations d’administrateur local sur l’ordinateur qui hébergera la base de données de l’entrepôt de données.
- Le compte d’administration que vous utilisez pour installer le rôle de système de site doit être un DBO sur l’instance de SQL Server qui hébergera la base de données de l’entrepôt de données.
- La base de données est prise en charge :
- Avec SQL Server 2012 ou version ultérieure, édition Enterprise ou Datacenter.
- Sur une instance par défaut ou nommée
- Sur un cluster SQL Server. Bien que cette configuration fonctionne, elle n’a pas été testée et la prise en charge est le meilleur effort.
- En cas de colocalisation avec la base de données de site ou la base de données de point Reporting Services. Toutefois, nous vous recommandons de l’installer sur un serveur distinct.
- Le compte utilisé comme compte de point Reporting Services doit disposer de l’autorisation db_datareader sur la base de données de l’entrepôt de données.
- La base de données n’est pas prise en charge sur un groupe de disponibilité SQL Server AlwaysOn.
Installer l’entrepôt de données
Vous installez le rôle de système de site Entrepôt de données sur un site d’administration centrale ou un site principal à l’aide de l’Assistant Ajout de rôles de système de site ou de l’Assistant Création d’un serveur de système de site. Pour plus d’informations, consultez Installer des rôles de système de site . Une hiérarchie prend en charge plusieurs instances de ce rôle, mais une seule instance est prise en charge sur chaque site.
Lorsque vous installez le rôle, Configuration Manager crée la base de données de l’entrepôt de données pour vous sur l’instance de SQL Server que vous spécifiez. Si vous spécifiez le nom d’une base de données existante (comme vous le feriez si vous déplacez la base de données de l’entrepôt de données vers un nouveau serveur SQL Server), Configuration Manager ne crée pas de base de données, mais utilise plutôt celle que vous spécifiez.
Configurations utilisées lors de l’installation
Utilisez les informations suivantes pour terminer l’installation du rôle de système de site :
Page Sélection du rôle système :
Avant que l’Assistant affiche une option permettant de sélectionner et d’installer le point de service de l’entrepôt de données, vous devez avoir installé un point Reporting Services.
Page Général : Les informations générales suivantes sont requises :
-
Paramètres de base de données Configuration Manager :
- Nom du serveur : spécifiez le nom de domaine complet du serveur qui héberge la base de données du site. Si vous n’utilisez pas une instance par défaut de SQL Server, vous devez spécifier l’instance après le nom de domaine complet au format suivant : <Sqlserver_FQDN>< ; >Instance_name
- Nom de la base de données : spécifiez le nom de la base de données du site.
-
Vérifier : cliquez sur Vérifier pour vous assurer que la connexion à la base de données du site a réussi.
-
Paramètres de base de données de l’entrepôt de données :
- Nom du serveur : spécifiez le nom de domaine complet du serveur qui héberge le point et la base de données du service de l’entrepôt de données. Si vous n’utilisez pas une instance par défaut de SQL Server, vous devez spécifier l’instance après le nom de domaine complet au format suivant : <Sqlserver_FQDN>< ; >Instance_name
- Nom de la base de données : spécifiez le nom de domaine complet de la base de données de l’entrepôt de données. Configuration Manager crée la base de données avec ce nom. Si vous spécifiez un nom de base de données qui existe déjà sur l’instance de SQL Server, Configuration Manager utilise cette base de données.
- Vérifier : cliquez sur Vérifier pour vous assurer que la connexion à la base de données du site a réussi.
Page paramètres de synchronisation :
-
Paramètres des données :
- Groupes de réplication à synchroniser : sélectionnez les groupes de données que vous souhaitez synchroniser. Pour plus d’informations sur les différents types de groupes de données, consultez Réplication de base de données et vues distribuées dans Transferts de données entre sites.
- Tables incluses pour la synchronisation : spécifiez le nom de chaque table supplémentaire que vous souhaitez synchroniser. Séparez plusieurs tables à l’aide d’une virgule. Ces tables sont synchronisées à partir de la base de données du site en plus des groupes de réplication que vous sélectionnez.
- Tables exclues pour la synchronisation : spécifiez le nom des tables individuelles des groupes de réplication que vous synchronisez. Les tables que vous spécifiez sont exclues. Séparez plusieurs tables à l’aide d’une virgule.
-
Paramètres de synchronisation :
- Intervalle de synchronisation (minutes) : spécifiez une valeur en minutes. Une fois l’intervalle atteint, une nouvelle synchronisation démarre. Cela prend en charge une plage comprise entre 60 et 1 440 minutes (24 heures).
- Planification : spécifiez les jours pendant lesquels vous souhaitez que la synchronisation s’exécute.
Accès au point de création de rapports :
Une fois le rôle d’entrepôt de données installé, vérifiez que le compte utilisé comme compte de point Reporting Services dispose de l’autorisation db_datareader sur la base de données de l’entrepôt de données.
Résoudre les problèmes d’installation et de synchronisation des données
Utilisez les journaux suivants pour examiner les problèmes liés à l’installation du point de service de l’entrepôt de données ou à la synchronisation des données :
- DWSSMSI.log et DWSSSetup.log : utilisez ces journaux pour examiner les erreurs lors de l’installation du point de service de l’entrepôt de données.
- Microsoft.ConfigMgrDataWarehouse.log : utilisez ce journal pour examiner la synchronisation des données entre la base de données du site et la base de données de l’entrepôt de données.
Reporting
Après avoir installé un rôle de système de site Entrepôt de données, les rapports suivants sont disponibles sur votre point Reporting Services avec une catégoried’entrepôt de données :
| Rapport | Détails |
|---|---|
| Rapport de déploiement d’application | Afficher les détails du déploiement d’applications pour une application et une machine spécifiques. |
| Endpoint Protection et rapport de conformité des mises à jour logicielles | Afficher les ordinateurs qui ne disposent pas de mises à jour logicielles. |
| Rapport d’inventaire matériel général | Affichez tout l’inventaire matériel d’une machine spécifique. |
| Rapport d’inventaire logiciel général | Affichez tout l’inventaire logiciel d’une machine spécifique. |
| Vue d’ensemble de l’intégrité de l' | Affiche une vue d’ensemble de l’intégrité de votre infrastructure Configuration Manager. |
| Liste des programmes malveillants détectés | Affichez les programmes malveillants qui ont été détectés dans l’organisation. |
| Rapport de synthèse de la distribution de logiciels | Résumé de la distribution de logiciels pour une publicité et une machine spécifiques. |
Déplacer la base de données de l’entrepôt de données
Procédez comme suit pour déplacer la base de données de l’entrepôt de données vers un nouveau serveur SQL Server :
Passez en revue la configuration actuelle de la base de données et enregistrez les détails de la configuration, notamment :
- Les groupes de données que vous synchronisez
- Tables que vous incluez ou excluez de la synchronisation
Vous reconfigurez ces groupes de données et tables après avoir restauré la base de données sur un nouveau serveur et réinstallé le rôle de système de site.
Utilisez SQL Server Management Studio pour sauvegarder la base de données de l’entrepôt de données, puis à nouveau pour restaurer cette base de données sur un serveur SQL Server sur le nouvel ordinateur qui hébergera l’entrepôt de données.
Après avoir restauré la base de données sur le nouveau serveur, vérifiez que les autorisations d’accès à la base de données sont les mêmes sur la nouvelle base de données de l’entrepôt de données que sur la base de données de l’entrepôt de données d’origine.
Utilisez la console Configuration Manager pour supprimer le rôle de système de site de point de service de l’entrepôt de données du serveur actuel.
Installez un nouveau point de service de l’entrepôt de données et spécifiez le nom du nouveau serveur SQL Server et de l’instance qui héberge la base de données de l’entrepôt de données que vous avez restaurée.
Une fois le rôle de système de site installé, le déplacement est terminé.
Vous pouvez consulter les journaux Configuration Manager suivants pour confirmer que le rôle de système de site a bien été réinstallé :
- DWSSMSI.log et DWSSSetup.log : utilisez ces journaux pour examiner les erreurs lors de l’installation du point de service de l’entrepôt de données.
- Microsoft.ConfigMgrDataWarehouse.log : utilisez ce journal pour examiner la synchronisation des données entre la base de données du site et la base de données de l’entrepôt de données.
Outil de nettoyage de bibliothèque de contenu
À compter de la version Technical Preview 1612, vous pouvez utiliser un nouvel outil en ligne de commande (ContentLibraryCleanup.exe) pour supprimer du contenu qui n’est plus associé à un package ou à une application à partir d’un point de distribution (contenu orphelin). Cet outil est appelé outil de nettoyage de bibliothèque de contenu.
Cet outil affecte uniquement le contenu sur le point de distribution que vous spécifiez lorsque vous exécutez l’outil et ne peut pas supprimer le contenu de la bibliothèque de contenu sur le serveur de site.
Après avoir installé Technical Preview 1612, vous trouverez ContentLibraryCleanup.exe dans le dossier *%CM_Installation_Path%\cd.latest\SMSSETUP\TOOLS\ContentLibraryCleanup* sur le serveur de site Technical Preview.
L’outil publié avec cette préversion technique est destiné à remplacer les anciennes versions d’outils similaires publiées pour les produits Configuration Manager précédents. Bien que cette version de l’outil cesse de fonctionner après le 1er mars 2017, les nouvelles versions seront publiées avec les versions Technical Preview futures jusqu’à ce que cet outil soit publié dans le cadre de Current Branch, ou une version hors bande prête pour la production.
Configuration requise
- L’outil peut être exécuté directement sur l’ordinateur qui héberge le point de distribution, ou à distance à partir d’un autre serveur. L’outil ne peut être exécuté que sur un seul point de distribution à la fois.
- Le compte d’utilisateur qui exécute l’outil doit disposer directement d’autorisations d’administration basées sur les rôles qui sont égales à un administrateur complet sur la hiérarchie Configuration Manager. L’outil ne fonctionne pas lorsque le compte d’utilisateur reçoit des autorisations en tant que membre d’un groupe de sécurité Windows disposant des autorisations Administrateur complet.
Modes de fonctionnement
L’outil peut être exécuté dans deux modes :
Mode what-If :
Lorsque vous ne spécifiez pas le commutateur /delete , l’outil s’exécute en mode What-If et identifie le contenu qui serait supprimé du point de distribution, mais ne supprime pas réellement les données.- Lorsque l’outil s’exécute dans ce mode, les informations sur le contenu qui serait supprimé sont automatiquement écrites dans le fichier journal des outils. L’utilisateur n’est pas invité à confirmer chaque suppression potentielle.
- Par défaut, le fichier journal est écrit dans le dossier temporaire des utilisateurs sur l’ordinateur sur lequel vous exécutez l’outil. Toutefois, vous pouvez utiliser le commutateur /log pour rediriger le fichier journal vers un autre emplacement.
Nous vous recommandons d’exécuter l’outil dans ce mode et de passer en revue le fichier journal obtenu avant d’exécuter l’outil avec le commutateur /delete.
Mode De suppression : lorsque vous exécutez l’outil avec le commutateur /delete , l’outil s’exécute en mode suppression.
- Lorsque l’outil s’exécute dans ce mode, le contenu orphelin qui se trouve sur le point de distribution spécifié peut être supprimé de la bibliothèque de contenu du point de distribution.
- Avant de supprimer chaque fichier, l’utilisateur est invité à confirmer que le fichier doit être supprimé. Vous pouvez sélectionner Y pour oui, N pour non ou Oui pour tous pour ignorer les autres invites et supprimer tout le contenu orphelin.
Nous vous recommandons d’exécuter l’outil en mode What-If et de passer en revue le fichier journal obtenu avant d’exécuter l’outil avec le commutateur /delete.
Lorsque l’outil de nettoyage de bibliothèque de contenu s’exécute dans l’un ou l’autre mode, il crée automatiquement un journal avec un nom qui inclut le mode d’exécution de l’outil, le nom du point de distribution, la date et l’heure de l’opération. Le fichier journal s’ouvre automatiquement à la fin de l’outil. Par défaut, ce journal est écrit dans le dossier temporaire des utilisateurs sur l’ordinateur sur lequel vous exécutez l’outil. Toutefois, vous pouvez utiliser un commutateur de ligne de commande pour rediriger le fichier journal vers un autre emplacement, y compris un partage réseau.
Exécuter l’outil
Pour exécuter l’outil :
- Ouvrez une invite de commandes d’administration dans un dossier qui contient ContentLibraryCleanup.exe.
- Ensuite, entrez une ligne de commande qui inclut les commutateurs de ligne de commande requis et les commutateurs facultatifs que vous souhaitez utiliser.
Problème connu Lorsque l’outil est exécuté, une erreur semblable à ce qui suit peut être retournée en cas d’échec d’un package ou d’un déploiement ou en cours :
- System.InvalidOperationException : cette bibliothèque de contenu ne peut pas être nettoyée pour le moment, car package <packageID> n’est pas entièrement installé.
Solution de contournement : Aucun. L’outil ne peut pas identifier les fichiers orphelins quand le contenu est en cours ou n’a pas pu être déployé. Par conséquent, l’outil ne vous permet pas de nettoyer le contenu tant que ce problème n’est pas résolu.
Commutateurs de ligne de commande
Les commutateurs de ligne de commande suivants peuvent être utilisés dans n’importe quel ordre.
| Commutateur | Détails |
|---|---|
| /supprimer |
Optionnel Utilisez ce commutateur lorsque vous souhaitez supprimer du contenu du point de distribution. Vous êtes invité avant la suppression du contenu. Lorsque ce commutateur n’est pas utilisé, l’outil journalise les résultats sur le contenu qui serait supprimé, mais ne supprime aucun contenu du point de distribution. Exemple : ContentLibraryCleanup.exe /dp server1.contoso.com /delete |
| /q |
Optionnel Exécutez l’outil en mode silencieux qui supprime toutes les invites (comme les invites lorsque vous supprimez du contenu) et n’ouvrez pas automatiquement le fichier journal. Exemple : ContentLibraryCleanup.exe /q /dp server1.contoso.com |
| Nom de domaine complet du point de distribution /dp <> |
Obligatoire Spécifiez le nom de domaine complet (FQDN) du point de distribution que vous souhaitez nettoyer. Exemple : ContentLibraryCleanup.exe /dp server1.contoso.com |
| Nom de domaine complet du site principal /ps <> |
Facultatif lors du nettoyage du contenu d’un point de distribution sur un site principal. Obligatoire lors du nettoyage du contenu à partir d’un point de distribution sur un site secondaire. Spécifiez le nom de domaine complet du site principal auquel appartient le point de distribution ou du parent principal parent lorsque le point de distribution se trouve sur un site secondaire. Exemple : ContentLibraryCleanup.exe /dp server1.contoso.com /ps siteserver1.contoso.com |
| Code du site principal /sc <> |
Facultatif lors du nettoyage du contenu d’un point de distribution sur un site principal. Obligatoire lors du nettoyage du contenu à partir d’un point de distribution sur un site secondaire. Spécifiez le code de site du site principal auquel appartient le point de distribution ou du site principal parent lorsque le point de distribution se trouve sur un site secondaire. Exemple : ContentLibraryCleanup.exe /dp server1.contoso.com /sc ABC |
| Répertoire du fichier journal /log <> |
Optionnel Spécifiez un répertoire dans lequel placer les fichiers journaux. Il peut s’agir d’un lecteur local ou d’un partage réseau. Lorsque ce commutateur n’est pas utilisé, les fichiers journaux sont automatiquement placés dans le dossier temporaire des utilisateurs. Exemple de lecteur local : ContentLibraryCleanup.exe /dp server1.contoso.com /log C :\Users\Administrator\Desktop Exemple de partage réseau : ContentLibraryCleanup.exe /dp server1.contoso.com /log \<share>< ; dossier> |
Améliorations apportées à la recherche dans la console
En fonction de vos commentaires, nous avons ajouté les améliorations suivantes à la recherche dans la console :
Chemin d’accès de l’objet :
De nombreux objets prennent désormais en charge une nouvelle colonne nommée Chemin d’accès à l’objet. Lorsque vous recherchez et incluez cette colonne dans vos résultats d’affichage, vous pouvez afficher le chemin d’accès à chaque objet. Par exemple, si vous effectuez une recherche d’applications dans le nœud Applications et que vous recherchez également des sous-nœuds, la colonne Chemin d’accès de l’objet dans le volet de résultats affiche le chemin d’accès à chaque objet retourné.Conservation du texte de recherche :
Lorsque vous entrez du texte dans la zone de texte de recherche, puis que vous basculez entre la recherche d’un sous-nœud et le nœud actuel, le texte que vous avez tapé est maintenant conservé et reste disponible pour une nouvelle recherche sans avoir à le retaper.Conservation de votre décision de rechercher des sous-nœuds :
L’option que vous sélectionnez pour rechercher le nœud actuel ou tous les sous-nœuds est désormais conservée lorsque vous modifiez le nœud dans lequel vous travaillez. Ce nouveau comportement signifie que vous n’avez pas besoin de réinitialiser constamment la décision lorsque vous vous déplacez dans la console. Par défaut, lorsque vous ouvrez la console, l’option consiste à rechercher uniquement le nœud actuel.
Empêcher l’installation d’une application si un programme spécifié est en cours d’exécution.
Vous pouvez maintenant configurer une liste de fichiers exécutables (avec l’extension .exe) dans les propriétés de type de déploiement qui, si elles sont exécutées, bloquent l’installation d’une application. Une fois l’installation tentée, les utilisateurs voient une boîte de dialogue leur demandant de fermer les processus qui bloquent l’installation.
Essayez
Pour configurer une liste de fichiers exécutables
- Dans la page de propriétés d’un type de déploiement, choisissez l’onglet Gestion du programme d’installation .
- Cliquez sur Ajouter pour ajouter l’un des autres fichiers exécutables à la liste (par exemple ,Edge.exe)
- Cliquez sur OK pour fermer la boîte de dialogue propriétés du type de déploiement.
Maintenant, lorsque vous déployez cette application sur un utilisateur ou un appareil, et que l’un des exécutables que vous avez ajoutés est en cours d’exécution, l’utilisateur final voit une boîte de dialogue Centre logiciel lui indiquant que l’installation a échoué car une application est en cours d’exécution.
Nouvelle notification Windows Hello Entreprise pour les utilisateurs finaux
Une nouvelle notification Windows 10 informe les utilisateurs finaux qu’ils doivent effectuer des actions supplémentaires pour terminer la configuration de Windows Hello Entreprise (par exemple, la configuration d’un code confidentiel).
Prise en charge du Windows Store pour Entreprises dans Configuration Manager
Vous pouvez désormais déployer des applications sous licence en ligne avec un objectif de déploiement disponible à partir du Windows Store pour Entreprises sur les PC exécutant le client Configuration Manager. Pour plus d’informations, consultez Gérer les applications du Windows Store pour Entreprises avec Configuration Manager.
La prise en charge de cette fonctionnalité est actuellement disponible uniquement pour les PC exécutant la version d’évaluation de Windows 10 RS2.
Revenir à la page précédente en cas d’échec d’une séquence de tâches
Vous pouvez maintenant revenir à une page précédente lorsque vous exécutez une séquence de tâches et qu’il y a un échec. Avant cette mise en production, vous deviez redémarrer la séquence de tâches en cas d’échec. Par exemple, vous pouvez utiliser le bouton Précédent dans les scénarios suivants :
- Lorsqu’un ordinateur démarre dans Windows PE, la boîte de dialogue de démarrage de la séquence de tâches peut s’afficher avant que la séquence de tâches soit disponible. Lorsque vous cliquez sur Suivant dans ce scénario, la dernière page de la séquence de tâches s’affiche avec un message indiquant qu’aucune séquence de tâches n’est disponible. À présent, vous pouvez cliquer sur Précédent pour rechercher à nouveau les séquences de tâches disponibles. Vous pouvez répéter ce processus jusqu’à ce que la séquence de tâches soit disponible.
- Lorsque vous exécutez une séquence de tâches, mais que les packages de contenu dépendants ne sont pas encore disponibles sur les points de distribution, la séquence de tâches échoue. Vous pouvez maintenant distribuer le contenu manquant (s’il n’a pas encore été distribué) ou attendre que le contenu soit disponible sur les points de distribution, puis cliquer sur Précédent pour que la séquence de tâches recherche à nouveau le contenu.
Prise en charge des fichiers d’installation rapide pour les mises à jour Windows 10
Nous avons ajouté la prise en charge des fichiers d’installation rapide dans Configuration Manager pour les mises à jour windows 10. Lorsque vous utilisez une version prise en charge de Windows 10, vous pouvez désormais utiliser les paramètres Configuration Manager pour télécharger uniquement le delta entre la mise à jour cumulative Windows 10 du mois en cours et la mise à jour du mois précédent. Actuellement dans Configuration Manager Current Branch, la mise à jour cumulative windows 10 complète (y compris toutes les mises à jour des mois précédents) est téléchargée chaque mois. L’utilisation de fichiers d’installation rapide permet des téléchargements plus petits et des temps d’installation plus rapides sur les clients.
Importante
Bien que les paramètres permettant de prendre en charge l’utilisation des fichiers d’installation rapide soient disponibles dans Configuration Manager, cette fonctionnalité est uniquement prise en charge dans Windows 10 version 1607 avec une mise à jour de l’agent Windows Update incluse avec les mises à jour publiées le 10 janvier 2017 (Correctif mardi). Pour plus d’informations sur ces mises à jour, consultez l’article de support 3213986. Vous pouvez tirer parti des fichiers d’installation rapide lorsque le prochain ensemble de mises à jour sera publié le 14 février 2017. Windows 10 version 1607 sans la mise à jour et les versions antérieures ne prennent pas en charge les fichiers d’installation rapide.
Pour activer le téléchargement des fichiers d’installation rapide pour les mises à jour Windows 10 sur le serveur
Pour commencer à synchroniser les métadonnées pour les fichiers d’installation rapide de Windows 10, vous devez l’activer dans les propriétés du point de mise à jour logicielle.
- Dans la console Configuration Manager, accédez àSitesde configuration du site d’administration>>.
- Sélectionnez le site d’administration centrale ou le site principal autonome.
- Sous l’onglet Accueil , dans le groupe Paramètres , cliquez sur Configurer les composants de site, puis sur Point de mise à jour logicielle. Sous l’onglet Fichiers de mise à jour , sélectionnez Télécharger les fichiers complets pour toutes les mises à jour approuvées et les fichiers d’installation rapide pour Windows 10.
Pour permettre aux clients de télécharger et d’installer des fichiers d’installation rapide
Pour activer la prise en charge des fichiers d’installation rapide sur les clients, vous devez activer les fichiers d’installation rapide sur les clients dans la section Mises à jour logicielles des paramètres du client. Cela crée un écouteur HTTP qui écoute les demandes de téléchargement des fichiers d’installation rapide sur le port que vous spécifiez. Une fois que vous avez déployé les paramètres du client pour activer cette fonctionnalité sur le client, il tente de télécharger le delta entre la mise à jour cumulative Windows 10 du mois en cours et la mise à jour du mois précédent (les clients doivent exécuter une version de Windows 10 qui prend en charge les fichiers d’installation rapide).
- Activez la prise en charge des fichiers d’installation rapide dans les propriétés du composant de point de mise à jour logicielle (procédure précédente).
- Dans la console Configuration Manager, accédez à Administration>Client Settings.
- Sélectionnez les paramètres client appropriés, puis sous l’onglet Accueil , cliquez sur Propriétés.
- Sélectionnez la page Mises à jour logicielles , configurez Oui pour le paramètre Activer l’installation d’Express Updates sur les clients et configurez le port utilisé par l’écouteur HTTP sur le client pour le paramètre Port utilisé pour télécharger le contenu pour les mises à jour rapides .
Accès aux données du point de terminaison OData
Configuration Manager fournit désormais un point de terminaison OData RESTful pour accéder aux données Configuration Manager. Le point de terminaison est compatible avec Odata version 4, ce qui permet à des outils tels qu’Excel et Power BI d’accéder facilement aux données Configuration Manager via un seul point de terminaison. Technical Preview 1612 prend uniquement en charge l’accès en lecture aux objets dans Configuration Manager.
Les données actuellement disponibles dans le fournisseur WMI Configuration Manager sont désormais également accessibles avec le nouveau point de terminaison OData RESTful. Les jeux d’entités exposés par le point de terminaison OData vous permettent d’énumérer les mêmes données que celles que vous pouvez interroger avec le fournisseur WMI.
Essayez
Avant de pouvoir utiliser le point de terminaison OData, vous devez l’activer pour le site.
- Accédez à Administration>Site Configuration>Sites.
- Sélectionnez le site principal, puis cliquez sur Propriétés.
- Sous l’onglet Général de la feuille des propriétés du site principal, cliquez sur Activer le point de terminaison REST pour tous les fournisseurs de ce site, puis cliquez sur OK.
Dans votre visionneuse de requêtes OData préférée, essayez des requêtes similaires aux exemples suivants pour retourner différents objets dans Configuration Manager :
| Objectif | Requête OData |
|---|---|
| Obtenir toutes les collections | http://localhost/CMRestProvider/Collection |
| Obtenir une collection | http://localhost/CMRestProvider/Collection('SMS00001') |
| Obtenir les 100 premiers appareils du regroupement | http://localhost/CMRestProvider/Collection('SMS00001')/Device?$top=100 |
| Obtenir un appareil avec un ID de ressource dans le regroupement | http://localhost/CMRestProvider/Collection('SMS00001')/Device(16777573) |
| Obtenir le système d’exploitation de l’appareil dans le regroupement | http://localhost/CMRestProvider/Collection('SMS00001')/Device(16777573)/OPERATING_SYSTEM |
| Obtenir des utilisateurs dans la collection | http://localhost/CMRestProvider/Collection('SMS00001')/User |
Remarque
Les exemples de requêtes indiqués dans la table utilisent localhost comme nom d’hôte dans l’URL et peuvent être utilisés sur l’ordinateur exécutant le fournisseur SMS. Si vous exécutez vos requêtes à partir d’un autre ordinateur, remplacez localhost par le nom de domaine complet du serveur sur lequel le fournisseur SMS est installé.
Intégration de Microsoft Entra
L’intégration de Microsoft Entra crée une connexion entre Configuration Manager et l’ID Microsoft Entra à utiliser par d’autres services cloud. Il peut actuellement être utilisé pour créer la connexion nécessaire pour la passerelle de gestion cloud.
Effectuez cette tâche avec un administrateur Azure, car vous aurez besoin d’informations d’identification d’administrateur Azure.
Pour créer la connexion :
- Dans l’espace de travail Administration , choisissez Cloud Services>Id Microsoft Entra>Ajouter un ID Microsoft Entra.
- Choisissez Se connecter pour créer la connexion avec l’ID Microsoft Entra.
Configuration requise du client Configuration Manager
Il existe plusieurs conditions requises pour activer la création d’une stratégie utilisateur dans la passerelle de gestion cloud.
- Le processus d’intégration de Microsoft Entra doit être terminé et le client doit être initialement connecté au réseau d’entreprise pour obtenir les informations de connexion.
- Les clients doivent être joints à un domaine (inscrit dans Active Directory) et joints au domaine cloud (inscrits dans l’ID Microsoft Entra).
- Vous devez exécuter la découverte d’utilisateurs Active Directory.
- Vous devez modifier le client Configuration Manager pour autoriser les demandes de stratégie utilisateur sur Internet et déployer la modification sur le client. Étant donné que cette modification du client a lieu sur l’appareil client, elle peut être déployée via la passerelle de gestion cloud, bien que vous n’ayez pas effectué les modifications de configuration nécessaires pour la stratégie utilisateur.
- Votre point de gestion doit être configuré pour utiliser HTTPS pour sécuriser le jeton sur le réseau, et .Net 4.5 doit être installé.
Après avoir apporté ces modifications de configuration, vous pouvez créer une stratégie utilisateur et déplacer les clients vers Internet pour tester la stratégie. Les demandes de stratégie utilisateur via la passerelle de gestion cloud seront authentifiées avec l’authentification basée sur les jetons Microsoft Entra.
Modification de la configuration de l’authentification multifacteur pour l’inscription des appareils
Maintenant que vous pouvez configurer l’authentification multifacteur (MFA) pour l’inscription des appareils dans le portail Azure, l’option MFA a été supprimée dans la console Configuration Manager. Vous trouverez plus d’informations sur la configuration de l’authentification multifacteur pour l’inscription dans cette rubrique Microsoft Intune.