Entrainement
Parcours d’apprentissage
Use advance techniques in canvas apps to perform custom updates and optimization - Training
Use advance techniques in canvas apps to perform custom updates and optimization
Ce navigateur n’est plus pris en charge.
Effectuez une mise à niveau vers Microsoft Edge pour tirer parti des dernières fonctionnalités, des mises à jour de sécurité et du support technique.
S’applique à : Configuration Manager (branche actuelle)
À partir de la console Configuration Manager, vous pouvez partager vos commentaires directement avec le groupe de produits Microsoft. Dans le coin supérieur droit de la console, sélectionnez l’icône de commentaires. Il existe trois types de commentaires :
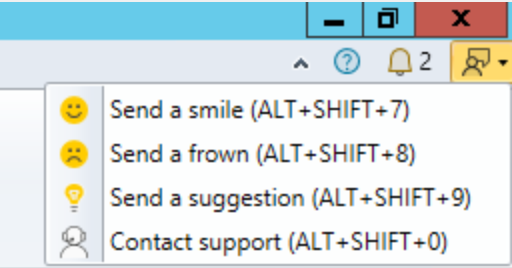
Envoyer un sourire (ALT + SHIFT + 7) : envoyez des commentaires sur ce que vous avez aimé.
Envoyer un sourcil froncé (ALT + SHIFT + 8) : envoyez des commentaires sur ce que vous n’avez pas aimé et sur la façon dont Microsoft peut l’améliorer.
Envoyer une suggestion (ALT + SHIFT + 9) : ouvrez le site web Configuration Manager de commentaires sur les produits pour partager votre idée. Pour plus d’informations, consultez Envoyer une suggestion.
Contactez le support technique (ALT + SHIFT + 0) : ouvre le portail du support Microsoft pour les entreprises.
Lorsque vous utilisez l’Assistant Commentaires à partir de la console, les éléments suivants s’affichent si nécessaire :
Notes
Cet Assistant se trouve dans la console Configuration Manager. Le Centre d’aide et de support offre une expérience de commentaires similaire.
À compter de la version 2203, vous avez la possibilité de connecter les commentaires que vous envoyez à Microsoft via la console Configuration Manager à un compte d’utilisateur Microsoft Entra authentifié ou à un compte Microsoft (MSA). L’authentification utilisateur aidera Microsoft à garantir la confidentialité de vos commentaires et données de diagnostic. Actuellement, l’authentification Microsoft Entra pour les clouds gouvernementaux n’est pas disponible. Après avoir sélectionné Envoyer un sourire ou Envoyer un sourire :
À compter de la version 2203, le bouton de commentaires s’affiche dans d’autres emplacements de console. Vous pouvez également utiliser les raccourcis clavier pour Envoyer un sourire et Envoyer un sourire à partir d’autres emplacements dans la console.
À compter de Configuration Manager 2111, lorsque vous signalez une erreur à Microsoft, les informations d’erreur incluses dans les commentaires ne peuvent pas être modifiées ou supprimées. Les Assistants et certaines pages de propriétés incluent également une icône pour fournir des commentaires, ce qui vous permet d’envoyer rapidement des commentaires directement à partir de votre activité actuelle.
À compter de la version 2107, les messages d’erreur incluent un lien vers Signaler une erreur à Microsoft. Cette action ouvre la fenêtre d’envoi standard d’un sourcil pour fournir des commentaires. Il inclut automatiquement des détails sur l’interface utilisateur et l’erreur pour mieux aider les ingénieurs Microsoft à diagnostiquer l’erreur. En plus de faciliter l’envoi d’un sourcil, il inclut également le contexte complet du message d’erreur lorsque vous partagez une capture d’écran.
Mettez à jour la console Configuration Manager vers la dernière version.
Sur l’ordinateur sur lequel vous exécutez la console, autorisez-la à accéder aux points de terminaison Internet suivants pour envoyer des données de diagnostic à Microsoft :
petrol.office.microsoft.com
ceuswatcab01.blob.core.windows.net
ceuswatcab02.blob.core.windows.net
eaus2watcab01.blob.core.windows.net
eaus2watcab02.blob.core.windows.net
weus2watcab01.blob.core.windows.net
weus2watcab02.blob.core.windows.net
umwatsonc.events.data.microsoft.com
*-umwatsonc.events.data.microsoft.com
Pour envoyer des commentaires sur quelque chose que vous aimez sur Configuration Manager :
Dans le coin supérieur droit de la console Configuration Manager, sélectionnez l’icône de commentaires. Choisissez Envoyer un sourire.
Dans la première page de l’Assistant Fournir des commentaires :
Dites-nous ce que vous avez aimé : entrez une description détaillée de la raison pour laquelle vous déposez ces commentaires.
Vous pouvez me contacter à propos de ces commentaires : pour permettre à Microsoft de vous contacter à propos de ces commentaires si nécessaire, sélectionnez cette option et spécifiez une adresse e-mail valide.
Inclure la capture d’écran : sélectionnez cette option pour ajouter une capture d’écran. Par défaut, il utilise le plein écran, sélectionnez Actualiser pour capturer l’image la plus récente. Sélectionnez Parcourir pour sélectionner un autre fichier image.
Sélectionnez Suivant pour envoyer les commentaires. Vous pouvez voir une barre de progression quand elle empaquette le contenu à envoyer.
Une fois la progression terminée, sélectionnez Détails pour afficher l’ID de transaction ou les erreurs qui se sont produites.
Avant de déposer un sourcil froncé, préparez vos informations :
Si vous rencontrez plusieurs problèmes, envoyez un rapport distinct pour chaque problème. N’incluez pas plusieurs problèmes dans un seul rapport.
Fournissez des détails clairs sur le problème. Partagez toutes les recherches que vous avez recueillies jusqu’à présent. Il est préférable d’obtenir des informations plus détaillées pour aider Microsoft à examiner et diagnostiquer le problème.
Avez-vous besoin d’une aide immédiate ? Si c’est le cas, contactez le support Microsoft pour les problèmes urgents. Pour plus d’informations, consultez Options de support et ressources de la communauté.
Ce commentaire est-il une suggestion pour améliorer le produit ? Si c’est le cas, partagez plutôt une nouvelle idée. Pour plus d’informations, consultez Envoyer une suggestion.
Le problème est-il lié à la documentation du produit ? Vous pouvez envoyer vos commentaires directement dans la documentation. Pour plus d’informations, consultez Commentaires sur la documentation.
Pour envoyer des commentaires sur quelque chose que vous n’aimez pas sur le produit Configuration Manager :
Dans le coin supérieur droit de la console Configuration Manager, sélectionnez l’icône de commentaires. Choisissez Envoyer un sourcil froncé.
Dans la première page de l’Assistant Fournir des commentaires :
Catégorie de problème : sélectionnez la catégorie la plus appropriée pour votre problème.
Décrivez votre problème avec autant de détails que possible.
Vous pouvez me contacter à propos de ces commentaires : pour permettre à Microsoft de vous contacter à propos de ces commentaires si nécessaire, sélectionnez cette option et spécifiez une adresse e-mail valide.
Dans la page Ajouter plus de détails de l’Assistant :
Inclure la capture d’écran : sélectionnez cette option pour ajouter une capture d’écran. Par défaut, il utilise le plein écran, sélectionnez Actualiser pour capturer l’image la plus récente. Sélectionnez Parcourir pour sélectionner un autre fichier image.
Inclure des fichiers supplémentaires : sélectionnez Joindre et ajouter des fichiers journaux, ce qui peut aider Microsoft à mieux comprendre le problème. Pour supprimer tous les fichiers joints de vos commentaires, sélectionnez Effacer tout. Pour supprimer des fichiers individuels, sélectionnez l’icône supprimer à droite du nom de fichier.
Sélectionnez Suivant pour envoyer les commentaires. Vous pouvez voir une barre de progression quand elle empaquette le contenu à envoyer.
Une fois la progression terminée, sélectionnez Détails pour afficher l’ID de transaction ou les erreurs qui se sont produites.
Si vous n’avez pas de connectivité Internet :
L’Assistant Fournir des commentaires contient toujours vos commentaires et vos fichiers.
La page récapitulative finale affiche une erreur indiquant qu’elle n’a pas pu envoyer les commentaires.
Sélectionnez l’option Enregistrer une copie des commentaires et des pièces jointes. Pour plus d’informations sur la façon de l’envoyer à Microsoft, consultez Envoyer des commentaires que vous avez enregistrés pour une soumission ultérieure.
Si l’Assistant Fournir des commentaires envoie vos commentaires, mais ne parvient pas à envoyer les fichiers joints, suivez les mêmes instructions pour aucune connectivité Internet.
Lorsque vous envoyez une suggestion, le site Commentaires pour Configuration Manager s’ouvre.
Pour plus d’informations, notamment les différentes valeurs status, consultez Comment Microsoft utilise les commentaires.
Lorsque vous envoyez un sourire ou envoyez un sourire, cela crée un message status lorsque vous envoyez les commentaires. Ce message fournit un enregistrement des éléments suivants :
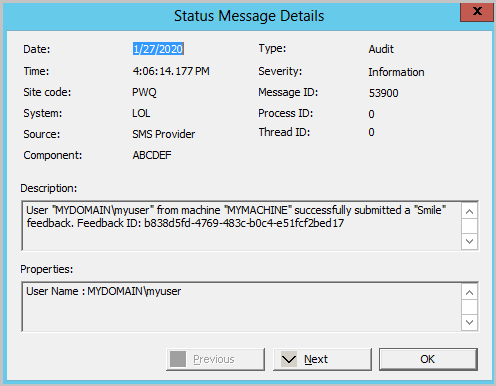
Vous pouvez utiliser la requête de message de status intégrée, Commentaires envoyés à Microsoft pour afficher facilement ces messages status. Vous pouvez également afficher status messages dans l’espace de travail Surveillance, sous État du système dans le nœud Requêtes de message d’état. Commencez par la requête Tous les messages d’état et sélectionnez votre période. Une fois les messages chargés, sélectionnez Filtrer les messages, puis filtrez l’ID de message 53900 ou 53901. Si vous créez des commentaires que vous enregistrez pour une soumission ultérieure, le site ne crée pas de message status.
Lorsque vous envoyez un sourire ou envoyez un sourire, les commentaires incluent les informations suivantes :
Informations sur la génération du système d’exploitation
Configuration Manager l’ID de prise en charge, également appelé ID de hiérarchie
Informations de génération de produit
Informations sur la langue
Identificateur de l’appareil : HKLM\SOFTWARE\Microsoft\SQMClient:MachineId
Vous pouvez enregistrer vos commentaires localement et les envoyer ultérieurement. Utilisez ce processus si l’ordinateur actuel n’a pas accès à Internet.
En bas de la fenêtre Fournir des commentaires , sélectionnez Enregistrer une copie des commentaires et des pièces jointes.
Enregistrez le fichier .zip. Si l’ordinateur local n’a pas accès à Internet, copiez le fichier sur un ordinateur connecté à Internet.
Si nécessaire, copiez le dossier UploadOfflineFeedback à partir du serveur de site situé à l’emplacement cd.latest\SMSSETUP\Tools\UploadOfflineFeedback\.
Notes
Pour plus d’informations sur le dossier cd.latest, consultez le dossier CD.Latest.
Sur un ordinateur connecté à Internet, ouvrez une invite de commandes.
Exécutez la commande suivante : UploadOfflineFeedback.exe -f c:\folder\location_of.zip
L’outil UploadOfflineFeedback prend en charge les paramètres de ligne de commande suivants :
-f, --file (Obligatoire) : chemin d’accès au fichier de commentaires enregistré à envoyer.-t, --timeout: délai d’expiration en secondes pour l’envoi des données.
0 est illimité. La valeur par défaut est 30.-s, --silent: ne journalisez aucune sortie à l’invite de commandes. Vous ne pouvez pas combiner ce paramètre avec --verbose.-v, --verbose: journaliser la sortie détaillée à l’invite de commandes. Vous ne pouvez pas combiner ce paramètre avec --silent.--help: affiche ces informations d’utilisation.--version: affiche la version de l’outil.L’utilitaire UploadOfflineFeedback prend en charge l’utilisation d’un serveur proxy. Vous pouvez spécifier les paramètres suivants :
-x, --proxy: spécifiez l’adresse du serveur proxy.-o, --port: spécifiez le port du serveur proxy.-u, --user: spécifiez le nom d’utilisateur à authentifier auprès du serveur proxy.-w, --password: spécifiez le mot de passe du nom d’utilisateur spécifié. Si vous utilisez un astérisque (*), l’outil vous invite à entrer le mot de passe. Le mot de passe n’est pas affiché dans l’invite. Cette valeur est recommandée. L’inclusion du mot de passe en texte brut sur la ligne de commande est moins sécurisée.-i, --SkipConnectionCheck: ignore la connexion réseau case activée et commence simplement à charger les commentaires avec les paramètres spécifiés.Lorsque vous envoyez des commentaires, un message de confirmation s’affiche. Ce message inclut un ID de commentaires, que vous pouvez donner à Microsoft en tant qu’identificateur de suivi.
Dans la fenêtre Fournir des commentaires à partir de la console, il affiche l’ID de commentaires sur la dernière page. Pour le copier, sélectionnez l’icône de copie en regard de l’ID ou utilisez le raccourci de touche CTRL + C . Cet ID n’est pas stocké sur votre ordinateur. Veillez donc à le copier avant de fermer la fenêtre.
Le message status inclut l’ID de commentaires.
L’outil de commande UploadOfflineFeedback écrit le FeedbackID dans la console, sauf si vous utilisez --silent.

Si vous avez des commentaires sur le Centre d’aide et de support, suivez les instructions suivantes :
Dans le coin supérieur droit de l’application, sélectionnez le visage émoticône.
Dans le menu déroulant, sélectionnez Envoyer un sourire ou Envoyer un sourire.
Utilisez la zone de texte pour expliquer ce que vous avez aimé ou ce que vous n’avez pas aimé.
Indiquez si vous souhaitez partager votre adresse de messagerie et une capture d’écran.
Sélectionnez Envoyer des commentaires.
Si vous avez des commentaires sur les applets de commande PowerShell Configuration Manager, utilisez les mêmes options dans la console Configuration Manager pour envoyer des commentaires.
Lorsque vous envoyez un sourcil froncé, incluez les informations supplémentaires suivantes spécifiques à PowerShell :
Syntaxe de script ou de commande exacte que vous avez utilisée pour que Microsoft puisse essayer de reproduire le problème.
Quel comportement vous attendiez par rapport au comportement réel.
Sortie complète lorsque vous l’exécutez avec le paramètre commun Verbose .
Version et chemin du module ConfigurationManager . Par exemple, incluez la sortie des commandes suivantes :
(Get-Module -Name ConfigurationManager).Version
(Get-Module -Name ConfigurationManager).Path
Si une applet de commande retourne une erreur, utilisez la commande suivante pour obtenir les détails de l’exception :
$Error[0].Exception | Format-List * -Force
Comment utiliser la documentation
Comment obtenir de l’aide dans Microsoft Intune centre d’administration
Entrainement
Parcours d’apprentissage
Use advance techniques in canvas apps to perform custom updates and optimization - Training
Use advance techniques in canvas apps to perform custom updates and optimization