Présentation de WBEMTEST
Si vous passez beaucoup de temps à Configuration Manager vous vous rendez compte qu’une grande partie de celle-ci passe par WMI. WMI est « Windows Management Instrumentation » et est Microsoft’implémentation d’une norme Internet appelée WBEM (Web Based Enterprise Management).
Au fur et à mesure que vous approfondissez Configuration Manager ( par exemple, en effectuant des séquences de tâches et en souhaitant fournir une branche intelligente, en creusant dans l’inventaire matériel pour éventuellement l’étendre ou en travaillant avec le KIT de développement logiciel (SDK) Configuration Manager ), vous devrez approfondir wMI/WBEM. L’un des outils utiles pour travailler avec WMI/WBEM est WBEMTEST. Il existe de nombreux outils WMI. Toutefois, WBEMTEST est immédiatement disponible sur la plupart des systèmes, au lieu d’être téléchargé au préalable. Vous pouvez penser à cela comme Notepad.exe : il existe des éditeurs de texte avec des fonctionnalités plus riches disponibles, mais Notepad.exe est toujours là lorsque vous avez besoin d’afficher ou de créer un fichier texte.
Ouverture de WBEMTEST
WBEMTEST est disponible sur n’importe quel système Windows. Accédez à Démarrer et tapez « WBEMTEST » dans la zone de recherche ou d’exécution.
Lorsque vous lancez WBEMTEST, un système d’exploitation différent fonctionne légèrement différemment. Certains se connectent automatiquement à un espace de noms WMI, d’autres (comme Windows 7) ne le font pas. Si vous n’êtes pas connecté automatiquement à un espace de noms WMI, vous pouvez appuyer sur le bouton de connexion, vérifier que « root\cimv2 » est sélectionné, puis appuyer à nouveau sur Se connecter. Vous êtes maintenant de retour dans l’interface utilisateur principale avec tout ce qui est disponible (quand vous n’êtes pas connecté, la plupart des boutons sont grisés). Vous pouvez considérer un espace de noms WMI comme similaire à un répertoire dans WMI. Vous pouvez accéder à d’autres espaces de noms WMI, comme vous pouvez modifier des répertoires sur le système de fichiers. ROOT\CIMV2 est un espace de noms WMI où un grand nombre d’informations matérielles sont conservées, ce qui constitue un bon point de départ.
Importante
L’une des limitations de WBEMTEST est qu’il ne parcoure pas les espaces de noms WMI . Vous devez savoir où vous allez vous connecter. ROOT\CIMV2 (tous les systèmes Windows), ROOT\CCM (clients Configuration Manager) et ROOT\SMS\site_< code> de site (Configuration Manager serveur de site) sont quelques points de départ utiles.
ROOT\CIMV2 Namespace
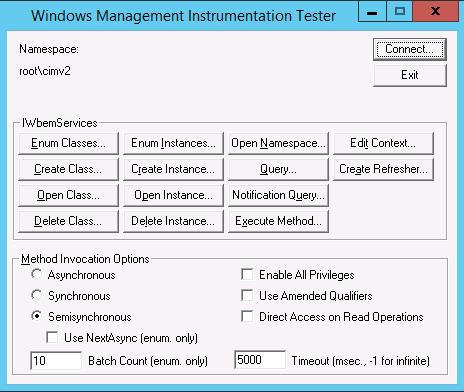
Configuration Manager espace de noms du client principal
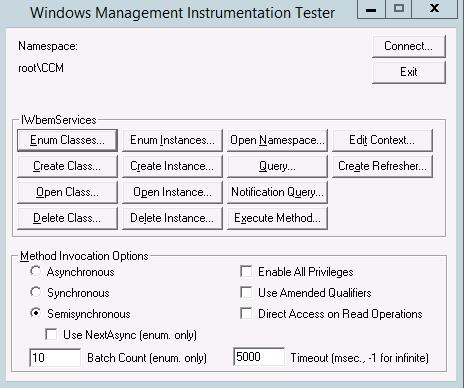
Configuration Manager espace de noms du serveur de site principal (code du site : ABC)
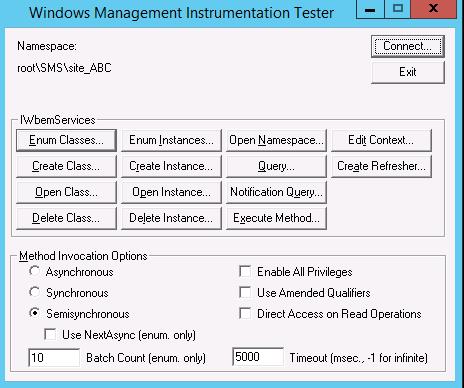
Une fois que vous êtes connecté à un espace de noms WMI, il existe de nombreuses options. Si vous êtes déjà un expert WMI et que vous savez ce que vous recherchez, vous pouvez appuyer sur le bouton de requête et taper une requête WMI pour rechercher quelque chose de spécifique.
Au début, une approche consiste à explorer WMI un peu en parcourant les classes dans l’espace de noms ROOT\CIMV2 .
Ouvrez WBEMTEST.
Connectez-vous à l’espace de noms ROOT\CIMV2 .
Cliquez sur le bouton Classes d’énumération .
Sélectionnez Récursif , puis cliquez sur OK.
Vous venez de faire l’équivalent d’un
DIRpour répertorier tout le contenu de l’espace de noms. Tout ce qui a des traits de soulignement (_) au début du nom est une surcharge WMI . C’est ce qui permet à WMI d’être WMI. Dans la plupart des cas, vous ignorez tout ce qui commence par les traits de soulignement (\_) et examinez les classes qui vous intéressent.Exemple plus spécifique utilisant
Win32_Service:Ouvrez WBEMTEST.
Connectez-vous à l’espace de noms ROOT\CIMV2 .
Cliquez sur le bouton Classes d’énumération .
Sélectionnez Récursif , puis cliquez sur OK.
Accédez à Win32_Service et sélectionnez-la en double-cliquant.
Vous avez maintenant ouvert la classe Win32_Service dans WMI : tous les services de votre ordinateur sont liés à cette classe. (Cela devient un peu compliqué ici et l’analogie de répertoire s’arrête à ce stade - nous allons ignorer les détails et passer à quelques étapes suivantes utiles).
Cliquez sur le bouton Instances pour afficher la liste des services disponibles sur votre ordinateur.
Choisissez un service, par
RemoteRegistryexemple, puis sélectionnez-le en double-cliquant.Cliquez sur le bouton Afficher MOF .
Examiner le MOF est un moyen pratique d’examiner les informations sur le service RemoteRegistry. Ici, vous pouvez voir l’état du service, la description, le mode de démarrage, etc.
Ce n’était qu’un point de départ pour introduire WBEMTEST. Une fois que vous êtes familiarisé avec WBEMTEST, il deviendra un outil précieux lorsque vous explorez WMI.
Ressources complémentaires
Livres: De nombreux livres sont disponibles pour WMI. Quelques exemples de livres sont répertoriés ci-dessous.
Développement de solutions WMI : Guide d’instrumentation de gestion Windows
® Microsoft Windows® Scripting with WMI: Self-Paced Learning Guide
Vidéos: De nombreuses vidéos sont disponibles pour WMI. Quelques exemples de vidéos sont répertoriés ci-dessous.
YouTube : Qu’est-ce que WMI et comment activer WMI distant ?
Autres: D’autres ressources pour WMI sont répertoriées ci-dessous.