Notes
L’accès à cette page nécessite une autorisation. Vous pouvez essayer de vous connecter ou de modifier des répertoires.
L’accès à cette page nécessite une autorisation. Vous pouvez essayer de modifier des répertoires.
Microsoft® Deployment Toolkit (MDT) 2013 vous permet d’automatiser le déploiement d’ordinateurs dans votre organization. Ce document fournit des conseils sur la façon de planifier, de générer et de déployer des systèmes d’exploitation et des applications Windows® à l’aide de MDT 2013.
Remarque
Dans ce document, Windows s’applique aux Windows 8.1, Windows 8, Windows 7, Windows Server ® 2012 R2, Windows Server 2012 et Windows Server 2008 R2, sauf indication contraire. MDT ne prend pas en charge les versions de Windows basées sur le processeur ARM. De même, MDT fait référence à MDT 2013, sauf indication contraire.
MDT effectue des déploiements à l’aide des méthodes de déploiement Lite Touch Installation (LTI), Zero Touch Installation (ZTI) et UDI (User-Driven Installation). Seul MDT est utilisé dans les déploiements LTI, tandis que les déploiements ZTI et UDI sont effectués à l’aide de MDT avec Microsoft System Center 2012 R2 Configuration Manager.
Ce document décrit ces méthodes de déploiement et montre comment personnaliser le processus de déploiement pour un organization. En plus de ce document, le tableau 1 répertorie d’autres documents qui vous aideront à effectuer des déploiements à l’aide de MDT dans votre organization.
Tableau 1. Documents MDT supplémentaires à utiliser dans le processus de déploiement
| Document | Description |
|---|---|
| Guide d’exemples microsoft Deployment Toolkit | Fournit des exemples basés sur des scénarios montrant comment résoudre les problèmes de déploiement courants à l’aide de MDT. La plupart des exemples incluent des exemples de fichiers de configuration et des processus pas à pas pour l’implémentation de la solution. Utilisez ce document pour résoudre les problèmes de déploiement difficiles. |
| Informations de référence sur le kit de ressources | Fournit des informations sur les étapes de séquence de tâches, les propriétés, les fichiers de support, les utilitaires et les bases de données utilisés dans les déploiements MDT. Utilisez ce document pour personnaliser les déploiements MDT pour votre organization. |
| Informations de référence sur la résolution des problèmes | Fournit des informations pour faciliter la résolution des problèmes courants liés aux déploiements MDT, notamment des listes de problèmes connus, l’examen des journaux et l’identification des problèmes par code d’erreur. |
Ce document est organisé pour vous aider à planifier, créer et déployer des processus dans votre organization. Les sections suivantes de ce guide vous aident à effectuer des déploiements LTI, ZTI et UDI et à personnaliser le processus de déploiement. Le tableau 2 répertorie chaque section de ce guide, avec une brève vue d’ensemble de chacune d’elles.
Tableau 2. Sections de ce document
| Section | Vue d’ensemble |
|---|---|
| Planification des déploiements MDT | Fournit des conseils pour effectuer les tâches de planification en préparation des déploiements MDT. Passez en revue cette section pour identifier les prérequis, planifier la capacité et effectuer toute correction de l’infrastructure avant le déploiement dans un environnement de production, et découvrir comment installer MDT dans l’environnement. |
| Installation ou mise à niveau vers MDT | Fournit des conseils pour effectuer une nouvelle installation de MDT ou une mise à niveau vers MDT à partir de versions précédentes de MDT. |
| Exécution de déploiements LTI | Fournit des conseils pour le déploiement de systèmes d’exploitation et d’applications Windows à l’aide de MDT uniquement. Les conseils présentés dans cette section commencent immédiatement après l’installation de MDT et fournissent les étapes de création d’un ordinateur de référence, de capture d’une image de l’ordinateur de référence, puis de déploiement de l’image capturée sur les ordinateurs cibles dans le organization. |
| Gestion des déploiements LTI dans Deployment Workbench | Fournit des conseils et des instructions pas à pas pour la gestion des déploiements LTI à l’aide de Deployment Workbench, notamment la gestion des systèmes d’exploitation, des pilotes de périphériques, des applications, de la base de données MDT (MDT DB) et d’autres éléments de déploiement dans Deployment Workbench. |
| Exécution de l’Assistant Déploiement | Fournit des conseils sur l’exécution de l’Assistant Déploiement pour déployer des systèmes d’exploitation, des pilotes de périphérique et des applications sur les ordinateurs cibles de votre organization. |
| Exécution de déploiements ZTI à l’aide de Configuration Manager | Fournit des conseils pour le déploiement de systèmes d’exploitation et d’applications Windows à l’aide de MDT et de Configuration Manager. Les conseils présentés dans cette section commencent immédiatement après l’installation de MDT et fournissent les étapes de création d’un ordinateur de référence, de capture d’une image de l’ordinateur de référence, puis de déploiement de l’image capturée sur les ordinateurs cibles dans le organization à l’aide de Configuration Manager. |
| Gestion des déploiements ZTI dans la console Configuration Manager dans Configuration Manager | Fournit des conseils et des instructions pas à pas pour la gestion des déploiements ZTI à l’aide de la console Configuration Manager dans Configuration Manager, y compris la gestion des systèmes d’exploitation, des pilotes de périphérique, des applications et d’autres éléments de déploiement. |
| Exécution de déploiements UDI | Fournit des conseils pour le déploiement de systèmes d’exploitation et d’applications Windows à l’aide de MDT, de Configuration Manager et de l’Assistant UDI. Les conseils présentés dans cette section commencent immédiatement après l’installation de MDT et fournissent les étapes de création d’un ordinateur de référence, de capture d’une image de l’ordinateur de référence, puis de déploiement de l’image capturée sur les ordinateurs cibles dans le organization à l’aide de la console Configuration Manager et de l’Assistant UDI. |
| Gestion des déploiements UDI | Fournit des conseils et des instructions pas à pas pour la gestion des déploiements UDI à l’aide de la console Configuration Manager, du Designer de l’Assistant UDI et de l’Assistant UDI, notamment : - Gestion des systèmes d’exploitation, des pilotes de périphérique, des applications et d’autres éléments de déploiement dans la console Configuration Manager. La plupart du processus de déploiement et des instructions pas à pas pour ZTI s’appliquent à UDI. - Gestion du comportement de l’Assistant UDI. |
| Exécution de l’Assistant UDI | Fournit des conseils sur l’exécution de l’Assistant UDI pour déployer des systèmes d’exploitation, des pilotes de périphérique et des applications sur les ordinateurs cibles de votre organization. |
| Configuration des déploiements MDT | Fournit des conseils sur la façon de personnaliser le processus pour des scénarios de déploiement plus avancés, notamment une présentation des fichiers de configuration MDT, comment appliquer des paramètres de configuration à des groupes d’ordinateurs et comment appliquer des paramètres de configuration à des ordinateurs individuels. |
| Exécution de déploiements à l’aide de la base de données MDT | Fournit des conseils sur la personnalisation du processus pour les scénarios de déploiement plus avancés, notamment sur l’ajout d’entrées et la récupération des paramètres de configuration à partir de la base de données MDT. |
| Préparation des ressources de migration MDT | Fournit des conseils sur la préparation des ressources appropriées utilisées dans le processus de déploiement MDT, notamment les dossiers partagés réseau et l’accès à la base de données. |
| Préparation des services de déploiement Windows | Fournit des conseils sur la préparation des services de déploiement Windows à utiliser dans le lancement des processus de déploiement LTI, ZTI et UDI, notamment la création d’images et la configuration pour l’intégration avec les déploiements LTI, ZTI et UDI. |
| Planification du déploiement d’applications | Fournit des conseils sur la façon de déployer des applications à l’aide de MDT, Configuration Manager et Microsoft Application Virtualization (App-V), y compris le déploiement d’applications avec l’image du système d’exploitation ou après le déploiement de l’image. |
Planification des déploiements MDT
Le processus de planification vous aide à préparer les déploiements dans un environnement de production. Le processus commence par des conceptions conceptuelles, qui sont éprouvées et affinées dans un environnement de test. Le résultat du processus de planification est un ensemble de documents de conception que vous pouvez utiliser pour créer une infrastructure de déploiement MDT et effectuer des déploiements automatisés de systèmes d’exploitation et d’applications dans un environnement de production.
Vue d’ensemble du processus de déploiement MDT
L’objectif de MDT est d’automatiser le déploiement des systèmes d’exploitation et des applications Windows sur des ordinateurs de bureau, portables et serveurs dans l’environnement. À un niveau élevé, MDT automatise le processus de déploiement en configurant les fichiers d’installation sans assistance pour Windows et en empaquetant les fichiers nécessaires dans un fichier image consolidé que vous déployez ensuite sur les ordinateurs de référence et cibles.
La figure 1 illustre les processus de déploiement LTI, ZTI et UDI de haut niveau.
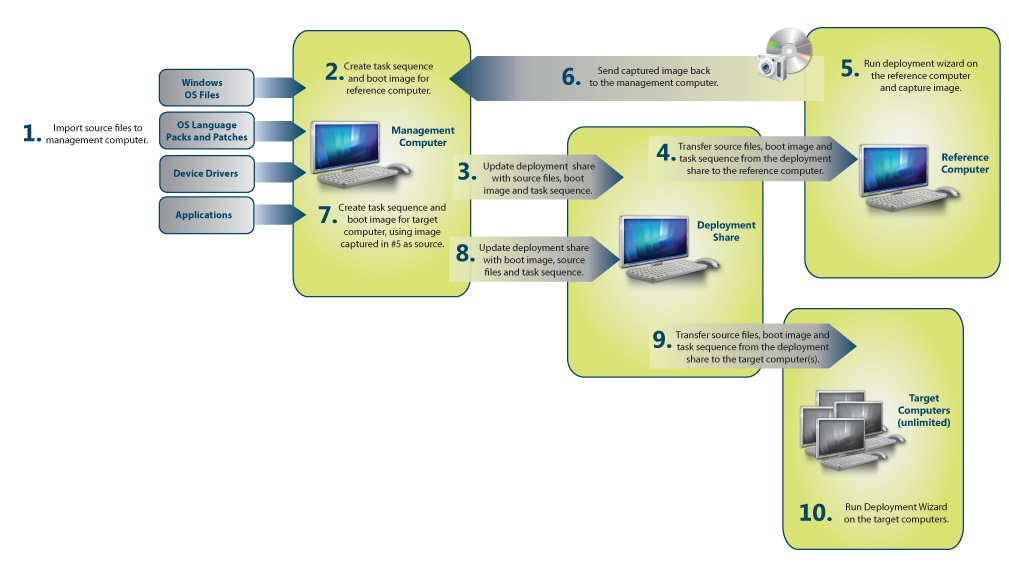
Figure 1. Processus de déploiement de haut niveau
Le processus de déploiement LTI, ZTI et UDI de haut niveau est le suivant :
Collectez les fichiers nécessaires pour effectuer un déploiement MDT, notamment :
Fichiers ou images sources du système d’exploitation Windows
Modules linguistiques du système d’exploitation Windows
Pilotes de périphérique pour les ordinateurs de référence et cibles
Créez les images système, les paramètres de configuration et les séquences de tâches à utiliser dans le déploiement de Windows et d’applications sur les ordinateurs de référence.
Déployez les images système sur l’ordinateur de référence et capturez une image de l’ordinateur de référence.
Créez les paramètres de configuration et les séquences de tâches qui déploieront les images capturées des ordinateurs de référence sur les ordinateurs cibles.
Déployez les images capturées des ordinateurs de référence sur les ordinateurs cibles.
Liste de contrôle de planification
Le tableau 3 fournit une liste de vérification de la planification sous la forme d’une liste de questions que vous pouvez utiliser pour faciliter le processus de planification. Pour chaque question, utilisez les informations fournies dans la colonne Vue d’ensemble pour trouver des réponses en fonction des exigences de votre organization.
Tableau 3. Liste de contrôle de planification
| Question | Vue d’ensemble |
|---|---|
| Où allez-vous stocker vos fichiers de distribution ? | Les fichiers du système d’exploitation et des applications sont stockés dans des partages de déploiement pour LTI et des points de distribution pour ZTI et UDI. Ces fichiers peuvent nécessiter plusieurs gigaoctets d’espace. Certaines organisations peuvent avoir besoin de plusieurs partages de déploiement ou points de distribution pour différents bureaux régionaux. Pour plus d’informations, consultez Estimation des exigences de stockage MDT. |
| Allez-vous déployer sur le réseau, avec un média amovible, ou les deux ? Utiliserez-vous des déploiements de multidiffusion ? | Si vous effectuez un déploiement sur le réseau, vérifiez qu’il existe suffisamment de bande passante entre les partages de déploiement, les points de distribution et les ordinateurs cibles, et fournissez des points de distribution régionaux. Pour plus d’informations, consultez Choix d’une méthode de déploiement et Évaluation de la configuration réseau requise. |
| Quelle est votre stratégie de création d’images et de fichiers sources ? | Pour plus d’informations, consultez Utilisation d’ordinateurs de référence dans les déploiements MDT. |
| Allez-vous déployer un ensemble complet de fichiers de système d’exploitation ou une image personnalisée ? | Pour plus d’informations, consultez Utilisation d’ordinateurs de référence dans les déploiements MDT. |
| Comment allez-vous gérer les clés de produit et les licences ? | Les petites organisations peuvent attribuer à chaque utilisateur une clé de produit individuelle. Les grandes organisations doivent utiliser le service de gestion de clés (KMS) ou l’activation par clé d’activation multiple (MAK). Pour plus d’informations, consultez Activation du produit et informations sur la clé. |
| Allez-vous autoriser les utilisateurs à choisir leur propre système d’exploitation, applications, paramètres régionaux, fuseau horaire et mot de passe d’administration ? | Les utilisateurs peuvent sélectionner ces informations au moment du déploiement, ou vous pouvez configurer les informations à l’avance. Pour plus d’informations, consultez Choix des déploiements LTI, ZTI ou UDI. |
| Les utilisateurs actualiseront-ils leur ordinateur actuel sur place, migreront-ils les paramètres vers une nouvelle installation de système d’exploitation ou obtiendront-ils un nouvel ordinateur ? | Pour plus d’informations, consultez Identification des scénarios de déploiement. |
| Quels utilisateurs pourront installer quelles applications ? | Pour plus d’informations, consultez Planification du déploiement d’applications. |
| Allez-vous migrer l’état utilisateur ? | Pour plus d’informations, consultez Estimer les besoins de stockage pour les données de migration d’état utilisateur. |
| Voulez-vous sauvegarder des ordinateurs avant le déploiement ? | Pour plus d’informations, consultez Estimer les besoins de stockage pour la sauvegarde de l’ordinateur cible. |
| Voulez-vous utiliser le chiffrement de lecteur BitLocker® ? | Pour plus d’informations, consultez Planification du chiffrement de lecteur BitLocker. |
| Allez-vous déployer des systèmes d’exploitation 32 bits et 64 bits ? | Pour plus d’informations, consultez Estimation des exigences de stockage MDT. |
| Allez-vous déployer différentes éditions de produits (par exemple, Professionnel, Ultimate ou Business) ? | Pour plus d’informations, consultez Estimation des exigences de stockage MDT. |
| Quel type de déploiement sera effectué (par exemple, déployer un nouvel ordinateur, remplacer un ordinateur existant) ? | Pour plus d’informations, consultez Identification des scénarios de déploiement. |
Estimation des besoins de stockage MDT
Les déploiements LTI stockent les images système, les applications et d’autres fichiers dans les partages de déploiement. Les déploiements ZTI et UDI stockent ces fichiers sur Configuration Manager points de distribution. Pour déterminer vos besoins en stockage, estimez les besoins en stockage pour :
Ordinateurs exécutant MDT, comme décrit dans Estimer les besoins de stockage pour les ordinateurs exécutant MDT
Chaque partage de déploiement MDT, comme décrit dans Estimer les besoins de stockage pour les partages de déploiement MDT
Chaque point de distribution Configuration Manager comme décrit dans Estimer les besoins de stockage pour les points de distribution Configuration Manager
Données de migration de l’état utilisateur, comme décrit dans Estimer les besoins de stockage pour les données de migration d’état utilisateur
Sauvegarde des ordinateurs existants avant le déploiement pour le scénario de déploiement Actualiser l’ordinateur, comme décrit dans Estimer les besoins de stockage pour la sauvegarde de l’ordinateur cible
Estimer les besoins de stockage pour les ordinateurs exécutant MDT
L’ordinateur exécutant MDT a les exigences de stockage suivantes :
Au moins 4 gigaoctets (Go) d’espace libre sont nécessaires sur le lecteur contenant le dossier %TEMP% si vous voulez créer des images multimédias. Sinon, 1 Go d’espace libre est requis sur le lecteur contenant le dossier %TEMP%.
Un espace libre de 1 Go est nécessaire sur le lecteur contenant les fichiers programme MDT.
Estimer les besoins de stockage pour les partages de déploiement MDT
Assurez-vous que suffisamment d’espace est disponible pour stocker les images du système d’exploitation, les modules linguistiques et les pilotes de périphérique utilisés dans Deployment Workbench. Vous stockez ces images dans les partages de déploiement MDT créés dans Deployment Workbench.
Déterminez les besoins de stockage pour chacun des éléments suivants dans le partage de déploiement :
Système d’exploitation Windows
Module linguistique du système d’exploitation
Pilotes de périphériques
Applications
Déterminez la taille de chaque image et le nombre d’images requises dans le déploiement. Créez une image unique pour chaque :
Version du système d’exploitation Windows à déployer. Une image distincte est requise pour chaque version de Windows, comme Windows 8.1, Windows 7, Windows Server 2012 R2 ou Windows Server 2008 R2.
Édition du système d’exploitation Windows à déployer. Une image distincte est requise pour chaque édition de Windows, par exemple tablette PC, Ultimate, Entreprise, Entreprise ou Datacenter.
Type de processeur. Une image distincte est requise pour les versions 32 bits et 64 bits de Windows.
Estimer les besoins de stockage pour les points de distribution Configuration Manager
Estimez les besoins de stockage pour Configuration Manager points de distribution à l’aide des mêmes calculs que celui décrit dans Estimer les besoins de stockage pour les partages de déploiement MDT. Si les images sont distribuées à plusieurs points de distribution, les exigences de stockage s’appliquent à chaque point de distribution.
Pour plus d’informations sur la planification Configuration Manager points de distribution, consultez la section « Point de distribution » dans la section « Planning Configuration Manager Site Systems for Operating System Deployments » dans la bibliothèque de documentation Configuration Manager, qui est installée avec Configuration Manager.
Estimer les besoins de stockage pour les données de migration de l’état utilisateur
Estimez la quantité de stockage nécessaire pour les données de migration de l’état utilisateur que l’outil de migration de l’état utilisateur Windows (USMT) a enregistrée pendant le processus de déploiement en :
Déterminer s’il faut stocker les données de migration de l’état utilisateur localement sur les ordinateurs cibles ou les dossiers partagés réseau, comme décrit dans Déterminer où stocker les données de migration d’état utilisateur
Détermination des exigences de stockage pour les données de migration de l’état utilisateur, comme décrit dans Déterminer les exigences de stockage pour les données de migration d’état utilisateur
Déterminer où stocker les données de migration d’état utilisateur
Après avoir déterminé les besoins de stockage pour les données de migration de l’état utilisateur, déterminez où stocker les données. Stockez les données de migration de l’état utilisateur à ces emplacements :
Sur l’ordinateur local pour réduire le temps de déploiement de Windows et l’utilisation du réseau (recommandé)
Remarque
Cette option peut être utilisée uniquement dans un scénario d’actualisation de l’ordinateur.
Sur un dossier partagé situé sur un serveur local pour fournir une méthode cohérente de stockage des données de migration de l’état utilisateur ou lorsque le stockage local n’est pas disponible.
Si les données de migration de l’état utilisateur sont stockées localement sur les ordinateurs cibles, désignez un dossier partagé dans lequel le processus de déploiement peut stocker les données. Par défaut, le processus tente de stocker les données d’état utilisateur sur le disque dur local pour les scénarios Remplacer l’ordinateur et Actualiser l’ordinateur. Toutefois, vous pouvez remplacer ce comportement par les paramètres de configuration dans CustomSettings.ini. Dans le cas où l’espace disque est insuffisant pour les données d’état utilisateur et la nouvelle image, les scripts de déploiement tentent de stocker les informations dans un dossier partagé. Le fait de fournir le dossier partagé comme autre emplacement de stockage rend le processus de déploiement plus fiable.
Créez un partage sur un serveur désigné pendant le processus de planification pour la conservation des fichiers du magasin USMT. MDT utilise les valeurs trouvées dans CustomSettings.ini pour localiser le dossier du magasin d’état utilisateur.
Déterminer les exigences de stockage pour les données de migration d’état utilisateur
À des fins de planification, effectuez les tâches suivantes pour estimer les besoins de stockage de la migration de l’état utilisateur :
Exécutez Scanstate.exe dans l’outil USMT avec l’option /p pour estimer la taille des données de migration de l’état utilisateur. En utilisant l’option /p , vous pouvez estimer les besoins en espace disque sans effectuer réellement la migration.
Affichez la taille du contenu des dossiers dans le profil utilisateur. Échantillonner de manière aléatoire des ordinateurs ciblés pour déterminer une quantité de stockage standard nécessaire pour sauvegarder la migration de l’état utilisateur. Gardez à l’esprit qu’il peut y avoir plusieurs profils (dossiers de noms d’utilisateur) sur chaque ordinateur cible. Incluez donc chaque profil à migrer.
Calculez la capacité totale requise en multipliant la taille moyenne des données de migration de l’état utilisateur par le nombre de jours pendant lesquels conserver les données, puis en multipliant ce résultat par le nombre d’utilisateurs à migrer pendant la période de rétention. Par exemple, si la taille moyenne de migration de l’état utilisateur est de 3 Go, les données doivent être stockées pendant cinq jours, 100 utilisateurs sont migrés chaque jour et le stockage total requis est de 1 500 Go (3 Go × 5 jours × 100 utilisateurs par jour).
Estimer les besoins de stockage pour la sauvegarde de l’ordinateur cible
En tant qu’étape facultative du processus de déploiement du scénario Actualiser l’ordinateur, vous pouvez effectuer une sauvegarde d’un ordinateur cible avant de déployer le système d’exploitation cible.
Vous effectuez le processus de sauvegarde dans MDT à l’aide de l’outil Imagex.exe. Le processus de sauvegarde crée une image du volume de disque sur lequel les données de migration de l’état utilisateur sont stockées. L’objectif de cette sauvegarde est de récupérer les données de migration de l’état utilisateur, et non de restaurer l’ordinateur cible à partir de l’image.
Les besoins en stockage dépendent de la taille moyenne des disques durs de l’ordinateur cible, du nombre d’ordinateurs cibles déployés chaque jour et de la durée pendant laquelle vous souhaitez conserver la sauvegarde. Par exemple, si le disque dur de l’ordinateur cible moyen contient 80 Go de données, que vous déployez 100 ordinateurs par jour et que vous souhaitez conserver les données pendant une semaine, les besoins de stockage pour les sauvegardes sont de 56 téraoctets (To), soit 80 Go × 100 × 7.
Remarque
Par défaut, le processus de sauvegarde MDT ne sauvegarde pas plusieurs partitions. Si vous avez besoin de sauvegarder plusieurs partitions, modifiez le processus de déploiement MDT ou utilisez une autre méthode de sauvegarde.
Planification du déploiement d’applications
Les applications peuvent être déployées dans le cadre de l’image du système d’exploitation ou après le déploiement du système d’exploitation sur l’ordinateur cible. En préparation du déploiement, effectuez les tâches suivantes :
Créez un portefeuille d’applications. Les portefeuilles d’applications incluent une liste d’applications et les status de compatibilité de chaque application. Vous pouvez créer ce portefeuille d’applications à l’aide d’un logiciel d’inventaire logiciel tel que le Kit de ressources de compatibilité des applications (ACT), la fonctionnalité De ressources et conformité dans Configuration Manager.
Identifiez les dépendances entre les applications. Les applications peuvent avoir des dépendances sur d’autres applications. Par exemple, une application peut s’appuyer sur Microsoft Office Excel® 2007. Identifiez ces dépendances et incluez les logiciels dépendants dans les plans de déploiement.
Déterminez s’il faut déployer des applications avec l’image du système d’exploitation ou après. Vous pouvez déployer des applications dans le cadre de l’image du système d’exploitation ou après le déploiement du système d’exploitation sur l’ordinateur cible. Si l’application est déployée après le déploiement du système d’exploitation, vous pouvez utiliser n’importe quel logiciel de déploiement de logiciels, tel que MDT, stratégie de groupe Installation de logiciels, la fonctionnalité gestion des applications dans Configuration Manager.
Déterminez la méthode appropriée pour exécuter des applications. Vous pouvez installer et exécuter des applications sur l’ordinateur local ou les déployer dynamiquement dans un environnement d’application virtualisé, tel qu’App-V.
Identifiez les utilisateurs approuvés pour installer les applications. Déterminez si les utilisateurs installeront leurs applications ou si les applications doivent être installées par des techniciens de déploiement. Vérifiez que l’utilisateur qui installe l’application dispose des droits et autorisations appropriés.
Identifiez les applications qui nécessitent un redémarrage du système d’exploitation. Les applications qui nécessitent un redémarrage du système d’exploitation après l’installation nécessitent une configuration supplémentaire. Pour plus d’informations, consultez Configurer l’ordinateur pour redémarrer après l’installation de l’application.
Définition des composants et des paramètres du système d’exploitation
Dans le cadre de l’établissement d’une configuration standardisée, déterminez les composants du système d’exploitation à inclure et les paramètres de ces composants. Cette détermination inclut des composants facultatifs dans tous les systèmes d’exploitation, des rôles serveur dans Windows Server systèmes d’exploitation et des composants à inclure dans l’environnement de préinstallation Windows (Windows PE). Par exemple, vous pouvez décider de supprimer les composants de système d’exploitation Windows inutiles des déploiements d’ordinateurs de bureau et portables afin de réduire l’empreinte de sécurité de ces ordinateurs.
Pour chaque image de système d’exploitation, déterminez :
**Composants du système d’exploitation.**Sélectionnez les composants requis pour les applications et les rôles utilisateur exécutés sur les ordinateurs cibles. Installez uniquement les composants nécessaires pour réduire la surface d’attaque de l’ordinateur cible et la taille de l’image.
Rôles de serveur. Sélectionnez les rôles de serveur requis pour les ordinateurs serveurs. Installez uniquement les rôles serveur nécessaires pour réduire la surface d’attaque de l’ordinateur cible et la taille de l’image.
Composants Windows PE. Ces composants incluent la prise en charge d’ADO (Microsoft ActiveX® Data Objects), les polices et les pilotes et packages nécessaires. Vous pouvez sélectionner les composants pour les versions 32 bits et 64 bits de Windows PE.
Paramètres de configuration. Identifiez les paramètres de configuration des composants inclus dans les images. Sélectionnez les paramètres de configuration qui répondent aux exigences métier et de sécurité du organization. Pour plus d’informations sur la sécurité de l’ordinateur cible, consultez Planification de la sécurité de l’ordinateur cible.
Choix d’une méthode de déploiement
En règle générale, les ordinateurs cibles disposent de connexions persistantes à haut débit à l’infrastructure de déploiement. Toutefois, certains ordinateurs cibles peuvent se connecter à distance à un intranet ou pas du tout. MDT inclut les méthodes suivantes pour déployer des systèmes d’exploitation et des applications à l’aide de LTI en fonction de la connectivité réseau :
Partage de déploiement. Cette méthode utilise un dossier partagé réseau dans lequel se trouvent tous les fichiers de déploiement. L’ordinateur cible démarre Windows PE, puis se connecte au partage de déploiement pour effectuer le déploiement. Sélectionnez cette méthode lorsque les ordinateurs cibles disposent de connexions persistantes à haut débit à l’infrastructure de déploiement.
Médias. Cette méthode crée une image que vous pouvez utiliser pour effectuer des déploiements à partir de supports amovibles, tels que des DVD ou des lecteurs flash USB (UFD). Vous utilisez Windows PE pour démarrer l’ordinateur à partir du support. Sélectionnez cette méthode lorsque les ordinateurs cibles sont peut-être connectés à distance ou ne disposent pas du tout d’une connectivité.
Évaluation de la configuration réseau requise
En raison de la taille des images distribuées aux ordinateurs cibles (500 mégaoctets [Mo] à 4 Go), les ordinateurs doivent disposer d’une connexion permanente à haut débit aux serveurs utilisés dans le processus de déploiement. Ces serveurs doivent se trouver sur des sous-réseaux adjacents aux ordinateurs cibles pour garantir une connectivité à haut débit aux ordinateurs.
Remarque
Les déploiements basés sur le réseau utilisant MDT ne sont pas pris en charge pour les réseaux sans fil. Utilisez des déploiements basés sur les médias pour les ordinateurs connectés par des réseaux sans fil ou avec une connectivité lente ou non fiable.
Si le organization ne peut pas fournir une capacité réseau suffisante pour déployer des images, des logiciels et des données de migration sur des ordinateurs, effectuez l’une des actions suivantes :
Placez temporairement les serveurs appropriés (par exemple, les serveurs hébergeant les différents dossiers partagés ou le serveur exécutant les services de déploiement Windows) plus proches des ordinateurs cibles pendant la durée de la migration.
Déplacez temporairement les ordinateurs cibles vers une zone intermédiaire où les ordinateurs peuvent être déployés, puis retournez-les à leur emplacement d’origine.
Stockez les données de migration de l’état utilisateur localement sur les ordinateurs cibles.
Effectuez des déploiements automatisés localement à l’aide de déploiements multimédias dans LTI.
En plus de la capacité réseau, vous devez activer les protocoles réseau et le trafic appropriés. Par exemple, si vous souhaitez lancer un déploiement LTI, ZTI ou UDI à l’aide des services de déploiement Windows et du déploiement multidiffusion, vous devez activer le trafic de multidiffusion entre l’infrastructure MDT et les ordinateurs cibles.
Utilisation d’ordinateurs de référence dans les déploiements MDT
Le processus de déploiement MDT utilise l’ordinateur de référence comme base de référence pour la configuration des ordinateurs cibles une fois le processus de déploiement terminé. Vous configurez l’ordinateur de référence pour qu’il se conforme aux exigences métier, techniques et de sécurité du organization. Après avoir configuré l’ordinateur de référence, capturez une image de l’ordinateur de référence que vous pouvez ensuite déployer sur les ordinateurs cibles.
Ce n’est que dans de rares circonstances que vous pourrez déployer les images à partir du support de distribution Windows non modifié sur les ordinateurs de référence et cibles. Créez plutôt des images personnalisées qui incluent le système d’exploitation Windows, la langue, les packs, les applications, les pilotes de périphérique, les mises à jour logicielles et d’autres logiciels.
Le processus de déploiement MDT permet de créer des images personnalisées qui sont d’abord déployées sur un ordinateur de référence, puis capturées à partir de l’ordinateur de référence, puis déployées sur les ordinateurs cibles. MDT gère la personnalisation des images afin que vous puissiez les créer avec moins d’efforts et des niveaux d’automatisation plus élevés. Par exemple, Deployment Workbench dans MDT peut injecter automatiquement les pilotes de périphérique appropriés dans des images.
Les machines virtuelles fonctionnent bien lors de la création d’une image de référence pour Windows, car les problèmes hal historiques ne sont plus applicables.
Remarque
Les machines virtuelles n’ayant généralement pas les mêmes performances que les ordinateurs physiques, la création des images de référence peut prendre plus de temps.
Choix d’images épaisses, minces ou hybrides
Dans le cadre du processus de planification, déterminez les types d’images que vous allez créer. Les types d’images que vous pouvez créer appartiennent aux catégories suivantes :
Images épaisses. Les images épaisses sont des images monolithiques qui contiennent des applications principales, des modules linguistiques et d’autres fichiers. Une partie du processus de développement d’images consiste à installer les principales applications et modules linguistiques sur l’ordinateur de référence avant de capturer l’image disque.
Images minces. Les images minces contiennent peu d’applications ou de modules linguistiques de base, voire aucun, car ces composants sont installés séparément de l’image disque, ce qui prend généralement plus de temps de transfert réseau sur l’ordinateur.
Images hybrides. Les images hybrides combinent des stratégies d’image minces et épaisses en installant des applications et des modules linguistiques à partir d’un dossier réseau partagé. Les images hybrides présentent la plupart des avantages des images minces, mais elles ne sont pas aussi complexes à développer et ne nécessitent pas d’infrastructure de distribution de logiciels. Toutefois, ils nécessitent des délais d’installation plus longs, ce qui peut augmenter les coûts de déploiement initiaux.
Le tableau 4 répertorie les avantages et les inconvénients des types d’images épaisses, minces et hybrides.
Tableau 4. Avantages et inconvénients des images épaisses, minces et hybrides
| Méthode | Avantage | Inconvénient |
|---|---|---|
| Épais | - Peut être plus simple à déployer, car toutes les applications et modules linguistiques se trouvent dans l’image. - Réduction de la complexité initiale, car l’écriture de scripts avancées n’est généralement pas nécessaire. - Les applications et les modules linguistiques sont disponibles immédiatement après la fin du déploiement. - Ne nécessite pas de logiciel de distribution de logiciels, tel que la fonctionnalité Gestion des applications dans Configuration Manager. |
- Nécessite davantage de stockage pour chaque image. - Nécessite plus de temps pour le téléchargement via les connexions réseau que les images minces ou hybrides. - Nécessite un effort accru de maintenance de l’image, car toute mise à jour des systèmes d’exploitation, des pilotes de périphérique, des applications ou des modules linguistiques nécessite la création d’une nouvelle image. |
| Fin | - Nécessite moins de stockage pour chaque image. - Nécessite moins de temps que les images épaisses à télécharger sur les connexions réseau. -Réduction de l’effort de maintenance de l’image, car l’image contient moins de composants. |
- Peut être plus complexe à créer, car des étapes supplémentaires sont nécessaires lors de la création de l’image. - Risque d’augmentation de la complexité, car des scripts avancés peuvent être nécessaires. - Les applications et les langues ne sont pas immédiatement disponibles une fois le déploiement d’image terminé. |
| Hybride | - Nécessite moins de stockage que les images épaisses pour chaque image. - Nécessite moins de temps pour épaissir une image épaisse à télécharger via des connexions réseau. - Réduction de l’effort de maintenance de l’image, car l’image contient moins de composants. - Ne nécessite pas de logiciels de distribution de logiciels distincts. |
- Peut être plus complexe qu’une image épaisse (mais pas une image mince) à créer, car des étapes supplémentaires sont nécessaires lors de la création de l’image. - Risque d’augmentation de la complexité, car des scripts avancés (bien que moins avancés que dans les images minces) peuvent être nécessaires. - Les pplications et les langues ne sont pas immédiatement disponibles une fois le déploiement d’image terminé. |
Les coûts associés à la création, à la maintenance et au déploiement d’images disque sont les suivants :
Coûts de développement. Les coûts de développement incluent la création d’une image bien conçue pour réduire les coûts de support futurs et améliorer la sécurité et la fiabilité. Des niveaux d’automatisation plus élevés réduisent les coûts de développement.
Coûts de test. Ces coûts incluent le temps et la main-d’œuvre impliqués dans le test de l’image standard et les applications qui peuvent y résider en plus des applications appliquées après le déploiement. Les coûts de test incluent également le temps de développement nécessaire pour stabiliser les images disque.
Coûts de stockage. Les coûts de stockage incluent le stockage des points de distribution, des images de disque, des données de migration et des images de sauvegarde. Les coûts de stockage peuvent être importants en fonction du nombre d’images disque, du nombre d’ordinateurs dans chaque déploiement exécuté, etc.
Coûts réseau. Les coûts réseau incluent le déplacement d’images disque vers des points de distribution et des ordinateurs. Les technologies de création d’images sur disque que Microsoft fournit ne prennent pas en charge la multidiffusion. Par conséquent, les coûts réseau sont mis à l’échelle de façon linéaire en fonction du nombre de points de distribution que vous devez répliquer et du nombre d’ordinateurs dans le projet de déploiement.
À mesure que la taille des fichiers image augmente, les coûts augmentent. Les grandes images ont des coûts de mise à jour, de test, de distribution, de réseau et de stockage plus élevés. Même si seule une petite partie de l’image est mise à jour, l’image entière doit être redistribuée.
Identification des scénarios de déploiement
Le tableau 5 répertorie les scénarios de déploiement et fournit une brève description de chacun d’eux.
Tableau 5. Scénarios de déploiement
| Scénario | Description | Migre l’état de l’utilisateur | Utilise l’ordinateur cible existant | Conserve le système de fichiers |
|---|---|---|---|---|
| Nouvel ordinateur | Une nouvelle installation d’un système d’exploitation Windows est déployée sur un nouvel ordinateur. | Non | Non | Non |
| Actualiser l’ordinateur | Un ordinateur est actualisé, y compris les ordinateurs qui doivent être réimagenés pour la normalisation de l’image ou pour résoudre un problème. | Oui | Oui | Non |
| Remplacer l’ordinateur | Un ordinateur remplace un autre ordinateur. Les données de migration d’état utilisateur existantes sont enregistrées à partir de l’ordinateur d’origine. Ensuite, une nouvelle installation de Windows est déployée sur un nouvel ordinateur. Enfin, les données d’état utilisateur sont restaurées sur le nouvel ordinateur. | Oui | Non | Non |
MDT ne prend pas en charge les déploiements de mise à niveau sur place. Vous pouvez effectuer les opérations suivantes :
Une mise à niveau sur place manuellement en exécutant Setup.exe à partir du support Windows d’origine
Remarque
Pour effectuer une mise à niveau sur place manuellement en exécutant Setup.exe à partir du média Windows d’origine, utilisez le fichier install.wim d’origine. Les fichiers .wim personnalisés ne sont pas pris en charge pour les mises à niveau sur place.
Le scénario Actualiser l’ordinateur comme alternative au déploiement d’un nouveau système d’exploitation et d’applications sur l’ordinateur cible
Dans le cadre du scénario de déploiement Remplacer l’ordinateur, effacez les partitions de disque de l’ordinateur d’origine. Le format standard tel qu’il est effectué par les systèmes d’exploitation Windows n’effectue pas de réinitialisation sécurisée du disque, comme défini par la norme 5520.22M du département de la Défense des États-Unis. Si nécessaire, effectuez des réinitialisations sécurisées des disques durs sur les ordinateurs cibles à l’aide des outils fournis par des fournisseurs non-Microsoft.
Planification du chiffrement de lecteur BitLocker
BitLocker étant inclus dans Windows, incluez les décisions de planification pour BitLocker dans votre environnement. L’une des décisions BitLocker que vous devez prendre est le stockage des clés de récupération. Vous pouvez stocker les clés de récupération BitLocker dans :
A local folder.Sélectionnez cette option pour stocker la clé de récupération sur les UFD, que chaque utilisateur gère.Un dossier réseau. Sélectionnez cette option pour stocker de manière centralisée les clés de récupération dans un dossier partagé réseau géré par les administrateurs réseau.
Active Directory® Domain Services (AD DS). Sélectionnez cette option pour stocker les clés de récupération dans AD DS, que les administrateurs Active Directory gèrent.
Choisissez également les méthodes que les utilisateurs utiliseront pour démarrer leurs ordinateurs une fois Que BitLocker est activé. Les utilisateurs peuvent démarrer leur ordinateur à l’aide de l’une des méthodes suivantes :
Module de plateforme sécurisée (TPM) version 1.2 ou ultérieure. TPM est une puce de matériel de chiffrement installée sur l’ordinateur cible. Si l’ordinateur cible ne prend pas en charge TPM, un UFD ou un code pin doit être utilisé pour démarrer l’ordinateur. Il s’agit de la méthode recommandée si l’ordinateur cible prend en charge TPM.
Remarque
Vous pouvez fournir un code confidentiel que les utilisateurs peuvent entrer conjointement avec le module de plateforme sécurisée ( TPM), ou vous pouvez utiliser un UFD pour renforcer la sécurité lors du démarrage d’un ordinateur.
UFD. Dans cette méthode, les clés de chiffrement requises sont stockées sur un UFD, qui doit être présent sur l’ordinateur au démarrage de l’ordinateur. Il s’agit de la méthode recommandée si l’ordinateur cible ne prend pas en charge TPM.
Pour plus d’informations sur BitLocker, consultez Vue d’ensemble du chiffrement de lecteur BitLocker.
Évaluation de la préparation de l’ordinateur cible
Dans le cadre du processus de planification, évaluez la préparation de l’ordinateur cible pour le déploiement du système d’exploitation cible, des pilotes de périphérique, des applications et d’autres composants. Évaluez la préparation de l’ordinateur cible à l’aide d’outils d’inventaire matériel et logiciel automatisés, tels que Configuration Manager ou le kit de ressources Microsoft Assessment and Planning (MAP).
Évaluez la préparation de l’ordinateur cible pour le déploiement en :
Vérification de la préparation de l’ordinateur cible pour l’exécution des scripts MDT, comme décrit dans Vérifier la préparation de l’ordinateur cible pour l’exécution de scripts MDT
Vérification que les ordinateurs cibles disposent de ressources logicielles et matérielles adéquates, comme décrit dans Vérifier les ressources d’ordinateur cibles adéquates
Identification des différences dans le processus de déploiement entre les ordinateurs 32 bits et 64 bits, comme décrit dans Identifier les différences dans les déploiements 64 bits et 32 bits
Vérifier la préparation de l’ordinateur cible pour l’exécution de scripts MDT
Avant d’exécuter le reste des scripts MDT, exécutez ZTIPrereq.vbs pour vous assurer que l’ordinateur cible répond à la configuration requise pour exécuter les scripts MDT restants. Les prérequis de script sont les suivants :
Windows Script Host (WSH) version 5.6 ou ultérieure installé et en cours d’exécution
Microsoft XML Core Services® (MSXML) version 3.0 (n’importe quel niveau de Service Pack) installé et en cours d’exécution
Remarque
La version de MSXML doit être la version 3.0. Les versions MSXML 4.0 et 6.0 ne sont pas compatibles avec les scripts MDT.
Vérifier les ressources de l’ordinateur cible adéquates
Une fois que ZTIPrereq.vbs a déterminé que l’ordinateur répond à la configuration requise pour exécuter les scripts restants, ZTIValidate.wsf détermine si l’ordinateur cible dispose des ressources système logicielles et matérielles appropriées pour déployer le système d’exploitation cible. Ces exigences sont les suivantes :
WSH 5.6 ou version ultérieure est installé sur l’ordinateur cible
Dans tous les scénarios à l’exception de Nouvel ordinateur (qui ne migre pas les données utilisateur), le système d’exploitation existant doit être un système d’exploitation client si le nouveau système d’exploitation est un système d’exploitation client. De même, seul un système d’exploitation serveur peut être déployé sur un ordinateur exécutant actuellement un système d’exploitation serveur.
La
OSInstallpropriété, si elle est définie, doit être définie surYESpour que le déploiement continueLa mémoire de l’ordinateur cible doit répondre aux exigences du système d’exploitation
Remarque
La quantité minimale recommandée de mémoire physique pour l’ordinateur cible est de 1 Go.
Le processeur de l’ordinateur cible doit répondre aux exigences du système d’exploitation
L’ordinateur cible doit disposer d’un espace disque suffisant pour l’image qui y est déployée
Le système d’exploitation actuel sur l’ordinateur cible doit s’exécuter sur la partition C (scénario Actualiser l’ordinateur uniquement)
Le lecteur C doit être la première partition sur le premier disque de l’ordinateur cible (scénario Actualiser l’ordinateur uniquement)
Un espace disque supplémentaire est nécessaire lorsque les données de migration de l’état utilisateur et les journaux de déploiement sont stockés localement sur l’ordinateur cible
L’ordinateur cible doit disposer de suffisamment d’espace disque libre (environ 150 Mo) pour contenir les fichiers journaux Windows PE
L’ordinateur cible doit disposer d’un espace disque total suffisant pour contenir Windows PE et l’image (taille d’image développée plus 150 Mo)
L’ordinateur cible doit disposer d’une connexion réseau directe aux serveurs des services de déploiement Windows et aux partages de déploiement (les connexions réseau non prises en charge incluent un réseau privé virtuel [VPN] et des connexions sans fil).)
Remarque
Les ordinateurs cibles qui tentent d’installer une image via une connexion VPN ou sans fil ne pourront pas se connecter à un partage de déploiement après le redémarrage dans Windows PE, ce qui entraîne l’échec du processus de déploiement.
Déterminez si les ordinateurs existants disposent de ressources système inadéquates à l’aide de Configuration Manager ou d’un autre outil d’inventaire logiciel. Mettez à niveau les ressources système sur ces ordinateurs cibles avant de déployer Windows, si nécessaire.
Identifier les différences dans les déploiements 64 bits et 32 bits
La plupart des fonctions et fonctionnalités trouvées dans les versions 32 bits de Windows sont les mêmes dans les versions 64 bits de Windows. Toutefois, prenez en compte les différences suivantes lors du déploiement de versions 64 bits de Windows :
Pour les déploiements LTI, la version de Windows PE doit correspondre à la version de Windows en cours de déploiement. Si vous déployez une version 64 bits de Windows, utilisez une version 64 bits de Windows PE.
Les applications sont installées dans des dossiers Program Files distincts. Sur les versions 64 bits de Windows, les applications 64 bits sont installées dans le dossier Program Files, et les applications 32 bits sont installées dans le dossier Program Files (x86). Vérifiez la structure de dossiers appropriée lors de la recherche d’applications précédemment installées.
La découverte de l’architecture de processeur dans les services de déploiement Windows peut être forcée pour les ordinateurs 64 bits. Tous les ordinateurs 64 bits ne signalent pas correctement le type de processeur ; par conséquent, MDT peut ne pas détecter correctement que le processeur est un processeur 64 bits. Utilisez la commande suivante pour forcer les services de déploiement Windows à déployer des versions 64 bits :
WDSUTIL /set-server /architecturediscovery:yesPour plus d’informations, consultez les fichiers d’aide des services de déploiement Windows.
Les versions 64 bits de Windows PE n’exécutent pas d’applications 32 bits. Vérifiez que toutes les applications compilées utilisées par une version 64 bits de Windows PE sont des versions 64 bits.
Les versions 64 bits de Windows nécessitent des pilotes de périphérique 64 bits. Vous ne pouvez pas utiliser de pilotes de périphérique 32 bits dans les versions 64 bits de Windows.
Planification de la gestion des performances et de l’alimentation
Windows inclut un certain nombre de fonctionnalités qui permettent d’améliorer les performances et l’utilisation de l’alimentation des ordinateurs. Vous pouvez incorporer ces améliorations dans le cadre des paramètres de configuration que vous déployez sur les ordinateurs cibles à l’aide de MDT.
Passez en revue les ressources suivantes pour identifier les paramètres de configuration des performances et de la gestion de l’alimentation à inclure lors de l’exécution des déploiements de votre ordinateur cible :
Planification de la sécurité de l’ordinateur cible
Lorsque vous planifiez la configuration des systèmes d’exploitation Windows pour les ordinateurs cibles, assurez-vous que les ordinateurs cibles sont déployés conformément aux exigences de votre organization. Microsoft a développé des accélérateurs de solution de sécurité qui peuvent vous aider à déployer vos ordinateurs cibles dans une configuration sécurisée.
Les accélérateurs de solution de sécurité incluent des conseils et des outils pour vous aider à sécuriser Windows. Pour plus d’informations sur le déploiement d’ordinateurs cibles dans une configuration sécurisée à l’aide de ces accélérateurs de solution, consultez Accélérateurs de solution de sécurité.
Choix des déploiements LTI, ZTI ou UDI
Les déploiements LTI, ZTI et UDI utilisent le même ensemble commun de scripts et de fichiers de configuration (tels que CustomSettings.ini) pour le déploiement des ordinateurs cibles. Le tableau 6 compare les déploiements LTI, ZTI et UDI.
Tableau 6. Comparaison des déploiements LTI, ZTI et UDI
| Déploiement LTI | Déploiement ZTI | Déploiement UDI |
|---|---|---|
| Autorise la sélection du niveau d’automatisation | Prend uniquement en charge les déploiements entièrement automatisés | Autorise la sélection du niveau d’automatisation |
| A des exigences d’infrastructure minimales | Nécessite Configuration Manager | Nécessite Configuration Manager |
| Prend en charge les déploiements sur un réseau à l’aide d’un dossier partagé ou localement à l’aide d’un stockage amovible tel qu’un CD, dvd ou UFD | Prend en charge les déploiements sur un réseau à l’aide de points de distribution Configuration Manager ou localement à l’aide d’un stockage amovible tel qu’un CD, un DVD ou un UFD | Prend en charge les déploiements sur un réseau à l’aide de points de distribution Configuration Manager ou localement à l’aide d’un stockage amovible tel qu’un CD, un DVD ou un UFD |
| Le processus de déploiement peut être lancé manuellement ou automatiquement à l’aide des services de déploiement Windows | Le processus d’installation peut être initié par Configuration Manager ou les services de déploiement Windows | Le processus d’installation peut être initié par Configuration Manager ou les services de déploiement Windows |
| Le processus de déploiement est configuré à l’aide de Deployment Workbench | Le processus de déploiement est configuré à l’aide de la console Configuration Manager | Le processus de déploiement est configuré à l’aide de la console Configuration Manager et de l’Assistant UDI Designer. |
| Peut nécessiter moins de temps de configuration de l’administration informatique initiale | Nécessite plus de temps de configuration d’administration informatique initiale | Nécessite plus de temps de configuration d’administration informatique initiale |
| Peut nécessiter l’interaction de l’utilisateur ou du technicien de déploiement | Ne nécessite aucune interaction de la part de l’utilisateur ou du technicien de déploiement | Peut nécessiter l’interaction de l’utilisateur ou du technicien de déploiement |
| Augmente le risque d’introduction d’erreurs de configuration | Réduit le risque d’introduction d’erreurs de configuration | Augmente le risque d’introduction d’erreurs de configuration |
| Nécessite que les utilisateurs ou les techniciens de déploiement disposent d’informations d’identification avec des autorisations élevées | Les utilisateurs et les techniciens de déploiement ne sont pas tenus d’avoir des informations d’identification avec des autorisations élevées | Nécessite que les utilisateurs ou les techniciens de déploiement disposent d’informations d’identification avec des autorisations élevées |
| Nécessite que les utilisateurs ou les techniciens de déploiement connaissent certains paramètres de configuration avant de lancer le processus de déploiement MDT | Les utilisateurs et les techniciens de déploiement n’ont pas besoin de connaître les paramètres de configuration avant de lancer le processus de déploiement MDT | Nécessite que les utilisateurs ou les techniciens de déploiement connaissent certains paramètres de configuration avant de lancer le processus de déploiement MDT |
| Peut être utilisé avec des connexions lentes ou dans des instances où aucune connectivité réseau n’existe | Nécessite une connexion à haut débit et persistante | Nécessite une connexion à haut débit et persistante |
| Nécessite peu ou pas d’infrastructure pour prendre en charge le déploiement | Nécessite une infrastructure suffisante pour déployer des images de système d’exploitation | Nécessite une infrastructure suffisante pour déployer des images de système d’exploitation |
| Prend en charge le déploiement sur le réseau ou local sur l’ordinateur à partir d’un support | Prend en charge le déploiement sur le réseau ou local sur l’ordinateur à partir d’un support | Prend en charge le déploiement sur le réseau ou local sur l’ordinateur à partir d’un support |
| Ne nécessite pas la gestion des ordinateurs cibles à l’aide de Configuration Manager | Nécessite que les ordinateurs cibles soient gérés à l’aide de Configuration Manager | Nécessite que les ordinateurs cibles soient gérés à l’aide de Configuration Manager |
| Prend en charge les stratégies de sécurité dans lesquelles l’installation automatique de logiciels est interdite | Prend uniquement en charge la sécurité dans laquelle l’installation automatique de logiciels est autorisée. | Prend uniquement en charge la sécurité dans laquelle l’installation automatique de logiciels est autorisée. |
| Prend en charge le déploiement sur des ordinateurs cibles isolés par des pare-feu | Nécessite la communication d’appel de procédure distante (RPC) avec les ordinateurs cibles | Nécessite une communication RPC avec les ordinateurs cibles |
À un moment donné du processus MDT, vous devez fournir toutes les informations nécessaires pour installer Windows et les applications sur les ordinateurs cibles. La question est de savoir quand fournissez-vous ces informations ? Plus vous fournissez d’informations à l’avance, moins l’interaction est nécessaire pendant le déploiement.
Le tableau 7 répertorie les avantages et les inconvénients de l’exécution de déploiements entièrement automatisés (à l’aide de LTI, ZTI ou UDI) et de déploiements partiellement automatisés (avec LTI ou UDI).
Tableau 7. Avantages et inconvénients des déploiements entièrement et partiellement automatisés
| Méthode | Avantages | Inconvénients |
|---|---|---|
| Complètement | - Aucune interaction avec l’utilisateur ou le technicien de déploiement n’est requise. - Le risque d’introduction d’erreurs de configuration est réduit. - Les utilisateurs ou les techniciens de déploiement n’ont pas besoin de connaître les informations de configuration avant de lancer le processus de déploiement MDT. |
- Plus de temps est nécessaire pour fournir les informations de configuration requises pour un déploiement entièrement automatisé. - Les informations d’identification permettant d’accéder aux ressources réseau et qui disposent d’autorisations élevées sont stockées dans des fichiers de configuration qui doivent être protégés. |
| Partiellement | - Moins de temps est nécessaire pour préparer le déploiement, car les informations de configuration peuvent être fournies de manière interactive. | - Une interaction avec l’utilisateur ou le technicien de déploiement est requise. - Le risque d’introduction d’erreurs de configuration est augmenté. - Les utilisateurs ou les techniciens de déploiement doivent disposer d’informations d’identification qui nécessitent des autorisations élevées. - Les utilisateurs ou les techniciens de déploiement doivent connaître certaines informations de configuration avant de lancer le processus de déploiement MDT. |
Examen des problèmes connus, des limitations et des recommandations pour MDT
Passez en revue les problèmes connus, les limitations et les recommandations pour :
Problèmes généraux liés à MDT, comme décrit dans Passer en revue les problèmes connus généraux, les limitations et les recommandations pour MDT
Windows, comme décrit dans Passer en revue les problèmes connus, les limitations et les recommandations relatives à Windows
Disques et partitionnement, comme décrit dans Passer en revue les problèmes connus, les limitations et les recommandations relatives aux disques et au partitionnement
BitLocker, comme décrit dans Examiner les problèmes connus, les limitations et les recommandations liés à BitLocker
Déploiements LTI décrits dans Passer en revue les problèmes connus, les limitations et les recommandations pour les déploiements LTI
Déploiements ZTI utilisant Configuration Manager comme décrit dans Examiner les problèmes connus, les limitations et les recommandations pour les déploiements ZTI à l’aide de Configuration Manager
Déploiements UDI décrits dans Passer en revue les problèmes connus, les limitations et les recommandations pour les déploiements UDI
Exécution de séquences de tâches sur des ordinateurs cibles, comme décrit dans Examiner les problèmes connus, limitations et recommandations pour l’exécution de séquences de tâches sur les ordinateurs cibles
Enregistrement et restauration des informations utilisateur comme décrit dans Examiner les problèmes connus, limitations et recommandations pour l’enregistrement et la restauration des informations utilisateur
Passez en revue les problèmes connus généraux, les limitations et les recommandations pour MDT
Voici une liste des problèmes généraux connus, des limitations et des recommandations liés à MDT :
MDT prend en charge le Kit de déploiement et d’évaluation Windows (Windows ADK) pour Windows 8.1, Windows PE version 5.0, System Center 2012 R2 Configuration Manager.
Les modules linguistiques, les applications et les pilotes de périphérique désactivés dans Deployment Workbench ne sont pas installés, sauf si vous les ajoutez manuellement au fichier CustomSettings.ini.
Lorsque vous sélectionnez l’action Installer le module linguistique hors connexion, vous devez sélectionner les fichiers CAB du module linguistique dans les sous-dossiers du package main.
Lorsque vous spécifiez des adresses IP (par exemple, lors de l’identification des serveurs DNS [Domain Name System] et Windows Internet Naming Service [WINS] ), elles doivent exclure les préfixes zéro inutiles, qui seront mal évalués. Par exemple, si l’adresse IP est typée 10.010.10.1, Deployment Workbench l’évalue comme 10.8.10.1. Pour éviter ce problème, entrez soigneusement les adresses IP et n’ajoutez pas de zéros inutiles.
Lorsque vous spécifiez un compte d’identification, vous devez spécifier un utilisateur membre du groupe Administrateurs sur le serveur. Sinon, le compte ne disposera pas des privilèges suffisants pour accéder aux connexions réseau établies par les administrateurs.
Lors de la création de partages de déploiement sur des ordinateurs dont les noms de fichiers 8.3 sont désactivés (voir l’article Support Microsoft Comment désactiver la création de noms 8.3 sur les partitions NTFS), Deployment Workbench ne parvient pas à générer l’image Windows PE. Si les noms de fichiers 8.3 ont été désactivés, réactivez-les en définissant la valeur de RegistreHKEY_LOCAL_MACHINE\SYSTEM\CurrentControlSet\Control\FileSystem\NtfsDisable8dot3NameCreation sur 0.
Dans un dossier, évitez de créer un sous-dossier et un fichier portant le même nom. Par exemple, dans le dossier Files, vous ne devez pas nommer un sous-dossier Item, puis créer un fichier nommé Item.
Lors d’une mise à niveau, les partages de déploiement réseau et multimédia créés dans les versions antérieures de MDT doivent avoir des partages valides.
Si les images personnalisées capturées en exécutant directement ImageX (sans utiliser MDT pour capturer l’image) ne fonctionnent pas correctement, résolvez les problèmes en capturant et en ajoutant l’image à l’aide de MDT pour vous assurer que tous les prérequis sont correctement configurés. Ajoutez des fichiers d’installation à Deployment Workbench en ajoutant une distribution complète du système d’exploitation ou en pointant l’Assistant Déploiement vers l’emplacement des fichiers sources. Lors de la capture manuelle d’images, utilisez le fichier Wimscript.ini que MDT fournit dans le dossier \Distribution\tools\_platform , où platform est x86 (pour 32 bits) ou x64 (pour 64 bits), pour exclure les dossiers ou fichiers de l’image. Tenez également compte des fichiers Unattend.xml préexistants dans l’image. Spécifiez la valeur /FLAGS correcte lors de la capture d’images Windows à l’aide des processus de capture d’ImageX ou des services de déploiement Windows.
À la fin du déploiement MDT, une page de résumé affiche des avertissements concernant les erreurs rencontrées pendant le processus. (Cette page ne s’affiche pas lors de l’installation de Server Core, car elle n’inclut pas les composants Windows Internet Explorer ® requis.) Il est possible que le déploiement se termine tout en déclenchant plusieurs erreurs ou avertissements si les erreurs ne sont pas irréclencables. Il est utile d’inspecter ces erreurs et avertissements, par exemple en ouvrant les fichiers journaux correspondants et en exécutant des tests de vérification, et de déterminer s’ils sont inattendus.
Certains pilotes de périphérique peuvent bloquer le processus de déploiement. Si cela se produit, isolez le pilote de périphérique et supprimez-le de l’ordinateur cible, ou contactez le fournisseur pour obtenir une version mise à jour du pilote de périphérique.
L’erreur « Impossible de trouver le chemin du pilote » peut s’afficher si vous choisissez d’optimiser une image Windows PE et de sélectionner des pilotes qui ne sont pas disponibles à partir du point de distribution. Pour contourner ce problème, sélectionnez l’optionRégénérer complètement les images de démarrage .
L’outil USMT échoue si vous entrez un chemin entouré de guillemets qui se termine également par une barre oblique inverse (\). Pour éviter les problèmes, laissez simplement la barre oblique inverse finale lors de la spécification d’un dossier. Par exemple, les chemins d’accès suivants provoquent une erreur :
« D :\ »
« D :\folder\ »
Toutefois, ces chemins d’accès ne provoquent pas d’erreur :
D:
D:\
D :\folder\
D :\folder
« D :\folder »
« D :\ »
« D : »
Configurez la page d’accueil d’Internet Explorer à l’aide de CustomSettings.ini, dans la base de données MDT ou à l’aide de Windows Internet Explorer Administration Kit (IEAK). La configuration de la page d’accueil Internet Explorer fonctionne uniquement dans l’installation sans assistance de Windows.
Pendant les déploiements LTI sur de nouveaux ordinateurs, certaines pages (telles que les pages Paramètres régionaux utilisateur et Paramètres régionaux du clavier ) n’affichent pas correctement le texte si les polices requises ne sont pas installées dans Windows PE. Dans le scénario Actualiser l’ordinateur, les mêmes symptômes apparaissent si les polices requises ne sont pas installées dans le système d’exploitation en cours de remplacement.
Certaines dispositions de clavier peuvent nécessiter des modules linguistiques ou des éditeurs de méthodes d’entrée que MDT n’inclut pas automatiquement dans l’image de démarrage de Windows PE. MDT ne vérifie pas que la disposition du clavier est valide. Pour plus d’informations, consultez Configuration requise de la méthode d’entrée personnalisée Rédacteur (IME).
Un maximum de deux adresses de serveur WINS peut être ajouté lors de la configuration des paramètres de configuration IP statiques pour une carte réseau. Si plus de deux adresses de serveur WINS sont ajoutées à l’aide de MDT, seules les deux premières adresses de serveur WINS sont utilisées.
Des erreurs de valeur de hachage peuvent se produire dans Configuration Manager lors du téléchargement à la demande ou lors de la création d’un DVD de déploiement multimédia. Cela peut se produire si les packages sur les points de distribution ne sont pas cohérents avec les informations de la base de données Configuration Manager.
Pour corriger les erreurs de valeur de hachage pour Configuration Manager
Sélectionnez Démarrer, pointez sur Tous les programmes, puis sur Microsoft System Center 2012. Pointez sur Configuration Manager, puis sélectionnez Configuration Manager Console.
Dans la console Configuration Manager, dans le volet de navigation, sélectionnez Bibliothèque de logiciels.
Dans l’espace de travail Bibliothèque de logiciels, accédez à Vue d’ensemble/Gestion des applications/Packages.
Dans le volet d’aperçu, sélectionnez package_name (où package_name est le nom du package incohérent).
Dans le ruban, sous l’onglet Accueil , dans le groupe Propriétés , sélectionnez Propriétés.
La boîte de dialogue Propriétéspackage_name s’ouvre (où package_name est le nom du package).
Dans la boîte de dialogue Propriétéspackage_name (où package_name est le nom du package), sous l’onglet Emplacements du contenu, dans la zone Points de distribution ou groupes de points de distribution, sélectionnez distribution_point (où distribution_point est le nom du point de distribution ou du groupe de points de distribution), puis sélectionnez Redistribuer.
Dans la boîte de dialogue Configuration Manager, sélectionnez OK.
Répétez les étapes f à g pour chaque point de distribution ou groupe de points de distribution.
Dans la boîte de dialogue Propriétéspackage_name, sélectionnez OK.
Répétez les étapes de d à i pour chaque package incohérent.
Dans les déploiements LTI, vous définissez plusieurs types d’informations dans l’Assistant Création d’une séquence de tâches. L’interface utilisateur ne fournit pas d’option pour modifier ces informations ultérieurement. Toutefois, vous pouvez modifier les informations directement dans le fichier Unattend.xml. Les informations incluent :
Nom de l’organisation
Nom complet
Page d’accueil d’Internet Explorer
Mot de passe de l’administrateur local
Aucun paramètre de configuration de l’état utilisateur ne peut être spécifié ou n’a besoin d’être spécifié à l’aide du fichier CustomSettings.ini pour Configuration Manager scénarios. L’emplacement réseau est déterminé automatiquement par la tâche Demander le magasin d’état .
Dans Configuration Manager déploiements, vous pouvez installer plusieurs packages d’application sur un ordinateur en les spécifiant dans le fichier CustomSettings.ini en fonction des paramètres suivants :
Spécifiez une variable de base nommée PACKAGES dans la séquence de tâches de la tâche Installer le logiciel .
Chaque nom de variable PACKAGES doit avoir un suffixe commençant par 001.
La valeur PACKAGESxxx doit avoir le format PACKAGEID :ProgramName (utilisez un signe deux-points entre les éléments).
La valeur ProgramName respecte la casse.
Voici un exemple de spécification de packages dans CustomSettings.ini :
PACKAGES001=DEP0002B:Install Office 2007 PACKAGES002=DEP00011:Install Office Communicator
Dans les déploiements LTI New Computer, les applications marquées comme masquées dans Deployment Workbench ne sont pas installées lorsque vous n’ignorez pas la page Application de l’Assistant Déploiement et spécifiez l’identificateur global unique (GUID) de l’application dans CustomSettings.ini. Spécifiez les applications masquées à l’aide de la propriété MandatoryApplications au lieu de la propriété Applications .
Fermez la console Configuration Manager avant d’exécuter l’option d’intégration à partir de MDT. Sinon, certains fichiers risquent de ne pas être correctement mis à jour.
Pendant les processus Scanstate et Loadstate, plusieurs copies des fichiers journaux peuvent être créées. Vous pouvez utiliser un nouveau modèle USMT pour exclure les fichiers journaux ou répertoires de journaux lors de l’exécution de Scanstate et Loadstate.
Scénarios de déploiement Nouvel ordinateur et Remplacer l’ordinateur au format Disque 0 par défaut. L’utilisation de MDT sur des ordinateurs équipés de partitions OEM ou de plusieurs disques durs fixes ou externes peut nécessiter une configuration et des scripts supplémentaires en plus de tests approfondis.
Le séquenceur de tâches n’accepte pas les fichiers XML qui contiennent du contenu Unicode (à partir d’un fichier XML encodé en UTF-8). Toute tentative d’utilisation de fichiers XML entraîne un échec de la séquence de tâches. Le séquenceur de tâches ne traite pas correctement les données encodées UTF-7 : il ne provoque pas d’échec, mais entraîne la traduction inattendue des données.
Après avoir désinstallé MDT à l’aide de l’élément Panneau de configuration Ajout/Suppression de programmes, le répertoire du partage de distribution (s’il est créé) doit être supprimé manuellement. MDT ne supprime pas les fichiers ou dossiers qu’il n’a pas installés initialement.
Lorsque vous utilisez des extensions MDT (assistants de complément) avec Configuration Manager, MDT doit être installé sur chaque serveur exécutant Configuration Manager utilisé pour administrer les déploiements de système d’exploitation.
La propriété Priority dans CustomSettings.ini n’a pas de longueur de ligne maximale. Toutefois, si le nom de la propriété comporte plus de 55 caractères lors de l’exécution de l’Assistant Configuration de la base de données, l’Assistant tronque la propriété Priority et vous devez modifier manuellement la propriété. Pour contourner ce problème, exécutez l’Assistant Configuration de la base de données avant d’effectuer toute autre personnalisation, ou décochez les cases case activée pour les requêtes qui ne sont pas nécessaires dans l’Assistant.
MDT prend en charge le déploiement à partir d’un UFD. Pour plus d’informations sur la préparation de l’appareil, consultez Windows ADK, puis copiez (à l’aide de la commandexcopy ) tous les fichiers et dossiers du dossier \Media\content vers l’UFD.
Les propriétés de numérotation qui ne sont pas configurées, même si elles sont présentes dans le fichier de réponses, incluent l’indicatif de pays/région, l’indicatif régional, l’accès interurbain et les règles de numérotation. Pour contourner ce problème, configurez les règles de numérotation en créant et en testant un fichier .reg dans un environnement lab, puis importez ce fichier .reg en tant que tâche personnalisée pendant la séquence de tâches.
Passez en revue les problèmes connus, les limitations et les recommandations relatives à Windows
Voici une liste de problèmes connus, de limitations et de recommandations liés à Windows :
Le déploiement échoue sur les ordinateurs configurés pour une langue autre que l’anglais lors de l’exécution du service de partage réseau du lecteur Windows Media®. Pour contourner ce problème, arrêtez le service de partage réseau Lecteur multimédia Windows jusqu’à ce que le déploiement soit terminé.
Vous pouvez utiliser AD DS pour sauvegarder les données BitLocker et TPM. Les informations de récupération incluent le mot de passe de récupération de chaque valeur chiffrée, le mot de passe du propriétaire du module de plateforme sécurisée et les informations nécessaires pour associer les informations de récupération aux ordinateurs et aux volumes. Une autre option consiste à enregistrer un package contenant les clés utilisées pour chiffrer les données en plus du mot de passe de récupération requis pour accéder à ces clés. Pour plus d’informations, consultez Faq BitLocker pour AD DS dans le Centre de téléchargement Microsoft.
Lors de l’activation de BitLocker, les fichiers clés sont générés en tant que fichiers système en lecture seule masqués. Pour les afficher, définissez l’option Windows Explorer pour afficher les fichiers masqués et système.
Le déploiement de BitLockerduring LTI nécessite au moins deux partitions. La première partition est la partition principale et peut avoir n’importe quelle taille ; il stocke les fichiers du système d’exploitation et les données utilisateur. Dans la terminologie BitLocker, il s’agit de partition de démarrage. Pour Windows 7, elle doit être d’au moins 300 Mo. Cette partition stocke les fichiers de démarrage requis lors de la première phase de démarrage et est appelée partition système. Une partition BitLocker est créée pour tous les déploiements Windows 7, que vous déployiez Ou non BitLocker.
Si un utilisateur avec un compte limité mappe un lecteur (tel que le lecteur Z) au point de distribution MDT (\\server\distribution$, où serveur est le nom de l’ordinateur hébergeant le point de distribution), exécute LiteTouch.vbs, puis fournit des informations d’identification d’administrateur dans la boîte de dialogue Informations d’identification de l’utilisateur , MDT affiche l’erreur « Impossible de trouver le fichier de script 'Z :\Scripts\LiteTouch.wsf', car le compte fourni par l’utilisateur dans la boîte de dialogue Informations d’identification de l’utilisateur ne peut pas accéder au lecteur mappé créé par le compte d’utilisateur limité. » Pour résoudre ce problème, utilisez un compte avec des informations d’identification d’administrateur pour mapper le lecteur au point de distribution.
BitLockerdeployment peut échouer avec l’erreur « Impossible de fusionner BDEPartition, return code=87 » lorsque l’utilisateur ne spécifie pas de paramètres régionaux. Le redémarrage de l’ordinateur n’autorise pas le système d’exploitation à démarrer. Pour éviter cette erreur, spécifiez une langue utilisateur ou modifiez le fichier CustomSettings.ini pour spécifier la propriété UILanguage . Par exemple, vous pouvez ajouter
UILanguage = en-usau fichier CustomSettings.ini.Si l’activation de BitLocker pendant l’installation échoue dans le scénario Actualiser l’ordinateur, vérifiez que MDT est en mesure de réduire la partition comme requis en procédant comme suit :
À une invite de commandes, tapez diskpart shrink querymax et notez la valeur affichée.
Si la valeur est inférieure à 2 000 Mo, défragmentez manuellement le disque. MDT effectue toutefois une défragmentation automatique, ce qui peut ne pas résoudre le problème.
Si la défragmentation du disque ne résout pas le problème, sauvegardez le disque dur de l’ordinateur, créez une partition et répétez ces étapes jusqu’à ce que la saisie de diskpart shrink querymax retourne une valeur supérieure à 2 000 Mo. Il peut y avoir des fichiers dans des zones spécifiques de la partition qui ne peuvent pas être déplacés ou supprimés.
L’indicateur BDERequired n’est plus utilisé. Par défaut, tous les exemples de modèles qui activent BitLocker et rencontrent une erreur s’arrêtent. Vous pouvez modifier la séquence de tâches pour permettre au déploiement de continuer en cas d’erreur.
Lors du déploiement d’une image qui utilise une autre langue, le programme d’installation demande la disposition du clavier, la langue, l’heure et la devise pendant la phase Windows PE. Pour contourner ce problème, importez les fichiers d’installation avec l’image personnalisée.
MDT prend en charge la sélection des modules linguistiques Windows pendant le déploiement pour tous les scénarios si les modules linguistiques sont configurés dans Deployment Workbench. La sélection de plusieurs modules linguistiques est possible lors du déploiement d’éditions Enterprise ou Ultimate des systèmes d’exploitation. Lorsque d’autres éditions de Windows sont déployées, un seul module linguistique peut être sélectionné en raison des restrictions de licence Windows.
Passez en revue les problèmes connus, limitations et recommandations liés aux disques et au partitionnement
Voici une liste des problèmes connus, des limitations et des recommandations liés au disque et au partitionnement :
LTI ne prend pas en charge le déploiement du système d’exploitation cible sur des lecteurs logiques ou des disques dynamiques.
Les déploiements sur des partitions de disque existantes créées par des versions plus récentes du système d’exploitation ne sont pas pris en charge dans les scénarios de déploiement Actualiser l’ordinateur.
Toutefois, vous pouvez déployer différentes versions d’architecture de processeur sur les partitions existantes créées par la même version du système d’exploitation. Par exemple, vous pouvez déployer une version 64 bits de Windows sur un ordinateur qui exécute actuellement une version 32 bits de Windows ou vice versa.
Dans les types d’étapes de séquence de tâches Format et Partitionner le disque , configurez toujours les partitions logiques qui résideront sur une partition étendue immédiatement après la partition étendue. Si vous ne spécifiez pas les partitions logiques immédiatement après la partition étendue, la création des tailles de partition logique à l’aide d’un pourcentage produit des résultats inattendus.
Par exemple, l’ordre de création de partition suivant est incorrect, car les partitions logiques (partition 4 et partition 5) ne se trouvent pas immédiatement après la partition étendue (partition 2) :
Partition 1: Primary Partition 2: Extended Partition 3: Primary Partition 4: Logical Partition 5: Logical Partition 6: PrimaryAu lieu de cela, créez les partitions dans l’ordre suivant :
Partition 1: Primary Partition 2: Extended Partition 3: Logical Partition 4: Logical Partition 5: Primary Partition 6: PrimaryWindows masque toujours le volume système pendant le déploiement. Par conséquent, aucune lettre de lecteur n’est affectée au volume système. Par exemple, si l’ordinateur cible dispose d’un lecteur avec deux partitions, Partition_1 et Partition_2, et que vous déployez Windows sur Partition_2, Windows sera correctement déployé sur Partition_ 2. Toutefois, une lettre de lecteur ne sera pas affectée à Partition_1.
Après le démarrage de Windows PE, les lettres de lecteur affectées à chaque périphérique de stockage peuvent changer. Par exemple, si l’ordinateur de destination dispose d’un CD-ROM affecté au lecteur D et d’un disque dur affecté au lecteur E, le disque dur se trouvera sur le lecteur D et le CD-ROM sera sur le lecteur E au démarrage de Windows PE. Si un déploiement de DVD échoue, case activée que les lecteurs n’ont pas été réaffectés sur l’ordinateur cible. Pour simplifier le déploiement, enregistrez les données utilisateur dans un emplacement réseau plutôt que sur un lecteur local.
Évitez de modifier les fichiers Unattend.xml pour mettre en forme ou modifier les partitions. MDT peut stocker les données d’état et d’utilisateur sur la partition avant d’appeler Setup.exe (dans les scénarios LTI), et les instructions ajoutées à Unattend.xml entraîneraient la destruction de ces données par le programme d’installation, entraînant un échec de déploiement.
Lors de la configuration de la tâche Formater et partitionner le disque , spécifiez toujours les partitions étendues et logiques, et n’ajoutez pas de partition principale entre les deux, ce qui donne des résultats indésirables lorsqu’une taille de partition logique est configurée à l’aide d’un pourcentage. En d’autres termes, n’ajoutez pas de partition principale entre une partition étendue et une partition logique.
Passez en revue les problèmes connus, limitations et recommandations liés à BitLocker
Voici une liste de problèmes connus, de limitations et de recommandations liés à BitLocker :
Windows Server peut se bloquer si l’image de système d’exploitation utilisée pour effectuer le déploiement n’a pas le composant BitLocker facultatif. Cette situation peut se produire dans les scénarios suivants :
Exécution du scénario de déploiement de l’ordinateur d’actualisation MDT (dans LTI, ZTI ou UDI), où BitLocker est activé sur le système d’exploitation existant. Dans ce cas, BitLocker est suspendu dans le système d’exploitation existant par MDT, mais sans le composant facultatif dans la nouvelle image de système d’exploitation, Windows ne peut pas démarrer à partir du disque sur lequel BitLocker est suspendu.
Exécution du scénario de déploiement MDT New Computer (en LTI, ZTI ou UDI) sur un serveur compatible avec un module de plateforme sécurisée sur lequel BitLocker a été activé. Dans ce cas, BitLocker est activé hors connexion à l’aide du préprovisionnement BitLocker, mais sans le composant facultatif BitLocker dans la nouvelle image de système d’exploitation, le nouveau système d’exploitation ne peut pas démarrer à partir du disque sur lequel BitLocker a été préprovisionné.
La solution de contournement pour l’une de ces situations consiste à déployer une image de système d’exploitation personnalisée qui inclut le composant BitLocker dans l’image.
Si vous souhaitez utiliser un code confidentiel alphanumérique pour BitLocker pendant le déploiement, vous devez activer le paramètre de stratégie de groupe Autoriser les codes confidentiels améliorés pour le démarrage . Le paramètre de stratégie de groupeAutoriser les codes confidentiels améliorés pour le démarrage se trouve dans Configuration ordinateur/Stratégies/Modèles d’administration/Composants Windows/Chiffrement de lecteur BitLocker/Lecteurs du système d’exploitation.
Si une invite de récupération BitLocker s’affiche après le redémarrage de l’ordinateur cible (car la clé BitLocker requise pour déverrouiller le volume n’a pas pu être obtenue), contournez le problème en utilisant l’une des approches suivantes :
Supprimez le média (tel que le DVD de déploiement) pendant que Windows PE est toujours en cours d’exécution. Cela empêche le système d’exploitation de voir le DVD au démarrage.
Modifiez l’ordre de démarrage de l’ordinateur afin que le lecteur de DVD suive le disque dur.
Déployez l’ordinateur sans support de démarrage ; Par exemple, utilisez un déploiement PXE (Pre-Boot Execution Environment).
Passer en revue les problèmes connus, les limitations et les recommandations pour les déploiements LTI
Voici une liste de problèmes connus, de limitations et de recommandations liés aux déploiements LTI :
- Les informations d’identification réseau spécifiées pour accéder aux ressources réseau (emplacement du magasin USMT, emplacement de sauvegarde de l’ordinateur, etc.) ne sont pas validées si un utilisateur est connecté à l’ordinateur à l’aide d’un compte de domaine et si l’ordinateur dispose déjà d’une connexion établie à un autre partage sur le même serveur.
Passez en revue les problèmes connus, limitations et recommandations pour les déploiements ZTI à l’aide de Configuration Manager
Voici une liste de problèmes connus, de limitations et de recommandations liés aux déploiements ZTI à l’aide de Configuration Manager :
Lors du déploiement d’un système d’exploitation cible autre que l’anglais, la méthode d’installation demande la langue de l’utilisateur, car le modèle du fichier unattend.xml contient des paramètres pour États-Unis anglais (en-us). Pour contourner ce problème, effectuez l’une des tâches suivantes :
Modifiez le fichier de modèle unattend.xml pour refléter la langue du système d’exploitation cible.
Configurez les propriétés KeyboardLocale, UserLocale et UILanguage dans le fichier CustomSettings.ini ou la base de données MDT pour refléter la langue du système d’exploitation cible.
Lors du déploiement d’ordinateurs à l’aide de Configuration Manager et de la sauvegarde locale des données de l’ordinateur, les ordinateurs avec deux partitions peuvent ne pas être en mesure de conserver la sauvegarde. Pour empêcher la suppression des sauvegardes, enregistrez sur un emplacement réseau plutôt que sur un lecteur local.
Dans une séquence de tâches Configuration Manager, la tâche formater et partitionner peut ne pas s’exécuter correctement sur un ordinateur s’il n’a qu’une seule partition non mise en forme. Pour contourner ce problème, supprimez la partition ou mettez-la en forme.
Lors de l’installation des rôles serveur, Configuration Manager peut afficher une invite de DLL nécessaires pour terminer l’installation du rôle. Si cela se produit, spécifiez un emplacement valide pour les fichiers requis. Pour éviter cette étape, ajoutez une étape plus tôt dans la séquence de tâches qui copie les DLL requises dans le dossier fichiers d’installation de Windows défini dans le Registre. Cet emplacement de dossier est défini dans la valeur de Registre SourcePath , située dans HKEY_LOCAL_MACHINE\SOFTWARE\Microsoft\Windows\CurrentVersion\Setup.
Passez en revue les problèmes connus, les limitations et les recommandations pour les déploiements UDI
Voici une liste de problèmes connus, de limitations et de recommandations liés aux déploiements UDI :
Les applications sont désactivées et ne peuvent pas être installées automatiquement. Ce problème se produit lorsque l’application nécessite l’approbation de l’administrateur, mais qu’elle n’a pas encore été approuvée. Si la zone Exiger l’approbation de l’administrateur si les utilisateurs demandent cette application case activée est sélectionnée pour l’application, vérifiez que l’application a été approuvée.
Pour plus d’informations sur la façon d’exiger l’approbation de l’administrateur et d’accorder une approbation, consultez Comment déployer des applications dans Configuration Manager.
Lors de l’exécution du scénario de déploiement de l’ordinateur d’actualisation MDT avec un disque dur USB attaché, des erreurs de séquence de tâches peuvent se produire, car le séquenceur de tâches Configuration Manager a placé le dossier _SMSTaskSequence sur le lecteur USB. Par défaut, le séquenceur de tâches Configuration Manager place le dossier _SMSTaskSequence sur le lecteur avec l’espace disque disponible le plus disponible, ce qui peut entraîner des problèmes plus tard dans le processus de déploiement si le lecteur USB est supprimé.
Si le dossier _SMSTaskSequence se trouve sur un lecteur USB, la tâche UDI CheckSMSFolderOnUSB détecte cette condition et empêche le déploment de continuer. Pour résoudre ce problème et effectuer le déploiement, procédez comme suit :
Déconnectez le lecteur USB de l’ordinateur cible avant de démarrer la séquence de tâches.
Démarrez la séquence de tâches.
Attendez que l’Assistant UDI démarre.
Connectez le lecteur USB.
Terminez l’Assistant UDI.
Passez en revue les problèmes connus, limitations et recommandations pour l’exécution de séquences de tâches sur les ordinateurs cibles
Voici une liste de problèmes connus, de limitations et de recommandations pour l’exécution de séquences de tâches sur les ordinateurs cibles dans MDT :
Pour les déploiements LTI, vérifiez que le contrôle de compte d’utilisateur (UAC) est désactivé pour le compte Administrateur local intégré sur les ordinateurs cibles jusqu’à la fin de la séquence de tâches. L’exécution de séquences de tâches sur les ordinateurs sur lesquels le contrôle de compte d’utilisateur est activé pour le compte Administrateur local entraîne l’échec des séquences de tâches.
Remarque
Le contrôle de compte d’utilisateur doit être désactivé uniquement pour le compte administrateur local intégré et activé pour tous les autres comptes. Par défaut, le compte administrateur local intégré est exclu du contrôle de compte d’utilisateur en raison du paramètre de stratégie Contrôle de compte d’utilisateur : mode d’approbation Administration pour le compte administrateur intégré (désactivé).
Pour plus d’informations sur les paramètres de stratégie de groupe UAC, consultez Paramètres de stratégie de groupe UAC et Paramètres de la clé de Registre.
Passez en revue les problèmes connus, limitations et recommandations pour l’enregistrement et la restauration des informations utilisateur
Voici une liste de problèmes connus, de limitations et de recommandations pour l’enregistrement et la restauration des informations utilisateur dans MDT :
Pour les déploiements LTI, n’ajoutez aucun des paramètres de ligne de commande USMT suivants aux propriétés ScanStateArgs ou LoadStateArgs , car ils entraînent l’échec de l’enregistrement et de la restauration des informations d’état utilisateur :
/hardlink
/nocompress
/chiffrer
/clé
/keyfile
/vsc
/l
/Je
Les données de migration de l’état utilisateur peuvent ne pas être restaurées correctement en fonction de la configuration du disque de l’ordinateur cible lors du déploiement de Windows.
Ce problème peut se produire lorsque l’ordinateur cible dispose de deux disques durs physiques, Disk_0 et Disk_1. Disk_0 contient le volume C, qui est chiffré à l’aide de BitLocker. Le processus de déploiement MDT est configuré pour déployer un nouveau système d’exploitation sur Disk_1. Les problèmes dans le processus de déploiement se produisent comme suit :
Au début du processus de déploiement, les dossiers minint et smstasksequence sont copiés dans le volume C existant, qui est chiffré.
Disk_1 est partitionné et mis en forme correctement en vue du déploiement du système d’exploitation cible.
Le système d’exploitation cible est installé sur la nouvelle partition et le volume de disque sur Disk_1.
Pendant la phase de restauration d’état, aucune lettre de lecteur n’est affectée au volume C d’origine. Par conséquent, les étapes de la séquence de tâches de la phase de restauration d’état ne peuvent pas accéder aux dossiers minint et smstasksequence sur le lecteur chiffré par BitLocker. La restauration des données de migration de l’état utilisateur échoue.
Le résultat est que le système d’exploitation cible est installé, mais que la restauration des données de migration de l’état utilisateur échoue.
Vue d’ensemble de l’UDI
En règle générale, lors du déploiement de systèmes d’exploitation à l’aide de la fonctionnalité OSD dans Configuration Manager et ZTI dans MDT, vous devez fournir toutes les informations nécessaires pour déployer le système d’exploitation. Avant d’effectuer le déploiement, les informations sont configurées dans les fichiers de configuration ou dans les bases de données (par exemple, le fichier CustomSettings.ini ou la base de données MDT). Pendant le processus de déploiement ZTI, ZTI convertit les paramètres de configuration appropriés en variables de séquence de tâches, qui sont consommées par les séquences de tâches MDT pour UDI. Tous les paramètres de configuration doivent être fournis avant de pouvoir lancer le déploiement.
UDI fournit une interface pilotée par l’Assistant qui permet aux utilisateurs de fournir des informations de configuration immédiatement avant l’exécution du déploiement. Vous pouvez configurer l’expérience utilisateur dans l’Assistant, ce qui vous permet de contrôler la quantité d’informations que l’utilisateur qui termine l’Assistant doit fournir. Cette division des rôles d’utilisateur permet aux professionnels de l’informatique de fournir un contrôle précis sur les déploiements tout en réduisant la charge sur ceux-ci en permettant à d’autres utilisateurs d’effectuer les déploiements. L’interface vous permet de créer des séquences de tâches OSD génériques, puis de fournir des informations spécifiques à l’ordinateur au moment du déploiement, ce qui offre une plus grande flexibilité dans le processus de déploiement.
Remarque
Si vous n’êtes pas familiarisé avec l’UDI, consultez les termes et la terminologie de l’UDI dans « Concepts UDI » dans la référence du Kit de ressources de déploiement Microsoft. Vous familiariser avec ces termes et ces termes vous aidera à mieux appliquer le reste de ce guide à votre organization.
Installation ou mise à niveau vers MDT
Pour préparer les déploiements à l’aide de MDT, effectuez les tâches suivantes :
Passez en revue les problèmes connus, limitations et recommandations pour la préparation des disques sur les ordinateurs cibles dans MDT, comme décrit dans Examen des problèmes connus, limitations et recommandations pour l’installation ou la mise à niveau vers MDT.
Préparez l’infrastructure requise pour les méthodes de déploiement LTI, ZTI et UDI, comme décrit dans Préparation de l’infrastructure requise pour toutes les méthodes de déploiement MDT.
Effectuez une combinaison des étapes suivantes pour vous assurer que MDT est correctement installé :
Installez une nouvelle instance de MDT sur chaque ordinateur sur lequel vous souhaitez gérer les partages de déploiement MDT, comme décrit dans Installation d’une nouvelle instance de MDT.
Mettez à niveau un instance existant de MDT 2012 Update 1, comme décrit dans Mise à niveau vers MDT.
Déterminez si des mises à jour sont disponibles pour les composants de Deployment Workbench à l’aide de l’Assistant Vérification Mises à jour, comme décrit dans Mise à niveau vers MDT.
Remarque
™ Windows PowerShell version 2.0 ou ultérieure doit être installé sur tout ordinateur sur lequel MDT est installé pour la gestion des déploiements LTI ou ZTI.
Examen des problèmes connus, limitations et recommandations pour l’installation ou la mise à niveau vers MDT
Voici une liste de problèmes connus, de limitations et de recommandations pour l’installation de MDT :
Vérifiez que le volume de disque qui contient le dossier temporaire utilisé par Deployment Workbench dispose d’au moins 20 Go d’espace disque disponible.
Deployment Workbench crée des images volumineuses et nécessite un stockage temporaire pendant le processus de création d’images. Deployment Workbench détermine le dossier temporaire à utiliser en effectuant les étapes suivantes :
Utilisez le dossier temporaire spécifié dans la sous-clé de Registre Temp_Dir , qui se trouve à HKEY_LOCAL_MACHINE\Software\Microsoft\Deployment 4. Créez la sous-clé de Registre Temp_Dir en tant que type REG_SZ qui contient le chemin complet du dossier à utiliser comme dossier temporaire.
Si la sous-clé de Registre TEMP_DIR n’existe pas, Deployment Workbench utilise le dossier spécifié dans la variable d’environnement %TEMP%.
Vérifiez que le volume de disque spécifié dans la sous-clé de Registre TEMP_DIR ou dans la variable d’environnement %TEMP% dispose d’un espace disque suffisant.
Préparation de l’infrastructure requise pour toutes les méthodes de déploiement MDT
MDT nécessite l’installation des logiciels suivants pour LTI, ZTI et UDI :
Microsoft .NET Framework version 3.5 avec SP1
Windows PowerShell version 2.0
Pour plus d’informations sur la façon de préparer votre environnement spécifiquement pour LTI, ZTI ou UDI, consultez les sections suivantes :
Préparation de l’environnement de déploiement ZTI pour Configuration Manager
Installation d’une nouvelle instance de MDT
Une fois tous les logiciels prérequis installés, procédez comme suit pour installer MDT (MicrosoftDeploymentToolkit_plateforme.msi, où platform est x86 ou x64) :
Double-cliquez sur MicrosoftDeploymentToolkit2012_x64.msi (pour les systèmes d’exploitation 64 bits) ou MicrosoftDeploymentToolkit2012_x86.msi (pour les systèmes d’exploitation 32 bits).
L’Assistant Installation de Microsoft Deployment Toolkit 2013 démarre.
Terminez l’Assistant Installation de Microsoft Deployment Toolkit 2013 en utilisant les informations du tableau 8.
Tableau 8. Informations relatives à la fin de l’Assistant Installation de Microsoft Deployment Toolkit 2013
| Sur cette page de l’Assistant | Effectuez les opérations suivantes |
|---|---|
| Bienvenue dans l’Assistant Installation de Microsoft Deployment Toolkit 2013 | Sélectionnez Suivant. |
| Contrat de licence utilisateur final | - Passez en revue le contrat de licence. - Sélectionnez la zone J’accepte les termes dans la zone case activée Contrat de licence, puis sélectionnez Suivant. |
| Configuration personnalisée | - Sélectionnez les fonctionnalités souhaitées. - Sélectionnez le dossier de destination souhaité pour l’installation de MDT (qui est défini par défaut sur C :\Program Files\Microsoft Deployment Toolkit), puis sélectionnez Suivant. |
| Prêt à installer Microsoft Deployment Toolkit 2013 | Sélectionnez Installer. |
| Installation de Microsoft Deployment Toolkit 2013 | La progression de l’installation de Microsoft Deployment Toolkit 2013 s’affiche. |
| Terminé l’Assistant Installation de Microsoft Deployment Toolkit 2013 | Sélectionnez Terminer. |
Une fois l’opération terminée, MDT est installé dans le dossier cible que vous avez sélectionné dans l’Assistant.
Mise à niveau vers MDT
MDT désinstalle automatiquement les versions précédentes avant l’installation, y compris les versions suivantes :
MDT 2012 Update 1
Outre la mise à niveau de l’installation MDT, mettez à niveau tous les partages de déploiement existants. Pour plus d’informations sur ce processus, consultez Mettre à niveau un partage de déploiement existant dans Deployment Workbench.
Exécution de déploiements LTI
Vous effectuez des déploiements LTI à l’aide uniquement de MDT et de composants de prise en charge. Vous pouvez effectuer des déploiements LTI sur un réseau ou à partir d’un support amovible. Cette flexibilité rend les déploiements LTI appropriés pour un large éventail d’organisations.
Effectuez des déploiements LTI en :
Préparation de l’environnement de déploiement comme décrit dans Préparation de l’environnement de déploiement LTI
Préparation du déploiement sur l’ordinateur de référence, comme décrit dans Préparation du déploiement LTI sur l’ordinateur de référence
Déploiement et capture d’une image d’ordinateur de référence, comme décrit dans Déploiement et capture d’une image de l’ordinateur de référence dans LTI
Préparation du déploiement sur les ordinateurs cibles, comme décrit dans Préparation du déploiement LTI sur les ordinateurs cibles
Déploiement d’images capturées sur des ordinateurs cibles, comme décrit dans Déploiement d’images capturées sur des ordinateurs cibles dans LTI
Préparation de l’environnement de déploiement LTI
Après avoir préparé l’infrastructure requise pour MDT, préparez l’environnement de déploiement LTI.
Pour préparer l’environnement de déploiement LTI
Installez l’infrastructure LTI requise comme décrit dans Préparer l’infrastructure LTI requise.
Installez une nouvelle instance de MDT sur le serveur de déploiement ou mettez à niveau un instance existant de MDT, comme décrit dans Installer ou mettre à niveau vers MDT pour les déploiements LTI.
Installez les composants requis par MDT et le processus de déploiement LTI, comme décrit dans Installer les composants requis par MDT et LTI.
Obtenez le logiciel requis par le processus de déploiement LTI, comme décrit dans Obtenir le logiciel requis par le processus de déploiement LTI.
Préparer l’infrastructure LTI requise
Les déploiements LTI nécessitent l’existence d’une infrastructure correctement configurée avant l’installation de MDT et l’exécution des déploiements. Assurez-vous que votre infrastructure nouvelle ou existante est spécifiquement optimisée pour les déploiements de système d’exploitation.
Remarque
Windows PowerShell version 2.0 ou ultérieure doit être installé sur tout ordinateur sur lequel MDT est installé pour la gestion des déploiements LTI.
Pour plus d’informations sur la configuration de votre environnement pour prendre en charge les déploiements LTI, consultez les sections suivantes du document MDT Guide de démarrage rapide pour l’installation de Lite Touch :
« Prérequis »
« Étape 1 : Obtenir le logiciel requis »
Installer ou mettre à niveau vers MDT pour les déploiements LTI
Pour effectuer des déploiements LTI, vous devez disposer d’au moins un instance de MDT en cours d’exécution dans votre environnement. Si votre environnement existant a :
Aucun ordinateur n’exécute actuellement MDT ou une version antérieure de MDT, puis installez une ou plusieurs nouvelles instances de MDT comme décrit dans Installation d’une nouvelle instance de MDT
Un ou plusieurs ordinateurs exécutant une version précédente de MDT, puis mettez à niveau ces instances vers MDT comme décrit dans Mise à niveau vers MDT.
Installer les composants requis par MDT et LTI
Deployment Workbench est la console d’administration pour LTI. La plupart des tâches de gestion LTI sont effectuées dans Deployment Workbench. MDT inclut également un fournisseur de Windows PowerShell qui permet l’automatisation des tâches de gestion LTI via l’interpréteur de commandes Windows PowerShell à l’aide d’applets de commande MDT.
Remarque
MDT prend en charge Windows ADK pour Windows 8.1, Windows PE 5.0 et System Center 2012 R2 Configuration Manager.
Le tableau 10 répertorie les nœuds de niveau supérieur dans Deployment Workbench et les types de tâches effectuées dans chaque nœud.
Tableau 10. Nœuds Deployment Workbench
| Node | Description |
|---|---|
| Centre d’informations | Permet d’accéder à la documentation, affiche les dernières nouvelles sur MDT et répertorie les composants requis pour utiliser Deployment Workbench. |
| Partages de déploiement | Listes les partages de déploiement que gère cette instance de Deployment Workbench. Chaque partage de déploiement inclut des systèmes d’exploitation, des applications, des packages de système d’exploitation, des séquences de tâches et des pilotes prêtes à l’emploi renseignés dans le partage de déploiement. |
Deployment Workbench automatise le téléchargement et l’installation des composants utilisés dans LTI.
Remarque
Si l’ordinateur MDT dispose d’une connectivité Internet, Deployment Workbench peut télécharger automatiquement les composants.
Pour télécharger et installer les composants Deployment Workbench
Sélectionnez Démarrer, puis pointez sur Tous les programmes. Pointez sur Microsoft Deployment Toolkit, puis sélectionnez Deployment Workbench.
Dans l’arborescence de la console Deployment Workbench, accédez à Deployment Workbench/Information Center/Components.
Dans le volet Composants, dans la section Disponible en téléchargement , sélectionnez component_name (où component_name est le nom du composant que vous souhaitez télécharger).
Dans le volet d’informations, sélectionnez Télécharger.
Après avoir téléchargé le composant à partir d’Internet, le composant est répertorié dans la section Téléchargé du volet d’informations.
Dans le volet d’informations, dans la section Télécharger , sélectionnez le composant téléchargé, puis sélectionnez Installer.
Remarque
S’il n’y a pas de bouton Installer , le composant ne peut pas être installé ou l’installation n’est pas nécessaire.
Le processus d’installation du composant respectif est lancé. Terminez le processus d’installation du composant à l’aide des instructions fournies pour le composant.
Une fois le composant installé, il apparaît dans la section Installé du volet d’informations. Si le composant ne peut pas être installé ou si vous n’avez pas choisi de l’installer, le composant reste dans la section Téléchargé .
MDT utilise windows ADK pour Windows 8.1 qui inclut USMT.
Obtenir le logiciel requis par le processus de déploiement LTI
Collectez les logiciels que LTI déploiera. LTI importera ou ajoutera ce logiciel aux partages de déploiement. Les logiciels qui peuvent être déployés incluent :
Fichiers sources ou fichiers image du système d’exploitation pour chaque système d’exploitation à déployer sur les ordinateurs de référence et cibles
Packages de système d’exploitation pour les systèmes d’exploitation, tels que les mises à jour de sécurité, les packs de fonctionnalités ou les modules linguistiques
Pilotes de périphérique pour les ordinateurs de référence et cibles qui ne sont pas inclus dans le système d’exploitation
Applications qui doivent être installées dans le cadre de l’image du système d’exploitation ou pendant le déploiement de l’image de référence
Le séquenceur de tâches utilisé dans les déploiements MDT nécessite que le droit Créer un objet global soit affecté aux informations d’identification utilisées pour accéder à Deployment Workbench et au processus de déploiement et l’exécuter. Ce droit est généralement disponible pour les comptes disposant d’autorisations au niveau de l’administrateur (sauf suppression explicite). En outre, le profil de sécurité SSLF (Specialized Security - Limited Functionality), qui fait partie des bases de référence de sécurité Windows, supprime le droit Créer un objet global et ne doit pas être appliqué aux ordinateurs déployés à l’aide de MDT.
En outre, LTI exige que :
Le compte d’administrateur local sur l’ordinateur cible doit être activé
Le droit Créer des objets globaux est accordé au compte d’administrateur local
Compte d’administrateur local non activé pour le compte d’administrateur local
Possibilité pour qu’un compte se connecte automatiquement à l’ordinateur cible soit activée et non bloquée à l’aide de stratégie de groupe ou d’une stratégie de sécurité locale
La bannière de connexion pour les ordinateurs cibles n’est pas activée à l’aide de stratégie de groupe ou d’une stratégie de sécurité locale
Préparation du déploiement LTI sur l’ordinateur de référence
Pour la plupart des scénarios de déploiement LTI, la meilleure pratique consiste à créer un ordinateur de référence comme décrit dans Choix d’images épaisses, minces ou hybrides, puis de capturer une image de cet ordinateur. Plus loin dans le processus de déploiement LTI, vous allez déployer l’image capturée de votre ordinateur de référence sur les ordinateurs cibles appropriés.
Remarque
Dans certains scénarios de déploiement LTI, vous pouvez déployer des systèmes d’exploitation Windows sans créer d’image de référence, par exemple, lorsque vous souhaitez déployer des images minces. Si vous déployez des images minces et que vous ne souhaitez pas créer d’image de référence, ignorez les étapes relatives à l’ordinateur de référence. Pour plus d’informations sur la détermination du type d’image à utiliser, consultez Choix d’images épaisses, minces ou hybrides.
Créez un ordinateur de référence pour chaque image que vous souhaitez créer pour le déploiement sur les ordinateurs cibles. Pour plus d’informations sur la détermination du nombre d’images requises dans votre organization et par la suite le nombre d’ordinateurs de référence requis, consultez Estimer les besoins de stockage pour les partages de déploiement MDT.
Pour plus d’informations sur l’utilisation des ordinateurs de référence dans les déploiements basés sur MDT, consultez Utilisation d’ordinateurs de référence dans les déploiements MDT.
Pour préparer le déploiement sur l’ordinateur de référence
Créez un partage de déploiement ou mettez à niveau un partage de déploiement existant. Pour plus d’informations sur :
Création d’un partage de déploiement, consultez Créer un partage de déploiement dans Deployment Workbench
Mise à niveau d’un partage de déploiement existant, consultez Mettre à niveau un partage de déploiement existant dans Deployment Workbench
Configurez le partage de déploiement pour qu’il contienne le logiciel approprié pour le déploiement sur l’ordinateur de référence, notamment les éléments suivants :
Configuration des systèmes d’exploitation comme décrit dans Configuration des systèmes d’exploitation dans Deployment Workbench
Configuration d’applications comme décrit dans Afficher et configurer une application dans Deployment Workbench
Configuration des packages de système d’exploitation comme décrit dans Configuration de packages dans Deployment Workbench
Configuration des pilotes de périphérique comme décrit dans Configuration des pilotes de périphérique dans Deployment Workbench
Créez une séquence de tâches qui déploiera le système d’exploitation cible sur l’ordinateur de référence, comme décrit dans :
Configuration de séquences de tâches dans Deployment Workbench
Configuration des étapes de séquence de tâches LTI dans Deployment Workbench
Le processus de déploiement LTI ne peut pas effectuer d’opérations Sysprep sur un ordinateur cible chiffré à l’aide de BitLocker. Veillez à ne pas activer BitLocker sur l’ordinateur de référence. Activez BitLocker sur les ordinateurs cibles uniquement après le déploiement complet du système d’exploitation cible.
Conseil
Créez la séquence de tâches pour le déploiement sur l’ordinateur de référence en fonction du modèle de séquence de tâches client Standard, inclus dans MDT.
Personnalisez les fichiers de configuration MDT en fonction des besoins de votre organization comme décrit dans Configuration des déploiements MDT.
Configurez les options Windows PE pour le partage de déploiement, comme décrit dans :
Configurer l’onglet Paramètres windows PE x86 des propriétés du partage de déploiement
Configurer l’onglet Composants Windows PE x86 des propriétés du partage de déploiement
Configurer l’onglet Paramètres windows PE x64 des propriétés du partage de déploiement
Configurer l’onglet Composants Windows PE x64 des propriétés du partage de déploiement
Mettez à jour le partage de déploiement pour créer les images Windows PE utilisées pour démarrer le déploiement LTI, comme décrit dans Mettre à jour un partage de déploiement dans Deployment Workbench.
Déploiement et capture d’une image de l’ordinateur de référence dans LTI
Après avoir configuré le partage de déploiement, mis à jour le partage de déploiement et créé les images Windows PE qui incluent les scripts LTI, démarrez l’ordinateur de référence avec l’image Windows PE et terminez l’Assistant Déploiement. La séquence de tâches que vous avez créée précédemment dans le processus déploie le système d’exploitation cible, les pilotes de périphérique, les packages de système d’exploitation et les applications sur l’ordinateur de référence, puis capture une image de l’ordinateur de référence.
Pour déployer et capturer une image de l’ordinateur de référence
Créez le média de démarrage LTI utilisé pour démarrer l’ordinateur de référence, comme décrit dans Créer le média de démarrage LTI.
Terminez l’Assistant Déploiement pour déployer et capturer une image de l’ordinateur de référence, comme décrit dans Terminer l’Assistant Déploiement.
Ajoutez l’image d’ordinateur de référence capturée au nœud Systèmes d’exploitation dans Deployment Workbench, comme décrit dans Ajouter l’image capturée de l’ordinateur de référence à Deployment Workbench.
Créer le média de démarrage LTI
Vous devez fournir une méthode pour démarrer l’ordinateur avec la version personnalisée de Windows PE que vous avez créée lors de la mise à jour du partage de déploiement. Deployment Workbench crée les fichiers LiteTouchPE_x86.iso et LiteTouchPE_x86.wim (pour les ordinateurs cibles 32 bits) ou les fichiers LiteTouchPE_x64.iso et LiteTouchPE_x64.wim (pour les ordinateurs cibles 64 bits) dans le dossier deployment_share\Boot (où deployment_share est le dossier partagé réseau utilisé comme partage de déploiement). Créez le média de démarrage LTI approprié à partir de l’une de ces images.
Pour créer le média de démarrage LTI
Dans Windows Explorer, accédez à deployment_share\Démarrage (où deployment_share est le dossier partagé réseau utilisé comme partage de déploiement).
Conseil
Pour déterminer l’emplacement du partage de déploiement, affichez les propriétés du partage dans Deployment Workbench.
En fonction du type d’ordinateur utilisé pour l’ordinateur de référence, effectuez l’une des tâches suivantes :
Si l’ordinateur de référence est un ordinateur physique, créez un UFD, un CD ou un DVD du fichier ISO.
Si l’ordinateur de référence est une machine virtuelle, démarrez la machine virtuelle directement à partir du fichier ISO ou à partir d’un CD ou d’un DVD du fichier ISO.
Terminer l’Assistant Déploiement
Démarrez l’ordinateur de référence avec le média de démarrage LTI que vous avez créé précédemment dans le processus. Le média de démarrage LTI démarre Windows PE sur l’ordinateur de référence et lance le processus de déploiement. À la fin du processus, le système d’exploitation cible est déployé sur l’ordinateur de référence et une image de l’ordinateur de référence est capturée.
Remarque
Vous pouvez également lancer le processus en démarrant l’ordinateur cible à partir des services de déploiement Windows. Pour plus d’informations, consultez Préparation des services de déploiement Windows pour les déploiements LTI.
Pour terminer l’Assistant Déploiement
Démarrez l’ordinateur de référence avec le média de démarrage LTI que vous avez créé précédemment dans le processus.
Windows PE démarre, puis l’Assistant Déploiement démarre.
Exécutez l’Assistant Déploiement comme décrit dans Exécution de l’Assistant Déploiement, en veillant à suivre spécifiquement les paramètres de configuration des pages de l’Assistant répertoriées dans le tableau 11 et en sélectionnant les valeurs des autres pages de l’Assistant appropriées à votre organization.
Tableau 11. Informations relatives à la fin de l’Assistant Déploiement
Sur cette page de l’Assistant Procédez comme suit Sélectionner une séquence de tâches à exécuter sur cet ordinateur Sélectionnez la séquence de tâches que vous avez créée pour le déploiement de l’ordinateur de référence. Joindre l’ordinateur à un domaine ou un groupe de travail Rejoignez un groupe de travail.
La jonction de l’ordinateur de référence à un domaine entraîne des problèmes lors du déploiement de l’image capturée de l’ordinateur de référence sur les ordinateurs cibles. Le symptôme le plus courant de problème est que le processus de déploiement s’arrête, car le processus LTI n’est pas en mesure de se connecter automatiquement.Spécifier s’il faut capturer une image Sélectionnez Capturer une image de cet ordinateur de référence et fournissez le chemin d’accès UNC (Universal Naming Convention) complet pour le nom de l’image WIM (Windows Imaging Format) capturée, y compris le nom de fichier WIM. L’Assistant démarre et le déploiement du système d’exploitation démarre. À la fin du processus de déploiement, la boîte de dialogue Résumé du déploiement s’affiche.
Dans la boîte de dialogue Résumé du déploiement , sélectionnez Détails.
Si des erreurs ou des avertissements se produisent, examinez-les et enregistrez les informations de diagnostic. Pour plus d’informations sur les erreurs ou les avertissements, consultez le document MDT Résolution des problèmes de référence.
Dans la boîte de dialogue Résumé du déploiement , sélectionnez Terminer.
L’ordinateur de référence est maintenant déployé et le fichier WIM capturé de l’ordinateur de référence est stocké à l’emplacement que vous avez spécifié dans la page De l’Assistant Spécifier s’il faut capturer une image .
Ajouter l’image capturée de l’ordinateur de référence à Deployment Workbench
Pour déployer l’image capturée de l’ordinateur de référence sur l’ordinateur cible, ajoutez l’image capturée à la liste des systèmes d’exploitation dans le nœud Systèmes d’exploitation dans Deployment Workbench. L’Assistant Importation du système d’exploitation copie les fichiers du système d’exploitation dans le dossier deployment_share\Operating Systems\operating_system (où deployment_share est le dossier de partage de déploiement créé précédemment dans le processus et operating_system est le nom du système d’exploitation ajouté au partage de déploiement).
Ajoutez l’image capturée de l’ordinateur de référence en effectuant le processus d’importation du système d’exploitation comme décrit dans Importer une image précédemment capturée d’un ordinateur de référence, en veillant à suivre spécifiquement les paramètres de configuration des pages de l’Assistant répertoriées dans le tableau 12 et en sélectionnant les valeurs des autres pages de l’Assistant appropriées à votre organization.
Tableau 12. Informations relatives à l’importation d’une image précédemment capturée d’un ordinateur de référence
| Sur cette page de l’Assistant | Procédez comme suit |
|---|---|
| Image | Dans Fichier source, spécifiez le chemin complet du fichier WIM de l’image capturée de l’ordinateur de référence. |
L’Assistant Importation du système d’exploitation se termine. L’image capturée de l’ordinateur de référence est ajoutée à la liste des systèmes d’exploitation dans le volet d’informations et copiée dans le partage de déploiement.
Préparation du déploiement LTI sur les ordinateurs cibles
Une fois les images de l’ordinateur de référence capturées, déployez-les sur les ordinateurs cibles. En préparation, créez une ou plusieurs séquences de tâches pour déployer les images capturées, vérifiez que les ressources de déploiement nécessaires existent et personnalisez le processus de déploiement.
Pour préparer le déploiement sur les ordinateurs cibles
Préparez les partages réseau pour le stockage des données de migration et des journaux de déploiement MDT, comme décrit dans Préparation des ressources de migration MDT.
Créez des partages de déploiement supplémentaires pour faciliter les déploiements plus importants, comme décrit dans Créer un partage de déploiement dans Deployment Workbench.
Si vous le souhaitez, préparez les services de déploiement Windows pour démarrer les images Windows PE appropriées qui démarreront à leur tour le déploiement LTI sur les ordinateurs cibles, comme décrit dans Préparation des services de déploiement Windows pour les déploiements LTI (si vous utilisez les services de déploiement Windows pour démarrer le processus).
Préparez les séquences de tâches MDT, les fichiers de configuration MDT et la base de données MDT pour chaque scénario de déploiement, comme décrit dans :
-
Selon les ordinateurs cibles de votre organization, toute combinaison des scénarios de déploiement peut être nécessaire. Pour plus d’informations sur les scénarios de déploiement MDT, consultez Identification des scénarios de déploiement.
Préparer le nouveau scénario de déploiement d’ordinateurs pour cibler des ordinateurs à l’aide de LTI
Dans le scénario de déploiement Nouvel ordinateur, une nouvelle installation d’un système d’exploitation Windows est déployée sur un nouvel ordinateur. Il n’existe aucune information de migration utilisateur à enregistrer et restaurer, ni aucun système de fichiers existant à conserver. Utilisez les modèles de séquence de tâches Standard client ou Standard server pour déployer l’image capturée de l’ordinateur de référence sur l’ordinateur cible.
Pour préparer le scénario de déploiement Nouvel ordinateur
Créez une nouvelle séquence de tâches qui déploiera l’image capturée de l’ordinateur de référence sur l’ordinateur cible, comme décrit dans la liste suivante, en veillant à suivre spécifiquement les paramètres de configuration des pages de l’Assistant répertoriées dans le tableau 13 et à sélectionner les valeurs sur les autres pages de l’Assistant en fonction de votre organization :
Configuration de séquences de tâches dans Deployment Workbench
Configuration des étapes de séquence de tâches LTI dans Deployment Workbench
Conseil
Créez la séquence de tâches pour le déploiement sur l’ordinateur cible en fonction de la séquence de tâches cliente Standard ou des modèles de séquence de tâches du serveur Standard inclus dans MDT.
Tableau 13. Informations relatives à l’exécution de l’Assistant Nouvelle séquence de tâches pour l’exécution d’un scénario de déploiement de nouvel ordinateur
Sur cette page de l’Assistant Procédez comme suit Sélectionner le système d’exploitation Sélectionnez l’image capturée de l’ordinateur de référence. Personnalisez les fichiers de configuration MDT en fonction des besoins de votre organization comme décrit dans Configuration des déploiements MDT.
Si vous le souhaitez, personnalisez la base de données MDT en fonction des besoins de votre organization, comme décrit dans Exécution de déploiements à l’aide de la base de données MDT (si vous utilisez la base de données MDT pour fournir des informations de configuration MDT).
Vérifiez les options Windows PE pour chaque partage de déploiement, comme décrit dans :
Configurer l’onglet Paramètres windows PE x86 des propriétés du partage de déploiement
Configurer l’onglet Composants Windows PE x86 des propriétés du partage de déploiement
Configurer l’onglet Paramètres windows PE x64 des propriétés du partage de déploiement
Configurer l’onglet Composants Windows PE x64 des propriétés du partage de déploiement
Mettez à jour chaque partage de déploiement, partage de déploiement lié et média pour créer les images Windows PE utilisées pour démarrer le déploiement LTI, comme décrit dans :
Préparer un scénario de déploiement d’ordinateurs d’actualisation sur des ordinateurs cibles à l’aide de LTI
Dans le scénario de déploiement Actualiser l’ordinateur, un ordinateur est actualisé, c’est-à-dire réimagené pour la normalisation de l’image ou pour résoudre un problème. Vous devez enregistrer et restaurer les informations de migration utilisateur, car les systèmes de fichiers existants sur l’ordinateur cible ne sont pas conservés. Utilisez les modèles de séquence de tâches Standard client ou Standard server pour déployer l’image capturée de l’ordinateur de référence sur l’ordinateur cible.
Pour préparer le scénario de déploiement Actualiser l’ordinateur
Créez une séquence de tâches qui déploiera l’image capturée de l’ordinateur de référence sur l’ordinateur cible, comme décrit dans la liste suivante, en veillant à suivre spécifiquement les paramètres de configuration des pages de l’Assistant répertoriées dans le tableau 14 et à sélectionner les valeurs sur les autres pages de l’Assistant appropriées à votre organization :
Configuration de séquences de tâches dans Deployment Workbench
Configuration des étapes de séquence de tâches LTI dans Deployment Workbench
Conseil
Créez la séquence de tâches pour déployer des images sur l’ordinateur cible en fonction de la séquence de tâches cliente Standard ou des modèles de séquence de tâches de serveur Standard inclus dans MDT.
Tableau 14. Informations relatives à l’exécution de l’Assistant Nouvelle séquence de tâches pour l’exécution d’un scénario de déploiement d’ordinateur d’actualisation
Sur cette page de l’Assistant Procédez comme suit Sélectionner le système d’exploitation Sélectionnez l’image capturée de l’ordinateur de référence. Personnalisez les fichiers de configuration MDT en fonction des besoins de votre organization comme décrit dans Configuration des déploiements MDT.
Si vous le souhaitez, personnalisez la base de données MDT en fonction des besoins de votre organization, comme décrit dans Exécution de déploiements à l’aide de la base de données MDT (si vous utilisez la base de données MDT pour fournir des informations de configuration MDT).
Vérifiez les options Windows PE pour chaque partage de déploiement, comme décrit dans :
Configurer l’onglet Paramètres windows PE x86 des propriétés du partage de déploiement
Configurer l’onglet Composants Windows PE x86 des propriétés du partage de déploiement
Configurer l’onglet Paramètres windows PE x64 des propriétés du partage de déploiement
Configurer l’onglet Composants Windows PE x64 des propriétés du partage de déploiement
Mettez à jour chaque partage de déploiement, partage de déploiement lié et média pour créer les images Windows PE utilisées pour démarrer le déploiement LTI, comme décrit dans :
Préparer un scénario de déploiement de remplacement d’ordinateur sur des ordinateurs cibles à l’aide de LTI
Dans le scénario de déploiement Remplacer l’ordinateur, un ordinateur remplace un autre ordinateur. Les données de migration de l’état utilisateur existantes sont enregistrées à partir de l’ordinateur d’origine vers un dossier partagé réseau ou un média amovible. Ensuite, une nouvelle installation de Windows est déployée sur un nouvel ordinateur. Enfin, les données d’état utilisateur sont restaurées sur le nouvel ordinateur, car les systèmes de fichiers sur le nouvel ordinateur sont mis en forme dans le cadre de la nouvelle installation de Windows. Utilisez :
Standard modèle de séquence de tâches de remplacement du client pour enregistrer les données de migration de l’état utilisateur de l’ordinateur cible existant
Importante
Exécutez cette séquence de tâches sur l’ordinateur cible existant avant d’exécuter la séquence de tâches basée sur le modèle de séquence de tâches client Standard sur le nouvel ordinateur cible.
Standard modèle de séquence de tâches client pour déployer l’image capturée de l’ordinateur de référence sur le nouvel ordinateur cible et restaurer les données de migration de l’état utilisateur
Importante
Exécutez cette séquence de tâches sur le nouvel ordinateur cible après avoir exécuté la séquence de tâches basée sur le modèle de séquence de tâches de remplacement du client Standard sur l’ordinateur cible existant.
Pour préparer le scénario de déploiement Remplacer l’ordinateur
Créez une séquence de tâches qui enregistrera les données de migration de l’état utilisateur de l’ordinateur cible existant, comme décrit dans :
Configuration de séquences de tâches dans Deployment Workbench
Configuration des étapes de séquence de tâches LTI dans Deployment Workbench
Conseil
Créez la séquence de tâches pour capturer l’état utilisateur de l’ordinateur cible existant en fonction du modèle de séquence de remplacement de tâche client Standard inclus dans MDT.
Créez une séquence de tâches qui déploiera l’image capturée de l’ordinateur de référence sur le nouvel ordinateur cible et restaurera les données de migration de l’état utilisateur enregistrées par la séquence de tâches à l’étape précédente, comme décrit dans la liste suivante, en veillant à suivre spécifiquement les paramètres de configuration sur les pages de l’Assistant répertoriées dans le tableau 15 et à sélectionner les valeurs des autres pages de l’Assistant appropriées à votre organization :
Configuration de séquences de tâches dans Deployment Workbench
Configuration des étapes de séquence de tâches LTI dans Deployment Workbench
Conseil
Créez la séquence de tâches pour le déploiement sur le nouvel ordinateur cible en fonction du modèle de séquence de tâches client Standard, inclus dans MDT.
Tableau 15. Informations relatives à l’exécution de l’Assistant Nouvelle séquence de tâches pour l’exécution du scénario de déploiement d’un ordinateur d’actualisation
Sur cette page de l’Assistant Procédez comme suit Sélectionner le système d’exploitation Sélectionnez l’image capturée de l’ordinateur de référence. Personnalisez les fichiers de configuration MDT en fonction des besoins de votre organization comme décrit dans Configuration des déploiements MDT.
Si vous le souhaitez, personnalisez la base de données MDT en fonction des besoins de votre organization, comme décrit dans Exécution de déploiements à l’aide de la base de données MDT (si vous utilisez la base de données MDT pour fournir des informations de configuration MDT).
Vérifiez les options Windows PE pour chaque partage de déploiement, comme décrit dans :
Configurer l’onglet Paramètres windows PE x86 des propriétés du partage de déploiement
Configurer l’onglet Composants Windows PE x86 des propriétés du partage de déploiement
Configurer l’onglet Paramètres windows PE x64 des propriétés du partage de déploiement
Configurer l’onglet Composants Windows PE x64 des propriétés du partage de déploiement
Mettez à jour chaque partage de déploiement, partage de déploiement lié et média pour créer les images Windows PE utilisées pour démarrer le déploiement LTI, comme décrit dans :
Déploiement d’images capturées sur des ordinateurs cibles dans LTI
Le déploiement des images capturées sur les ordinateurs cibles est légèrement différent pour LTI. Déployez l’image capturée de l’ordinateur de référence sur les ordinateurs cibles pour chacun des scénarios de déploiement de votre organization, comme décrit dans :
-
Selon les ordinateurs cibles de votre organization, toute combinaison de scénarios de déploiement peut être nécessaire. Pour plus d’informations sur les scénarios de déploiement MDT, consultez Identification des scénarios de déploiement.
Déployer des images capturées sur des ordinateurs cibles dans le scénario de déploiement d’un nouvel ordinateur à l’aide de LTI
Démarrez l’ordinateur cible avec le média de démarrage LTI que vous avez créé précédemment dans le processus ou à partir des services de déploiement Windows. Le média de démarrage LTI démarre Windows PE sur l’ordinateur cible et lance le déploiement. À la fin du processus, l’image capturée de l’ordinateur de référence est déployée sur les ordinateurs cibles.
Pour terminer l’Assistant Déploiement
Démarrez l’ordinateur de référence avec le média de démarrage LTI que vous avez créé précédemment dans le processus ou à partir des services de déploiement Windows.
Windows PE démarre, puis l’Assistant Déploiement démarre.
Exécutez l’Assistant Déploiement comme décrit dans Exécution de l’Assistant Déploiement, en veillant à suivre spécifiquement les paramètres de configuration dans les pages de l’Assistant répertoriées dans le tableau 16 et à sélectionner les valeurs des autres pages de l’Assistant en fonction de votre organization.
Tableau 16. Informations relatives à l’exécution de l’Assistant Déploiement pour le scénario de déploiement d’un nouvel ordinateur à l’aide de LTI
Sur cette page de l’Assistant Procédez comme suit Sélectionner une séquence de tâches à exécuter sur cet ordinateur Sélectionnez la séquence de tâches que vous avez créée pour le déploiement de l’ordinateur cible pour le scénario de déploiement Nouvel ordinateur. L’Assistant démarre et le déploiement du système d’exploitation démarre. À la fin du processus, la boîte de dialogue Résumé du déploiement s’affiche.
Dans la boîte de dialogue Résumé du déploiement , sélectionnez Détails.
Si des erreurs ou des avertissements se produisent, examinez-les et enregistrez les informations de diagnostic. Pour plus d’informations sur les erreurs ou les avertissements, consultez le document MDT Résolution des problèmes de référence.
Dans la boîte de dialogue Résumé du déploiement , sélectionnez Terminer.
Les ordinateurs cibles sont maintenant déployés.
Déployer des images capturées sur des ordinateurs cibles dans un scénario de déploiement d’ordinateur d’actualisation à l’aide de LTI
Démarrez l’Assistant Déploiement sur le système d’exploitation existant sur l’ordinateur cible pour démarrer la séquence de tâches Standard Client ou Standard Server créée précédemment dans le processus. L’Assistant Déploiement enregistre les données de migration de l’état utilisateur de l’ordinateur cible existant à l’emplacement que vous spécifiez. Plus loin dans la séquence de tâches, les données de migration de l’état utilisateur sont restaurées sur l’ordinateur cible.
Pour terminer l’Assistant Déploiement
Démarrez l’Assistant Déploiement en vous connectant au partage de déploiement approprié (par exemple, \\server_name\Distribution$\Scripts) et en tapant cscript litetouch.vbs.
L’Assistant Déploiement démarre.
Exécutez l’Assistant Déploiement comme décrit dans Exécution de l’Assistant Déploiement, en veillant à suivre spécifiquement les paramètres de configuration des pages de l’Assistant répertoriées dans le tableau 17 et à sélectionner les valeurs des autres pages de l’Assistant appropriées à votre organization.
Tableau 17. Informations relatives à l’exécution de l’Assistant Déploiement pour le scénario de déploiement d’un ordinateur d’actualisation à l’aide de LTI
Sur cette page de l’Assistant Procédez comme suit Sélectionner une séquence de tâches à exécuter sur cet ordinateur Sélectionnez la séquence de tâches que vous avez créée pour le déploiement de l’ordinateur cible pour le scénario de déploiement Actualiser l’ordinateur. Choisissez un type de migration. Sélectionnez Actualiser cet ordinateur. Spécifiez où enregistrer vos données et paramètres. Sélectionnez l’une des options suivantes en fonction des exigences de votre organization :
- Déterminer automatiquement l’emplacement
- Spécifier un emplacementL’Assistant démarre et le déploiement du système d’exploitation démarre. À la fin du processus, la boîte de dialogue Résumé du déploiement s’affiche.
Dans la boîte de dialogue Résumé du déploiement , sélectionnez Détails.
Si des erreurs ou des avertissements se produisent, examinez-les et enregistrez les informations de diagnostic. Pour plus d’informations sur les erreurs ou les avertissements, consultez le document MDT Résolution des problèmes de référence.
Dans la boîte de dialogue Résumé du déploiement , sélectionnez Terminer.
L’ordinateur cible est maintenant déployé.
Déployer des images capturées sur des ordinateurs cibles dans un scénario de déploiement de remplacement d’ordinateur à l’aide de LTI
Le scénario de déploiement Remplacer un ordinateur nécessite que vous exécutiez deux fois l’Assistant Déploiement. Exécutez l’Assistant la première fois pour capturer les données de migration de l’état utilisateur à partir de l’ordinateur cible existant (ancien ordinateur). Ensuite, réexécutez-le pour déployer l’image capturée de l’ordinateur de référence sur le nouvel ordinateur cible (nouvel ordinateur) et restaurer l’état utilisateur enregistré précédemment dans le processus.
Assurez-vous que les données de migration de l’état utilisateur sont stockées dans un emplacement cohérent et sécurisé afin que les données puissent être facilement restaurés ultérieurement dans le processus LTI.
Pour déployer des images capturées de l’ordinateur de référence
Enregistrez les données de migration de l’état utilisateur à partir de l’ordinateur cible existant, comme décrit dans Enregistrer les données de migration de l’état utilisateur à partir de l’ordinateur cible existant à l’aide de LTI.
Déployez l’image capturée de l’ordinateur de référence sur le nouvel ordinateur cible, comme décrit dans Déployer l’image capturée de l’ordinateur de référence sur le nouvel ordinateur cible à l’aide de LTI.
Enregistrer les données de migration de l’état utilisateur à partir de l’ordinateur cible existant à l’aide de LTI
Démarrez l’Assistant Déploiement sur le système d’exploitation existant sur l’ordinateur cible pour démarrer le modèle de séquence de tâches de remplacement du client Standard créé précédemment dans le processus. L’Assistant Déploiement enregistre les données de migration de l’état utilisateur de l’ordinateur cible existant à l’emplacement que vous spécifiez.
Pour terminer l’Assistant Déploiement
Démarrez l’Assistant Déploiement en vous connectant au partage de déploiement approprié (par exemple, \\server_name\Distribution$\Scripts) et en tapant cscript litetouch.vbs.
L’Assistant Déploiement démarre.
Exécutez l’Assistant Déploiement comme décrit dans Exécution de l’Assistant Déploiement, en veillant à suivre spécifiquement les paramètres de configuration des pages de l’Assistant répertoriées dans le tableau 18 et à sélectionner les valeurs sur les autres pages de l’Assistant qui sont appropriées à votre organization.
Tableau 18. Informations relatives à l’exécution de l’Assistant Déploiement pour le scénario de déploiement de remplacement d’ordinateur pour l’enregistrement des données de migration d’état utilisateur à l’aide de LTI
Sur cette page de l’Assistant Procédez comme suit Sélectionner une séquence de tâches à exécuter sur cet ordinateur Sélectionnez la séquence de tâches que vous avez créée pour l’ordinateur cible dans le scénario de déploiement Remplacer l’ordinateur pour enregistrer les données de migration de l’état utilisateur. Spécifiez où enregistrer vos données et paramètres. Dans la zone Emplacement , tapez le chemin complet de l’emplacement dans lequel vous souhaitez stocker les données de migration de l’état utilisateur. Cet emplacement doit être accessible au nouvel ordinateur cible. Spécifier où enregistrer une sauvegarde complète de l’ordinateur Sélectionnez Spécifier un emplacement, puis tapez le chemin complet de l’emplacement dans lequel vous souhaitez stocker la sauvegarde.
Cette sauvegarde est destinée à la restauration des données de migration de l’état utilisateur qui ont peut-être été manquées, et non en tant que méthode de restauration pour l’ordinateur cible. Si vous souhaitez disposer d’une fonctionnalité de restauration pour l’ordinateur cible, effectuez une sauvegarde complète à l’aide du logiciel de sauvegarde de votre organization.L’Assistant démarre et le déploiement du système d’exploitation démarre. À la fin du processus, la boîte de dialogue Résumé du déploiement s’affiche.
Dans la boîte de dialogue Résumé du déploiement , sélectionnez Détails.
Si des erreurs ou des avertissements se produisent, examinez-les et enregistrez les informations de diagnostic. Pour plus d’informations sur les erreurs ou les avertissements, consultez le document MDT Résolution des problèmes de référence.
Dans la boîte de dialogue Résumé du déploiement , sélectionnez Terminer.
Les données de migration de l’état utilisateur de l’ordinateur cible existant sont enregistrées.
Déployer l’image capturée de l’ordinateur de référence sur le nouvel ordinateur cible à l’aide de LTI
Démarrez l’ordinateur cible avec le média de démarrage LTI que vous avez créé précédemment dans le processus ou à partir des services de déploiement Windows. Le média de démarrage LTI démarre Windows PE sur l’ordinateur cible et lance le déploiement LTI. À la fin du processus, l’image capturée de l’ordinateur de référence est déployée sur l’ordinateur cible.
Pour déployer l’image capturée de l’ordinateur de référence
Démarrez l’ordinateur de référence avec le média de démarrage LTI que vous avez créé précédemment dans le processus ou à partir des services de déploiement Windows.
Windows PE démarre, puis l’Assistant Déploiement démarre.
Exécutez l’Assistant Déploiement comme décrit dans Exécution de l’Assistant Déploiement, en veillant à suivre spécifiquement les paramètres de configuration des pages de l’Assistant répertoriées dans le tableau 19 et à sélectionner les valeurs sur les autres pages de l’Assistant appropriées à votre organization.
Tableau 19. Informations relatives à l’exécution de l’Assistant Déploiement pour le scénario de déploiement de remplacement d’ordinateur pour le déploiement de l’image capturée
Sur cette page de l’Assistant Procédez comme suit Sélectionner une séquence de tâches à exécuter sur cet ordinateur Sélectionnez la séquence de tâches que vous avez créée pour l’ordinateur cible pour le scénario de déploiement Remplacer l’ordinateur. Spécifier s’il faut restaurer les données utilisateur Sélectionnez l’option Spécifier un emplacement et tapez l’emplacement des données de migration d’état utilisateur enregistrées dans la zone Emplacement . L’Assistant démarre et le déploiement du système d’exploitation démarre. À la fin du processus, la boîte de dialogue Résumé du déploiement s’affiche.
Dans la boîte de dialogue Résumé du déploiement , sélectionnez Détails.
Si des erreurs ou des avertissements se produisent, examinez-les et enregistrez les informations de diagnostic. Pour plus d’informations sur les erreurs ou les avertissements, consultez le document MDT Résolution des problèmes de référence.
Dans la boîte de dialogue Résumé du déploiement , sélectionnez Terminer.
Gestion des déploiements LTI dans Deployment Workbench
Les partages de déploiement sont le référentiel de tous les fichiers de déploiement utilisés dans le déploiement LTI. Vous pouvez stocker un partage de déploiement sur un lecteur local, dans un dossier partagé réseau ou dans un système de fichiers distribué (DFS) autonome ; il n’a pas besoin de résider sur un ordinateur spécifique. Les partages de déploiement contiennent des systèmes d’exploitation, des applications, des packages de système d’exploitation et des pilotes de périphérique.
Gérez les déploiements LTI dans Deployment Workbench en :
Gestion des partages comme décrit dans Gestion des partages de déploiement dans Deployment Workbench
Configuration des systèmes d’exploitation comme décrit dans Configuration des systèmes d’exploitation dans Deployment Workbench
Configuration des applications à déployer comme décrit dans Configuration d’applications dans Deployment Workbench
Configuration des packages comme décrit dans Configuration de packages dans Deployment Workbench
Configuration des pilotes de périphérique comme décrit dans Configuration des pilotes de périphérique dans Deployment Workbench
Configuration des séquences de tâches comme décrit dans Configuration de séquences de tâches dans Deployment Workbench
Exécution de tâches d’administration courantes, comme décrit dans Exécution de tâches de gestion courantes dans Deployment Workbench
Exécution de tâches de configuration avancées, comme décrit dans Exécution de tâches de configuration avancées dans Deployment Workbench
Exécution de tâches d’administration courantes, comme décrit dans Configuration des étapes de la séquence de tâches LTI dans Deployment Workbench
En ajoutant à la gestion des déploiements LTI dans Deployment Workbench, vous pouvez gérer les déploiements LTI à l’aide des applets de commande MDT Windows PowerShell. Pour plus d’informations sur la gestion des déploiements LTI à l’aide des applets de commande MDT Windows PowerShell, consultez :
La section « MDT Windows PowerShell Cmdlets », dans le document MDT, Informations de référence sur le kit de ressources
La section « Gestion de MDT à l’aide de Windows PowerShell », dans le document MDT, Microsoft Deployment Toolkit Samples Guide
Gestion des partages de déploiement dans Deployment Workbench
MDT utilise Deployment Workbench pour gérer les partages de déploiement dans votre organization. Vous configurez les partages de déploiement en :
Création d’un partage de déploiement comme décrit dans Créer un partage de déploiement dans Deployment Workbench
Ouverture d’un partage de déploiement existant comme décrit dans Ouvrir un partage de déploiement existant dans Deployment Workbench
Mise à niveau d’un partage de déploiement existant vers MDT, comme décrit dans Mettre à niveau un partage de déploiement existant dans Deployment Workbench
Configuration d’un partage de déploiement comme décrit dans Configurer un partage de déploiement dans Deployment Workbench
Copie d’un partage de déploiement comme décrit dans Copier un partage de déploiement
Fermeture d’un partage de déploiement comme décrit dans Fermer un partage de déploiement dans Deployment Workbench
Mise à jour d’un partage de déploiement comme décrit dans Mettre à jour un partage de déploiement dans Deployment Workbench
Création d’appareils de démarrage pour démarrer LTI à partir des images de démarrage MDT, comme décrit dans Créer des appareils de démarrage à partir d’images de démarrage MDT
Dans l’ajout à la gestion des partages de déploiement dans Deployment Workbench, vous pouvez gérer les partages de déploiement à l’aide des applets de commande MDT Windows PowerShell. Pour plus d’informations sur la gestion des partages de déploiement à l’aide des applets de commande MDT Windows PowerShell, consultez les sections suivantes sous la section « APPLETs de commande MDT Windows PowerShell », dans la référence mdT document Toolkit :
Add-MDTPersistentDrive
Get-MDTDeploymentShareStatistics
Get-MDTPersistentDrive
Remove-MDTPersistentDrive
Restore-MDTPersistentDrive
Update-MDTDeploymentShare
Créer un partage de déploiement dans Deployment Workbench
Pour créer un partage de déploiement, procédez comme suit :
Sélectionnez Démarrer, puis pointez sur Tous les programmes. Pointez sur Microsoft Deployment Toolkit, puis sélectionnez Deployment Workbench.
Dans l’arborescence de la console Deployment Workbench, accédez à Deployment Workbench/Deployment Shares.
Dans le volet Actions, sélectionnez Nouveau partage de déploiement.
L’Assistant Nouveau partage de déploiement démarre.
Terminez l’Assistant Nouveau partage de déploiement à l’aide des informations du tableau 20.
Tableau 20. Informations relatives à la fin de l’Assistant Nouveau partage de déploiement
Sur cette page de l’Assistant Procédez comme suit Chemin Dans Chemin du partage de déploiement, tapez chemin (où chemin d’accès est le chemin complet d’un dossier existant sur un lecteur local ou un dossier partagé réseau créé précédemment dans le processus de déploiement), puis sélectionnez Suivant.
Vous pouvez également sélectionner Parcourir pour rechercher le dossier existant sur un lecteur local ou un dossier partagé réseau.Partager Cette page s’affiche uniquement si vous avez entré un chemin d’accès à un dossier sur un lecteur local dans la page de l’Assistant Chemin d’accès.
- Dans Nom du partage, tapez share_name ( où share_name est le nom de partage du dossier sur un lecteur local spécifié dans la page de l’Assistant Chemin d’accès).
- Notez le chemin complet d’accès UNC au partage en cours de création répertorié immédiatement sous la zone Nom du partage, puis sélectionnez Suivant.
L’Assistant accorde au groupe local tout le monde un accès contrôle total au niveau du partage. En fonction de vos exigences de sécurité, vous souhaiterez peut-être restreindre la sécurité du partage.Nom descriptif Dans Description du partage de déploiement, tapez description (où description est un nom descriptif pour le partage de déploiement spécifié dans les pages précédentes de l’Assistant), puis sélectionnez Suivant. Autoriser la capture d’image Sélectionnez ou désactivez la zone Demander si une image doit être capturée case activée en fonction des exigences, puis sélectionnez Suivant.
Cette zone de case activée configure l’Assistant Déploiement pour permettre à l’utilisateur de capturer éventuellement une image de l’ordinateur cible, qui est généralement l’ordinateur de référence. Si la zone case activée est :
- Sélectionné, le chemin d’accès pour le stockage de l’image et le nom de l’image peuvent être configurés dans l’Assistant Déploiement
- Effacé, une image n’est pas capturée ou les informations de capture d’image doivent être définies dans le fichier de configuration MDT ou la base de données
Cette case est cochée par défaut.Autoriser Administration mot de passe Sélectionnez ou désactivez la zone Demander à l’utilisateur de définir le mot de passe administrateur local case activée en fonction de la configuration requise, puis sélectionnez Suivant.
Cette zone de case activée configure l’Assistant Déploiement pour permettre à l’utilisateur de fournir le mot de passe du compte administrateur local pendant le processus de déploiement. Si la zone case activée est :
- Sélectionné, le mot de passe peut être configuré dans l’Assistant Déploiement
- Effacé, le mot de passe doit être défini dans le fichier de configuration MDT ou la base de données
Par défaut, cette case à cocher est désactivée.Autoriser la clé de produit Sélectionnez ou désactivez la zone Demander à l’utilisateur une clé de produit case activée en fonction de vos besoins, puis sélectionnez Suivant.
Cette zone de case activée configure l’Assistant Déploiement pour permettre à l’utilisateur de fournir une clé de produit pour le système d’exploitation cible pendant le processus de déploiement. Si la zone case activée est :
- Sélectionné, la clé de produit peut être configurée dans l’Assistant Déploiement
- Effacée, la clé de produit doit être définie dans le fichier de configuration ou la base de données MDT
Par défaut, cette case à cocher est désactivée.Résumé Passez en revue les informations contenues dans la zone Détails , puis sélectionnez Suivant. Confirmation Sélectionnez Enregistrer la sortie pour enregistrer la sortie de l’Assistant dans un fichier, ou sélectionnez Afficher le script pour afficher les scripts Windows PowerShell utilisés pour effectuer les tâches de l’Assistant.
Sélectionnez Fermer.Une fois l’opération terminée, le nouveau partage de déploiement est créé dans le dossier cible que vous avez sélectionné dans l’Assistant et apparaît dans Deployment Workbench.
Ouvrir un partage de déploiement existant dans Deployment Workbench
Deployment Workbench peut ouvrir un partage de déploiement existant à l’aide de l’Assistant Ouvrir le partage de déploiement. Démarrez l’Assistant Ouvrir le partage de déploiement en :
Cliquez avec le bouton droit sur le nœud Partages de déploiement, puis sélectionnezOuvrir le partage de déploiement
Sélection du nœud Partages de déploiement, puis, dans le menu Action, en sélectionnantOuvrir le partage de déploiement
Sélectionnez le nœud Partages de déploiement, puis, dans le volet Actions, sélectionnez Ouvrir le partage de déploiement
Pour ouvrir un partage de déploiement existant qui n’est pas déjà répertorié dans Deployment Workbench
Sélectionnez Démarrer, puis pointez sur Tous les programmes. Pointez sur Microsoft Deployment Toolkit, puis sélectionnez Deployment Workbench.
Dans l’arborescence de la console Deployment Workbench, accédez à Deployment Workbench/Deployment Shares.
Dans le volet Actions, sélectionnez Ouvrir le partage de déploiement.
L’Assistant Ouvrir le partage de déploiement démarre.
Terminez l’Assistant Ouvrir le partage de déploiement en utilisant les informations du tableau 21.
Tableau 21. Informations relatives à la fin de l’Assistant Ouvrir le partage de déploiement
Sur cette page de l’Assistant Procédez comme suit Chemin a. Dans Chemin d’accès du partage de déploiement, tapez share_path ( où share_path est le chemin complet du partage de déploiement existant).
Vous pouvez également sélectionner Parcourir pour rechercher le dossier partagé local ou réseau.
b. Sélectionnez la zone **Mettre à niveau le contenu du partage de déploiement (si nécessaire)**case activée. Si la zone case activée est :
- Sélectionné, l’Assistant Ouvrir le partage de déploiement met à niveau le partage de déploiement
- Effacé, l’Assistant Ouvrir le partage de déploiement ne met pas à niveau le partage de déploiement
c. Sélectionnez Suivant.Résumé Passez en revue les informations contenues dans la zone Détails , puis sélectionnez Suivant. Confirmation Vous pouvez sélectionner Enregistrer la sortie pour enregistrer la sortie de l’Assistant dans un fichier. Vous pouvez également sélectionner Afficher le script pour afficher les scripts Windows PowerShell utilisés pour effectuer les tâches de l’Assistant.
Sélectionnez Terminer.
Mettre à niveau un partage de déploiement existant dans Deployment Workbench
MDT peut mettre à niveau un partage de déploiement existant en :
Ouverture d’un partage de déploiement existant qui n’est pas déjà répertorié dans Deployment Workbench, comme décrit dans Mettre à niveau les partages de déploiement non déjà répertoriés dans Deployment Workbench
Mise à niveau d’un partage de déploiement existant répertorié dans Deployment Workbench, comme décrit dans Mettre à niveau les partages de déploiement déjà répertoriés dans Deployment Workbench
Mettre à niveau les partages de déploiement non déjà répertoriés dans Deployment Workbench
Mettez à niveau les partages de déploiement non répertoriés dans Deployment Workbench à l’aide de l’Assistant Ouvrir le partage de déploiement. Démarrez l’Assistant en :
Cliquez avec le bouton droit sur le partage de déploiement, puis sélectionnez Ouvrir le partage de déploiement
Sélection du partage de déploiement, puis, dans le menu Actions , en sélectionnant Ouvrir le partage de déploiement
Sélection du partage de déploiement, puis, dans le volet Actions, sélection d’Ouvrir le partage de déploiement
Pour mettre à niveau les partages de déploiement qui ne sont pas déjà répertoriés dans Deployment Workbench, procédez comme suit :
Sélectionnez Démarrer, puis pointez sur Tous les programmes. Pointez sur Microsoft Deployment Toolkit, puis sélectionnez Deployment Workbench.
Dans l’arborescence de la console Deployment Workbench, accédez à Deployment Workbench/Deployment Shares.
Dans le volet Actions, sélectionnez Ouvrir le partage de déploiement.
L’Assistant Ouvrir le partage de déploiement démarre.
Terminez l’Assistant Ouvrir le partage de déploiement en utilisant les informations du tableau 22.
Tableau 22. Informations relatives à la fin de l’Assistant Ouvrir le partage de déploiement
Sur cette page de l’Assistant Procédez comme suit Chemin - Dans Chemin du partage de déploiement, tapez share_path ( où share_path est le chemin d’accès complet au partage de déploiement existant).
Vous pouvez également sélectionner Parcourir pour rechercher le dossier local ou réseau partagé.
- Sélectionnez la zone Mettre à niveau le contenu du partage de déploiement (si nécessaire) case activée, puis sélectionnez Suivant.Résumé Passez en revue les informations contenues dans la zone Détails , puis sélectionnez Suivant. Confirmation Sélectionnez Enregistrer la sortie pour enregistrer la sortie de l’Assistant dans un fichier, ou sélectionnez Afficher le script pour afficher les scripts Windows PowerShell utilisés pour effectuer les tâches de l’Assistant.
Sélectionnez Terminer.Une fois l’Assistant terminé, le partage de déploiement existant est mis à niveau (si nécessaire) et la zone Mettre à niveau le contenu du partage de déploiement (si nécessaire case activée) est cochée. Le partage de déploiement est ajouté au volet d’informations dans Deployment Workbench.
En plus de la mise à niveau des partages de déploiement existants, toutes les installations existantes des versions précédentes de MDT doivent être mises à niveau vers MDT. Pour plus d’informations sur la mise à niveau de toutes les installations précédentes vers MDT, consultez Mise à niveau vers MDT.
Mettre à niveau les partages de déploiement déjà répertoriés dans Deployment Workbench
Mettez à niveau des partages de déploiement existants déjà répertoriés dans Deployment Workbench à l’aide de l’Assistant Mise à niveau du partage de déploiement. Démarrez l’Assistant en :
Cliquez avec le bouton droit sur le partage de déploiement, puis sélectionnez Mettre à niveau le partage de déploiement
Sélection du partage de déploiement, puis, dans le menu Actions , sélection de Mettre à niveau le partage de déploiement
Sélection du partage de déploiement, puis, dans le volet Actions, sélection de Mettre à niveau le partage de déploiement
Pour mettre à niveau des partages de déploiement existants déjà répertoriés dans Deployment Workbench, procédez comme suit :
Sélectionnez Démarrer, puis pointez sur Tous les programmes. Pointez sur Microsoft Deployment Toolkit, puis sélectionnez Deployment Workbench.
Dans l’arborescence de la console Deployment Workbench, accédez à Deployment Workbench/Deployment Shares.
Dans le volet Actions, sélectionnez Mettre à niveau le partage de déploiement.
L’Assistant Mise à niveau du partage de déploiement démarre.
Terminez l’Assistant Mise à niveau du partage de déploiement en utilisant les informations du tableau 23.
Tableau 23. Informations relatives à la fin de l’Assistant Partage de déploiement de mise à niveau
Sur cette page de l’Assistant Procédez comme suit Résumé Passez en revue les informations contenues dans la zone Détails , puis sélectionnez Suivant. Confirmation Sélectionnez Enregistrer la sortie pour enregistrer la sortie de l’Assistant dans un fichier, ou sélectionnez Afficher le script pour afficher les scripts Windows PowerShell utilisés pour effectuer les tâches de l’Assistant.
Sélectionnez Terminer.Une fois l’Assistant terminé, le partage de déploiement existant est mis à niveau et est désormais accessible dans Deployment Workbench.
Configurer un partage de déploiement dans Deployment Workbench
Vous pouvez afficher les propriétés des partages de déploiement sous le nœud Partages de déploiement dans Deployment Workbench à l’aide des actions Propriétés , comme décrit dans Afficher les propriétés de l’élément dans Deployment Workbench.
Configurez une application dans Deployment Workbench en effectuant les tâches suivantes dans la boîte de dialogue Propriétés de l’application :
Configurez les paramètres sous l’onglet Général , comme décrit dans Configurer les propriétés du partage de déploiement Onglet Général.
Configurez les paramètres sous l’onglet Règles, comme décrit dans l’onglet Configurer les propriétés du partage de déploiement.
Configurez les paramètres sous l’onglet Paramètres Windows PE x86 , comme décrit dans Configurer les propriétés du partage de déploiement Onglet Paramètres Windows PE x86.
Configurez les paramètres sous l’onglet Composants x86 Windows PE , comme décrit dans Configurer les propriétés du partage de déploiement Onglet Composants Windows PE x86.
Configurez les paramètres sous l’onglet Paramètres Windows PE x64 , comme décrit dans Configurer les propriétés du partage de déploiement Onglet Paramètres Windows PE x64.
Configurez les paramètres sous l’onglet Composants Windows PE x64 , comme décrit dans Configurer les propriétés du partage de déploiement Sous l’onglet Composants Windows PE x64.
Configurer l’onglet Général des propriétés du partage de déploiement
Les propriétés de partage de déploiement stockées sous l’onglet Général sont principalement configurées lorsque vous exécutez l’Assistant Nouveau partage de déploiement. Vous pouvez mettre à jour les propriétés du partage de déploiement sous l’onglet Général via la boîte de dialogue Propriétés deployment_share (où deployment_share est le nom du partage de déploiement dans Deployment Workbench).
Pour configurer l’onglet Général
Sélectionnez Démarrer, puis pointez sur Tous les programmes. Pointez sur Microsoft Deployment Toolkit, puis sélectionnez Deployment Workbench.
Dans l’arborescence de la console Deployment Workbench, accédez à Deployment Workbench/Deployment Shares.
Dans le volet d’informations, sélectionnez deployment_share (où deployment_share est le nom du partage de déploiement).
Dans le volet Actions, sélectionnez Propriétés.
La boîte de dialogue Deployment_share Propriétés* s’ouvre (où deployment_share est le nom du partage de déploiement que vous souhaitez configurer).
Sous l’onglet Général, configurez les paramètres répertoriés dans le tableau 24 en fonction des exigences de votre organization, puis sélectionnez OK.
Tableau 24. Paramètres de configuration sous l’onglet Général des propriétés du partage de déploiement
Paramètre Description Description Contient le nom du partage de déploiement affiché dans Deployment Workbench. La valeur par défaut est Partage de déploiement MDT. Commentaires Fournit des informations sur le partage de déploiement. Chemin d’accès réseau (UNC) Zone de texte qui contient le chemin d’accès UNC complet au partage de déploiement. Cette valeur est utilisée uniquement pour activer la multidiffusion et est nécessaire si vous le souhaitez en sélectionnant la zone de case activée Activer la multidiffusion pour ce partage de déploiement.
Si le partage de déploiement a été créé à partir d’un dossier réseau partagé existant, cette valeur s’affiche dans le volet d’informations de Deployment Workbench.Chemin d’accès local Contient le chemin complet du dossier local dans lequel le partage de déploiement a été créé. Cette valeur est utilisée uniquement pour activer la multidiffusion et est nécessaire si vous le souhaitez en sélectionnant la zone de case activée Activer la multidiffusion pour ce partage de déploiement. Si vous avez créé le partage de déploiement à partir de :
- Chemin d’accès local, puis cette zone de texte contient le chemin local utilisé dans le processus de création
- Un dossier réseau partagé existant, cette zone de texte est vide
Si vous avez créé le partage de déploiement à partir d’un chemin d’accès local, le chemin local plutôt que le chemin UNC s’affiche dans le volet d’informations de Deployment Workbench.Plateformes prises en charge : x86 Sélectionnez cette option pour configurer l’Assistant Mettre à jour le partage de déploiement afin de créer des fichiers WIM et un média de démarrage pour les ordinateurs cibles 32 bits. Plateformes prises en charge : x64 Sélectionnez cette option pour configurer l’Assistant Mise à jour du partage de déploiement afin de créer des fichiers WIM et un média de démarrage pour les ordinateurs cibles 64 bits. Activer la multidiffusion pour ce partage de déploiement Sélectionnez cette option pour configurer les services de déploiement Windows afin d’activer le déploiement multidiffusion des images générées dans ce partage de déploiement. Si vous sélectionnez cette zone case activée, vous devez fournir des valeurs pour les zones Chemin d’accès réseau (UNC) et Chemin d’accès local. Pour plus d’informations sur l’activation des déploiements basés sur la multidiffusion, consultez Activer le déploiement multidiffusion des services de déploiement Windows pour les déploiements LTI.
Les fonctionnalités de multidiffusion de MDT sont disponibles à l’aide des services de déploiement Windows dans Windows Server.Les paramètres de configuration du partage de déploiement sont enregistrés et le partage de déploiement apparaît dans le volet d’informations de Deployment Workbench.
Configurer l’onglet Règles des propriétés du partage de déploiement
Les propriétés de partage de déploiement stockées sous l’onglet Règles sont principalement configurées lorsque vous exécutez l’Assistant Nouveau partage de déploiement. Ces paramètres se trouvent dans CustomSettings.ini, qui se trouve dans le dossier Control du partage de déploiement. Pour plus d’informations sur les paramètres que vous pouvez configurer sous cet onglet, consultez le document MDT Toolkit Reference.
Pour configurer l’onglet Règles
Sélectionnez Démarrer, puis pointez sur Tous les programmes. Pointez sur Microsoft Deployment Toolkit, puis sélectionnez Deployment Workbench.
Dans l’arborescence de la console Deployment Workbench, accédez à Deployment Workbench/Deployment Shares.
Dans le volet d’informations, sélectionnez deployment_share (où deployment_share est le nom du partage de déploiement).
Dans le volet Actions, sélectionnez Propriétés.
La boîte de dialogue Propriétésdeployment_share s’ouvre (où deployment_share est le nom du partage de déploiement que vous souhaitez configurer).
Sous l’onglet Règles, configurez les paramètres répertoriés dans le tableau 25 en fonction des exigences de votre organization, puis sélectionnez OK.
Tableau 25. Paramètres de configuration sous l’onglet Règles des propriétés du partage de déploiement
Paramètre Description CustomSettings.ini Contient la configuration actuelle du fichier CustomSetting.ini pour le partage de déploiement. Modifier Bootstrap.ini Sélectionnez cette option pour modifier le contenu du fichier Bootstrap.ini généré par Deployment Workbench. Les paramètres de configuration du partage de déploiement sont enregistrés et le partage de déploiement apparaît dans le volet d’informations de Deployment Workbench.
Configurer l’onglet Paramètres windows PE x86 des propriétés du partage de déploiement
Les propriétés de partage de déploiement stockées sous l’onglet Paramètres x86 de Windows PE sont principalement configurées lorsque vous exécutez l’Assistant Nouveau partage de déploiement.
Pour configurer l’onglet Paramètres windows PE x86
Sélectionnez Démarrer, puis pointez sur Tous les programmes. Pointez sur Microsoft Deployment Toolkit, puis sélectionnez Deployment Workbench.
Dans l’arborescence de la console Deployment Workbench, accédez à Deployment Workbench/Deployment Shares.
Dans le volet d’informations, sélectionnez deployment_share (où deployment_share est le nom du partage de déploiement).
Dans le volet Actions, sélectionnez Propriétés.
La boîte de dialogue *deployment_sharePropriétés s’ouvre (où deployment_share est le nom du partage de déploiement que vous souhaitez configurer).
Sous l’onglet Paramètres Windows PE x86, configurez les paramètres répertoriés dans REF _Ref304458789 \h Tableau 26 en fonction des exigences de votre organization, puis sélectionnez OK.
Tableau 26. Paramètres de configuration sous l’onglet Paramètres Windows PE x86 des propriétés du partage de déploiement
Paramètre Description Générer un fichier WIM Windows PE Lite Touch Sélectionnez cette option pour configurer l’Assistant Mise à jour du partage de déploiement pour créer un fichier WIM Windows PE qui inclut les scripts de déploiement LTI. Si la zone case activée est :
- Sélectionné, l’Assistant Mise à jour du partage de déploiement crée le fichier LiteTouchPE_x86.wim avec la description de l’image spécifiée dans la zone de texte Description de l’image
- Effacé, l’Assistant Mettre à jour le partage de déploiement ne crée pas le fichier WIMDescription de l’image Contient la description de l’image du fichier WIM Windows PE créé par l’Assistant Partage de déploiement de mise à jour. La valeur par défaut est Lite Touch Windows PE (x86). Générer une image ISO de démarrage Lite Touch Sélectionnez cette option pour configurer l’Assistant Mise à jour du partage de déploiement pour créer un fichier ISO Windows PE de démarrage qui inclut les scripts de déploiement LTI. Si la zone case activée est :
- Sélectionné, l’Assistant Mise à jour du partage de déploiement crée le fichier ISO avec le nom spécifié dans la zone de texte Nom de fichier ISO
- Effacé, l’Assistant Mise à jour du partage de déploiement ne crée pas le fichier ISONom de fichier ISO Contient le nom du fichier ISO Windows PE créé par l’Assistant Mise à jour du partage de déploiement. La valeur par défaut de cette zone de texte est LiteTouchPE_x86.iso.
Cette zone de texte est activée uniquement si vous sélectionnez Générer une image ISO de démarrage Lite Touch.Générer un fichier WIM Windows PE générique Sélectionnez cette option pour configurer l’Assistant Mise à jour du partage de déploiement afin de créer un fichier WIM Windows PE qui n’inclut pas les scripts de déploiement LTI. Si la zone case activée est :
- Sélectionné, l’Assistant Mise à jour du partage de déploiement crée le fichier GenericPE_x86.wim avec la description de l’image spécifiée dans la zone de texte Description de l’image
- Effacé, l’Assistant Mettre à jour le partage de déploiement ne crée pas le fichier WIMDescription de l’image Contient la description de l’image du fichier WIM Windows PE générique créé par l’Assistant Partage de déploiement de mise à jour. La valeur par défaut de cette zone de texte est Windows PE générique (x86).
Cette zone de texte est activée uniquement si vous sélectionnez Générer un fichier WIM Windows PE générique.Générer une image ISO de démarrage générique Sélectionnez cette option pour configurer l’Assistant Mise à jour du partage de déploiement pour créer un fichier ISO Windows PE de démarrage qui n’inclut pas les scripts de déploiement LTI. Si la zone case activée est :
- Sélectionné, l’Assistant Mise à jour du partage de déploiement crée le fichier Generic_x86.iso avec la description de l’image spécifiée dans la zone de texte Nom de fichier ISO
- Effacé, l’Assistant Mise à jour du partage de déploiement ne crée pas le fichier ISO
Cette zone est activée uniquement si vous sélectionnez Générer un fichier WIM Windows PE générique.Nom de fichier ISO Contient le nom du fichier ISO Windows PE générique créé par l’Assistant Mise à jour du partage de déploiement. La valeur par défaut de cette zone de texte est Generic_x86.iso.
Cette zone de texte est activée uniquement si vous sélectionnez Générer une image ISO de démarrage générique.Fichier bitmap d’arrière-plan personnalisé Contient le chemin complet du fichier BMP qui doit être utilisé comme image bitmap d’arrière-plan personnalisée. La valeur par défaut de cette zone de texte est %INSTALLDIR%\Samples\Background.bmp. Répertoires supplémentaires à ajouter Contient le chemin complet d’une structure de dossiers à inclure dans les images Windows PE. La valeur par défaut de la zone de texte est vide. Taille de l’espace de travail Configure la taille de l’espace de travail en mégaoctets ; vous pouvez sélectionner une valeur de 32, 64, 128, 256 ou 512 Mo. La valeur par défaut est 32. Les paramètres de configuration du partage de déploiement sont enregistrés et le partage de déploiement apparaît dans le volet d’informations de Deployment Workbench.
Configurer l’onglet Composants Windows PE x86 des propriétés du partage de déploiement
Les propriétés de partage de déploiement stockées sous l’onglet Composants x86 Windows PE sont principalement configurées lorsque vous exécutez l’Assistant Nouveau partage de déploiement.
Pour configurer l’onglet Composants Windows PE x86
Sélectionnez Démarrer, puis pointez sur Tous les programmes. Pointez sur Microsoft Deployment Toolkit, puis sélectionnez Deployment Workbench.
Dans l’arborescence de la console Deployment Workbench, accédez à Deployment Workbench/Deployment Shares.
Dans le volet d’informations, sélectionnez deployment_share (où deployment_share est le nom du partage de déploiement).
Dans le volet Actions, sélectionnez Propriétés.
La boîte de dialogue Propriétés deployment_share ** s’ouvre ( où deployment_share est le nom du partage de déploiement que vous souhaitez configurer).
Sous l’onglet Composants Windows PE x86, configurez les paramètres répertoriés dans le tableau 29 en fonction des exigences de votre organization, puis sélectionnez OK.
Tableau 27. Paramètres de configuration sous l’onglet Composants Windows PE x86 des propriétés du partage de déploiement
Setting Description Profil de sélection Utilisez pour sélectionner les pilotes de périphérique et les packages à inclure dans les images Windows PE en fonction du profil de sélection que vous choisissez. La valeur par défaut est Tous les pilotes et packages. Pour plus d’informations sur les profils de sélection, consultez Gérer les profils de sélection. Inclure tous les pilotes du groupe de pilotes sélectionné Sélectionnez cette option pour configurer l’Assistant Mise à jour du partage de déploiement afin d’inclure tous les pilotes de périphérique dans le profil de sélection spécifié dans la zone Profil de sélection . Inclure uniquement les pilotes des types suivants Sélectionnez cette option pour configurer l’Assistant Mise à jour du partage de déploiement afin d’inclure uniquement les pilotes de périphérique dans le profil de sélection choisi qui sont spécifiés dans les zones de case activée suivantes :
- Inclure tous les pilotes réseau dans le groupe sélectionné
- Inclure tous les pilotes vidéo dans le groupe sélectionné
- Inclure tous les pilotes de stockage de masse dans le groupe sélectionné
- Inclure tous les pilotes de classe système dans le groupe sélectionnéInclure tous les pilotes réseau dans le groupe sélectionné Sélectionnez cette option pour configurer l’Assistant Mise à jour du partage de déploiement afin d’inclure tous les pilotes réseau dans le profil de sélection choisi. Si la zone case activée est :
- Sélectionné, l’Assistant Mise à jour du partage de déploiement inclut tous les pilotes réseau dans le profil de sélection spécifié dans la zone Profil de sélection des images Windows PE
- Effacé, l’Assistant Mise à jour du partage de déploiement n’inclut pas tous les pilotes réseau dans le profil de sélection spécifié dans la zone Profil de sélection des images Windows PE
Cette zone case activée est activée uniquement si vous sélectionnez Inclure uniquement les pilotes des types suivants.Inclure tous les pilotes vidéo dans le groupe sélectionné Sélectionnez cette option pour configurer l’Assistant Mise à jour du partage de déploiement afin d’inclure tous les pilotes vidéo dans le profil de sélection choisi. Si la zone case activée est :
- Sélectionné, l’Assistant Mettre à jour le partage de déploiement inclut tous les pilotes vidéo dans le profil de sélection spécifié dans la zone Profil de sélection des images Windows PE
- Effacé, l’Assistant Mise à jour du partage de déploiement n’inclut pas tous les pilotes vidéo dans le profil de sélection spécifié dans la zone de liste Profil de sélection des images Windows PE
Cette zone case activée est activée uniquement si vous sélectionnez Inclure uniquement les pilotes des types suivants.Inclure tous les pilotes de stockage de masse dans le groupe sélectionné Sélectionnez cette option pour configurer l’Assistant Mettre à jour le partage de déploiement afin d’inclure tous les pilotes de stockage de masse dans le profil de sélection choisi. Si la zone case activée est :
- Sélectionné, l’Assistant Mise à jour du partage de déploiement inclut tous les pilotes de stockage de masse dans le profil de sélection spécifié dans la zone Profil de sélection des images Windows PE
- Effacé, l’Assistant Mise à jour du partage de déploiement n’inclut pas tous les pilotes de stockage de masse dans le profil de sélection spécifié dans la zone Profil de sélection des images Windows PE
Cette zone case activée est activée uniquement si vous sélectionnez Inclure uniquement les pilotes des types suivants.Inclure tous les pilotes de classe système dans le groupe sélectionné Sélectionnez cette option pour configurer l’Assistant Mise à jour du partage de déploiement afin d’inclure tous les pilotes de classe système dans le profil de sélection choisi. Si la zone case activée est :
- Sélectionné, l’Assistant Mise à jour du partage de déploiement inclut tous les pilotes de classe système dans le profil de sélection spécifié dans la zone Profil de sélection des images Windows PE
- Effacé, l’Assistant Mise à jour du partage de déploiement n’inclut pas tous les pilotes de classe système dans le profil de sélection spécifié dans la zone Profil de sélection des images Windows PE
Cette zone case activée est activée uniquement si vous sélectionnez Inclure uniquement les pilotes des types suivants.ADO Sélectionnez cette option pour ajouter des composants ADO facultatifs aux images Windows PE. Ces composants sont nécessaires pour accéder aux bases de données Microsoft SQL Server ®, telles que la base de données MDT. Si la zone case activée est :
- Sélectionné, les composants ADO sont ajoutés aux images Windows PE
- Effacés, les composants ADO ne sont pas ajoutés aux images Windows PEPolices facultatives Sélectionnez cette option pour configurer l’Assistant Partage de déploiement de mise à jour afin d’inclure les polices suivantes :
- Chinois (ZH-CN)
- Chinois (ZH-HK)
- Chinois (ZH-TW)
- Japonais (JA-JP)
- Coréen (KO-KR)
Ajoutez ces polices lors d’un déploiement LTI d’images Windows Server et les fichiers d’installation sont japonais, coréen ou chinois. Si la zone case activée pour une police correspondante est :
- Sélectionné, l’Assistant Mettre à jour le partage de déploiement inclut la police dans les images Windows PE
- Effacé, l’Assistant Mise à jour du partage de déploiement n’inclut pas la police dans les images Windows PE
L’ajout de polices aux images de démarrage Windows PE augmente la taille des images. Ajoutez des polices uniquement si nécessaire.Les paramètres de configuration du partage de déploiement sont enregistrés et le partage de déploiement apparaît dans le volet d’informations de Deployment Workbench.
Configurer l’onglet Paramètres windows PE x64 des propriétés du partage de déploiement
Les propriétés de partage de déploiement stockées sous l’onglet Paramètres Windows PE x64 sont principalement configurées lorsque vous exécutez l’Assistant Nouveau partage de déploiement.
Pour configurer l’onglet Paramètres windows PE x64
Sélectionnez Démarrer, puis pointez sur Tous les programmes. Pointez sur Microsoft Deployment Toolkit, puis sélectionnez Deployment Workbench.
Dans l’arborescence de la console Deployment Workbench, accédez à Deployment Workbench/Deployment Shares.
Dans le volet d’informations, sélectionnez deployment_share ( où deployment_share est le nom du partage de déploiement).
Dans le volet Actions, sélectionnez Propriétés.
La boîte de dialogue Propriétésdeployment_share s’ouvre (où deployment_share est le nom du partage de déploiement que vous souhaitez configurer).
Sous l’onglet Paramètres Windows PE x64, configurez les paramètres répertoriés dans le tableau 28 en fonction des exigences de votre organization, puis sélectionnez OK.
Tableau 28. Paramètres de configuration sous l’onglet Paramètres Windows PE x64 des propriétés du partage de déploiement
Paramètre Description Générer un fichier WIM Windows PE Lite Touch Sélectionnez cette option pour configurer l’Assistant Mise à jour du partage de déploiement pour créer un fichier WIM Windows PE qui inclut les scripts de déploiement LTI. Si la zone case activée est :
- Sélectionné, l’Assistant Mise à jour du partage de déploiement crée le fichier LiteTouchPE_x86.wim avec la description de l’image spécifiée dans la zone Description de l’image
- Effacé, l’Assistant Mettre à jour le partage de déploiement ne crée pas le fichier WIMDescription de l’image Contient la description de l’image du fichier WIM Windows PE créé par l’Assistant Partage de déploiement de mise à jour. La valeur par défaut est Lite Touch Windows PE (x64). Générer une image ISO de démarrage Lite Touch Sélectionnez cette option pour configurer l’Assistant Mise à jour du partage de déploiement pour créer un fichier ISO Windows PE de démarrage qui inclut les scripts de déploiement LTI. Si la zone case activée est :
- Sélectionné, l’Assistant Mise à jour du partage de déploiement crée le fichier ISO avec le nom spécifié dans la zone nom de fichier ISO
- Effacé, l’Assistant Mise à jour du partage de déploiement ne crée pas le fichier ISONom de fichier ISO Contient le nom du fichier ISO Windows PE créé par l’Assistant Mise à jour du partage de déploiement. La valeur par défaut de cette zone de texte est LiteTouchPE_x64.iso.
Cette zone est activée uniquement si vous sélectionnez Générer une image ISO de démarrage Lite Touch.Générer un fichier WIM Windows PE générique Sélectionnez cette option pour configurer l’Assistant Mise à jour du partage de déploiement afin de créer un fichier WIM Windows PE qui n’inclut pas les scripts de déploiement LTI. Si la zone case activée est :
- Sélectionné, l’Assistant Mise à jour du partage de déploiement crée le fichier GenericPE_x64.wim avec la description de l’image spécifiée dans la zone Description de l’image
- Effacé, l’Assistant Mettre à jour le partage de déploiement ne crée pas le fichier WIMDescription de l’image Contient la description de l’image du fichier WIM Windows PE générique créé par l’Assistant Partage de déploiement de mise à jour. La valeur par défaut de cette zone de texte est Windows PE générique (x64).
Cette zone est activée uniquement si vous sélectionnez Générer un fichier WIM ISO windows PE de démarrage générique.Générer une image ISO de démarrage générique Sélectionnez cette option pour configurer l’Assistant Mise à jour du partage de déploiement pour créer un fichier ISO Windows PE de démarrage qui n’inclut pas les scripts de déploiement LTI. Si la zone case activée est :
- Sélectionné, l’Assistant Mettre à jour le partage de déploiement crée le fichier Generic_x64.iso avec la description de l’image spécifiée dans la zone Nom de fichier ISO
- Effacé, l’Assistant Mise à jour du partage de déploiement ne crée pas le fichier ISO
Cette zone est activée uniquement si vous sélectionnez Générer un fichier WIM Windows PE générique.Nom de fichier ISO Contient le nom du fichier ISO Windows PE générique créé par l’Assistant Mise à jour du partage de déploiement. La valeur par défaut de cette zone de texte est Generic_x64.iso.
Cette zone de texte est activée uniquement si la zone Générer une image ISO de démarrage générique case activée est sélectionnée.Fichier bitmap d’arrière-plan personnalisé Contient le chemin complet du fichier BMP qui doit être utilisé comme image bitmap d’arrière-plan personnalisée. La valeur par défaut de cette zone de texte est %INSTALLDIR%\Samples\Background.bmp. Fichier bitmap d’arrière-plan personnalisé Contient le chemin complet d’une structure de dossiers à inclure dans les images Windows PE. La valeur par défaut de la zone de texte est vide. Fichier bitmap d’arrière-plan personnalisé Configure la taille de l’espace de travail en mégaoctets ; vous pouvez sélectionner une valeur de 32, 64, 128, 256 ou 512 Mo. La valeur par défaut est 32. Les paramètres de configuration du partage de déploiement sont enregistrés et le partage de déploiement apparaît dans le volet d’informations de Deployment Workbench.
Configurer l’onglet Composants Windows PE x64 des propriétés du partage de déploiement
Les propriétés de partage de déploiement stockées sous l’onglet Composants Windows PE x64 sont principalement configurées lorsque vous exécutez l’Assistant Nouveau partage de déploiement.
Pour configurer l’onglet Composants Windows PE x64
Sélectionnez Démarrer, puis pointez sur Tous les programmes. Pointez sur Microsoft Deployment Toolkit, puis sélectionnez Deployment Workbench.
Dans l’arborescence de la console Deployment Workbench, accédez à Deployment Workbench/Deployment Shares.
Dans le volet d’informations, sélectionnez deployment_share (où deployment_share est le nom du partage de déploiement).
Dans le volet Actions, sélectionnez Propriétés.
La boîte de dialogue Propriétésdeployment_share s’ouvre (où deployment_share est le nom du partage de déploiement que vous souhaitez configurer).
Sous l’onglet Composants Windows PE x86, configurez les paramètres répertoriés dans le tableau 29 en fonction des exigences de votre organization, puis sélectionnez OK.
Tableau 29. Paramètres de configuration sous l’onglet Composants Windows PE x64 des propriétés du partage de déploiement
Paramètre Description Profil de sélection Sélectionne les pilotes de périphérique et les packages à inclure dans les images Windows PE en fonction du profil de sélection que vous choisissez. La valeur par défaut est Tous les pilotes et packages. Pour plus d’informations sur les profils de sélection, consultez Gérer les profils de sélection. Inclure tous les pilotes du groupe de pilotes sélectionné Sélectionnez cette option pour configurer l’Assistant Mise à jour du partage de déploiement afin d’inclure tous les pilotes de périphérique dans le profil de sélection spécifié dans la zone Profil de sélection . Inclure uniquement les pilotes des types suivants Sélectionnez cette option pour configurer l’Assistant Mise à jour du partage de déploiement afin d’inclure uniquement les pilotes de périphérique dans le profil de sélection choisi qui sont spécifiés dans les zones de case activée suivantes :
- Inclure tous les pilotes réseau dans le groupe sélectionné
- Inclure tous les pilotes vidéo dans le groupe sélectionné
- Inclure tous les pilotes de stockage de masse dans le groupe sélectionné
- Inclure tous les pilotes de classe système dans le groupe sélectionnéInclure tous les pilotes réseau dans le groupe sélectionné Sélectionnez cette option pour configurer l’Assistant Mise à jour du partage de déploiement afin d’inclure tous les pilotes réseau dans le profil de sélection choisi. Si la zone case activée est :
- Sélectionné, l’Assistant Mise à jour du partage de déploiement inclut tous les pilotes réseau dans le profil de sélection spécifié dans la zone Profil de sélection des images Windows PE
- Effacé, l’Assistant Mise à jour du partage de déploiement n’inclut pas tous les pilotes réseau dans le profil de sélection spécifié dans la zone Profil de sélection des images Windows PE
Cette zone case activée est activée uniquement si vous sélectionnez Inclure uniquement les pilotes des types suivants.Inclure tous les pilotes vidéo dans le groupe sélectionné Sélectionnez cette option pour configurer l’Assistant Mise à jour du partage de déploiement afin d’inclure tous les pilotes vidéo dans le profil de sélection choisi. Si la zone case activée est :
- Sélectionné, l’Assistant Mettre à jour le partage de déploiement inclut tous les pilotes vidéo dans le profil de sélection spécifié dans la zone Profil de sélection des images Windows PE
- Effacé, l’Assistant Mise à jour du partage de déploiement n’inclut pas tous les pilotes vidéo dans le profil de sélection spécifié dans la zone Profil de sélection des images Windows PE
Cette zone de case activée est activée uniquement si vous sélectionnez Inclure uniquement les pilotes des types suivants.Inclure tous les pilotes de stockage de masse dans le groupe sélectionné Sélectionnez cette option pour configurer l’Assistant Mise à jour du partage de déploiement afin d’inclure tous les pilotes de stockage de masse dans le profil de sélection choisi. Si la zone case activée est :
- Sélectionné, l’Assistant Mise à jour du partage de déploiement inclut tous les pilotes de stockage de masse dans le profil de sélection spécifié dans la zone Profil de sélection des images Windows PE
- Effacé, l’Assistant Mise à jour du partage de déploiement n’inclut pas tous les pilotes de stockage de masse dans le profil de sélection spécifié dans la zone Profil de sélection des images Windows PE
Cette zone de case activée est activée uniquement si vous sélectionnez Inclure uniquement les pilotes des types suivants.Inclure tous les pilotes de classe système dans le groupe sélectionné Sélectionnez cette option pour configurer l’Assistant Mise à jour du partage de déploiement afin d’inclure tous les pilotes de classe système dans le profil de sélection choisi. Si la zone case activée est :
- Sélectionné, l’Assistant Mise à jour du partage de déploiement inclut tous les pilotes de classe système dans le profil de sélection spécifié dans la zone Profil de sélection des images Windows PE
- Effacé, l’Assistant Mise à jour du partage de déploiement n’inclut pas tous les pilotes de classe système dans le profil de sélection spécifié dans la zone Profil de sélection des images Windows PE
Cette zone case activée est activée uniquement si vous sélectionnez Inclure uniquement les pilotes des types suivants.ADO Sélectionnez cette option pour ajouter les composants ADO facultatifs aux images Windows PE. Ces composants sont nécessaires pour accéder aux bases de données SQL Server, telles que la base de données MDT. Si cette zone case activée est :
- Sélectionné, les composants ADO sont ajoutés aux images Windows PE
- Effacés, les composants ADO ne sont pas ajoutés aux images Windows PEPolices facultatives Utilisez pour configurer l’Assistant Partage de déploiement de mise à jour afin d’inclure les polices suivantes :
- Chinois (ZH-CN)
- Chinois (ZH-HK)
- Chinois (ZH-TW)
- Japonais (JA-JP)
- Coréen (KO-KR)
Ajoutez ces polices lors d’un déploiement LTI d’images Windows Server lorsque les fichiers d’installation sont japonais, coréen ou chinois. Si la zone case activée pour une police correspondante est :
- Sélectionné, l’Assistant Mettre à jour le partage de déploiement inclut la police dans les images Windows PE
- Effacé, l’Assistant Mise à jour du partage de déploiement n’inclut pas la police dans les images Windows PE
L’ajout de polices aux images de démarrage Windows PE augmente la taille des images. Ajoutez des polices uniquement si nécessaire.Les paramètres de configuration du partage de déploiement sont enregistrés et le partage de déploiement apparaît dans le volet d’informations de Deployment Workbench.
Copier un partage de déploiement
Les partages de déploiement sont des dossiers locaux ou réseau partagés. Vous pouvez effectuer une copie d’un partage de déploiement à l’aide de n’importe quel processus de copie de fichiers, par exemple dans Windows Explorer. Lorsque vous copiez un partage de déploiement sur un autre ordinateur, veillez à partager le dossier avec les autorisations appropriées.
Après avoir copié le partage de déploiement, ouvrez-le dans Deployment Workbench. Pour plus d’informations sur l’ouverture de partages de déploiement, consultez Ouvrir un partage de déploiement existant dans Deployment Workbench.
Fermer un partage de déploiement dans Deployment Workbench
Remarque
La fermeture d’un partage de déploiement ne supprime pas le dossier partagé local ou réseau, ni le contenu du dossier partagé local ou réseau : elle supprime uniquement le partage de déploiement de la liste des partages de déploiement dans le nœud Partages de déploiement dans Deployment Workbench.
Fermez les partages de déploiement existants dans Deployment Workbench à l’aide de l’action Fermer le partage de déploiement . Démarrez l’action Fermer le partage de déploiement en effectuant l’une des tâches suivantes :
Cliquez avec le bouton droit sur le partage de déploiement, puis sélectionnez Fermer le partage de déploiement.
Sélectionnez le partage de déploiement, puis, dans le menu Action , sélectionnez Fermer le partage de déploiement.
Sélectionnez le partage de déploiement, puis, dans le volet Actions, sélectionnez Fermer le partage de déploiement.
Mettre à jour un partage de déploiement dans Deployment Workbench
La mise à jour d’un partage de déploiement crée les images de démarrage Windows PE (fichiers WIM et ISO) nécessaires au démarrage du déploiement LTI.
Pour mettre à jour un partage de déploiement dans Deployment Workbench
Sélectionnez Démarrer, puis pointez sur Tous les programmes. Pointez sur Microsoft Deployment Toolkit, puis sélectionnez Deployment Workbench.
Dans l’arborescence de la console Deployment Workbench, accédez à Deployment Workbench/Deployment Shares.
Dans le volet d’informations, sélectionnez deployment_share, puis dans le volet Actions, sélectionnez Mettre à jour le partage de déploiement (où deployment_share est le nom du partage de déploiement que vous souhaitez mettre à jour).
L’Assistant Mise à jour du partage de déploiement démarre.
Terminez l’Assistant Mise à jour du partage de déploiement en utilisant les informations du tableau 30. Acceptez les valeurs par défaut, sauf indication contraire.
Tableau 30. Informations relatives à la fin de l’Assistant Partage de déploiement de mise à jour
Sur cette page de l’Assistant Procédez comme suit Options a. Sélectionnez l’une des options suivantes en fonction de vos besoins :
- Optimiser le processus de mise à jour de l’image de démarrage. Cette option configure l’Assistant Mise à jour du partage de déploiement pour mettre à jour les versions existantes des fichiers image. Sélectionnez cette option lorsque vous souhaitez réduire le temps nécessaire à la mise à jour des images de démarrage. En règle générale, ce processus prend moins de temps que l’option Régénérer complètement les images de démarrage .
Vous pouvez éventuellement sélectionner la zone Compresser le contenu de l’image de démarrage pour récupérer l’espace utilisé par le contenu supprimé ou modifié case activée pour réduire la taille des images de démarrage. Au fil du temps, le processus d’ajout et de suppression de contenu (par exemple, les pilotes, les composants et les packages) peut augmenter la taille de l’image Windows PE. La sélection de cette option réduit la taille de l’image au minimum pour le contenu actuel. Toutefois, cela peut également augmenter le temps nécessaire à la génération des images.
- Régénérez complètement les images de démarrage. Cette option configure l’Assistant Mise à jour du partage de déploiement pour créer une nouvelle version de tous les fichiers image. Sélectionnez cette option lorsque vous souhaitez forcer la création de nouvelles images. Ce processus peut prendre plus de temps que l’option Optimiser le processus de mise à jour de l’image de démarrage .
Par défaut, l’option Optimiser le processus de mise à jour de l’image de démarrage est sélectionnée et la zone Compresser le contenu de l’image de démarrage pour récupérer l’espace utilisé par le contenu supprimé ou modifié case activée est désactivée.
b. Sélectionnez Suivant.Résumé Passez en revue les informations contenues dans la zone Détails , puis sélectionnez Suivant. Confirmation Vous pouvez sélectionner Enregistrer la sortie pour enregistrer la sortie de l’Assistant dans un fichier. Vous pouvez également sélectionner Afficher le script pour afficher les scripts Windows PowerShell utilisés pour effectuer les tâches de l’Assistant.
Sélectionnez Fermer.Deployment Workbench commence à mettre à jour le partage de déploiement et crée les fichiers LiteTouchPE_x86.iso et LiteTouchPE_x86.wim (pour les ordinateurs cibles 32 bits) ou LiteTouchPE_x64.iso et les fichiers LiteTouchPE_x64.wim (pour les ordinateurs cibles 64 bits) dans le dossier deployment_share\Boot (où deployment_share est le dossier partagé réseau utilisé comme partage de déploiement) en fonction des paramètres de configuration des onglets Paramètres Windows PE x86 et Paramètres Windows PE x64 .
Remarque
Si vous le souhaitez, créez un périphérique de démarrage, tel qu’un disque dur UFD ou USB, à partir du fichier ISO afin de pouvoir démarrer l’ordinateur cible à partir de l’appareil, comme décrit dans Créer des appareils de démarrage à partir d’images de démarrage MDT.
Créer des appareils de démarrage à partir d’images de démarrage MDT
Le démarrage des ordinateurs de destination à l’aide d’un périphérique de démarrage (par exemple, un disque dur UFD ou USB) est souvent plus rapide et plus facile que le démarrage d’ordinateurs à l’aide des services de déploiement Windows ou des DISQUES.
Remarque
L’ordinateur cible doit prendre en charge le démarrage à partir de l’appareil pour utiliser cette méthode de démarrage des ordinateurs cibles.
Pour créer un UFD de démarrage
Sur un ordinateur exécutant le système d’exploitation Windows 7 ou version ultérieure, insérez le disque dur UFD ou USB.
Exécutez Diskpart.exe, puis tapez le disque de liste de commandes pour déterminer le numéro de disque associé à l’appareil.
Entrez les commandes suivantes, où N est le numéro de disque identifié à l’étape précédente :
sélectionner le disque N
propre
créer une partition principale
sélectionner la partition 1
actif
format fs=fat32
assigner
sortie
Copiez le contenu de LiteTouchPE_x86.iso (pour les ordinateurs cibles 32 bits) ou LiteTouchPE_x64.iso (pour les ordinateurs cibles 64 bits) sur l’appareil en effectuant l’une des tâches suivantes :
Gravez le fichier ISO sur un CD, puis copiez son contenu sur l’appareil à l’aide de la commande :
xcopy <d>:\*.* <e>:\*.* /s /e /fOù d est la lettre du pilote du CD et e est la lettre de lecteur de l’appareil.
Vous pouvez également monter le fichier ISO à l’aide d’un programme de CD virtuel, puis copier son contenu sur l’appareil à l’aide de la commande :
xcopy <d>:\*.* <e>:\*.* /s /e /foù d est la lettre du pilote du CD et e est la lettre de lecteur de l’appareil.
Configuration des systèmes d’exploitation dans Deployment Workbench
MDT utilise Deployment Workbench pour gérer les systèmes d’exploitation que vous pouvez déployer sur les ordinateurs de référence et cibles de votre organization. Configurez les systèmes d’exploitation dans Deployment Workbench en :
Importation d’un système d’exploitation comme décrit dans Importer un système d’exploitation dans Deployment Workbench
Affichage des propriétés d’un système d’exploitation comme décrit dans Afficher les propriétés du système d’exploitation dans Deployment Workbench
Copie d’un système d’exploitation comme décrit dans Copier un système d’exploitation dans Deployment Workbench
Déplacement d’un système d’exploitation comme décrit dans Déplacer un système d’exploitation dans Deployment Workbench
Renommage d’un système d’exploitation comme décrit dans Renommer un système d’exploitation dans Deployment Workbench
Suppression d’un système d’exploitation comme décrit dans Supprimer un système d’exploitation de Deployment Workbench
Gestion des dossiers pour les systèmes d’exploitation, comme décrit dans Gérer les dossiers pour les systèmes d’exploitation dans Deployment Workbench
En ajoutant à la configuration des systèmes d’exploitation dans Deployment Workbench, vous pouvez configurer des systèmes d’exploitation à l’aide des applets de commande MDT Windows PowerShell. Pour plus d’informations sur la configuration des systèmes d’exploitation à l’aide des applets de commande MDT Windows PowerShell, consultez les sections suivantes sous la section « MDT Windows PowerShell Applets de commande », dans le document de référence mdT Toolkit :
Get-MDTOperatingSystemCatalog
Import-MDTOperatingSystem
Importer un système d’exploitation dans Deployment Workbench
Vous pouvez importer des systèmes d’exploitation dans Deployment Workbench à l’aide des options répertoriées dans le tableau 31. Vous gérez cette importation dans l’Assistant Importation du système d’exploitation dans Deployment Workbench.
Tableau 31. Options d’importation de systèmes d’exploitation dans Deployment Workbench
| Option | Sélectionnez cette option pour importer un système d’exploitation à partir de |
|---|---|
| Ensemble complet de fichiers sources | Support de distribution Windows, tel qu’un DVD, un CD ou une source multimédia équivalente. |
| Fichier image personnalisé | Image WIM précédemment capturée pour le déploiement, généralement à partir d’un ordinateur de référence. |
| Images des services de déploiement Windows | Images qui existent sur les ordinateurs exécutant les services de déploiement Windows. |
Remarque
Importez toujours des systèmes d’exploitation à partir de sources de système d’exploitation qui ont les mises à jour les plus récentes. Cela permet de réduire l’effort de gestion et le trafic réseau lors de l’application des mises à jour après le déploiement du système d’exploitation cible.
Démarrez l’Assistant Importation du système d’exploitation à l’aide de l’une des méthodes suivantes :
Dans l’arborescence de la console Deployment Workbench, sélectionnez le nœud Système d’exploitation ou un dossier sous le nœud Système d’exploitation. Ensuite, dans le volet Actions, sélectionnez Importer le système d’exploitation.
Dans l’arborescence de la console Deployment Workbench, sélectionnez le nœud Système d’exploitation ou un dossier sous le nœud Système d’exploitation. Ensuite, dans le menu Action , sélectionnez Importer le système d’exploitation.
Dans l’arborescence de la console Deployment Workbench, sélectionnez le nœud Système d’exploitation ou un dossier sous le nœud Système d’exploitation. Ensuite, sélectionnez Importer le système d’exploitation.
Vous pouvez également importer des systèmes d’exploitation dans Deployment Workbench à partir de :
Support de distribution Windows, comme décrit dans Importer un système d’exploitation à partir d’un support de distribution Windows
Images WIM précédemment capturées à partir d’ordinateurs de référence, comme décrit dans Importer une image précédemment capturée d’un ordinateur de référence
Images WIM existantes dans les services de déploiement Windows, comme décrit dans Importer un système d’exploitation à partir d’une image des services de déploiement Windows existant
Importer un système d’exploitation à partir d’un support de distribution Windows
MDT vous permet d’importer des systèmes d’exploitation dans Deployment Workbench à partir d’un support de distribution Windows, qui inclut des DVD de produit, des CD ou des dossiers contenant les fichiers de distribution. Importez le système d’exploitation à l’aide de l’Assistant Importation du système d’exploitation dans Deployment Workbench.
Pour importer un système d’exploitation à partir d’un support de distribution Windows
Dans l’arborescence de la console Deployment Workbench, accédez à Deployment Workbench/Deployment Shares/deployment_share/Operating Systems (où deployment_share est le nom du partage de déploiement auquel le système d’exploitation sera ajouté).
Dans le volet Actions, sélectionnez Importer le système d’exploitation.
L’Assistant Importation du système d’exploitation démarre.
Terminez l’Assistant Importation du système d’exploitation à l’aide des informations du tableau 32.
Sur cette page de l’Assistant Procédez comme suit Type de système d’exploitation Sélectionnez Ensemble complet de fichiers sources, puis Suivant. Source Dans Répertoire source, tapez source_folder (où source_folder est le chemin complet du dossier contenant les fichiers sources du système d’exploitation), puis sélectionnez Suivant.
Vous pouvez également sélectionner Parcourir pour rechercher le dossier source.Destination Dans Nom du répertoire de destination, tapez destination_folder (où destination_folder est le nom du dossier dans le partage de déploiement qui contiendra les fichiers sources du système d’exploitation), puis sélectionnez Suivant. Résumé Sélectionnez Suivant. Confirmation Sélectionnez Enregistrer la sortie pour enregistrer la sortie de l’Assistant dans un fichier, ou sélectionnez Afficher le script pour afficher les scripts Windows PowerShell utilisés pour effectuer les tâches de l’Assistant.
Sélectionnez Terminer.L’Assistant Importation du système d’exploitation se termine. Le système d’exploitation est ajouté à la liste des systèmes d’exploitation dans le volet d’informations de Deployment Workbench.
Importer une image précédemment capturée d’un ordinateur de référence
MDT vous permet d’importer des images précédemment capturées d’ordinateurs de référence ou d’autres images personnalisées dans Deployment Workbench. Importez le système d’exploitation à l’aide de l’Assistant Importation du système d’exploitation dans Deployment Workbench.
Pour importer un système d’exploitation à partir d’une image précédemment capturée d’un ordinateur de référence
Sélectionnez Démarrer, puis pointez sur Tous les programmes. Pointez sur Microsoft Deployment Toolkit, puis sélectionnez Deployment Workbench.
Dans l’arborescence de la console Deployment Workbench, accédez à Deployment Workbench/Deployment Shares/deployment_share/Operating Systems (où deployment_share est le nom du partage de déploiement auquel le système d’exploitation sera ajouté).
Dans le volet Actions, sélectionnez Importer le système d’exploitation.
L’Assistant Importation du système d’exploitation démarre.
Terminez l’Assistant Importation du système d’exploitation en utilisant les informations du tableau 33.
Sur cette page de l’Assistant Procédez comme suit Type de système d’exploitation Sélectionnez Fichier image personnalisé, puis Suivant. Source Dans Fichier source, tapez source_file (où source_file est le chemin complet du fichier image WIM contenant les fichiers sources du système d’exploitation), puis sélectionnez Suivant.
Vous pouvez également sélectionner Parcourir pour rechercher l’image WIM source.Configuration Sélectionnez l’une des options suivantes en fonction de vos besoins, puis sélectionnez Suivant :
- Les fichiers d’installation ne sont pas nécessaires. Sélectionnez cette option lorsqu’aucun fichier d’installation n’est nécessaire pour une image.
- Copiez les fichiers d’installation windows 7, Windows Server 2008 R2 ou ultérieur à partir du chemin d’accès spécifié. Sélectionnez cette option pour copier les fichiers d’installation à partir d’un dossier contenant les fichiers d’installation de Windows lorsque ces fichiers ne sont pas disponibles dans un autre système d’exploitation dans Deployment Workbench. Dans le répertoire source du programme d’installation, tapez ou sélectionnez Parcourir pour rechercher le dossier contenant les fichiers d’installation.
L’option par défaut est Le programme d’installation et les fichiers Sysprep ne sont pas nécessaires.Destination Dans Nom du répertoire de destination, tapez destination_folder (où destination_folder est le nom du dossier dans le partage de déploiement qui contiendra les fichiers sources du système d’exploitation), puis sélectionnez Suivant. Résumé Sélectionnez Suivant. Confirmation Sélectionnez Enregistrer la sortie pour enregistrer la sortie de l’Assistant dans un fichier, ou sélectionnez Afficher le script pour afficher les scripts Windows PowerShell utilisés pour effectuer les tâches de l’Assistant.
Sélectionnez Terminer.L’Assistant Importation du système d’exploitation se termine. Le système d’exploitation est ajouté à la liste des systèmes d’exploitation dans le volet d’informations de Deployment Workbench.
Si vous essayez d’importer une image personnalisée qui n’a pas d’ID d’édition, l’Assistant échoue avec une erreur semblable à la suivante :
Setup failed applying image F:\Deploy\Operating Systems\W2K8R2RTM\W2K8R2RTM.wim, rc = 31
ZTI ERROR - Non-zero return code by LTIApply, rc = 31.
Pour résoudre ce problème, ajoutez un ID d’édition à l’image en exécutant la commande suivante (où edition_id est l’ID de référence SKU approprié tel que défini dans l’image d’usine d’origine ou dans Windows ADK, wim_file est le nom du fichier WIM, new_image_name est le nom de la nouvelle image et new_image_description est la nouvelle description de l’image) :
imagex /flags <edition_id> /info <wim_file> 1 <new_image_name> <new_image_description>
Importer un système d’exploitation à partir d’une image des services de déploiement Windows existant
MDT vous permet d’importer des images WIM existantes dans les services de déploiement Windows dans Deployment Workbench. Importez le système d’exploitation à l’aide de l’Assistant Importation du système d’exploitation dans Deployment Workbench.
Pour importer un système d’exploitation à partir d’une image existante dans les services de déploiement Windows
Sélectionnez Démarrer, puis pointez sur Tous les programmes. Pointez sur Microsoft Deployment Toolkit, puis sélectionnez Deployment Workbench.
Dans l’arborescence de la console Deployment Workbench, accédez à Deployment Workbench/Deployment Shares/deployment_share/Operating Systems (où deployment_share est le nom du partage de déploiement auquel le système d’exploitation sera ajouté).
Dans le volet Actions, sélectionnez Importer le système d’exploitation.
L’Assistant Importation du système d’exploitation démarre.
Complétez l’Assistant Importation du système d’exploitation à l’aide des informations du tableau 34.
Tableau 34. Informations relatives à l’exécution de l’Assistant Importation du système d’exploitation
Sur cette page de l’Assistant Procédez comme suit Type de système d’exploitation Sélectionnez Fichier image personnalisé, puis Suivant. Serveur WDS Dans Nom du serveur, tapez server_name (où server_name est le nom du serveur des services de déploiement Windows qui contient les images WIM existantes), puis sélectionnez Suivant. Résumé Sélectionnez Suivant. Confirmation Sélectionnez Enregistrer la sortie pour enregistrer la sortie de l’Assistant dans un fichier, ou sélectionnez Afficher le script pour afficher les scripts Windows PowerShell utilisés pour effectuer les tâches de l’Assistant.
Sélectionnez Terminer.L’Assistant Importation du système d’exploitation se termine. Le système d’exploitation est ajouté à la liste des systèmes d’exploitation dans le volet d’informations, mais n’est pas copié dans le partage de déploiement. Deployment Workbench laisse l’image du système d’exploitation sur le serveur des services de déploiement Windows, mais l’image est désormais disponible pour LTI.
Afficher les propriétés du système d’exploitation dans Deployment Workbench
Vous pouvez afficher les propriétés du système d’exploitation sous le nœud Système d’exploitation dans Deployment Workbench à l’aide des actions Propriétés , comme décrit dans Afficher les propriétés de l’élément dans Deployment Workbench.
Le tableau 35 répertorie les paramètres de configuration sous l’onglet Général de la boîte de dialogue Propriétés du système d’exploitation et fournit une description de chaque paramètre.
Remarque
Les paramètres de configuration de l’onglet Général sont renseignés lorsque vous importez le système d’exploitation, et seul le nom du système d’exploitation peut être modifié. Aucun autre paramètre ne peut être modifié.
| Paramètre | Description |
|---|---|
| Nom du système d’exploitation | Contient le nom du système d’exploitation, par exemple, Windows 8 ENTERPRISE dans Windows 8 x64 install.wim. |
| Description | Contient la description du système d’exploitation, par exemple, Windows 8 ENTERPRISE. |
| Type de système d’exploitation | Contient le type de système d’exploitation, par exemple, le programme d’installation basé sur une image Windows. |
| Plateforme | Contient l’architecture du processeur du système d’exploitation, par exemple, x64. |
| Langues | Contient les langues incluses dans le système d’exploitation, par exemple, en-US. |
| Inclut l’installation | Contient True ou False, qui indique si le système d’exploitation inclut les fichiers nécessaires pour effectuer l’installation. |
| Chemin | Contient le chemin d’accès au système d’exploitation relatif à la racine du partage de déploiement. |
| Fichier image | Contient le chemin d’accès et le nom de fichier du système d’exploitation par rapport à la racine du partage de déploiement. |
| Index d’image | Contient une valeur numérique qui indique l’index de l’image, par exemple 1. |
| Nom de l’image | Inclut le nom de l’image, par exemple, Windows 8 ENTERPRISE. |
| Taille de l’image (Mo) | Contient la taille de l’image en mégaoctets ( par exemple, 7921 indique 7 921 Mo ou 7,921 Go). |
| HAL | Contient le type HAL pour l’image, par exemple, acpiapic. |
Copier un système d’exploitation dans Deployment Workbench
Copiez et collez des systèmes d’exploitation et des dossiers sous le nœud Système d’exploitation dans Deployment Workbench à l’aide des actions Copier et coller , comme décrit dans Copier des éléments dans Deployment Workbench.
Déplacer un système d’exploitation dans Deployment Workbench
Déplacez les systèmes d’exploitation et les dossiers sous le nœud Système d’exploitation dans Deployment Workbench à l’aide des actions Couperet Coller , comme décrit dans Déplacer des éléments dans Deployment Workbench.
Renommer un système d’exploitation dans Deployment Workbench
Renommez les systèmes d’exploitation et les dossiers sous le nœud Système d’exploitation dans Deployment Workbench à l’aide de l’action Renommer , comme décrit dans Renommer les éléments dans Deployment Workbench.
Supprimer un système d’exploitation de Deployment Workbench
Supprimez les systèmes d’exploitation et les dossiers sous le nœud Système d’exploitation dans Deployment Workbench à l’aide de l’Assistant Suppression des éléments sélectionnés, comme décrit dans Supprimer des éléments de Deployment Workbench. L’Assistant Suppression des éléments sélectionnés permet de supprimer des fichiers de système d’exploitation individuels ou des structures de dossiers entières.
Gérer les dossiers des systèmes d’exploitation dans Deployment Workbench
Vous pouvez gérer des dossiers sous le nœud Systèmes d’exploitation dans Deployment Workbench pour créer des regroupements hiérarchiques de systèmes d’exploitation. Pour plus d’informations :
Gestion des dossiers, consultez Gérer les dossiers dans Deployment Workbench
Profils de sélection, consultez Gérer les profils de sélection
Configuration des applications dans Deployment Workbench
MDT utilise Deployment Workbench pour gérer les applications déployées sur les ordinateurs de référence et cibles de votre organization. Configurez les applications dans Deployment Workbench en :
Création d’une application comme décrit dans Créer une application dans Deployment Workbench
Affichage et configuration d’une application comme décrit dans Afficher et configurer une application dans Deployment Workbench
Copie d’une application comme décrit dans Copier une application dans Deployment Workbench
Déplacement d’une application comme décrit dans Déplacer une application dans Deployment Workbench
Renommage d’une application comme décrit dans Renommer une application dans Deployment Workbench
Suppression d’une application comme décrit dans Supprimer une application de Deployment Workbench
Gestion des dossiers pour les applications, comme décrit dans Gérer les dossiers pour les applications dans Deployment Workbench
Activation ou désactivation d’une application comme décrit dans Activer ou désactiver une application dans Deployment Workbench
Empêcher la visibilité d’une application, comme décrit dans Empêcher la visibilité d’une application dans l’Assistant Déploiement
Configuration de l’ordinateur pour redémarrer, comme décrit dans Configurer l’ordinateur pour redémarrer après l’installation de l’application
Personnalisation de l’installation d’applications comme décrit dans Personnaliser l’installation d’applications dans des séquences de tâches
Dans l’ajout à la gestion des applications dans Deployment Workbench, vous pouvez gérer les applications à l’aide des applets de commande MDT Windows PowerShell. Pour plus d’informations sur la gestion des applications à l’aide des applets de commande MDT Windows PowerShell, consultez les sections suivantes sous la section « MDT Windows PowerShell Applets de commande », dans le document de référence mdT Toolkit :
Get-MDTDeploymentShareStatistics
Import-MDTApplication
Créer une application dans Deployment Workbench
Vous pouvez créer des applications dans Deployment Workbench à l’aide de l’une des options répertoriées dans le tableau 36. Vous importez des systèmes d’exploitation dans Deployment Workbench à l’aide de l’Assistant Nouvelle application.
Tableau 36. Options de création d’une application
| Option | Sélectionnez cette option pour créer une application lorsque |
|---|---|
| Application avec fichiers sources | Les fichiers sources de l’application ne sont pas disponibles pour l’ordinateur de destination lors de l’installation de la build du système d’exploitation ou lorsqu’ils doivent être personnalisés. Lorsque vous sélectionnez cette option, les fichiers d’application sont copiés dans le partage de déploiement et le processus de déploiement installe l’application à partir du partage de déploiement. |
| Application sans fichiers sources ou ailleurs sur le réseau | Les fichiers sources de l’application sont disponibles lors de l’installation de la build du système d’exploitation ou pour exécuter une commande qui ne nécessite aucun fichier source d’application. Lorsque vous sélectionnez cette option, aucun fichier source d’application n’est copié dans le partage de déploiement. Au lieu de cela, le processus de déploiement installe l’application à partir d’un autre emplacement sur le réseau. |
| Offre groupée d’applications | Liste des applications que vous devez installer dans un ordre particulier. Cette liste est spécifiée en tant que dépendances pour le bundle d’applications, mais le bundle lui-même n’installe rien. |
Démarrez l’Assistant Nouvelle application à l’aide de l’une des méthodes suivantes :
Dans l’arborescence de la console Deployment Workbench, sélectionnez le nœud Applications ou un dossier sous le nœud Applications. Ensuite, dans le volet Actions, sélectionnez Nouvelle application.
Dans l’arborescence de la console Deployment Workbench, sélectionnez le nœud Applications ou un dossier sous le nœud Applications. Ensuite, dans le menu Action , sélectionnez Nouvelle application.
Dans l’arborescence de la console Deployment Workbench, sélectionnez le nœud Applications ou un dossier sous le nœud Applications. Ensuite, sélectionnez Nouvelle application.
Vous pouvez créer une application dans Deployment Workbench pour :
Applications à déployer à partir du partage de déploiement, comme décrit dans Créer une application déployée à partir du partage de déploiement
Applications à déployer à partir d’un autre dossier partagé réseau, comme décrit dans Créer une application déployée à partir d’un autre dossier partagé réseau
Déploiement des dépendances d’application comme décrit dans Créer une application pour le déploiement de dépendances d’application
Créer une application déployée à partir du partage de déploiement
MDT vous permet d’utiliser l’Assistant Nouvelle application dans Deployment Workbench pour créer des applications déployées à partir du partage de déploiement. L’Assistant Nouvelle application copie les fichiers sources pour ce type d’applications dans le partage de déploiement.
Pour créer une application déployée à partir du partage de déploiement
Sélectionnez Démarrer, puis pointez sur Tous les programmes. Pointez sur Microsoft Deployment Toolkit, puis sélectionnez Deployment Workbench.
Dans l’arborescence de la console Deployment Workbench, accédez à Deployment Workbench/Deployment Shares/deployment_share/Applications (où deployment_share est le nom du partage de déploiement auquel l’application sera ajoutée).
Dans le volet Actions, sélectionnez Nouvelle application.
L’Assistant Nouvelle application démarre.
Complétez l’Assistant Nouvelle application en utilisant les informations du tableau 37.
Tableau 37. Informations relatives à l’exécution de l’Assistant Nouvelle application
Sur cette page de l’Assistant Procédez comme suit Type d’application Sélectionnez Application avec fichiers sources, puis Suivant. Détails - Dans Publisher, tapez publisher_name ( où publisher_name est le nom de l’éditeur de l’application).
- Dans Nom de l’application, tapez application_name ( où application_name est le nom descriptif de l’application).
- Dans Version, tapez version (où version est la version de l’application).
- Dans Langue, tapez language (où language est la langue de l’application).
- Sélectionnez Suivant.Source a. Dans Répertoire source, tapez source_folder ( où source_folder est le chemin complet du dossier contenant les fichiers sources de l’application).
Vous pouvez également sélectionner Parcourir pour rechercher le dossier source.
b. Sélectionnez ou désactivez la case Déplacer les fichiers vers le partage de déploiement au lieu de les copier case activée en fonction de vos besoins, puis sélectionnez Suivant.
Cette zone de case activée détermine si l’Assistant copie ou déplace les fichiers sources de l’application vers le partage de déploiement. Si la zone case activée est :
- Sélectionné, l’Assistant déplace les fichiers sources vers le partage de déploiement
- Effacé, l’Assistant copie les fichiers sources dans le partage de déploiement
Par défaut, cette case à cocher est désactivée.Destination Dans Spécifier le nom du répertoire à créer, tapez destination_folder (où destination_folder est le nom du dossier dans le partage de déploiement qui contiendra les fichiers sources de l’application), puis sélectionnez Suivant. Détails de la commande - Dans Ligne de commande, tapez command_line (où command_line est la ligne de commande à exécuter pour démarrer l’installation de l’application, y compris les paramètres de ligne de commande).
- Dans Répertoire de travail, tapez working_directory ( où working_directory est le chemin complet ou relatif du dossier désigné comme répertoire de travail de l’application).
- Sélectionnez Suivant.Résumé Sélectionnez Suivant. Confirmation Sélectionnez Enregistrer la sortie pour enregistrer la sortie de l’Assistant dans un fichier, ou sélectionnez Afficher le script pour afficher les scripts Windows PowerShell utilisés pour effectuer les tâches de l’Assistant.
Sélectionnez Terminer.L’Assistant Nouvelle application se termine. L’application est ajoutée à la liste des systèmes d’exploitation dans le volet d’informations de Deployment Workbench.
Créer une application déployée à partir d’un autre dossier partagé réseau
MDT permet de créer des applications que vous déployez à partir d’un dossier partagé réseau autre que le partage de déploiement. Créez une application à l’aide de l’Assistant Nouvelle application dans Deployment Workbench. L’Assistant Nouvelle application ne copie pas les fichiers sources pour ce type d’application.
Pour créer une application déployée à partir d’un dossier partagé réseau autre que le partage de déploiement
Sélectionnez Démarrer, puis pointez sur Tous les programmes. Pointez sur Microsoft Deployment Toolkit, puis sélectionnez Deployment Workbench.
Dans l’arborescence de la console Deployment Workbench, accédez à Deployment Workbench/Deployment Shares/deployment_share/Applications (où deployment_share est le nom du partage de déploiement auquel l’application sera ajoutée).
Dans le volet Actions, sélectionnez Nouvelle application.
L’Assistant Nouvelle application démarre.
Complétez l’Assistant Nouvelle application en utilisant les informations du tableau 38.
Sur cette page de l’Assistant Procédez comme suit Type d’application Sélectionnez Application sans fichiers sources ou ailleurs sur le réseau, puis sélectionnez Suivant. Détails - Dans Publisher, tapez publisher_name ( où publisher_name est le nom de l’éditeur de l’application).
- Dans Nom de l’application, tapez application_name ( où application_name est le nom descriptif de l’application).
- Dans Version, tapez version (où version est la version de l’application).
- Dans Langue, tapez language (où language est la langue de l’application).
- Sélectionnez Suivant.Détails de la commande - Dans Ligne de commande, tapez command_line (où command_line est la ligne de commande à exécuter pour démarrer l’installation de l’application, y compris les paramètres de ligne de commande).
- Dans Répertoire de travail, tapez working_directory ( où working_directory est le chemin complet ou relatif du dossier désigné comme répertoire de travail de l’application).
- Sélectionnez Suivant.Résumé Sélectionnez Suivant. Confirmation Sélectionnez Enregistrer la sortie pour enregistrer la sortie de l’Assistant dans un fichier, ou sélectionnez Afficher le script pour afficher les scripts Windows PowerShell utilisés pour effectuer les tâches de l’Assistant.
Sélectionnez Terminer.L’Assistant Nouvelle application se termine. L’application est ajoutée à la liste des systèmes d’exploitation dans le volet d’informations de Deployment Workbench.
Créer une application pour le déploiement des dépendances d’application
MDT permet de créer des applications utilisées pour déployer uniquement les dépendances d’une application au lieu d’installer l’application elle-même. Créez une application à l’aide de l’Assistant Nouvelle application dans Deployment Workbench. L’Assistant Nouvelle application ne copie pas les fichiers sources dans le partage de déploiement.
Pour créer une application pour le déploiement des dépendances d’application
Sélectionnez Démarrer, puis pointez sur Tous les programmes. Pointez sur Microsoft Deployment Toolkit, puis sélectionnez Deployment Workbench.
Dans l’arborescence de la console Deployment Workbench, accédez à Deployment Workbench/Deployment Shares/deployment_share/Applications (où deployment_share est le nom du partage de déploiement auquel l’application sera ajoutée).
Dans le volet Actions, sélectionnez Nouvelle application.
L’Assistant Nouvelle application démarre.
Terminez l’Assistant Nouvelle application en utilisant les informations du tableau 39.
Tableau 39. Informations relatives à l’exécution de l’Assistant Nouvelle application
Sur cette page de l’Assistant Procédez comme suit Type d’application Sélectionnez Ensemble d’applications, puis Suivant. Détails - Dans Publisher, tapez publisher_name ( où publisher_name est le nom de l’éditeur de l’application).
- Dans Nom de l’application, tapez application_name ( où application_name est le nom descriptif de l’application).
- Dans Version, tapez version (où version est la version de l’application).
- Dans Langue, tapez language (où language est la langue de l’application).
- Sélectionnez Suivant.Résumé Sélectionnez Suivant. Confirmation Sélectionnez Enregistrer la sortie pour enregistrer la sortie de l’Assistant dans un fichier, ou sélectionnez Afficher le script pour afficher les scripts Windows PowerShell utilisés pour effectuer les tâches de l’Assistant.
Sélectionnez Terminer.L’Assistant Nouvelle application se termine. L’application est ajoutée à la liste des systèmes d’exploitation dans le volet d’informations de Deployment Workbench.
Afficher et configurer une application dans Deployment Workbench
Affichez les propriétés des applications sous le nœud Applications dans Deployment Workbench à l’aide des actions Propriétés , comme décrit dans Afficher les propriétés de l’élément dans Deployment Workbench. Configurez une application dans Deployment Workbench en effectuant les étapes suivantes dans la boîte de dialogue Propriétés de l’application :
Configurez les propriétés sous l’onglet Général , comme décrit dans Configurer les propriétés de l’application onglet Général.
Configurez les propriétés sous l’onglet Détails , comme décrit dans Configurer l’onglet Détails des propriétés de l’application.
Configurez les propriétés sous l’onglet Dépendances, comme décrit dans l’onglet Configurer les propriétés de l’application.
Configurez les propriétés sous l’onglet Produits Office , comme décrit dans Configurer les propriétés de l’application Onglet Produits Office.
Configurer l’onglet Général des propriétés de l’application
Les propriétés d’application stockées sous l’onglet Général sont principalement configurées lors de l’exécution de l’Assistant Nouvelle application. Mettez à jour les propriétés de l’application sous l’onglet Général via la boîte de dialogue Propriétésapplication_name (où application_name est le nom de l’application dans Deployment Workbench).
Pour configurer l’onglet Général pour les propriétés de l’application
Sélectionnez Démarrer, puis pointez sur Tous les programmes. Pointez sur Microsoft Deployment Toolkit, puis sélectionnez Deployment Workbench.
Dans l’arborescence de la console Deployment Workbench, accédez à Deployment Workbench/Deployment Shares/deployment_share/Applications (où deployment_share est le nom du partage de déploiement auquel l’application sera ajoutée).
Dans le volet d’informations, sélectionnez application_name (où application_name est le nom de l’application à configurer).
Dans le volet Actions, sélectionnez Propriétés.
La boîte de dialogue Propriétésapplication_name s’ouvre (où application_name est le nom de l’application à configurer).
Sous l’onglet Général, configurez les paramètres répertoriés dans le tableau 40 en fonction des exigences de votre organization, puis sélectionnez OK.
Tableau 40. Paramètres de configuration sous l’onglet Général des propriétés de l’application
Paramètre Description Nom Contient le nom de l’application affichée dans Deployment Workbench. Si nom d’affichage n’est pas configuré, cette valeur est également affichée dans l’Assistant Déploiement. Commentaires Fournit des informations sur l’application. Nom d’affichage (Facultatif) Contient le nom affiché dans l’Assistant Déploiement au lieu de la valeur dans Nom. Si aucune valeur n’est spécifiée, la valeur dans Nom s’affiche dans l’Assistant Déploiement. Nom court Contient le nom du dossier dans lequel réside l’application. Version Contient le numéro de version de l’application.
Entrez le numéro de version dans cette zone ; elle n’est pas validée par rapport au numéro de version réel de l’application, mais elle est fournie à titre d’information.Publisher Contient le nom de l’éditeur de l’application.
Entrez l’éditeur dans cette zone ; elle n’est pas validée par rapport au numéro de version réel de l’application, mais elle est fournie à titre d’information.Language Contient la langue de l’application.
Entrez la langue dans cette zone ; il n’est pas validé par rapport au langage d’application réel, mais est fourni à titre d’information.Répertoire source Configure le dossier dans lequel réside la source des fichiers d’application. GUID de l’application Contient le GUID de l’application. Masquer cette application dans l’Assistant Déploiement Sélectionnez cette option pour contrôler quand cette application apparaît dans l’Assistant Déploiement. Si la zone case activée est :
- Sélectionné, l’Assistant Déploiement n’affiche pas cette application.
- Effacé, l’Assistant Déploiement affiche cette application.
Cette zone de case activée est désactivée par défaut.
Ce paramètre est également affiché dans la colonne Masquer du volet d’informations de Deployment Workbench.Activer cette application Sélectionnez cette option pour contrôler quand cette application est disponible pour d’autres Assistants et boîtes de dialogue dans Deployment Workbench. Si la zone case activée est :
- Sélectionné, d’autres Assistants et boîtes de dialogue dans Deployment Workbench peuvent sélectionner cette application
- Effacés, les autres Assistants et boîtes de dialogue dans Deployment Workbench ne peuvent pas sélectionner cette application
Cette case à cocher est activée par défaut.Les paramètres de configuration de l’application sont enregistrés et les modifications sont affichées dans le volet d’informations de Deployment Workbench.
Configurer l’onglet Détails des propriétés de l’application
Les paramètres de configuration d’application stockés sous l’onglet Détails sont initialement configurés lors de l’exécution de l’Assistant Nouvelle application. Mettez à jour les propriétés de l’application sous l’onglet Détails via la boîte de dialogue Propriétésapplication_name (où application_name est le nom de l’application dans Deployment Workbench).
Pour configurer l’onglet Détails pour les propriétés de l’application
Sélectionnez Démarrer, puis pointez sur Tous les programmes. Pointez sur Microsoft Deployment Toolkit, puis sélectionnez Deployment Workbench.
Dans l’arborescence de la console Deployment Workbench, accédez à Deployment Workbench/Deployment Shares/deployment_share/Applications (où deployment_share est le nom du partage de déploiement auquel l’application sera ajoutée).
Dans le volet d’informations, sélectionnez application_name (où application_name est le nom de l’application à configurer).
Dans le volet Actions, sélectionnez Propriétés.
La boîte de dialogue Propriétésapplication_name s’ouvre (où application_name est le nom de l’application à configurer).
Sous l’onglet Détails, configurez les paramètres répertoriés dans le tableau 41 en fonction des exigences de votre organization, puis sélectionnez OK.
Tableau 41. Paramètres de configuration sous l’onglet Détails des propriétés de l’application
Paramètre Description Offre groupée d’applications Sélectionnez cette option pour configurer l’application pour installer les dépendances de l’application, mais pas l’application. L’autre option disponible est Standard’application. application Standard Sélectionnez cette option pour configurer l’application de manière à ce qu’elle soit une application standard qui a des fichiers sources, une ligne de commande et d’autres options répertoriées sous cet onglet. L’autre option disponible est l’offre groupée d’applications. Commande d’installation silencieuse Configure la ligne de commande à exécuter pour effectuer une installation sans assistance ou silencieuse de l’application. Cette zone de texte est activée uniquement lorsque vous sélectionnez l’option d’application Standard. Répertoire de travail Configure le répertoire de travail de l’application et est activé uniquement lorsque vous sélectionnez Standard’application. Désinstaller le nom de la clé de Registre Configure la sous-clé de Registre HKEY_LOCAL_MACHINE\Software\Microsoft\Windows\CurrentVersion\Uninstall, utilisée pour déterminer si l’application est déjà installée sur l’ordinateur cible. Si MDT détecte la présence de la sous-clé, il suppose que l’application est déjà installée et ignore l’installation de l’application et des dépendances. Cette zone de texte est activée uniquement lorsque vous sélectionnez Standard’application. Redémarrer l’ordinateur après avoir installé cette application Sélectionnez cette option pour configurer le processus de déploiement MDT afin de redémarrer l’ordinateur cible après l’installation de cette application. Si la zone case activée est :
- Sélectionné, l’ordinateur cible redémarre après l’installation de l’application
- Effacé, l’ordinateur cible ne redémarre pas après l’installation de l’application
Cette zone de case activée est désactivée par défaut.Cela peut s’exécuter sur n’importe quelle plateforme Sélectionnez cette option pour configurer l’application pour qu’elle s’exécute sur n’importe quel système d’exploitation Windows 32 bits ou 64 bits pris en charge. L’autre option disponible est Cette option peut s’exécuter uniquement sur les plateformes clientes spécifiées. Cela peut s’exécuter uniquement sur les plateformes clientes spécifiées Sélectionnez cette option pour configurer l’application pour qu’elle s’exécute sur n’importe quel système d’exploitation Windows 32 bits ou 64 bits pris en charge. L’autre option disponible est Cette option peut s’exécuter sur n’importe quelle plateforme. Les paramètres de configuration de l’application sont enregistrés et les modifications sont affichées dans le volet d’informations de Deployment Workbench.
Configurer l’onglet Dépendances des propriétés de l’application
MDT vérifie les dépendances d’une application avant d’installer l’application. De même, MDT garantit que toutes les dépendances d’application sont installées avant d’installer l’application.
Remarque
Les dépendances d’application sont installées même si vous ne sélectionnez pas les dépendances séparément de l’application. En outre, les dépendances d’application remplacent toutes les règles définies dans CustomSettings.ini ou dans la base de données MDT.
Lorsque vous définissez plusieurs dépendances d’application, vous pouvez configurer l’ordre dans lequel les dépendances sont installées, garantissant ainsi que les dépendances sont installées dans un ordre spécifique. Mettez à jour les propriétés de l’application sous l’onglet Dépendances via la boîte de dialogue Propriétésapplication_name (où application_name est le nom de l’application dans Deployment Workbench).
Pour configurer l’onglet Dépendances pour les propriétés de l’application
Sélectionnez Démarrer, puis pointez sur Tous les programmes. Pointez sur Microsoft Deployment Toolkit, puis sélectionnez Deployment Workbench.
Dans l’arborescence de la console Deployment Workbench, accédez à Deployment Workbench/Deployment Shares/deployment_share/Applications (où deployment_share est le nom du partage de déploiement auquel vous allez ajouter l’application).
Dans le volet d’informations, sélectionnez application_name (où application_name est le nom de l’application que vous configurez).
Dans le volet Actions, sélectionnez Propriétés.
La boîte de dialogue Propriétésapplication_name s’ouvre (où application_name est le nom de l’application à configurer).
Sous l’onglet Dépendances, configurez les paramètres en effectuant l’une des actions du tableau 42 en fonction des exigences de votre organization, puis sélectionnez OK.
Tableau 42. Actions sous l’onglet Dépendances des propriétés de l’application
Action Description Add Ajoute une nouvelle dépendance d’application à la liste des dépendances à l’aide de la boîte de dialogue Sélectionner un élément . Vous pouvez ajouter toutes les applications qui existent déjà dans le partage de déploiement. Remove Supprime une dépendance d’application de la liste des dépendances. Up Déplace une dépendance d’application plus haut dans la séquence des dépendances installées.
Les dépendances d’application sont installées du haut de la liste vers le bas.Down Déplace une dépendance d’application plus bas dans la séquence des dépendances installées.
Les dépendances d’application sont installées du haut de la liste vers le bas.Les paramètres de configuration de l’application sont enregistrés et les modifications sont affichées dans le volet d’informations de Deployment Workbench.
Configurer l’onglet Propriétés de l’application Produits Office
Les propriétés d’application stockées sous l’onglet Produits Office sont principalement configurées lors de l’exécution de l’Assistant Nouvelle application. Mettez à jour les propriétés de l’application sous l’onglet Produits Office via la boîte de dialogue Propriétésapplication_name (où application_name est le nom de l’application dans Deployment Workbench).
Remarque
Cet onglet s’affiche lorsque vous créez une application pour Microsoft Office. Pour toutes les autres applications, cet onglet n’est pas affiché.
Pour configurer l’onglet Produits Office pour les propriétés de l’application
Sélectionnez Démarrer, puis pointez sur Tous les programmes. Pointez sur Microsoft Deployment Toolkit, puis sélectionnez Deployment Workbench.
Dans l’arborescence de la console Deployment Workbench, accédez à Deployment Workbench/Deployment Shares/deployment_share/Applications (où deployment_share est le nom du partage de déploiement auquel l’application sera ajoutée).
Dans le volet d’informations, sélectionnez application_name (où application_name est le nom de l’application à configurer).
Dans le volet Actions, sélectionnez Propriétés.
La boîte de dialogue Propriétésapplication_name s’ouvre (où application_name est le nom de l’application à configurer).
Sous l’onglet Produits Office, configurez les paramètres répertoriés dans le tableau 43 en fonction des exigences de votre organization, puis sélectionnez OK.
Tableau 43. Paramètres de configuration sous l’onglet Produits Office des propriétés de l’application
Setting Description Produit Office à installer Sélectionne les produits Microsoft Office à installer. Langues Office Utilisez pour sélectionner chaque langue incluse dans l’image source.
Par défaut, le programme d’installation de Microsoft Office installe la même langue que le système d’exploitation cible. Utilisez ces zones case activée pour forcer l’installation de modules linguistiques spécifiques.Clé de produit Sélectionnez cette option pour déterminer si Deployment Workbench configure le fichier Config.xml pour le programme d’installation de Microsoft Office afin de fournir une clé de produit. Si la zone case activée est :
- Sélectionné, entrez la clé de produit dans la zone associée pour configurer automatiquement le fichier Config.xml
- Effacée, la clé de produit est fournie pendant l’installation de Microsoft Office ou dans un fichier de configuration Windows Installer (MSP)Nom du client Sélectionnez cette option pour déterminer si Deployment Workbench configure le Config.xml pour le programme d’installation de Microsoft Office afin de fournir le nom du client. Si la zone case activée est :
- Sélectionné, entrez le nom du client dans la zone associée pour configurer automatiquement le fichier Config.xml
- Effacé, le nom du client est fourni pendant l’installation de Microsoft Office ou dans un fichier de configuration MSPNiveau d'affichage Sélectionnez cette option pour déterminer si Deployment Workbench configure Config.xml pour le programme d’installation de Microsoft Office afin de configurer le niveau d’affichage du processus d’installation. Si la zone case activée est :
- Sélectionné, sélectionnez le niveau d’affichage dans la zone associée pour configurer automatiquement le fichier Config.xml
- Effacé, le niveau d’affichage est fourni pendant l’installation de Microsoft Office ou dans un fichier de configuration MSPAccepter le CLUF Sélectionnez cette option pour déterminer si Deployment Workbench configure Config.xml pour que le programme d’installation de Microsoft Office accepte automatiquement le contrat de licence utilisateur final (CLUF) pendant le processus d’installation. Si la zone case activée est :
- Sélectionné, le fichier Config.xml est configuré pour accepter automatiquement le CLUF
- Effacé, l’acceptation du CLUF est fournie pendant l’installation de Microsoft Office ou dans un fichier de configuration MSPCache uniquement Sélectionnez cette option pour déterminer si Deployment Workbench configure Config.xml pour le programme d’installation de Microsoft Office afin d’installer le cache de la source d’installation locale (LIS) sur l’ordinateur cible pendant le processus d’installation, mais pas d’installer Microsoft Office. Si la zone case activée est :
- Sélectionné, le fichier Config.xml est configuré pour copier le cache LIS pendant l’installation de Microsoft Office, mais pas pour installer les produits Microsoft Office
- Effacé, le cache LIS est copié et les produits Microsoft Office sont installés pendant l’installation de Microsoft OfficeToujours supprimer le redémarrage Sélectionnez cette option pour déterminer si Deployment Workbench configure Config.xml pour le programme d’installation de Microsoft Office afin d’empêcher le redémarrage de l’ordinateur cible pendant le processus d’installation. Si la zone case activée est :
- Sélectionné, le fichier Config.xml est configuré pour empêcher un redémarrage de l’ordinateur cible pendant l’installation de Microsoft Office
- Effacé, l’ordinateur cible peut être redémarré pendant l’installation de Microsoft OfficeAdd Sélectionnez cette option pour ajouter des modules linguistiques Microsoft Office. Modifier Config.xml Sélectionnez cette option pour modifier le contenu du fichier Config.xml généré par Deployment Workbench. Les paramètres de configuration de l’application sont enregistrés et les modifications sont affichées dans le volet d’informations de Deployment Workbench.
Copier une application dans Deployment Workbench
Copiez et collez des applications et des dossiers sous le nœud Applications dans Deployment Workbench à l’aide des actions Copier et Coller , comme décrit dans Copier des éléments dans Deployment Workbench.
Déplacer une application dans Deployment Workbench
Déplacez des applications et des dossiers sous le nœud Applications dans Deployment Workbench à l’aide des actions Couper et Coller , comme décrit dans Déplacer des éléments dans Deployment Workbench.
Renommer une application dans Deployment Workbench
Renommez les applications et les dossiers sous le nœud Applications dans Deployment Workbench à l’aide de l’action Renommer , comme décrit dans Renommer les éléments dans Deployment Workbench.
Supprimer une application de Deployment Workbench
Supprimez des applications et des dossiers sous le nœud Applications dans Deployment Workbench à l’aide de l’Assistant Suppression des éléments sélectionnés, comme décrit dans Supprimer des éléments de Deployment Workbench. L’Assistant Suppression des éléments sélectionnés permet de supprimer des applications individuelles ou des structures de dossiers entières.
Remarque
Vous ne devez pas supprimer une application lorsque d’autres applications en dépendent. Toutefois, Deployment Workbench n’applique pas cette recommandation.
Gérer des dossiers pour les applications dans Deployment Workbench
Vous pouvez gérer des dossiers sous le nœud Applications dans Deployment Workbench pour créer des regroupements hiérarchiques d’applications. Pour plus d’informations :
Gestion des dossiers, consultez Gérer les dossiers dans Deployment Workbench
Profils de sélection, consultez Gérer les profils de sélection
Activer ou désactiver une application dans Deployment Workbench
Déterminez si les applications sont disponibles pour d’autres Assistants et boîtes de dialogue dans Deployment Workbench à l’aide de la zone Activer cette application case activée sous l’onglet Général de la boîte de dialogue Propriétés de l’application.
Conseil
Pour configurer une application afin qu’elle puisse être installée uniquement pendant une étape de séquence de tâches, désactivez l’application. Cela permet d’installer l’application pendant la séquence de tâches, mais empêche l’application d’apparaître dans la liste des applications disponibles.
Pour plus d’informations sur l’activation ou la désactivation des applications dans Deployment Workbench, consultez Configurer l’onglet Général des propriétés de l’application.
Empêcher la visibilité d’une application dans l’Assistant Déploiement
Empêchez une application d’être visible dans l’Assistant Déploiement en sélectionnant la zone Masquer cette application dans l’Assistant Déploiement case activée sous l’onglet Général de la boîte de dialogue Propriétés de l’application, comme décrit sous l’onglet Configurer les propriétés de l’application.
Remarque
La status de la zone De case activée Masquer cette application dans l’Assistant Déploiement s’affiche dans la colonne Masquer du volet d’informations du nœud Application.
Configurer le redémarrage de l’ordinateur après l’installation de l’application
Redémarrez l’ordinateur cible après avoir installé une application en sélectionnant la zone Redémarrer l’ordinateur après l’installation de cette application case activée sous l’onglet Détails de la boîte de dialogue Propriétés de l’application. Si vous sélectionnez cette zone de case activée, l’Assistant Déploiement redémarre l’ordinateur cible après l’installation de l’application, puis passe à l’étape suivante de la séquence de tâches.
Attention
N’autorisez pas l’application à redémarrer l’ordinateur cible. MDT doit contrôler les redémarrages, sinon la séquence de tâches échoue. Par exemple, utilisez la commande REBOOT=REALLYSUPPRESS pour empêcher le redémarrage de certaines applications Windows Installer. Pour empêcher Microsoft Office de redémarrer l’ordinateur, ajoutez la propriété SETUP_REBOOT=NEVER au fichier Config.xml ou au fichier MST créé à l’aide de l’outil de personnalisation Office.
Pour plus d’informations sur la configuration de MDT pour redémarrer l’ordinateur cible après l’installation d’une application, consultez Configurer l’onglet Détails des propriétés de l’application.
Personnaliser l’installation de l’application dans des séquences de tâches
L’ajout d’applications dans le nœud Applications dans un partage de déploiement via Deployment Workbench est la méthode la plus simple de déploiement de la plupart des applications. Les séquences de tâches MDT déploient des applications à l’aide du type de séquence de tâches Installer l’application . Certains modèles de séquence de tâches inclus dans MDT ont l’étape de séquence de tâches Installer des applications dans le groupe Restauration de l’état, qui est basé sur le type de séquence de tâches Installer l’application.
Le type de séquence de tâches Installer l’application permet d’installer une ou plusieurs applications dans une seule étape de séquence de tâches à l’aide de l’une des options de configuration répertoriées dans le tableau 44.
Tableau 44. Paramètres de configuration sous l’onglet Propriétés de la séquence de tâches d’installation de l’application
| Paramètre | Description |
|---|---|
| Installer plusieurs applications | Sélectionnez cette option pour installer une ou plusieurs applications en une seule étape de séquence de tâches. Cette option de configuration permet l’installation de toutes les applications que vous : - Sélectionnez dans l’Assistant Déploiement - Spécifiez dans la propriété Applications dans CustomSettings.ini ou la base de données MDT - Spécifiez dans la propriété MandatoryApplications dans CustomSettings.ini ou la base de données MDT Vous utilisez la zone Codes de réussite conjointement avec cette option pour identifier les codes de retour de l’installation de l’application qui indiquent un déploiement d’application réussi. Les valeurs par défaut dans cette zone sont 0 et 3010 pour l’étape de séquence de tâches dans les modèles inclus dans MDT. Cette option de configuration est la sélection par défaut pour l’étape de séquence de tâches Installer les applications . Pour plus d’informations sur : - Propriété Applications , consultez la section « Applications » dans le document MDT Toolkit Reference. - Propriété MandatoryApplications , consultez la section « MandatoryApplications » dans le document MDT Toolkit Reference. |
| Installer une application unique | Sélectionnez cette option pour installer une ou plusieurs applications en une seule étape de séquence de tâches. Vous utilisez la zone Application à installer conjointement avec cette option pour sélectionner l’application à installer, y compris les dépendances d’application pour l’application sélectionnée. |
Personnalisez le processus de déploiement d’application dans les séquences de tâches en :
Configuration de l’étape de séquence de tâches Installer des applications existante dans le groupe Restauration de l’état , comme décrit dans Configurer une étape de séquence de tâches d’installation d’applications existantes
Création d’une étape de séquence de tâches basée sur le type de séquence de tâches Installer l’application , comme décrit dans Créer une nouvelle étape de séquence de tâches pour l’installation d’applications
Configurer une étape de séquence de tâches d’installation d’applications existante
Configurez une étape de séquence de tâches Installer des applications existante en modifiant les paramètres de configuration sous l’onglet Propriétés de l’étape de séquence de tâches.
Pour configurer une étape de séquence de tâches Installer des applications existante
Sélectionnez Démarrer, puis pointez sur Tous les programmes. Pointez sur Microsoft Deployment Toolkit, puis sélectionnez Deployment Workbench.
Dans l’arborescence de la console Deployment Workbench, accédez à Deployment Workbench/Deployment Shares/deployment_share/Task Sequences (où deployment_share est le nom du partage de déploiement auquel l’application sera ajoutée).
Dans le volet d’informations, sélectionnez task_sequence ( où task_sequence est le nom de la séquence de tâches à configurer).
Dans le volet Actions, sélectionnez Propriétés.
La boîte de dialogue Propriétéstask_sequence s’ouvre (où task_sequence est le nom de l’application à configurer).
Dans la boîte de dialogue Propriétéstask_sequence (où task_sequence est le nom de l’application que vous souhaitez configurer), sélectionnez l’onglet Séquence de tâches.
Dans la hiérarchie de la séquence de tâches, accédez à Restauration d’état/Installer des applications.
Sous l’onglet Propriétés, configurez les paramètres répertoriés dans le tableau 45 en fonction des exigences de votre organization, puis sélectionnez OK.
Tableau 45. Paramètres de configuration sous l’onglet Propriétés de la séquence de tâches Installer des applications
Paramètre Description Nom Configure le nom de l’étape de séquence de tâches affichée dans la hiérarchie de séquence de tâches. Description Configure le texte de description de l’étape de séquence de tâches. Installer plusieurs applications Sélectionnez cette option pour configurer l’étape de séquence de tâches afin d’installer toutes les applications que vous :
- Sélectionnez dans l’Assistant Déploiement
- Spécifiez dans la propriété Applications dans CustomSettings.ini ou la base de données MDT
- Spécifiez dans la propriété MandatoryApplications dans CustomSettings.ini ou la base de données MDTCodes de réussite Configure la liste des codes de réussite pour le logiciel d’installation de l’application. Chaque code de réussite est séparé par un espace. Cette zone de texte est activée uniquement lorsque vous sélectionnez l’option Installer plusieurs applications . Installer une seule application Configure l’étape de séquence de tâches pour installer uniquement l’application répertoriée dans la zone Application à installer . Application à installer Configure l’application à installer lorsque vous sélectionnez l’option Installer une seule application . Sélectionnez l’application à installer en sélectionnant Parcourir. Cette zone de texte est activée uniquement lorsque vous sélectionnez Installer une seule application. La séquence de tâches mise à jour apparaît dans le volet d’informations de Deployment Workbench.
Créer une étape de séquence de tâches pour l’installation d’applications
Dans la plupart des cas, l’étape de séquence de tâches Installer les applications existante est suffisante pour installer des applications sur des ordinateurs cibles. Toutefois, il existe des cas dans lesquels l’étape de séquence de tâches Installer les applications existante peut ne pas être suffisante pour les besoins de votre organization, ou vous devrez peut-être installer une application à une séquence différente dans la séquence de tâches.
Par exemple, le processus d’installation de certains pilotes de périphérique s’effectue plus comme une installation d’application que le processus d’installation classique d’un pilote de périphérique traditionnel. Vous pouvez installer ces pilotes de périphérique en créant une étape de séquence de tâches basée sur le type de séquence de tâches Installer l’application .
Conseil
Désactivez l’étape Installer les applications existante dans la séquence de tâches et ajoutez toutes les applications manuellement à l’aide des contrôles de séquence de tâches. L’avantage de cette approche est que vous pouvez facilement sélectionner et insérer des applications dans la séquence de tâches dans n’importe quel ordre nécessaire, ce qui simplifie la gestion d’un grand nombre d’applications.
Pour créer une étape de séquence de tâches pour installer des applications
Créez une étape de séquences de tâches basée sur le type Installer l’application à l’emplacement approprié dans la hiérarchie de séquence de tâches, comme décrit dans l’onglet Configurer les propriétés de la séquence de tâches.
Configurez la nouvelle étape de séquence de tâches pour déployer une ou plusieurs applications, comme décrit dans Configurer une étape de séquence de tâches d’installation d’applications existantes.
Configuration de packages dans Deployment Workbench
Les packages dans MDT sont des logiciels de système d’exploitation installés sur les ordinateurs cibles et stockés dans des fichiers CAB ou MSU, tels que des mises à jour de sécurité, des Service Packs, des packs de fonctionnalités ou des modules linguistiques. Gérez les packages à déployer sur les ordinateurs de référence et cibles de votre organization à l’aide de Deployment Workbench. Vous configurez des packages dans Deployment Workbench dans le nœud Packages d’un partage de déploiement en :
Importation d’un nouveau package comme décrit dans Importer un nouveau package dans Deployment Workbench
Modification d’un package existant comme décrit dans Modifier un package existant dans Deployment Workbench
Copie d’un package comme décrit dans Copier un package dans Deployment Workbench
Déplacement d’un package comme décrit dans Déplacer un package dans Deployment Workbench
Renommage d’un package comme décrit dans Renommer un package dans Deployment Workbench
Suppression d’un package comme décrit dans Supprimer un package de Deployment Workbench
Gestion des dossiers pour les packages, comme décrit dans Gérer les dossiers pour les packages dans Deployment Workbench
Activation ou désactivation d’un package Activer ou désactiver un package dans Deployment Workbench
Empêcher la visibilité d’un package, comme décrit dans Empêcher la visibilité d’un package dans l’Assistant Déploiement
Personnalisation de l’installation du package comme décrit dans Personnaliser l’installation du package dans des séquences de tâches
En ajoutant à la gestion des packages de système d’exploitation dans Deployment Workbench, vous pouvez gérer les packages de système d’exploitation à l’aide des applets de commande MDT Windows PowerShell. Pour plus d’informations sur la gestion des packages de système d’exploitation à l’aide des applets de commande MDT Windows PowerShell, consultez les sections suivantes sous la section « Applets de commande MDT Windows PowerShell », dans le document MdT Toolkit Reference :
Get-MDTDeploymentShareStatistics
Import-MDTPackage
Importer un nouveau package dans Deployment Workbench
Importez des packages dans Deployment Workbench à l’aide de l’Assistant Importation de packages de système d’exploitation. Démarrez l’Assistant Importation de packages de système d’exploitation à l’aide de l’une des méthodes suivantes :
Dans l’arborescence de la console, sélectionnez le nœud Packages ou un dossier sous le nœud Packages. Ensuite, dans le volet Actions, sélectionnez Importer des packages de système d’exploitation.
Dans l’arborescence de la console, sélectionnez le nœud Packages ou un dossier sous le nœud Packages. Ensuite, dans le menu Action , sélectionnez Importer les packages de système d’exploitation.
Dans l’arborescence de la console, sélectionnez le nœud Packages ou un dossier sous le nœud Packages, puis sélectionnez Importer des packages de système d’exploitation.
Pour importer un nouveau package
Sélectionnez Démarrer, puis pointez sur Tous les programmes. Pointez sur Microsoft Deployment Toolkit, puis sélectionnez Deployment Workbench.
Dans l’arborescence de la console Deployment Workbench, accédez à Deployment Workbench/Deployment Shares/deployment_share/Packages (où deployment_share est le nom du partage de déploiement auquel vous allez ajouter l’application).
Dans le volet Actions, sélectionnez Importer des packages de système d’exploitation. L’Assistant Importation de packages de système d’exploitation démarre.
Terminez l’Assistant Importation de packages de système d’exploitation en utilisant les informations du tableau 46.
Tableau 46. Informations relatives à la fin de l’Assistant Importation de packages de système d’exploitation
Sur cette page de l’Assistant Procédez comme suit Spécifier le répertoire Dans Répertoire source du package, tapez chemin (où chemin d’accès est le chemin complet du dossier qui contient le package que vous souhaitez importer), puis sélectionnez Suivant.
Vous pouvez également sélectionner Parcourir pour rechercher le dossier sur un lecteur local ou un dossier partagé réseau.Résumé Affichez les informations dans la zone Détails , puis sélectionnez Suivant. Confirmation Vous pouvez sélectionner Enregistrer la sortie pour enregistrer la sortie de l’Assistant dans un fichier. Vous pouvez également sélectionner Afficher le script pour afficher les scripts Windows PowerShell utilisés pour effectuer les tâches de l’Assistant.
Sélectionnez Terminer.L’Assistant Importation de packages de système d’exploitation se termine. Le package est ajouté à la liste des packages dans le volet d’informations de Deployment Workbench.
Modifier un package existant dans Deployment Workbench
Modifiez les packages dans le nœud Packages de Deployment Workbench à l’aide des actions Propriétés , comme décrit dans Afficher les propriétés de l’élément dans Deployment Workbench. Les propriétés du package sont principalement configurées lorsque vous exécutez l’Assistant Importation de packages de système d’exploitation. Mettez à jour les propriétés du package sous l’onglet Général via la boîte de dialogue Propriétéspackage_name (où package_name est le nom de l’application dans Deployment Workbench).
Pour modifier un package existant
Sélectionnez Démarrer, puis pointez sur Tous les programmes. Pointez sur Microsoft Deployment Toolkit, puis sélectionnez Deployment Workbench.
Dans l’arborescence de la console Deployment Workbench, accédez à Deployment Workbench/Deployment Shares/deployment_share/Packages (où deployment_share est le nom du partage de déploiement dans lequel vous allez configurer le package).
Dans le volet d’informations, sélectionnez package_name (où package_name est le nom du package que vous souhaitez configurer).
Dans le volet Actions, sélectionnez Propriétés.
La boîte de dialogue Propriétéspackage_name s’ouvre (où package_name est le nom du package que vous souhaitez configurer).
Sous l’onglet Général, configurez les paramètres répertoriés dans le tableau 47 en fonction des exigences de votre organization, puis sélectionnez OK.
Tableau 47. Paramètres de configuration sous l’onglet Général des propriétés du package
Paramètre Description Nom Contient le nom du package affiché dans Deployment Workbench. Si nom d’affichage n’est pas configuré, cette valeur est également affichée dans l’Assistant Déploiement. Commentaires Fournit des informations sur le package. Nom d’affichage (Facultatif) Contient le nom affiché dans l’Assistant Déploiement au lieu de la valeur dans Nom. Si aucune valeur n’est spécifiée, la valeur dans Nom s’affiche dans l’Assistant Déploiement. Type Type de package, qui inclut généralement les types généraux de packages suivants :
- Modules linguistiques
- Correctifs logiciels
- Packs de fonctionnalités
Le type de package dans cette zone de texte est automatiquement déterminé par Deployment Workbench et ne peut pas être modifié.Architecture du processeur Architecture du processeur cible pour le package ; il peut s’agir de x86, amd64 ou ia64.
L’architecture du processeur dans cette zone est automatiquement déterminée par Deployment Workbench et ne peut pas être modifiée.Language Contient la langue de l’application.
La langue dans cette zone est automatiquement déterminée par Deployment Workbench et ne peut pas être modifiée.Mot clé Utilisé pour identifier la version du module linguistique.
La mot clé dans cette zone de texte est automatiquement déterminée par Deployment Workbench et ne peut pas être modifiée.Jeton de clé publique Contient le jeton de clé publique que MDT utilise pour mettre à jour le fichier unattended.xml.
Le jeton de clé publique dans cette zone de texte est automatiquement déterminé par Deployment Workbench et ne peut pas être modifié.Version Contient le numéro de version du package.
Le numéro de version dans cette zone de texte est automatiquement déterminé par Deployment Workbench et ne peut pas être modifié.Nom du produit Contient le nom du produit pour lequel le package est destiné.
Le nom du produit dans cette zone de texte est automatiquement déterminé par Deployment Workbench et ne peut pas être modifié.Version du produit Contient le numéro de version du produit pour lequel le package est destiné.
Le numéro de version du produit dans cette zone de texte est automatiquement déterminé par Deployment Workbench et ne peut pas être modifié.Chemin d’accès du package Contient le chemin du package relatif à la racine du partage de déploiement.
Le chemin d’accès dans cette zone de texte est automatiquement déterminé par Deployment Workbench et ne peut pas être modifié.Masquer ce package dans l’Assistant Déploiement Sélectionnez cette option pour contrôler quand ce package apparaît dans l’Assistant Déploiement. Si la zone case activée est :
- Sélectionné, l’Assistant Déploiement n’affiche pas ce package
- Effacé, l’Assistant Déploiement affiche ce package
La zone case activée est désactivée par défaut.Activer (approuver) ce package Sélectionnez cette option pour contrôler quand ce package est disponible pour d’autres Assistants et boîtes de dialogue dans Deployment Workbench. Si la zone case activée est :
- Sélectionné, d’autres Assistants et boîtes de dialogue dans Deployment Workbench peuvent sélectionner ce package
- Effacé, les autres Assistants et boîtes de dialogue dans Deployment Workbench ne peuvent pas sélectionner ce package
La zone case activée est sélectionnée par défaut.Les paramètres de configuration du package sont enregistrés et les modifications sont affichées dans le volet d’informations de Deployment Workbench.
Copier un package dans Deployment Workbench
Vous pouvez copier et coller des packages et des dossiers sous le nœud Packages dans Deployment Workbench à l’aide des actions Copier et coller , comme décrit dans Copier des éléments dans Deployment Workbench.
Déplacer un package dans Deployment Workbench
Vous pouvez déplacer des packages et des dossiers sous le nœud Packages dans Deployment Workbench à l’aide des actions Couperet coller , comme décrit dans Déplacer des éléments dans Deployment Workbench.
Renommer un package dans Deployment Workbench
Vous pouvez renommer des packages et des dossiers sous le nœud Packages dans Deployment Workbench à l’aide de l’action Renommer , comme décrit dans Renommer les éléments dans Deployment Workbench.
Supprimer un package de Deployment Workbench
Vous pouvez supprimer des packages et des dossiers sous le nœud Applications dans Deployment Workbench à l’aide de l’Assistant Suppression des éléments sélectionnés, comme décrit dans Supprimer des éléments de Deployment Workbench. L’Assistant Suppression des éléments sélectionnés vous permet de supprimer des structures de packages individuels ou de dossiers entiers.
Gérer les dossiers des packages dans Deployment Workbench
Vous pouvez gérer des dossiers sous le nœud Packages dans Deployment Workbench pour créer des regroupements hiérarchiques de packages de système d’exploitation. Pour plus d’informations :
Gestion des dossiers, consultez Gérer les dossiers dans Deployment Workbench
Profils de sélection, consultez Gérer les profils de sélection
Activer ou désactiver un package dans Deployment Workbench
Vous pouvez contrôler si les packages sont disponibles pour d’autres Assistants et boîtes de dialogue dans Deployment Workbench en sélectionnant la zone Activer (approuver) ce package case activée sous l’onglet Général de la boîte de dialogue Propriétés du package.
Conseil
Si vous souhaitez configurer un package afin qu’il puisse être installé uniquement pendant une étape de séquence de tâches, désactivez l’application. Cela permet d’installer le package pendant la séquence de tâches, mais empêche l’application d’apparaître dans la liste des packages disponibles.
Pour plus d’informations sur l’activation ou la désactivation des packages dans Deployment Workbench, consultez Configuration de packages dans Deployment Workbench.
Empêcher la visibilité d’un package dans l’Assistant Déploiement
Vous pouvez empêcher l’affichage d’un package dans l’Assistant Déploiement en sélectionnant la zone Masquer cette application dans l’Assistant Déploiement case activée sous l’onglet Général de la boîte de dialogue Propriétés de l’application. Pour plus d’informations sur l’interdiction de l’affichage des packages dans l’Assistant Déploiement, consultez Configuration de packages dans Deployment Workbench.
Personnaliser l’installation de package dans les séquences de tâches
L’ajout de packages dans le nœud Packages d’un partage de déploiement via Deployment Workbench est la méthode la plus simple pour déployer la plupart des packages. Les séquences de tâches MDT déploient des packages à l’aide du type de séquence de tâches Installer Mises à jour hors connexion. Certains modèles de séquence de tâches inclus dans MDT ont l’étape de séquence de tâches Appliquer les correctifs dans le groupe Préinstaller/Actualiser uniquement, qui est basé sur le type de séquence de tâches Installer Mises à jour hors connexion.
Le type de séquence de tâches Installer Mises à jour hors connexion vous permet d’installer un ou plusieurs packages dans une seule étape de séquence de tâches à l’aide de profils de sélection, qui permettent de sélectionner et de déployer un ou plusieurs packages en tant qu’unité. Pour plus d’informations sur la gestion des profils de sélection, consultez Gérer les profils de sélection.
Personnalisez le processus de déploiement de package dans vos séquences de tâches en :
Configuration de l’étape de séquence de tâches Appliquer les correctifs existant dans le groupe Préinstallation , comme décrit dans Configurer une étape de séquence de tâches Appliquer des correctifs existant
Création d’une étape de séquence de tâches basée sur le type de séquence de tâches Installer Mises à jour hors connexion, comme décrit dans Créer une nouvelle étape de séquence de tâches pour l’installation de packages
Ajout de modules linguistiques aux étapes de séquence de tâches, comme décrit dans Ajouter des modules linguistiques aux étapes de séquence de tâches
Configurer une étape de séquence de tâches Appliquer les correctifs existante
Vous configurez une étape de séquence de tâches Appliquer les correctifs existante en modifiant les paramètres de configuration sous l’onglet Propriétés de l’étape de séquence de tâches.
Pour configurer une étape de séquence de tâches Appliquer les correctifs existante
Sélectionnez Démarrer, puis pointez sur Tous les programmes. Pointez sur Microsoft Deployment Toolkit, puis sélectionnez Deployment Workbench.
Dans l’arborescence de la console Deployment Workbench, accédez à Deployment Workbench/Deployment Shares/deployment_share/Task Sequences (où deployment_share est le nom du partage de déploiement auquel vous allez ajouter l’application).
Dans le volet d’informations, sélectionnez task_sequence (où task_sequence est le nom de la séquence de tâches que vous souhaitez configurer).
Dans le volet Actions, sélectionnez Propriétés.
La boîte de dialogue Propriétéstask_sequence s’ouvre (où task_sequence est le nom de l’application que vous souhaitez configurer).
Dans la boîte de dialogue Propriétéstask_sequence, sélectionnez l’onglet Séquence de tâches (où task_sequence est le nom de l’application que vous souhaitez configurer).
Dans la hiérarchie de la séquence de tâches, accédez à Préinstaller/Appliquer des correctifs.
Sous l’onglet Propriétés, configurez les paramètres répertoriés dans le tableau 48 en fonction des exigences de votre organization, puis sélectionnez OK.
Tableau 48. Paramètres de configuration sous l’onglet Propriétés de l’étape De séquence de tâches Installer des applications
Paramètre Description Nom Configure le nom de l’étape de séquence de tâches affichée dans la hiérarchie de séquence de tâches. Description Configure le texte de description de l’étape de séquence de tâches. Profil de sélection Permet de sélectionner le profil de sélection qui contient les mises à jour que vous souhaitez déployer dans cette étape de séquence de tâches. Le profil de sélection peut contenir un ou plusieurs packages à déployer. La séquence de tâches mise à jour apparaît dans le volet d’informations de Deployment Workbench.
Créer une étape de séquence de tâches pour l’installation des packages
Dans la plupart des cas, l’étape de séquence de tâches Appliquer les correctifs existante est suffisante pour installer des packages sur les ordinateurs cibles. Toutefois, il existe des cas dans lesquels l’étape de séquence de tâches Appliquer les correctifs existante peut ne pas être suffisante pour vos besoins ou vous devrez peut-être installer un package à un autre emplacement dans la séquence de tâches.
Par exemple, les packages peuvent avoir besoin d’être installés dans un ordre spécifique ou avoir des dépendances, telles que l’installation d’un Service Pack avant l’installation des correctifs logiciels. Tout d’abord, créez des dossiers et des profils de sélection pour chaque regroupement de packages que vous souhaitez installer séparément. Ensuite, installez les groupes de packages en créant une étape de séquence de tâches pour chaque groupe en fonction de l’étape de séquence de tâches Installer Mises à jour hors connexion.
Conseil
Vous pouvez désactiver l’étape Appliquer les correctifs existante dans la séquence de tâches et ajouter manuellement tous les packages à l’aide des contrôles de séquence de tâches. L’avantage de cette approche est que vous sélectionnez et insérez facilement des packages dans la séquence de tâches dans n’importe quel ordre nécessaire. Cela simplifie la gestion d’un grand nombre de packages.
Pour créer une étape de séquence de tâches pour l’installation de packages
Créez une étape de séquences de tâches basée sur le type Installer Mises à jour hors connexion à l’emplacement approprié dans la hiérarchie de séquence de tâches, comme décrit dans l’onglet Configurer les propriétés de la séquence de tâches.
Configurez la nouvelle étape de séquence de tâches pour déployer un ou plusieurs packages en sélectionnant le profil de sélection approprié contenant les packages à installer, comme décrit dans Configurer une étape de séquence de tâches d’installation existante des applications.
Ajouter des modules linguistiques à des étapes de séquence de tâches
Les modules linguistiques sont l’un des types de packages disponibles dans MDT et activent un environnement Windows multilingue. Windows est désormais indépendant de la langue, et toutes les ressources de langue et de paramètres régionaux sont ajoutées à Windows via des modules linguistiques (fichiers Lp.cab). En ajoutant un ou plusieurs modules linguistiques à Windows, ces langues peuvent être activées lors de l’installation du système d’exploitation. Par conséquent, la même image Windows peut être déployée dans des régions avec des paramètres de langue et de paramètres régionaux différents, ce qui réduit le temps de développement et de déploiement.
Pour plus d’informations sur les modules linguistiques dans Windows, consultez les références suivantes :
Pour obtenir des instructions sur l’installation des modules linguistiques pendant le déploiement, consultez Exécution de l’Assistant Déploiement.
Pour connaître les propriétés de configuration de l’installation automatique des modules linguistiques, consultez le document MDT Toolkit Reference.
Pour plus d’informations sur les modules linguistiques Windows, consultez « Gérer les modules linguistiques pour Windows » dans Windows ADK.
Configuration des pilotes de périphérique dans Deployment Workbench
Intégrez des pilotes de périphérique pour les ordinateurs de référence et cibles dans Windows PE et le système d’exploitation cible, sauf si ces composants sont inclus dans Windows PE ou le système d’exploitation cible. Deployment Workbench permet de centraliser et d’automatiser la gestion et l’intégration des pilotes de périphérique pour LTI en fournissant un référentiel centralisé de pilotes de périphérique, garantissant ainsi le déploiement des pilotes de périphérique appropriés. Deployment Workbench automatise également l’injection des pilotes de périphérique appropriés dans les images Windows PE générées par Deployment Workbench. MDT prend en charge différentes stratégies pour la gestion des pilotes de périphérique. Pour plus d’informations sur les stratégies de gestion des pilotes de périphérique, consultez Gestion des pilotes de périphérique.
Configurez les pilotes de périphérique dans Deployment Workbench dans le nœud Out-of-Box d’un partage de déploiement en :
Importation de pilotes de périphérique comme décrit dans Importer des pilotes de périphérique dans Deployment Workbench
Modification des pilotes de périphérique existants, comme décrit dans Modifier les pilotes de périphérique existants dans Deployment Workbench
Copie de pilotes de périphérique comme décrit dans Copier les pilotes de périphérique dans Deployment Workbench
Déplacement de pilotes de périphérique comme décrit dans Déplacer des pilotes de périphérique dans Deployment Workbench
Renommage des pilotes de périphérique comme décrit dans Renommer les pilotes de périphérique dans Deployment Workbench
Suppression de pilotes de périphérique comme décrit dans Supprimer des pilotes de périphérique de Deployment Workbench
Gestion des dossiers pour les pilotes de périphérique, comme décrit dans Gérer les dossiers des pilotes de périphérique dans Deployment Workbench
Activation ou désactivation des pilotes de périphérique comme décrit dans Activer ou désactiver les pilotes de périphérique dans Deployment Workbench
Déployer des pilotes de périphérique spécifiques sur des ordinateurs cibles pour les déploiements LTI, comme décrit dans Déployer des pilotes de périphérique spécifiques sur des ordinateurs cibles dans LTI
Dans l’ajout à la gestion des pilotes de périphérique dans Deployment Workbench, vous pouvez gérer les pilotes de périphérique à l’aide des applets de commande MDT Windows PowerShell. Pour plus d’informations sur la gestion des pilotes de périphérique à l’aide des applets de commande MDT Windows PowerShell, consultez les sections suivantes sous la section « APPLETs de commande MDT Windows PowerShell », dans le document mdT Toolkit Reference :
Import-MDTDriver
Get-MDTDeploymentShareStatistics
Importer des pilotes de périphérique dans Deployment Workbench
Importez des pilotes de périphérique dans Deployment Workbench à l’aide de l’Assistant Importation de pilotes. Démarrez l’Assistant Importation de pilotes à l’aide de l’une des méthodes suivantes :
Dans l’arborescence de la console, sélectionnez le nœud Out-of-Box Drivers ou un dossier sous le nœud Out-of-Box Drivers. Ensuite, dans le volet Actions, sélectionnez Importer des pilotes.
Dans l’arborescence de la console, sélectionnez le nœud Out-of-Box Drivers ou un dossier sous le nœud Out-of-Box Drivers. Ensuite, dans le menu Action , sélectionnez Importer les pilotes.
Dans l’arborescence de la console, sélectionnez le nœud Out-of-Box Drivers ou un dossier sous le nœud Out-of-Box Drivers, puis sélectionnez Importer des pilotes.
Pour importer des pilotes de périphérique
Sélectionnez Démarrer, puis pointez sur Tous les programmes. Pointez sur Microsoft Deployment Toolkit, puis sélectionnez Deployment Workbench.
Dans l’arborescence de la console Deployment Workbench, accédez au nœud Deployment Workbench/Deployment Shares/deployment_share/Out-of-box Drivers (où deployment_share correspond au nom du partage de déploiement auquel vous allez ajouter les pilotes de périphérique) ou à un dossier sous ce nœud.
Dans le volet Actions, sélectionnez Importer des pilotes.
L’Assistant Importation de pilote démarre.
Terminez l’Assistant Importation de pilote en utilisant les informations du tableau 49.
Tableau 49. Informations relatives à l’exécution de l’Assistant Importation de pilote
Sur cette page de l’Assistant Procédez comme suit Spécifier le répertoire a. Dans le répertoire source du pilote, tapez chemin (où chemin d’accès est le chemin complet du dossier qui contient les pilotes de périphérique que vous souhaitez importer).
Vous pouvez également sélectionner Parcourir pour rechercher le dossier sur un lecteur local ou un dossier partagé réseau.
b. Sélectionnez ou désactivez la case Importer les pilotes, même s’ils sont des doublons d’un pilote case activée existant en fonction des exigences de votre organization.
Si la zone case activée est :
- Sélectionné, l’Assistant importera les pilotes même si les mêmes pilotes existent déjà
- Effacé, l’Assistant n’importera pas les pilotes si les mêmes pilotes existent déjà
Dans la plupart des cas, ne sélectionnez pas cette zone de case activée, car cela augmente la taille du partage de déploiement et rend la gestion des pilotes plus complexe.
c. Sélectionnez Suivant.Résumé Sélectionnez Suivant. Confirmation Vous pouvez sélectionner Enregistrer la sortie pour enregistrer la sortie de l’Assistant dans un fichier. Vous pouvez également sélectionner Afficher le script pour afficher les scripts Windows PowerShell utilisés pour effectuer les tâches de l’Assistant.
Sélectionnez Terminer.L’Assistant Importation de pilotes se termine. Les pilotes de périphérique sont ajoutés à la liste des pilotes de périphérique dans le volet d’informations de Deployment Workbench.
Modifier les pilotes de périphérique existants dans Deployment Workbench
Modifiez les pilotes de périphérique dans le nœud Out-of-Box Drivers dans Deployment Workbench à l’aide de l’action Propriétés , comme décrit dans Afficher les propriétés de l’élément dans Deployment Workbench. Configurez les pilotes de périphérique dans Deployment Workbench en effectuant les étapes suivantes dans la boîte de dialogue Propriétés du pilote de périphérique :
Configurez les propriétés sous l’onglet Général , comme décrit dans Configurer les propriétés du pilote de périphérique onglet Général.
Affichez les propriétés sous l’onglet Détails , comme décrit dans l’onglet Afficher les détails des propriétés du pilote de périphérique.
Configurer l’onglet Général des propriétés du pilote de périphérique
Les propriétés du pilote de périphérique stockées sous l’onglet Général sont principalement configurées lorsque vous exécutez l’Assistant Importation de pilotes de périphérique. Mettez à jour les propriétés du pilote de périphérique sous l’onglet Général via la boîte de dialogue Propriétésdriver_name (où driver_name est le nom du pilote de périphérique dans Deployment Workbench).
Pour modifier les propriétés des pilotes de périphérique existants sous l’onglet Général
Sélectionnez Démarrer, puis pointez sur Tous les programmes. Pointez sur Microsoft Deployment Toolkit, puis sélectionnez Deployment Workbench.
Dans l’arborescence de la console Deployment Workbench, accédez à Deployment Workbench/Deployment Shares/deployment_share/Out-of-Box Drivers (où deployment_share est le nom du partage de déploiement dans lequel vous allez configurer le pilote de périphérique).
Dans le volet d’informations, sélectionnez driver_name (où driver_name est le nom du pilote de périphérique que vous souhaitez configurer).
Dans le volet Actions, sélectionnez Propriétés.
La boîte de dialogue Propriétés driver_name s’ouvre (où driver_name est le nom du pilote de périphérique que vous souhaitez configurer).
Sous l’onglet Général, configurez les paramètres répertoriés dans le tableau 50 en fonction des exigences de votre organization, puis sélectionnez OK.
Tableau 50. Paramètres de configuration sous l’onglet Général des propriétés du pilote de périphérique
Paramètre Description Nom du pilote Contient le nom du pilote de périphérique affiché dans Deployment Workbench et l’Assistant Déploiement. Commentaires Fournit des informations sur le pilote de périphérique. Plateformes : x86 Sélectionnez cette option pour contrôler si ce pilote de périphérique est destiné au système d’exploitation 32 bits. Si la zone case activée est :
- Sélectionné, le pilote de périphérique est disponible pour le déploiement sur les systèmes d’exploitation 32 bits
- Effacé, le pilote de périphérique n’est pas disponible pour le déploiement sur les systèmes d’exploitation 32 bits
Si Deployment Workbench détecte incorrectement les plateformes prises en charge par le pilote de périphérique, vous pouvez effacer la sélection de la plateforme. Par exemple, si Deployment Workbench détecte incorrectement les pilotes de périphérique 32 bits et 64 bits, effacez la sélection x64 ; le pilote sera alors utilisé uniquement pour les déploiements 32 bits.Plateformes : x64 Sélectionnez cette option pour contrôler si ce pilote de périphérique est destiné au système d’exploitation 64 bits. Si la zone case activée est :
- Sélectionné, le pilote de périphérique est disponible pour le déploiement sur les systèmes d’exploitation 64 bits
- Effacé, le pilote de périphérique n’est pas disponible pour le déploiement sur les systèmes d’exploitation 64 bits
Si Deployment Workbench détecte incorrectement les plateformes prises en charge par le pilote de périphérique, vous pouvez effacer la sélection de la plateforme. Par exemple, si Deployment Workbench détecte incorrectement les pilotes de périphérique 32 bits et 64 bits, effacez la sélection x64 ; le pilote sera alors utilisé uniquement pour les déploiements 32 bits.Activer ce pilote Sélectionnez cette option pour contrôler si ce pilote de périphérique est disponible pour d’autres Assistants et boîtes de dialogue dans Deployment Workbench. Si la zone case activée est :
- Sélectionné, le pilote de périphérique est disponible pour d’autres Assistants et boîtes de dialogue dans Deployment Workbench
- Effacé, le pilote de périphérique n’est pas disponible pour les autres Assistants et boîtes de dialogue dans Deployment Workbench
La zone case activée est sélectionnée par défaut.Les paramètres de configuration du pilote de périphérique sont enregistrés et les modifications sont affichées dans le volet d’informations de Deployment Workbench.
Afficher l’onglet Détails des propriétés du pilote de périphérique
Les propriétés du pilote de périphérique stockées sous l’onglet Détails sont configurées lorsque vous exécutez l’Assistant Importation de pilotes de périphérique. Toutes les informations de l’onglet Détails sont en lecture seule et ne peuvent pas être modifiées. Affichez les propriétés du pilote de périphérique sous l’onglet Détails via la boîte de dialogue Propriétés driver_name (où driver_name est le nom du pilote de périphérique dans Deployment Workbench).
Pour afficher les propriétés des pilotes de périphérique existants sous l’onglet Détails
Sélectionnez Démarrer, puis pointez sur Tous les programmes. Pointez sur Microsoft Deployment Toolkit, puis sélectionnez Deployment Workbench.
Dans l’arborescence de la console Deployment Workbench, accédez à Deployment Workbench/Deployment Shares/deployment_share/Out-of-Box Drivers (où deployment_share est le nom du partage de déploiement dans lequel vous allez configurer le pilote de périphérique).
Dans le volet d’informations, sélectionnez driver_name (où driver_name est le nom du pilote de périphérique que vous souhaitez configurer).
Dans le volet Actions, sélectionnez Propriétés.
La boîte de dialogue Propriétés driver_name s’ouvre (où driver_name est le nom du pilote de périphérique que vous souhaitez configurer).
Sous l’onglet Détails , affichez les paramètres répertoriés dans le tableau 51, puis sélectionnez OK.
Remarque
Les paramètres de configuration de l’onglet Détails sont automatiquement déterminés par Deployment Workbench et ne peuvent pas être modifiés.
Tableau 51. Paramètres de configuration sous l’onglet Détails des propriétés du pilote de périphérique
Paramètre Description Fabricant Contient le nom du fabricant du pilote de périphérique. Version Contient le numéro de version du pilote de périphérique. Date du pilote Contient la date du pilote de périphérique. Type de pilote (classe) Contient la classe du pilote de périphérique, telle que le système ou le démarrage. Chemin d’accès INF Contient le chemin d’accès au fichier de lecteur d’appareil relatif à la racine du partage de déploiement. Versions de système d’exploitation prises en charge Contient une liste séparée par des virgules des versions du système d’exploitation Windows prises en charge par le pilote de périphérique. Hachis Contient le hachage chiffré de chaque fichier qui fait partie du package de pilotes. ID PnP pris en charge Contient la liste des ID plug-and-play pris en charge par le pilote de périphérique. Ce pilote est signé WHQL Sélectionnez cette option pour indiquer si le pilote de périphérique est signé par whQL (Windows Hardware Quality Labs). Pour les pilotes de périphérique qui réussissent les tests WHQL, Microsoft crée un fichier de certification signé numériquement qui autorise l’installation sur les versions 64 bits de Windows et empêche les versions 32 bits de Windows d’afficher un message d’avertissement indiquant que le pilote n’a pas été certifié par Microsoft. Si la zone case activée est :
- Sélectionné, le pilote de périphérique a été signé par le WHQL
- Effacé, le pilote de périphérique n’a pas été signé par le WHQL
Copier des pilotes de périphérique dans Deployment Workbench
Vous pouvez copier et coller des pilotes et dossiers de périphérique sous le nœud Out-of-Box Drivers dans Deployment Workbench à l’aide des actions Copier et coller , comme décrit dans Copier des éléments dans Deployment Workbench.
Déplacer des pilotes de périphérique dans Deployment Workbench
Vous pouvez déplacer les pilotes et dossiers de périphérique sous le nœud Out-of-Box Drivers dans Deployment Workbench à l’aide des actions Couper et Coller , comme décrit dans Déplacer des éléments dans Deployment Workbench.
Renommer les pilotes de périphérique dans Deployment Workbench
Vous pouvez renommer les pilotes et dossiers de périphérique sous le nœud Out-of-Box Drivers dans Deployment Workbench à l’aide de l’action Renommer , comme décrit dans Renommer les éléments dans Deployment Workbench.
Supprimer des pilotes de périphérique de Deployment Workbench
Vous pouvez supprimer des pilotes de périphérique et des dossiers sous le nœud Out-of-Box Drivers dans Deployment Workbench à l’aide de l’Assistant Suppression des éléments sélectionnés, comme décrit dans Supprimer des éléments de Deployment Workbench. L’Assistant Suppression des éléments sélectionnés vous permet de supprimer des packages individuels ou des structures de dossiers entières.
Gérer les dossiers des pilotes de périphérique dans Deployment Workbench
Vous pouvez gérer des dossiers sous le nœud Out-of-Box Drivers dans Deployment Workbench pour créer des regroupements hiérarchiques de pilotes de périphérique. Pour plus d’informations :
Gestion des dossiers, consultez Gérer les dossiers dans Deployment Workbench
Profils de sélection, consultez Gérer les profils de sélection
Activer ou désactiver les pilotes de périphérique dans Deployment Workbench
Vous pouvez contrôler si les pilotes de périphérique sont disponibles pour d’autres Assistants et boîtes de dialogue dans Deployment Workbench en sélectionnant la zone Activer ce pilote case activée sous l’onglet Général de la boîte de dialogue Propriétés du pilote de périphérique.
Attention
Si vous désactivez un pilote de périphérique, le pilote n’est jamais installé.
Pour plus d’informations sur l’activation ou la désactivation des pilotes de périphérique dans Deployment Workbench, consultez Modifier les pilotes de périphérique existants dans Deployment Workbench.
Déployer des pilotes de périphérique spécifiques sur des ordinateurs cibles dans LTI
Par défaut, les déploiements LTI incluent tous les pilotes de périphérique dans Windows PE et les déploient sur les ordinateurs cibles. Ensuite, le système d’exploitation cible utilise des ID Plug-and-Play pour identifier les pilotes de périphérique nécessaires pour les appareils sur les ordinateurs cibles.
Pour modifier ce comportement par défaut, configurez le processus de déploiement LTI pour installer des pilotes spécifiques sur les ordinateurs cibles, comme décrit dans Contrôler les déploiements de pilotes de périphérique pour LTI. Pour plus d’informations sur les stratégies de gestion des pilotes de périphérique, consultez Sélectionner la stratégie de gestion des pilotes de périphériques.
Configuration de séquences de tâches dans Deployment Workbench
Les séquences de tâches dans MDT contiennent les étapes à effectuer pendant LTI. Les séquences de tâches dans MDT utilisent le même moteur de séquence de tâches que Configuration Manager ; toutefois, Configuration Manager n’est pas nécessaire pour effectuer des déploiements LTI. Utilisez Deployment Workbench pour gérer les séquences de tâches utilisées pour effectuer des déploiements sur les ordinateurs de référence et cibles de votre organization.
Configurez des séquences de tâches dans Deployment Workbench dans le nœud Packages d’un partage de déploiement en :
Création d’une séquence de tâches comme décrit dans Créer une séquence de tâches dans Deployment Workbench
Modification d’une séquence de tâches existante comme décrit dans Modifier une séquence de tâches existante dans Deployment Workbench
Copie de séquences de tâches comme décrit dans Copier des séquences de tâches dans Deployment Workbench
Déplacement de séquences de tâches comme décrit dans Déplacer des séquences de tâches dans Deployment Workbench
Renommage des séquences de tâches comme décrit dans Renommer des séquences de tâches dans Deployment Workbench
Suppression de séquences de tâches comme décrit dans Supprimer des séquences de tâches de Deployment Workbench
Gestion des dossiers pour les séquences de tâches, comme décrit dans Gérer les dossiers pour les séquences de tâches dans Deployment Workbench
Activation ou désactivation d’une séquence de tâches comme décrit dans Activer ou désactiver une séquence de tâches dans Deployment Workbench
Empêcher la visibilité des séquences de tâches dans l’Assistant Déploiement, comme décrit dans Empêcher la visibilité d’une séquence de tâches dans l’Assistant Déploiement
Modification du fichier de réponses d’installation sans assistance pour une séquence de tâches, comme décrit dans Modifier le fichier de réponses d’installation sans assistance associé à la séquence de tâches
Dans l’ajout à la gestion des séquences de tâches dans Deployment Workbench, vous pouvez gérer les séquences de tâches à l’aide des applets de commande MDT Windows PowerShell. Pour plus d’informations sur la gestion des séquences de tâches à l’aide des applets de commande MDT Windows PowerShell, consultez les sections suivantes sous la section « Applets de commande MDT Windows PowerShell », dans la référence du document MDT Toolkit :
Import-MDTTaskSequence
Get-MDTDeploymentShareStatistics
Créer une séquence de tâches dans Deployment Workbench
Utilisation de l’Assistant Nouvelle séquence de tâches dans Deployment Workbench pour créer des séquences de tâches. Démarrez l’Assistant Nouvelle séquence de tâches à l’aide de l’une des méthodes suivantes :
Dans l’arborescence de la console, sélectionnez le nœud Séquences de tâches ou un dossier sous le nœud Séquences de tâches, puis, dans le volet Actions, sélectionnez Nouvelle séquence de tâches.
Dans l’arborescence de la console, sélectionnez le nœud Séquences de tâches ou un dossier sous le nœud Séquences de tâches, puis, dans le menu Action , sélectionnez Nouvelle séquence de tâches.
Dans l’arborescence de la console, sélectionnez le nœud Séquences de tâches ou un dossier sous le nœud Séquences de tâches, puis sélectionnez Nouvelle séquence de tâches.
MDT inclut des modèles de séquence de tâches que vous pouvez utiliser pour les scénarios de déploiement courants. Dans de nombreux cas, vous pouvez utiliser les modèles sans aucune modification de la séquence de tâches. Toutefois, vous pouvez modifier les séquences de tâches créées à partir des modèles pour répondre aux exigences de votre organization.
Le tableau 52 répertorie les modèles de séquence de tâches dans MDT.
| Modèle | Description |
|---|---|
| Sysprep et Capture | Effectue une opération Sysprep et capture une image d’un ordinateur de référence. |
| séquence de tâches cliente Standard | Crée la séquence de tâches par défaut pour le déploiement d’images de système d’exploitation sur les ordinateurs clients, y compris les ordinateurs de bureau et portables |
| Séquence de tâches de remplacement du client Standard | Sauvegarde entièrement le système, sauvegarde l’état utilisateur et réinitialise le disque |
| Séquence de tâches personnalisée | Crée une séquence de tâches personnalisée qui n’installe pas de système d’exploitation |
| Séquence de tâches Standard Server | Crée la séquence de tâches par défaut pour le déploiement d’images de système d’exploitation sur des ordinateurs serveurs. |
| Litetouch, séquence de tâches OEM | Précharger des images de systèmes d’exploitation sur des ordinateurs dans un environnement intermédiaire avant de déployer les ordinateurs cibles dans l’environnement de production (généralement par un ordinateur OEM). |
| Séquence de tâches post-installation du système d’exploitation | Effectue des tâches d’installation après le déploiement du système d’exploitation sur l’ordinateur cible |
| Déployer sur la séquence de tâches du client VHD | Déploie les images du système d’exploitation client sur un fichier de disque dur virtuel (VHD) sur l’ordinateur cible |
| Déployer sur une séquence de tâches de serveur VHD | Déploie des images de système d’exploitation serveur sur un fichier VHD sur l’ordinateur cible |
Remarque
Sélectionnez la séquence de tâches Litetouch OEM uniquement lorsque vous effectuez des déploiements à l’aide de déploiements basés sur des supports amovibles que vous créez dans le nœud Média dans Deployment Workbench. Bien que vous puissiez sélectionner le modèle De séquence de tâches OEM Litetouch à partir d’autres partages de déploiement, la séquence de tâches ne se terminera pas correctement.
Pour créer une séquence de tâches
Sélectionnez Démarrer, puis pointez sur Tous les programmes. Pointez sur Microsoft Deployment Toolkit, puis sélectionnez Deployment Workbench.
Dans l’arborescence de la console Deployment Workbench, accédez à Deployment Workbench/Deployment Shares/deployment_share/Task Sequences (où deployment_share est le nom du partage de déploiement auquel vous allez ajouter la séquence de tâches).
Dans le volet Actions, sélectionnez Nouvelle séquence de tâches.
L’Assistant Nouvelle séquence de tâches démarre.
Terminez l’Assistant Nouvelle séquence de tâches en utilisant les informations du tableau 53.
Tableau 53. Informations relatives à la fin de l’Assistant Nouvelle séquence de tâches
Sur cette page de l’Assistant Procédez comme suit Paramètres généraux - Dans ID de séquence de tâches, tapez task_sequence_id ( où task_sequence_id est un identificateur unique pour la séquence de tâches que vous créez).
Bien que vous puissiez modifier le nom et les commentaires d’une séquence de tâches ultérieurement, vous ne pouvez pas modifier l’ID d’une séquence de tâches. Avant de créer des séquences de tâches, créez un schéma de nommage à utiliser pour créer des ID de séquence de tâches qui fournissent des informations significatives sur chaque séquence de tâches. Un exemple de schéma de nommage est Version-Edition-Level-Label, où Version est la version du système d’exploitation (Win8, Win2012), Edition est l’édition du système d’exploitation (Enterprise, Standard, Ultimate), Level est le niveau du Service Pack (SP1, SP2) et Label est une étiquette descriptive qui identifie les personnalisations.
- Dans Nom de la séquence de tâches, tapez task_sequence_name ( où task_sequence_name est un nom descriptif pour la séquence de tâches que vous créez).
- Dans commentaires de séquence de tâches, tapez task_sequence_comment ( où task_sequence_comment est du texte qui décrit l’objectif ou l’utilisation de la séquence de tâches).
- Sélectionnez Suivant.Sélectionner un modèle Dans Les modèles de séquence de tâches suivants sont disponibles. Sélectionnez celui que vous souhaitez utiliser comme point de départ, sélectionnez task_sequence, puis suivant. Sélectionner le système d’exploitation Dans Les images de système d’exploitation suivantes peuvent être déployées avec cette séquence de tâches. Sélectionnez-en un à utiliser, sélectionnez operating_system (où operating_system est le système d’exploitation dans le nœud Systèmes d’exploitation dans Deployment Workbench que vous souhaitez déployer sur la ressource ou l’ordinateur cible), puis sélectionnez Suivant. Spécifier la clé de produit a. Sélectionnez l’une des options suivantes en fonction des exigences de votre organization :
- Ne spécifiez pas de clé de produit pour l’instant. Sélectionnez cette option lorsqu’une clé de produit n’est pas requise lors du déploiement de Windows ; quand la clé de produit sera fournie dans l’Assistant Déploiement ; ou lors de l’utilisation de licences en volume activées à l’aide de KMS.
- Spécifiez une clé d’activation multiple (MAK) pour activer ce système d’exploitation. Sélectionnez cette option lors du déploiement de Windows à l’aide de clés de produit MAK dans le déploiement. Les clés de produit MAK sont utilisées par les clients des licences en volume Microsoft.
- Spécifiez la clé de produit pour ce système d’exploitation. Sélectionnez cette option lors du déploiement de la clé de produit commerciale.
Pour plus d’informations sur l’activation en volume et les clés de produit dans MDT, consultez Vue d’ensemble de l’activation en volume.
b. Sélectionnez Suivant.Paramètres du système d’exploitation - Dans Nom complet, tapez user_full_name ( où user_full_name est le nom de l’utilisateur de l’ordinateur cible).
- Dans Organisation, tapez organization_name (où organization_name est le nom du organization).
- Dans la page d’accueil d’Internet Explorer, tapez home_url (où home_url est le localisateur de ressources uniformes [URL] du site web pour être le site par défaut lors du démarrage d’Internet Explorer).
- Sélectionnez Suivant.mot de passe Administration Dans Mot de passe de l’administrateur et Confirmer le mot de passe de l’administrateur, tapez mot de passe (où mot de passe est le mot de passe à attribuer au compte Administrateur intégré sur l’ordinateur de référence ou cible), puis sélectionnez Suivant. Résumé Sélectionnez Suivant. Confirmation Sélectionnez Terminer. L’Assistant Nouvelle séquence de tâches se termine. Le package est ajouté à la liste des packages dans le volet d’informations de Deployment Workbench.
Modifier une séquence de tâches existante dans Deployment Workbench
Modifiez les séquences de tâches dans le nœud Séquences de tâches de Deployment Workbench à l’aide des actions Propriétés , comme décrit dans Afficher les propriétés de l’élément dans Deployment Workbench. Configurez des séquences de tâches dans Deployment Workbench en effectuant les étapes suivantes dans la boîte de dialogue Propriétés de la séquence de tâches :
Configurez les propriétés sous l’onglet Général , comme décrit dans Configurer l’onglet Général des propriétés de séquence de tâches.
Configurez les propriétés sous l’onglet Séquence de tâches, comme décrit dans l’onglet Configurer les propriétés de la séquence de tâches.
Configurez les propriétés sous l’onglet Informations du système d’exploitation , comme décrit dans l’onglet Configurer les propriétés du système d’exploitation de séquence de tâches.
Configurer l’onglet Général des propriétés de séquence de tâches
Les propriétés de séquence de tâches stockées sous l’onglet Général sont principalement configurées lorsque vous exécutez l’Assistant Nouvelle séquence de tâches. Mettez à jour les propriétés de la séquence de tâches sous l’onglet Général via la boîte de dialogue Propriétéstask_sequence_name (où task_sequence_name est le nom de la séquence de tâches dans Deployment Workbench).
Pour modifier les propriétés de séquence de tâches existantes sous l’onglet Général
Sélectionnez Démarrer, puis pointez sur Tous les programmes. Pointez sur Microsoft Deployment Toolkit, puis sélectionnez Deployment Workbench.
Dans l’arborescence de la console Deployment Workbench, accédez à Deployment Workbench/Deployment Shares/deployment_share/Task Sequences (où deployment_share est le nom du partage de déploiement dans lequel vous allez configurer la séquence de tâches).
Dans le volet d’informations, sélectionnez task_sequence_name (où task_sequence_name est le nom de la séquence de tâches que vous souhaitez configurer).
Dans le volet Actions, sélectionnez Propriétés.
La boîte de dialogue Propriétéstask_sequence_name s’ouvre (où task_sequence_name est le nom de la séquence de tâches que vous souhaitez configurer).
Sous l’onglet Général, configurez les paramètres répertoriés dans le tableau 54 en fonction des exigences de votre organization, puis sélectionnez OK.
Tableau 54. Paramètres de configuration sous l’onglet Général des propriétés de séquence de tâches
Paramètre Description ID de séquence de tâches Contient l’identificateur de séquence de tâches fourni par l’Assistant Nouvelle séquence de tâches.
Les informations contenues dans cette zone de texte sont générées automatiquement par Deployment Workbench et ne peuvent pas être modifiées.Nom de la séquence de tâches Contient le nom de la séquence de tâches affichée dans Deployment Workbench et l’Assistant Déploiement. Commentaires Fournit des informations sur la séquence de tâches. Version de la séquence de tâches Contient le numéro de version de la séquence de tâches. Vous pouvez taper n’importe quel numéro de version adapté aux normes de gestion de version de votre organization. Cela peut s’exécuter sur n’importe quelle plateforme Sélectionnez cette option pour configurer la séquence de tâches pour qu’elle s’exécute sur n’importe quel système d’exploitation Windows 32 bits ou 64 bits pris en charge. L’autre option disponible est Cette option peut s’exécuter uniquement sur les plateformes clientes spécifiées. Cela peut s’exécuter uniquement sur les plateformes clientes spécifiées Sélectionnez cette option pour configurer la séquence de tâches pour qu’elle s’exécute sur n’importe quel système d’exploitation Windows 32 bits ou 64 bits pris en charge. L’autre option disponible est Cette option ne peut exécuter que n’importe quelle plateforme. Masquer cette séquence de tâches dans l’Assistant Déploiement Sélectionnez cette option pour contrôler quand cette séquence de tâches s’affiche dans l’Assistant Déploiement. Si la zone case activée est :
- Sélectionné, l’Assistant Déploiement n’affiche pas cette séquence de tâches
- Effacé, l’Assistant Déploiement affiche cette séquence de tâches
Cette zone de case activée est désactivée par défaut.Activer cette séquence de tâches Sélectionnez cette option pour contrôler le moment où cette séquence de tâches est disponible pour d’autres Assistants et boîtes de dialogue dans Deployment Workbench. Si la zone case activée est :
- Sélectionné, d’autres assistants et boîtes de dialogue dans Deployment Workbench peuvent sélectionner cette séquence de tâches
- Effacé, les autres Assistants et boîtes de dialogue dans Deployment Workbench ne peuvent pas sélectionner cette séquence de tâches
Cette case à cocher est activée par défaut.Les paramètres de configuration de séquence de tâches sont enregistrés et les modifications sont affichées dans le volet d’informations de Deployment Workbench.
Configurer l’onglet Séquence de tâches Propriétés de la séquence de tâches
Les propriétés de séquence de tâches stockées sous l’onglet Séquence de tâches sont principalement configurées lorsque vous exécutez l’Assistant Nouvelle séquence de tâches. Toutefois, vous pouvez mettre à jour les propriétés de séquence de tâches sous l’onglet Séquence de tâches via la boîte de dialogue Propriétéstask_sequence_name (où task_sequence_name est le nom de la séquence de tâches dans Deployment Workbench).
L’onglet Séquence de tâches contient des zones et d’autres contrôles que vous utilisez pour :
Configurer des étapes et des séquences comme décrit dans Configurer les étapes de la séquence de tâches et la séquence d’étapes
Configurer les propriétés d’étape comme décrit dans Configurer les propriétés de l’étape de séquence de tâches
Configurer les options d’étape comme décrit dans Configurer les options d’étape de séquence de tâches
Configurer les étapes de séquence de tâches et la séquence d’étapes
L’onglet Séquence de tâches contient une représentation hiérarchique des étapes de la séquence de tâches et de leur séquence. Les étapes de séquence de tâches sont organisées en une structure hiérarchique de dossiers en fonction des phases de déploiement.
Vous pouvez organiser une ou plusieurs étapes de séquence de tâches en créant un groupe. Vous pouvez organiser plusieurs groupes et étapes de séquence de tâches pour créer une hiérarchie de groupes et d’étapes de séquence de tâches. Vous utilisez des groupes d’étapes de séquence de tâches pour contrôler le traitement d’une ou plusieurs étapes de séquence de tâches en tant qu’unité.
Configurez les étapes de séquence de tâches et la séquence d’étapes en sélectionnant l’une des options suivantes dans la barre de menus en haut de la représentation hiérarchique :
Ajouter. Sélectionnez cette option pour ajouter un groupe d’étapes de séquence de tâches ou une étape à la séquence de tâches. Les catégories d’étapes de séquence de tâches que vous pouvez ajouter sont répertoriées dans le tableau 56, ainsi que les types d’étapes de séquence de tâches dans chaque catégorie. Pour plus d’informations sur chacun des types d’étapes de séquence de tâches répertoriés dans le tableau 55, consultez la section correspondante dans le document MDT Toolkit Reference.
Tableau 55. Catégories et types d’étapes de séquence de tâches
Catégorie Types d’étapes de séquence de tâches dans cette catégorie Général - Exécuter la ligne de commande
- Exécuter un script PowerShell
- Définir la variable de séquence de tâches
- Redémarrer l’ordinateur
-Rassembler
- Installer Mises à jour hors connexion
-Valider
- Installer l’application
- Injecter des pilotes
- Exécuter un runbook OrchestratorDisques - Formater et partitionner le disque
- Activer BitLocker
- Créer un disque dur virtuel (VHD)Images - Installer le système d’exploitation Paramètres - Appliquer les paramètres réseau
- Capturer les paramètres réseau
- Récupérer à partir d’un domaineRôles - Installer des rôles et des fonctionnalités
- Désinstaller des rôles et des fonctionnalités
- Configurer DHCP
- Configurer DNS
- Configurer ADDS
- Autoriser DHCPSupprimer. Sélectionnez cette option pour supprimer l’étape ou le groupe de séquence de tâches actuellement mis en surbrillance.
Importante
Si vous supprimez un groupe de séquences de tâches, vous supprimez également toutes les étapes de la séquence de tâches dans ce groupe.
Vers le haut. Sélectionnez cette option pour configurer une étape de séquence de tâches à traiter plus tôt dans le processus de déploiement. Le déplacement est reflété dans la hiérarchie de séquence de tâches.
Remarque
Si vous déplacez la première étape de séquence de tâches d’un groupe de séquences de tâches vers le haut, l’étape de séquence de tâches est effectuée avant l’ensemble du groupe et est supprimée du groupe. Si un autre groupe de séquences de tâches précède immédiatement le groupe, l’étape de séquence de tâches devient la dernière étape du groupe précédent.
En bas. Sélectionnez cette option pour configurer une étape de séquence de tâches à traiter plus tôt dans le processus de déploiement.
Remarque
Si vous déplacez la dernière étape de séquence de tâches d’un groupe de séquences de tâches vers le bas, l’étape de séquence de tâches est effectuée après l’ensemble du groupe et est supprimée du groupe. Si un autre groupe de séquences de tâches suit immédiatement le groupe, l’étape de séquence de tâches devient la première étape du groupe suivant.
Pour modifier des étapes de séquence de tâches et une séquence d’étapes existantes
Sélectionnez Démarrer, puis pointez sur Tous les programmes. Pointez sur Microsoft Deployment Toolkit, puis sélectionnez Deployment Workbench.
Dans l’arborescence de la console Deployment Workbench, accédez à Deployment Workbench/Deployment Shares/deployment_share/Task Sequences (où deployment_share est le nom du partage de déploiement dans lequel vous allez configurer la séquence de tâches).
Dans le volet d’informations, sélectionnez task_sequence_name (où task_sequence_name est le nom de la séquence de tâches que vous souhaitez configurer).
Dans le volet Actions, sélectionnez Propriétés.
La boîte de dialogue Propriétéstask_sequence_name s’ouvre (où task_sequence_name est le nom de la séquence de tâches que vous souhaitez configurer).
Sous l’onglet Séquence de tâches, dans la hiérarchie de séquence de tâches, configurez les étapes de séquence de tâches et les séquences d’étapes en fonction des exigences de votre organization, puis sélectionnez OK.
Les paramètres de configuration de séquence de tâches sont enregistrés et les modifications sont affichées dans le volet d’informations de Deployment Workbench.
Pour plus d’informations sur la personnalisation des étapes de séquence de tâches pour l’installation :
Applications, consultez Personnaliser l’installation d’applications dans les séquences de tâches
Packages, consultez Personnaliser l’installation de package dans les séquences de tâches
Configurer les propriétés de l’étape de séquence de tâches
Sous l’onglet Propriétés , vous configurez les propriétés des groupes de séquences de tâches ou des étapes de séquence de tâches individuelles. Les paramètres de configuration pour :
Les groupes de séquences de tâches sont les mêmes pour tous les groupes
Les étapes de séquence de tâches sont différentes pour chaque type d’étape de séquence de tâches
Le tableau 56 répertorie les propriétés communes aux groupes de séquences de tâches et aux étapes. En plus de ces propriétés, la plupart des étapes de séquence de tâches ont des propriétés spécifiques au type de séquence de tâches.
Tableau 56. Propriétés communes aux groupes de séquences de tâches et aux étapes
| Paramètre | Description |
|---|---|
| Type | Contient le type de séquence de tâches, qui est toujours défini sur Groupe pour les groupes de séquences de tâches ou sur les types répertoriés dans REF _Ref304894666 \h Tableau 55 |
| Name | Contient le nom du groupe de séquences de tâches ou de l’étape affiché dans la hiérarchie de séquence de tâches |
| Description | Fournit des informations descriptives sur le groupe ou l’étape de séquence de tâches |
Pour plus d’informations sur :
Configuration de types d’étapes de séquence de tâches spécifiques, consultez la section correspondante dans Configuration de séquences de tâches dans Deployment Workbench
Les propriétés de chaque type de séquence de tâches, consultez la section pour connaître les étapes de séquence de tâches correspondantes dans le document MDT Toolkit Reference
Pour modifier les propriétés d’étape et de groupe de séquences de tâches existantes
Sélectionnez Démarrer, puis pointez sur Tous les programmes. Pointez sur Microsoft Deployment Toolkit, puis sélectionnez Deployment Workbench.
Dans l’arborescence de la console Deployment Workbench, accédez à Deployment Workbench/Deployment Shares/deployment_share/Task Sequences (où deployment_share est le nom du partage de déploiement dans lequel vous allez configurer la séquence de tâches).
Dans le volet d’informations, sélectionnez task_sequence_name (où task_sequence_name est le nom de la séquence de tâches que vous souhaitez configurer).
Dans le volet Actions, sélectionnez Propriétés.
La boîte de dialogue Propriétéstask_sequence_name s’ouvre (où task_sequence_name est le nom de la séquence de tâches que vous souhaitez configurer).
Sous l’onglet Séquence de tâches, dans la hiérarchie de séquence de tâches, sélectionnez l’onglet Propriétés .
Sous l’onglet Propriétés, configurez le groupe de séquences de tâches ou l’étape individuelle en fonction des exigences de votre organization, puis sélectionnez OK.
Configurer les options d’étape de séquence de tâches
Sous l’onglet Options , vous configurez des paramètres qui contrôlent l’exécution de l’étape de séquence de tâches. Ces paramètres vous permettent de désactiver l’étape, de spécifier les codes de retour de l’étape qui indiquent la réussite, de déterminer si l’étape doit continuer en cas d’erreur et de déterminer les conditions d’exécution de l’étape.
Les paramètres de configuration sous l’onglet Options pour :
Un groupe de séquences de tâches affecte toutes les étapes du groupe
Une étape de séquence de tâches individuelle affecte uniquement cette étape
Par exemple, si vous configurez une condition pour un groupe de séquences de tâches, cette condition affecte toutes les étapes de la séquence de tâches au sein du groupe.
Pour modifier les options de groupe de séquences de tâches et d’étape individuelles existantes
Sélectionnez Démarrer, puis pointez sur Tous les programmes. Pointez sur Microsoft Deployment Toolkit, puis sélectionnez Deployment Workbench.
Dans l’arborescence de la console Deployment Workbench, accédez à Deployment Workbench/Deployment Shares/deployment_share/Task Sequences (où deployment_share est le nom du partage de déploiement dans lequel vous allez configurer la séquence de tâches).
Dans le volet d’informations, sélectionnez task_sequence_name (où task_sequence_name est le nom de la séquence de tâches que vous souhaitez configurer).
Dans le volet Actions, sélectionnez Propriétés.
La boîte de dialogue Propriétéstask_sequence_name s’ouvre (où task_sequence_name est le nom de la séquence de tâches que vous souhaitez configurer).
Sous l’onglet Séquence de tâches, dans la hiérarchie de séquence de tâches, sélectionnez l’onglet Options .
Sous l’onglet Options, configurez le groupe de séquences de tâches ou les séquences d’étapes individuelles en fonction des exigences de votre organization, puis sélectionnez OK.
Sous l’onglet Séquence de tâches, configurez les paramètres répertoriés dans le tableau 57 en fonction des exigences de votre organization, puis sélectionnez OK.
Tableau 57. Paramètres de configuration sous l’onglet Séquence de tâches des propriétés de la séquence de tâches
Paramètre Description Désactiver cette étape Sélectionnez cette option pour contrôler si l’étape de séquence de tâches s’exécute pendant la séquence de tâches. Si la zone case activée est :
- Sélectionné, le groupe ou l’étape de séquence de tâches n’est pas exécuté pendant la séquence de tâches
- Effacé, le groupe de séquences de tâches ou l’étape s’exécute pendant la séquence de tâches
Cette zone de case activée est désactivée par défaut.Codes de réussite Contient la liste des codes numériques qui indiquent si l’étape de séquence de tâches s’est terminée avec succès.
Les codes de réussite ne sont pas disponibles dans les groupes d’étapes de séquence de tâches.Continuer en cas d’erreur Sélectionnez cette option pour contrôler si la séquence de tâches doit continuer lorsque le groupe de séquences de tâches ou l’étape rencontre une erreur. Si la zone case activée est :
- Sélectionnée, la séquence de tâches continue si le groupe ou l’étape rencontre une erreur
- Effacée, la séquence de tâches ne se poursuit pas si le groupe ou l’étape rencontre une erreur
Cette case à cocher est activée par défaut.Zone de liste Condition Contient tous les critères conditionnels pour l’exécution de cette étape. Si aucun critère n’est spécifié, l’étape s’exécute. Ajoutez des critères pour déterminer quand le groupe de tâches doit (ou non) s’exécuter. Utilisez les boutons Ajouter, Supprimer et Modifier pour modifier les conditions dans lesquelles le groupe de tâches s’exécute.
Les critères peuvent être basés sur :
- Une instruction IF
- Variable de séquence de tâches
- Version du système d’exploitation cible.
- Une requête WQL (Windows Management Instrumentation) au sein d’un espace de noms WMI
Toutes les conditions configurées pour un groupe affectent toutes les tâches au sein d’un groupe.
Pour plus d’informations sur les conditions dans les étapes de séquence de tâches, consultez Configurer des conditions d’étape de séquence de tâches.
Configurer l’onglet Informations sur le système d’exploitation des propriétés de séquence de tâches
Les propriétés de séquence de tâches stockées sous l’onglet Informations sur le système d’exploitation sont principalement configurées lorsque vous exécutez l’Assistant Nouvelle séquence de tâches. Vous mettez à jour les propriétés de séquence de tâches sous l’onglet Informations sur le système d’exploitation via la boîte de dialogue Propriétéstask_sequence_name (où task_sequence_name est le nom de la séquence de tâches dans Deployment Workbench).
Pour modifier les propriétés de séquence de tâches existantes sous l’onglet Informations sur le système d’exploitation
Sélectionnez Démarrer, puis pointez sur Tous les programmes. Pointez sur Microsoft Deployment Toolkit, puis sélectionnez Deployment Workbench.
Dans l’arborescence de la console Deployment Workbench, accédez à Deployment Workbench/Deployment Shares/deployment_share/Task Sequences (où deployment_share est le nom du partage de déploiement dans lequel vous allez configurer la séquence de tâches).
Dans le volet d’informations, sélectionnez task_sequence_name (où task_sequence_name est le nom de la séquence de tâches que vous souhaitez configurer).
Dans le volet Actions, sélectionnez Propriétés.
La boîte de dialogue Propriétéstask_sequence_name s’ouvre (où task_sequence_name est le nom de la séquence de tâches que vous souhaitez configurer).
Sous l’onglet Informations sur le système d’exploitation, configurez les paramètres répertoriés dans le tableau 58 en fonction des exigences de votre organization, puis sélectionnez OK.
Tableau 58. Paramètres de configuration sous l’onglet Informations sur le système d’exploitation des propriétés de la séquence de tâches
Paramètre Description Description du système d’exploitation Contient le nom du système d’exploitation que vous avez fourni lors de la création de la séquence de tâches, par exemple Windows 8 ENTERPRISE.
Les informations contenues dans cette zone de texte sont générées automatiquement par Deployment Workbench et ne peuvent pas être modifiées.Build Contient le numéro de build du système d’exploitation.
Les informations contenues dans cette zone de texte sont générées automatiquement par Deployment Workbench et ne peuvent pas être modifiées.Plateforme Contient l’architecture du processeur du système d’exploitation, par exemple, x86.
Les informations contenues dans cette zone de texte sont générées automatiquement par Deployment Workbench et ne peuvent pas être modifiées.Modifier Unattend.xml Sélectionnez cette option pour modifier le contenu du fichier Unattended.xml généré par Deployment Workbench pour Windows.
Deployment Workbench ne peut pas créer de fichiers catalogue pour certaines images Windows de types d’architecture différents. La liste suivante décrit les types d’architecture exécutant Deployment Workbench et les catalogues que vous pouvez créer pour chaque architecture :
- Deployment Workbench s’exécutant sur x86. Crée des catalogues pour les images Windows x86 et x64
- Deployment Workbench s’exécutant sur x64. Crée des catalogues uniquement pour les images Windows x64
L’Assistant Obtention du catalogue de systèmes d’exploitation peut s’afficher si un système d’exploitation n’a pas encore de catalogue. Vous verrez une barre de progression dans l’Assistant Obtenir le catalogue du système d’exploitation, mais aucune interaction de l’utilisateur n’est requise. La fin de l’Assistant peut prendre quelques minutes.Les paramètres de configuration de séquence de tâches sont enregistrés et les modifications sont affichées dans le volet d’informations de Deployment Workbench.
Copier des séquences de tâches dans Deployment Workbench
Vous pouvez copier et coller des séquences de tâches et des dossiers sous le nœud Séquences de tâches dans Deployment Workbench à l’aide des actions Copier et coller , comme décrit dans Copier des éléments dans Deployment Workbench.
Déplacer des séquences de tâches dans Deployment Workbench
Déplacez des séquences de tâches et des dossiers sous le nœud Séquences de tâches dans Deployment Workbench à l’aide des actions Couper et Coller , comme décrit dans Déplacer des éléments dans Deployment Workbench.
Renommer des séquences de tâches dans Deployment Workbench
Renommez les séquences de tâches et les dossiers sous le nœud Séquences de tâches dans Deployment Workbench à l’aide de l’action Renommer , comme décrit dans Renommer les éléments dans Deployment Workbench.
Supprimer des séquences de tâches de Deployment Workbench
Supprimez des séquences de tâches et des dossiers sous le nœud Séquences de tâches dans Deployment Workbench à l’aide de l’Assistant Suppression des éléments sélectionnés, comme décrit dans Supprimer des éléments de Deployment Workbench. L’Assistant Suppression des éléments sélectionnés vous permet de supprimer des séquences de tâches individuelles ou des structures de dossiers entières.
Gérer les dossiers des séquences de tâches dans Deployment Workbench
Vous pouvez gérer des dossiers sous le nœud Séquences de tâches dans Deployment Workbench pour créer des regroupements hiérarchiques de séquences de tâches. Pour plus d’informations :
Gestion des dossiers, consultez Gérer les dossiers dans Deployment Workbench
Profils de sélection, consultez Gérer les profils de sélection
Activer ou désactiver une séquence de tâches dans Deployment Workbench
Vous pouvez contrôler si les séquences de tâches sont disponibles pour d’autres Assistants et boîtes de dialogue dans Deployment Workbench à l’aide de la zone Activer cette séquence de tâches case activée sous l’onglet Général de la boîte de dialogue Propriétés du package, comme décrit dans Configuration de séquences de tâches dans Deployment Workbench.
Empêcher la visibilité d’une séquence de tâches dans l’Assistant Déploiement
Vous pouvez empêcher la visibilité d’une séquence de tâches dans l’Assistant Déploiement à l’aide de la zone Masquer cette séquence de tâches dans l’Assistant Déploiement case activée de l’onglet Général de la boîte de dialogue Propriétés de l’application, comme décrit dans Configuration de séquences de tâches dans Deployment Workbench.
Modifier le fichier de réponses d’installation sans assistance associé à la séquence de tâches
MDT met automatiquement à jour le fichier de réponses d’installation sans assistance (Unattend.xml) pour une séquence de tâches en fonction des paramètres de configuration que vous fournissez dans Deployment Workbench et dans l’Assistant Déploiement. Toutefois, dans certains cas, vous devrez peut-être modifier directement le fichier de réponses d’installation sans assistance pour une séquence de tâches, par exemple lorsque vous modifiez un paramètre de configuration qui n’est pas exposé dans Deployment Workbench ou dans l’Assistant Déploiement. Modifiez directement le fichier de réponses d’installation sans assistance pour une séquence de tâches en sélectionnant Modifier Unattend.xml sous l’onglet Informations sur le système d’exploitation de la boîte de dialogue Propriétés de la séquence de tâches.
Pour plus d’informations sur :
Modification du fichier de réponses d’installation sans assistance dans Deployment Workbench, consultez Configurer l’onglet Informations sur le système d’exploitation des propriétés de la séquence de tâches
Unattend.xml, consultez le Guide de l’utilisateur du Kit de déploiement et d’évaluation Windows dans windows ADK
Exécution de tâches de gestion courantes dans Deployment Workbench
Vous utilisez Deployment Workbench pour effectuer la plupart des tâches de gestion courantes. Bien qu’une certaine gestion soit propre à chaque type d’élément, les tâches suivantes sont communes à tous les éléments de Deployment Workbench :
Gestion des dossiers comme décrit dans Gérer les dossiers dans Deployment Workbench
Affichage des propriétés d’élément comme décrit dans Afficher les propriétés de l’élément dans Deployment Workbench
Copie d’éléments comme décrit dans Copier des éléments dans Deployment Workbench
Déplacement d’éléments comme décrit dans Déplacer des éléments dans Deployment Workbench
Renommage des éléments comme décrit dans Renommer des éléments dans Deployment Workbench
Suppression d’éléments comme décrit dans Supprimer des éléments de Deployment Workbench
Gérer les dossiers dans Deployment Workbench
Vous utilisez des dossiers pour organiser les applications, les systèmes d’exploitation, les pilotes de périphérique et d’autres éléments dans Deployment Workbench. Les dossiers vous permettent de créer des hiérarchies pour organiser des éléments ainsi que des sous-ensembles d’éléments que vous pouvez inclure dans les profils de sélection.
Remarque
Le concept des dossiers est similaire aux groupes qui existaient dans les versions précédentes de MDT, tels que les groupes de pilotes de périphérique.
Les tâches de gestion des dossiers sont les suivantes :
Création d’un dossier comme décrit dans Créer un dossier dans Deployment Workbench
Modification d’un dossier existant comme décrit dans Modifier un dossier existant dans Deployment Workbench
Copie d’un dossier comme décrit dans Copier un dossier dans Deployment Workbench
Déplacement d’un dossier comme décrit dans Déplacer un dossier dans Deployment Workbench
Renommage d’un dossier comme décrit dans Renommer un dossier dans Deployment Workbench
Suppression d’un dossier comme décrit dans Supprimer un dossier de Deployment Workbench
Activation ou désactivation d’un dossier comme décrit dans Activer ou désactiver un dossier dans Deployment Workbench
Créer un dossier dans Deployment Workbench
Créez des dossiers dans Deployment Workbench à l’aide de l’Assistant Nouveau dossier. Démarrez l’Assistant Nouveau dossier à l’aide de l’une des méthodes suivantes :
Dans l’arborescence de la console, sélectionnez un nœud ou un dossier. Ensuite, dans le volet Actions, sélectionnez Nouveau dossier.
Dans l’arborescence de la console, sélectionnez un nœud ou un dossier. Ensuite, dans le menu Action , sélectionnez Nouveau dossier.
Dans l’arborescence de la console, cliquez avec le bouton droit sur un nœud ou un dossier. Ensuite, sélectionnez Nouveau dossier.
Pour créer un dossier
Sélectionnez Démarrer, puis pointez sur Tous les programmes. Pointez sur Microsoft Deployment Toolkit, puis sélectionnez Deployment Workbench.
Dans l’arborescence de la console Deployment Workbench, accédez à Deployment Workbench/Deployment Shares/deployment_share/node_or_folder (où deployment_share est le nom du partage de déploiement dans lequel vous allez créer le dossier et node_or_folder est le nom du nœud ou du dossier dans lequel vous allez créer le dossier).
Dans le volet Actions, sélectionnez Nouveau dossier.
L’Assistant Nouveau dossier démarre.
Complétez l’Assistant Nouveau dossier en utilisant les informations du tableau 59.
Tableau 59. Informations relatives à la fin de l’Assistant Nouveau dossier
Sur cette page de l’Assistant Procédez comme suit Paramètres généraux a. Dans Nom du dossier, tapez folder_name ( où folder_name est le nom du dossier que vous souhaitez créer).
b. Dans Commentaire du dossier, tapez folder_comment ( où folder_comment est du texte qui décrit l’utilisateur du dossier dans le partage de déploiement).
c. Sélectionnez ou désactivez la zone Activer ce dossier case activée en fonction des besoins de votre organization. Si cette zone case activée est :
- Sélectionné, le dossier, les sous-dossiers et le contenu peuvent être inclus dans les profils de sélection
- Effacés, le dossier, les sous-dossiers et le contenu ne peuvent pas être inclus dans les profils de sélection
d. Sélectionnez Suivant.Résumé Passez en revue les informations, puis sélectionnez Suivant. Confirmation Vous pouvez sélectionner Enregistrer la sortie pour enregistrer la sortie de l’Assistant dans un fichier. Vous pouvez également sélectionner Afficher le script pour afficher les scripts Windows PowerShell utilisés pour effectuer les tâches de l’Assistant.
Sélectionnez Terminer.Une fois l’Assistant Nouveau dossier terminé, le nouveau dossier s’affiche dans le partage de déploiement dans Deployment Workbench.
Modifier un dossier existant dans Deployment Workbench
Modifiez les dossiers existants dans Deployment Workbench à l’aide des actions Propriétés , comme décrit dans Afficher les propriétés de l’élément dans Deployment Workbench. Les propriétés de dossier sont principalement configurées lorsque vous exécutez l’Assistant Nouveau dossier. Mettez à jour les propriétés du dossier sous l’onglet Général via la boîte de dialogue Propriétésfolder_name (où folder_name est le nom du dossier dans Deployment Workbench).
Pour modifier un dossier existant
Sélectionnez Démarrer, puis pointez sur Tous les programmes. Pointez sur Microsoft Deployment Toolkit, puis sélectionnez Deployment Workbench.
Dans l’arborescence de la console Deployment Workbench, accédez à Deployment Workbench/Deployment Shares/deployment_share/node_or_folder (où deployment_share est le nom du partage de déploiement dans lequel vous allez modifier le dossier et node_or_folder est le nom du nœud ou du dossier qui contient le dossier à modifier).
Dans le volet d’informations, sélectionnez folder_name (où folder_name est le nom du dossier que vous souhaitez modifier).
Dans le volet Actions, sélectionnez Propriétés.
La boîte de dialogue Propriétésfolder_name s’ouvre (où folder_name est le nom du dossier à modifier).
Sous l’onglet Général, configurez les paramètres répertoriés dans le tableau 60 en fonction des exigences de votre organization, puis sélectionnez OK.
Tableau 60. Paramètres de configuration sous l’onglet Général des propriétés du dossier
Paramètre Description Nom Contient le nom du dossier affiché dans Deployment Workbench. Commentaires Fournit des informations sur le dossier. Activer ce dossier Sélectionnez cette option pour activer ou désactiver le dossier. Si la zone case activée est :
- Sélectionné, vous pouvez sélectionner le dossier dans les profils de sélection
- Effacé, vous ne pouvez pas sélectionner le dossier dans les profils de sélectionLes paramètres de configuration de dossier sont enregistrés et les modifications sont affichées dans le volet d’informations de Deployment Workbench.
Copier un dossier dans Deployment Workbench
Vous pouvez copier et coller des dossiers dans Deployment Workbench à l’aide des actions Copier et Coller , comme décrit dans Copier des éléments dans Deployment Workbench.
Déplacer un dossier dans Deployment Workbench
Vous pouvez déplacer des dossiers dans Deployment Workbench à l’aide des actions Couper et Coller , comme décrit dans Déplacer des éléments dans Deployment Workbench.
Renommer un dossier dans Deployment Workbench
Vous pouvez renommer des dossiers dans Deployment Workbench à l’aide de l’action Renommer , comme décrit dans Renommer les éléments dans Deployment Workbench.
Supprimer un dossier de Deployment Workbench
Vous pouvez supprimer un dossier dans Deployment Workbench à l’aide de l’Assistant Suppression des éléments sélectionnés, comme décrit dans Supprimer des éléments de Deployment Workbench. L’Assistant Suppression des éléments sélectionnés vous permet de supprimer des dossiers individuels ou une hiérarchie entière de dossiers.
Activer ou désactiver un dossier dans Deployment Workbench
Vous pouvez contrôler si les dossiers sont disponibles pour d’autres Assistants et boîtes de dialogue dans Deployment Workbench à l’aide de la zone Activer ce dossier case activée de l’onglet Général de la boîte de dialogue Propriétés du dossier. Pour plus d’informations sur l’activation ou la désactivation des dossiers dans Deployment Workbench, consultez Modifier un dossier existant dans Deployment Workbench.
Afficher les propriétés de l’élément dans Deployment Workbench
Vous pouvez afficher les propriétés des systèmes d’exploitation, des pilotes de périphérique et d’autres éléments à partir de Deployment Workbench à l’aide de l’une des méthodes suivantes :
Dans le volet d’informations, sélectionnez un élément. Ensuite, dans le volet Actions, sélectionnez Propriétés.
Dans le volet d’informations, sélectionnez un élément. Ensuite, dans le menu Action , sélectionnez Propriétés.
Dans le volet d’informations, cliquez avec le bouton droit sur un élément, puis sélectionnez Propriétés.
Dans le volet d’informations, double-cliquez sur un élément.
Pour définir les propriétés d’un élément dans un partage de déploiement
Pour définir les propriétés d’un élément dans un partage de déploiement
Sélectionnez Démarrer, puis pointez sur Tous les programmes. Pointez sur Microsoft Deployment Toolkit, puis sélectionnez Deployment Workbench.
Dans l’arborescence de la console Deployment Workbench, accédez à Deployment Workbench/Deployment Shares/deployment_share/item_type (où deployment_share est le nom du partage de déploiement dans lequel vous allez copier l’élément et item_type est le type d’élément que vous allez copier, tel qu’un système d’exploitation ou un pilote de périphérique).
Dans le volet d’informations, sélectionnez l’élément ( où item est le nom de l’élément à renommer).
Dans le volet Actions, sélectionnez Propriétés.
La boîte de dialogue Propriétés de l’élément s’affiche (où item est le nom de l’élément que vous avez sélectionné).
Copier des éléments dans Deployment Workbench
Utilisez Deployment Workbench pour copier des systèmes d’exploitation, des pilotes de périphérique et d’autres éléments au sein d’un partage de déploiement ou entre deux partages de déploiement. Lorsque vous copiez un élément, Deployment Workbench crée un lien vers l’élément d’origine au lieu de créer une copie distincte de l’élément. Cela réduit la taille du partage de déploiement. Si vous souhaitez créer un doublon d’un élément, réimportez-le dans le dossier cible.
Lorsque vous copiez un élément entre des partages de déploiement et un élément avec le même :
LE GUID existe déjà dans le partage de déploiement cible, les paramètres de configuration de l’élément source sont appliqués à l’élément cible, y compris le nom (si les éléments n’ont pas déjà le même nom)
Le nom existe déjà dans le partage de déploiement cible, une erreur est générée, car deux éléments du même type ne peuvent pas avoir le même nom
Vous pouvez copier des éléments à l’aide de :
Actions Couper et Coller comme décrit dans Copier des éléments à l’aide des actions Couper et Coller
Fonctionnalité de glisser-déplacer, comme décrit dans Copier des éléments à l’aide de la fonctionnalité glisser-déplacer
Copier des éléments à l’aide des actions Couper et Coller
Vous pouvez copier un élément à l’aide des actions Couper et coller dans Deployment Workbench. Copiez l’élément à partir de l’emplacement source à l’aide de l’une des méthodes suivantes :
Dans le volet d’informations, sélectionnez un élément. Ensuite, dans le volet Actions, sélectionnez Copier.
Dans le volet d’informations, sélectionnez un élément. Ensuite, dans le menu Action , sélectionnez Copier.
Dans le volet d’informations, cliquez avec le bouton droit sur un élément, puis sélectionnez Copier.
Collez l’élément que vous avez copié à l’aide de l’une des méthodes suivantes :
Dans le volet d’informations, sélectionnez l’emplacement cible. Ensuite, dans le volet Actions, sélectionnez Coller.
Dans le volet d’informations, sélectionnez l’emplacement cible. Ensuite, dans le menu Action , sélectionnez Coller.
Dans le volet d’informations, cliquez avec le bouton droit sur l’emplacement cible, puis sélectionnez Coller.
Pour copier et coller des éléments dans un partage de déploiement
Sélectionnez Démarrer, puis pointez sur Tous les programmes. Pointez sur Microsoft Deployment Toolkit, puis sélectionnez Deployment Workbench.
Dans l’arborescence de la console Deployment Workbench, accédez à Deployment Workbench/Deployment Shares/deployment_share/item_type (où deployment_share est le nom du partage de déploiement dans lequel vous allez copier l’élément et item_type est le type d’élément que vous allez copier, tel qu’un système d’exploitation ou un pilote de périphérique).
Dans le volet d’informations, sélectionnez l’élément ( où item est le nom de l’élément à copier).
Dans le volet Actions, sélectionnez Copier.
Dans le volet d’informations, accédez à target_folder (où target_folder est le nom du dossier dans lequel vous souhaitez copier l’élément).
Dans le volet Actions, sélectionnez Coller.
La nouvelle copie de l’élément apparaît dans le volet d’informations de Deployment Workbench.
Copier des éléments à l’aide de la fonctionnalité glisser-déplacer
Vous pouvez copier des éléments en faisant glisser un élément de l’emplacement source vers l’emplacement cible.
Pour copier des éléments dans Deployment Workbench à l’aide de la fonctionnalité glisser-déplacer
Sélectionnez Démarrer, puis pointez sur Tous les programmes. Pointez sur Microsoft Deployment Toolkit, puis sélectionnez Deployment Workbench.
Dans l’arborescence de la console Deployment Workbench, accédez à Deployment Workbench/Deployment Shares/deployment_share/item_type (où deployment_share est le nom du partage de déploiement vers lequel vous allez copier l’élément et item_type est le type d’élément que vous allez copier, tel qu’un système d’exploitation ou un pilote de périphérique).
Dans le volet d’informations, faites glisser l’élément (où élément est le nom de l’élément à copier) vers l’emplacement cible, appuyez sur Ctrl, puis relâchez le bouton de la souris.
L’élément est copié vers l’emplacement cible dans le volet d’informations de Deployment Workbench.
Déplacer des éléments dans Deployment Workbench
Utilisez Deployment Workbench pour déplacer des systèmes d’exploitation, des pilotes de périphérique et d’autres éléments au sein d’un partage de déploiement ou entre deux partages de déploiement. Vous pouvez déplacer des éléments à l’aide de :
Actions Couper et Coller comme décrit dans Déplacer des éléments à l’aide des actions Couper et Coller
Fonctionnalité de glisser-déplacer, comme décrit dans Déplacer des éléments à l’aide de la fonctionnalité glisser-déplacer
Déplacer des éléments à l’aide des actions Couper et Coller
Vous pouvez déplacer un élément à l’aide de couper et coller dans Deployment Workbench. Coupez l’élément de l’emplacement source à l’aide de l’une des méthodes suivantes :
Dans le volet d’informations, sélectionnez un élément. Ensuite, dans le volet Actions, sélectionnez Propriétés.
Dans le volet d’informations, sélectionnez un élément. Ensuite, dans le menu Action , sélectionnez Propriétés.
Dans le volet d’informations, cliquez avec le bouton droit sur un élément, puis sélectionnez Propriétés.
Dans le volet d’informations, double-cliquez sur un élément.
Pour définir les propriétés d’un élément dans un partage de déploiement
Sélectionnez Démarrer, puis pointez sur Tous les programmes. Pointez sur Microsoft Deployment Toolkit, puis sélectionnez Deployment Workbench.
Dans l’arborescence de la console Deployment Workbench, accédez à Deployment Workbench/Deployment Shares/deployment_share/item_type (où deployment_share est le nom du partage de déploiement dans lequel vous allez copier l’élément et item_type est le type d’élément que vous allez copier, tel qu’un système d’exploitation ou un pilote de périphérique).
Dans le volet d’informations, sélectionnez l’élément ( où item est le nom de l’élément à renommer).
Dans le volet Actions, sélectionnez Propriétés.
La boîte de dialogue Propriétés de l’élément s’affiche ( où item est le nom de l’élément que vous avez sélectionné).
Déplacer des éléments à l’aide de la fonctionnalité glisser-déplacer
Vous pouvez déplacer des éléments en les faisant glisser de l’emplacement source vers l’emplacement cible.
Pour déplacer des éléments dans Deployment Workbench à l’aide de la fonctionnalité glisser-déplacer
Sélectionnez Démarrer, puis pointez sur Tous les programmes. Pointez sur Microsoft Deployment Toolkit, puis sélectionnez Deployment Workbench.
Dans l’arborescence de la console Deployment Workbench, accédez à Deployment Workbench/Deployment Shares/deployment_share/item_type (où deployment_share est le nom du partage de déploiement vers lequel vous allez déplacer l’élément et item_type est le type d’élément que vous allez déplacer, tel qu’un système d’exploitation ou un pilote de périphérique).
Dans le volet d’informations, faites glisser l’élément (où l’élément est le nom de l’élément à déplacer) vers l’emplacement cible.
L’élément est déplacé vers l’emplacement cible.
Renommer des éléments dans Deployment Workbench
Vous pouvez renommer des systèmes d’exploitation, des pilotes de périphérique et d’autres éléments dans Deployment Workbench en utilisant l’une des méthodes suivantes :
Dans le volet d’informations, sélectionnez un élément. Ensuite, dans le volet Actions, sélectionnez Renommer.
Dans le volet d’informations, sélectionnez un élément. Ensuite, dans le menu Action , sélectionnez Renommer.
Dans le volet d’informations, cliquez avec le bouton droit sur un élément, puis sélectionnez Renommer.
Étant donné que les actions Copier et Coller dans Deployment Workbench créent un lien vers l’élément d’origine plutôt qu’une copie distincte. Ainsi, lorsque vous renommez un élément, Deployment Workbench renomme automatiquement toutes les copies d’un élément dans d’autres dossiers.
Pour renommer un élément dans un partage de déploiement
Sélectionnez Démarrer, puis pointez sur Tous les programmes. Pointez sur Microsoft Deployment Toolkit, puis sélectionnez Deployment Workbench.
Dans l’arborescence de la console Deployment Workbench, accédez à Deployment Workbench/Deployment Shares/deployment_share/item_type (où deployment_share est le nom du partage de déploiement dans lequel vous allez renommer l’élément et item_type est le type d’élément que vous allez renommer, tel qu’un système d’exploitation ou un pilote de périphérique).
Dans le volet d’informations, sélectionnez l’élément ( où item est le nom de l’élément à renommer). Ensuite, dans le volet Actions, sélectionnez Renommer.
Dans le volet d’informations, tapez new_item_name ( où new_item_name est le nouveau nom de l’élément), puis appuyez sur Entrée.
Le nouveau nom de l’élément apparaît dans le volet d’informations de Deployment Workbench.
Supprimer des éléments de Deployment Workbench
Vous pouvez supprimer des systèmes d’exploitation, des pilotes de périphérique et d’autres éléments de Deployment Workbench à l’aide de l’Assistant Suppression des éléments sélectionnés. Démarrez l’Assistant Suppression des éléments sélectionnés à l’aide de l’une des méthodes suivantes :
Dans le volet d’informations, sélectionnez un élément. Ensuite, dans le volet Actions, sélectionnez Supprimer.
Dans le volet d’informations, sélectionnez un élément. Ensuite, dans le menu Action , sélectionnez Supprimer.
Dans le volet d’informations, cliquez avec le bouton droit sur un élément, puis sélectionnez Supprimer.
Vous pouvez supprimer des éléments ou dossiers individuels qui contiennent un ou plusieurs éléments ou sous-dossiers. Vous pouvez également supprimer des éléments qui ont des copies dans plusieurs dossiers. La page Options de l’Assistant Suppression des éléments sélectionnés inclut les zones case activée indiquées dans le tableau 61.
Tableau 61. Informations relatives à la fin de l’Assistant Suppression d’éléments sélectionnés
| Case à cocher | Description |
|---|---|
| Supprimez complètement ces éléments, même s’il existe des copies dans d’autres dossiers | Sélectionnez cette option pour supprimer un élément, y compris toutes les copies d’un élément qui peuvent exister dans d’autres dossiers. Si cette zone case activée est : - Sélectionné, l’élément sélectionné et toutes les copies des autres dossiers sont supprimées - Effacé, seul l’élément sélectionné est supprimé ; toutes les copies des autres dossiers ne sont pas affectées |
| Supprimer de manière récursive le contenu des dossiers, ainsi que plusieurs éléments qui ont le même fichier source | Cette zone case activée vous permet de supprimer : - Non seulement le contenu immédiat d’un dossier, mais également le contenu des sous-dossiers - Plusieurs éléments qui ont le même fichier source, par exemple, si vous avez un fichier image de système d’exploitation qui contient plusieurs éditions de système d’exploitation, comme Server-Core ou Server-Enterprise Si cette zone case activée est : - Sélectionné et l’élément sélectionné est un dossier, puis le dossier, les sous-dossiers et tout le contenu de tous les sous-dossiers sont supprimés - Sélectionné et l’élément sélectionné n’est pas un dossier, puis l’élément et tous les éléments qui ont le même fichier source sont supprimés - Effacé, seul l’élément sélectionné est supprimé ; tous les sous-dossiers ou autres éléments qui ont le même fichier source ne sont pas affectés |
Remarque
Lorsque vous supprimez un élément de Deployment Workbench, le fichier ou dossier correspondant est également supprimé dans le deployment_share\item_type\item_subfolder (où deployment_share est le nom du partage de déploiement et item_type est le type d’élément que vous supprimez, tel qu’un système d’exploitation ou un pilote de périphérique) si aucun élément restant ne fait référence au dossier.
Pour supprimer un élément d’un partage de déploiement
Sélectionnez Démarrer, puis pointez sur Tous les programmes. Pointez sur Microsoft Deployment Toolkit, puis sélectionnez Deployment Workbench.
Dans l’arborescence de la console Deployment Workbench, accédez à Deployment Workbench/Deployment Shares/deployment_share/item_type (où deployment_share est le nom du partage de déploiement auquel vous allez ajouter le système d’exploitation et item_type est le type d’élément que vous supprimez, tel qu’un système d’exploitation ou un pilote de périphérique).
Dans le volet d’informations, sélectionnez l’élément (où item est le nom de l’élément à supprimer, tel qu’un dossier, un système d’exploitation ou un pilote de périphérique).
Dans le volet Actions, sélectionnez Supprimer.
L’Assistant Suppression des éléments sélectionnés démarre.
Terminez l’Assistant Suppression des éléments sélectionnés en utilisant les informations du tableau 62.
Tableau 62. Informations relatives à la fin de l’Assistant Suppression d’éléments sélectionnés
Sur cette page de l’Assistant Procédez comme suit Options - Sélectionnez ou désactivez la zone Supprimer complètement ces éléments, même s’il existe des copies dans d’autres dossiers case activée en fonction de vos besoins.
Par défaut, cette case à cocher est désactivée.Résumé Sélectionnez Suivant. Confirmation Vous pouvez sélectionner Enregistrer la sortie pour enregistrer la sortie de l’Assistant dans un fichier. Vous pouvez également sélectionner Afficher le script pour afficher les scripts Windows PowerShell utilisés pour effectuer les tâches de l’Assistant.
Sélectionnez Terminer.Une fois l’Assistant Suppression des éléments sélectionnés terminé, l’élément et les autres éléments affectés sont supprimés de Deployment Workbench et du partage de déploiement.
Exécution de tâches de configuration avancées dans Deployment Workbench
Deployment Workbench inclut des options de configuration avancées qui étendent les fonctionnalités fournies dans les déploiements LTI de base. Ces options de configuration fournissent une sélection plus précise du contenu que vous souhaitez inclure dans le déploiement, prennent en charge les déploiements dans les grandes organisations et prennent en charge les déploiements à partir d’un support autonome sans avoir à se connecter à un partage de déploiement.
Les tâches de configuration avancées que vous pouvez effectuer sont les suivantes :
Gestion des profils de sélection comme décrit dans Gérer les profils de sélection
Gestion des partages de déploiement liés, comme décrit dans Gérer les partages de déploiement liés
Gestion du support de déploiement, comme décrit dans Gérer le support de déploiement LTI
Gestion de la base de données MDT comme décrit dans Gérer la base de données MDT
Gérer les profils de sélection
Les profils de sélection vous permettent de sélectionner un ou plusieurs dossiers dans Deployment Workbench qui contiennent un ou plusieurs éléments dans Deployment Workbench, y compris les applications, les pilotes de périphérique, les systèmes d’exploitation, les packages de système d’exploitation et les séquences de tâches.
Profils de sélection se pour regrouper des éléments, puis utilisez ces regroupements d’éléments :
Pour inclure les pilotes et packages de périphérique appropriés pour Windows PE.
Pour inclure les pilotes de périphérique appropriés pour le système d’exploitation cible dans le type d’étape de séquence de tâches Inject Drivers .
Pour identifier les packages de système d’exploitation à déployer dans le type d’étape de séquence de tâches Installer Mises à jour hors connexion.
Comme base pour la création de partages de déploiement liés.
Comme base pour la création d’un média de déploiement MDT.
Le tableau 63 répertorie les profils de sélection par défaut dans Deployment Workbench.
Tableau 63. Profils de sélection par défaut dans Deployment Workbench
| Profil de sélection | Description |
|---|---|
| Tout | Contient tous les dossiers de tous les nœuds de Deployment Workbench, y compris tous les applications, systèmes d’exploitation, pilotes de périphériques, packages de système d’exploitation et séquences de tâches. |
| Tous les pilotes | Contient tous les dossiers du nœud Out-of-Box Drivers dans Deployment Workbench, y compris tous les pilotes de périphérique. |
| Tous les pilotes et packages | Contient tous les dossiers des nœuds Applications et Out-of-Box Drivers dans Deployment Workbench, y compris tous les pilotes d’applications et de périphériques. |
| Tous les packages | Contient tous les dossiers du nœud Applications dans Deployment Workbench, y compris tous les pilotes d’applications et de périphériques. |
| Aucune | N’inclut aucun dossier ou élément dans Deployment Workbench. |
| Échantillon | Exemple de profil de sélection qui montre comment sélectionner un sous-ensemble des éléments et inclure tous les dossiers des nœuds Packages et Séquences de tâches dans Deployment Workbench. Ce profil de sélection inclut tous les packages de système d’exploitation et les séquences de tâches. |
Gérez les profils de sélection en effectuant les tâches suivantes dans Deployment Workbench :
Créez un profil de sélection comme décrit dans Créer un profil de sélection dans Deployment Workbench.
Modifiez un profil de sélection existant comme décrit dans Modifier un profil de sélection existant dans Deployment Workbench.
Copiez un profil de sélection comme décrit dans Copier un profil de sélection dans Deployment Workbench.
Déplacez un profil de sélection comme décrit dans Déplacer un profil de sélection dans Deployment Workbench.
Renommez un profil de sélection comme décrit dans Renommer un profil de sélection dans Deployment Workbench.
Supprimez un profil de sélection comme décrit dans Supprimer un profil de sélection de Deployment Workbench.
Identifiez les différences entre les services de sélection et les groupes, comme décrit dans Identifier la relation entre les profils de sélection et les groupes.
Créer un profil de sélection dans Deployment Workbench
Créez des profils de sélection dans Deployment Workbench à l’aide de l’Assistant Nouveau profil de sélection. Démarrez l’Assistant Nouveau profil de sélection à l’aide de l’une des méthodes suivantes :
Dans l’arborescence de la console, sélectionnez le nœud Profils de sélection. Ensuite, dans le volet Actions, sélectionnez Nouveau profil de sélection.
Dans l’arborescence de la console, sélectionnez le nœud Profils de sélection. Ensuite, dans le menu Action , sélectionnez Nouveau profil de sélection.
Dans l’arborescence de la console, cliquez avec le bouton droit sur le nœud Profils de sélection, puis sélectionnez Nouveau profil de sélection.
Pour créer un profil de sélection
Sélectionnez Démarrer, puis pointez sur Tous les programmes. Pointez sur Microsoft Deployment Toolkit, puis sélectionnez Deployment Workbench.
Dans l’arborescence de la console Deployment Workbench, accédez à Deployment Workbench/Deployment Shares/deployment_share/Advanced Configuration/Selection Profiles (où deployment_share est le nom du partage de déploiement auquel vous allez ajouter l’application).
Dans le volet Actions, sélectionnez Nouveau profil de sélection.
L’Assistant Nouveau profil de sélection démarre.
Complétez l’Assistant Nouveau profil de sélection en utilisant les informations du tableau 64.
Tableau 64. Informations relatives à la fin de l’Assistant Nouveau profil de sélection
Sur cette page de l’Assistant Procédez comme suit Paramètres généraux - Dans Nom du profil de sélection, tapez profile_name ( où profile_name est le nom du nouveau profil).
- Dans Commentaires du profil de sélection, tapez comment (où commentaire est un texte descriptif qui fournit des informations sur le profil de sélection).
- Sélectionnez Suivant.Dossiers Dans Sélectionner les dossiers à inclure dans ce profil de sélection, sélectionnez Dossiers (où dossiers est le nom des dossiers qui contiennent les éléments Deployment Workbench que vous souhaitez inclure dans ce profil de sélection), puis sélectionnez Suivant. Résumé Passez en revue les informations dans Détails, puis sélectionnez Suivant. Confirmation Vous pouvez sélectionner Enregistrer la sortie pour enregistrer la sortie de l’Assistant dans un fichier. Vous pouvez également sélectionner Afficher le script pour afficher les scripts Windows PowerShell utilisés pour effectuer les tâches de l’Assistant.
Sélectionnez Terminer.L’Assistant Nouveau profil de sélection se termine. Le profil de sélection est ajouté à la liste des profils de sélection dans le volet d’informations de Deployment Workbench.
Modifier un profil de sélection existant dans Deployment Workbench
Modifiez les profils de sélection existants dans le nœud Profils de sélection de Deployment Workbench à l’aide des actions Propriétés , comme décrit dans Afficher les propriétés de l’élément dans Deployment Workbench. Les propriétés du profil de sélection sont principalement configurées lorsque vous exécutez l’Assistant Nouveau profil de sélection. Toutefois, vous pouvez mettre à jour les propriétés du profil de sélection sous l’onglet Général de la boîte de dialogue Propriétésprofile_name (où profile_name est le nom du profil de sélection dans Deployment Workbench).
Pour configurer l’onglet Général pour les propriétés du package
Sélectionnez Démarrer, puis pointez sur Tous les programmes. Pointez sur Microsoft Deployment Toolkit, puis sélectionnez Deployment Workbench.
Dans l’arborescence de la console Deployment Workbench, accédez à Deployment Workbench/Deployment Shares/deployment_share/Advanced Configuration/Selection Profiles (où deployment_share est le nom du partage de déploiement dans lequel vous allez configurer le package).
Dans le volet d’informations, sélectionnez profile_name (où profile_name est le nom du profil de sélection que vous souhaitez configurer).
Dans le volet Actions, sélectionnez Propriétés.
La boîte de dialogue Propriétésprofile_name s’ouvre (où profile_name est le nom du profil de sélection que vous souhaitez configurer).
Sous l’onglet Général, configurez les paramètres répertoriés dans le tableau 65 en fonction des exigences de votre organization, puis sélectionnez OK.
Tableau 65. Paramètres de configuration sous l’onglet Général des propriétés du package
Paramètre Description Nom Contient le nom de la sélection affichée dans Deployment Workbench et l’Assistant Déploiement. Commentaires Fournit des informations sur le profil de sélection. Dossiers Liste hiérarchique des dossiers et de leur status de sélection. Les paramètres de configuration du profil de sélection sont enregistrés, les modifications sont affichées dans le volet d’informations de Deployment Workbench et le fichier \Control\SelectionProfiles.xml deployment_share (où deployment_share est le nom du partage de déploiement) est mis à jour avec les paramètres de configuration du profil de sélection.
Copier un profil de sélection dans Deployment Workbench
Vous pouvez copier et coller des profils de sélection dans Deployment Workbench à l’aide des actions Copier et Coller , comme décrit dans Copier des éléments dans Deployment Workbench.
Déplacer un profil de sélection dans Deployment Workbench
Vous pouvez déplacer des profils de sélection dans Deployment Workbench à l’aide des actions Couper et Coller , comme décrit dans Déplacer des éléments dans Deployment Workbench.
Renommer un profil de sélection dans Deployment Workbench
Vous pouvez renommer les profils de sélection dans Deployment Workbench à l’aide de l’action Renommer , comme décrit dans Renommer les éléments dans Deployment Workbench.
Supprimer un profil de sélection de Deployment Workbench
Vous pouvez supprimer un profil de sélection dans Deployment Workbench à l’aide de l’Assistant Suppression des éléments sélectionnés, comme décrit dans Supprimer des éléments de Deployment Workbench. L’Assistant Suppression des éléments sélectionnés vous permet de supprimer des profils de sélection individuels.
Identifier la relation entre les profils de sélection et les groupes
Utilisez des profils de sélection pour créer des groupes d’éléments Deployment Workbench, tels que des systèmes d’exploitation, des pilotes de périphérique ou des applications. Utilisez les profils de sélection pour spécifier les pilotes de périphérique, définir le contenu à inclure dans un partage de déploiement lié, définir le contenu à inclure pour les déploiements multimédias et d’autres tâches.
La relation entre les éléments et les dossiers d’un profil de sélection est stockée dans les fichiers suivants du dossier deployment_share\Control (où deployment_share est l’emplacement du partage de déploiement) :
itemGroups.xml. Il existe un fichier distinct pour chaque type d’élément, notamment :
ApplicationGroups.xml
DriverGroups.xml
LinkedDeploymentShareGroups.xml
MediaGroups.xml
OperatingSystemGroups.xml
PackageGroups.xml
SelectionProfileGroups.xml
TaskSequenceGroups.xml
Par exemple, envisagez un profil de sélection pour les pilotes de périphérique appelés WinPEAndFullOS qui sont stockés dans un dossier créé immédiatement sous le nœud Out-of-Box Drivers. Le code suivant est un extrait du fichier DriverGroups.xml généré lorsque vous avez créé le profil de sélection :
<groups> ... <group_quid="{e5143c1c-24e4-466d-9b56-b0db693c8619}" enable="True"> <Name>WinPEAndFullOS</Name> ... <Member>{1eca45a5-d7ef-475a-bb0d-7f7747f16b3a}</Member>SelectionProfiles.xml. Ce fichier contient les définitions de tous les profils de sélection définis pour le partage de déploiement. Le code suivant est un extrait du fichier SelectionProfile.xml généré lorsque vous avez créé le profil de sélection WinPEAndFullOS :
<selectionProfile quid="{46a3e6a2-694c-4c2f-afd8-a2986e6e252e}" enable="True"> <Name>Drivers Safe For WinPE</Name> <Comments>Include Driver packages safe for WinPE.</Comments> <ReadOnly>True</ReadOnly> <Definition><SelectionProfile><Include path="Out-of-Box Drivers\WinPEAndFullOS" /><Include path="Out-of-Box Drivers\WinPEOnly" /></SelectionProfile></Definition> </selectionProfile>Par défaut, si vous ne spécifiez pas de profil ou de groupe de sélection dans le fichier CustomSettings.ini ou dans la base de données MDT, LTI utilise tous les éléments. Si vous spécifiez à la fois des profils de sélection et des groupes dans le fichier CustomSettings.ini ou la base de données MDT, LTI utilise tous les éléments du profil de sélection et du groupe.
Par exemple, si vous spécifiez un profil de sélection et utilisez le groupe par défaut (qui inclut tous les éléments), le résultat final est que LTI utilise tous les éléments, car le groupe par défaut inclut tous les éléments, indépendamment de ce que vous spécifiez dans le profil de sélection. Pour limiter les éléments à un profil de sélection, spécifiez un groupe qui ne contient aucun élément (autrement dit, est vide). L’inverse est vrai si vous souhaitez utiliser un groupe.
En raison de l’introduction des dossiers dans MDT, les groupes incluent tous les dossiers et sous-dossiers par défaut. Vous pouvez remplacer ce comportement à l’aide de la propriété SkipGroupSubFolders. Pour plus d’informations sur cette propriété, consultez la section correspondante dans le document MDT Toolkit Reference.
Dans la plupart des cas, vous pouvez utiliser des profils de sélection et des groupes pour effectuer la plupart des déploiements. Toutefois, les propriétés suivantes sont disponibles pour les scénarios plus avancés, par exemple si vous souhaitez exclure un dossier parent mais inclure un dossier enfant :
CustomDriverSelectionProfile
CustomPackageSelectionProfile
CustomWizardSelectionProfile
Pour plus d’informations sur ces propriétés, consultez les sections correspondantes dans le document MDT Toolkit Reference.
Gérer les partages de déploiement liés
Les partages de déploiement liés dans MDT vous permettent de fournir une connexion logique entre deux partages de déploiement : un partage de déploiement source et un partage de déploiement cible. Un profil de sélection détermine les éléments à lier. Lorsque vous créez le lien entre les partages de déploiement, vous pouvez choisir de fusionner ou de remplacer le contenu dans le partage de déploiement cible.
À l’aide de partages de déploiement liés, vous pouvez facilement répliquer un partage de déploiement entier ou des parties d’un partage de déploiement vers un autre partage de déploiement. De cette façon, vous pouvez apporter des modifications à un partage de déploiement, puis mettre à jour facilement d’autres partages de déploiement en fonction des profils de sélection que vous avez choisis lors de la création des partages de déploiement liés.
Gérez les partages de déploiement liés en effectuant les tâches suivantes dans Deployment Workbench :
Créez un partage de déploiement lié comme décrit dans Créer un partage de déploiement lié dans Deployment Workbench.
Modifiez un partage de déploiement lié existant, comme décrit dans Modifier un partage de déploiement lié existant dans Deployment Workbench.
Copiez un partage de déploiement lié comme décrit dans Copier un partage de déploiement lié dans Deployment Workbench.
Déplacez un partage de déploiement lié comme décrit dans Déplacer un partage de déploiement lié dans Deployment Workbench.
Renommez un partage de déploiement lié comme décrit dans Renommer un partage de déploiement lié dans Deployment Workbench.
Supprimez un partage de déploiement lié comme décrit dans Supprimer un partage de déploiement lié de Deployment Workbench.
Répliquez les partages de déploiement liés comme décrit dans Répliquer les partages de déploiement liés dans Deployment Workbench.
Dans l’ajout à la gestion des partages de déploiement liés dans Deployment Workbench, vous pouvez gérer les partages de déploiement liés à l’aide des applets de commande MDT Windows PowerShell. Pour plus d’informations sur la gestion des partages de déploiement liés à l’aide des applets de commande MDT Windows PowerShell, consultez les sections suivantes sous la section « Applets de commande MDT Windows PowerShell », dans le document mdt Toolkit Reference :
Update-MDTLinkedDS
Get-MDTDeploymentShareStatistics
Créer un partage de déploiement lié dans Deployment Workbench
Créez des partages de déploiement liés dans Deployment Workbench à l’aide de l’Assistant Nouveau partage de déploiement lié. Démarrez l’Assistant Nouveau partage de déploiement lié à l’aide de l’une des méthodes suivantes :
Dans l’arborescence de la console, sélectionnez le nœud Partage de déploiement lié. Ensuite, dans le volet Actions, sélectionnez Nouveau partage de déploiement lié.
Dans l’arborescence de la console, sélectionnez le nœud Partage de déploiement lié. Ensuite, dans le menu Action , sélectionnez Nouveau partage de déploiement lié.
Dans l’arborescence de la console, cliquez avec le bouton droit sur le nœud Partage de déploiement lié, puis sélectionnez Nouveau partage de déploiement lié.
Pour créer un partage de déploiement lié
Sélectionnez Démarrer, puis pointez sur Tous les programmes. Pointez sur Microsoft Deployment Toolkit, puis sélectionnez Deployment Workbench.
Dans l’arborescence de la console Deployment Workbench, accédez à Deployment Workbench/Deployment Shares/deployment_share/Advanced Configuration/Linked Deployment Share (où deployment_share est le nom du partage de déploiement que vous souhaitez configurer).
Dans le volet Actions, sélectionnez Nouveau partage de déploiement lié.
L’Assistant Nouveau partage de déploiement lié démarre.
Terminez l’Assistant Nouveau partage de déploiement lié en utilisant les informations du tableau 66.
Tableau 66. Informations relatives à la fin de l’Assistant Nouveau partage de déploiement lié
Sur cette page de l’Assistant Procédez comme suit Paramètres généraux a. Dans Chemin UNC du partage de déploiement lié, tapez unc_path (où unc_path est le chemin UNC complet du partage de déploiement cible).
Vous pouvez également sélectionner Parcourir pour rechercher le dossier partagé réseau.
b. Dans Commentaires, tapez comment (où commentaire est un texte descriptif qui fournit des informations sur le partage de déploiement lié).
c. Dans Profil de sélection, sélectionnez profil (où profil est le nom du profil de sélection qui sera utilisé pour établir les éléments à lier entre les partages de déploiement source et cible).
d. Sous Profil de sélection, sélectionnez l’une des options suivantes en fonction de vos besoins :
- Fusionnez le contenu sélectionné dans le partage de déploiement cible. Sélectionnez cette option pour configurer l’Assistant afin de copier le contenu du profil de sélection dans un partage de déploiement cible existant sans supprimer ni remplacer les dossiers ou les éléments du partage de déploiement cible. Cette option copie également les dossiers standard du partage de déploiement source, notamment les dossiers Scripts, Outils, USMT et $OEM$.
- Remplacez le contenu des dossiers de partage de déploiement cible par ceux sélectionnés. Sélectionnez cette option pour configurer l’Assistant afin de copier le contenu du profil de sélection dans un partage de déploiement cible existant et de remplacer tous les dossiers ou éléments existants dans le partage de déploiement cible. Cette option copie également les dossiers standard du partage de déploiement source, notamment les dossiers Scripts, Outils, USMT et $OEM$.
Par défaut, l’option Fusionner le contenu sélectionné dans le partage de déploiement cible est sélectionnée.
e. Sélectionnez Suivant.Résumé Passez en revue les informations dans Détails, puis sélectionnez Suivant. Confirmation Vous pouvez sélectionner Enregistrer la sortie pour enregistrer la sortie de l’Assistant dans un fichier. Vous pouvez également sélectionner Afficher le script pour afficher les scripts Windows PowerShell utilisés pour effectuer les tâches de l’Assistant.
Sélectionnez Terminer.L’Assistant Nouveau partage de déploiement lié se termine et le partage de déploiement lié est ajouté à la liste des partages de déploiements liés dans le volet d’informations de Deployment Workbench.
Modifier un partage de déploiement lié existant dans Deployment Workbench
Modifiez le partage de déploiement lié existant dans le nœud Partages de déploiement liés de Deployment Workbench à l’aide des actions Propriétés , comme décrit dans Afficher les propriétés de l’élément dans Deployment Workbench. Les propriétés du partage de déploiement lié sont configurées lorsque vous exécutez l’Assistant Nouveau partage de déploiement lié. Toutefois, vous pouvez mettre à jour les propriétés du partage de déploiement lié sous l’onglet Général de la boîte de dialogue Propriétéslinked_deployment_share (où linked_deployment_share est le nom du partage de déploiement lié dans Deployment Workbench).
Pour modifier un partage de déploiement lié existant
Sélectionnez Démarrer, puis pointez sur Tous les programmes. Pointez sur Microsoft Deployment Toolkit, puis sélectionnez Deployment Workbench.
Dans l’arborescence de la console Deployment Workbench, accédez à Deployment Workbench/Deployment Shares/deployment_share/Advanced Configuration/Linked Deployment Share (où deployment_share est le nom du partage de déploiement dans lequel vous allez configurer le package).
Dans le volet d’informations, sélectionnez linked_deployment_share (où linked_deployment_share est le nom du partage de déploiement lié que vous souhaitez configurer).
Dans le volet Actions, sélectionnez Propriétés.
La boîte de dialogue Propriétéslinked_deployment_share s’ouvre (où linked_deployment_share est le nom du profil de sélection que vous souhaitez configurer).
Sous l’onglet Général, configurez les paramètres répertoriés dans le tableau 67 en fonction des exigences de votre organization, puis sélectionnez OK.
Tableau 67. Paramètres de configuration sous l’onglet Général des propriétés du partage de déploiement lié
Paramètre Description Identificateur de lien Contient l’identificateur du partage de déploiement lié.
L’identificateur de cette zone de texte est généré automatiquement par Deployment Workbench et ne peut pas être modifié.Commentaires Fournit des informations sur le partage de déploiement lié. Chemin UNC du partage de déploiement lié Contient le chemin d’accès UNC complet au partage de déploiement cible. Choisir un profil de sélection Contient le profil de sélection qui identifie le contenu à répliquer entre les partages de déploiement source et cible. Fusionner le contenu sélectionné dans le partage de déploiement cible Sélectionnez cette option pour configurer l’Assistant afin de copier le contenu du profil de sélection dans un partage de déploiement cible existant sans supprimer ni remplacer les dossiers ou les éléments du partage de déploiement cible. Cette option copie également les dossiers standard du partage de déploiement source, notamment les dossiers Scripts, Outils, USMT et $OEM$. Remplacez le contenu des dossiers de partage de déploiement cible par ceux sélectionnés Sélectionnez cette option pour configurer l’Assistant afin de copier le contenu du profil de sélection dans un partage de déploiement cible existant et de remplacer tous les dossiers ou éléments existants dans le partage de déploiement cible. Cette option copie également les dossiers standard du partage de déploiement source, notamment les dossiers Scripts, Outils, USMT et $OEM$. Copier des dossiers standard (Scripts, Outils, USMT, $OEM$) dans ce partage de déploiement lié Sélectionnez cette option pour configurer l’Assistant Répliquer sur le partage de déploiement lié à partager. Si cette zone case activée est :
- Sélectionné, les dossiers standard sont copiés dans le partage de déploiement lié
- Effacés, les dossiers standard ne sont pas copiés dans le partage de déploiement lié
Cette zone de case activée est désactivée par défaut.Mettre à jour automatiquement les images de démarrage après la réplication du contenu vers ce partage de déploiement lié Sélectionnez cette option pour configurer l’Assistant Réplication vers le partage de déploiement lié afin de mettre automatiquement à jour toutes les images de démarrage dans le partage de déploiement lié une fois le contenu répliqué à partir du partage de déploiement source. Si cette zone case activée est :
- Sélectionné, les images de démarrage dans le partage de déploiement lié sont automatiquement mises à jour une fois la réplication terminée
- Effacées, les images de démarrage dans le partage de déploiement lié ne sont pas automatiquement mises à jour une fois la réplication terminée
Cette zone de case activée est désactivée par défaut.
Par défaut, le partage de déploiement lié est configuré pour générer des images de démarrage 32 bits et 64 bits. Ouvrez le partage de déploiement lié dans Deployment Workbench pour modifier ce comportement par défaut, comme décrit dans Ouvrir un partage de déploiement existant dans Deployment Workbench.Accéder au partage de déploiement lié en mode mono-utilisateur afin d’améliorer les performances de réplication Sélectionnez cette option pour configurer l’Assistant Réplication sur le partage de déploiement lié pour ouvrir le partage de déploiement lié en mode mono-utilisateur tout en répliquant le contenu sur le partage de déploiement lié. Le mode mono-utilisateur améliore les performances de réplication, si ce case activée zone est :
- Sélectionné, le partage de déploiement lié est ouvert en mode mono-utilisateur à mesure que la réplication est effectuée et que les performances de réplication sont améliorées
Si vous sélectionnez cette zone de case activée, les modifications apportées par d’autres utilisateurs dans le partage de déploiement lié peuvent être remplacées et perdues pendant le processus de réplication.
- Effacé, le partage de déploiement lié n’est pas ouvert en mode mono-utilisateur, car la réplication est effectuée et les performances de réplication ne sont pas améliorées
Cette zone de case activée est désactivée par défaut.Les paramètres de configuration du partage de déploiement lié sont enregistrés. Les modifications sont affichées dans le volet d’informations de Deployment Workbench.
Copier un partage de déploiement lié dans Deployment Workbench
Vous pouvez copier et coller des partages de déploiement liés dans Deployment Workbench à l’aide des actions Copier et coller , comme décrit dans Copier des éléments dans Deployment Workbench.
Déplacer un partage de déploiement lié dans Deployment Workbench
Vous pouvez déplacer des partages de déploiement liés dans Deployment Workbench à l’aide des actions Couper et Coller , comme décrit dans Déplacer des éléments dans Deployment Workbench.
Renommer un partage de déploiement lié dans Deployment Workbench
Vous pouvez renommer les partages de déploiement liés dans Deployment Workbench à l’aide de l’action Renommer , comme décrit dans Renommer les éléments dans Deployment Workbench.
Supprimer un partage de déploiement lié de Deployment Workbench
Vous pouvez supprimer un partage de déploiement lié dans Deployment Workbench à l’aide de l’Assistant Suppression des éléments sélectionnés, comme décrit dans Supprimer des éléments de Deployment Workbench. L’Assistant Suppression des éléments sélectionnés vous permet de supprimer des partages de déploiement liés individuels.
Répliquer des partages de déploiement liés dans Deployment Workbench
Vous pouvez répliquer le contenu du partage de déploiement source vers les partages de déploiement liés dans Deployment Workbench à l’aide de l’Assistant Répliquer vers le partage de déploiements liés. Assurez-vous qu’il existe suffisamment de stockage pour le partage de déploiement lié avant d’exécuter l’Assistant Répliquer sur le partage de déploiements liés, car l’Assistant ne vérifie pas qu’il existe un stockage suffisant avant de répliquer le contenu.
Remarque
Par défaut, le partage de déploiement lié est configuré pour générer des images de démarrage 32 bits et 64 bits. Ouvrez le partage de déploiement lié dans Deployment Workbench pour modifier ce comportement par défaut, comme décrit dans Ouvrir un partage de déploiement existant dans Deployment Workbench.
Pour répliquer du contenu sur un partage de déploiement lié
Sélectionnez Démarrer, puis pointez sur Tous les programmes. Pointez sur Microsoft Deployment Toolkit, puis sélectionnez Deployment Workbench.
Dans l’arborescence de la console Deployment Workbench, accédez à Deployment Workbench/Deployment Shares/deployment_share/Advanced Configuration/Linked Deployment Share (où deployment_share est le nom du partage de déploiement dans lequel vous allez ajouter l’application).
Dans le volet d’informations, sélectionnez linked_deployment_share (où linked_deployment_share est le nom du partage de déploiement lié que vous souhaitez configurer).
Dans le volet Actions, sélectionnez Répliquer le contenu.
L’Assistant Réplication vers le partage de déploiement lié démarre. Le processus de réplication démarre automatiquement et s’affiche dans la page de l’Assistant Progression .
Terminez l’Assistant Réplication vers le partage de déploiement lié à l’aide des informations du tableau 68.
Tableau 68. Informations relatives à l’exécution de l’Assistant Réplication sur le partage de déploiement lié
Sur cette page de l’Assistant Procédez comme suit Progress Affichez la progression du processus de réplication. Confirmation Vous pouvez sélectionner Enregistrer la sortie pour enregistrer la sortie de l’Assistant dans un fichier. Vous pouvez également sélectionner Afficher le script pour afficher les scripts Windows PowerShell utilisés pour effectuer les tâches de l’Assistant.
Sélectionnez Terminer.
Remarque
Si vous affichez la sortie de l’Assistant, la réplication semble s’être produite deux fois. Toutefois, la réplication est en fait effectuée en deux passes : la première copie les nouveaux éléments dans le partage de déploiement lié et la deuxième passe supprime tous les éléments qui ne sont plus nécessaires dans le partage de déploiement lié.
L’Assistant Répliquer vers le partage de déploiements liés se termine. Les dossiers et le contenu que vous avez spécifiés dans le profil de sélection dans le partage de déploiement lié sont répliqués du partage de déploiement source vers le partage de déploiement cible. Selon la configuration du partage de déploiement lié, les dossiers et le contenu du partage de déploiement cible sont fusionnés ou remplacés.
Gérer le support de déploiement LTI
Media dans LTI vous permet d’effectuer des déploiements LTI uniquement à partir d’un média local, sans vous connecter à un partage de déploiement. Vous pouvez stocker le média sur un DVD, un disque dur USB ou un autre appareil portable. Après avoir créé le média, générez des images WIM de démarrage qui permettent d’effectuer le déploiement à partir de périphériques multimédias portables disponibles localement sur l’ordinateur cible.
Vous déterminez les éléments à inclure sur le média dans un profil de sélection que vous spécifiez lorsque vous créez le média. Deployment Workbench inclut automatiquement Windows PE dans l’image WIM multimédia afin que Windows PE soit démarré à partir du support disponible sur l’ordinateur cible. Lorsque Windows PE démarre, l’Assistant Déploiement est également démarré automatiquement.
Gérez le support de déploiement en effectuant les tâches suivantes dans Deployment Workbench :
Créez un support de déploiement comme décrit dans Créer un média de déploiement dans Deployment Workbench.
Modifiez le média existant comme décrit dans Modifier un média existant dans Deployment Workbench.
Copiez le média comme décrit dans Copier le média dans Deployment Workbench.
Déplacez le média comme décrit dans Déplacer un média dans Deployment Workbench.
Supprimez le média comme décrit dans Supprimer un média de Deployment Workbench.
Générez des images multimédias comme décrit dans Générer des images multimédias dans Deployment Workbench.
Créez des appareils de démarrage à partir d’un support de déploiement, comme décrit dans Créer des appareils de démarrage à partir d’un support de déploiement.
Dans l’ajout à la gestion des supports de déploiement dans Deployment Workbench, vous pouvez gérer le support de déploiement à l’aide des applets de commande MDT Windows PowerShell. Pour plus d’informations sur la gestion des supports de déploiement à l’aide des applets de commande MDT Windows PowerShell, consultez les sections suivantes sous la section « Applets de commande MDT Windows PowerShell », dans le document de référence mdT Toolkit :
Update-MDTMedia
Get-MDTDeploymentShareStatistics
Créer un support de déploiement dans Deployment Workbench
Créez un média de déploiement dans Deployment Workbench à l’aide de l’Assistant Nouveau média. Démarrez l’Assistant Nouveau média à l’aide de l’une des méthodes suivantes :
Dans l’arborescence de la console, sélectionnez le nœud Média. Ensuite, dans le volet Actions, sélectionnez Nouveau média.
Dans l’arborescence de la console, sélectionnez le nœud Média. Ensuite, dans le menu Action , sélectionnez Nouveau média.
Dans l’arborescence de la console, cliquez avec le bouton droit sur le nœud Média, puis sélectionnez Nouveau média.
Pour créer un support de déploiement
Sélectionnez Démarrer, puis pointez sur Tous les programmes. Pointez sur Microsoft Deployment Toolkit, puis sélectionnez Deployment Workbench.
Dans l’arborescence de la console Deployment Workbench, accédez à Deployment Workbench/Deployment Shares/deployment_share/Advanced Configuration/Media (où deployment_share est le nom du partage de déploiement auquel vous allez ajouter l’application).
Dans le volet Actions, sélectionnez Nouveau média.
L’Assistant Nouveau média démarre.
Terminez l’Assistant Nouveau média à l’aide des informations du tableau 69.
Tableau 69. Informations relatives à la fin de l’Assistant Nouveau média
Sur cette page de l’Assistant Procédez comme suit Paramètres généraux - Dans Chemin d’accès du média, tapez media_path (où media_path est le chemin complet d’un dossier local ou réseau partagé vide qui est le dossier source pour la création du média).
Vous pouvez également sélectionner Parcourir pour rechercher le dossier sur un lecteur local ou un dossier partagé réseau.
N’utilisez pas un sous-dossier d’un partage de déploiement existant comme chemin d’accès multimédia. Cela entraîne l’erreur suivante lors de la mise à jour du média : « Dossier de niveau supérieur non valide »
- Dans Commentaires, tapez comment (où le commentaire est un texte descriptif qui fournit des informations sur le média).
- Dans Profil de sélection, sélectionnez profil (où profil est le nom du profil de sélection qui sera utilisé pour établir les éléments à stocker sur le média).
- Sélectionnez Suivant.Résumé Passez en revue les informations dans Détails, puis sélectionnez Suivant. Confirmation Vous pouvez sélectionner Enregistrer la sortie pour enregistrer la sortie de l’Assistant dans un fichier. Vous pouvez également sélectionner Afficher le script pour afficher les scripts Windows PowerShell utilisés pour effectuer les tâches de l’Assistant.
Sélectionnez Terminer.L’Assistant Nouveau média se termine. Les médias sont ajoutés à la liste des médias dans le volet d’informations de Deployment Workbench. Le dossier media_path\Content\Deploy est créé (où media_path est le nom du chemin d’accès multimédia que vous avez spécifié dans l’Assistant) et certains dossiers de base sont créés. Les dossiers et le contenu que vous avez spécifiés dans le profil de sélection sont copiés dans le dossier Déployer lors de l’exécution de l’Assistant Mise à jour du contenu multimédia.
Modifier un média existant dans Deployment Workbench
Modifiez le média existant dans le nœud Média dans Deployment Workbench à l’aide des actions Propriétés , comme décrit dans Afficher les propriétés de l’élément dans Deployment Workbench. Configurez le média dans Deployment Workbench en effectuant les étapes suivantes dans la boîte de dialogue Propriétés du média :
Configurez les propriétés sous l’onglet Général , comme décrit dans Configurer l’onglet Général des propriétés du média.
Configurez les propriétés sous l’onglet Règles , comme décrit sous l’onglet Configurer les règles des propriétés du média.
Configurez les paramètres sous l’onglet Paramètres Windows PE x86 , comme décrit dans Configurer les propriétés du média Onglet Paramètres Windows PE x86.
Configurez les paramètres sous l’onglet Composants Windows PE x86 , comme décrit dans Configurer les propriétés multimédias De l’onglet Composants Windows PE x86.
Configurez les paramètres sous l’onglet Paramètres Windows PE x64 , comme décrit dans Configurer les propriétés du média Onglet Paramètres Windows PE x64.
Configurez les paramètres sous l’onglet Composants Windows PE x64 , comme décrit dans Configurer les propriétés multimédias De l’onglet Composants Windows PE x64.
Configurer l’onglet Général des propriétés du média
Les propriétés du média sous l’onglet Général sont configurées lorsque vous exécutez l’Assistant Nouveau média. Toutefois, vous pouvez mettre à jour les propriétés du partage de déploiement lié sous l’onglet Général de la boîte de dialogue Propriétés du média (où media est le nom du média dans Deployment Workbench).
Pour modifier les propriétés de média existantes sous l’onglet Général
Sélectionnez Démarrer, puis pointez sur Tous les programmes. Pointez sur Microsoft Deployment Toolkit, puis sélectionnez Deployment Workbench.
Dans l’arborescence de la console Deployment Workbench, accédez à Deployment Workbench/Deployment Shares/deployment_share/Advanced Configuration/Media (où deployment_share est le nom du partage de déploiement dans lequel vous allez configurer le média).
Dans le volet d’informations, sélectionnez média (où média est le nom du média que vous souhaitez configurer).
Dans le volet Actions, sélectionnez Propriétés.
La boîte de dialogue Propriétés du média s’ouvre (où media est le nom du média que vous souhaitez configurer).
Sous l’onglet Général, configurez les paramètres répertoriés dans le tableau 70 en fonction des exigences de votre organization, puis sélectionnez OK.
Tableau 70. Paramètres de configuration sous l’onglet Général des propriétés du média
Paramètre Description Identificateur de média Contient l’identificateur du média.
L’identificateur de cette zone de texte est généré automatiquement par Deployment Workbench et ne peut pas être modifié.Commentaires Fournit des informations sur le média. Chemin d’accès du média Contient le chemin d’accès UNC complet au dossier cible pour les fichiers sources multimédias et les images générées. Profil de sélection Contient le profil de sélection qui identifie le contenu à inclure dans les fichiers image WIM et ISO générés par Deployment Workbench. Plateformes prises en charge : Générer une image de démarrage x86 Sélectionnez cette option pour configurer l’Assistant Mise à jour du contenu multimédia afin de créer des fichiers WIM et un média de démarrage pour les ordinateurs cibles 32 bits.
La sélection des zones de case activée x86 et x64 génère un fichier ISO à double démarrage. Au démarrage, un menu s’affiche à partir duquel vous pouvez spécifier l’image de démarrage à utiliser.Plateformes prises en charge : Générer une image de démarrage x64 Sélectionnez cette option pour configurer l’Assistant Mise à jour du contenu multimédia afin de créer des fichiers WIM et un média de démarrage pour les ordinateurs cibles 64 bits.
La sélection des zones de case activée x86 et x64 génère un fichier ISO à double démarrage. Au démarrage, un menu s’affiche à partir duquel vous pouvez spécifier l’image de démarrage à utiliser.Générer une image ISO de démarrage Lite Touch Sélectionnez cette option pour configurer l’Assistant Mise à jour du contenu multimédia afin de créer des fichiers ISO que vous pouvez utiliser pour démarrer des machines virtuelles ou créer des DVD de démarrage.
Si cette zone de case activée est sélectionnée, vous pouvez spécifier le nom du fichier ISO à générer dans la zone de texte Nom de fichier ISO. Le fichier ISO est créé dans le dossier media_folder (où media_folder est le nom du dossier que vous avez spécifié pour le média).Les paramètres de configuration du média sont enregistrés. Les modifications sont affichées dans le volet d’informations de Deployment Workbench et le contenu du dossier media_folder est mis à jour (où media_folder est le nom du dossier que vous avez spécifié pour le média).
Configurer l’onglet Règles des propriétés du média
Les propriétés du média sous l’onglet Règles sont configurées lorsque vous exécutez l’Assistant Nouveau média. Toutefois, vous pouvez mettre à jour les propriétés du partage de déploiement lié sous l’onglet Règles de la boîte de dialogue Propriétés du média (où media est le nom du média dans Deployment Workbench).
Pour modifier les propriétés de média existantes sous l’onglet Règles
Sélectionnez Démarrer, puis pointez sur Tous les programmes. Pointez sur Microsoft Deployment Toolkit, puis sélectionnez Deployment Workbench.
Dans l’arborescence de la console Deployment Workbench, accédez à Deployment Workbench/Deployment Shares/deployment_share/Advanced Configuration/Media (où deployment_share est le nom du partage de déploiement dans lequel vous allez configurer le média).
Dans le volet d’informations, sélectionnez média (où média est le nom du média que vous souhaitez configurer).
Dans le volet Actions, sélectionnez Propriétés.
La boîte de dialogue Propriétés du média s’ouvre (où media est le nom du média que vous souhaitez configurer).
Sous l’onglet Règles, configurez les paramètres répertoriés dans le tableau 71 en fonction des exigences de votre organization, puis sélectionnez OK.
Tableau 71. Paramètres de configuration sous l’onglet Règles des propriétés du média
Paramètre Description CustomSettings.ini Contient la configuration actuelle du fichier CustomSetting.ini pour le support de déploiement Modifier Bootstrap.ini Sélectionnez cette option pour modifier le contenu du fichier Bootstrap.ini généré par Deployment Workbench pour le support de déploiement. Les paramètres de configuration du média sont enregistrés. Les modifications sont affichées dans le volet d’informations de Deployment Workbench, et le contenu du dossier media_folder (où media_folder est le nom du dossier que vous avez spécifié pour le média) est mis à jour.
Configurer l’onglet Paramètres Windows PE x86 propriétés du média
Les propriétés du média sous l’onglet Paramètres x86 de Windows PE sont configurées lorsque vous exécutez l’Assistant Nouveau média. Toutefois, vous pouvez mettre à jour les propriétés du partage de déploiement lié sous l’onglet Windows PE x86 de la boîte de dialogue Propriétés du média (où media est le nom du média dans Deployment Workbench).
Pour configurer l’onglet Paramètres windows PE x86
Sélectionnez Démarrer, puis pointez sur Tous les programmes. Pointez sur Microsoft Deployment Toolkit, puis sélectionnez Deployment Workbench.
Dans l’arborescence de la console Deployment Workbench, accédez à Deployment Workbench/Deployment Shares/deployment_share/Advanced Configuration/Media (où deployment_share est le nom du partage de déploiement dans lequel vous allez configurer le média).
Dans le volet d’informations, sélectionnez média (où média est le nom du média que vous souhaitez configurer).
Dans le volet Actions, sélectionnez Propriétés.
La boîte de dialogue Propriétés du média s’ouvre (où media est le nom du média que vous souhaitez configurer).
Sous l’onglet Paramètres windows PE x86, configurez les paramètres répertoriés dans le tableau 72 en fonction des exigences de votre organization, puis sélectionnez OK.
Tableau 72. Paramètres de configuration sous l’onglet Paramètres Windows PE x86 des propriétés du média
Paramètre Description Générer un fichier WIM Windows PE Lite Touch Sélectionnez cette option pour configurer l’Assistant Mise à jour du contenu multimédia pour créer un fichier WIM Windows PE qui inclut les scripts de déploiement LTI. Si la zone case activée est :
- Sélectionné, l’Assistant Mise à jour du contenu multimédia crée le fichier LiteTouchPE_x86.wim avec la description de l’image spécifiée dans la zone de texte Description de l’image
- Effacé, l’Assistant Mise à jour du contenu multimédia ne crée pas le fichier WIMDescription de l’image Contient la description de l’image du fichier WIM Windows PE créé par l’Assistant Mise à jour du contenu multimédia. La valeur par défaut est Lite Touch Windows PE (x86). Générer une image ISO de démarrage Lite Touch Sélectionnez cette option pour configurer l’Assistant Mise à jour du contenu multimédia pour créer un fichier ISO Windows PE de démarrage qui inclut les scripts de déploiement LTI. Si la zone case activée est :
- Sélectionné, l’Assistant Mise à jour du contenu multimédia crée le fichier ISO avec le nom spécifié dans la zone de texte Nom de fichier ISO
- Effacé, l’Assistant Mise à jour du contenu multimédia ne crée pas le fichier ISONom de fichier ISO Contient le nom du fichier ISO Windows PE créé par l’Assistant Mise à jour du contenu multimédia. La valeur par défaut de cette zone de texte est LiteTouchPE_x86.iso.
Cette zone de texte est activée uniquement si vous sélectionnez Générer une image ISO de démarrage Lite Touch.Générer un fichier WIM Windows PE générique Sélectionnez cette option pour configurer l’Assistant Mise à jour du contenu multimédia afin de créer un fichier WIM Windows PE qui n’inclut pas les scripts de déploiement LTI. Si la zone case activée est :
- Sélectionné, l’Assistant Mise à jour du contenu multimédia crée le fichier GenericPE_x86.wim avec la description de l’image spécifiée dans la zone de texte Description de l’image
- Effacé, l’Assistant Mise à jour du contenu multimédia ne crée pas le fichier WIMDescription de l’image Contient la description de l’image du fichier WIM Windows PE générique créé par l’Assistant Mise à jour du contenu multimédia. La valeur par défaut de cette zone de texte est Windows PE générique (x86).
Cette zone de texte est activée uniquement si vous sélectionnez Générer un fichier WIM Windows PE générique.Générer une image ISO de démarrage générique Sélectionnez cette option pour configurer l’Assistant Mise à jour du contenu multimédia pour créer un fichier ISO Windows PE de démarrage qui n’inclut pas les scripts de déploiement LTI. Si la zone case activée est :
- Sélectionné, l’Assistant Mise à jour du contenu multimédia crée le fichier Generic_x86.iso avec la description de l’image spécifiée dans la zone de texte Nom de fichier ISO
- Effacé, l’Assistant Mise à jour du contenu multimédia ne crée pas le fichier ISO
Cette zone est activée uniquement si vous sélectionnez Générer un fichier WIM Windows PE générique.Nom de fichier ISO Contient le nom du fichier ISO Windows PE générique créé par l’Assistant Mise à jour du contenu multimédia. La valeur par défaut de cette zone de texte est Generic_x86.iso.
Cette zone de texte est activée uniquement si vous sélectionnez Générer une image ISO de démarrage générique.Fichier bitmap d’arrière-plan personnalisé Contient le chemin complet du fichier BMP qui doit être utilisé comme image bitmap d’arrière-plan personnalisée. La valeur par défaut de cette zone de texte est %INSTALLDIR%\Samples\Background.bmp. Répertoires supplémentaires à ajouter Contient le chemin complet d’une structure de dossiers à inclure dans les images Windows PE. La valeur par défaut de la zone de texte est vide. Taille de l’espace de travail Configure la taille de l’espace de travail en mégaoctets ; vous pouvez sélectionner une valeur de 32, 64, 128, 256 ou 512 Mo. La valeur par défaut est 32. Les paramètres de configuration du média sont enregistrés et le média apparaît dans le volet d’informations de Deployment Workbench.
Configurer l’onglet Composants Windows PE x86 propriétés du média
Les propriétés du média sous l’onglet Composants Windows PE x86 sont configurées lorsque vous exécutez l’Assistant Nouveau média. Toutefois, vous pouvez mettre à jour les propriétés du partage de déploiement lié sous l’onglet Composants Windows PE x86 de la boîte de dialogue Propriétés du média (où media est le nom du média dans Deployment Workbench).
Pour configurer l’onglet Composants Windows PE x86
Sélectionnez Démarrer, puis pointez sur Tous les programmes. Pointez sur Microsoft Deployment Toolkit, puis sélectionnez Deployment Workbench.
Dans l’arborescence de la console Deployment Workbench, accédez à Deployment Workbench/Deployment Shares/deployment_share/Advanced Configuration/Media (où deployment_share est le nom du partage de déploiement dans lequel vous allez configurer le média).
Dans le volet d’informations, sélectionnez média (où média est le nom du média que vous souhaitez configurer).
Dans le volet Actions, sélectionnez Propriétés.
La boîte de dialogue Propriétés du média s’ouvre (où media est le nom du média que vous souhaitez configurer).
Sous l’onglet Composants Windows PE x86, configurez les paramètres répertoriés dans le tableau 73 en fonction des exigences de votre organization, puis sélectionnez OK.
Tableau 73. Paramètres de configuration sous l’onglet Composants Windows PE x86 des propriétés du média
Paramètre Description Profil de sélection Utilisez pour sélectionner les pilotes de périphérique et les packages à inclure dans les images Windows PE en fonction du profil de sélection que vous choisissez. La valeur par défaut est Tous les pilotes et packages. Pour plus d’informations sur les profils de sélection, consultez Gérer les profils de sélection. Inclure tous les pilotes du groupe de pilotes sélectionné Sélectionnez cette option pour configurer l’Assistant Mise à jour du contenu multimédia afin d’inclure tous les pilotes de périphérique dans le profil de sélection spécifié dans la zone Profil de sélection . Inclure uniquement les pilotes des types suivants Sélectionnez cette option pour configurer l’Assistant Mise à jour du contenu multimédia de manière à inclure uniquement les pilotes de périphérique dans le profil de sélection choisi qui sont spécifiés dans les zones de case activée suivantes :
- Inclure tous les pilotes réseau dans le groupe sélectionné
- Inclure tous les pilotes vidéo dans le groupe sélectionné
- Inclure tous les pilotes de stockage de masse dans le groupe sélectionné
- Inclure tous les pilotes de classe système dans le groupe sélectionnéInclure tous les pilotes réseau dans le groupe sélectionné Sélectionnez cette option pour configurer l’Assistant Mise à jour du contenu multimédia afin d’inclure tous les pilotes réseau dans le profil de sélection choisi. Si la zone case activée est :
- Sélectionné, l’Assistant Mise à jour du contenu multimédia inclut tous les pilotes réseau dans le profil de sélection spécifié dans la zone Profil de sélection des images Windows PE
- Effacé, l’Assistant Mise à jour du contenu multimédia n’inclut pas tous les pilotes réseau dans le profil de sélection spécifié dans la zone Profil de sélectiondes images Windows PE
Cette zone case activée est activée uniquement si vous sélectionnez Inclure uniquement les pilotes des types suivants.Inclure tous les pilotes vidéo dans le groupe sélectionné Sélectionnez cette option pour configurer l’Assistant Mise à jour du contenu multimédia afin d’inclure tous les pilotes vidéo dans le profil de sélection choisi. Si la zone case activée est :
- Sélectionné, l’Assistant Mise à jour du contenu multimédia inclut tous les pilotes vidéo dans le profil de sélection spécifié dans la zone Profil de sélection des images Windows PE
- Effacé, l’Assistant Mise à jour du contenu multimédia n’inclut pas tous les pilotes vidéo dans le profil de sélection spécifié dans la zone de liste Profil de sélection des images Windows PE
Cette zone case activée est activée uniquement si vous sélectionnez Inclure uniquement les pilotes des types suivants.Inclure tous les pilotes de stockage de masse dans le groupe sélectionné Sélectionnez cette option pour configurer l’Assistant Mise à jour du contenu multimédia afin d’inclure tous les pilotes de stockage de masse dans le profil de sélection choisi. Si la zone case activée est :
- Sélectionné, l’Assistant Mise à jour du contenu multimédia inclut tous les pilotes de stockage de masse dans le profil de sélection spécifié dans la zone Profil de sélection des images Windows PE
- Effacé, l’Assistant Mise à jour du contenu multimédia n’inclut pas tous les pilotes de stockage de masse dans le profil de sélection spécifié dans la zone Profil de sélection des images Windows PE
Cette zone case activée est activée uniquement si vous sélectionnez Inclure uniquement les pilotes des types suivants.Inclure tous les pilotes de classe système dans le groupe sélectionné Sélectionnez cette option pour configurer l’Assistant Mise à jour du contenu multimédia de manière à inclure tous les pilotes de classe système dans le profil de sélection choisi. Si la zone case activée est :
- Sélectionné, l’Assistant Mise à jour du contenu multimédia inclut tous les pilotes de classe système dans le profil de sélection spécifié dans la zone Profil de sélection des images Windows PE
- Effacé, l’Assistant Mise à jour du contenu multimédia n’inclut pas tous les pilotes de classe système dans le profil de sélection spécifié dans la zone Profil de sélection des images Windows PE
Cette zone case activée est activée uniquement si vous sélectionnez Inclure uniquement les pilotes des types suivants.ADO Sélectionnez cette option pour ajouter des composants ADO facultatifs aux images Windows PE. Ces composants sont nécessaires pour accéder aux bases de données SQL Server, telles que la base de données MDT. Si la zone case activée est :
- Sélectionné, les composants ADO sont ajoutés aux images Windows PE
- Effacés, les composants ADO ne sont pas ajoutés aux images Windows PE
Cette case à cocher est activée par défaut.Polices facultatives Sélectionnez cette option pour configurer l’Assistant Mise à jour du contenu multimédia afin d’inclure les polices suivantes :
- Chinois (ZH-CN)
- Chinois (ZH-HK)
- Chinois (ZH-TW)
- Japonais (JA-JP)
- Coréen (KO-KR)
Ajoutez ces polices lors d’un déploiement LTI d’images Windows Server et les fichiers d’installation sont japonais, coréen ou chinois. Si la zone case activée pour une police correspondante est :
- Sélectionné, l’Assistant Mise à jour du contenu multimédia inclut la police dans les images Windows PE
- Effacé, l’Assistant Mise à jour du contenu multimédia n’inclut pas la police dans les images Windows PE
L’ajout de polices aux images de démarrage Windows PE augmente la taille des images. Ajoutez des polices uniquement si nécessaire.Les paramètres de configuration du média sont enregistrés et le média apparaît dans le volet d’informations de Deployment Workbench.
Configurer l’onglet Paramètres Windows PE x64 propriétés du média
Les propriétés du média sous l’onglet Paramètres windows PE x64 sont configurées lorsque vous exécutez l’Assistant Nouveau média. Toutefois, vous pouvez mettre à jour les propriétés du partage de déploiement lié sous l’onglet Paramètres Windows PE x64 de la boîte de dialogue Propriétés du média (où media est le nom du média dans Deployment Workbench).
Pour configurer l’onglet Paramètres windows PE x64
Sélectionnez Démarrer, puis pointez sur Tous les programmes. Pointez sur Microsoft Deployment Toolkit, puis sélectionnez Deployment Workbench.
Dans l’arborescence de la console Deployment Workbench, accédez à Deployment Workbench/Deployment Shares/deployment_share/Advanced Configuration/Media (où deployment_share est le nom du partage de déploiement dans lequel vous allez configurer le média).
Dans le volet d’informations, sélectionnez média (où média est le nom du média que vous souhaitez configurer).
Dans le volet Actions, sélectionnez Propriétés.
La boîte de dialogue Propriétés du média s’ouvre (où media est le nom du média que vous souhaitez configurer).
Sous l’onglet Paramètres Windows PE x64, configurez les paramètres répertoriés dans le tableau 74 en fonction des exigences de votre organization, puis sélectionnez OK.
Tableau 74. Paramètres de configuration sous l’onglet Paramètres Windows PE x64 des propriétés du média
Paramètre Description Générer un fichier WIM Windows PE Lite Touch Sélectionnez cette option pour configurer l’Assistant Mise à jour du contenu multimédia pour créer un fichier WIM Windows PE qui inclut les scripts de déploiement LTI. Si la zone case activée est :
- Sélectionné, l’Assistant Mise à jour du contenu multimédia crée le fichier LiteTouchPE_x86.wim avec la description de l’image spécifiée dans la zone Description de l’image
- Effacé, l’Assistant Mise à jour du contenu multimédia ne crée pas le fichier WIMDescription de l’image Contient la description de l’image du fichier WIM Windows PE créé par l’Assistant Mise à jour du contenu multimédia. La valeur par défaut est Lite Touch Windows PE (x64). Générer une image ISO de démarrage Lite Touch Sélectionnez cette option pour configurer l’Assistant Mise à jour du contenu multimédia pour créer un fichier ISO Windows PE de démarrage qui inclut les scripts de déploiement LTI. Si la zone case activée est :
- Sélectionné, l’Assistant Mise à jour du contenu multimédia crée le fichier ISO avec le nom spécifié dans la zone nom de fichier ISO
- Effacé, l’Assistant Mise à jour du contenu multimédia ne crée pas le fichier ISONom de fichier ISO Contient le nom du fichier ISO Windows PE créé par l’Assistant Mise à jour du contenu multimédia. La valeur par défaut de cette zone de texte est LiteTouchPE_x64.iso.
Cette zone est activée uniquement si vous sélectionnez Générer une image ISO de démarrage Lite TouchGénérer un fichier WIM Windows PE générique Sélectionnez cette option pour configurer l’Assistant Mise à jour du contenu multimédia afin de créer un fichier WIM Windows PE qui n’inclut pas les scripts de déploiement LTI. Si la zone case activée est :
- Sélectionné, l’Assistant Mise à jour du contenu multimédia crée le fichier GenericPE_x64.wim avec la description de l’image spécifiée dans la zone Description de l’image
- Effacé, l’Assistant Mise à jour du contenu multimédia ne crée pas le fichier WIMDescription de l’image Contient la description de l’image du fichier WIM Windows PE générique créé par l’Assistant Mise à jour du contenu multimédia. La valeur par défaut de cette zone de texte est Windows PE générique (x64).
Cette zone est activée uniquement si vous sélectionnez Générer un fichier WIM ISO windows PE de démarrage générique.Générer une image ISO de démarrage générique Sélectionnez cette option pour configurer l’Assistant Mise à jour du contenu multimédia pour créer un fichier ISO Windows PE de démarrage qui n’inclut pas les scripts de déploiement LTI. Si la zone case activée est :
- Sélectionné, l’Assistant Mise à jour du contenu multimédia crée le fichier Generic_x64.iso avec la description de l’image spécifiée dans la zone nom de fichier ISO
- Effacé, l’Assistant Mise à jour du contenu multimédia ne crée pas le fichier ISO
Cette zone est activée uniquement si vous sélectionnez Générer un fichier WIM Windows PE générique.Nom de fichier ISO Contient le nom du fichier ISO Windows PE générique créé par l’Assistant Mise à jour du contenu multimédia. La valeur par défaut de cette zone de texte est Generic_x64.iso.
Cette zone de texte est activée uniquement si la zone Générer une image ISO de démarrage générique case activée est sélectionnée.Fichier bitmap d’arrière-plan personnalisé Contient le chemin complet du fichier BMP qui doit être utilisé comme image bitmap d’arrière-plan personnalisée. La valeur par défaut de cette zone de texte est %INSTALLDIR%\Samples\Background.bmp. Répertoires supplémentaires à ajouter Contient le chemin complet d’une structure de dossiers à inclure dans les images Windows PE. La valeur par défaut de la zone de texte est vide. Taille de l’espace de travail Configure la taille de l’espace de travail en mégaoctets ; vous pouvez sélectionner une valeur de 32, 64, 128, 256 ou 512 Mo. La valeur par défaut est 32. Les paramètres de configuration du média sont enregistrés et le média apparaît dans le volet d’informations de Deployment Workbench.
Configurer l’onglet Composants Windows PE x64 propriétés du média
Les propriétés de média sous l’onglet Composants Windows PE x64 sont configurées lorsque vous exécutez l’Assistant Nouveau média. Toutefois, vous pouvez mettre à jour les propriétés du partage de déploiement lié sous l’onglet Composants Windows PE x64 de la boîte de dialogue Propriétés du média (où media est le nom du média dans Deployment Workbench).
Pour configurer l’onglet Composants Windows PE x64
Sélectionnez Démarrer, puis pointez sur Tous les programmes. Pointez sur Microsoft Deployment Toolkit, puis sélectionnez Deployment Workbench.
Dans l’arborescence de la console Deployment Workbench, accédez à Deployment Workbench/Deployment Shares/deployment_share/Advanced Configuration/Media (où deployment_share est le nom du partage de déploiement dans lequel vous allez configurer le média).
Dans le volet d’informations, sélectionnez média (où média est le nom du média que vous souhaitez configurer).
Dans le volet Actions, sélectionnez Propriétés.
La boîte de dialogue Propriétés du média s’ouvre (où media est le nom du média que vous souhaitez configurer).
Sous l’onglet Composants Windows PE x86, configurez les paramètres répertoriés dans le tableau 75 en fonction des exigences de votre organization, puis sélectionnez OK.
Tableau 75. Paramètres de configuration sous l’onglet Composants Windows PE x64 des propriétés du média
Paramètre Description Profil de sélection Sélectionne les pilotes de périphérique et les packages à inclure dans les images Windows PE en fonction du profil de sélection que vous choisissez. La valeur par défaut est Tous les pilotes et packages. Pour plus d’informations sur les profils de sélection, consultez Gérer les profils de sélection. Inclure tous les pilotes du groupe de pilotes sélectionné Sélectionnez cette option pour configurer l’Assistant Mise à jour du contenu multimédia afin d’inclure tous les pilotes de périphérique dans le profil de sélection spécifié dans la zone Profil de sélection . Inclure uniquement les pilotes des types suivants Sélectionnez cette option pour configurer l’Assistant Mise à jour du contenu multimédia de manière à inclure uniquement les pilotes de périphérique dans le profil de sélection choisi qui sont spécifiés dans les zones de case activée suivantes :
- Inclure tous les pilotes réseau dans le groupe sélectionné
- Inclure tous les pilotes vidéo dans le groupe sélectionné
- Inclure tous les pilotes de stockage de masse dans le groupe sélectionné
- Inclure tous les pilotes de classe système dans le groupe sélectionnéInclure tous les pilotes réseau dans le groupe sélectionné Sélectionnez cette option pour configurer l’Assistant Mise à jour du contenu multimédia afin d’inclure tous les pilotes réseau dans le profil de sélection choisi. Si la zone case activée est :
- Sélectionné, l’Assistant Mise à jour du contenu multimédia inclut tous les pilotes réseau dans le profil de sélection spécifié dans la zone Profil de sélection des images Windows PE
- Effacé, l’Assistant Mise à jour du contenu multimédia n’inclut pas tous les pilotes réseau dans le profil de sélection spécifié dans la zone Profil de sélection des images Windows PE
Cette zone case activée est activée uniquement si vous sélectionnez Inclure uniquement les pilotes des types suivants.Inclure tous les pilotes vidéo dans le groupe sélectionné Sélectionnez cette option pour configurer l’Assistant Mise à jour du contenu multimédia afin d’inclure tous les pilotes vidéo dans le profil de sélection choisi. Si la zone case activée est :
- Sélectionné, l’Assistant Mise à jour du contenu multimédia inclut tous les pilotes vidéo dans le profil de sélection spécifié dans la zone Profil de sélection des images Windows PE
- Effacé, l’Assistant Mise à jour du contenu multimédia n’inclut pas tous les pilotes vidéo dans le profil de sélection spécifié dans la zone Profil de sélection des images Windows PE
Cette zone de case activée est activée uniquement si vous sélectionnez Inclure uniquement les pilotes des types suivants.Inclure tous les pilotes de stockage de masse dans le groupe sélectionné Sélectionnez cette option pour configurer l’Assistant Mise à jour du contenu multimédia afin d’inclure tous les pilotes de stockage de masse dans le profil de sélection choisi. Si la zone case activée est :
- Sélectionné, l’Assistant Mise à jour du contenu multimédia inclut tous les pilotes de stockage de masse dans le profil de sélection spécifié dans la zone Profil de sélectiondes images Windows PE
- Effacé, l’Assistant Mise à jour du contenu multimédia n’inclut pas tous les pilotes de stockage de masse dans le profil de sélection spécifié dans la zone Profil de sélection des images Windows PE
Cette zone de case activée est activée uniquement si vous sélectionnez Inclure uniquement les pilotes des types suivants.Inclure tous les pilotes de classe système dans le groupe sélectionné Sélectionnez cette option pour configurer l’Assistant Mise à jour du contenu multimédia de manière à inclure tous les pilotes de classe système dans le profil de sélection choisi. Si la zone case activée est :
- Sélectionné, l’Assistant Mise à jour du contenu multimédia inclut tous les pilotes de classe système dans le profil de sélection spécifié dans la zone Profil de sélection des images Windows PE
- Effacé, l’Assistant Mise à jour du contenu multimédia n’inclut pas tous les pilotes de classe système dans le profil de sélection spécifié dans la zone Profil de sélection des images Windows PE
Cette zone case activée est activée uniquement si vous sélectionnez Inclure uniquement les pilotes des types suivants.ADO Sélectionnez cette option pour ajouter les composants ADO facultatifs aux images Windows PE. Ces composants sont nécessaires pour accéder aux bases de données SQL Server, telles que la base de données MDT. Si cette zone case activée est :
- Sélectionné, les composants ADO sont ajoutés aux images Windows PE
- Effacés, les composants ADO ne sont pas ajoutés aux images Windows PE
Cette case à cocher est activée par défaut.Polices facultatives Utilisez pour configurer l’Assistant Mise à jour du contenu multimédia afin d’inclure les polices suivantes :
- Chinois (ZH-CN)
- Chinois (ZH-HK)
- Chinois (ZH-TW)
- Japonais (JA-JP)
- Coréen (KO-KR)
Ajoutez ces polices lors d’un déploiement LTI d’images Windows Server lorsque les fichiers d’installation sont japonais, coréen ou chinois. Si la zone case activée pour une police correspondante est :
- Sélectionné, l’Assistant Mise à jour du contenu multimédia inclut la police dans les images Windows PE
- Effacé, l’Assistant Mise à jour du contenu multimédia n’inclut pas la police dans les images Windows PE
L’ajout de polices aux images de démarrage Windows PE augmente la taille des images. Ajoutez des polices uniquement si nécessaire.Les paramètres de configuration du média sont enregistrés et le média apparaît dans le volet d’informations de Deployment Workbench.
Copier le média dans Deployment Workbench
Vous pouvez copier et coller des supports dans Deployment Workbench à l’aide des actions Copier et Coller , comme décrit dans Copier des éléments dans Deployment Workbench.
Déplacer un média dans Deployment Workbench
Vous pouvez déplacer du contenu multimédia dans Deployment Workbench à l’aide des actions Couper et Coller , comme décrit dans Déplacer des éléments dans Deployment Workbench.
Supprimer le média de Deployment Workbench
Vous pouvez supprimer des éléments multimédias dans Deployment Workbench à l’aide de l’Assistant Suppression des éléments sélectionnés, comme décrit dans Supprimer des éléments de Deployment Workbench. L’Assistant Suppression des éléments sélectionnés vous permet de supprimer un média individuel.
Générer des images multimédias dans Deployment Workbench
Vous pouvez générer des images multimédias du contenu multimédia dans Deployment Workbench à l’aide de l’Assistant Mise à jour du contenu multimédia. L’Assistant Mise à jour du contenu multimédia crée des images de fichier WIM du contenu multimédia que vous pouvez utiliser pour effectuer des déploiements LTI autonomes à partir d’un média. Assurez-vous qu’il existe suffisamment de stockage pour le dossier contenant le contenu multimédia avant d’exécuter l’Assistant Mise à jour du contenu multimédia, car l’Assistant ne vérifie pas l’existence d’un espace de stockage suffisant avant de générer le contenu multimédia.
Remarque
L’Assistant Mise à jour du contenu multimédia ouvre le chemin du média en mode mono-utilisateur, ce qui suppose qu’aucun autre utilisateur n’effectue simultanément des mises à jour des fichiers et dossiers dans le chemin d’accès multimédia. Si d’autres utilisateurs apportent des modifications pendant l’exécution de l’Assistant Mise à jour du contenu multimédia, ces modifications peuvent être remplacées et perdues pendant le processus de génération.
Pour générer des images multimédias de contenu multimédia
Sélectionnez Démarrer, puis pointez sur Tous les programmes. Pointez sur Microsoft Deployment Toolkit, puis sélectionnez Deployment Workbench.
Dans l’arborescence de la console Deployment Workbench, accédez à Deployment Workbench/Deployment Shares/deployment_share/Advanced Configuration/Media (où deployment_share est le nom du partage de déploiement auquel vous allez ajouter l’application).
Dans le volet d’informations, sélectionnez média (où media est le nom du média pour lequel vous souhaitez générer le média).
Dans le volet Actions, sélectionnez Mettre à jour le contenu multimédia.
L’Assistant Mise à jour du contenu multimédia démarre. Le processus de réplication démarre automatiquement et s’affiche dans la page de l’Assistant Progression .
Terminez l’Assistant Mise à jour du contenu multimédia à l’aide des informations du tableau 76.
Tableau 76. Informations pour terminer l’Assistant Mise à jour du contenu multimédia
Sur cette page de l’Assistant Procédez comme suit Progress Affichez la progression du processus de réplication. Confirmation Vous pouvez sélectionner Enregistrer la sortie pour enregistrer la sortie de l’Assistant dans un fichier. Vous pouvez également sélectionner Afficher le script pour afficher les scripts Windows PowerShell utilisés pour effectuer les tâches de l’Assistant.
Sélectionnez Terminer.
Remarque
Si vous affichez la sortie de l’Assistant, le processus de génération semble s’être produit deux fois. Toutefois, le processus est en fait effectué en deux passes : la première copie les nouveaux éléments dans les dossiers cibles multimédias, et la seconde passe supprime tous les éléments qui ne sont plus nécessaires dans les dossiers cibles multimédias.
L’Assistant Mise à jour du contenu multimédia se termine et les fichiers suivants sont créés :
Un fichier ISO dans le dossier media_folder (où media_folder est le nom du dossier que vous avez spécifié pour le média)
La génération du fichier ISO est une option que vous configurez en sélectionnant la zone Générer une image ISO de démarrage Lite Touch case activée sous l’onglet Général de la boîte de dialogue Propriétés du média. Décochez cette case case activée pour réduire le temps nécessaire à la génération du média, sauf si vous avez besoin de créer des DVD de démarrage ou de démarrer des machines virtuelles à partir du fichier ISO.
Fichiers WIM dans le dossier media_folder\Content\Deploy\Boot (où media_folder est le nom du dossier que vous avez spécifié pour le média).
Les dossiers et le contenu que vous avez spécifiés dans le profil de sélection dans le média sont stockés dans les fichiers image.
Vous pouvez également créer un appareil de démarrage qui contient une copie du dossier media_folder\Content (où media_folder est le nom du dossier que vous avez spécifié pour le média) afin de pouvoir démarrer un ordinateur cible à partir d’un disque dur UFD ou USB. Pour plus d’informations, consultez Créer des appareils de démarrage à partir d’un support de déploiement.
Créer des appareils de démarrage à partir d’un support de déploiement
Vous devrez peut-être déployer des images sur des ordinateurs cibles à l’aide d’un périphérique de démarrage (par exemple, un disque dur UFD ou USB) lorsque l’ordinateur cible ne dispose pas d’une connexion persistante à haut débit à un partage de déploiement.
Remarque
L’ordinateur cible doit prendre en charge le démarrage à partir de l’appareil pour utiliser cette méthode.
Pour créer des appareils de démarrage à partir d’un support de déploiement
Sur un ordinateur exécutant Windows 7 ou version ultérieure, insérez le disque dur UFD ou USB.
Exécutez Diskpart.exe et tapez list disk pour déterminer le numéro de disque associé à l’appareil.
Tapez les commandes suivantes, où N est le numéro de disque identifié à l’étape 2 :
sélectionner le disque N
propre
créer une partition principale
sélectionner la partition 1
actif
format fs=ntfs
assigner
sortie
Copiez le contenu du dossier media_folder\Content (où media_folder est le nom du dossier que vous avez spécifié dans le média) sur l’appareil.
Gérer la base de données MDT
La base de données MDT augmente la configuration que CustomSettings.ini fournit pour les déploiements LTI et ZTI. La base de données MDT vous permet de gérer de manière centralisée les paramètres de configuration des ordinateurs cibles. Bien que vous puissiez effectuer des déploiements à grande échelle à l’aide du fichier CustomSettings.ini, la base de données MDT peut aider à réduire les efforts nécessaires pour gérer ces déploiements.
Pour plus d’informations sur la gestion de la base de données MDT, consultez Exécution de déploiements à l’aide de la base de données MDT.
En ajoutant à la gestion de la base de données MDT dans Deployment Workbench, vous pouvez gérer la base de données MDT à l’aide des applets de commande MDT Windows PowerShell. Pour plus d’informations sur la gestion de la base de données MDT à l’aide des applets de commande MDT Windows PowerShell, consultez les sections suivantes sous la section « Applets de commande MDT Windows PowerShell », dans le document de référence du kit de ressources MDT :
New-MDTDatabase
Update-MDTDatabaseSchema
Configuration des étapes de séquence de tâches LTI dans Deployment Workbench
Configurez les étapes des séquences de tâches LTI dans Deployment Workbench en :
Configuration des conditions d’étape de séquence de tâches LTI comme décrit dans Configurer les conditions d’étape de séquence de tâches
Configuration des étapes de séquence de tâches LTI qui effectuent des actions liées au disque, comme décrit dans Étapes de la séquence de tâches de configuration de disque
Configuration des étapes de séquence de tâches LTI qui effectuent des actions liées au réseau, comme décrit dans Configurer les étapes de la séquence de tâches réseau
Configuration des étapes de séquence de tâches LTI qui effectuent des actions liées au rôle de serveur, comme décrit dans Configurer les étapes de la séquence de tâches de rôle serveur pour LTI
Configuration de l’étape de séquence de tâches Vérifier le BIOS pour inclure une liste de versions du système d’entrée/sortie de base (BIOS) incompatibles, comme décrit dans Configurer l’étape Vérifier la séquence de tâches du BIOS pour la liste des versions incompatibles du BIOS
Configurer les conditions d’étape de séquence de tâches
Dans certains scénarios, envisagez d’exécuter de manière conditionnelle une étape de séquence de tâches en fonction de critères définis. Configurez les conditions d’étape de séquence de tâches sous l’onglet Options d’une étape de séquence de tâches. Ajoutez des combinaisons de ces conditions pour déterminer si l’étape de séquence de tâches doit s’exécuter. Par exemple, vous pouvez utiliser les valeurs d’une variable de séquence de tâches et d’un paramètre de Registre pour déterminer si une étape de séquence de tâches doit s’exécuter.
Configurez les étapes de séquence de tâches conditionnelles en effectuant n’importe quelle combinaison des actions suivantes :
Ajoutez une ou plusieurs instructions IF à une condition d’étape de séquence de tâches, comme décrit dans Ajouter des instructions IF aux conditions d’étape de séquence de tâches.
Ajoutez une ou plusieurs variables de séquence de tâches à une condition d’étape de séquence de tâches, comme décrit dans Ajouter des variables de séquence de tâches aux conditions d’étape de séquence de tâches.
Ajoutez une ou plusieurs versions de système d’exploitation cibles à une condition d’étape de séquence de tâches, comme décrit dans Ajouter des versions de système d’exploitation aux conditions d’étape de séquence de tâches.
Ajoutez un ou plusieurs résultats de requête WMI à une condition d’étape de séquence de tâches, comme décrit dans Ajouter des requêtes WMI aux conditions d’étape de séquence de tâches.
Ajoutez la valeur d’un ou de plusieurs paramètres de Registre à une condition d’étape de séquence de tâches, comme décrit dans Ajouter des paramètres du Registre aux conditions d’étape de séquence de tâches.
Ajoutez le test pour les logiciels installés sur l’ordinateur cible à une condition d’étape de séquence de tâches, comme décrit dans Ajouter un test pour les logiciels installés aux conditions d’étape de séquence de tâches.
Ajoutez le test pour différentes propriétés de dossier à une condition d’étape de séquence de tâches, comme décrit dans Ajouter un test pour les propriétés de dossier aux conditions d’étape de séquence de tâches.
Ajoutez le test pour différentes propriétés de fichier à une condition d’étape de séquence de tâches, comme décrit dans Ajouter un test pour les propriétés de fichier aux conditions d’étape de séquence de tâches.
Ajouter des instructions IF aux conditions d’étape de séquence de tâches
Toutes les conditions de séquence de tâches incluent une ou plusieurs IF instructions, qui constituent la base de la création d’étapes de séquence de tâches conditionnelles. Une condition d’étape de séquence de tâches ne peut inclure qu’une IF seule instruction, mais vous pouvez imbriquer plusieurs IF instructions sous l’instruction de niveau IF supérieur pour créer des conditions plus complexes.
Vous testez une instruction IF en fonction des conditions répertoriées dans le tableau 77, que vous configurez dans la boîte de dialogue Propriétés de l’instructionIF.
Tableau 77. Conditions disponibles dans les instructions IF
| Condition | Sélectionnez cette option pour exécuter la séquence de tâches si |
|---|---|
| Toutes les conditions | Toutes les conditions sous cette instruction IF doivent être vraies. |
| Toutes les conditions | Toutes les conditions sous cette instruction IF sont vraies. |
| Aucune | Aucune condition sous cette instruction IF est vraie. |
Complétez la condition d’exécution de l’étape de séquence de tâches en ajoutant d’autres critères aux conditions (par exemple, des variables ou des valeurs de séquence de tâches dans un paramètre de Registre).
Pour ajouter une condition d’instruction IF à une étape de séquence de tâches
Sous l’onglet Option de l’étape (où étape est le nom de l’étape de séquence de tâches à configurer), sélectionnez Ajouter, puis instruction
If.Dans la boîte de dialogue Propriétés de l’instruction
If, sélectionnez condition (où condition est l’une des conditions répertoriées dans le tableau 77), puis sélectionnez OK.
Ajouter des variables de séquence de tâches aux conditions d’étape de séquence de tâches
Créez des conditions basées sur n’importe quelle variable de séquence de tâches (y compris celles que MDT définit). Ces variables incluent également les variables d’environnement disponibles dans le système d’exploitation.
Pour configurer une condition basée sur une variable de séquence de tâches, fournissez les informations suivantes dans la boîte de dialogue Condition de variable de séquence de tâches :
Variable. Nom de la variable de séquence de tâches à inclure comme condition. Ce nom doit correspondre à l’orthographe exacte de la variable, mais ne respecte pas la casse.
Condition. Il peut s’agir d’exists (ce qui est vrai si la variable existe, quelle que soit sa valeur) ou d’un opérateur logique standard.
Valeur. Valeur de la variable de séquence de tâches à utiliser dans la condition.
Pour ajouter une condition de variable de séquence de tâches à une étape de séquence de tâches
Sous l’onglet Options de l’étape (où étape est le nom de l’étape de séquence de tâches à configurer), sélectionnez Ajouter, puis variable de séquence de tâches.
Dans la boîte de dialogue Condition de variable de séquence de tâches, dans la zone Variable, tapez variable (où variable est le nom de la variable de séquence de tâches).
Dans la boîte de dialogue Condition de variable de séquence de tâches, dans la zone Condition, sélectionnez condition (où condition est l’opération logique à utiliser dans la condition, comme indiqué dans le tableau 77).
Dans la boîte de dialogue Condition de variable de séquence de tâches, dans la zone Valeur, tapez value (où value est la valeur de la variable de séquence de tâches), puis sélectionnez OK.
Ajouter des versions de système d’exploitation aux conditions d’étape de séquence de tâches
Créez des conditions basées sur la version du système d’exploitation en fournissant les informations suivantes dans la boîte de dialogue Condition du système d’exploitation de séquence de tâches :
Architecture. Nom du jeu d’instructions sur lequel le système d’exploitation est conçu, x86 ou x64
Système d’exploitation Une version de Windows
Condition. Opérateur logique
Pour ajouter une condition version du système d’exploitation à une étape de séquence de tâches
Sous l’onglet Option de l’étape (où étape est le nom de l’étape de séquence de tâches à configurer), sélectionnez Ajouter, puis version du système d’exploitation.
Dans la boîte de dialogue Condition du système d’exploitation de séquence de tâches, dans la zone Architecture, sélectionnez architecture (où architecture est le nom de l’architecture du système d’exploitation).
Dans la boîte de dialogue Condition du système d’exploitation de séquence de tâches, dans la zone Système d’exploitation, sélectionnez le système d’exploitation à utiliser.
Dans la boîte de dialogue Condition du système d’exploitation de séquence de tâches, dans la zone Condition, sélectionnez condition (où condition est l’opération logique à utiliser dans la condition), puis sélectionnez OK.
Ajouter des requêtes WMI aux conditions d’étape de séquence de tâches
Vous pouvez utiliser des requêtes WMI dans une condition de séquence de tâches. WMI est la principale technologie de gestion pour les systèmes d’exploitation Windows et permet une gestion, un contrôle et une surveillance cohérents et uniformes des systèmes dans l’ensemble de l’entreprise. En fonction des normes du secteur, WMI vous permet d’interroger, de modifier et de surveiller les paramètres de configuration sur les systèmes de bureau et serveur, les applications, les réseaux et d’autres composants d’entreprise. Vous pouvez également écrire des scripts qui utilisent la bibliothèque de scripts WMI pour travailler avec WMI et créer un large éventail de scripts de gestion et de surveillance des systèmes. Pour plus d’informations sur WMI, consultez WMI Scripting Primer.
Pour configurer une condition basée sur une condition WMI, fournissez les informations suivantes dans la boîte de dialogue Condition WMI de la séquence de tâches :
Espace de noms WMI. La valeur par défaut, \root\cimv2, fait référence à un espace de noms WMI spécifique. Les espaces de noms sont regroupés hiérarchiquement et sont similaires à la façon dont les dossiers sont regroupés dans le système d’exploitation. Dans chaque espace de noms se trouve une collection de classes qui correspondent à une ressource managée.
Requête WQL. Cette boîte de dialogue contient la requête qui s’exécute lorsque les conditions sont remplies. WMI est généralement interrogé de deux manières : en récupérant un objet WMI entier ou en utilisant une requête de type langage SQL (SQL). Dans la requête, les informations système ou les ordinateurs d’interrogation sont accessibles sur un réseau.
Pour ajouter une condition de résultat de requête WMI à une étape de séquence de tâches
Sous l’onglet Option de l’étape (où étape est le nom de l’étape de séquence de tâches à configurer), sélectionnez Ajouter, puis sélectionnez Requête WMI.
Dans la boîte de dialogue Condition WMI de la séquence de tâches, dans la zone Espace de noms WMI, tapez espace de noms WMI.
Dans la boîte de dialogue Condition WMI de la séquence de tâches, dans la zone requête WQL, tapez le script de requête à exécuter, puis sélectionnez OK.
Ajouter des paramètres du Registre aux conditions d’étape de séquence de tâches
Évaluer les paramètres du Registre pendant la séquence de tâches ; en fonction de critères définis, choisissez s’il faut exécuter des processus supplémentaires. Le Registre contient deux éléments de base : les clés et les valeurs.
Les clés de Registre sont similaires aux dossiers. Chaque clé peut contenir des sous-clés, qui à leur tour peuvent contenir d’autres sous-clés, qui peuvent toutes contenir des valeurs. Les clés sont référencées avec une syntaxe similaire aux noms de chemin d’accès Windows, à l’aide de barres obliques inverses (\) pour indiquer les niveaux de hiérarchie. Par exemple, HKEY_LOCAL_MACHINE\SOFTWARE\Microsoft\Windows fait référence à la sous-clé Windows de la sous-clé Microsoft de la clé Software de la sous-arborescence HKEY_LOCAL_MACHINE.
Les valeurs de Registre sont des paires nom-données stockées dans, mais référencées séparément de ces clés. Les noms de valeurs peuvent contenir des barres obliques inverses, mais l’inclusion de barres obliques inverses rend les valeurs difficiles à distinguer de leurs chemins clés.
Pour configurer une condition basée sur une condition de paramètre de Registre, fournissez les informations suivantes dans la boîte de dialogue Paramètre du Registre :
Clé racine. Sous-arborescence de la clé de Registre. Basez la condition sur l’un des éléments suivants :
HKEY_CURRENT_USER
HKEY_LOCAL_MACHINE
HKEY_USERS
HKEY_CURRENT_CONFIG
Clé : Valeur de la clé de Registre à utiliser dans la condition
Condition. Un opérateur logique, tel que
ANDouORNom de la valeur. Nom de la valeur à utiliser dans la condition
Type de valeur. Type de valeur, qui peut être l’un des suivants :
REG_SZ
REG_EXPAND_SZ
REF_DWORD
Valeur. Valeur du type de valeur pour la clé de Registre fournie à utiliser dans la condition
Pour ajouter une condition de paramètre de Registre à une étape de séquence de tâches
Sous l’onglet Option de l’étape (où étape est le nom de l’étape de séquence de tâches à configurer), sélectionnez Ajouter, puis Paramètre du Registre.
Dans la boîte de dialogue Paramètre du Registre , dans la zone Clé racine, sélectionnez Clé racine.
Dans la boîte de dialogue Paramètre du Registre , dans la zone Clé, tapez key (où key est le reste de la clé de Registre moins la sous-arborescence).
Dans la boîte de dialogue Paramètre du Registre , dans la zone Condition, sélectionnez condition (où condition est l’opération logique à utiliser dans la condition).
Dans la boîte de dialogue Paramètre du Registre , dans la zone Nom de la valeur, tapez le nom du nom de la valeur.
Dans la boîte de dialogue Paramètre du Registre , dans la zone Type de valeur, sélectionnez Type de valeur.
Dans la boîte de dialogue Paramètre du Registre , dans la zone Valeur, tapez la valeur pour laquelle le test aura lieu, puis sélectionnez OK.
Ajouter un test pour les logiciels installés à des conditions d’étape de séquence de tâches
Vous pouvez évaluer les logiciels installés en fonction des informations de produit fournies dans le fichier Microsoft Installer (MSI). Vous pouvez utiliser ces informations pour faire correspondre un produit spécifique à l’aide du code de produit et du code de mise à niveau, ou vous pouvez les utiliser pour faire correspondre n’importe quelle version de ce produit en utilisant uniquement le code de mise à niveau.
Pour ajouter une condition Logiciel installé à une étape de séquence de tâches
Sous l’onglet Option de l’étape (où étape est le nom de l’étape de séquence de tâches à configurer), sélectionnez Ajouter, puis logiciel installé.
Dans la boîte de dialogue Logiciels installés , dans la zone Fichier MSI, accédez au fichier MSI spécifique associé au logiciel installé. Les informations sur le produit sont extraites du fichier MSI et remplissent les zones respectives.
Dans la boîte de dialogue Logiciels installés , sélectionnez l’une des deux conditions suivantes :
Faire correspondre ce produit spécifique (code de produit et code de mise à niveau)
Faire correspondre n’importe quelle version de ce produit (code de mise à niveau uniquement)
Dans la boîte de dialogue Logiciels installés , sélectionnez OK.
Ajouter un test pour les propriétés du dossier aux conditions d’étape de séquence de tâches
Vous pouvez évaluer des dossiers en fonction des propriétés du dossier. En plus d’évaluer le chemin d’accès du dossier à tester, testez son horodatage dans un certain nombre de conditions.
Pour configurer une condition basée sur la propriété d’un dossier, fournissez les informations suivantes dans la boîte de dialogue Propriétés du dossier :
Chemin d’accès. Chemin du dossier à tester.
Condition. (Facultatif) Un des opérateurs logiques
Date. (Facultatif) Date du fichier
Le temps. (Facultatif) Horodatage du fichier
Pour ajouter une condition Propriétés du dossier à une étape de séquence de tâches
Sous l’onglet Option de l’étape (où étape est le nom de l’étape de séquence de tâches à configurer), sélectionnez Ajouter, puis Propriétés du dossier.
Dans la boîte de dialogue Propriétés du dossier , dans la zone Chemin d’accès, accédez au dossier à tester.
Dans la boîte de dialogue Propriétés du dossier, pour case activée l’horodatage du fichier, cochez la case Vérifier l’horodatage case activée, définissez la condition de la valeur, définissez une date et définissez l’heure. Sinon, désactivez la case Vérifier l’horodatage case activée afin que la condition supplémentaire ne soit pas testée.
Dans la boîte de dialogue Propriétés du dossier , sélectionnez OK.
Ajouter un test pour les propriétés de fichier aux conditions d’étape de séquence de tâches
Vous pouvez évaluer des fichiers en fonction des propriétés du fichier. En plus d’évaluer le chemin d’accès du fichier à tester, testez sa version et son horodatage dans un certain nombre de conditions.
Pour configurer une condition basée sur une propriété de fichier, fournissez les informations suivantes dans la boîte de dialogue Propriétés du fichier:
Chemin d’accès. Chemin d’accès du fichier testé
Version. (Facultatif) Version du fichier testé
Condition. (Facultatif) Opérateur logique
Date. (Facultatif) Date du fichier
Le temps. (Facultatif) Horodatage du fichier
Pour ajouter une condition Propriétés de fichier à une étape de séquence de tâches
Sous l’onglet Option de l’étape (où étape est le nom de l’étape de séquence de tâches à configurer), sélectionnez Ajouter, puis Propriétés du fichier.
Dans la boîte de dialogue Propriétés du fichier , dans la zone Chemin d’accès, accédez au fichier à tester.
Dans la boîte de dialogue Propriétés du fichier, si vous souhaitez case activée la version du fichier, cochez la case Vérifier la version case activée, définissez la condition de la valeur et tapez le numéro de version à tester. Sinon, décochez la case Vérifier la version case activée afin que la condition supplémentaire ne soit pas testée.
Dans la boîte de dialogue Propriétés du fichier, pour case activée l’horodatage du fichier, cochez la case Vérifier l’horodatage case activée, définissez la condition de la valeur, définissez une date et définissez l’heure. Sinon, désactivez la case Vérifier l’horodatage case activée afin que la condition supplémentaire ne soit pas testée.
Dans la boîte de dialogue Propriétés du fichier , sélectionnez OK.
Configurer les étapes de la séquence de tâches de disque
Vous pouvez personnaliser les séquences de tâches pour configurer les paramètres de disque sur l’ordinateur cible. Configurez les paramètres de disque dans Deployment Workbench ou dans la console Configuration Manager.
Pour configurer des étapes de séquence de tâches qui exécutent des fonctions liées au disque, procédez comme suit :
Configurer les types d’étapes de séquence de tâches format et partitionner le disque comme décrit dans Configurer le format et la séquence de tâches de partitionnement du disque
Configurer Activer les types d’étapes de séquence de tâches BitLocker comme décrit dans Configurer activer les étapes de séquence de tâches BitLocker
Étapes de la séquence de tâches Configurer le format et partitionner le disque
Les étapes de séquence de tâches basées sur le type d’étape de séquence de tâches Format et partitionner le disque permettent la création de plusieurs partitions et sont généralement utilisées pour créer des partitions secondaires pour le stockage des données. Les partitions de disque personnalisées sont uniquement prises en charge dans les scénarios Nouvel ordinateur.
Remarque
LTI ne prend pas en charge le déploiement du système d’exploitation cible sur des lecteurs logiques ou des disques dynamiques.
Pour configurer les étapes de séquence de tâches en fonction du type d’étape de séquence de tâches Format et partitionner le disque
Sélectionnez Démarrer, puis pointez sur Tous les programmes. Pointez sur Microsoft Deployment Toolkit, puis sélectionnez Deployment Workbench.
Dans l’arborescence de la console Deployment Workbench, accédez à Deployment Workbench/Deployment Shares/deployment_share/Task Sequences (où deployment_share est le nom du partage de déploiement dans lequel vous allez configurer la séquence de tâches).
Dans le volet d’informations, sélectionnez task_sequence_name (où task_sequence_name est le nom de la séquence de tâches que vous souhaitez configurer).
Dans le volet Actions, sélectionnez Propriétés.
La boîte de dialogue Propriétéstask_sequence_name s’ouvre (où task_sequence_name est le nom de la séquence de tâches que vous souhaitez configurer).
Sous l’onglet Séquence de tâches, dans la hiérarchie de séquence de tâches, accédez à task_sequence_step (où task_sequence_step est le nom de l’étape de séquence de tâches qui est un type d’étape De séquence de tâches Format et Partitionner le disque ), puis sélectionnez l’onglet Propriétés .
Sous l’onglet Propriétés, configurez les paramètres répertoriés dans le tableau 78 en fonction des exigences de votre organization, puis sélectionnez OK.
Tableau 78. Paramètres de configuration sous l’onglet Propriétés du type d’étape de séquence de tâches Format et partitionner le disque
Paramètre Description Type Contient le type de séquence de tâches, qui est toujours défini sur Format et partitionner le disque. Name Contient le nom de l’étape de séquence de tâches qui apparaît dans la hiérarchie de séquence de tâches. Commentaires Fournit des informations descriptives sur l’étape de séquence de tâches. Numéro de disque Inclut le numéro de disque à partitionner et à mettre en forme ; le numéro de disque est basé sur zéro, ce qui signifie que le premier disque sera le numéro zéro (0). Type de disque Contient le type de partition, qui peut être Standard (MBR) ou GPT. Volume Contient une liste des volumes de disque à créer sur la partition. Bouton Créer une partition Sélectionnez cette option pour créer une définition de partition et accéder à la boîte de dialogue Propriétés de partition. Pour plus d’informations sur la fin de la boîte de dialogue Propriétés de partition, consultez le tableau 79. Bouton Propriétés de partition Cette option permet d’afficher la boîte de dialogue Propriétés de partition de la partition sélectionnée dans la zone Volume Pour plus d’informations sur la fin de la boîte de dialogue Propriétés de partition, consultez le tableau 79. Bouton Supprimer la partition Sélectionnez cette option pour supprimer la partition sélectionnée dans la zone Volume . La boîte de dialogue Confirmer la suppression de partition s’affiche dans laquelle vous pouvez confirmer (Oui) ou annuler (Non) la suppression. Le tableau 79 répertorie les paramètres de configuration de la boîte de dialogue Propriétés de partition. Configurez les paramètres du tableau 79 en fonction des exigences de votre organization, puis sélectionnez OK.
Tableau 79. Paramètres de configuration dans la boîte de dialogue Propriétés de partition
Paramètre Description Nom de la partition Contient le nom de la partition, qui s’affiche dans la zone Volume sous l’onglet Propriétés de l’étape de séquence de tâches Partitionner et formater le disque. Type de partition Contient le type de partition à créer, qui peut être principal ou étendu. Utiliser un pourcentage d’espace libre restant Sélectionnez cette option pour configurer l’étape de séquence de tâches afin de créer une partition en fonction d’un pourcentage de l’espace disque disponible restant. Si vous sélectionnez cette option, spécifiez le pourcentage dans la zone Taille(%). Utiliser une taille spécifique Sélectionnez cette option pour configurer l’étape de séquence de tâches afin de créer une partition d’une taille spécifique. Si vous sélectionnez cette option, spécifiez la taille de la partition dans la zone Taille . En faire une partition de démarrage Sélectionnez cette option pour configurer l’étape de séquence de tâches afin de configurer la partition en tant que partition de démarrage de l’ordinateur cible. Si la zone case activée est :
- Sélectionnée, la partition est configurée comme partition de démarrage
- Effacée, la partition n’est pas configurée comme partition de démarrageSystème de fichiers Contient le système de fichiers pour le processus de format, qui peut être NTFS ou FAT32. Format rapide Sélectionnez cette option pour configurer l’étape de séquence de tâches pour mettre en forme la partition en effectuant un format rapide. Si la zone case activée est :
- Sélectionné, le format de partition est effectué à l’aide du processus de mise en forme rapide
- Effacé, le format de partition est effectué à l’aide du processus de format standardVariable Contient le nom d’une variable de séquence de tâches utilisée pour stocker la lettre de lecteur affectée à la partition.
MDT crée automatiquement une partition supplémentaire pour les nouveaux ordinateurs lors du déploiement de Windows ou lorsque BitLocker a été demandé.
Configurer activer les étapes de séquence de tâches BitLocker
Utilisez cette tâche pour activer la tâche BitLocker . BitLocker est une fonctionnalité de chiffrement de disque complet incluse dans Windows, conçue pour protéger les données en fournissant un chiffrement pour des volumes entiers. Par défaut, il utilise l’advanced encryption Standard (AES), également connu sous le nom de Rijndael, un chiffrement par blocs adopté comme norme de chiffrement par le gouvernement des États-Unis.
L’algorithme AES en mode Chaînage de blocs de chiffrement avec une clé 128 bits est souvent combiné avec le diffuseur Elephant pour renforcer la sécurité. BitLocker est disponible uniquement dans les éditions Enterprise et Ultimate de Windows.
Sélectionnez l’une des méthodes suivantes pour activer BitLocker :
Dans une séquence de tâches, activez la tâche BitLocker .
En outre, configurez la partition dans la tâche Format et partition , qui est nécessaire pour les scénarios Nouvel ordinateur, mais pas dans le scénario Actualiser l’ordinateur. Les configurations les plus courantes sont les suivantes :
Une partition : 100 %
Une partition et un espace non alloué
Dans l’Assistant Déploiement, configurez la page BitLocker . Cela nécessite que la tâche Activer BitLocker soit activée dans la séquence de tâches utilisée pour le déploiement.
Dans le fichier CustomSettings.ini, définissez les propriétés suivantes :
BDEInstall=TPM
BdeInstallSuppress=NO
BDeWaitForEncryption=False
BDEDriveSize=2000
BDEDriveLetter=S :
BDEKeyLocation=C :
SkipBitLocker=YES
Pour plus d’informations sur l’activation de BitLocker, consultez forum aux questions sur BitLocker.
Configurer les étapes de la séquence de tâches réseau
Vous pouvez personnaliser les séquences de tâches dans Deployment Workbench pour configurer les paramètres réseau sur l’ordinateur cible. Pour configurer des étapes de séquence de tâches qui exécutent des fonctions liées au réseau, procédez comme suit :
Configurer les étapes de séquence de tâches de capture des paramètres réseau, comme décrit dans Configurer les paramètres réseau de capture étapes de séquence de tâches
Configurer les étapes de séquence de tâches Appliquer les paramètres réseau comme décrit dans Configurer l’application des paramètres réseau Étapes de séquence de tâches
Configurer les étapes de la séquence de tâches des paramètres réseau de capture
Les étapes de séquence de tâches basées sur l’étape de séquence de tâches Capturer les paramètres réseau vous permettent de capturer les paramètres de configuration réseau de toutes les cartes réseau sur l’ordinateur cible qui ont des adresses IP configurées de manière statique pour les scénarios de déploiement Actualiser l’ordinateur.
Les modèles de séquence de tâches LTI fournis avec MDT n’incluent pas d’étape de séquence de tâches basée sur le type d’étape de séquence de tâches Capturer les paramètres réseau . Pour les scénarios de déploiement Actualiser l’ordinateur, ajoutez une étape de séquence de tâches basée sur le type d’étape de séquence de tâches Paramètres réseau de capture dans la phase Capture d’état.
Remarque
Les paramètres capturés par les étapes de séquence basées sur l’étape de séquence de tâches Capturer les paramètres réseau dans le scénario de déploiement Actualiser l’ordinateur remplacent tous les paramètres de configuration IP spécifiés dans le fichier CustomSettings.ini ou dans la base de données MDT.
Pour configurer les étapes de séquence de tâches en fonction du type d’étape de séquence de tâches Capturer les paramètres réseau
Sélectionnez Démarrer, puis pointez sur Tous les programmes. Pointez sur Microsoft Deployment Toolkit, puis sélectionnez Deployment Workbench.
Dans l’arborescence de la console Deployment Workbench, accédez à Deployment Workbench/Deployment Shares/deployment_share/Task Sequences (où deployment_share est le nom du partage de déploiement dans lequel vous allez configurer la séquence de tâches).
Dans le volet d’informations, sélectionnez task_sequence_name (où task_sequence_name est le nom de la séquence de tâches que vous souhaitez configurer).
Dans le volet Actions, sélectionnez Propriétés.
La boîte de dialogue Propriétéstask_sequence_name s’ouvre (où task_sequence_name est le nom de la séquence de tâches que vous souhaitez configurer).
Sous l’onglet Séquence de tâches, dans la hiérarchie de séquence de tâches, accédez à task_sequence_step (où task_sequence_step est le nom d’une séquence de tâches qui est un type d’étape de séquence de tâches Paramètres réseau de capture ), puis sélectionnez l’onglet Propriétés .
Sous l’onglet Propriétés, configurez les paramètres répertoriés dans le tableau 80 en fonction des exigences de votre organization, puis sélectionnez OK.
Tableau 80. Paramètres de configuration sous l’onglet Propriétés du type d’étape de séquence de tâches Capturer les paramètres réseau
Paramètre Description Type Contient le type de séquence de tâches, qui est toujours défini sur Capturer les paramètres réseau Name Contient le nom de l’étape de séquence de tâches qui apparaît dans la hiérarchie de séquence de tâches Description Fournit des informations descriptives sur l’étape de séquence de tâches
Configurer les étapes de la séquence de tâches Appliquer les paramètres réseau
Les étapes de séquence de tâches basées sur le type d’étape Appliquer les paramètres réseau permettent la configuration des paramètres réseau pour chaque carte réseau de l’ordinateur cible. Les paramètres réseau que ce type d’étape de séquence de tâches configure sont les mêmes que ceux configurés dans les propriétés d’une carte réseau.
Pour chaque carte réseau de l’ordinateur cible, configurez les paramètres réseau correspondants. Si aucun paramètre de configuration n’est spécifié, le type d’étape de séquence de tâches Appliquer les paramètres réseau configure l’étape de séquence de tâches qui à son tour configure les cartes réseau sur l’ordinateur cible pour utiliser le protocole DHCP (Dynamic Host Configuration Protocol) pour la configuration.
Remarque
Les paramètres de configuration réseau que l’étape de séquence de tâches Capturer les paramètres réseau capture dans la phase Capture d’état remplacent tous les paramètres de configuration que vous spécifiez dans ce type de séquence de tâches.
Certains modèles de séquence de tâches LTI dans MDT incluent une étape de séquence de tâches dans la phase de restauration de l’état nommée Appliquer les paramètres réseau. Dans la plupart des cas, configurez l’étape de séquence de tâches existante au lieu de créer une nouvelle étape de séquence de tâches.
Pour configurer les étapes de séquence de tâches en fonction du type d’étape de séquence de tâches Appliquer les paramètres réseau
Sélectionnez Démarrer, puis pointez sur Tous les programmes. Pointez sur Microsoft Deployment Toolkit, puis sélectionnez Deployment Workbench.
Dans l’arborescence de la console Deployment Workbench, accédez à Deployment Workbench/Deployment Shares/deployment_share/Task Sequences (où deployment_share est le nom du partage de déploiement dans lequel vous allez configurer la séquence de tâches).
Dans le volet d’informations, sélectionnez task_sequence_name (où task_sequence_name est le nom de la séquence de tâches que vous souhaitez configurer).
Dans le volet Actions, sélectionnez Propriétés.
La boîte de dialogue Propriétéstask_sequence_name s’ouvre (où task_sequence_name est le nom de la séquence de tâches que vous souhaitez configurer).
Sous l’onglet Séquence de tâches, dans la hiérarchie de séquence de tâches, accédez à task_sequence_step (où task_sequence_step est le nom d’une séquence de tâches qui est un type d’étape appliquer un paramètre réseau ), puis sélectionnez l’onglet Propriétés .
Sous l’onglet Propriétés, configurez les paramètres répertoriés dans le tableau 81 en fonction des exigences de votre organization, puis sélectionnez OK.
Tableau 81. Paramètres de configuration sous l’onglet Propriétés du type d’étape De séquence de tâches Appliquer les paramètres réseau
Setting Description Type Contient le type de séquence de tâches, qui est toujours défini sur Capturer les paramètres réseau. Name Contient le nom de l’étape de séquence de tâches qui apparaît dans la hiérarchie de séquence de tâches. Description Fournit des informations descriptives sur l’étape de séquence de tâches. Bouton Créer un paramètre de carte réseau Sélectionnez cette option pour créer une définition de paramètre de carte réseau et accéder à la boîte de dialogue Paramètres réseau . Pour plus d’informations sur l’affichage des onglets de la boîte de dialogue Paramètres réseau , consultez le tableau 82, le tableau 83 et le tableau 84. Bouton propriétés du paramètre de la carte réseau Activez cette option pour afficher la boîte de dialogue Paramètres réseau de la carte réseau que vous avez sélectionnée. Pour plus d’informations sur l’affichage des onglets de la boîte de dialogue Paramètres réseau , consultez le tableau 82, le tableau 83 et le tableau 84. Bouton supprimer les paramètres de la carte réseau Sélectionnez cette option pour supprimer le paramètre de carte réseau que vous avez sélectionné. Dans la boîte de dialogue Confirmer la suppression de l’adaptateur , confirmez (Oui) ou annulez (Non) la suppression. Le tableau 82 répertorie les paramètres de configuration de l’onglet Général de la boîte de dialogue Paramètres réseau . Configurez les paramètres du tableau 82 en fonction des exigences de votre organization, puis sélectionnez OK.
Tableau 82. Paramètres de configuration sous l’onglet Général de la boîte de dialogue Paramètres réseau
Paramètre Description Nom Contient le nom de la carte réseau, qui apparaît dans la zone sous l’onglet Propriétés de l’étape de séquence de tâches Appliquer les paramètres réseau. Obtenir automatiquement une adresse IP Sélectionnez cette option pour configurer l’étape de séquence de tâches afin de configurer l’adresse IP de la carte réseau sur l’ordinateur cible à l’aide du protocole DHCP. Utiliser l’adresse IP suivante Sélectionnez cette option pour configurer l’étape de séquence de tâches pour configurer l’adresse IP de la carte réseau sur l’ordinateur cible à l’aide des valeurs que vous spécifiez dans les zones Paramètres réseau et Paramètres de la passerelle . Paramètres réseau Contient une liste d’adresses IP et de masques de sous-réseau à configurer pour la carte réseau. Sélectionnez l’une des options suivantes pour modifier les adresses IP et les masques de sous-réseau dans cette liste :
- Ajouter. Ajoutez une combinaison d’adresse IP et de masque de sous-réseau à la zone de liste.
- Propriétés. Modifiez l’adresse IP et le masque de sous-réseau d’une entrée existante.
- Supprimer. Supprimer une entrée existante.
Cette zone est activée uniquement si vous sélectionnez Utiliser l’adresse IP suivante.Paramètres de la passerelle Contient une liste d’adresses IP de passerelle et de métriques de coût de routage à configurer pour la carte réseau. Sélectionnez l’une des options suivantes pour modifier l’adresse IP de la passerelle et la métrique de coût de routage dans cette liste :
- Ajouter. Ajoutez l’adresse IP et la métrique de coût d’une passerelle à la zone de liste.
- Propriétés. Modifiez l’adresse IP et la métrique de coût d’une entrée existante d’une passerelle.
- Supprimer. Supprimer une entrée existante.
Cette zone est activée uniquement si vous sélectionnez Utiliser l’adresse IP suivante.Le tableau 83 répertorie les paramètres de configuration de l’onglet DNS de la boîte de dialogue Paramètres réseau . Configurez les paramètres du tableau 83 en fonction des exigences de votre organization, puis sélectionnez OK.
Tableau 83. Paramètres de configuration sous l’onglet DNS de la boîte de dialogue Paramètres réseau
Paramètre Description Obtenir automatiquement le serveur DNS Sélectionnez cette option pour configurer l’étape de séquence de tâches afin de configurer les paramètres DNS de la carte réseau sur l’ordinateur cible à l’aide du protocole DHCP. Utiliser les serveurs DNS suivants Sélectionnez cette option pour configurer l’étape de séquence de tâches afin de configurer les paramètres DNS de la carte réseau sur l’ordinateur cible à l’aide des valeurs spécifiées dans la zone Adresses du serveur DNS dans l’ordre d’utilisation . Adresses de serveur DNS par ordre d’utilisation Contient une liste d’adresses IP de serveur DNS à configurer pour la carte réseau. Sélectionnez l’une des options suivantes pour modifier la liste des serveurs DNS :
- Ajouter. Ajoutez l’adresse IP du serveur DNS à la zone de liste.
- Propriétés. Modifiez l’adresse IP du serveur DNS pour une entrée existante.
- Supprimer. Supprimer une entrée existante.Suffixe DNS Contient le suffixe de nom de domaine DNS à ajouter à toutes les requêtes DNS. Inscrire l’adresse de cette connexion dans LE DNS Sélectionnez cette option pour configurer la carte réseau afin d’inscrire l’adresse IP des cartes réseau du serveur DNS principal. Si la zone case activée est :
- Sélectionné, l’adresse IP de la carte réseau est inscrite dans DNS
- Effacée, l’adresse IP de la carte réseau n’est pas inscrite dans dns
Cette case est cochée par défaut.Utiliser le suffixe de cette connexion dans l’inscription DNS Sélectionnez cette option pour configurer la carte réseau afin d’inscrire l’adresse IP de la carte réseau à l’aide du suffixe indiqué dans Suffixe DNS. Si la zone case activée est :
- Sélectionné, l’adresse IP de la carte réseau est inscrite à l’aide du suffixe répertorié dans Suffixe DNS
- Effacée, l’adresse IP de la carte réseau n’est pas inscrite à l’aide du suffixe indiqué dans Suffixe DNS
Par défaut, cette case à cocher est désactivée.Le tableau 84 répertorie les paramètres de configuration de l’onglet WINS de la boîte de dialogue Paramètres réseau . Configurez les paramètres du tableau 84 en fonction des exigences de votre organization, puis sélectionnez OK.
Tableau 84. Paramètres de configuration sous l’onglet WINS de la boîte de dialogue Paramètres réseau
Setting Description Adresses de serveur WINS dans l’ordre d’utilisation Contient une liste d’adresses IP de serveur WINS à configurer pour la carte réseau. Sélectionnez l’une des options suivantes pour modifier la liste des serveurs WINS :
- Ajouter. Ajoutez l’adresse IP du serveur WINS à la zone .
- Propriétés. Modifiez l’adresse IP du serveur WINS pour une entrée existante.
- Supprimer. Supprimer une entrée existante.Activer la recherche LMHOSTS Sélectionnez cette option pour configurer la carte réseau afin d’activer les recherches dans le fichier LMHOSTS sur l’ordinateur cible. Si la zone case activée est :
- Sélectionné, le fichier LMHOSTS est utilisé pour la résolution de noms du BIOS réseau (NetBIOS) sur la carte réseau
- Effacé, le fichier LMHOSTS n’est pas utilisé pour la résolution de noms NetBIOS sur la carte réseau
Par défaut, cette case à cocher est désactivée.Par défaut Sélectionnez cette option pour configurer la carte réseau afin qu’elle utilise les paramètres NetBIOS sur TCP/IP par défaut du système d’exploitation cible. Les autres options sont Activer NetBIOS sur TCP/IP et Désactiver NetBIOS sur TCP/IP. Activer NetBIOS sur TCP/IP Sélectionnez cette option pour activer NetBIOS sur TCP/IP pour la carte réseau. Les autres options sont Default et Disable NetBIOS over TCP/IP. Désactiver NetBIOS sur TCP/IP Sélectionnez cette option pour désactiver NetBIOS sur TCP/IP pour la carte réseau. Les autres options sont Default et Enable NetBIOS over TCP/IP.
Configurer les étapes de la séquence de tâches de rôle serveur pour LTI
L’RTC peut vous aider à automatiser le déploiement des rôles serveur dans Windows Server. Configurez les étapes de séquence de tâches LTI pour déployer les rôles serveur pris en charge, notamment :
AD DS
Serveur DNS
Serveur DHCP
Le processus de configuration des étapes de séquence de tâches de rôle serveur est similaire pour LTI et ZTI. Pour plus d’informations sur la configuration des étapes de séquence de tâches de rôle serveur pour LTI, consultez Étapes de la séquence de tâches de rôle serveur.
Configurer l’étape Vérifier la séquence de tâches du BIOS pour la liste des versions incompatibles du BIOS
L’ordre de tâche par défaut d’une séquence de tâches inclut la tâche Vérifier le BIOS dans le groupe Non remplacer du groupe Validation . La tâche Vérifier le BIOS exécute le script ZTIBIOSCheck.wsf, qui vérifie la version du BIOS des ordinateurs cibles par rapport à la liste des versions du BIOS incompatibles dans le fichier ZTIBIOSCheck.xml.
Modifiez le fichier ZTIBIOSCheck.xml pour qu’il contienne la liste des versions du BIOS incompatibles avec le système d’exploitation cible dans la build du système d’exploitation. Modifiez ZTIBIOSCheck.xml pour chaque séquence de tâches créée dans Deployment Workbench. Le fichier ZTIBIOSCheck.xml se trouve dans le dossier deployment_share\Scripts (où deployment_share est le nom du dossier qui est la racine du partage de déploiement).
Mettez à jour les attributs dans le fichier ZTIBIOSCheck.xml répertorié dans le tableau 85 pour chaque version du BIOS incompatible.
Tableau 85. Attributs à mettre à jour dans le fichier ZTIBIOSCheck.xml
| Attribut | Description |
|---|---|
| Description | Description textuelle de l’ordinateur cible qui a une version du BIOS incompatible, y compris toutes les références à d’éventuelles mises à jour de la version du BIOS |
| Fabricant de l’ordinateur | Fabricant de l’ordinateur cible avec une version du BIOS incompatible (cette valeur doit correspondre à la valeur stockée dans le BIOS.) |
| Model | Modèle de l’ordinateur cible avec une version du BIOS incompatible (cette valeur doit correspondre à la valeur stockée dans le BIOS.) |
| Date | Date du BIOS de l’ordinateur cible avec une version du BIOS incompatible (cette valeur doit correspondre à la valeur stockée dans le BIOS.) |
Le fichier ZTIBIOSCheck.xml contient la source d’un script (ZTIBIOS_Extract_Utility.vbs) qui peut vous aider à extraire les attributs répertoriés dans le tableau 85.
Pour utiliser l’utilitaire ZTIBIOS_Extract_Utility.vbs pour extraire des attributs sur un ordinateur cible
Démarrez le Bloc-notes Microsoft.
Copiez la source du script de ZTIBIOSCheck.xml fichier dans le Bloc-notes.
Enregistrez la source du script dans le Bloc-notes en tant que ZTIBIOS_Extract_Utility.vbs.
Exécutez ZTIBIOS_Extract_Utility.vbs sur un ordinateur cible qui a un BIOS incompatible.
Mettez à jour ZTIBIOSCheck.xml pour inclure le BIOS en fonction des attributs récupérés dans les étapes précédentes.
Exécution de l’Assistant Déploiement
Pour lancer le déploiement de Windows sur les ordinateurs cibles, exécutez l’Assistant Déploiement. Lancez l’Assistant Déploiement manuellement ou à l’aide des services de déploiement Windows. Chaque scénario de déploiement (Remplacer l’ordinateur, Nouvel ordinateur ou Actualiser l’ordinateur) utilise un processus différent. Lancez le déploiement à partir des services de déploiement Windows, d’un partage réseau, à partir de lecteurs locaux ou à l’aide d’un DVD. Le processus de déploiement demande les paramètres de configuration qui ne sont pas déjà spécifiés.
L’Assistant Déploiement est exécuté juste avant l’Assistant Déploiement et est responsable de l’initialisation de l’environnement. L’Assistant Déploiement affiche les pages de l’Assistant en fonction du scénario de déploiement que vous avez sélectionné et des options de configuration que vous avez spécifiées dans CustomSettings.ini. La logique d’affichage (ou de non-affichage) d’une page d’Assistant est notée pour chaque page d’Assistant dans les étapes suivantes.
Pour déployer le nouveau système d’exploitation sur l’ordinateur cible à l’aide de l’Assistant Déploiement
Vérifiez que les dossiers du tableau 86 n’existent plus sur l’ordinateur cible.
L’Assistant Déploiement crée et utilise les dossiers répertoriés dans le tableau 86 pendant le processus de déploiement. Si un déploiement précédent a été arrêté en raison d’une erreur, ces dossiers peuvent toujours exister sur l’ordinateur cible. Si ces dossiers ne sont pas supprimés, le processus se poursuit à partir du point où le processus précédent s’est terminé au lieu de commencer. Supprimez ces dossiers avant de lancer un nouveau déploiement. Ces dossiers existent sur target_drive (où target_drive est le lecteur de l’ordinateur cible qui dispose du plus d’espace disque disponible).
Tableau 86. Dossiers à supprimer avant de lancer l’Assistant Déploiement
Folder Description target_drive :\MININT Ce dossier est conservé via le processus de déploiement et contient des informations sur l’état de déploiement (telles que les informations de migration de l’état utilisateur et les fichiers journaux). target_drive :\_SMSTaskSequence Ce dossier contient des informations d’état spécifiques au séquenceur de tâches. Lancez l’Assistant Déploiement.
Démarrez l’ordinateur cible avec un média de démarrage LTI à partir d’un CD, d’un DVD, d’un appareil amovible ou des services de déploiement Windows.
Connectez-vous au partage de déploiement approprié (par exemple, \\server_name\Distribution$\Scripts), puis tapez cscript litetouch.vbs.
L’Assistant Déploiement démarre. Cet Assistant est responsable de l’initialisation de l’environnement Windows PE avant d’exécuter l’Assistant Déploiement. La page De l’Assistant Initialisation s’affiche, qui affiche le status d’initialisation. L’Assistant Déploiement de Windows se connecte au partage de déploiement et affiche la page De l’Assistant d’accueil lorsque les conditions du tableau 87 sont remplies.
Tableau 87. Conditions de la page d’accueil de l’Assistant
Propriété Condition DeployRoot Commence lorsque la propriété DeployRoot est égale à « » (vide) ou X :\. En règle générale, la console de déploiement Windows définit automatiquement cette valeur. SkipBDDWelcome N’est pas égal à « OUI » La page De l’Assistant Bienvenue dans l’Assistant Déploiement s’affiche.
Dans la page Bienvenue , sélectionnez l’une des options répertoriées dans le tableau 88 en fonction des exigences de l’environnement. Pour continuer avec l’Assistant Déploiement, sélectionnez Exécuter l’Assistant Déploiement pour installer un nouveau système d’exploitation.
Tableau 88. Options de la page d’accueil de l’Assistant
Option Sélectionnez cette option pour Exécutez l’Assistant Déploiement pour installer un nouveau système d’exploitation Démarrez l’Assistant Déploiement et terminez le processus de déploiement LTI. Exécuter l’Assistant Récupération Windows Ouvrez la boîte de dialogue Options de récupération système dans l’environnement de récupération Windows. À partir de là, exécutez l’Assistant Récupération pour réparer une installation Windows existante. Quitter l’invite de commandes Ouvrez une fenêtre d’invite de commandes dans Windows PE pour résoudre les problèmes avant de terminer le processus de déploiement LTI. Disposition du clavier Sélectionnez la disposition du clavier pour Windows PE avant de terminer le processus de déploiement LTI. Configurer avec une adresse IP statique Configurez les paramètres de configuration IP pour Windows PE lorsque la configuration DHCP n’est pas disponible. Sélectionnez ce bouton pour ouvrir la boîte de dialogue Configurer les paramètres réseau IP statiques.
Les paramètres de configuration IP configurés dans la boîte de dialogue Configurer les paramètres réseau IP statiques remplacent tous les paramètres de configuration IP spécifiés dans le fichier CustomSettings.ini ou dans la base de données MDT.La page De l’Assistant Spécifier les informations d’identification pour la connexion aux partages réseau dans l’Assistant Déploiement s’affiche.
Renseignez la page Spécifier les informations d’identification pour la connexion aux partages réseau , puis sélectionnez OK.
Renseignez la page Spécifier les informations d’identification pour la connexion aux partages réseau , puis sélectionnez OK.
Cet Assistant s’affiche lorsque les conditions du tableau 89 sont remplies.
Tableau 89. Spécifier les informations d’identification pour la connexion aux conditions de la page Partages réseau
Propriété Condition UserID_isDirty Égal à TRUE UserID Égal à « » DeploymentType N’est pas égal à REPLACE DeploymentMethod N’est pas égal à MEDIA Vous utilisez ces informations d’identification pour accéder aux dossiers partagés réseau utilisés pendant le processus de déploiement. Ces dossiers partagés incluent des dossiers utilisés pour stocker des données de migration d’état utilisateur ou des sauvegardes d’images de l’ordinateur cible.
Tableau 90. Options des informations d’identification
Option Type Nom d'utilisateur user_name (où user_name est le nom d’utilisateur du compte disposant des autorisations appropriées pour les dossiers partagés réseau utilisés par les scripts de déploiement). Password password (où password est le mot de passe du compte d’utilisateur spécifié dans la zone Nom d’utilisateur ). Domaine domain (où domaine est le nom du domaine dans lequel se trouve le compte d’utilisateur, spécifié dans la zone Nom d’utilisateur). La page Séquence de tâches s’affiche.
Dans la page Séquence de tâches, sous Sélectionner une séquence de tâches à exécuter sur cet ordinateur, sélectionnez task_sequence (où task_sequence est le nom de la séquence de tâches à exécuter).
Remarque
Si une séquence de tâches basée sur le modèle de séquence de tâches OEM Litetouch apparaît dans la liste, vérifiez que le déploiement est effectué à partir d’un partage de déploiement media (media) amovible. Bien que les séquences de tâches basées sur le modèle de séquence de tâches OEM Litetouch puissent être sélectionnées à partir d’autres partages de déploiement, la séquence de tâches ne se termine pas correctement.
Dans la page Détails de l’ordinateur , dans la zone Nom de l’ordinateur, tapez computer_name (où computer_name est le nom de l’ordinateur à attribuer à l’ordinateur cible), sélectionnez l’une des options répertoriées dans le tableau 92 en fonction des exigences de votre environnement, puis sélectionnez Suivant.
Cet Assistant s’affiche lorsque les conditions du tableau 91 sont remplies.
Tableau 91. Configurer les conditions de la page Détails de l’ordinateur
Propriété Condition SkipComputerName N’est pas égal à OUI SkipDomainMembership N’est pas égal à OUI DeploymentType Non égal à StateRestore ou REPLACE ou CUSTOM DeploymentType N’est pas égal à REPLACE Tableau 92. Spécifier la configuration de l’appartenance de l’ordinateur
Pour cette option Effectuez cette tâche pour Joindre un domaine Joindre un domaine AD DS existant :
- Dans la zone Domaine à joindre , tapez domaine (où domaine est le nom du domaine à joindre).
- Dans la zone Unité d’organisation , tapez organizational_unit ( où organizational_unit est le nom de l’unité d’organisation [UO] dans le domaine AD DS dans lequel le compte d’ordinateur sera créé).
- Dans la zone Nom d’utilisateur , tapez user_name ( où user_name est le nom d’un compte d’utilisateur disposant des autorisations suffisantes pour créer le compte d’ordinateur dans le domaine).
- Dans la zone Mot de passe , tapez password (où password est le mot de passe du compte d’utilisateur spécifié dans la zone Nom d’utilisateur ).
- Dans la zone Domaine , tapez domaine (où domain est le nom du domaine dans le compte d’utilisateur spécifié dans la zone Nom d’utilisateur ).Rejoindre un groupe de travail Rejoindre un groupe de travail Windows :
- Dans la zone Groupe de travail, tapez groupe de travail (où groupe de travail est le nom du groupe de travail à joindre).La page Données utilisateur s’affiche .
Dans la page Données utilisateur , sélectionnez l’une des options répertoriées dans le tableau 94 en fonction des exigences de votre environnement, puis sélectionnez Suivant.
Cet Assistant s’affiche lorsque les conditions du tableau 93 sont remplies.
Tableau 93. Conditions de la page de données utilisateur
Propriété Condition SkipUserData N’est pas égal à OUI DeploymentType Non égal à REFRESH, REPLACE ou StateRestore ImageFlags Ne contient pas SERVER IsServerOS N’est pas égal à TRUE Tableau 94. Options de la page données utilisateur
Option Sélectionnez cette option pour Déterminer automatiquement l’emplacement - Autorisez les scripts MDT et les règles de processus à déterminer automatiquement le meilleur emplacement en fonction de l’espace disque disponible local sur l’ordinateur cible.
- Si vous le souhaitez, sélectionnez la zone Autoriser le stockage local des données et des paramètres lorsque cela est possible case activée pour privilégier le stockage local des données.Spécifier un emplacement Enregistrez les données de migration de l’état utilisateur vers un emplacement spécifique.
Dans la zone Emplacement, tapez location (où location est le chemin complet des emplacements pour le stockage des données de migration de l’état utilisateur).
Vous pouvez également sélectionner Parcourir pour accéder à l’emplacement.Ne pas enregistrer les données et les paramètres Ignorez toutes les données de migration d’état utilisateur existantes ou déployez un nouvel ordinateur sans données existantes. La page Déplacer les données et les paramètres s’affiche.
Dans la page Déplacer des données et des paramètres , sélectionnez l’une des options répertoriées dans le tableau 96 en fonction des exigences de votre environnement, puis sélectionnez Suivant.
Cet Assistant s’affiche lorsque les conditions du tableau 95 sont remplies.
Tableau 95. Conditions de la page Déplacer des données et des paramètres
Propriété Condition SkipUserData N’est pas égal à OUI DeploymentType Égal à NEWCOMPUTER ImageFlags Ne contient pas SERVER IsServerOS N’est pas égal à TRUE FindTaskSequenceStep La séquence de tâches inclut la capture d’état utilisateur hors connexion et ZTIUserState.wsf Tableau 96. Options de la page Déplacer des données et des paramètres
Option Sélectionnez cette option pour Ne pas déplacer les données et les paramètres utilisateur Installez le nouveau système d’exploitation sans capturer les données ou paramètres utilisateur des systèmes d’exploitation existants. Cette option définit la propriété USMTOfflineMigration sur « FALSE ».
Si vous le souhaitez, cochez la case Conserver les partitions existantes case activée pour privilégier le stockage local des données. Si la zone case activée est :
- Sélectionné, le nouveau système d’exploitation est installé sur les partitions existantes. Cette option définit la propriété DoNotFormatAndPartition sur « YES ».
- Effacé, l’ordinateur cible est partitionné et formaté, et le système d’exploitation cible est installé sur la nouvelle structure de partition. Cette option ne définit pas la propriété DoNotFormatAndPartition .
La zone Conserver les partitions existantes case activée est désactivée pour le scénario de déploiement MDT New Computer, car il n’existe aucune partition existante.Déplacer des données et des paramètres utilisateur Capturez les données et les paramètres utilisateur à partir d’un système d’exploitation existant et restaurez-les dans le nouveau système d’exploitation. Cette option définit les paramètres suivants :
- Propriété DoNotFormatAndPartition sur « YES ».
- Propriété USMTOfflineMigration sur « TRUE ».
Si vous le souhaitez, si plusieurs systèmes d’exploitation sont installés sur l’ordinateur cible, le groupe d’options Sélectionner la partition qui contient le système d’exploitation et les données s’affiche. Il existe une option pour chaque partition qui contient un système d’exploitation. Sélectionnez la partition qui contient les données de migration de l’état utilisateur que vous souhaitez capturer.La page Données utilisateur (restauration) s’affiche.
Dans la page Données utilisateur (restauration), sélectionnez l’une des options répertoriées dans le tableau 98 en fonction des exigences de votre environnement, puis sélectionnez Suivant.
Cet Assistant s’affiche lorsque les conditions du tableau 97 sont remplies.
Tableau 97. Conditions de la page Données utilisateur (restauration)
Propriété Condition SkipUserData N’est pas égal à OUI DeploymentType Égal à NEWCOMPUTER ou StateRestore et non égal à CUSTOM ImageFlags Ne contient pas SERVER IsServerOS N’est pas égal à TRUE Tableau 98. Options de données utilisateur (restauration)
Option Sélectionnez cette option si Ne pas restaurer les données et les paramètres utilisateur Le type de migration est Nouvel ordinateur et il n’existe aucune donnée de migration d’état utilisateur à restaurer. Spécifier un emplacement Le type de migration est Remplacer Computer.In la zone Emplacement , tapez location (où location est le chemin complet de l’emplacement dans lequel les fichiers de migration de l’état utilisateur sont stockés). Dans la page Sauvegarde de l’ordinateur , sélectionnez l’une des options répertoriées dans le tableau 100 en fonction de la configuration requise, puis sélectionnez Suivant.
Cet Assistant s’affiche lorsque les conditions du tableau 99 sont remplies.
Tableau 99. Conditions de la page Sauvegarde de l’ordinateur
Propriété Condition SkipComputerBackup N’est pas égal à OUI DeploymentType N’est pas égal à NEWCOMPUTER et n’est pas égal à CUSTOM et n’est pas égal à STATERESTORE et égal à REFRESH ou égal à REPLACE Tableau 100. Options de sauvegarde de l’ordinateur
Option Sélectionnez cette option pour Déterminer automatiquement l’emplacement - Autorisez les scripts MDT et les règles de processus à déterminer automatiquement le meilleur emplacement en fonction de l’espace disque disponible local sur l’ordinateur cible.
- Si vous le souhaitez, sélectionnez la zone Autoriser le stockage local des données et des paramètres lorsque cela est possible case activée pour privilégier le stockage local des données.Spécifier un emplacement Enregistrez la sauvegarde de l’image de l’ordinateur à un emplacement spécifique.
Dans la zone Emplacement , tapez location (où location est le chemin complet des emplacements de stockage de la sauvegarde de l’ordinateur).Ne pas sauvegarder l’ordinateur existant Ignorez toutes les données existantes sur l’ordinateur cible ou déployez un nouvel ordinateur sans données existantes. L’Assistant Déploiement utilise l’utilitaire ImageX pour effectuer la sauvegarde. ImageX n’est pas destiné à être utilisé dans le cadre du processus global de sauvegarde et de récupération d’urgence. Au lieu de cela, il est conçu pour créer une sauvegarde de l’ordinateur cible pour faciliter la récupération des informations de migration de l’état utilisateur qui n’ont peut-être pas été capturées correctement.
Remarque
MDT utilise l’utilitaire ImageX pendant la migration, car il fonctionne sur toutes les plateformes prises en charge par MDT. Utilisez des outils tels que Sauvegarde Windows pour améliorer la protection de récupération d’urgence une fois la migration terminée.
Dans la page Clé de produit , dans la zone Clé de produit , tapez product_key (où product_key est la clé de produit à affecter à l’ordinateur cible), puis sélectionnez Suivant (voir le tableau 102).
Cet Assistant s’affiche lorsque les conditions du tableau 101 sont remplies.
Tableau 101. Conditions de la page clé de produit
Propriété Condition SkipProductKey N’est pas égal à OUI. DeploymentType N’est pas égal à REPLACE et n’est pas égal à CUSTOM et n’est pas égal à StateRestore. Tableau 102. Options de clé de produit
Option Sélectionnez cette option pour Aucune clé de produit n’est requise Affectez des clés de produit aux ordinateurs cibles à l’aide d’une clé KMS. Activer la machine avec une clé d’activation multiple (MAK) Affectez une clé MAK à l’ordinateur cible et activez l’ordinateur sur Internet.
Dans la zone Touche d’activation multiple , tapez mak (où mak est la clé MAK à affecter à l’ordinateur cible).Utiliser une clé de produit spécifique Attribuez une clé de licence spécifique pour l’installation ou l’activation commerciale.
Dans la zone Product_key , tapez product_key ( où product_key est la clé de produit à affecter à l’ordinateur cible).Dans la page Modules linguistiques, dans la zone Sélectionner les modules linguistiques à installer, sélectionnez la zone case activée en regard de language_pack (où language_pack est le module linguistique à installer), puis sélectionnez Suivant.
Conseil
Vous pouvez sélectionner plusieurs modules linguistiques en sélectionnant plusieurs zones de case activée correspondant aux modules linguistiques.
Cet Assistant s’affiche lorsque les conditions du tableau 103 sont remplies.
Tableau 103. Conditions de page des modules linguistiques
Propriété Condition SkipPackageDisplay N’est pas égal à OUI DeploymentType N’est pas égal à REPLACE ou CUSTOM ImageBuild Le premier caractère de la propriété est égal à 6 (ce qui indique la build Windows 7, Windows 8 ou Windows 8.1), et il existe des packages actifs à afficher à l’utilisateur. Pour Ultimate, Enterprise et toutes les éditions de Windows Server vous pouvez sélectionner plusieurs langues. Pour toutes les autres éditions de Windows, sélectionnez une seule langue.
Dans la page Paramètres régionaux et heure , sélectionnez les valeurs appropriées pour chaque option répertoriée dans le tableau 105 en fonction de vos besoins, puis sélectionnez Suivant.
Cet Assistant s’affiche lorsque les conditions du tableau 104 sont remplies.
Tableau 104. Paramètres régionaux et conditions de page d’heure
Propriété Condition SkipLocaleSelection N’est pas égal à OUI. DeploymentType N’est pas égal à REPLACE ou CUSTOM. ImageBuild Le premier caractère de la propriété est égal à 6 (ce qui indique la build Windows 7, Windows 8 ou Windows 8.1). Tableau 105. Options de paramètres régionaux et d’heure
Dans cette zone Select Langue à installer Langue par défaut du système d’exploitation cible. Format d’heure et de devise (Paramètres régionaux) Paramètres régionaux par défaut pour le système d’exploitation cible. Disposition du clavier Disposition du clavier à utiliser avec le système d’exploitation cible. Fuseau horaire Fuseau horaire dans lequel se trouve l’ordinateur cible. Dans la page Rôles et fonctionnalités , sélectionnez les valeurs appropriées pour chaque option répertoriée dans le tableau 107 en fonction de vos besoins, puis sélectionnez Suivant.
Cet Assistant s’affiche lorsque les conditions du tableau 106 sont remplies.
Tableau 106. Conditions de la page Rôles et fonctionnalités
Propriété Condition SkipRoles N’est pas égal à OUI. FindTaskSequenceStep La séquence de tâches comprend BDD_InstallRoles et ZTIOSRole.wsf OSVersion N’est pas égal à WinPE. ImageBuild Non Null. Tableau 107. Options de rôles et de fonctionnalités
Dans cette zone Select Les rôles et services de rôle suivants sont disponibles Les case activée zones qui correspondent aux rôles, services de rôle ou fonctionnalités Windows souhaités. Sélectionner tout Sélectionnez ce bouton pour sélectionner toutes les zones case activée associées aux rôles, services de rôle ou fonctionnalités Windows. Sélectionner Aucun Sélectionnez ce bouton pour désélectionner toutes les zones case activée associées aux rôles, services de rôle ou fonctionnalités Windows. Dans la page Applications, sélectionnez la zone case activée en regard de application_name (où application_name est le nom de l’application que vous souhaitez déployer, puis sélectionnez Suivant.
Conseil
Vous pouvez sélectionner plusieurs applications en sélectionnant plusieurs zones case activée qui correspondent aux applications.
Cet Assistant s’affiche lorsque les conditions du tableau 108 sont remplies.
Tableau 108. Applications Page Conditions
Propriété Condition SkipApplications N’est pas égal à OUI DeploymentType N’est pas égal à REPLACE IsThereAtLeastOneApplicationPresent Supérieur à un Dans la page Mot de passe de l’administrateur , dans les zones Mot de passe de l’administrateur et Confirmer le mot de passe de l’administrateur , tapez password (où password est le mot de passe du compte Administrateur intégré local sur l’ordinateur cible), puis sélectionnez Suivant.
Cette page de l’Assistant s’affiche lorsque les conditions du tableau 109 sont remplies.
Tableau 109. Conditions de la page Mot de passe administrateur
Propriété Condition SkipAdminPassword N’est pas égal à OUI DeploymentType N’est pas égal à REPLACE ou CUSTOM TaskSequenceTemplate N’est pas égal LTIOEM.XML Dans la page Administrateurs locaux , dans la zone Comptes d’administrateur, tapez admin_accounts (où admin_accounts sont les comptes que vous souhaitez ajouter au compte Administrateur intégré local sur l’ordinateur cible), puis sélectionnez Suivant.
Cette page de l’Assistant s’affiche lorsque les conditions des tables 109 et 110 sont remplies.
Tableau 110. Conditions de la page Administrateurs locaux
Propriété Condition SkipAdminAccounts N’est pas égal à OUI DeploymentType N’est pas égal à REPLACE et n’est pas égal à CUSTOM JoinDomain N’est pas égal à « » Remarque
Contrairement aux autres pages de l’Assistant Déploiement, la page Comptes d’administrateur est ignorée par défaut, car la valeur par défaut de la propriété SkipAdminAccount est OUI. Pour plus d’informations, consultez la propriété SkipAdminAccounts dans le document MDT Toolkit Reference.
Dans la page Capturer l’image , sélectionnez l’une des options répertoriées dans le tableau 112 en fonction des exigences, puis sélectionnez Suivant.
Cet Assistant s’affiche lorsque les conditions du tableau 111 sont remplies.
Tableau 111. Conditions de la page d’image de capture
Propriété Condition SkipCapture N’est pas égal à OUI DeploymentType N’est pas égal à REFRESH ou n’est pas égal à REPLACE JoinDomain Égal à « » Tableau 112. Options de capture d’image
Option Sélectionnez cette option pour Capturer une image de cet ordinateur de référence Exécutez Sysprep, puis capturez une image de l’ordinateur cible. Ensuite, stockez l’image à l’emplacement spécifié.
Dans la zone Emplacement , tapez location (où location est le chemin complet de l’emplacement de stockage de l’image de l’ordinateur cible). Dans la zone Nom de fichier, tapez file_name ( où file_name est le nom du fichier image).Sysprep cet ordinateur Copiez les fichiers Sysprep requis sur l’ordinateur cible, lancez Sysprep, mais ne capturez pas une image de l’ordinateur cible. Préparer la capture de la machine Copiez les fichiers Sysprep requis sur l’ordinateur cible, mais ne lancez pas Sysprep. Ne pas capturer une image de cet ordinateur Déployez le système d’exploitation cible sur l’ordinateur cible sans capturer une image Sysprep de l’ordinateur. Dans la page BitLocker , sélectionnez l’une des options répertoriées dans le tableau 114 en fonction des exigences de votre environnement, puis sélectionnez Suivant.
Cet Assistant s’affiche lorsque les conditions du tableau 113 sont remplies.
Tableau 113. BitLocker Page Conditions
Propriété Condition SkipBitLocker N’est pas égal à OUI. DeploymentType Égal à REPLACE ou CUSTOM. DoCapture N’est pas égal à OUI ou n’est pas égal à PREPARE. ImageBuild Le premier caractère de la propriété est égal à 6 (ce qui indique un système d’exploitation Windows Vista ou version ultérieure). ImageFlags Égal à ENTERPRISE ou ULTIMATE. Tableau 114. BitLocker Configuration Options
Option Sélectionnez cette option pour Ne pas activer BitLocker pour cet ordinateur Déployez le nouveau système d’exploitation sans activer BitLocker. Activer BitLocker Activez BitLocker et utilisez TPM version 1.2 ou ultérieure. Ensuite, sélectionnez l’une des options suivantes pour utiliser le module de plateforme sécurisée :
- Pour utiliser le module de plateforme sécurisée uniquement, sélectionnez Activer BitLocker à l’aide du module de plateforme sécurisée uniquement.
- Pour utiliser le module de plateforme sécurisée avec un code confidentiel, sélectionnez Activer BitLocker à l’aide du module de plateforme sécurisée et d’un code confidentiel. dans la zone Épingler , tapez pin (où pin est le code confidentiel BitLocker de l’ordinateur cible).
La valeur fournie peut être numérique uniquement ou alphanumérique en fonction de la valeur de la propriété BDEAllowAlphaNumericPin .
- Pour utiliser le module de plateforme sécurisée avec une clé de démarrage, sélectionnez Activer BitLocker à l’aide du module de plateforme sécurisée et d’une clé de démarrage. dans la zone, sélectionnez le lecteur sur lequel réside la clé de démarrage.
- Pour utiliser uniquement une clé de démarrage externe, sélectionnez Activer BitLocker à l’aide d’une clé de démarrage externe uniquement. dans la zone, sélectionnez le lecteur sur lequel réside la clé de démarrage externe.
- Pour stocker la clé de récupération dans AD DS, sous Choisir où stocker la clé de récupération, sélectionnez Dans Active Directory.
- Pour ne pas créer de clé de récupération, sous Choisir l’emplacement de stockage de la clé de récupération, sélectionnez Ne pas créer de clé de récupération.
- Pour configurer le processus de déploiement de sorte qu’il attende la fin du chiffrement sur tous les lecteurs avant de continuer, sélectionnez la zone Attendre la fin du chiffrement BitLocker sur tous les lecteurs avant de continuer case activée.Remarque
Le paramètre par défaut pour BitLocker est désactivé.
Passez en revue les informations de la page Prêt pour commencer , puis sélectionnez Commencer.
Remarque
Pour développer les détails de ce déploiement, sélectionnez Détails.
L’Assistant Déploiement se ferme et le déploiement du nouveau système d’exploitation commence.
Exécution de déploiements ZTI à l’aide de Configuration Manager
Vous effectuez des déploiements ZTI à l’aide de Configuration Manager et MDT dans un domaine AD DS, dans un groupe de travail Windows ou à partir d’un média amovible. Effectuez des déploiements ZTI en :
Préparation de l’environnement de déploiement ZTI comme décrit dans Préparation de l’environnement de déploiement ZTI pour Configuration Manager
Préparation du déploiement ZTI sur l’ordinateur de référence, comme décrit dans Préparation du déploiement ZTI sur l’ordinateur de référence à l’aide de Configuration Manager
Déploiement et capture d’une image de l’ordinateur de référence dans ZTI, comme décrit dans Déploiement et capture d’une image de l’ordinateur de référence à l’aide de Configuration Manager
Préparation du déploiement ZTI sur les ordinateurs cibles, comme décrit dans Préparation du déploiement ZTI sur des ordinateurs cibles à l’aide de Configuration Manager
Déploiement d’images capturées sur l’ordinateur cible en ZTI, comme décrit dans Déploiement d’images capturées sur des ordinateurs cibles à l’aide de Configuration Manager
Préparation de l’environnement de déploiement ZTI pour Configuration Manager
Une fois que vous avez préparé l’infrastructure requise pour MDT, vous êtes prêt à préparer l’environnement de déploiement MDT pour ZTI.
Pour préparer l’environnement de déploiement MDT pour les déploiements ZTI
Préparation de l’infrastructure requise, comme décrit dans Préparer l’infrastructure ZTI requise pour une utilisation avec Configuration Manager.
Installez une nouvelle instance de MDT sur le serveur de déploiement ou mettez à niveau un instance existant de MDT vers MDT, comme décrit dans Installer ou mettre à niveau vers MDT pour le processus de déploiement ZTI à l’aide de Configuration Manager.
Obtenez le logiciel dont ZTI a besoin, comme décrit dans Obtenir le logiciel requis par le processus de déploiement ZTI à l’aide de Configuration Manager.
Activez l’intégration de Configuration Manager console à MDT, comme décrit dans Activer l’intégration de console Configuration Manager pour Configuration Manager.
Préparer l’infrastructure ZTI requise à utiliser avec Configuration Manager
Les déploiements ZTI à l’aide de Configuration Manager nécessitent qu’une infrastructure de Configuration Manager correctement configurée existe avant d’installer MDT et d’effectuer des déploiements. Assurez-vous que votre infrastructure Configuration Manager nouvelle ou existante est spécifiquement optimisée pour la fonctionnalité Déploiement de système d’exploitation.
Remarque
Windows PowerShell version 2.0 ou ultérieure doit être installé sur tout ordinateur sur lequel MDT est installé pour la gestion des déploiements ZTI.
Pour plus d’informations sur :
Configuration matérielle et logicielle requise pour Configuration Manager, consultez Configurations prises en charge pour Configuration Manager
Configuration d’une infrastructure Configuration Manager pour prendre en charge les déploiements ZTI, consultez la section « Étape 1 : Préparer l’infrastructure requise » dans le document MDT Guide de démarrage rapide pour microsoft System Center 2012 R2 Configuration Manager.
Installer ou mettre à niveau vers MDT pour le processus de déploiement ZTI à l’aide de Configuration Manager
La première étape pour effectuer des déploiements ZTI consiste à avoir au moins un instance de MDT en cours d’exécution dans votre environnement. Installez MDT sur chaque ordinateur sur lequel la console Configuration Manager est installée et que vous utiliserez pour créer ou modifier des séquences de tâches générées par MDT. Si votre environnement existant a :
Aucun ordinateur n’exécute actuellement MDT ou une version antérieure de MDT, installez une ou plusieurs nouvelles instances de MDT, comme décrit dans Installation d’une nouvelle instance de MDT.
Un ou plusieurs ordinateurs exécutant une version précédente de MDT mettez à niveau ces instances vers MDT, comme décrit dans Mise à niveau vers MDT. Une fois le processus de mise à niveau terminé :
Exécutez l’Assistant Configurer l’intégration ConfigMgr. Cet Assistant doit être exécuté après la mise à niveau pour inscrire les nouveaux composants et installer les nouveaux modèles de séquence de tâches ZTI.
Exécutez l’Assistant Suppression du filtre PXE. Si vous avez déjà installé et configuré le filtre PXE pour prendre en charge la fonctionnalité d’ordinateur inconnu dans les versions précédentes de MDT. Cette prise en charge est désormais fournie dans Configuration Manager et a été supprimée dans MDT.
Veillez à créer un package Microsoft Deployment Toolkit Files pour toutes les nouvelles séquences de tâches ZTI que vous créez. Le package Microsoft Deployment Toolkit Files existant peut être utilisé pour toutes les séquences de tâches ZTI créées avant la mise à niveau, mais un nouveau package Microsoft Deployment Toolkit Files doit être créé pour les nouvelles séquences de tâches ZTI.
Vérifiez que toutes les séquences de tâches ZTI créées avant la mise à niveau utilisent le package Microsoft Deployment Toolkit Files qui existait avant la mise à niveau. Vous pouvez modifier ces séquences de tâches ZTI, mais vous ne pouvez pas utiliser les nouvelles actions ou étapes de séquence de tâches MDT. Pour utiliser les nouvelles actions ou étapes de séquence de tâches MDT, créez une nouvelle séquence de tâches ZTI.
Remarque
Si vous avez effectué une mise à niveau à partir d’une version précédente de Configuration Manager, vous pouvez utiliser des séquences de tâches ZTI pour MDT créées dans la version précédente de Configuration Manager tant qu’elles ont été créées à l’aide de la même version de MDT.
Obtenir le logiciel requis par le processus de déploiement ZTI à l’aide de Configuration Manager
Collectez les logiciels nécessaires pendant le processus de déploiement ZTI pour Configuration Manager. Ce logiciel sera importé ou ajouté aux partages de déploiement, sauf s’il existe déjà dans le partage de déploiement.
Remarque
MDT prend en charge les Configuration Manager Windows ADK pour Windows 8.1, Windows PE 5.0 et System Center 2012 R2.
Les logiciels requis incluent :
Fichiers sources du système d’exploitation pour chaque système d’exploitation à déployer sur les ordinateurs de référence et cibles
Packages de système d’exploitation pour les systèmes d’exploitation, tels que les mises à jour de sécurité, les packs de fonctionnalités et les modules linguistiques
Pilotes de périphérique pour les ordinateurs de référence et cibles qui ne sont pas inclus dans le système d’exploitation
Applications qui doivent être installées dans le cadre de l’image du système d’exploitation ou pendant le déploiement de l’image de référence
Fichiers sources USMT utilisés pour créer un package logiciel déployé sur les ordinateurs cibles afin de capturer les données de migration de l’état utilisateur
Activer l’intégration de la console Configuration Manager pour Configuration Manager
Avant de pouvoir utiliser les fonctionnalités d’intégration Configuration Manager de MDT, exécutez l’Assistant Configurer ConfigMgr’intégration. Cet Assistant copie les fichiers d’intégration Configuration Manager appropriés dans le Manager_root de configuration (où Configuration Manager_root est le dossier dans lequel la console Configuration Manager est installée).
L’Assistant ajoute également des classes WMI pour les nouvelles actions personnalisées MDT. Vous ajoutez ces classes en compilant un fichier de format d’objet managé (.mof) qui contient les nouvelles définitions de classe.
Pour exécuter l’Assistant Configurer l’intégration ConfigMgr
-
Remarque
La console Configuration Manager doit être fermée lors de l’exécution de cette procédure.
Sélectionnez Démarrer, puis pointez sur Tous les programmes. Pointez sur Microsoft Deployment Toolkit, puis sélectionnez Configurer l’intégration ConfigMgr.
L’Assistant Configurer l’intégration ConfigMgr démarre.
Complétez l’Assistant Configurer ConfigMgr Integration à l’aide des informations du tableau 115. Acceptez les valeurs par défaut, sauf indication contraire.
Tableau 115. Informations relatives à l’exécution de l’Assistant Configuration de l’intégration ConfigMgr
Sur cette page de l’Assistant Procédez comme suit Options - Vérifiez que l’option Installer les extensions MDT pour Configuration Manager est sélectionnée.
- Vérifiez que la zone Installer les extensions de console MDT pour System Center 2012 R2 Configuration Manager case activée est cochée.
- Vérifiez que la zone Ajouter les actions de séquence de tâches MDT à un case activée serveur System Center 2012 R2 Configuration Manager est cochée.
- Dans Nom du serveur de site, tapez ConfigMgr_server_name (où ConfigMgr_server_name est le nom du serveur Configuration Manager sur lequel installer l’intégration MDT).
- Dans Code de site, tapez ConfigMgr_site_code (où ConfigMgr_site_code est le code de site Configuration Manager qui installe l’intégration MDT), puis sélectionnez Suivant.
Les champs Nom du serveur de site et Code de site sont automatiquement renseignés avec les détails de connexion les plus récents si la console Configuration Manager a été ouverte une seule fois.Confirmation Passez en revue la status d’achèvement de l’Assistant, puis sélectionnez Terminer. Une fois l’Assistant terminé, la console Configuration Manager est configurée pour l’intégration MDT.
Préparation du déploiement ZTI sur l’ordinateur de référence à l’aide de Configuration Manager
Quel que soit le scénario de déploiement ZTI que vous effectuez, commencez toujours par créer un ordinateur de référence, puis capturer une image de cet ordinateur. Plus loin dans le processus de déploiement ZTI, vous allez déployer l’image capturée de votre ordinateur de référence sur les ordinateurs cibles appropriés.
Créez un ordinateur de référence pour chaque image que vous souhaitez créer pour le déploiement sur les ordinateurs cibles. Pour plus d’informations sur la détermination du nombre d’images requises dans votre organization (et par la suite le nombre d’ordinateurs de référence requis), consultez Estimer les besoins de stockage pour Configuration Manager points de distribution. Pour plus d’informations sur l’utilisation des ordinateurs de référence dans les déploiements MDT, consultez Utilisation d’ordinateurs de référence dans les déploiements MDT.
Pour préparer le déploiement sur l’ordinateur de référence à l’aide de Configuration Manager
Créez une séquence de tâches qui déploiera le système d’exploitation cible sur l’ordinateur de référence à l’aide de l’Assistant Création d’une séquence de tâches MDT dans la console Configuration Manager, comme décrit dans Création d’une séquence de tâches ZTI à l’aide de modèles de séquence de tâches MDT dans Configuration Manager.
Conseil
Créez la séquence de tâches pour le déploiement sur l’ordinateur de référence en fonction du modèle Séquence de tâches cliente ou Séquence de tâches serveur inclus dans MDT.
Configurez Configuration Manager de manière à contenir le logiciel approprié pour le déploiement sur l’ordinateur de référence, notamment les éléments suivants :
Configuration des applications et des packages de système d’exploitation, comme décrit dans Gestion des packages logiciels dans Configuration Manager
Configuration des pilotes de périphérique comme décrit dans Gestion des pilotes de périphérique dans Configuration Manager
Vérifiez que les points de distribution des packages et des images de système d’exploitation que la nouvelle séquence de tâches ZTI utilise sont correctement distribués, comme décrit dans Gestion des points de distribution dans Configuration Manager.
Remarque
La plupart des réseaux de production ont plusieurs points de distribution. Lorsque vous effectuez cette étape dans un environnement de production, sélectionnez les points de distribution appropriés pour le réseau.
Personnalisez les fichiers de configuration MDT en fonction des besoins de votre organization comme décrit dans Configuration des déploiements MDT.
Importante
Si vous capturez une image de l’ordinateur de référence, vous devez au moins ajouter la propriété DoCapture au fichier Customsettings.ini de la séquence de tâches en spécifiant
DoCapture=YES or DoCapture=SYSPREP.Si vous le souhaitez, activez la surveillance du processus de déploiement MDT, comme décrit dans Surveillance des déploiements MDT.
Personnalisez la séquence de tâches en fonction des besoins de votre organization comme décrit dans Configuration des étapes de la séquence de tâches ZTI dans Configuration Manager.
Remarque
Le processus de déploiement ZTI ne peut pas effectuer d’opérations Sysprep sur un ordinateur cible chiffré à l’aide du chiffrement de lecteur BitLocker. N’activez pas BitLocker sur l’ordinateur de référence et activez BitLocker sur les ordinateurs cibles uniquement après le déploiement complet du système d’exploitation cible.
Mettez à jour les points de distribution afin que toutes les modifications apportées aux packages soient distribuées correctement, comme décrit dans Gestion des points de distribution dans Configuration Manager.
Remarque
La plupart des réseaux de production ont plusieurs points de distribution. Lorsque vous effectuez cette étape dans un environnement de production, sélectionnez les points de distribution appropriés pour le réseau.
Déploiement et capture d’une image de l’ordinateur de référence à l’aide de Configuration Manager
Une fois les points de distribution mis à jour, publiez la séquence de tâches sur l’ordinateur de référence et démarrez l’ordinateur de référence avec l’image Windows PE de démarrage créée précédemment dans le processus. La séquence de tâches créée précédemment déploie le système d’exploitation cible, les pilotes de périphérique, les packages de système d’exploitation et les applications sur l’ordinateur de référence, puis capture une image de l’ordinateur de référence.
Pour déployer et capturer une image de l’ordinateur de référence
Ajoutez l’ordinateur de référence à la base de données du site Configuration Manager, comme décrit dans Ajout manuel d’ordinateurs à la base de données du site dans Configuration Manager.
Créez un regroupement qui contient l’ordinateur de référence, comme décrit dans Gestion des regroupements d’ordinateurs dans Configuration Manager.
Déployez la séquence de tâches sur l’ordinateur de référence, comme décrit dans Gestion du déploiement de séquences de tâches dans Configuration Manager.
Créez un disque multimédia de démarrage de séquence de tâches à l’aide de l’Assistant Média de séquence de tâches, comme décrit dans Création d’un média de démarrage de séquence de tâches dans Configuration Manager.
Démarrez l’ordinateur de référence avec le disque multimédia de démarrage de séquence de tâches, comme décrit dans Déploiement d’un système d’exploitation à l’aide d’un média de démarrage de séquence de tâches dans Configuration Manager.
Si vous le souhaitez, surveillez le processus de déploiement à l’aide du nœud Supervision dans Deployment Workbench ou à l’aide de l’applet de commande Get-MDTMonitorData .
Préparation du déploiement ZTI sur des ordinateurs cibles à l’aide de Configuration Manager
Une fois les images des ordinateurs de référence capturées, déployez-les sur les ordinateurs cibles. En préparation du déploiement des images capturées sur les ordinateurs cibles, créez une ou plusieurs séquences de tâches pour déployer les images capturées, vérifiez que les ressources de déploiement nécessaires existent et personnalisez le processus de déploiement MDT.
Pour préparer le déploiement ZTI sur les ordinateurs cibles
Préparez les partages réseau pour le stockage des données de migration et des journaux de déploiement MDT, comme décrit dans Préparation des ressources de migration MDT.
Si vous le souhaitez, préparez les services de déploiement Windows pour démarrer les images Windows PE appropriées qui démarreront à leur tour le processus de déploiement ZTI sur les ordinateurs cibles, comme décrit dans Préparation des services de déploiement Windows pour les déploiements ZTI à l’aide de Configuration Manager.
Créez des points de distribution supplémentaires pour faciliter les déploiements plus importants, comme décrit dans Gestion des points de distribution dans Configuration Manager.
Préparez les séquences de tâches ZTI, les fichiers de configuration MDT et la base de données MDT pour chaque scénario de déploiement, comme décrit dans les rubriques suivantes :
Selon les ordinateurs cibles de votre organization, toute combinaison de ces scénarios de déploiement peut être nécessaire. Pour plus d’informations sur les scénarios de déploiement MDT, consultez Identification des scénarios de déploiement.
Préparer le scénario de déploiement ZTI New Computer sur des ordinateurs cibles à l’aide de Configuration Manager
Dans le scénario de déploiement Nouvel ordinateur, vous déployez une nouvelle installation d’un système d’exploitation Windows sur un nouvel ordinateur. Il n’existe aucune information de migration utilisateur à enregistrer et restaurer, ni aucun système de fichiers existant à conserver. Utilisez le modèle Séquence de tâches client pour déployer l’image capturée de l’ordinateur de référence sur l’ordinateur cible.
Pour préparer le scénario de déploiement Nouvel ordinateur sur les ordinateurs cibles
Créez une séquence de tâches qui déploiera le système d’exploitation cible sur l’ordinateur de référence à l’aide de l’Assistant Création d’une séquence de tâches MDT dans la console Configuration Manager, comme décrit dans Création d’une séquence de tâches ZTI à l’aide de modèles de séquence de tâches MDT dans Configuration Manager, mais veillez à suivre spécifiquement les paramètres de configuration des pages de l’Assistant répertoriées dans le tableau 116 et à sélectionner les valeurs appropriées sur les autres pages de l’Assistant en fonction des exigences de votre organization.
Conseil
Créez la séquence de tâches pour le déploiement sur l’ordinateur de référence en fonction du modèle Séquence de tâches cliente ou Séquence de tâches serveur inclus dans MDT.
Tableau 116. Informations relatives à l’exécution de l’Assistant Création d’une séquence de tâches MDT pour l’exécution d’un scénario de déploiement d’ordinateur à l’aide de ZTI
Sur cette page de l’Assistant Procédez comme suit Image du système d’exploitation Sélectionnez Créer une image de système d’exploitation et spécifiez le chemin d’accès UNC complet à l’image WIM capturée à partir de l’ordinateur de référence. Méthode de déploiement Sélectionnez Effectuer un déploiement de système d’exploitation « Zero Touch Installation », sans interaction de l’utilisateur. Configurez Configuration Manager pour contenir le logiciel approprié pour le déploiement sur l’ordinateur cible, notamment :
Configuration des applications et des packages de système d’exploitation, comme décrit dans Gestion des packages logiciels dans Configuration Manager
Configuration des pilotes de périphérique comme décrit dans Gestion des pilotes de périphérique dans Configuration Manager
Personnalisez les fichiers de configuration MDT en fonction des besoins de votre organization comme décrit dans Configuration des déploiements MDT.
Si vous le souhaitez, personnalisez la base de données MDT en fonction des besoins de votre organization, comme décrit dans Exécution de déploiements à l’aide de la base de données MDT (si vous utilisez la base de données MDT pour fournir des informations de configuration MDT).
Si vous le souhaitez, activez la surveillance du processus de déploiement MDT, comme décrit dans Surveillance des déploiements MDT.
Personnalisez la séquence de tâches en fonction des besoins de votre organization comme décrit dans Configuration des étapes de la séquence de tâches ZTI dans Configuration Manager.
Vérifiez que les points de distribution des packages et des images de système d’exploitation que la nouvelle séquence de tâches ZTI utilise sont correctement distribués, comme décrit dans Gestion des points de distribution dans Configuration Manager.
Remarque
La plupart des réseaux de production ont plusieurs points de distribution. Lorsque vous effectuez cette étape dans un environnement de production, sélectionnez les points de distribution appropriés pour le réseau.
Mettez à jour les points de distribution afin que toutes les modifications apportées aux packages soient distribuées correctement, comme décrit dans Gestion des points de distribution dans Configuration Manager.
Remarque
La plupart des réseaux de production ont plusieurs points de distribution. Lorsque vous effectuez cette étape dans un environnement de production, sélectionnez les points de distribution appropriés pour le réseau.
Préparer le scénario de déploiement de l’ordinateur d’actualisation ZTI sur des ordinateurs cibles à l’aide de Configuration Manager
Dans le scénario de déploiement Actualiser l’ordinateur, un ordinateur est actualisé, y compris les ordinateurs qui doivent être réimagenés pour la normalisation de l’image ou pour résoudre un problème. Il existe des informations de migration utilisateur à enregistrer et restaurer, mais aucun système de fichiers existant à conserver. Utilisez le modèle Séquence de tâches client pour déployer l’image capturée de l’ordinateur de référence sur l’ordinateur cible.
Pour préparer le scénario de déploiement Actualiser l’ordinateur sur les ordinateurs cibles
Créez une séquence de tâches qui déploiera le système d’exploitation cible sur l’ordinateur de référence à l’aide de l’Assistant Création d’une séquence de tâches MDT dans la console Configuration Manager, comme décrit dans Création d’une séquence de tâches ZTI à l’aide de modèles de séquence de tâches MDT dans Configuration Manager, mais veillez à suivre les paramètres de configuration des pages de l’Assistant répertoriées dans le tableau 117 et à sélectionner les valeurs appropriées sur les autres pages de l’Assistant pour les exigences de votre organization.
Conseil
Créez la séquence de tâches pour le déploiement sur l’ordinateur de référence en fonction du modèle Séquence de tâches cliente ou Séquence de tâches serveur inclus dans MDT.
Tableau 117. Informations relatives à l’exécution de l’Assistant Création d’une séquence de tâches MDT pour l’exécution d’un scénario de déploiement d’ordinateur à l’aide de ZTI
Sur cette page de l’Assistant Procédez comme suit Image du système d’exploitation Sélectionnez Créer une image de système d’exploitation et spécifiez le chemin d’accès UNC complet à l’image WIM capturée à partir de l’ordinateur de référence. Méthode de déploiement Sélectionnez Effectuer un déploiement de système d’exploitation « Zero Touch Installation », sans interaction de l’utilisateur. Configurez le logiciel approprié pour le déploiement sur l’ordinateur cible dans la console Configuration Manager, notamment :
Configuration des applications et des packages de système d’exploitation, comme décrit dans Gestion des packages logiciels dans Configuration Manager
Configuration des pilotes de périphérique comme décrit dans Gestion des pilotes de périphérique dans Configuration Manager
Si vous le souhaitez, personnalisez les fichiers de configuration MDT ou la base de données MDT en fonction des besoins de votre organization, comme décrit dans :
Si vous le souhaitez, activez la surveillance du processus de déploiement MDT, comme décrit dans Surveillance des déploiements MDT.
Personnalisez la séquence de tâches en fonction des besoins de votre organization comme décrit dans Configuration des étapes de la séquence de tâches ZTI dans Configuration Manager.
Vérifiez que les points de distribution des packages et des images de système d’exploitation que la nouvelle séquence de tâches ZTI utilise sont correctement distribués, comme décrit dans Gestion des points de distribution dans Configuration Manager.
Remarque
La plupart des réseaux de production ont plusieurs points de distribution. Lorsque vous effectuez cette étape dans un environnement de production, sélectionnez les points de distribution appropriés pour le réseau.
Mettez à jour les points de distribution afin que toutes les modifications apportées aux packages soient distribuées correctement, comme décrit dans Gestion des points de distribution dans Configuration Manager.
Remarque
La plupart des réseaux de production ont plusieurs points de distribution. Lorsque vous effectuez cette étape dans un environnement de production, sélectionnez les points de distribution appropriés pour le réseau.
Préparer le scénario de déploiement de remplacement d’ordinateur ZTI sur les ordinateurs cibles à l’aide de Configuration Manager
Dans le scénario de déploiement Remplacer l’ordinateur, un ordinateur remplace un autre ordinateur. Créez un enregistrement d’association d’ordinateurs qui associe l’ordinateur cible existant et le nouvel ordinateur cible. Les données de migration d’état utilisateur existantes sont enregistrées à partir de l’ordinateur cible existant. Ensuite, une nouvelle installation de Windows est déployée sur un nouvel ordinateur. Enfin, les données d’état utilisateur sont restaurées sur le nouvel ordinateur. Il n’existe aucun système de fichiers à conserver.
Importante
Vous devez établir un enregistrement d’association d’ordinateurs pour chaque ordinateur cible existant et chaque nouvel ordinateur cible avant d’effectuer le déploiement sur l’ordinateur cible.
Utilisez :
Modèle de séquence de tâches de remplacement du client pour enregistrer la migration de l’état utilisateur de l’ordinateur cible existant
Importante
Exécutez cette séquence de tâches avant d’exécuter la séquence de tâches basée sur le modèle Séquence de tâches client sur le nouvel ordinateur cible.
Modèle de séquence de tâches client pour déployer l’image capturée de l’ordinateur de référence sur le nouvel ordinateur cible et restaurer les données de migration de l’état utilisateur
Importante
Exécutez cette séquence de tâches après avoir exécuté la séquence de tâches basée sur le modèle De séquence de tâches de remplacement du client sur l’ordinateur cible existant.
Pour préparer le scénario de déploiement Remplacer l’ordinateur sur les ordinateurs cibles
Créez une association d’ordinateur entre l’ordinateur cible existant et le nouvel ordinateur cible, comme décrit dans la sous-section « Comment effectuer un déploiement de système d’exploitation côte à côte », dans la section « Comment déployer des systèmes d’exploitation dans Configuration Manager », dans la bibliothèque de documentation Configuration Manager, qui est installée avec Configuration Manager.
Créez une séquence de tâches qui enregistrera les données de migration de l’état utilisateur de l’ordinateur cible existant, comme décrit dans Création d’une séquence de tâches ZTI à l’aide de modèles de séquence de tâches MDT dans Configuration Manager.
Conseil
Créez la séquence de tâches pour capturer les données de migration de l’état utilisateur à partir de l’ordinateur cible en fonction du modèle séquence de remplacement de tâche client inclus dans MDT.
Créez une séquence de tâches qui déploiera l’image capturée de l’ordinateur de référence sur l’ordinateur cible et restaurera les données de migration de l’état utilisateur enregistrées par la séquence de tâches de remplacement du client, comme décrit dans Création d’une séquence de tâches ZTI à l’aide de modèles de séquence de tâches MDT dans Configuration Manager, mais veillez à suivre spécifiquement les paramètres de configuration des pages de l’Assistant répertoriées dans le tableau 118 et à sélectionner les valeurs appropriées sur les autres pages de l’Assistant pour les exigences de votre organization.
Conseil
Créez la séquence de tâches pour le déploiement sur l’ordinateur cible en fonction du modèle de séquence de tâches client inclus dans MDT.
Tableau 118. Informations relatives à la fin de l’Assistant Création d’une séquence de tâches MDT pour l’exécution du scénario de déploiement de remplacement d’ordinateur ZTI
Sur cette page de l’Assistant Procédez comme suit Image du système d’exploitation Sélectionnez Créer une image de système d’exploitation et spécifiez le chemin d’accès UNC complet à l’image WIM capturée à partir de l’ordinateur de référence. Méthode de déploiement Sélectionnez Effectuer un déploiement de système d’exploitation « Zero Touch Installation », sans interaction de l’utilisateur. Configurez le logiciel approprié pour le déploiement sur l’ordinateur cible dans la console Configuration Manager, notamment :
Configuration des applications et des packages de système d’exploitation, comme décrit dans Gestion des packages logiciels dans Configuration Manager
Configuration des pilotes de périphérique comme décrit dans Gestion des pilotes de périphérique dans Configuration Manager
Personnalisez les fichiers de configuration MDT ou la base de données MDT en fonction des besoins de votre organization, comme décrit dans :
Si vous le souhaitez, activez la surveillance du processus de déploiement MDT, comme décrit dans Surveillance des déploiements MDT.
Personnalisez les séquences de tâches en fonction des besoins de votre organization, comme décrit dans Configuration des étapes de la séquence de tâches ZTI dans Configuration Manager.
Vérifiez que les points de distribution des packages et des images de système d’exploitation que la nouvelle séquence de tâches ZTI utilise sont correctement distribués, comme décrit dans Gestion des points de distribution dans Configuration Manager.
Remarque
La plupart des réseaux de production ont plusieurs points de distribution. Lorsque vous effectuez cette étape dans un environnement de production, sélectionnez les points de distribution appropriés pour le réseau.
Mettez à jour les points de distribution afin que toutes les modifications apportées aux packages soient distribuées correctement, comme décrit dans Gestion des points de distribution dans Configuration Manager.
Remarque
La plupart des réseaux de production ont plusieurs points de distribution. Lorsque vous effectuez cette étape dans un environnement de production, sélectionnez les points de distribution appropriés pour le réseau.
Déploiement d’images capturées sur des ordinateurs cibles à l’aide de Configuration Manager
Le déploiement des images capturées sur les ordinateurs cibles est légèrement différent pour chaque scénario de déploiement MDT à l’aide de ZTI. Déployez l’image capturée de l’ordinateur de référence sur les ordinateurs cibles pour chaque scénario de déploiement respectif dans votre organization.
Pour déployer l’image de capture de l’ordinateur de référence sur les ordinateurs cibles
Ajoutez l’ordinateur cible à la base de données du site Configuration Manager :
Manuellement, comme décrit dans Ajout manuel d’ordinateurs à la base de données du site dans Configuration Manager
Automatiquement, comme décrit dans la section « Comment gérer les déploiements d’ordinateurs inconnus dans Configuration Manager », dans la bibliothèque de documentation Configuration Manager, qui est installée avec Configuration Manager
Créez un regroupement qui contient les ordinateurs cibles, comme décrit dans Gestion des regroupements d’ordinateurs dans Configuration Manager.
Remarque
Créez un regroupement pour chaque scénario de déploiement MDT à effectuer et vérifiez que le regroupement inclut les ordinateurs cibles nécessitant le scénario de déploiement correspondant.
Déployez la séquence de tâches sur les ordinateurs cibles, comme décrit dans Gestion du déploiement de séquence de tâches dans Configuration Manager.
Fournissez une méthode pour démarrer les ordinateurs cibles en effectuant n’importe quelle combinaison des opérations suivantes :
Créez un disque multimédia de démarrage de séquence de tâches à l’aide de l’Assistant Média de séquence de tâches, comme décrit dans Création d’un média de démarrage de séquence de tâches dans Configuration Manager.
Préparez les services de déploiement Windows pour démarrer les images Windows PE appropriées qui démarreront à leur tour le processus de déploiement ZTI sur les ordinateurs cibles, comme décrit dans Préparation des services de déploiement Windows pour les déploiements ZTI à l’aide de Configuration Manager.
Déployez l’image d’ordinateur de référence capturée sur les ordinateurs cibles pour chaque scénario de déploiement, comme décrit dans :
-
Selon les ordinateurs cibles de votre organization, toute combinaison de scénarios de déploiement peut être nécessaire. Pour plus d’informations sur les scénarios de déploiement MDT, consultez Identification des scénarios de déploiement.
Déployer des images capturées sur des ordinateurs cibles dans le scénario de déploiement ZTI New Computer à l’aide de Configuration Manager
Démarrez l’ordinateur cible avec le média de démarrage de séquence de tâches créé précédemment dans le processus ou à partir des services de déploiement Windows. L’une ou l’autre méthode démarre Windows PE sur l’ordinateur cible et lance le processus de déploiement ZTI. À la fin du processus, l’image capturée de l’ordinateur de référence est déployée sur l’ordinateur cible.
Pour déployer les images de capture sur les ordinateurs cibles dans le scénario de déploiement ZTI New Computer à l’aide de Configuration Manager
Démarrez l’ordinateur cible avec le média de démarrage de séquence de tâches créé précédemment dans le processus ou à partir des services de déploiement Windows.
L’Assistant Séquence de tâches démarre.
Exécutez l’Assistant Séquence de tâches, en veillant à suivre spécifiquement les paramètres de configuration des pages de l’Assistant répertoriées dans le tableau 119 et à sélectionner les valeurs appropriées sur les autres pages de l’Assistant pour les exigences de votre organization.
Remarque
Cet Assistant n’apparaît pas si vous configurez ZTI pour effectuer un démarrage PXE et que vous avez configuré une publication obligatoire ou si une seule séquence de tâches est annoncée sur l’ordinateur cible.
Tableau 119. Informations relatives à l’exécution de l’Assistant Séquence de tâches dans le scénario de déploiement ZTI New Computer à l’aide de Configuration Manager
Sur cette page de l’Assistant Procédez comme suit Sélectionner une séquence de tâches Sélectionnez la séquence de tâches que vous avez créée pour le déploiement de l’ordinateur cible pour le scénario de déploiement Nouvel ordinateur. L’Assistant démarre et le déploiement du système d’exploitation démarre.
Si vous le souhaitez, affichez le processus de déploiement MDT à l’aide du nœud Supervision dans Deployment Workbench ou à l’aide de l’applet de commande Get-MDTMonitorData .
Pour plus d’informations sur la surveillance des déploiements MDT, consultez Afficher la progression du déploiement MDT.
Déployer des images capturées sur des ordinateurs cibles dans le scénario de déploiement de l’ordinateur d’actualisation ZTI à l’aide de Configuration Manager
Démarrez ZTI en exécutant le déploiement de séquence de tâches Configuration Manager pour capturer les données de migration de l’état utilisateur que vous avez créées précédemment dans le processus. Cette séquence de tâches s’exécute dans le système d’exploitation actuel sur l’ordinateur cible existant.
Pour déployer les images de capture sur les ordinateurs cibles dans le scénario de déploiement d’ordinateur d’actualisation à l’aide de ZTI
Exécutez la publication Configuration Manager pour capturer le scénario de déploiement Actualiser l’ordinateur que vous avez créé précédemment dans le processus de déploiement.
Si vous le souhaitez, affichez le processus de déploiement MDT à l’aide du nœud Supervision dans Deployment Workbench ou à l’aide de l’applet de commande Get-MDTMonitorData .
Pour plus d’informations sur la surveillance des déploiements MDT, consultez Afficher la progression du déploiement MDT.
La séquence de tâches s’exécute dans le système d’exploitation actuel pour capturer les données de migration de l’état utilisateur. La séquence de tâches redémarre l’ordinateur, démarre Windows PE, puis lance l’installation du nouveau système d’exploitation. Enfin, la séquence de tâches redémarre l’ordinateur, démarre le nouveau système d’exploitation, restaure les données de migration de l’état utilisateur, installe tous les packages, installe toutes les applications et effectue toutes les autres actions configurées dans la séquence de tâches. L’ordinateur cible est maintenant déployé.
Déployer des images capturées sur des ordinateurs cibles dans le scénario de déploiement Remplacer un ordinateur à l’aide de Configuration Manager
Le scénario de déploiement Remplacer un ordinateur nécessite deux étapes distinctes pour terminer la migration. Tout d’abord, exécutez la publication de la séquence de tâches que vous avez créée pour capturer les données de migration de l’état utilisateur à partir de l’ordinateur cible existant (ancien ordinateur). Ensuite, exécutez l’Assistant Séquence de tâches pour déployer l’image capturée de l’ordinateur de référence sur le nouvel ordinateur cible (nouvel ordinateur) et restaurer l’état utilisateur enregistré précédemment dans le processus.
Pour déployer des images capturées de l’ordinateur de référence sur les ordinateurs cibles
Enregistrez les données de migration de l’état utilisateur à partir de l’ordinateur cible existant, comme décrit dans Enregistrer les données de migration de l’état utilisateur à partir de l’ordinateur cible existant à l’aide de Configuration Manager.
Déployez l’image capturée de l’ordinateur de référence sur le nouvel ordinateur cible, comme décrit dans Déployer l’image capturée sur le nouvel ordinateur cible avec les données de migration de l’état utilisateur de l’ordinateur existant à l’aide de Configuration Manager.
Enregistrer les données de migration de l’état utilisateur à partir de l’ordinateur cible existant à l’aide de Configuration Manager
Démarrez le processus de déploiement ZTI en exécutant la publication Configuration Manager pour capturer les données de migration de l’état utilisateur que vous avez créées précédemment dans le processus. Cette séquence de tâches s’exécute dans le système d’exploitation actuel sur l’ordinateur cible existant.
Pour déployer les images de capture sur les ordinateurs cibles dans le scénario de déploiement de remplacement d’ordinateur à l’aide de Configuration Manager
Exécutez la publication Configuration Manager pour capturer le scénario de déploiement Actualiser l’ordinateur que vous avez créé précédemment dans le processus.
Si vous le souhaitez, affichez le processus de déploiement MDT à l’aide du nœud Supervision dans Deployment Workbench ou à l’aide de l’applet de commande Get-MDTMonitorData .
Pour plus d’informations sur la surveillance des déploiements MDT, consultez Afficher la progression du déploiement MDT.
La séquence de tâches s’exécute dans le système d’exploitation actuel pour capturer les données de migration de l’état utilisateur. À la fin de la séquence de tâches, les données de migration de l’état utilisateur de l’ordinateur cible existant sont enregistrées dans le point de migration d’état Configuration Manager.
Déployez l’image capturée sur le nouvel ordinateur cible avec les données de migration de l’état utilisateur à partir de l’ordinateur existant à l’aide de Configuration Manager
Démarrez l’ordinateur cible avec le média de démarrage ZTI créé précédemment dans le processus ou à partir des services de déploiement Windows. Le média de démarrage ZTI démarre Windows PE sur l’ordinateur cible et lance le ZTI. À la fin du processus de déploiement, l’image capturée de l’ordinateur de référence est déployée sur l’ordinateur cible et les données de migration de l’état utilisateur sont restaurées à partir du point de migration d’état Configuration Manager.
scénario de déploiement pour le déploiement de l’image capturée
Démarrez l’ordinateur de référence avec le média de démarrage ZTI créé précédemment dans le processus ou à partir des services de déploiement Windows.
Windows PE démarre, puis l’Assistant Déploiement de Windows démarre.
Terminez l’Assistant Séquence de tâches, en veillant à suivre les paramètres de configuration des pages de l’Assistant répertoriées dans le tableau 120 et à sélectionner des valeurs sur les autres pages de l’Assistant en fonction des exigences de votre organization.
Remarque
Cet Assistant n’apparaît pas si vous configurez ZTI pour effectuer un démarrage PXE et que vous avez configuré une publication obligatoire ou si une seule séquence de tâches est annoncée sur l’ordinateur cible.
Tableau 120. Informations relatives à l’exécution de l’Assistant Séquence de tâches pour le scénario de déploiement de remplacement d’ordinateur pour le déploiement de l’image capturée à l’aide de Configuration Manager
Sur cette page de l’Assistant Procédez comme suit Sélectionner une séquence de tâches Sélectionnez la séquence de tâches que vous avez créée pour le déploiement de l’ordinateur cible dans le scénario de déploiement Remplacer l’ordinateur pour déployer l’image capturée de l’ordinateur de référence sur le nouvel ordinateur cible. L’Assistant démarre et le déploiement du système d’exploitation démarre.
Si vous le souhaitez, affichez le processus de déploiement MDT à l’aide du nœud Supervision dans Deployment Workbench ou à l’aide de l’applet de commande Get-MDTMonitorData .
Pour plus d’informations sur la surveillance des déploiements MDT, consultez Afficher la progression du déploiement MDT.
Le nouvel ordinateur cible est déployé avec l’état utilisateur de l’ordinateur cible existant automatiquement restauré sur le nouvel ordinateur cible.
Gestion des déploiements ZTI dans la console Configuration Manager
Vous gérez les déploiements ZTI à l’aide de Configuration Manager via la console Configuration Manager. Vous utilisez Deployment Workbench dans les déploiements ZTI uniquement pour configurer la base de données MDT. Les Assistants utilisés pour configurer ZTI sont intégrés à la console Configuration Manager.
Gérez les déploiements ZTI dans la console Configuration Manager en :
Création d’une séquence de tâches pour les déploiements ZTI à l’aide de l’Assistant Création d’une séquence de tâches MDT, comme décrit dans Création d’une séquence de tâches ZTI à l’aide de modèles de séquence de tâches MDT dans Configuration Manager
Gestion des systèmes d’exploitation pour les déploiements ZTI dans la console Configuration Manager, comme décrit dans Gestion des systèmes d’exploitation dans Configuration Manager
Gestion des pilotes de périphérique pour les déploiements ZTI dans la console Configuration Manager, comme décrit dans Gestion des pilotes de périphérique dans Configuration Manager
Déploiement d’un système d’exploitation à l’aide d’un média de démarrage de séquence de tâches, comme décrit dans Déploiement d’un système d’exploitation à l’aide d’un média de démarrage de séquence de tâches dans Configuration Manager
Création d’un média de démarrage de séquence de tâches pour ZTI, comme décrit dans Création d’un média de démarrage de séquence de tâches dans Configuration Manager
Création d’images de démarrage à utiliser avec ZTI à l’aide de l’Assistant Création d’image à l’aide de Microsoft Deployment, comme décrit dans Création d’images de démarrage ZTI dans Configuration Manager
Gestion des packages logiciels pour ZTI dans la console Configuration Manager, comme décrit dans Gestion des packages logiciels dans Configuration Manager
Déploiement de séquences de tâches sur des ordinateurs de référence ou cibles pour ZTI, comme décrit dans Gestion du déploiement de séquences de tâches dans Configuration Manager
Ajout manuel d’ordinateurs à la base de données de site pour ZTI, comme décrit dans Ajout manuel d’ordinateurs à la base de données du site dans Configuration Manager
Gestion des regroupements d’ordinateurs pour ZTI, comme décrit dans Gestion des regroupements d’ordinateurs dans Configuration Manager
Gestion des points de distribution pour ZTI, comme décrit dans Gestion des points de distribution dans Configuration Manager
Configuration des étapes de séquence de tâches ZTI individuelles, comme décrit dans Configuration des étapes de la séquence de tâches ZTI dans Configuration Manager
Configuration des étapes de séquence de tâches ZTI qui effectuent des actions liées au rôle de serveur, comme décrit dans Étapes de la séquence de tâches de rôle serveur ZTI dans Configuration Manager
Création d’une séquence de tâches ZTI à l’aide de modèles de séquence de tâches MDT dans Configuration Manager
Utilisez l’Assistant Création d’une séquence de tâches MDT dans la console Configuration Manager pour créer des séquences de tâches dans Configuration Manager intégrées à MDT. MDT inclut des modèles de séquence de tâches que vous pouvez utiliser pour déployer les ordinateurs de référence et cibles.
Créez des séquences de tâches ZTI à l’aide des modèles de séquence de tâches MDT en :
Identification des modèles de séquence de tâches ZTI qui font partie de MDT, comme décrit dans Identifier les modèles de séquence de tâches dans MDT dans Configuration Manager
Identification des packages et des images dont les modèles de séquence de tâches MDT ont besoin, comme décrit dans Identifier les packages et les images que les modèles de séquence de tâches MDT dans Configuration Manager nécessitent
Création de séquences de tâches ZTI comme décrit dans Créer des séquences de tâches ZTI à l’aide de l’Assistant Création d’une séquence de tâches MDT dans Configuration Manager
Identifier les modèles de séquence de tâches dans MDT dans Configuration Manager
Le tableau 121 répertorie les modèles de séquences de tâches inclus dans MDT pour Configuration Manager, le nom de fichier de chaque modèle et une description du modèle. Les fichiers de modèle se trouvent dans le dossier install_folder\SCCM (où install_folder est le dossier dans lequel MDT a été installé).
Tableau 121. Modèles de séquence de tâches inclus dans MDT pour Configuration Manager
| Modèle | Nom de fichier | Sélectionnez ce modèle pour |
|---|---|---|
| Séquence de tâches client | SCCM_Client.xml | Déployez des systèmes d’exploitation clients sur des ordinateurs cibles pour tous les scénarios, à l’exception du scénario de déploiement de remplacement d’ordinateur MDT. |
| Séquence de tâches de remplacement du client | SCCM_ClientReplace.xml | Capture les données de migration de l’état utilisateur à partir des ordinateurs cibles pour le scénario de déploiement MDT Replace Computer. |
| Séquence de tâches personnalisées de déploiement Microsoft | SCCM_Custom.xml | Créez une séquence de tâches personnalisable pour répondre aux besoins de votre organization. |
| Séquence de tâches Standard Server | SCCM_Server.xml | Déployez des systèmes d’exploitation serveur sur des ordinateurs cibles pour tous les scénarios. |
| Séquence de tâches d’installation pilotée par l’utilisateur | SCCM_UDI.xml | Déployez des systèmes d’exploitation sur des ordinateurs cibles à l’aide d’UDI. |
| Séquence de tâches de remplacement de l’installation pilotée par l’utilisateur | SCCM_UDIReplace.xml | Capture les données de migration de l’état utilisateur à partir des ordinateurs cibles pour le scénario de déploiement MDT Replace Computer à l’aide d’UDI. |
Remarque
Utilisez toujours l’Assistant Création d’une séquence de tâches MDT pour importer les modèles de séquence de tâches. Bien que vous puissiez importer manuellement les modèles de séquence de tâches, il n’est pas recommandé de le faire.
Identifier les packages et les images requis par les modèles de séquence de tâches MDT dans Configuration Manager
Le tableau 122 répertorie les packages et les images requis par les modèles de séquence de tâches dans MDT. Ces packages et images doivent exister (ou être créés) pour que les séquences de tâches s’exécutent correctement dans Configuration Manager.
Tableau 122. Packages et images requis par les modèles de séquence de tâches inclus dans MDT pour Configuration Manager
| Ce package ou cette image | Contient la propriété |
|---|---|
| Package d’image de démarrage | Image de démarrage utilisée pour lancer le processus de déploiement ZTI et au milieu du processus lors de l’exécution du scénario de déploiement Actualiser l’ordinateur. |
| Package Fichiers de déploiement Microsoft | Script et outils nécessaires pour les modèles de séquence de tâches MDT pour Configuration Manager. |
| Package d’image de système d’exploitation | Image du système d’exploitation cible à déployer sur l’ordinateur cible. |
| Package d’installation du système d’exploitation | Tous les fichiers requis pour installer le système d’exploitation (à l’aide de Windows Setup.exe). |
| Package client | Configuration Manager fichiers d’installation du client. |
| Package USMT | Fichiers USMT utilisés pour capturer et restaurer l’état utilisateur. |
| Package de paramètres personnalisés | Contient des fichiers et des customsettings.ini sans assistance. |
Remarque
Vous pouvez utiliser les images de démarrage génériques (fichiers WIM) générées par Deployment Workbench dans les déploiements ZTI. Toutefois, vous ne pouvez pas utiliser les images de démarrage LTI LiteTouch (fichiers WIM) générées par Deployment Workbench dans les déploiements ZTI à l’aide de Configuration Manager.
L’Assistant Création d’une séquence de tâches MDT peut créer automatiquement ces packages et images ou utiliser des packages et des images existants. Les modèles de séquence de tâches contiennent des espaces réservés pour chaque package et image répertoriés dans le tableau 122. L’Assistant Création d’une séquence de tâches MDT remplace les packages et les images sélectionnés pour les espaces réservés dans les modèles de séquence de tâches. Une fois l’Assistant terminé, la nouvelle séquence de tâches créée fait référence aux packages et images appropriés.
En plus des packages et des images dont les modèles de séquence de tâches ont besoin, envisagez de créer et d’inclure les éléments suivants dans les séquences de tâches pour fournir des fonctionnalités similaires dans Deployment Workbench :
Packages de distribution de logiciels. Ce package inclut tous les logiciels qui seront installés dans le cadre du déploiement du système d’exploitation (comme le nœud Applications dans Deployment Workbench). Ces packages sont créés en tant que packages et programmes dans Configuration Manager. Pour plus d’informations sur la création de ces packages, consultez les sections suivantes de la bibliothèque de documentation Configuration Manager, qui est incluse dans Configuration Manager :
« Gestion de contenu dans Configuration Manager »
« Gestion des applications dans Configuration Manager »
Packages du fichier de package Windows (mise à jour logicielle). Ces packages incluent tous les fichiers de package Windows qui contiennent des mises à jour logicielles (par exemple, des modules linguistiques, des mises à jour de sécurité et des Service Packs) qui seront installés dans le cadre du déploiement du système d’exploitation (comme le nœud Packages de système d’exploitation dans Deployment Workbench). Vous pouvez utiliser ces packages de mise à jour logicielle :
Sans modification à l’aide de la fonctionnalité Software Mises à jour dans Configuration Manager. Pour plus d’informations sur l’utilisation de ces packages dans la fonctionnalité Software Mises à jour, consultez la section « Software Mises à jour in Configuration Manager », dans la bibliothèque de documentation Configuration Manager, qui est incluse avec Configuration Manager.
Comme installé directement par ZTI à l’aide du type d’étape de séquence de tâches Installer Mises à jour hors connexion. Pour plus d’informations sur la configuration d’une étape de séquence de tâches basée sur ce type, consultez Configuring ZTI Task Sequence Steps in Configuration Manager.
Packages de distribution de logiciels personnalisés dans Configuration Manager. Pour plus d’informations sur la création de ces packages, consultez la section « Technical Reference for Content Management in Configuration Manager » dans la bibliothèque de documentation Configuration Manager, qui est incluse avec Configuration Manager.
Package de pilote de périphérique. Configuration Manager utilise des packages de pilotes pour contrôler la distribution des pilotes aux points de distribution. Vous pouvez spécifier des catégories de pilotes de périphérique dans un type d’étape de séquence de tâches Appliquer automatiquement les pilotes pour limiter les pilotes installés, ou vous pouvez installer tous les pilotes de périphérique à l’aide d’un type d’étape de séquence de tâches Appliquer le package de pilotes . Pour plus d’informations sur l’inclusion de pilotes de périphérique dans l’image du système d’exploitation, consultez la section « Comment installer des pilotes de périphérique sur des ordinateurs à l’aide de séquences de tâches » dans la bibliothèque de documentation Configuration Manager, qui est incluse avec Configuration Manager.
Créer des séquences de tâches ZTI à l’aide de l’Assistant Création d’une séquence de tâches MDT dans Configuration Manager
L’Assistant Création d’une séquence de tâches MDT dans Configuration Manager remplace les packages et les images sélectionnés par les espaces réservés dans les modèles de séquence de tâches. Une fois l’Assistant terminé, la nouvelle séquence de tâches fait référence aux packages et images appropriés.
Remarque
Utilisez toujours l’Assistant Création d’une séquence de tâches MDT pour créer des séquences de tâches basées sur les modèles de séquence de tâches MDT. Bien que vous puissiez importer manuellement les modèles de séquence de tâches, il n’est pas recommandé de le faire.
Pour créer une séquence de tâches ZTI à l’aide de l’Assistant Création d’une séquence de tâches MDT dans Configuration Manager
Sélectionnez Démarrer, pointez sur Tous les programmes, puis sur Microsoft System Center 2012. Pointez sur Configuration Manager, puis sélectionnez Configuration Manager Console.
Dans la console Configuration Manager, dans le volet de navigation, sélectionnez Bibliothèque de logiciels.
Dans l’espace de travail Bibliothèque de logiciels, accédez à Vue d’ensemble/Systèmes d’exploitation/Séquences de tâches.
Dans le ruban, sous l’onglet Accueil , dans le groupe Séquences de tâches, sélectionnez Créer une séquence de tâches MDT.
L’Assistant Création d’une séquence de tâches MDT démarre.
Terminez l’Assistant Création d’une séquence de tâches MDT en utilisant les informations du tableau 123. Acceptez les valeurs par défaut, sauf indication contraire.
Tableau 123. Informations relatives à la fin de l’Assistant Création d’une séquence de tâches MDT
Sur cette page de l’Assistant Procédez comme suit Choisir un modèle - Dans Les SCCM modèles de séquence de tâches suivants sont disponibles, sélectionnez task_sequence_template (où task_sequence_template est le modèle de séquence de tâches à sélectionner dans le tableau 121).
- Sélectionnez Suivant.Choisir le modèle : Général - Dans Nom de la séquence de tâches, tapez task_sequence_name (où task_sequence_name est le nom de la séquence de tâches affichée dans la console Configuration Manager).
- Dans Commentaires de séquence de tâches, tapez comment (où commentaire est un texte descriptif qui décrit l’objectif de la séquence de tâches).
- Sélectionnez Suivant.Choisir le modèle : Détails a. Sélectionnez Rejoindre un groupe de travail.
b. L’autre option est Joindre un domaine. Si vous sélectionnez cette option, dans Groupe de travail, tapez workgroup_name ( où workgroup_name est le nom du groupe de travail à joindre).
c. Sélectionnez Joindre un domaine.
L’autre option est Joindre un groupe de travail. Si vous sélectionnez cette option, procédez comme suit :
- Dans Domaine, tapez domain_name ( où domain_name est le nom du groupe de travail à joindre).
- Sélectionnez Définir.
La boîte de dialogue Compte d’utilisateur Windows s’affiche.
- Dans la boîte de dialogue Compte d’utilisateur Windows , dans Nom d’utilisateur, tapez domain_name\user_name (où user_name est le nom du compte d’utilisateur utilisé pour joindre l’ordinateur au domaine et domain_name est le nom du domaine dans lequel réside le compte d’utilisateur. Ce compte doit être membre du groupe Administrateurs du domaine dans le domaine ou disposer d’autorisations déléguées suffisantes).
- Dans Mot de passe et Confirmer le mot de passe, tapez mot de passe (où mot de passe est le mot de passe du compte d’utilisateur), puis sélectionnez OK.
d. Dans Nom d’utilisateur, tapez user_name ( où user_name est le nom de l’utilisateur inscrit qui apparaît dans les propriétés du système d’exploitation Windows).
e. Dans Nom de l’organisation, tapez organization_name (où organization_name est le nom du organization inscrit qui apparaît dans les propriétés du système d’exploitation Windows).
f. Dans Clé de produit, tapez product_key (où product_key est la clé de produit pour le système d’exploitation).
g. Sélectionnez Suivant.Choisir le modèle : Paramètres de capture a. Sélectionnez Cette séquence de tâches ne sera jamais utilisée pour capturer et imager.
L’autre option est Cette séquence de tâches peut être utilisée pour capturer et imager.
b. Sélectionnez Cette séquence de tâches peut être utilisée pour capturer et imager.
L’autre option est Cette séquence de tâches ne sera jamais utilisée pour capturer et imager. Si vous sélectionnez cette option, procédez comme suit :
- Dans Destination de la capture, tapez unc_path (où unc_path est le chemin d’accès UNC complet pour l’emplacement du fichier WIM, y compris le nom du fichier WIM).
- Sélectionnez Définir.
La boîte de dialogue Compte d’utilisateur Windows s’affiche.
- Dans la boîte de dialogue Compte d’utilisateur Windows , dans Nom d’utilisateur, tapez domain_name\user_name (où user_name est le nom du compte d’utilisateur disposant de l’autorisation d’écriture sur le dossier spécifié dans destination de la capture et domain_name est le nom du domaine dans lequel réside le compte d’utilisateur).
- Dans Mot de passe et Confirmer le mot de passe, tapez mot de passe (où mot de passe est le mot de passe du compte d’utilisateur), puis sélectionnez OK.
c. Sélectionnez Suivant.Image de démarrage a. Sélectionnez Spécifier une image de démarrage existante.
L’autre option est Créer un package d’image de démarrage. Si vous sélectionnez cette option, procédez comme suit :
- Sélectionnez Parcourir.
La boîte de dialogue Sélectionner un package s’affiche.
- Dans la boîte de dialogue Sélectionner un package , sélectionnez package_name ( où package_name est le nom de l’image de démarrage existante), puis sélectionnez OK.
b. Sélectionnez Créer un package d’image de démarrage. L’autre option est Créer un package d’image de démarrage. Si vous sélectionnez cette option, dans Source du package à créer, tapez unc_path (où unc_path est le chemin d’accès UNC complet pour l’emplacement du dossier dans lequel la source du package sera stockée).
Le compte de service Configuration Manager doit être autorisé à modifier le contenu de ce chemin UNC pour mettre à jour les images de démarrage. Vérifiez que le compte de service Configuration Manager dispose de l’autorisation appropriée sur ce dossier partagé réseau.
Vous pouvez également sélectionner Parcourir pour rechercher le chemin d’accès UNC.
c. Sélectionnez Suivant.Image de démarrage : Paramètres généraux Cette page de l’Assistant s’affiche uniquement si vous sélectionnez Créer un package d’image de démarrage dans la page de l’Assistant Image de démarrage .
a. Dans Nom, tapez package_name ( où package_name est le nom à attribuer au package d’image de démarrage).
b. Dans Version, tapez version_number ( où version_number est le numéro de version à affecter au package d’image de démarrage).
c. Dans Commentaires, tapez comment_text (où comment_text contient des informations descriptives sur le package d’image de démarrage).
d. Sélectionnez Suivant.Image de démarrage : Composants Cette page de l’Assistant s’affiche uniquement si vous sélectionnez Créer un package d’image de démarrage dans la page de l’Assistant Image de démarrage .
a. Dans Plateforme, sélectionnez plateforme (où plateforme est l’architecture de plateforme pour l’image de démarrage ( x86 ou X64).
b. Sélectionnez ou désactivez la case case activée ADO si vous souhaitez ajouter des composants ADO à l’image de démarrage, qui est nécessaire pour accéder aux bases de données SQL Server telles que la base de données MDT. Cette case est cochée par défaut. Si la zone case activée est :
- Sélectionné, les composants ADO sont ajoutés à l’image de démarrage
- Effacés, les composants ADO ne sont pas ajoutés à l’image de démarrage
Les scripts, les applications HTA (Hypertext Markup Language Application), XML et WMI sont toujours ajoutés à l’image de démarrage.
c. Sélectionnez ou désactivez la zone de case activée police (où police est le nom de la police à ajouter, qui peut être chinois [ZH-CN], chinois [ZH-HK], chinois [ZH-TW], japonais [JA-JP] ou coréen [KO-KR]) pour ajouter la prise en charge des polices facultatives.
d. Sélectionnez Suivant.Image de démarrage : Personnalisation a. Sélectionnez ou désactivez la zone Ajouter des fichiers de commande de prédémarrage pour activer l’Assistant Déploiement pour ce support de démarrage case activée. Si cette zone case activée est :
- Sélectionné, les fichiers de commande de prédémarrage sont ajoutés à l’image de démarrage. Dans Ligne de commande, tapez le script de commande de prédémarrage à exécuter, qui est défini par défaut sur ZTIMediaHook.wsf. Dans Dossier pour les fichiers de commandes de prédémarrage, tapez unc_path ( où unc_path est le chemin UNC complet d’un dossier accessible en écriture).
Vous pouvez également sélectionner Parcourir pour rechercher le dossier dans lequel se trouvent les fichiers de commande de prédémarrage.
- Effacés, les fichiers de commande de prédémarrage ne sont pas ajoutés à l’image de démarrage.
b. Sélectionnez ou désactivez la zone Ajouter des fichiers supplémentaires à la nouvelle image de démarrage case activée. Si cette zone case activée est :
- Sélectionné, les fichiers supplémentaires sont ajoutés à l’image de démarrage. Dans Chemin d’accès, tapez chemin (où chemin est le chemin d’accès complet ou local relatif ou UNC d’un dossier accessible en écriture).
Vous pouvez également sélectionner Parcourir pour rechercher le dossier dans lequel se trouvent les fichiers supplémentaires.
- Effacés, les fichiers supplémentaires ne sont pas ajoutés à l’image de démarrage.
c. Dans Utiliser un fichier bitmap d’arrière-plan personnalisé (chemin UNC), tapez unc_path (où unc_path est le chemin d’accès UNC complet au fichier bitmap que vous souhaitez utiliser comme arrière-plan).
Vous pouvez également sélectionner Parcourir pour rechercher le fichier bitmap.
d. Sélectionnez ou désactivez la zone de case activée Activer la prise en charge des commandes (F8). Si cette zone case activée est :
e. Sélectionnez Suivant.Image de démarrage : Personnalisation a. Sélectionnez Spécifier un package de fichiers Microsoft Deployment Toolkit existant.
L’autre option est Créer un package de fichiers Microsoft Deployment Toolkit. Si vous sélectionnez cette option, procédez comme suit :
- Sélectionnez Parcourir.
La boîte de dialogue Sélectionner un package s’affiche.
- Dans la boîte de dialogue Sélectionner un package , sélectionnez package_name (où package_name est le nom du package existant), puis sélectionnez OK.
b. Sélectionnez Créer un package de fichiers Microsoft Deployment Toolkit.
L’autre option est Spécifier un package de fichiers Microsoft Deployment Toolkit existant. Si vous sélectionnez cette option, dans Source du package à créer, tapez unc_path (où unc_path est le chemin d’accès UNC complet pour l’emplacement du dossier dans lequel la source du package sera stockée).
Vous pouvez également sélectionner Parcourir pour rechercher le chemin d’accès UNC.
c. Sélectionnez Suivant.Package MDT : détails MDT Cette page de l’Assistant s’affiche uniquement si vous sélectionnez Créer un package de fichiers Microsoft Deployment Toolkit dans la page de l’Assistant Package MDT .
a. Dans Nom, tapez package_name ( où package_name est le nom à attribuer au package de fichiers Microsoft Deployment Toolkit).
b. Dans Version, tapez version_number ( où version_number est le numéro de version à affecter au package de fichiers Microsoft Deployment Toolkit).
c. Dans Langue, tapez language (où language est la langue du package de fichiers Microsoft Deployment Toolkit).
d. Dans Fabricant, tapez manufacturer (où manufacturer est le fabricant du package de fichiers Microsoft Deployment Toolkit).
e. Dans Commentaires, tapez comment_text (où comment_text contient des informations descriptives sur le package de fichiers Microsoft Deployment Toolkit).
f. Sélectionnez Suivant.Image du système d’exploitation Dans cette page de l’Assistant, vous pouvez sélectionner (ou créer) des packages d’image de système d’exploitation ou des packages d’installation du système d’exploitation. Les packages d’images de système d’exploitation sont créés à partir de fichiers WIM à partir d’un média de distribution ou de fichiers WIM personnalisés que vous avez créés. Les packages d’installation du système d’exploitation contiennent tous les fichiers nécessaires à l’installation du système d’exploitation, tels que le contenu d’un DVD Windows.
Les modèles de séquence de tâches ZTI configurent toujours l’étape de séquence de tâches Appliquer l’image du système d’exploitation pour déployer l’index d’image égal à 1. Si vous souhaitez déployer une image avec un autre index, modifiez la configuration de l’étape de séquence de tâches Appliquer l’image du système d’exploitation .
En outre, si vous sélectionnez une référence SKU différente de la référence SKU par défaut, supprimez la section suivante de Unattend.xml dans le package Paramètres :
<MetaData> <Key>/image/index</Key> <Value>1</Value> </MetaTag>
a. Sélectionnez Spécifier une image de système d’exploitation existante.
Les autres options sont Créer une image de système d’exploitation, Spécifier un package d’installation de système d’exploitation existant ou Créer un package d’installation de système d’exploitation. Si vous sélectionnez cette option, procédez comme suit :
- Sélectionnez Parcourir.
La boîte de dialogue Sélectionner un package s’affiche.
- Dans la boîte de dialogue Sélectionner un package , sélectionnez package_name ( où package_name est le nom du package existant), puis sélectionnez OK.
b. Sélectionnez Créer une image de système d’exploitation. Sélectionnez Créer une image de système d’exploitation.
Les autres options sont Spécifier une image de système d’exploitation existante, Spécifier un package d’installation de système d’exploitation existant ou Créer un package d’installation de système d’exploitation. Si vous sélectionnez cette option, procédez comme suit :
- Dans emplacement du fichier image du système d’exploitation (WIM), tapez unc_path (où unc_path est le chemin d’accès UNC complet pour l’emplacement du dossier dans lequel se trouve le fichier WIM, y compris le nom du fichier WIM).
Vous pouvez également sélectionner Parcourir pour localiser le fichier WIM.
- Dans Dossier source du package à créer, tapez unc_path (où unc_path est le chemin d’accès UNC complet pour l’emplacement du dossier dans lequel la source du package sera stockée). Dans Dossier source du package à créer, tapez unc_path (où unc_path est le chemin d’accès UNC complet pour l’emplacement du dossier dans lequel la source du package sera stockée).
Vous pouvez également sélectionner Parcourir pour rechercher le chemin d’accès UNC.
c. Sélectionnez Spécifier un package d’installation de système d’exploitation existant.
Les autres options sont Spécifier une image de système d’exploitation existante, Créer une image de système d’exploitation ou Créer un package d’installation du système d’exploitation. Si vous sélectionnez cette option, procédez comme suit :
- Sélectionnez Parcourir.
La boîte de dialogue Sélectionner un package s’affiche.
- Dans la boîte de dialogue Sélectionner un package , sélectionnez package_name ( où package_name est le nom du package existant), puis sélectionnez OK.
d. Sélectionnez Créer un package d’installation de système d’exploitation.
e. Les autres options sont Spécifier une image de système d’exploitation existante, Créer une image de système d’exploitation ou Spécifier un package d’installation de système d’exploitation existant. Les autres options sont Spécifier une image de système d’exploitation existante, Créer une image de système d’exploitation ou Spécifier un package d’installation de système d’exploitation existant.
Le contenu du dossier d’installation du système d’exploitation est copié à partir de l’emplacement UNC spécifié vers le dossier source du package, qui est ensuite utilisé pour créer le package.
Si vous sélectionnez cette option, procédez comme suit :
- Dans Emplacement du dossier d’installation du système d’exploitation, tapez unc_path (où unc_path est le chemin d’accès UNC complet pour l’emplacement du dossier dans lequel la source du package sera stockée).
Vous pouvez également sélectionner Parcourir pour rechercher le chemin d’accès UNC.
- Dans Dossier source du package à créer, tapez unc_path (où unc_path est le chemin d’accès UNC complet pour l’emplacement du dossier dans lequel la source du package sera stockée).
Vous pouvez également sélectionner Parcourir pour rechercher le chemin d’accès UNC.
f. Sélectionnez Suivant.Image du système d’exploitation : Détails de l’image Cette page de l’Assistant s’affiche uniquement si vous sélectionnez Créer une image de système d’exploitation dans la page de l’Assistant Image du système d’exploitation .
a. Dans Nom, tapez package_name ( où package_name est le nom à donner au package).
b. Dans Version, tapez version_number ( où version_number est le numéro de version à affecter au package).
c. Dans Commentaires, tapez comment_text (où comment_text est des informations descriptives sur le package).
d. Sélectionnez Suivant.Image du système d’exploitation : Source d’installation Cette page de l’Assistant s’affiche uniquement si vous sélectionnez Créer un package d’installation du système d’exploitation dans la page de l’Assistant Image du système d’exploitation .
a. Dans Nom, tapez package_name ( où package_name est le nom à donner au package).
b. Dans Version, tapez version_number ( où version_number est le numéro de version à affecter au package).
c. Dans Commentaires, tapez comment_text (où comment_text est des informations descriptives sur le package).
d. Sélectionnez Suivant.Image du système d’exploitation : Index de l’image du système d’exploitation a. Dans Le fichier d’image de système d’exploitation (WIM) sélectionné contient plusieurs images. Spécifiez l’image que vous souhaitez déployer, sélectionnez image_index (où image_index est l’index de l’image qui contient le système d’exploitation que vous souhaitez déployer).
b. Sélectionnez Suivant.Client Package a. Sélectionnez Spécifier un package client ConfigMgr existant.
L’autre option est Créer un package client ConfigMgr. Si vous sélectionnez cette option, procédez comme suit :
- Sélectionnez Parcourir.
La boîte de dialogue Sélectionner un package s’affiche.
- Dans la boîte de dialogue Sélectionner un package , sélectionnez package_name ( où package_name est le nom du package existant), puis sélectionnez OK.
b. Sélectionnez Créer un package client ConfigMgr. Sélectionnez Créer un package client ConfigMgr.
L’autre option est Spécifier un package client ConfigMgr existant.
c. Sélectionnez Suivant.USMT Package Vous ne pouvez pas spécifier l’emplacement de stockage des données de migration de l’état utilisateur dans le fichier CustomSettings.ini pour ZTI à l’aide de Configuration Manager. La tâche Demander le magasin d’état détermine automatiquement le point de migration d’état à utiliser pour stocker les données de migration de l’état utilisateur. Pour plus d’informations, consultez la section « Comment capturer et restaurer l’état utilisateur », dans la section « Comment gérer l’état utilisateur dans Configuration Manager », dans la bibliothèque de documentation Configuration Manager, qui est installée avec Configuration Manager.
a. Sélectionnez Spécifier un package USMT existant.
L’autre option est Créer un package USMT. Si vous sélectionnez cette option, procédez comme suit : L’autre option est Créer un package USMT. Si vous sélectionnez cette option, procédez comme suit :
- Sélectionnez Parcourir.
La boîte de dialogue Sélectionner un package s’affiche.
- Dans la boîte de dialogue Sélectionner un package , sélectionnez package_name ( où package_name est le nom du package existant), puis sélectionnez OK.
b. Sélectionnez Créer un package USMT.
L’autre option est Spécifier un package USMT existant. Si vous sélectionnez cette option, procédez comme suit :
- Dans Chemin d’accès aux exécutables USMT et associés, tapez chemin d’accès (où chemin d’accès est le chemin d’accès complet pour l’emplacement du dossier dans lequel se trouvent les fichiers sources USMT).
Vous pouvez également sélectionner Parcourir pour localiser le chemin d’accès.
- Dans Source du package à créer, tapez unc_path (où unc_path est le chemin d’accès UNC complet pour l’emplacement du dossier dans lequel la source du package sera stockée).
Vous pouvez également sélectionner Parcourir pour rechercher le chemin d’accès UNC.
c. Sélectionnez Suivant.
L’outil USMT peut uniquement sauvegarder et restaurer des profils utilisateur mis en cache localement, et non des copies réseau. Pour plus d’informations sur l’utilisation des profils itinérants, consultez la vue d’ensemble de la redirection de dossiers, des fichiers hors connexion et des profils utilisateur itinérants.Package USMT : détails de l’OUTIL USMT Cette page de l’Assistant s’affiche uniquement si vous sélectionnez Créer un package USMT dans la page de l’Assistant Package USMT .
a. Dans Nom, tapez package_name ( où package_name est le nom à donner au package).
b. Dans Version, tapez version_number ( où version_number est le numéro de version à affecter au package).
c. Dans Langue, tapez language (où language est la langue du package).
d. Dans Fabricant, tapez manufacturer_name ( où manufacturer_name est le nom du fabricant du logiciel dans le package).
e. Dans Commentaires, tapez comment_text (où comment_text est des informations descriptives sur le package).
f. Sélectionnez Suivant.Package de paramètres a. Sélectionnez Spécifier un package de paramètres existant.
L’autre option est Créer un package de paramètres. Si vous sélectionnez cette option, procédez comme suit :
- Sélectionnez Parcourir.
La boîte de dialogue Sélectionner un package s’affiche.
- Dans la boîte de dialogue Sélectionner un package , sélectionnez package_name ( où package_name est le nom du package existant), puis sélectionnez OK.
b. Sélectionnez Créer un package de paramètres.
L’autre option est Spécifier un package de paramètres existant. Si vous sélectionnez cette option, dans Source du package à créer, tapez unc_path (où unc_path est le chemin d’accès UNC complet pour l’emplacement du dossier dans lequel la source du package sera stockée).
Vous pouvez également sélectionner Parcourir pour rechercher le chemin d’accès UNC.
c. Sélectionnez Suivant.Package de paramètres : Détails des paramètres Cette page de l’Assistant s’affiche uniquement si vous sélectionnez Créer un package de paramètres dans la page De l’Assistant Package de paramètres . Cette page de l’Assistant s’affiche uniquement si vous sélectionnez Créer un package de paramètres dans la page De l’Assistant Package de paramètres .
a. Dans Nom, tapez package_name ( où package_name est le nom à donner au package).
b. Dans Version, tapez version_number ( où version_number est le numéro de version à affecter au package).
c. Dans Langue, tapez language (où language est la langue du package).
d. Dans Fabricant, tapez manufacturer_name ( où manufacturer_name est le nom du fabricant du logiciel dans le package).
e. Dans Commentaires, tapez comment_text (où comment_text est des informations descriptives sur le package).
f. Sélectionnez Suivant.Sysprep Package a. Sélectionnez Aucun package Sysprep n’est requis. Résumé Sélectionnez Suivant. La page De l’Assistant Résumé affiche une barre de status qui indique la progression des tâches définies dans l’Assistant. L’Assistant Création d’une séquence de tâches MDT se ferme lorsque la séquence de tâches est créée.
Gestion des systèmes d’exploitation dans Configuration Manager
Gérez les systèmes d’exploitation dans le nœud Systèmes d’exploitation de l’espace de travail Bibliothèque de logiciels. Les systèmes d’exploitation sont contenus et gérés dans les nœuds suivants sous le nœud Systèmes d’exploitation :
Programmes d’installation de système d’exploitation. Ce nœud contient des systèmes d’exploitation utilisés pour déployer des ordinateurs de référence et basés sur le fichier install.wim du support du système d’exploitation d’origine.
Images de système d’exploitation. Ce nœud contient des images de système d’exploitation capturées à partir d’ordinateurs de référence et qui sont déployées sur vos ordinateurs cibles.
Pour plus d’informations sur la gestion des systèmes d’exploitation dans la console Configuration Manager, consultez la section « Configuration de Configuration Manager pour les déploiements de systèmes d’exploitation » dans la bibliothèque de documentation Configuration Manager, qui est installée avec Configuration Manager.
Gestion des pilotes de périphérique dans Configuration Manager
Gérez les pilotes de périphérique dans la console Configuration Manager dans Configuration Manager en :
Importation des pilotes de périphérique dans Configuration Manager comme décrit dans Importer des pilotes dans Configuration Manager
Création d’un package de pilotes contenant les pilotes de périphérique, comme décrit dans Créer un package de pilotes Configuration Manager
Ajout de pilotes de périphérique et de packages de pilotes de périphérique aux systèmes d’exploitation et aux images de démarrage, comme décrit dans Ajouter des pilotes de périphérique au système d’exploitation et aux images de démarrage dans Configuration Manager
Déploiement de pilotes de périphérique spécifiques sur des ordinateurs cibles pour les déploiements ZTI, comme décrit dans Déployer des pilotes de périphérique spécifiques sur des ordinateurs cibles dans Configuration Manager
Importer des pilotes dans Configuration Manager
Pour importer des pilotes dans Configuration Manager, utilisez l’Assistant Importation de nouveau pilote. Pour plus d’informations sur cet Assistant, consultez la section « Comment importer des pilotes de périphériques Windows dans le catalogue de pilotes » dans la bibliothèque de documentation Configuration Manager, qui est installée avec Configuration Manager.
Créer un package de pilotes Configuration Manager
Un package de pilotes contient le contenu associé à un ou plusieurs pilotes de périphérique. Vous devez ajouter des pilotes de périphérique à un package de pilotes et les copier sur un point de distribution avant que Configuration Manager clients puissent les installer. Pour plus d’informations sur la création d’un package de pilotes, consultez la section « How to Create a New Driver Package » dans la bibliothèque de documentation configuration Manager, qui est installée avec Configuration Manager.
Ajouter des pilotes de périphérique aux images de système d’exploitation et de démarrage dans Configuration Manager
Une fois que vous avez ajouté des pilotes de périphériques au catalogue de pilotes, vous pouvez les ajouter aux systèmes d’exploitation et aux images de démarrage existants. Le catalogue de pilotes permet de gérer le coût et la complexité du déploiement d’un système d’exploitation dans un environnement qui contient différents types d’ordinateurs et d’appareils. Le stockage des pilotes de périphériques dans le catalogue de pilotes et non avec chaque image de système d’exploitation individuelle réduit considérablement le nombre d’images de système d’exploitation dont vous avez besoin.
Pour plus d’informations sur la gestion du catalogue de pilotes, consultez la section « Comment gérer le catalogue de pilotes dans Configuration Manager », dans la bibliothèque de documentation Configuration Manager, qui est installée avec Configuration Manager.
Pour ajouter des pilotes de périphérique aux systèmes d’exploitation et aux images de démarrage dans Configuration Manager
Ajoutez des pilotes de périphériques du catalogue de pilotes aux systèmes d’exploitation existants, comme décrit dans Ajouter des pilotes de périphérique à un système d’exploitation dans Configuration Manager.
Ajoutez des pilotes de périphérique à partir du catalogue de pilotes aux images de démarrage existantes, comme décrit dans Ajouter des pilotes de périphérique à une image de démarrage dans Configuration Manager.
Ajouter des pilotes de périphérique à un système d’exploitation dans Configuration Manager
Ajoutez de nouveaux pilotes de périphérique à une image de système d’exploitation existante à l’aide de la séquence de tâches Rédacteur. Pour permettre à Configuration Manager de rechercher les nouveaux pilotes de périphérique dans le catalogue de pilotes, ajoutez une étape de séquence de tâches Appliquer automatiquement les pilotes à une séquence de tâches existante.
Pour plus d’informations sur l’ajout de pilotes de périphérique à un système d’exploitation, consultez la section « Installation de pilotes de périphériques sur des ordinateurs à l’aide de séquences de tâches » dans la bibliothèque de documentation Configuration Manager, qui est installée avec Configuration Manager.
Ajouter des pilotes de périphérique à une image de démarrage dans Configuration Manager
Vous pouvez ajouter des pilotes de périphériques Windows que vous avez importés dans le catalogue de pilotes à une ou plusieurs images de démarrage. Seuls les pilotes de périphérique de stockage de masse et les pilotes de périphérique de carte réseau doivent être ajoutés aux images de démarrage, car d’autres types de pilotes ne sont pas nécessaires et augmenteront la taille de l’image de démarrage. Ajoutez uniquement des pilotes de périphérique valides destinés à être utilisés avec Windows 8.1, car la version de Windows PE est basée sur Windows 8.1.
Pour plus d’informations sur l’ajout de pilotes de périphérique aux images de démarrage, consultez la section « Comment ajouter et supprimer des pilotes de périphérique associés à des packages de pilotes et des images de démarrage » dans la bibliothèque de documentation Configuration Manager, qui est installée avec Configuration Manager.
Déployer des pilotes de périphérique spécifiques sur des ordinateurs cibles dans Configuration Manager
Par défaut, ZTI à l’aide de Configuration Manager déploie tous les pilotes de périphérique sur les ordinateurs cibles. Ensuite, le système d’exploitation cible utilise des ID Plug-and-Play pour identifier les pilotes de périphérique nécessaires pour les appareils sur les ordinateurs cibles.
Pour modifier ce comportement par défaut, configurez le processus de déploiement ZTI pour installer des pilotes spécifiques sur les ordinateurs cibles, comme décrit dans Contrôler les déploiements de pilotes de périphérique à l’aide de Configuration Manager pour ZTI. Pour plus d’informations sur les stratégies de gestion des pilotes de périphérique, consultez Sélectionner la stratégie de gestion des pilotes de périphériques.
Déploiement d’un système d’exploitation à l’aide d’un média de démarrage de séquence de tâches dans Configuration Manager
Pour lancer le déploiement ZTI à l’aide de Configuration Manager à partir d’un support de démarrage, démarrez l’ordinateur cible avec le média de démarrage. Le processus de démarrage démarre Windows PE, puis démarre ZTI. Vous pouvez démarrer l’ordinateur cible à partir d’un UFD, d’un CD ou d’un DVD.
Remarque
Le processus de déploiement ZTI à l’aide de Configuration Manager peut également être lancé en démarrant l’ordinateur cible à partir des services de déploiement Windows. Toutefois, pour les ordinateurs de référence, il peut être plus facile de démarrer le processus de déploiement ZTI à partir d’un support de démarrage.
Pour plus d’informations sur le déploiement d’un système d’exploitation à l’aide d’un média de démarrage de séquence de tâches, consultez la section « How to Deploy Operating Systems by Using Media in Configuration Manager » dans la bibliothèque de documentation Configuration Manager, qui est installée avec Configuration Manager.
Création d’un média de démarrage de séquence de tâches dans Configuration Manager
Pour lancer le processus de déploiement ZTI à l’aide de Configuration Manager à partir d’un support de démarrage, fournissez une méthode de démarrage de l’ordinateur avec Windows PE et les logiciels nécessaires en créant le disque multimédia de démarrage de séquence de tâches. Utilisez l’Assistant Média de séquence de tâches dans Configuration Manager console pour créer un média de démarrage à des fins de stockage sur un DISQUE UFD, CD ou DVD.
Remarque
Le processus de déploiement ZTI à l’aide de Configuration Manager peut également être lancé en démarrant l’ordinateur cible à partir des services de déploiement Windows. Toutefois, pour les ordinateurs de référence, il peut être plus facile de démarrer le processus de déploiement ZTI à partir d’un support de démarrage.
Pour plus d’informations sur la création d’un média de démarrage de séquence de tâches, consultez la section « How to Create Bootable Media » dans la bibliothèque de documentation Configuration Manager, qui est installée avec Configuration Manager.
Création d’images de démarrage ZTI dans Configuration Manager
Certaines situations vous demandent de créer une image de démarrage pour le processus ZTI sans exécuter l’Assistant Création d’une séquence de tâches MDT. Vous pouvez créer des images de démarrage pour ZTI à l’aide de l’Assistant Création d’une image de démarrage à l’aide de MDT dans le nœud Images de démarrage de la console Configuration Manager.
Pour créer une image de démarrage ZTI dans Configuration Manager
Sélectionnez Démarrer, pointez sur Tous les programmes, puis sur Microsoft System Center 2012. Pointez sur Configuration Manager, puis sélectionnez Configuration Manager Console.
Dans la console Configuration Manager, dans le volet de navigation, sélectionnez Bibliothèque de logiciels.
Dans l’espace de travail Bibliothèque de logiciels, accédez à Vue d’ensemble/Systèmes d’exploitation/Images de démarrage.
Dans le ruban, sous l’onglet Accueil , dans le groupe Séquences de tâches, sélectionnez Créer une image de démarrage à l’aide de MDT.
L’Assistant Créer une image de démarrage à l’aide de MDT démarre.
Complétez l’Assistant Créer une image de démarrage à l’aide de MDT en utilisant les informations du tableau 124. Acceptez les valeurs par défaut, sauf indication contraire.
Tableau 124. Informations permettant de terminer la création d’une image de démarrage à l’aide de l’Assistant MDT
Sur cette page de l’Assistant Procédez comme suit Package Source a. Dans Chemin d’accès UNC (Package source folder to be created), tapez unc_path (où unc_path est le chemin d’accès UNC complet vers le dossier que vous souhaitez utiliser comme source pour le package d’image de démarrage).
Le compte de service Configuration Manager doit être autorisé à modifier le contenu de ce chemin UNC pour mettre à jour les images de démarrage. Vérifiez que le compte de service Configuration Manager dispose de l’autorisation appropriée sur ce dossier partagé réseau.
Vous pouvez également sélectionner Parcourir pour rechercher le dossier réseau partagé.
b. Sélectionnez Suivant.Paramètres généraux a. Dans Nom, tapez package_name (où package_name est un nom descriptif affiché dans la console Configuration Manager).
b. Dans Version, tapez package_version ( où package_version est le numéro de version que vous souhaitez affecter au package).
c. Dans Commentaires, tapez package_comments ( où package_comments est du texte qui décrit l’objectif de l’image de démarrage).
d. Sélectionnez Suivant.Paramètres généraux : Options a. Dans Plateforme, sélectionnez plateforme (où plateforme est l’architecture de plateforme pour l’image de démarrage ( x86 ou x64).
b. Dans Espace de travail, sélectionnez scratch_space ( où scratch_space est la quantité d’espace accessible en écriture disponible sur le volume système Windows PE lors du démarrage en mode ramdisk et est spécifié en Mo).
c. Sélectionnez Suivant.Paramètres généraux : Composants a. Dans Plateforme, sélectionnez plateforme (où plateforme est l’architecture de plateforme pour l’image de démarrage ( x86 ou x64).
b. Sélectionnez ou désactivez la zone de case activée du composant (où component est le nom du composant à sélectionner). Si la zone case activée est :
- Sélectionné, le composant est ajouté à l’image de démarrage
- Effacé, le composant n’est pas ajouté à l’image de démarrage
La prise en charge des scripts, HTA, XML et WMI est toujours ajoutée à l’image de démarrage.
c. Sélectionnez Suivant.Personnalisation a. Sélectionnez ou désactivez la zone Ajouter des fichiers de commande de prédémarrage pour activer l’Assistant Déploiement pour ce support de démarrage case activée. Si cette zone case activée est :
- Sélectionné, les fichiers de commande de prédémarrage sont ajoutés à l’image de démarrage. Dans Ligne de commande, tapez le script de commande de prédémarrage à exécuter, qui est défini par défaut sur ZTIMediaHook.wsf. Dans Dossier pour les fichiers de commandes de prédémarrage, tapez unc_path ( où unc_path est le chemin UNC complet d’un dossier accessible en écriture).
Vous pouvez également sélectionner Parcourir pour rechercher le dossier dans lequel se trouvent les fichiers de commande de prédémarrage.
- Effacés, les fichiers de commande de prédémarrage ne sont pas ajoutés à l’image de démarrage.
b. Sélectionnez ou désactivez la zone Ajouter des fichiers supplémentaires à la nouvelle image de démarrage case activée. Si cette zone case activée est :
- Sélectionné, les fichiers supplémentaires sont ajoutés à l’image de démarrage. Dans Chemin d’accès, tapez chemin (où chemin est le chemin d’accès complet ou local relatif ou UNC d’un dossier accessible en écriture).
Vous pouvez également sélectionner Parcourir pour rechercher le dossier dans lequel se trouvent les fichiers supplémentaires.
- Effacés, les fichiers supplémentaires ne sont pas ajoutés à l’image de démarrage.
c. Dans Utiliser un fichier bitmap d’arrière-plan personnalisé (chemin UNC), tapez unc_path (où unc_path est le chemin d’accès UNC complet au fichier bitmap que vous souhaitez utiliser comme arrière-plan).
Vous pouvez également sélectionner Parcourir pour rechercher le fichier bitmap.
d. Sélectionnez ou désactivez la zone de case activée Activer la prise en charge des commandes (F8).
e. Sélectionnez Suivant.Résumé Passez en revue les informations dans Détails, puis sélectionnez Suivant. Confirmation Vous pouvez sélectionner Enregistrer la sortie pour enregistrer la sortie de l’Assistant dans un fichier. Vous pouvez également sélectionner Afficher le script pour afficher les scripts Windows PowerShell utilisés pour effectuer les tâches de l’Assistant.
Sélectionnez Fermer.Une fois l’assistant Création d’une image de démarrage à l’aide de MDT terminé, la nouvelle image de démarrage s’affiche dans le volet d’aperçu de la console Configuration Manager.
Gestion des packages logiciels dans Configuration Manager
Gérez les packages logiciels dans la console Configuration Manager dans Configuration Manager en :
Ajout de modules linguistiques comme décrit dans Ajouter des modules linguistiques dans Configuration Manager
Ajout de mises à jour logicielles comme décrit dans Ajouter un logiciel Mises à jour dans Configuration Manager
Ajouter des modules linguistiques dans Configuration Manager
Les modules linguistiques sont des fichiers .cab que vous pouvez ajouter à Configuration Manager packages hors connexion ou en ligne. Toutefois, avant d’ajouter des modules linguistiques, créez un package Configuration Manager qui contient un ou plusieurs modules linguistiques.
Le nombre de modules linguistiques que vous ajoutez à un package Configuration Manager est basé sur le type de déploiement effectué. Lors du déploiement de modules linguistiques à l’aide de :
ZTI, placez un ou plusieurs modules linguistiques dans chaque package Configuration Manager. Cela vous permet de regrouper les modules linguistiques nécessaires pour votre organization et de les inclure dans un package Configuration Manager.
Si vous regroupez deux modules linguistiques ou plus dans un package Configuration Manager et que vous déployez ce package, tous les modules linguistiques seront déployés. Si vous souhaitez déployer une combinaison différente de modules linguistiques, envisagez de regrouper un module linguistique dans un package Configuration Manager et de créer une étape de séquence de tâches conditionnelle distincte pour déployer chaque module linguistique différent.
UDI, mettez un seul module linguistique dans chaque package Configuration Manager. Cette relation un-à-un permet à l’utilisateur de sélectionner des modules linguistiques individuels comme il le souhaite dans l’Assistant UDI.
Pour créer un package Configuration Manager qui contient un ou plusieurs modules linguistiques
Créez un dossier qui contiendra la source du package pour le module linguistique (fichier .cab).
Remarque
Créez ce dossier où sont stockés les packages créés précédemment ou où l’espace est disponible.
Créez un sous-dossier sous le dossier que vous avez créé à l’étape 1 pour le module linguistique (fichier .cab).
Ajoutez le module linguistique (fichier .cab) téléchargé à partir de Microsoft dans le sous-dossier créé à l’étape 2.
Remarque
Les modules linguistiques déjà au format .cab peuvent être téléchargés à partir du site web des licences en volume Microsoft.
Répétez les étapes 2 et 3 pour chaque module linguistique que vous souhaitez intégrer au package.
Exécutez l’Assistant Nouveau package dans la console Configuration Manager, en veillant à ce que les options suivantes soient sélectionnées pendant l’Assistant :
Dans la page De l’Assistant Source de données , sélectionnez Ce package contient des fichiers sources, puis sélectionnez Définir pour définir le répertoire source sur le dossier que vous avez créé à l’étape 1.
Dans la page De l’Assistant Source de données, sélectionnez la zone Activer la réplication différentielle binaire case activée.
Pour plus d’informations sur la création d’un package Configuration Manager, consultez la section « Création d’un package et d’un programme à l’aide de l’Assistant Création d’un package et d’un programme » dans la bibliothèque de documentation Configuration Manager, qui est installée avec Configuration Manager.
Pour ajouter des modules linguistiques hors connexion à Windows
Remarque
Lorsqu’il est utilisé avec MDT, le terme hors connexion signifie que l’ordinateur est démarré dans Windows PE et que l’image peut donc être modifiée hors connexion, et non dans le système d’exploitation actuellement démarré.
Sélectionnez Démarrer, pointez sur Tous les programmes, puis sur Microsoft System Center 2012. Pointez sur Configuration Manager, puis sélectionnez Configuration Manager Console.
Dans la console Configuration Manager, dans le volet de navigation, sélectionnez Bibliothèque de logiciels.
Dans l’espace de travail Bibliothèque de logiciels, accédez à Vue d’ensemble/Systèmes d’exploitation/Séquences de tâches.
Dans le volet d’aperçu, sélectionnez task_sequence (où task_sequence est le nom de la séquence de tâches pour laquelle vous souhaitez ajouter le module linguistique).
Dans le ruban, sous l’onglet Accueil , dans le groupe Séquences de tâches, sélectionnez Modifier.
La boîte de dialogue task_sequence_name Rédacteur de séquence de tâches s’ouvre (où task_sequence_name est le nom de la séquence de tâches à laquelle vous souhaitez ajouter des modules linguistiques hors connexion).
Dans la boîte de dialogue task_sequence_namedemander Rédacteur séquence, sous la phase Postinstallation, accédez à la tâche Configurer Windows et ConfigMgr.
Sélectionnez la tâche juste au-dessus de cette tâche afin que la nouvelle tâche ajoutée soit positionnée immédiatement avant la tâche Installer Windows et ConfigMgr tâche.
Dans la barre de menus, sélectionnez Ajouter, MDT, puis Installer les modules linguistiques hors connexion.
L’étape de séquence de tâches Installer les modules linguistiques hors connexion est ajoutée à la séquence de tâches.
Sous l’onglet Propriétés de l’étape de séquence de tâches qui vient d’être ajoutée, tapez les informations pertinentes dans les zones Nom et Description .
Sous l’onglet Propriétés de l’étape de séquence de tâches nouvellement ajoutée, sélectionnez Parcourir.
La boîte de dialogue Sélectionner un package s’affiche.
Dans la boîte de dialogue Sélectionner un package , sélectionnez language_package ( où language_package est le nom du package qui contient le module linguistique que vous souhaitez installer), puis sélectionnez OK.
Dans la boîte de dialogue task_sequence_name séquence de tâches Rédacteur, sélectionnez OK.
Pour ajouter des modules linguistiques en ligne à Windows
Remarque
Lorsqu’il est utilisé dans MDT, le terme en ligne signifie que l’ordinateur est démarré dans un système d’exploitation, mais qu’il est exécuté en tant qu’utilisateur administrateur afin que les configurations finales puissent être effectuées sur le système d’exploitation en cours d’exécution.
Sélectionnez Démarrer, pointez sur Tous les programmes, puis sur Microsoft System Center 2012. Pointez sur Configuration Manager, puis sélectionnez Configuration Manager Console.
Dans la console Configuration Manager, dans le volet de navigation, sélectionnez Bibliothèque de logiciels.
Dans l’espace de travail Bibliothèque de logiciels, accédez à Vue d’ensemble/Systèmes d’exploitation/Séquences de tâches.
Dans le volet d’aperçu, sélectionnez task_sequence (où task_sequence est le nom de la séquence de tâches pour laquelle vous souhaitez ajouter le module linguistique).
Dans le ruban, sous l’onglet Accueil , dans le groupe Séquences de tâches, sélectionnez Modifier.
La boîte de dialogue task_sequence_name Rédacteur de séquence de tâches s’ouvre (où task_sequence_name est le nom de la séquence de tâches à laquelle vous souhaitez ajouter des modules linguistiques hors connexion).
Dans la boîte de dialogue task_sequence_nameséquence de tâches Rédacteur, sous le groupe Restauration de l’état, sélectionnez l’étape Collecter(afin que la tâche qui vient d’être ajoutée soit positionnée immédiatement après l’étape de séquence de tâches Collecterdans le groupe Restauration de l’état).
Dans la barre de menus, sélectionnez Ajouter, MDT, puis Installer les modules linguistiques en ligne.
L’étape de séquence de tâches Installer les modules linguistiques en ligne est ajoutée à la séquence de tâches.
Sous l’onglet Propriétés de l’étape de séquence de tâches qui vient d’être ajoutée, tapez les informations pertinentes dans les zones Nom etDescription .
Sous l’onglet Propriétés de l’étape de séquence de tâches nouvellement ajoutée, sélectionnez Parcourir.
La boîte de dialogue Sélectionner un package s’affiche.
Dans la boîte de dialogue Sélectionner un package , sélectionnez language_package ( où language_package est le nom du package qui contient le module linguistique que vous souhaitez installer), puis sélectionnez OK.
Dans la boîte de dialogue task_sequence_name séquence de tâches Rédacteur, sélectionnez OK.
Ajouter software Mises à jour dans Configuration Manager
Utilisez Configuration Manager pour ajouter des mises à jour (en ligne ou hors connexion) pendant la séquence de tâches. Gérer les mises à jour logicielles dans Configuration Manager à l’aide d’un serveur configuré en tant que point de mise à jour logicielle. Pour plus d’informations sur les mises à jour logicielles à l’aide de Configuration Manager, consultez la section « Configuration de logiciels Mises à jour dans Configuration Manager », dans la bibliothèque de documentation Configuration Manager, qui est installée avec Configuration Manager.
Utilisez des packages de déploiement pour déployer des mises à jour logicielles. Pour plus d’informations sur la configuration et le déploiement des packages de mise à jour logicielle, consultez la section « Télécharger des logiciels Mises à jour » dans la bibliothèque de documentation Configuration Manager, qui est installée avec Configuration Manager.
Pour installer les mises à jour du système d’exploitation en ligne, ajoutez les mises à jour à un élément Gestion du déploiement . Créez un élément Gestion du déploiement à l’aide de l’Assistant Déploiement de package. Pour plus d’informations sur le déploiement de packages et la gestion du déploiement, consultez les sections suivantes de la bibliothèque de documentation Configuration Manager, qui est installée avec Configuration Manager :
« Gérer les paramètres de mise à jour logicielle ».
« Déployer software Mises à jour ».
Pour ajouter des mises à jour hors connexion à Windows
Sélectionnez Démarrer, pointez sur Tous les programmes, puis sur Microsoft System Center 2012. Pointez sur Configuration Manager, puis sélectionnez Configuration Manager Console.
Dans la console Configuration Manager, dans le volet de navigation, sélectionnez Bibliothèque de logiciels.
Dans l’espace de travail Bibliothèque de logiciels, accédez à Vue d’ensemble/Systèmes d’exploitation/Séquences de tâches
Dans le volet d’aperçu, sélectionnez task_sequence (où task_sequence est le nom de la séquence de tâches pour laquelle vous souhaitez ajouter le module linguistique).
Dans le ruban, sous l’onglet Accueil , dans le groupe Séquences de tâches, sélectionnez Modifier.
La boîte de dialogue task_sequence_name Rédacteur de séquence de tâches s’ouvre (où task_sequence_name est le nom de la séquence de tâches à laquelle vous souhaitez ajouter des modules linguistiques hors connexion).
Dans la boîte de dialogue task_sequence_nameséquence de tâches Rédacteur, sous la phase Postinstallation, accédez à la tâche Configurer Windows et ConfigMgr.
Sélectionnez la tâche juste au-dessus de cette tâche afin que la nouvelle tâche ajoutée soit positionnée juste au-dessus de la tâche Installer Windows et ConfigMgr tâche.
Remarque
Seules les mises à jour des fichiers CAB sont prises en charge à l’aide du type de séquence de tâches Installer Mises à jour hors connexion. D’autres formats de fichiers de mise à jour sont ignorés, tels que les fichiers MSI, MSP ou exécutables (.exe).
Dans la barre de menus, sélectionnez Ajouter, MDT, puis Installer Mises à jour hors connexion.
L’étape Installer Mises à jour séquence de tâches hors connexion est ajoutée à la séquence de tâches.
Sous l’onglet Propriétés de l’étape de séquence de tâches qui vient d’être ajoutée, tapez les informations pertinentes dans les zones Nom et Description .
Sous l’onglet Propriétés de l’étape de séquence de tâches nouvellement ajoutée, sélectionnez Parcourir. La boîte de dialogue Sélectionner un package s’affiche.
Dans la boîte de dialogue Sélectionner un package , sélectionnez update_package ( où update_package est le nom du package qui contient les mises à jour que vous souhaitez installer), puis sélectionnez OK.
Dans la boîte de dialogue task_sequence_name séquence de tâches Rédacteur, sélectionnez OK.
Pour ajouter des mises à jour en ligne à Windows
Remarque
Les modèles de séquence de tâches dans MDT incluent l’étape de séquence de tâches Installer le logiciel Mises à jour pour effectuer des mises à jour en ligne. Cette étape est nécessaire uniquement lors de la création de séquences de tâches personnalisées.
Sélectionnez Démarrer, pointez sur Tous les programmes, puis sur Microsoft System Center 2012. Pointez sur Configuration Manager, puis sélectionnez Configuration Manager Console.
Dans la console Configuration Manager, dans le volet de navigation, sélectionnez Bibliothèque de logiciels.
Dans l’espace de travail Bibliothèque de logiciels, accédez à Vue d’ensemble/Systèmes d’exploitation/Séquences de tâches.
Dans le volet d’aperçu, sélectionnez task_sequence (où task_sequence est le nom de la séquence de tâches pour laquelle vous souhaitez ajouter le module linguistique).
Dans le ruban, sous l’onglet Accueil , dans le groupe Séquences de tâches, sélectionnez Modifier.
La boîte de dialogue task_sequence_name Rédacteur de séquence de tâches s’ouvre (où task_sequence_name est le nom de la séquence de tâches à laquelle vous souhaitez ajouter des modules linguistiques hors connexion).
Dans la boîte de dialogue task_sequence_nameséquence de tâches Rédacteur, sous la phase Restauration de l’état, accédez à la tâche Redémarrer l’ordinateur.
Sélectionnez la tâche juste au-dessus de cette tâche afin que la nouvelle tâche ajoutée soit positionnée juste au-dessus de la tâche Redémarrer l’ordinateur .
Dans la boîte de dialogue Rédacteur séquence de tâches, sélectionnez Ajouter, Général, puis Installer le logiciel Mises à jour.
Dans la barre de menus, sélectionnez Ajouter, Général, puis Installer le logiciel Mises à jour.
L’étape De séquence de tâches Installer le logiciel Mises à jour est ajoutée à la séquence de tâches.
Sous l’onglet Propriétés de l’étape de séquence de tâches qui vient d’être ajoutée, tapez les informations pertinentes dans les zones Nom et Description .
Sous l’onglet Propriétés de l’étape de séquence de tâches qui vient d’être ajoutée, sélectionnez l’une des options suivantes :
Mises à jour logiciel obligatoire. Cette option installe uniquement les mises à jour logicielles qui sont classées comme obligatoires. Cette option est sélectionnée par défaut.
Tous les logiciels Mises à jour. Cette option installe toutes les mises à jour logicielles, y compris les mises à jour logicielles obligatoires et facultatives.
Dans la boîte de dialogue task_sequence_name séquence de tâches Rédacteur, sélectionnez OK.
Remarque
Le rôle point de mise à jour logicielle et Windows Server Update Services (WSUS) doivent être correctement configurés pour fonctionner avec ce type d’étape de séquence de tâches.
Gestion du déploiement de séquences de tâches dans Configuration Manager
Dans les déploiements ZTI à l’aide de Configuration Manager, vous devez déployer les séquences de tâches sur les ordinateurs cibles à l’aide de l’Assistant Déploiement logiciel. La séquence de tâches est déployée sur un regroupement qui inclut l’ordinateur de référence ou les ordinateurs cibles. Pour plus d’informations sur le déploiement de séquences de tâches, consultez la section « Comment déployer une séquence de tâches », dans la section « Comment gérer les séquences de tâches dans Configuration Manager », dans la bibliothèque de documentation Configuration Manager, qui est installée avec Configuration Manager.
Ajout manuel d’ordinateurs à la base de données de site dans Configuration Manager
Dans les déploiements ZTI utilisant Configuration Manager, les ordinateurs doivent exister dans la base de données de site Configuration Manager avant de pouvoir publier une séquence de tâches sur l’ordinateur. Configuration Manager inclut une fonctionnalité permettant d’ajouter automatiquement des ordinateurs cibles à la base de données du site. Toutefois, pour les ordinateurs de référence, il est plus facile d’ajouter manuellement l’ordinateur de référence à la base de données du site.
Pour plus d’informations sur l’ajout manuel d’ordinateurs à la base de données du site, consultez la section « Comment ajouter un ordinateur à la base de données Configuration Manager », dans la section « Comment déployer des systèmes d’exploitation dans Configuration Manager », dans la bibliothèque de documentation Configuration Manager, qui est installée avec Configuration Manager.
Gestion des regroupements d’ordinateurs dans Configuration Manager
Dans les déploiements ZTI utilisant Configuration Manager, les séquences de tâches doivent être publiées sur une collection d’ordinateurs cibles. Dans Configuration Manager, les regroupements sont un regroupement d’un ou plusieurs ordinateurs. Pour plus d’informations sur la gestion des regroupements d’ordinateurs, consultez les sections suivantes de la bibliothèque de documentation Configuration Manager, qui est installée avec Configuration Manager :
« Introduction aux collections dans Configuration Manager »
« Planification des regroupements dans Configuration Manager »
« Opérations et maintenance pour les regroupements dans Configuration Manager »
« Sécurité et confidentialité des collections dans Configuration Manager »
Gestion des points de distribution dans Configuration Manager
Dans les déploiements ZTI utilisant Configuration Manager, les points de distribution sont le référentiel des fichiers déployés sur les ordinateurs de référence et cibles. Votre organization peut avoir plusieurs points de distribution. Configurez des points de distribution pour les images de système d’exploitation et les packages logiciels que MDT utilise, en veillant à ce que chaque ordinateur de référence et cible dispose d’une connexion persistante et haut débit à un point de distribution.
Si vous apportez des modifications aux images de système d’exploitation et aux packages logiciels que MDT utilise, mettez à jour les points de distribution où ces images et packages sont stockés.
Pour plus d’informations sur la gestion des points de distribution, consultez la section « Opérations et maintenance pour la gestion de contenu dans Configuration Manager », dans la bibliothèque de documentation Configuration Manager, qui est installée avec Configuration Manager.
Configuration des étapes de la séquence de tâches ZTI dans Configuration Manager
Après avoir créé une séquence de tâches ZTI à l’aide de l’Assistant Création d’une séquence de tâches MDT dans Configuration Manager, vous pouvez la personnaliser à l’aide de la console Configuration Manager. La console Configuration Manager vous permet de :
Ajouter de nouvelles étapes de séquence de tâches
Modifier les étapes de séquence de tâches existantes
Supprimer les étapes de séquence de tâches existantes
Vous effectuez ces tâches à l’aide des méthodes standard disponibles dans la console Configuration Manager. Pour plus d’informations sur :
Configuration des étapes de séquence de tâches ZTI à l’aide de la console Configuration Manager dans Configuration Manager, consultez la section « Comment modifier une séquence de tâches existante » dans la section « Comment gérer les séquences de tâches dans Configuration Manager », dans le Configuration Manager Bibliothèque de documentation, qui est installée avec Configuration Manager.
Séquences de tâches, consultez la section « Planification d’une stratégie de séquences de tâches dans Configuration Manager », dans la bibliothèque de documentation Configuration Manager, qui est installée avec Configuration Manager.
Configuration des étapes de la séquence de tâches de rôle de serveur ZTI dans Configuration Manager
ZTI peut aider à automatiser le déploiement des rôles de serveur dans Windows Server. Configurez les étapes de séquence de tâches ZTI dans Configuration Manager pour déployer les rôles serveur pris en charge, notamment :
AD DS
Serveur DNS
Serveur DHCP
Le processus de configuration des étapes de séquence de tâches de rôle serveur est similaire pour ZTI et LTI. Pour plus d’informations sur la configuration des étapes de séquence de tâches de rôle serveur pour ZTI dans Configuration Manager, consultez Étapes de la séquence de tâches de rôle serveur.
Exécution de déploiements UDI
Vous effectuez des déploiements UDI dans MDT à l’aide de Configuration Manager dans un domaine AD DS, dans un groupe de travail Windows ou à partir d’un média amovible.
Remarque
Si vous n’êtes pas familiarisé avec l’UDI, passez en revue les termes et la terminologie de l’UDI dans la section « Concepts UDI » du document MDT Microsoft Deployment Toolkit Reference. Vous familiariser avec ces termes et ces termes vous aidera à mieux appliquer le reste de ce guide à votre organization.
Effectuez des déploiements UDI en :
Examen des informations de vue d’ensemble des déploiements UDI, comme décrit dans Vue d’ensemble des déploiements UDI
Préparation de l’environnement de déploiement UDI comme décrit dans Préparation de l’environnement de déploiement UDI
Préparation du déploiement UDI sur l’ordinateur de référence, comme décrit dans Préparation du déploiement UDI sur l’ordinateur de référence
Déploiement et capture d’une image de l’ordinateur de référence dans UDI, comme décrit dans Déploiement et capture d’une image de l’ordinateur de référence à l’aide d’UDI
Préparation du déploiement UDI sur les ordinateurs cibles, comme décrit dans Préparation du déploiement UDI sur les ordinateurs cibles
Déploiement d’images capturées sur l’ordinateur cible à l’aide de l’UDI, comme décrit dans Déploiement d’images capturées sur des ordinateurs cibles à l’aide de l’UDI
Vue d’ensemble des déploiements UDI
UDI permet le déploiement interactif des systèmes d’exploitation et des applications Windows à l’aide de Configuration Manager. En règle générale, lors du déploiement de systèmes d’exploitation à l’aide de la fonctionnalité OSD dans Configuration Manager et ZTI dans MDT, vous devez fournir toutes les informations nécessaires pour déployer le système d’exploitation. Avant d’effectuer le déploiement, les informations sont configurées dans les fichiers de configuration ou dans les bases de données (par exemple, le fichier CustomSettings.ini ou la base de données MDT). Pendant le processus de déploiement ZTI, ZTI convertit les paramètres de configuration appropriés en variables de séquence de tâches, que les séquences de tâches MDT consomment pour UDI. Tous les paramètres de configuration doivent être fournis avant de pouvoir lancer le déploiement.
UDI fournit une interface pilotée par l’Assistant qui s’exécute sur l’ordinateur cible, ce qui vous permet de fournir des informations de configuration immédiatement avant le déploiement du système d’exploitation et de l’application. Cela vous permet de créer des séquences de tâches OSD génériques, puis de faire en sorte que d’autres utilisateurs fournissent des informations spécifiques à l’ordinateur au moment du déploiement, ce qui offre une plus grande flexibilité dans le processus de déploiement.
Remarque
Si vous n’êtes pas familiarisé avec l’UDI, passez en revue les termes et la terminologie de l’UDI dans la section « Concepts UDI » du document MDT Microsoft Deployment Toolkit Reference. Vous familiariser avec ces termes et ces termes vous aidera à mieux appliquer le reste de ce guide à votre organization.
Passez en revue les informations de vue d’ensemble sur les déploiements UDI dans les sections suivantes :
Vue d’ensemble de l’UDI dans les scénarios de déploiement MDT
Vue d’ensemble des composants UDI intégrés
Le tableau 135 répertorie les ressources de contenu supplémentaires pour l’administration et le développement de l’UDI.
Tableau 135. Ressources de contenu supplémentaires pour l’administration et le développement de l’UDI
| Ressource | Description |
|---|---|
| Vue d’ensemble de l’administration UDI | Ce contenu fournit une vue d’ensemble de l’administration UDI. |
| Configuration du comportement de l’Assistant UDI | Ce contenu explique comment configurer le comportement de l’Assistant UDI à l’aide de l’Assistant UDI Designer. |
| Passer en revue l’Assistant UDI Designer l’interface utilisateur | Ce contenu fournit une vue d’ensemble de l’interface utilisateur pour le concepteur de l’Assistant UDI. |
| Section « Référence UDI » dans microsoft Deployment Toolkit Reference | Ce contenu fournit des documents de référence pour l’UDI, y compris des informations sur : - OSDResults - AppInstaller - Groupes et phases UDI intégrés - Tâches UDI - Validateurs UDI - Pages de l’Assistant UDI |
| Guide des développeurs d’installation pilotée par l’utilisateur | Ce contenu fournit des conseils sur la façon de personnaliser et d’étendre l’UDI pour répondre aux besoins de votre organization. |
| Section « Concepts UDI » dans informations de référence sur microsoft Deployment Toolkit | Ce contenu fournit des définitions des termes et de la terminologie de l’UDI, ainsi que des informations conceptuelles sur l’UDI. |
Vue d’ensemble de l’UDI dans les scénarios de déploiement MDT
UDI prend en charge les scénarios de déploiement MDT Nouvel ordinateur, Actualiser l’ordinateur et Remplacer l’ordinateur, qui ont été décrits dans Identification des scénarios de déploiement. UDI prend en charge ces scénarios de déploiement à l’aide des modèles de séquence de tâches Configuration Manager fournis avec MDT. Le tableau 136 répertorie les scénarios de déploiement MDT et les modèles de séquence de tâches UDI correspondants utilisés pour effectuer le scénario de déploiement.
Tableau 136. Scénarios de déploiement MDT et modèles de séquence de tâches UDI utilisés pour effectuer les scénarios
| Scénario de déploiement | Séquences de tâches UDI utilisées |
|---|---|
| Nouvel ordinateur | Exécutez la séquence de tâches créée à l’aide du modèle de séquence de tâches d’installation pilotée par l’utilisateur. |
| Actualiser l’ordinateur | Exécutez la séquence de tâches créée à l’aide du modèle de séquence de tâches d’installation pilotée par l’utilisateur. |
| Remplacer l’ordinateur | - Exécutez la séquence de tâches créée à l’aide du modèle de séquence de tâches De remplacement de l’installation pilotée par l’utilisateur sur un ordinateur existant. - Exécutez la séquence de tâches créée à l’aide du modèle de séquence de tâches d’installation pilotée par l’utilisateur sur le nouvel ordinateur. |
L’Assistant UDI est exécuté par l’étape de séquence de tâches de l’Assistant UDI dans ces séquences de tâches à l’emplacement approprié dans la séquence de tâches. Pour identifier la façon dont UDI effectue chacun des scénarios de déploiement MDT, consultez les sections suivantes :
UDI dans le scénario de déploiement de l’ordinateur d’actualisation
UDI dans le scénario de déploiement de remplacement d’ordinateur
Pour plus d’informations sur le fonctionnement de l’UDI dans chacun de ces scénarios de déploiement MDT, consultez les sections correspondantes dans « UDI Stage Reference » dans Microsoft Deployment Toolkit Reference.
UDI dans le nouveau scénario de déploiement d’ordinateurs
Pour l’Assistant Déploiement d’un nouvel ordinateur, les images de système d’exploitation peuvent se trouver aux emplacements suivants :
Sur un point de distribution. Cette méthode utilise la méthodologie de déploiement OSD traditionnelle dans Configuration Manager.
Sur un disque local sur l’ordinateur cible. Cette méthode tire parti de la fonctionnalité multimédia préparé dans Configuration Manager.
Les séquences de tâches créées à l’aide du modèle de séquence de tâches d’installation pilotée par l’utilisateur détectent automatiquement la méthode à utiliser et effectuent le déploiement en conséquence. Le scénario de déploiement d’un nouvel ordinateur commence toujours par l’ordinateur cible exécutant Windows PE, c’est-à-dire que la séquence de tâches connaît la différence entre le scénario de déploiement Nouvel ordinateur et le scénario de déploiement d’actualisation de l’ordinateur. La figure 2 illustre l’utilisation de l’UDI dans le scénario de déploiement d’un nouvel ordinateur à l’aide de la méthodologie de déploiement OSD traditionnelle dans Configuration Manager avec l’image du système d’exploitation située sur un point de distribution.
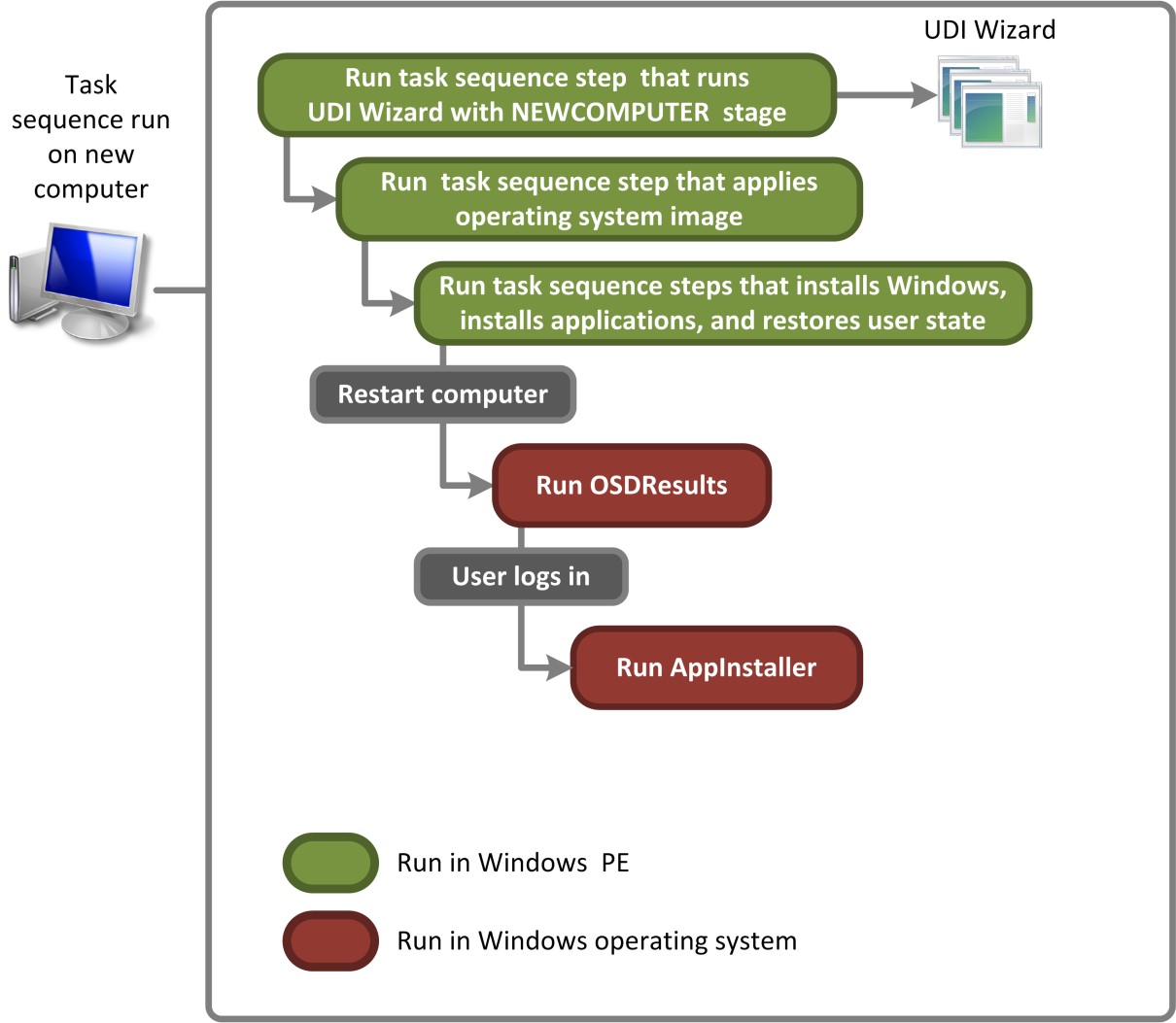
Figure 2. Flux de processus pour UDI exécutant le scénario de déploiement Nouvel ordinateur pour les images stockées sur des points de distribution
La figure 3 illustre l’utilisation d’UDI dans le scénario de déploiement Nouvel ordinateur à l’aide de la fonctionnalité média préparé dans Configuration Manager avec l’image du système d’exploitation située sur un disque local sur l’ordinateur cible.
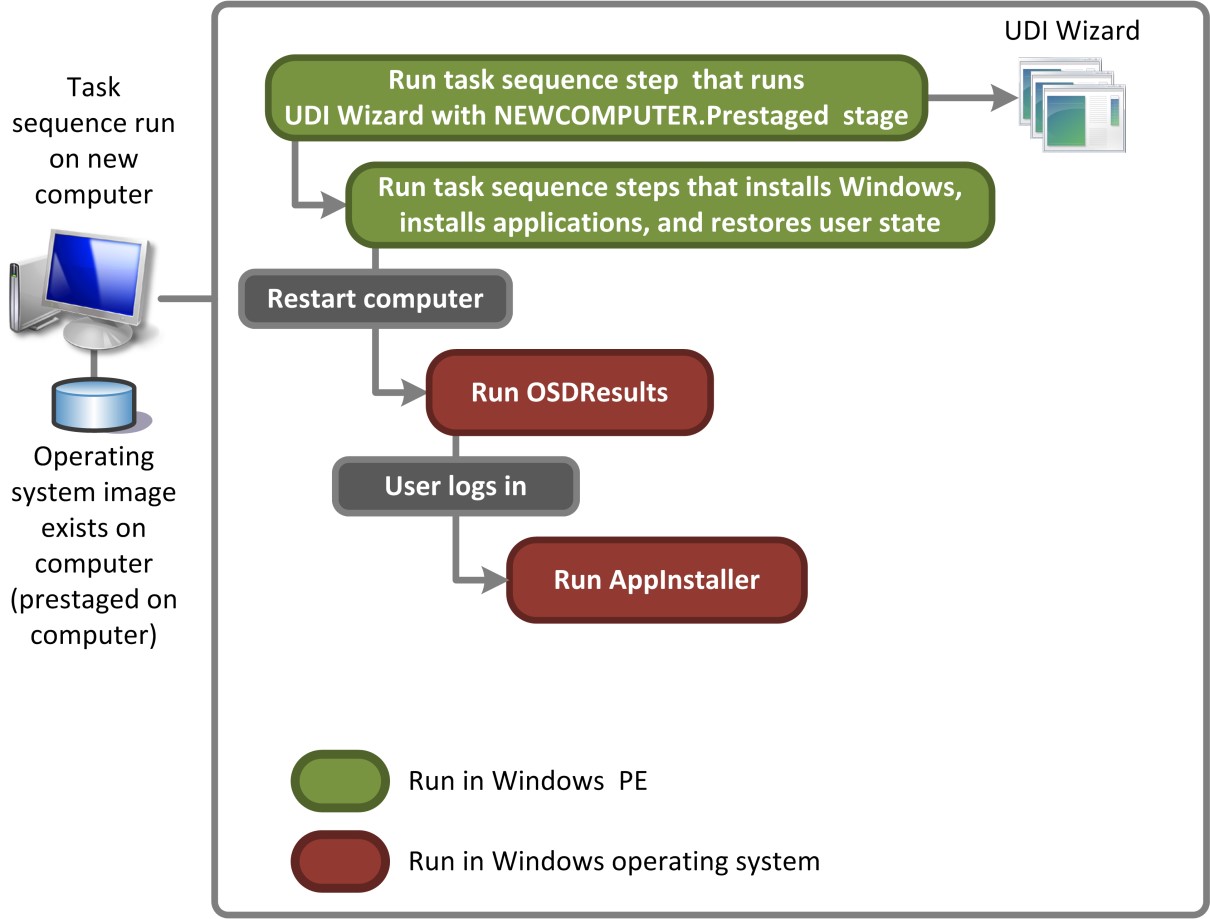
Figure 3. Flux de processus pour UDI exécutant le scénario de déploiement Nouvel ordinateur pour les médias préparés
UDI dans le scénario de déploiement de l’ordinateur d’actualisation
Les séquences de tâches utilisées pour effectuer le scénario Actualiser l’ordinateur utilisent le même modèle de séquence de tâches que le scénario Nouvel ordinateur, le modèle de séquence de tâches d’installation pilotée par l’utilisateur . Le scénario de déploiement Actualiser l’ordinateur commence toujours par l’ordinateur cible exécutant le système d’exploitation Windows existant, ce qui explique comment la séquence de tâches connaît la différence entre le scénario de déploiement Actualiser l’ordinateur et le scénario de déploiement Nouvel ordinateur. La figure 4 illustre l’utilisation de l’UDI dans le scénario de déploiement Actualiser l’ordinateur.
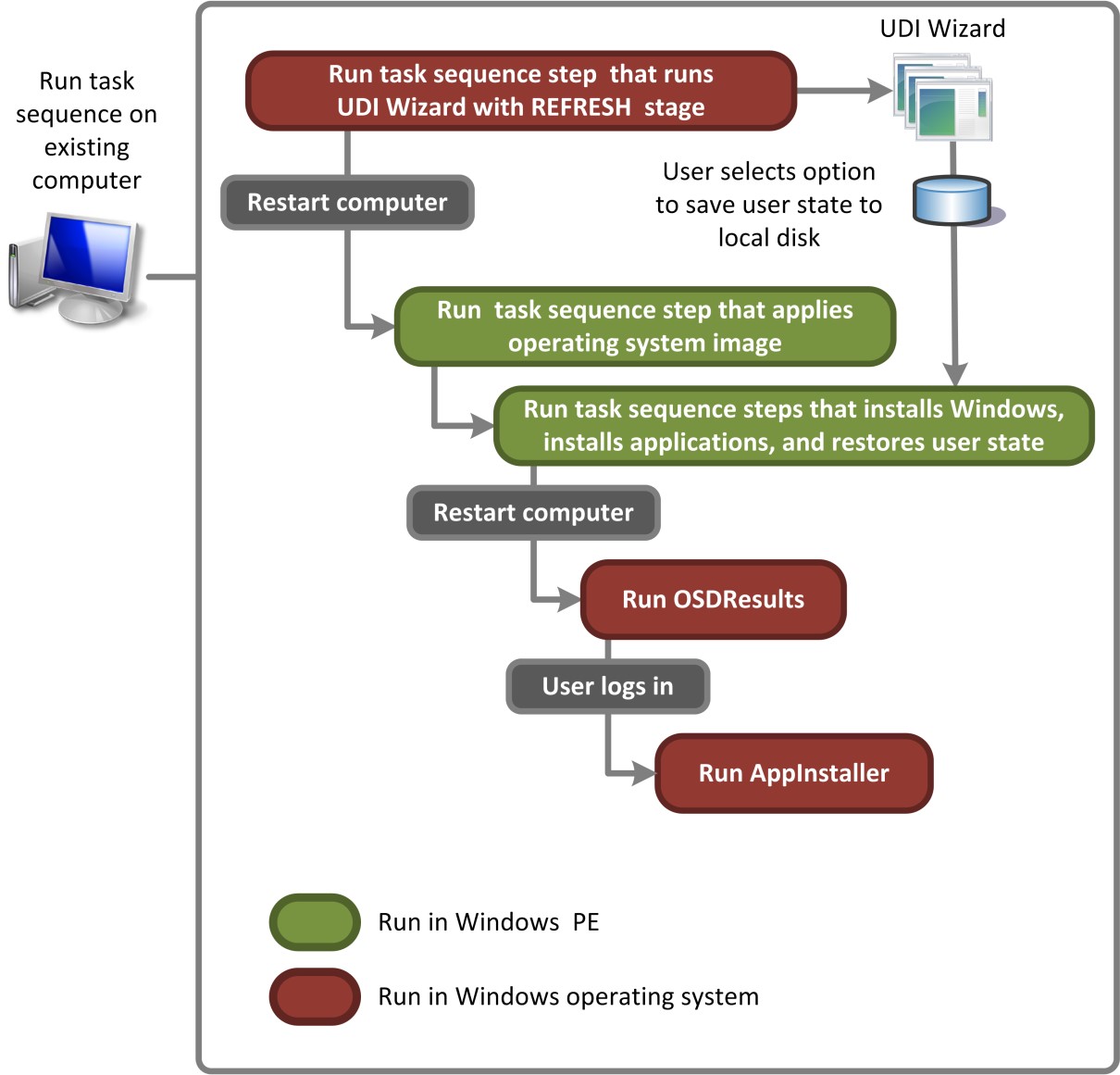
Figure 4. Flux de processus pour UDI exécutant le scénario de déploiement Actualiser l’ordinateur
UDI dans le scénario de déploiement de remplacement d’ordinateur
Le scénario Remplacer l’ordinateur nécessite les séquences de tâches suivantes.
Séquence de tâches créée à l’aide du modèle de séquence de tâches Remplacer la séquence de tâches d’installation pilotée par l’utilisateur . Cette séquence de tâches est exécutée en premier sur l’ordinateur existant et est utilisée pour capturer les données de migration de l’état utilisateur vers un dossier partagé réseau ou sur un disque USB attaché à l’ordinateur existant.
Séquence de tâches créée à l’aide du modèle de séquence de tâches d’installation pilotée par l’utilisateur . Cette séquence de tâches est exécutée en deuxième lieu sur l’ordinateur de remplacement et est utilisée pour installer le système d’exploitation, installer les applications et restaurer les données de migration de l’état utilisateur enregistrées par l’exécution de la séquence de tâches sur l’ordinateur existant.
La figure 5 illustre l’utilisation de l’UDI dans le scénario de déploiement Remplacer un ordinateur.
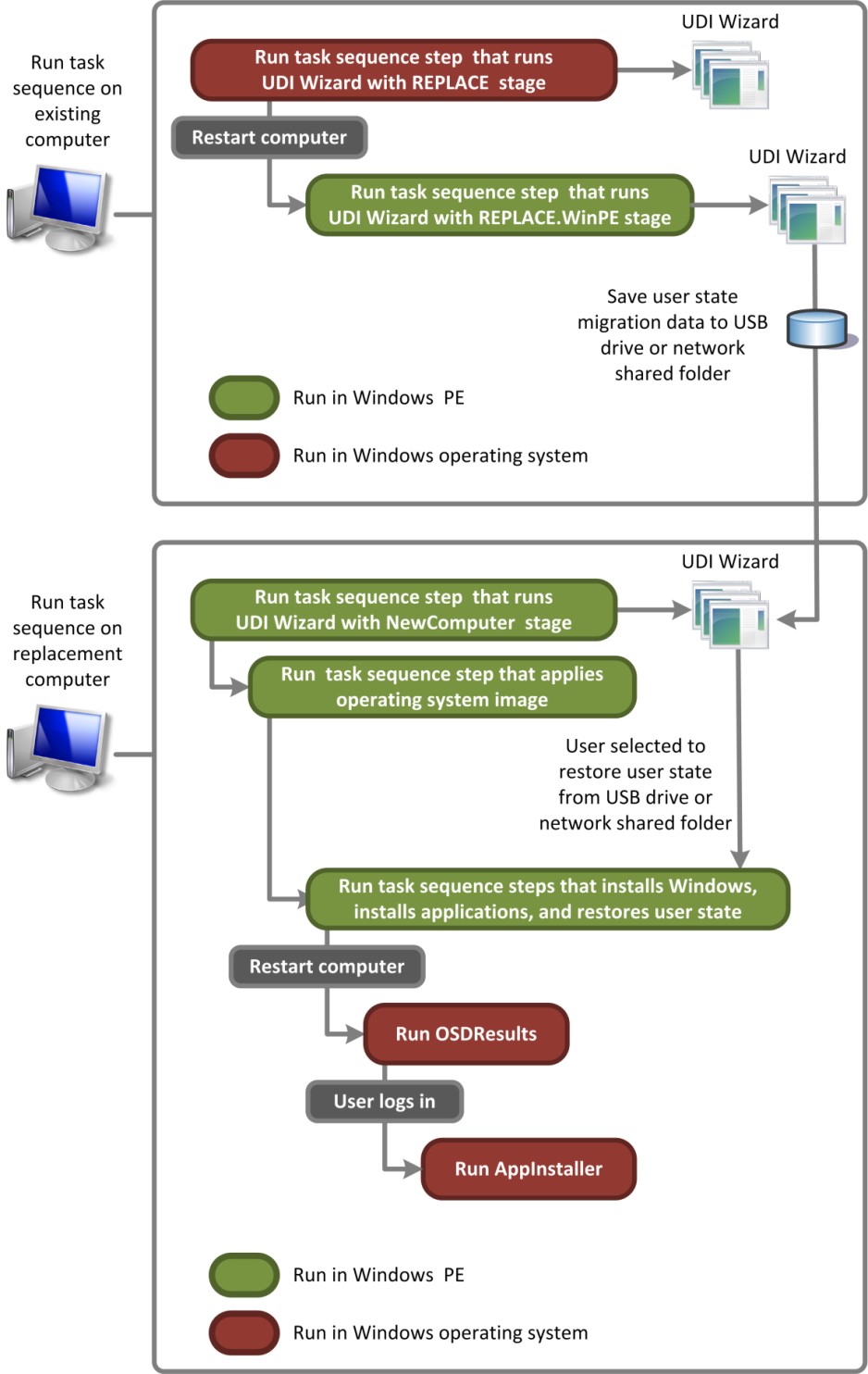
Figure 5. Flux de processus pour UDI exécutant le scénario de déploiement Remplacer l’ordinateur
Vue d’ensemble des composants UDI intégrés
UDI est fourni avec des séquences de tâches Configuration Manager intégrées, des groupes de phases, des phases, des tâches, des validateurs et des pages d’Assistant qui peuvent effectuer les scénarios de déploiement les plus courants sans l’aide d’un développeur. Ces composants intégrés peuvent être configurés à l’aide de l’Assistant UDI Designer :
Pour plus d’informations sur les composants UDI intégrés, consultez les sections suivantes dans la référence microsoft Deployment Toolkit :
« UDI Stage Reference »
« Informations de référence sur la page de l’Assistant UDI »
« UDI Task Reference »
« Référence du validateur UDI »
En plus de ces composants intégrés, vous pouvez créer des pages d’Assistant personnalisées, des éditeurs de pages d’Assistant, des tâches et des validateurs à l’aide du Kit de développement logiciel (SDK) UDI. Le SDK UDI est installé avec MDT et contient des exemples de solutions pour Microsoft Visual Studio 2010. Pour plus d’informations sur l’extension d’UDI à l’aide du Kit de développement logiciel (SDK) UDI, consultez le document MDT Guide des développeurs d’installation pilotée par l’utilisateur.
Préparation de l’environnement de déploiement UDI
Une fois que vous avez préparé l’infrastructure requise pour MDT, vous êtes prêt à préparer l’environnement de déploiement MDT pour UDI.
Pour préparer l’environnement de déploiement MDT pour les déploiements UDI
Préparation de l’infrastructure requise, comme décrit dans Préparer l’infrastructure requise pour les déploiements UDI.
Installez un nouveau instance de MDT sur le serveur de déploiement ou mettez à niveau un instance existant de MDT vers MDT, comme décrit dans Installer ou mettre à niveau vers MDT pour les déploiements UDI.
Obtenez le logiciel requis par UDI, comme décrit dans Obtenir le logiciel requis par le processus de déploiement UDI.
Activez l’intégration Configuration Manager console à MDT, comme décrit dans Activer l’intégration de console Configuration Manager pour UDI.
Préparer l’infrastructure requise pour les déploiements UDI
Les déploiements UDI nécessitent l’existence d’une infrastructure de Configuration Manager correctement configurée avant d’installer MDT et d’effectuer des déploiements. Assurez-vous que votre infrastructure Configuration Manager nouvelle ou existante est spécifiquement optimisée pour la fonctionnalité Déploiement de système d’exploitation.
Remarque
Windows PowerShell version 2.0 ou ultérieure doit être installé sur tout ordinateur sur lequel MDT est installé pour la gestion des déploiements UDI.
Pour plus d’informations sur :
Configuration matérielle et logicielle requise pour Configuration Manager, consultez Configurations prises en charge pour Configuration Manager.
Configuration d’une infrastructure Configuration Manager pour prendre en charge les déploiements UDI, consultez la section « Étape 1 : Préparer l’infrastructure requise » dans le document MDT Guide de démarrage rapide pour l’installation User-Driven.
Installer ou mettre à niveau vers MDT pour les déploiements UDI
La première étape de l’exécution des déploiements UDI consiste à avoir au moins un instance mdt en cours d’exécution dans votre environnement. Installez MDT sur chaque ordinateur sur lequel la console Configuration Manager est installée et que vous utiliserez pour créer ou modifier des séquences de tâches générées par MDT. Si votre environnement existant a :
Aucun ordinateur n’exécute actuellement MDT ou une version antérieure de MDT, installez une ou plusieurs nouvelles instances de MDT, comme décrit dans Installation d’une nouvelle instance de MDT.
Un ou plusieurs ordinateurs exécutant une version précédente de MDT mettez à niveau ces instances vers MDT, comme décrit dans Mise à niveau vers MDT. Une fois le processus de mise à niveau terminé :
Exécutez l’Assistant Configurer l’intégration ConfigMgr. Cet Assistant doit être exécuté après la mise à niveau pour inscrire les nouveaux composants et installer les nouveaux modèles de séquence de tâches UDI.
Veillez à créer un package Microsoft Deployment Toolkit Files pour toutes les nouvelles séquences de tâches UDI que vous créez. Le package Microsoft Deployment Toolkit Files existant peut être utilisé pour toutes les séquences de tâches UDI créées avant la mise à niveau, mais un nouveau package Microsoft Deployment Toolkit Files doit être créé pour les nouvelles séquences de tâches UDI.
Vérifiez que toutes les séquences de tâches UDI créées avant la mise à niveau utilisent le package Microsoft Deployment Toolkit Files qui existait avant la mise à niveau. Vous pouvez modifier ces séquences de tâches UDI, mais vous ne pouvez pas utiliser les nouvelles actions ou étapes de séquence de tâches MDT. Pour utiliser les nouvelles actions ou étapes de séquence de tâches MDT, créez une nouvelle séquence de tâches UDI.
Obtenir le logiciel requis par le processus de déploiement UDI
Collectez les logiciels nécessaires pendant le processus de déploiement UDI. Ce logiciel sera importé ou ajouté aux partages de déploiement, sauf s’il existe déjà dans le partage de déploiement.
Remarque
UDI nécessite Configuration Manager.
Les logiciels requis incluent :
Fichiers sources du système d’exploitation pour chaque système d’exploitation à déployer sur les ordinateurs de référence et cibles
Packages de système d’exploitation pour les systèmes d’exploitation, tels que les mises à jour de sécurité, les packs de fonctionnalités et les modules linguistiques
Pilotes de périphérique pour les ordinateurs de référence et cibles qui ne sont pas inclus dans le système d’exploitation
Applications qui doivent être installées dans le cadre de l’image du système d’exploitation ou pendant le déploiement de l’image de référence
Fichiers sources USMT utilisés pour créer un package logiciel déployé sur les ordinateurs cibles afin de capturer les données de migration de l’état utilisateur
Activer l’intégration de la console Configuration Manager pour UDI
Avant de pouvoir utiliser les fonctionnalités d’intégration Configuration Manager de MDT, exécutez l’Assistant Configurer ConfigMgr’intégration. Cet Assistant copie les fichiers d’intégration Configuration Manager appropriés dans le Configuration Manager _root (où Configuration Manager _root est le dossier dans lequel la console Configuration Manager est installée).
L’Assistant ajoute également des classes WMI pour les nouvelles actions personnalisées MDT. Vous ajoutez ces classes en compilant un fichier .mof qui contient les nouvelles définitions de classe.
Pour exécuter l’Assistant Configurer l’intégration ConfigMgr
Remarque
La console Configuration Manager doit être fermée lors de l’exécution de cette procédure.
Sélectionnez Démarrer, puis pointez sur Tous les programmes. Pointez sur Microsoft Deployment Toolkit, puis sélectionnez Configurer l’intégration ConfigMgr.
L’Assistant Configurer l’intégration ConfigMgr démarre.
Effectuez l’exécution de l’Assistant Configurer l’intégration ConfigMgr en utilisant les informations du tableau 137. Acceptez les valeurs par défaut, sauf indication contraire.
Tableau 137. Informations relatives à l’exécution de l’Assistant Configuration de l’intégration ConfigMgr
Sur cette page de l’Assistant Procédez comme suit Options 1. Vérifiez que la zone Installer les extensions de console MDT pour System Center 2012 R2 Configuration Manager case activée est cochée.
2. Vérifiez que la zone Ajouter les actions de séquence de tâches MDT à un serveur system Center 2012 R2 Configuration Manager case activée est cochée.
3. Dans Nom du serveur de site, tapez ConfigMgr_server_name (où ConfigMgr_server_name est le nom du serveur Configuration Manager sur lequel installer l’intégration MDT).
4. Dans Code de site, tapez ConfigMgr_site_code (où ConfigMgr_site_code est le code de site Configuration Manager qui installe l’intégration MDT).
5. Sélectionnez Suivant.
Les champs Nom du serveur de site et Code de site sont automatiquement renseignés avec les détails de connexion les plus récents si la console Configuration Manager a été ouverte une seule fois.Confirmation Sélectionnez Terminer. L’Assistant Configurer l’intégration ConfigMgr se termine et MDT est intégré à Configuration Manager.
Préparation du déploiement UDI sur l’ordinateur de référence
Quel que soit le scénario de déploiement MDT que vous effectuez à l’aide d’UDI, commencez toujours par créer un ordinateur de référence, puis capturer une image de cet ordinateur. Plus loin dans le processus de déploiement MDT, vous allez déployer l’image capturée de votre ordinateur de référence sur les ordinateurs cibles appropriés. En outre, vous pouvez utiliser des images de système d’exploitation existantes au format WIM.
Créez un ordinateur de référence pour chaque image que vous souhaitez créer pour le déploiement sur les ordinateurs cibles. Pour plus d’informations sur la détermination du nombre d’images requises dans votre organization (et par la suite le nombre d’ordinateurs de référence requis), consultez Estimer les besoins de stockage pour Configuration Manager points de distribution. Pour plus d’informations sur l’utilisation des ordinateurs de référence dans les déploiements MDT, consultez Utilisation d’ordinateurs de référence dans les déploiements MDT.
Pour préparer le déploiement sur l’ordinateur de référence
Créez une nouvelle séquence de tâches qui déploiera le système d’exploitation cible sur l’ordinateur de référence à l’aide de l’Assistant Création d’une séquence de tâches MDT dans la console Configuration Manager, comme décrit dans Création d’une séquence de tâches UDI à l’aide de modèles de séquence de tâches MDT.
Conseil
Créez la séquence de tâches pour le déploiement sur l’ordinateur de référence en fonction du modèle de séquence de tâches d’installation User-Driven inclus dans MDT.
Configurez Configuration Manager de manière à contenir le logiciel approprié pour le déploiement sur l’ordinateur de référence, notamment les éléments suivants :
La configuration des applications et des packages de système d’exploitation comme décrit dans Gestion des packages logiciels dans Configuration Manager qui est le même processus pour les déploiements UDI et ZTI.
Configuration des pilotes de périphérique comme décrit dans Gestion des pilotes de périphérique dans Configuration Manager, qui est le même processus pour les déploiements UDI et ZTI.
Assurez-vous que tous les packages, y compris les packages de déploiement de système d’exploitation, que la nouvelle séquence de tâches UDI utilise sont correctement distribués aux points de distribution attribués, comme décrit dans Gestion des points de distribution dans Configuration Manager, qui est le même processus pour les déploiements UDI et ZTI.
Remarque
La plupart des réseaux de production ont plusieurs points de distribution. Lorsque vous effectuez cette étape dans un environnement de production, sélectionnez les points de distribution appropriés pour le réseau.
Personnalisez les fichiers de configuration MDT en fonction des besoins de votre organization comme décrit dans Configuration des déploiements MDT.
Importante
Si vous capturez une image de l’ordinateur de référence, vous devez au moins ajouter la propriété DoCapture au fichier CustomSettings.ini de la séquence de tâches en spécifiant
DoCapture=YESouDoCapture=SYSPREP.Si vous le souhaitez, activez la surveillance du processus de déploiement MDT, comme décrit dans Surveillance des déploiements MDT.
Personnalisez la séquence de tâches en fonction des besoins de votre organization comme décrit dans Configuration des étapes de la séquence de tâches ZTI dans Configuration Manager, qui est le même processus pour les déploiements UDI et ZTI.
Remarque
Le processus de déploiement UDI ne peut pas effectuer d’opérations Sysprep sur un ordinateur cible chiffré à l’aide du chiffrement de lecteur BitLocker. N’activez pas BitLocker sur l’ordinateur de référence et activez BitLocker sur les ordinateurs cibles uniquement après le déploiement complet du système d’exploitation cible.
Déploiement et capture d’une image de l’ordinateur de référence à l’aide d’UDI
Une fois les points de distribution mis à jour, publiez la séquence de tâches sur l’ordinateur de référence et démarrez l’ordinateur de référence avec l’image Windows PE de démarrage créée précédemment dans le processus. La séquence de tâches créée précédemment déploie le système d’exploitation cible, les pilotes de périphérique, les packages de système d’exploitation et les applications sur l’ordinateur de référence, puis capture une image de l’ordinateur de référence.
Pour déployer et capturer une image de l’ordinateur de référence
Ajoutez l’ordinateur de référence à la base de données de site Configuration Manager, comme décrit dans Ajout manuel d’ordinateurs à la base de données de site dans Configuration Manager , qui est le même processus pour les déploiements UDI et ZTI.
Créez un regroupement qui contient l’ordinateur de référence comme décrit dans Gestion des regroupements d’ordinateurs dans Configuration Manager, qui est le même processus pour les déploiements UDI et ZTI.
Déployez la séquence de tâches sur l’ordinateur de référence comme décrit dans Gestion du déploiement de séquence de tâches dans Configuration Manager, qui est le même processus pour les déploiements UDI et ZTI.
Si vous le souhaitez, activez la surveillance du processus de déploiement MDT, comme décrit dans Surveillance des déploiements MDT.
Créez un disque multimédia de démarrage de séquence de tâches à l’aide de l’Assistant Média de séquence de tâches, comme décrit dans Création d’un média de démarrage de séquence de tâches dans Configuration Manager, qui est le même processus pour les déploiements UDI et ZTI.
Démarrez l’ordinateur de référence avec le disque multimédia de démarrage de séquence de tâches, comme décrit dans Déploiement d’un système d’exploitation à l’aide d’un média de démarrage de séquence de tâches dans Configuration Manager qui est le même processus pour les déploiements UDI et ZTI.
Préparation du déploiement UDI sur les ordinateurs cibles
Une fois les images des ordinateurs de référence capturées, déployez-les sur les ordinateurs cibles. En préparation du déploiement des images capturées sur les ordinateurs cibles, créez une ou plusieurs séquences de tâches pour déployer les images capturées, vérifiez que les ressources de déploiement nécessaires existent et personnalisez le processus de déploiement MDT.
Pour préparer le déploiement d’UDI sur les ordinateurs cibles
Préparez les partages réseau pour le stockage des données de migration et des journaux de déploiement MDT, comme décrit dans Préparation des ressources de migration MDT.
Si vous le souhaitez, préparez les services de déploiement Windows pour démarrer les images Windows PE appropriées qui démarreront à leur tour le processus de déploiement UDI sur les ordinateurs cibles, comme décrit dans Préparation des services de déploiement Windows pour les déploiements UDI.
Créez des points de distribution supplémentaires pour faciliter les déploiements plus importants, comme décrit dans Gestion des points de distribution dans Configuration Manager, qui est le même processus pour les déploiements UDI et ZTI.
Préparez les séquences de tâches UDI, les fichiers de configuration MDT, les fichiers de configuration de l’Assistant UDI et la base de données MDT pour chaque scénario de déploiement, comme décrit dans les sections suivantes :
Préparer le nouveau scénario de déploiement d’ordinateurs pour cibler des ordinateurs à l’aide d’UDI
-
Selon les ordinateurs cibles de votre organization, toute combinaison de ces scénarios de déploiement peut être nécessaire. Pour plus d’informations sur les scénarios de déploiement MDT, consultez Identification des scénarios de déploiement.
Préparer le nouveau scénario de déploiement d’ordinateurs pour cibler des ordinateurs à l’aide d’UDI
Dans le scénario de déploiement Nouvel ordinateur, vous déployez une nouvelle installation d’un système d’exploitation Windows sur un nouvel ordinateur. Il n’existe aucune information de migration utilisateur à enregistrer et restaurer, ni aucun système de fichiers existant à conserver. Utilisez le modèle de séquence de tâches d’installation User-Driven pour déployer l’image capturée de l’ordinateur de référence sur l’ordinateur cible.
Pour préparer le scénario de déploiement Nouvel ordinateur pour cibler des ordinateurs à l’aide d’UDI
Créez une séquence de tâches qui déploiera le système d’exploitation cible sur l’ordinateur de référence à l’aide de l’Assistant Création d’une séquence de tâches MDT dans la console Configuration Manager, comme décrit dans Création d’une séquence de tâches ZTI à l’aide de modèles de séquence de tâches MDT dans Configuration Manager, mais veillez à suivre spécifiquement les paramètres de configuration des pages de l’Assistant répertoriées dans le tableau 138 et à sélectionner les valeurs appropriées sur les autres pages de l’Assistant en fonction des exigences de votre organization.
Conseil
Créez la séquence de tâches pour le déploiement sur l’ordinateur de référence en fonction du modèle de séquence de tâches de séquence de tâches client inclus dans MDT.
Tableau 138. Informations relatives à l’exécution de l’Assistant Création d’une séquence de tâches MDT pour l’exécution d’un scénario de déploiement d’ordinateur à l’aide d’UDI
Sur cette page de l’Assistant Procédez comme suit Image du système d’exploitation Sélectionnez Créer une image de système d’exploitation et spécifiez le chemin d’accès UNC complet à l’image WIM capturée à partir de l’ordinateur de référence. Méthode de déploiement Sélectionnez Effectuer une « installation de lecteur utilisateur ». Configurez les packages d’application et de système d’exploitation pour le déploiement sur l’ordinateur de référence, notamment :
Configuration des applications et des packages de système d’exploitation comme décrit dans Gestion des packages logiciels dans Configuration Manager, qui est le même processus pour les déploiements UDI et ZTI.
Configuration des pilotes de périphérique comme décrit dans Gestion des pilotes de périphérique dans Configuration Manager, qui est le même processus pour les déploiements UDI et ZTI.
Assurez-vous que tous les packages, y compris les packages de déploiement de système d’exploitation, que la nouvelle séquence de tâches UDI utilise sont correctement distribués aux points de distribution attribués, comme décrit dans Gestion des points de distribution dans Configuration Manager, qui est le même processus pour les déploiements UDI et ZTI.
Remarque
La plupart des réseaux de production ont plusieurs points de distribution. Lorsque vous effectuez cette étape dans un environnement de production, sélectionnez les points de distribution appropriés pour le réseau.
Personnalisez les fichiers de configuration MDT en fonction des besoins de votre organization comme décrit dans Configuration des déploiements MDT.
Si vous le souhaitez, personnalisez la base de données MDT en fonction des besoins de votre organization, comme décrit dans Exécution de déploiements à l’aide de la base de données MDT (si vous utilisez la base de données MDT pour fournir des informations de configuration MDT).
Personnalisez la séquence de tâches en fonction des besoins de votre organization comme décrit dans Configuration des étapes de la séquence de tâches ZTI dans Configuration Manager, qui est le même processus pour les déploiements UDI et ZTI.
Personnalisez les fichiers de configuration de l’Assistant UDI en fonction des besoins de votre organization, comme décrit dans Configuration du comportement de l’Assistant UDI.
Si vous le souhaitez, activez la surveillance du processus de déploiement MDT, comme décrit dans Surveillance des déploiements MDT.
Assurez-vous que tous les packages, y compris les packages de déploiement de système d’exploitation, que la nouvelle séquence de tâches UDI utilise sont correctement distribués aux points de distribution attribués, comme décrit dans Gestion des points de distribution dans Configuration Manager, qui est le même processus pour les déploiements UDI et ZTI.
Remarque
La plupart des réseaux de production ont plusieurs points de distribution. Lorsque vous effectuez cette étape dans un environnement de production, sélectionnez les points de distribution appropriés pour le réseau.
Mettez à jour les points de distribution afin que toutes les modifications apportées aux packages soient distribuées correctement, comme décrit dans Gestion des points de distribution dans Configuration Manager, qui est le même processus pour les déploiements UDI et ZTI.
Remarque
La plupart des réseaux de production ont plusieurs points de distribution. Lorsque vous effectuez cette étape dans un environnement de production, sélectionnez les points de distribution appropriés pour le réseau.
Préparer le scénario de déploiement d’un ordinateur d’actualisation sur des ordinateurs cibles à l’aide d’UDI
Dans le scénario de déploiement Actualiser l’ordinateur, un ordinateur est actualisé, y compris les ordinateurs qui doivent être réimagenés pour la normalisation de l’image ou pour résoudre un problème. Il existe des informations de migration utilisateur à enregistrer et restaurer, mais aucun système de fichiers existant à conserver. Utilisez le modèle séquence de tâches d’installation pilotée par l’utilisateur pour déployer l’image capturée de l’ordinateur de référence sur l’ordinateur cible.
Pour préparer le scénario de déploiement Actualiser l’ordinateur pour cibler des ordinateurs à l’aide d’UDI
Créez une séquence de tâches qui déploiera le système d’exploitation cible sur l’ordinateur de référence à l’aide de l’Assistant Création d’une séquence de tâches MDT dans la console Configuration Manager, comme décrit dans Création d’une séquence de tâches UDI à l’aide de modèles de séquence de tâches MDT, mais veillez à suivre les paramètres de configuration sur les pages de l’Assistant répertoriées dans le tableau 139 et à sélectionner les valeurs appropriées sur les autres pages de l’Assistant pour votre compte. exigences de organization.
Conseil
Créez la séquence de tâches pour le déploiement sur l’ordinateur de référence en fonction du modèle de séquence de tâches de séquence de tâches client inclus dans MDT.
Tableau 139. Informations relatives à l’exécution de l’Assistant Création d’une séquence de tâches MDT pour l’exécution d’un scénario de déploiement d’ordinateur d’actualisation à l’aide d’UDI
Sur cette page de l’Assistant Procédez comme suit Image du système d’exploitation Sélectionnez Créer une image de système d’exploitation et spécifiez le chemin complet de l’image WIM capturée à partir de l’ordinateur de référence. Méthode de déploiement Sélectionnez Effectuer une « installation de lecteur utilisateur ». Configurez le logiciel approprié pour le déploiement sur l’ordinateur cible dans la console Configuration Manager, notamment :
Configuration des applications et des packages de système d’exploitation, comme décrit dans Gestion des packages logiciels dans Configuration Manager
Configuration des pilotes de périphérique comme décrit dans Gestion des pilotes de périphérique dans Configuration Manager
Si vous le souhaitez, personnalisez les fichiers de configuration MDT ou la base de données MDT en fonction des besoins de votre organization, comme décrit dans :
Personnalisez la séquence de tâches en fonction des besoins de votre organization comme décrit dans Configuration des étapes de la séquence de tâches ZTI dans Configuration Manager, qui est le même processus pour les déploiements UDI et ZTI.
Configurez le comportement de l’Assistant UDI en fonction des besoins de votre organization comme décrit dans Configuration du comportement de l’Assistant UDI.
Si vous le souhaitez, activez la surveillance du processus de déploiement MDT, comme décrit dans Surveillance des déploiements MDT.
Assurez-vous que tous les packages, y compris les packages de déploiement de système d’exploitation, que la nouvelle séquence de tâches UDI utilise sont correctement distribués aux points de distribution attribués, comme décrit dans Gestion des points de distribution dans Configuration Manager, qui est le même processus pour les déploiements UDI et ZTI.
Remarque
La plupart des réseaux de production ont plusieurs points de distribution. Lorsque vous effectuez cette étape dans un environnement de production, sélectionnez les points de distribution appropriés pour le réseau.
Mettez à jour les points de distribution afin que toutes les modifications apportées aux packages soient distribuées correctement, comme décrit dans Gestion des points de distribution dans Configuration Manager, qui est le même processus pour les déploiements UDI et ZTI.
Remarque
La plupart des réseaux de production ont plusieurs points de distribution. Lorsque vous effectuez cette étape dans un environnement de production, sélectionnez les points de distribution appropriés pour le réseau.
Préparer le scénario de déploiement de remplacement d’ordinateurs pour cibler des ordinateurs à l’aide de l’UDI
Dans le scénario de déploiement Remplacer l’ordinateur, un ordinateur remplace un autre ordinateur. Créez un enregistrement d’association d’ordinateurs qui associe l’ordinateur cible existant et le nouvel ordinateur cible. Les données de migration d’état utilisateur existantes sont enregistrées à partir de l’ordinateur cible existant. Ensuite, une nouvelle installation de Windows est déployée sur un nouvel ordinateur. Enfin, les données d’état utilisateur sont restaurées sur le nouvel ordinateur. Il n’existe aucun système de fichiers à conserver.
Importante
Vous devez établir un enregistrement d’association d’ordinateurs pour chaque ordinateur cible existant et chaque nouvel ordinateur cible avant d’effectuer le déploiement sur l’ordinateur cible.
Utilisez :
Modèle de séquence de tâches d’installation pilotée par l’utilisateur pour enregistrer la migration de l’état utilisateur de l’ordinateur cible existant
Importante
Exécutez cette séquence de tâches avant d’exécuter la séquence de tâches basée sur le modèle séquence de tâches d’installation pilotée par l’utilisateur sur le nouvel ordinateur cible.
Modèle de séquence de tâches client pour déployer l’image capturée de l’ordinateur de référence sur le nouvel ordinateur cible et restaurer les données de migration de l’état utilisateur
Importante
Exécutez cette séquence de tâches après l’exécution de la séquence de tâches basée sur le modèle Séquence de tâches de remplacement de l’installation pilotée par l’utilisateur sur l’ordinateur cible existant.
Pour préparer le scénario de déploiement Remplacer l’ordinateur pour cibler des ordinateurs à l’aide d’UDI
Créez une association d’ordinateur entre l’ordinateur cible existant et le nouvel ordinateur cible, comme décrit dans « Comment effectuer un déploiement de système d’exploitation côte à côte », dans la section « Comment déployer des systèmes d’exploitation dans Configuration Manager », dans Configuration Manager bibliothèque de documentation, qui est installée avec Configuration Manager.
Créez une séquence de tâches qui enregistrera les données de migration de l’état utilisateur de l’ordinateur cible existant, comme décrit dans Création d’une séquence de tâches UDI à l’aide de modèles de séquence de tâches MDT.
Conseil
Créez la séquence de tâches pour capturer les données de migration de l’état utilisateur à partir de l’ordinateur cible en fonction du modèle séquence de remplacement de tâche d’installation pilotée par l’utilisateur inclus dans MDT.
Créez une séquence de tâches qui déploiera l’image capturée de l’ordinateur de référence sur l’ordinateur cible et restaurera les données de migration de l’état utilisateur enregistrées par la séquence de tâches de remplacement de l’installation pilotée par l’utilisateur, comme décrit dans Création d’une séquence de tâches UDI à l’aide de modèles de séquence de tâches MDT, mais veillez à suivre spécifiquement les paramètres de configuration des pages de l’Assistant répertoriés dans le tableau 140 et à sélectionner les valeurs appropriées sur les autres pages de l’Assistant. pour les besoins de votre organization.
Conseil
Créez la séquence de tâches pour le déploiement sur l’ordinateur cible en fonction du modèle De séquence ClientTask inclus dans MDT.
Tableau 140. Informations relatives à l’exécution de l’Assistant Création d’une séquence de tâches MDT pour l’exécution du scénario de déploiement de remplacement d’ordinateur à l’aide d’UDI
Sur cette page de l’Assistant Procédez comme suit Image du système d’exploitation Sélectionnez Créer une image de système d’exploitation et spécifiez le chemin d’accès UNC complet à l’image WIM capturée à partir de l’ordinateur de référence. Méthode de déploiement Sélectionnez Effectuer une « installation de lecteur utilisateur ». Configurez le logiciel approprié pour le déploiement sur l’ordinateur cible dans la console Configuration Manager, notamment :
Configuration des applications et des packages de système d’exploitation comme décrit dans Gestion des packages logiciels dans Configuration Manager, qui est le même processus pour les déploiements UDI et ZTI.
Configuration des pilotes de périphérique comme décrit dans Gestion des pilotes de périphérique dans Configuration Manager, qui est le même processus pour les déploiements UDI et ZTI.
Personnalisez les fichiers de configuration MDT ou la base de données MDT en fonction des besoins de votre organization, comme décrit dans :
Personnalisez les séquences de tâches en fonction des besoins de votre organization comme décrit dans Configuration des étapes de la séquence de tâches ZTI dans Configuration Manager, qui est le même processus pour les déploiements UDI et ZTI.
Si vous le souhaitez, activez la surveillance du processus de déploiement MDT, comme décrit dans Surveillance des déploiements MDT.
Vérifiez que les points de distribution des packages et des images de système d’exploitation que la nouvelle séquence de tâches ZTI utilise sont correctement distribués, comme décrit dans Gestion des points de distribution dans Configuration Manager, ce qui est le même processus pour les déploiements UDI et ZTI.
Remarque
La plupart des réseaux de production ont plusieurs points de distribution. Lorsque vous effectuez cette étape dans un environnement de production, sélectionnez les points de distribution appropriés pour le réseau.
Mettez à jour les points de distribution afin que toutes les modifications apportées aux packages soient distribuées correctement, comme décrit dans Gestion des points de distribution dans Configuration Manager, qui est le même processus pour les déploiements UDI et ZTI.
Remarque
La plupart des réseaux de production ont plusieurs points de distribution. Lorsque vous effectuez cette étape dans un environnement de production, sélectionnez les points de distribution appropriés pour le réseau.
Déploiement d’images capturées sur des ordinateurs cibles à l’aide d’UDI
Le déploiement des images capturées sur les ordinateurs cibles est légèrement différent pour chaque scénario de déploiement MDT à l’aide d’UDI. Déployez l’image capturée de l’ordinateur de référence sur les ordinateurs cibles pour chaque scénario de déploiement respectif dans votre organization.
Pour déployer l’image de capture de l’ordinateur de référence sur les ordinateurs cibles à l’aide d’UDI
Ajoutez l’ordinateur cible à la base de données du site Configuration Manager :
Manuellement, comme décrit dans Ajout manuel d’ordinateurs à la base de données de site dans Configuration Manager, qui est le même processus pour les déploiements UDI et ZTI.
Automatiquement dans Configuration Manager comme décrit dans la section « Comment gérer les déploiements d’ordinateurs inconnus dans Configuration Manager », dans la bibliothèque de documentation Configuration Manager, qui est installée avec Configuration Manager.
Remarque
Si les ordinateurs cibles existent déjà dans la base de données du site Configuration Manager, cette étape n’est pas nécessaire.
Créez un regroupement qui contient les ordinateurs cibles comme décrit dans Gestion des regroupements d’ordinateurs dans Configuration Manager, qui est le même processus pour les déploiements UDI et ZTI.
Remarque
Créez un regroupement pour chaque scénario de déploiement MDT à effectuer et vérifiez que le regroupement inclut les ordinateurs cibles nécessitant le scénario de déploiement correspondant.
Créez une publication pour les séquences de tâches de l’ordinateur cible, comme décrit dans Gestion du déploiement de séquences de tâches dans Configuration Manager, qui est le même processus pour les déploiements UDI et ZTI.
Fournissez une méthode pour démarrer les ordinateurs cibles en effectuant n’importe quelle combinaison des opérations suivantes :
Créez un disque multimédia de démarrage de séquence de tâches à l’aide de l’Assistant Média de séquence de tâches, comme décrit dans Création d’un média de démarrage de séquence de tâches dans Configuration Manager, qui est le même processus pour les déploiements UDI et ZTI.
Préparez les services de déploiement Windows pour démarrer les images Windows PE appropriées qui démarreront à leur tour le processus de déploiement UDI sur les ordinateurs cibles, comme décrit dans Préparation des services de déploiement Windows pour les déploiements ZTI à l’aide de Configuration Manager, qui est le même processus pour les déploiements UDI et ZTI.
Déployez l’image d’ordinateur de référence capturée sur les ordinateurs cibles pour chaque scénario de déploiement, comme décrit dans :
-
Selon les ordinateurs cibles de votre organization, toute combinaison de scénarios de déploiement peut être nécessaire. Pour plus d’informations sur les scénarios de déploiement MDT, consultez Identification des scénarios de déploiement.
Déployer des images capturées sur des ordinateurs cibles dans le scénario de déploiement d’un nouvel ordinateur à l’aide d’UDI
Démarrez l’ordinateur cible avec le média de démarrage de séquence de tâches créé précédemment dans le processus ou à partir des services de déploiement Windows. L’une ou l’autre méthode démarre Windows PE sur l’ordinateur cible et lance le processus de déploiement UDI. À la fin du processus, l’image capturée de l’ordinateur de référence est déployée sur l’ordinateur cible.
Pour déployer les images de capture sur les ordinateurs cibles dans le scénario de déploiement d’un nouvel ordinateur à l’aide d’UDI
Démarrez l’ordinateur cible avec le média de démarrage de séquence de tâches créé précédemment dans le processus ou à partir des services de déploiement Windows.
L’Assistant Séquence de tâches démarre.
Terminez l’Assistant Séquence de tâches, en veillant à suivre spécifiquement les paramètres de configuration des pages de l’Assistant répertoriées dans le tableau 141 et à sélectionner les valeurs appropriées sur les autres pages de l’Assistant pour les exigences de votre organization.
Remarque
Cet Assistant n’apparaît pas si vous configurez UDI pour effectuer un démarrage PXE et que vous avez configuré une publication obligatoire ou si une seule séquence de tâches est annoncée sur l’ordinateur cible.
Tableau 141. Informations relatives à l’exécution de l’Assistant Séquence de tâches dans le scénario de déploiement d’un nouvel ordinateur à l’aide d’UDI
Sur cette page de l’Assistant Procédez comme suit Sélectionner une séquence de tâches Sélectionnez la séquence de tâches que vous avez créée pour le déploiement de l’ordinateur cible pour le scénario de déploiement Nouvel ordinateur. L’Assistant démarre et le déploiement du système d’exploitation démarre. Finalement, la séquence de tâches démarre l’Assistant UDI.
Si vous le souhaitez, affichez le processus de déploiement MDT à l’aide du nœud Supervision dans Deployment Workbench ou à l’aide de l’applet de commande Get-MDTMonitorData .
Pour plus d’informations sur la surveillance des déploiements MDT, consultez Afficher la progression du déploiement MDT.
Terminez l’Assistant UDI en sélectionnant les valeurs appropriées dans les pages de l’Assistant pour les exigences de votre organization, comme décrit dans Exécution de l’Assistant UDI.
Déployer des images capturées sur des ordinateurs cibles dans le scénario de déploiement de l’ordinateur d’actualisation à l’aide d’UDI
Démarrez ce scénario en exécutant la Configuration Manager déploiement de séquence de tâches (publication) pour capturer les données de migration de l’état utilisateur que vous avez créées précédemment dans le processus. Cette séquence de tâches s’exécute dans le système d’exploitation actuel sur l’ordinateur cible existant.
Pour déployer les images de capture sur les ordinateurs cibles dans le scénario de déploiement de l’ordinateur d’actualisation à l’aide d’UDI
Sur l’ordinateur cible, exécutez le déploiement Configuration Manager (publication) pour capturer le scénario de déploiement Actualiser l’ordinateur que vous avez créé précédemment dans le processus de déploiement.
La séquence de tâches démarre. Finalement, la séquence de tâches démarre l’Assistant UDI.
Terminez l’Assistant UDI en sélectionnant les valeurs appropriées dans les pages de l’Assistant pour les exigences de votre organization, comme décrit dans Exécution de l’Assistant UDI.
Si vous le souhaitez, affichez le processus de déploiement MDT à l’aide du nœud Supervision dans Deployment Workbench ou à l’aide de l’applet de commande Get-MDTMonitorData .
Pour plus d’informations sur la surveillance des déploiements MDT, consultez Afficher la progression du déploiement MDT.
La séquence de tâches s’exécute dans Windows PE pour capturer les données de migration de l’état utilisateur. La séquence de tâches redémarre l’ordinateur, démarre Windows PE, puis lance l’installation du nouveau système d’exploitation. La séquence de tâches redémarre l’ordinateur, démarre le nouveau système d’exploitation, restaure les données de migration de l’état utilisateur, installe tous les packages, installe toutes les applications et effectue toutes les autres actions configurées dans la séquence de tâches. Enfin, le programme RÉSULTATS OSD, OSDResults.exe, s’exécute et affiche les résultats du déploiement. L’ordinateur cible est maintenant déployé.
Déployer des images capturées sur des ordinateurs cibles dans le scénario de déploiement de remplacement d’ordinateur à l’aide d’UDI
Le scénario de déploiement Remplacer un ordinateur nécessite deux étapes distinctes pour terminer la migration. Tout d’abord, exécutez le déploiement (publication) pour la séquence de tâches que vous avez créée afin de capturer les données de migration de l’état utilisateur à partir de l’ordinateur cible existant (ancien ordinateur). Ensuite, exécutez l’Assistant UDI pour déployer l’image capturée de l’ordinateur de référence sur le nouvel ordinateur cible (nouvel ordinateur) et restaurer l’état utilisateur enregistré précédemment dans le processus.
Pour déployer des images capturées de l’ordinateur de référence sur les ordinateurs cibles dans le scénario de déploiement Remplacer l’ordinateur à l’aide d’UDI
Enregistrez les données de migration de l’état utilisateur à partir de l’ordinateur cible existant, comme décrit dans Enregistrer les données de migration de l’état utilisateur dans le scénario de déploiement de remplacement de l’ordinateur à l’aide d’UDI.
Déployez l’image capturée de l’ordinateur de référence sur le nouvel ordinateur cible, comme décrit dans Déployer l’image capturée et les données de migration d’état utilisateur dans le scénario de déploiement de remplacement de l’ordinateur à l’aide d’UDI.
Enregistrer les données de migration de l’état utilisateur dans le scénario de déploiement de remplacement de l’ordinateur à l’aide d’UDI
Démarrez ce scénario en exécutant le déploiement de séquence de tâches (publication) pour capturer les données de migration de l’état utilisateur que vous avez créées précédemment dans le processus. Cette séquence de tâches s’exécute dans le système d’exploitation actuel sur l’ordinateur cible existant.
Pour enregistrer les données de migration de l’état utilisateur à partir des ordinateurs cibles existants dans le scénario de déploiement de remplacement d’ordinateur à l’aide d’UDI
Exécutez le déploiement de séquence de tâches (publication) pour capturer les données de migration de l’état utilisateur que vous avez créées précédemment dans le scénario de déploiement Actualiser l’ordinateur.
Si vous le souhaitez, affichez le processus de déploiement MDT à l’aide du nœud Supervision dans Deployment Workbench ou à l’aide de l’applet de commande Get-MDTMonitorData .
Pour plus d’informations sur la surveillance des déploiements MDT, consultez Afficher la progression du déploiement MDT.
La séquence de tâches s’exécute dans le système d’exploitation actuel pour capturer les données de migration de l’état utilisateur. À la fin de la séquence de tâches, les données de migration de l’état utilisateur de l’ordinateur cible existant sont enregistrées dans le point de migration d’état Configuration Manager.
Déployer l’image capturée et les données de migration de l’état utilisateur dans le scénario de déploiement de remplacement de l’ordinateur à l’aide d’UDI
Démarrez l’ordinateur cible avec le média de démarrage ZTI créé précédemment dans le processus ou à partir des services de déploiement Windows. Le média de démarrage ZTI démarre Windows PE sur l’ordinateur cible et lance le processus de déploiement UDI. À la fin du processus de déploiement, l’image capturée de l’ordinateur de référence est déployée sur l’ordinateur cible et les données de migration de l’état utilisateur sont restaurées à partir du point de migration d’état Configuration Manager.
Pour terminer l’Assistant Déploiement de Windows dans le scénario de déploiement Remplacer un ordinateur pour le déploiement de l’image capturée à l’aide d’UDI
Démarrez l’ordinateur de référence avec le média de démarrage ZTI créé précédemment dans le processus ou à partir des services de déploiement Windows.
Windows PE démarre, puis l’Assistant Déploiement de Windows démarre.
Terminez l’Assistant Séquence de tâches, en veillant à suivre les paramètres de configuration des pages de l’Assistant répertoriées dans le tableau 142 et à sélectionner des valeurs sur les autres pages de l’Assistant en fonction des exigences de votre organization.
Remarque
Cet Assistant n’apparaît pas si vous configurez ZTI pour effectuer un démarrage PXE et que vous avez configuré une publication obligatoire ou si une seule séquence de tâches est annoncée sur l’ordinateur cible.
Tableau 142. Informations relatives à l’exécution de l’Assistant Séquence de tâches pour le scénario de déploiement de remplacement d’ordinateur à l’aide d’UDI
Sur cette page de l’Assistant Procédez comme suit Sélectionner une séquence de tâches Sélectionnez la séquence de tâches que vous avez créée pour le déploiement de l’ordinateur cible dans le scénario de déploiement Remplacer l’ordinateur pour déployer l’image capturée de l’ordinateur de référence sur le nouvel ordinateur cible. La séquence de tâches démarre. Finalement, la séquence de tâches démarre l’Assistant UDI.
Terminez l’Assistant UDI en sélectionnant les valeurs appropriées dans les pages de l’Assistant pour les exigences de votre organization, comme décrit dans Exécution de l’Assistant UDI.
Si vous le souhaitez, affichez le processus de déploiement MDT à l’aide du nœud Supervision dans Deployment Workbench ou à l’aide de l’applet de commande Get-MDTMonitorData .
Pour plus d’informations sur la surveillance des déploiements MDT, consultez Afficher la progression du déploiement MDT.
La séquence de tâches démarre Windows PE, puis lance l’installation du nouveau système d’exploitation. La séquence de tâches redémarre l’ordinateur, démarre le nouveau système d’exploitation, restaure les données de migration de l’état utilisateur, installe tous les packages, installe toutes les applications et effectue toutes les autres actions configurées dans la séquence de tâches. Enfin, le programme RÉSULTATS OSD, OSDResults.exe, s’exécute et affiche les résultats du déploiement. L’ordinateur cible est maintenant déployé.
Gestion des déploiements UDI
Vous gérez les déploiements UDI via la console Configuration Manager et l’Assistant UDI Designer. Vous utilisez Deployment Workbench dans les déploiements UDI uniquement pour configurer la base de données MDT. L’Assistant utilisé pour créer des séquences de tâches UDI est intégré à la console Configuration Manager. Vous pouvez utiliser l’Assistant UDI Designer pour configurer le comportement de l’Assistant UDI.
Gérer les déploiements UDI en :
Examen du processus d’administration de l’UDI comme décrit dans Vue d’ensemble de l’administration de l’UDI
Création d’une séquence de tâches pour les déploiements UDI à l’aide de l’Assistant Création d’une séquence de tâches MDT, comme décrit dans Création d’une séquence de tâches UDI à l’aide de modèles de séquence de tâches MDT
Gestion des systèmes d’exploitation pour les déploiements UDI dans la console Configuration Manager, comme décrit dans Gestion des systèmes d’exploitation dans Configuration Manager qui est le même processus pour les déploiements UDI et ZTI
Gestion des pilotes de périphérique pour les déploiements UDI dans la console Configuration Manager, comme décrit dans Gestion des pilotes de périphérique dans Configuration Manager, qui est le même processus pour les déploiements UDI et ZTI
Déploiement d’un système d’exploitation à l’aide d’un média de démarrage de séquence de tâches, comme décrit dans Déploiement d’un système d’exploitation à l’aide d’un média de démarrage de séquence de tâches dans Configuration Manager, qui est le même processus pour les déploiements UDI et ZTI
Création d’un média de démarrage de séquence de tâches pour UDI, comme décrit dans Création d’un média de démarrage de séquence de tâches dans Configuration Manager, qui est le même processus pour les déploiements UDI et ZTI
Création d’images de démarrage à utiliser avec UDI à l’aide de l’Assistant Création d’une image à l’aide de Microsoft Deployment, comme décrit dans Création d’images de démarrage ZTI dans Configuration Manager, qui est le même processus pour les déploiements UDI et ZTI
Gestion des packages logiciels pour UDI dans la console Configuration Manager, comme décrit dans Gestion des packages logiciels dans Configuration Manager, qui est le même processus pour les déploiements UDI et ZTI
Gestion des publicités pour UDI comme décrit dans Gestion du déploiement de séquence de tâches dans Configuration Manager, qui est le même processus pour les déploiements UDI et ZTI
Ajout manuel d’ordinateurs à la base de données du site pour UDI, comme décrit dans Ajout manuel d’ordinateurs à la base de données de site dans Configuration Manager, qui est le même processus pour les déploiements UDI et ZTI
Gestion des regroupements d’ordinateurs pour UDI, comme décrit dans Gestion des regroupements d’ordinateurs dans Configuration Manager, qui est le même processus pour les déploiements UDI et ZTI
Gestion des points de distribution pour l’UDI, comme décrit dans Gestion des points de distribution dans Configuration Manager, qui est le même processus pour les déploiements UDI et ZTI
Configuration des étapes de séquence de tâches UDI individuelles, comme décrit dans Configuration des étapes de séquence de tâches ZTI dans Configuration Manager, qui est le même processus pour les déploiements UDI et ZTI
Configuration du comportement de l’Assistant UDI en personnalisant le fichier de configuration de l’Assistant UDI, comme décrit dans Configuration du comportement de l’Assistant UDI
Création d’une page d’Assistant personnalisée pour collecter des informations de déploiement supplémentaires, comme décrit dans Création de pages d’Assistant personnalisées à l’aide de la fonctionnalité Générer votre propre page
Vue d’ensemble de l’administration UDI
L’objectif de l’administration UDI est de configurer l’expérience utilisateur dans l’Assistant UDI et de contrôler le déploiement des systèmes d’exploitation et des applications Windows sur les ordinateurs cibles. Vous configurez l’expérience utilisateur UDI à l’aide de l’Assistant UDI Designer et en personnalisant les séquences de tâches Configuration Manager utilisées avec UDI dans la console Configuration Manager.
Le principal outil d’administration de l’UDI est le concepteur de l’Assistant UDI. Le Designer de l’Assistant UDI est installé dans le cadre de MDT, qui est installé sur le même ordinateur sur la console Configuration Manager. Étant donné que UDI est intégré à la fonctionnalité OSD dans Configuration Manager, vous allez également utiliser la console Configuration Manager pour administrer des aspects spécifiques des déploiements UDI.
La figure 6 illustre la vue d’ensemble générale du processus administratif UDI.
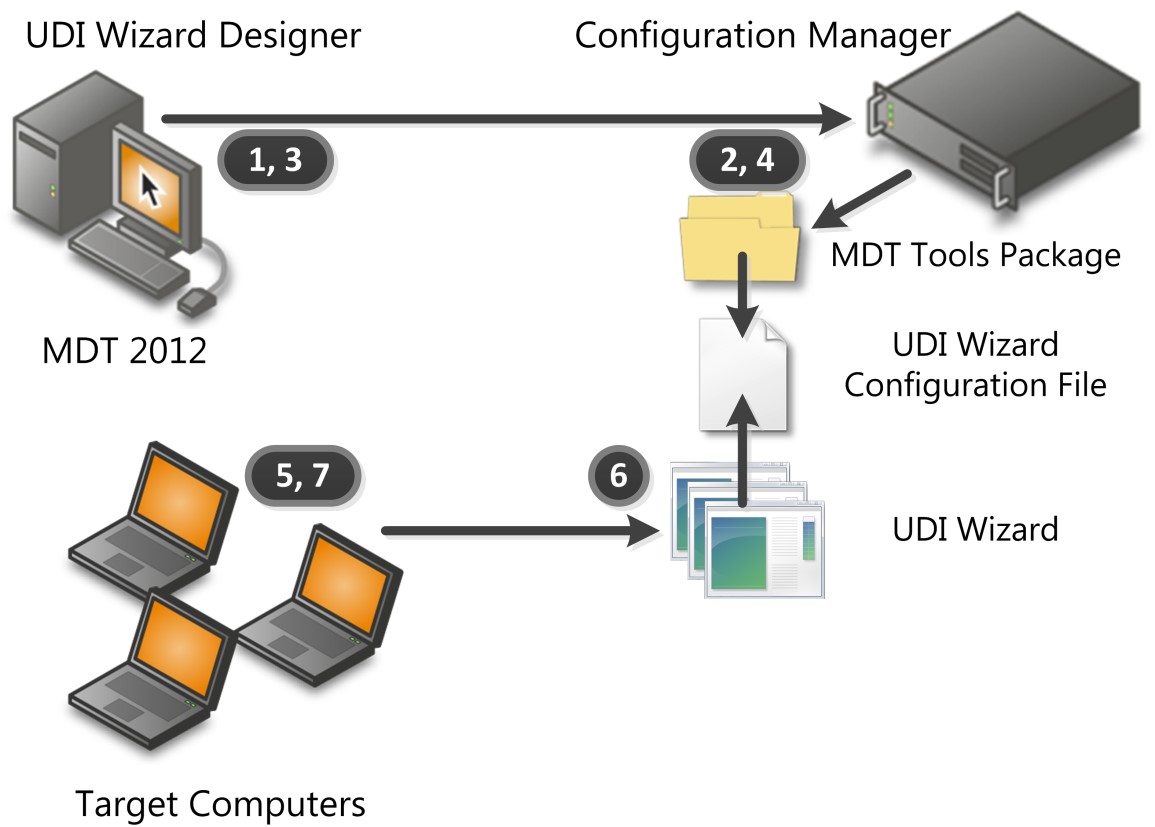
Figure 6. Vue d’ensemble du processus d’administration UDI
Le processus d’administration de l’UDI, comme illustré dans la figure 6, est effectué comme suit :
Créez une séquence de tâches UDI basée sur les modèles de séquence de tâches intégrés à MDT.
Dans le cadre de la création de la séquence de tâches, l’Assistant Création d’une séquence de tâches MDT crée un package de boîte à outils MDT qui contient le contenu du dossier installation_folder\Templates\Distribution (où installation_folder est le dossier où vous avez installé MDT). Le package de kit de ressources est référencé par l’étape de séquence de tâches Utiliser le package du kit de ressources .
Pour plus d’informations sur les modèles de séquence de tâches UDI intégrés dans MDT, consultez Identifier les modèles de séquence de tâches UDI dans MDT.
Distribuez le package du kit de ressources MDT à Configuration Manager points de distribution.
L’Assistant UDI et le fichier de configuration de l’Assistant UDI sont contenus dans le package. L’Assistant UDI (UDIWizard.exe) se trouve dans le dossier Outils du package. Le fichier de configuration de l’Assistant UDI (UDIWizard_Config.xml) se trouve dans le dossier Scripts du package.
Personnalisez le fichier de configuration de l’Assistant UDI et le fichier d’informations sur l’application à l’aide de l’Assistant UDI Designer.
Le fichier de configuration de l’Assistant UDI (UDIWizard_Config.xml) et le fichier d’informations sur l’application (UDIWizard_Config.xml.app) sont stockés dans le dossier Scripts du package mdT Toolkit.
Mettez à jour les points de distribution avec la version modifiée du fichier de configuration de l’Assistant UDI et le fichier d’informations d’application correspondant dans le package du kit de ressources MDT.
Les ordinateurs cibles lancent la séquence de tâches UDI qui exécute l’Assistant UDI au point approprié de la séquence de tâches.
L’Assistant UDI est lancé à l’aide de l’étape de séquence de tâches de l’Assistant UDI .
L’Assistant UDI s’exécute et les informations de configuration du déploiement sont collectées auprès de l’utilisateur.
L’Assistant UDI lit le fichier de configuration de l’Assistant UDI pour déterminer les pages de l’Assistant à afficher et la séquence des pages. L’utilisateur termine l’Assistant UDI en fournissant les informations de déploiement nécessaires. L’Assistant UDI met à jour les variables de séquence de tâches en fonction des informations fournies. Les variables de séquence de tâches mises à jour sont utilisées par la séquence de tâches UDI pour équilibrer le déploiement.
Le reste des étapes de la séquence de tâches dans la séquence de tâches UDI se termine et la boîte de dialogue Résultats OSD s’affiche à la fin du déploiement. Toutes les applications installées pendant les séquences de tâches sont identifiées la première fois qu’un utilisateur se connecte à l’aide d’AppInstaller.
AppInstaller permet Configuration Manager d’identifier toutes les applications installées à l’aide du modèle d’application pendant la séquence de tâches. Cela permet Configuration Manager d’utiliser des fonctionnalités telles que la fonctionnalité de surveillance.
Création d’une séquence de tâches UDI à l’aide de modèles de séquence de tâches MDT
Utilisez l’Assistant Création d’une séquence de tâches MDT dans la console Configuration Manager pour créer des séquences de tâches dans Configuration Manager intégrées à MDT. MDT inclut des modèles de séquence de tâches que vous pouvez utiliser pour déployer les ordinateurs de référence et cibles.
Créez des séquences de tâches UDI à l’aide des modèles de séquence de tâches MDT en :
Identification des modèles de séquence de tâches UDI qui font partie de MDT, comme décrit dans Identifier les modèles de séquence de tâches UDI dans MDT
Identification des packages et des images requis par les modèles de séquence de tâches UDI, comme décrit dans Identifier les packages et les images requis par les modèles de séquence de tâches UDI
Création de séquences de tâches UDI comme décrit dans Créer des séquences de tâches UDI à l’aide de l’Assistant Création d’une séquence de tâches MDT
Configurer des séquences de tâches UDI pour déployer différents systèmes d’exploitation, comme décrit dans Configurer des séquences de tâches UDI pour déployer différents systèmes d’exploitation
Identifier les modèles de séquence de tâches UDI dans MDT
MDT inclut des modèles de séquence de tâches qui sont utilisés pour créer des séquences de tâches MDT dans Configuration Manager. Les modèles de séquence de tâches inclus dans MDT sont décrits dans Identifier les modèles de séquence de tâches dans MDT dans Configuration Manager.
Parmi les modèles décrits dans Identifier les modèles de séquence de tâches dans MDT dans Configuration Manager, les suivants sont utilisés dans les scénarios de déploiement MDT à l’aide d’UDI :
Séquence de tâches cliente. Ce modèle de séquence de tâches est utilisé pour les scénarios de déploiement MDT Nouvel ordinateur, Actualiser l’ordinateur et Remplacer l’ordinateur. Ce modèle de séquence de tâches est également utilisé pour générer et capturer des images des ordinateurs de référence.
Séquence de tâches de remplacement de l’installation pilotée par l’utilisateur. Ce modèle de séquence de tâches est la première étape d’un processus en deux étapes dans le scénario de déploiement de remplacement d’ordinateur MDT et est utilisé pour capturer les données de migration de l’état utilisateur. La deuxième étape du processus en deux étapes est le modèle de séquence de tâches d’installation pilotée par l’utilisateur, qui est utilisé pour :
Déployer les applications cibles et le système d’exploitation
Restaurer les données de migration de l’état utilisateur enregistrées pendant le modèle de séquence de tâches De séquence de tâches d’installation pilotée par l’utilisateur dans la première étape du processus
Pour plus d’informations sur les scénarios de déploiement MDT, consultez Identification des scénarios de déploiement.
Remarque
Utilisez toujours l’Assistant Création d’une séquence de tâches MDT pour créer des séquences de tâches. Bien que vous puissiez créer manuellement les séquences de tâches, il n’est pas recommandé de le faire.
Identifier les packages et les images requis par les modèles de séquence de tâches UDI
Les modèles de séquence de tâches UDI nécessitent les mêmes packages et images que les déploiements ZTI, comme décrit dans Identifier les packages et les images que les modèles de séquence de tâches MDT dans Configuration Manager exiger.
Créer des séquences de tâches UDI à l’aide de l’Assistant Création d’une séquence de tâches MDT
L’Assistant Création d’une séquence de tâches MDT remplace les packages et les images sélectionnés pour les espaces réservés dans les modèles de séquence de tâches. Une fois l’Assistant terminé, la nouvelle séquence de tâches fait référence aux packages et images appropriés.
Remarque
Utilisez toujours l’Assistant Création d’une séquence de tâches MDT pour créer des séquences de tâches basées sur les modèles de séquence de tâches MDT. Bien que vous puissiez importer manuellement les modèles de séquence de tâches, il n’est pas recommandé de le faire.
Créez des séquences de tâches UDI à l’aide du même processus de création de séquences de tâches ZTI à l’aide de l’Assistant Création d’une séquence de tâches MDT, comme décrit dans Créer des séquences de tâches ZTI à l’aide de l’Assistant Création d’une séquence de tâches MDT dans Configuration Manager
Sélectionnez le modèle de séquence de tâches UDI approprié en fonction du scénario de déploiement en cours d’exécution. Pour plus d’informations sur les modèles de séquence de tâches UDI dans MDT, consultez Identifier les modèles de séquence de tâches UDI dans MDT.
Configurer des séquences de tâches UDI pour déployer différents systèmes d’exploitation
La page VolumePage dans les groupes d’étapes UDI intégrés vous permet de sélectionner parmi toutes les images de système d’exploitation que vous avez configurées dans l’Assistant UDI Designer. Toutefois, la séquence de tâches créée par l’Assistant Création d’une séquence de tâches MDT fait référence à une seule image de système d’exploitation spécifique dans l’étape de séquence de tâches Appliquer l’image de système d’exploitation .
Lorsque vous sélectionnez l’image du système d’exploitation dans la page VolumePage , l’Assistant UDI définit la variable de séquence de tâches OSDImageName sur la valeur du nom de l’image sélectionnée. La valeur de la variable de séquence de tâches OSDImageName correspond au nom de l’image du système d’exploitation dans les nœuds Images de système d’exploitation ou Programmes d’installation du système d’exploitation de la console Configuration Manager.
Vous pouvez configurer une séquence de tâches UDI pour prendre en charge les systèmes d’exploitation que vous avez ajoutés à la page VolumePage en effectuant les étapes suivantes :
Renommez l’étape de séquence de tâches Appliquer l’image du système d’exploitation existante pour refléter le nom de l’image du système d’exploitation en cours de déploiement.
Configurez une condition pour l’étape de séquence de tâches Appliquer l’image du système d’exploitation existante qui exécute l’étape uniquement lorsque la variable de séquence de tâches OSDImageName est égale au nom de l’image du système d’exploitation en cours de déploiement.
Pour chaque système d’exploitation ajouté à la page VolumePage , procédez comme suit :
Ajoutez une nouvelle étape de séquence de tâches Appliquer l’image du système d’exploitation qui reflète le nom de l’image du système d’exploitation à déployer.
Configurez une condition pour la nouvelle étape de séquence de tâches Appliquer l’image du système d’exploitation qui exécutera l’étape uniquement lorsque la variable de séquence de tâches OSDImageName est égale au nom de l’image du système d’exploitation à déployer.
Après avoir effectué ces étapes, lorsque l’utilisateur a sélectionné une image de système d’exploitation sur la page VolumePage , l’étape de séquence de tâches Appliquer l’image du système d’exploitation correspondante est exécutée et déploie l’image de système d’exploitation appropriée.
Configuration du comportement de l’Assistant UDI
Les modèles séquence de tâches d’installation User-Driven et User-Driven installation Remplacer la séquence de tâches incluent des étapes de séquence de tâches qui exécutent l’Assistant UDI. Lorsqu’une étape de séquence de tâches exécute l’Assistant UDI, l’étape fait également référence au fichier UDIWizard_Config.xml, qui contrôle le comportement de l’Assistant UDI et est stocké dans le dossier Scripts du package de fichiers MDT. Vous pouvez personnaliser le fichier UDIWizard_Config.xml à l’aide de l’Assistant UDI Designer.
Configurez le comportement de l’Assistant UDI en effectuant les étapes suivantes dans l’Assistant UDI Designer :
Passez en revue les concepts de l’Assistant UDI Designer comme décrit dans Passer en revue les concepts de l’Assistant UDI Designer.
Identifiez les composants UDI utilisés pour effectuer des déploiements UDI et la relation entre ces composants, comme décrit dans Identifier les composants de processus de déploiement UDI.
Passez en revue la relation entre les pages de l’Assistant UDI, les éditeurs de page de l’Assistant UDI et le fichier de configuration de l’Assistant UDI, comme décrit dans Examiner la relation entre les pages de l’Assistant UDI, les éditeurs de page de l’Assistant et le fichier de configuration de l’Assistant UDI.
Passez en revue l’interface utilisateur de l’Assistant UDI Designer comme décrit dans Passer en revue l’Assistant UDI Designer l’interface utilisateur.
Créez un fichier de configuration de l’Assistant UDI comme décrit dans Créer un fichier de configuration de l’Assistant UDI.
Ouvrez un fichier de configuration de l’Assistant UDI existant, comme décrit dans Ouvrir un fichier de configuration de l’Assistant UDI existant.
Enregistrez les modifications apportées à l’Assistant UDI Designer dans un fichier de configuration de l’Assistant UDI, comme décrit dans Enregistrer la configuration de l’Assistant UDI Mises à jour.
Remplacez l’emplacement et le nom du fichier de configuration UDI utilisé par une séquence de tâches, comme décrit dans Remplacer le fichier de configuration utilisé par l’Assistant UDI.
Configurez le titre et l’image de bannière à afficher dans l’Assistant UDI, comme décrit dans Configurer le titre et l’image de bannière de l’Assistant UDI.
Ajouter une page d’Assistant à une phase, comme décrit dans Ajouter une page d’Assistant à une phase.
Supprimez une page d’Assistant d’une phase, comme décrit dans Supprimer une page d’Assistant d’une phase.
Modifiez la séquence d’une page d’Assistant au sein d’une phase, comme décrit dans Modifier le flux de séquence de pages de l’Assistant au sein d’une phase.
Autoriser ou empêcher les utilisateurs d’entrer des informations dans un contrôle d’une page d’Assistant, comme décrit dans Autoriser ou empêcher les utilisateurs d’entrer des informations dans un contrôle d’une page d’Assistant.
Configurez l’expérience utilisateur d’une page d’Assistant, comme décrit dans Configurer l’expérience utilisateur pour une page d’Assistant.
Affichez un aperçu de la façon dont les pages de l’Assistant et la séquence de pages de l’Assistant sont transmises à l’Assistant UDI, comme décrit dans Aperçu des pages de l’Assistant et flux de séquence de pages de l’Assistant.
Ajoutez une page d’Assistant à la bibliothèque de pages, comme décrit dans Ajouter une page d’Assistant à la bibliothèque de pages.
Supprimez une page d’Assistant de la bibliothèque de pages, comme décrit dans Supprimer une page d’Assistant de la bibliothèque de pages.
Modifiez la séquence d’un groupe de phases ou d’une phase au sein d’un groupe d’étapes, comme décrit dans Modifier la séquence d’un groupe de phases ou d’une phase.
Préparez le déploiement de modules linguistiques à l’aide de l’Assistant UDI, comme décrit dans Préparer le déploiement du module linguistique dans UDI.
Ignorer (supprimer) une page d’Assistant d’une étape, comme décrit dans Ignorer une page d’Assistant.
Passer en revue les concepts Designer de l’Assistant UDI
L’Assistant UDI Designer est une console dans MDT qui vous permet de configurer facilement le fichier de configuration de l’Assistant UDI. L’Assistant UDI Designer peut mettre à jour un fichier de configuration de l’Assistant UDI existant ou créer un fichier de configuration de l’Assistant UDI.
Remarque
Si vous n’êtes pas familiarisé avec l’UDI, passez en revue les termes et la terminologie de l’UDI dans « Concepts de l’UDI ». Vous familiariser avec ces termes et ces termes vous aidera à mieux appliquer ce guide à votre organization.
À un niveau général, l’Assistant UDI Designer vous permet de configurer les éléments suivants :
Types de pages de l’Assistant qui sont affichés dans l’Assistant UDI
Séquence des pages de l’Assistant telles qu’elles apparaissent dans l’Assistant UDI
Paramètres de configuration de chaque page de l’Assistant
Pour plus d’informations sur les tâches qui peuvent être effectuées dans l’Assistant UDI Designer, consultez Configuration du comportement de l’Assistant UDI.
Identifier les composants du processus de déploiement UDI
Le processus de déploiement UDI est basé sur les déploiements ZTI dans MDT et nécessite Configuration Manager. Le processus UDI s’exécute comme n’importe quelle autre séquence de tâches MDT, sauf que les séquences de tâches spécifiques à UDI exécutent l’Assistant UDI aux étapes appropriées de la séquence de tâches.
Le tableau 143 répertorie les composants du processus de déploiement UDI et une brève description de la façon dont ils fonctionnent ensemble dans un déploiement UDI.
Tableau 143. Composants du processus de déploiement UDI
| Composant | Description |
|---|---|
| Assistant UDI | L’Assistant UDI est l’interface utilisateur qui permet de personnaliser le processus de déploiement en fonction des paramètres de configuration définis dans l’Assistant. Les paramètres de configuration sont utilisés pour modifier les variables de séquence de tâches et les fichiers d’installation sans assistance utilisés dans le processus de déploiement du système d’exploitation et de l’application. L’Assistant UDI est initié par les étapes de séquence de tâches appropriées dans les séquences de tâches créées à l’aide de modèles de séquence de tâches UDI. Les pages de l’Assistant qui sont affichées dans l’Assistant UDI et les contrôles actifs pour chaque page de l’Assistant sont contrôlées par le fichier de configuration de l’Assistant UDI. |
| Designer de l’Assistant UDI | Le Designer de l’Assistant UDI est utilisé pour personnaliser le fichier de configuration de l’Assistant UDI. Vous pouvez utiliser l’Assistant UDI Designer pour : - Déterminer les pages de l’Assistant qui sont affichées dans l’Assistant UDI - Déterminer la séquence des pages de l’Assistant affichées dans l’Assistant UDI - Configurer les valeurs par défaut des contrôles sur les pages de l’Assistant - Activer ou désactiver des contrôles individuels sur les pages de l’Assistant |
| Fichier de configuration de l’Assistant UDI | Le fichier de configuration de l’Assistant UDI est lu par l’Assistant UDI pour déterminer les pages de l’Assistant qui sont affichées, la séquence des pages de l’Assistant, les valeurs par défaut des contrôles et si les contrôles sont activés ou désactivés pour l’interaction utilisateur. Le fichier de configuration de l’Assistant UDI est personnalisé à l’aide de l’Assistant UDI Designer. Le fichier de configuration de l’Assistant UDI par défaut est le nom UDIWizard_Config.xml et est stocké dans le dossier Scripts du package de fichiers MDT. |
| Séquences de tâches UDI | Les séquences de tâches UDI sont créées à l’aide de modèles de séquence de tâches MDT liés à UDI. Les modèles de séquence de tâches UDI incluent l’étape de séquence de tâches permettant d’exécuter l’Assistant UDI au moment approprié dans le processus de déploiement UDI. Pour plus d’informations sur les modèles de séquence de tâches UDI, consultez Identifier les modèles de séquence de tâches UDI dans MDT. |
Passer en revue la relation entre les pages de l’Assistant UDI, les éditeurs de page de l’Assistant et le fichier de configuration de l’Assistant UDI
Pour chaque page d’Assistant affichée dans l’Assistant UDI, il existe un éditeur de page d’Assistant correspondant qui peut être utilisé pour configurer cette page d’Assistant à l’aide de l’Assistant UDI Designer. Le fichier de configuration de l’Assistant UDI (UDIWizard_Config.xml) est utilisé pour stocker les paramètres de configuration de chaque page de l’Assistant. La figure 7 illustre la relation entre les pages de l’Assistant UDI, les éditeurs de pages de l’Assistant UDI et le fichier de configuration de l’Assistant UDI.
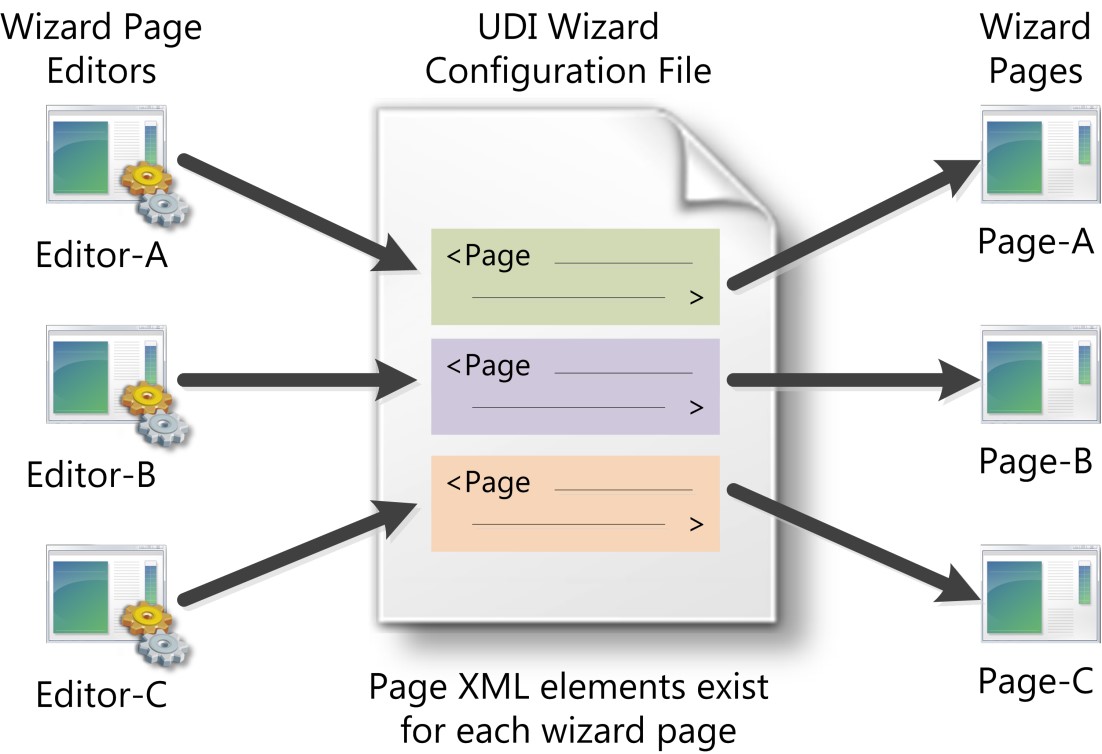
Figure 7. Relation entre les pages de l’Assistant UDI, les éditeurs de pages de l’Assistant UDI et le fichier de configuration de l’Assistant UDI
Dans le fichier de configuration de l’Assistant UDI, il existe un élément Page XML distinct pour chaque page de l’Assistant qui s’affiche dans l’Assistant UDI. Lorsque vous ajoutez une page d’Assistant à l’aide de l’Assistant UDI Designer un élément PAGE XML correspondant est créé dans le fichier de configuration de l’Assistant UDI. De même, lorsque vous supprimez une page d’Assistant, l’élément PAGE XML correspondant est supprimé.
Chaque élément PAGE XML possède des éléments XML enfants pour chaque paramètre de configuration de la page de l’Assistant. Ces éléments XML enfants sont également configurés à l’aide des éditeurs de page de l’Assistant dans l’Assistant UDI Designer.
Pour obtenir la liste complète des éléments PAGE XML, consultez la « Référence du schéma du fichier de configuration de l’Assistant UDI ».
Remarque
Ne modifiez pas directement le fichier de configuration de l’Assistant UDI. Utilisez plutôt les éditeurs de page de l’Assistant appropriés dans l’Assistant UDI Designer.
Passer en revue l’Assistant UDI Designer l’interface utilisateur
L’Assistant UDI Designer est utilisé pour personnaliser l’expérience utilisateur dans l’Assistant UDI, notamment :
Pages de l’Assistant affichées dans l’Assistant UDI (les pages de l’Assistant peuvent être ajoutées ou supprimées)
Séquence des pages de l’Assistant telles qu’elles sont affichées dans l’Assistant UDI
Contrôles sur chaque page de l’Assistant, tels que :
Activation d’un contrôle pour l’interaction utilisateur
Désactivation d’un contrôle pour l’interaction utilisateur
Spécification d’une valeur par défaut
Passez en revue l’Assistant UDI Designer l’interface utilisateur en effectuant les étapes suivantes :
Passez en revue l’Assistant UDI Designer éléments d’interface utilisateur de haut niveau, comme décrit dans Examiner l’Assistant UDI Designer High-Level éléments d’interface utilisateur.
Passez en revue les éléments d’interface utilisateur du volet Bibliothèque de pages dans l’Assistant UDI Designer comme décrit dans Examiner le volet Bibliothèque de pages dans l’Assistant UDI Designer.
Passez en revue l’onglet Flux dans le volet d’informations que l’Assistant UDI Designer comme décrit dans Examiner l’onglet Flux dans l’Assistant UDI Designer.
Passez en revue l’onglet Configurer dans le volet d’informations de l’Assistant UDI Designer comme décrit dans Passer en revue l’onglet Configurer de l’Assistant UDI Designer.
Passer en revue l’Assistant UDI Designer High-Level éléments de l’interface utilisateur
La figure 8 illustre l’Assistant UDI Designer éléments d’interface utilisateur de haut niveau.
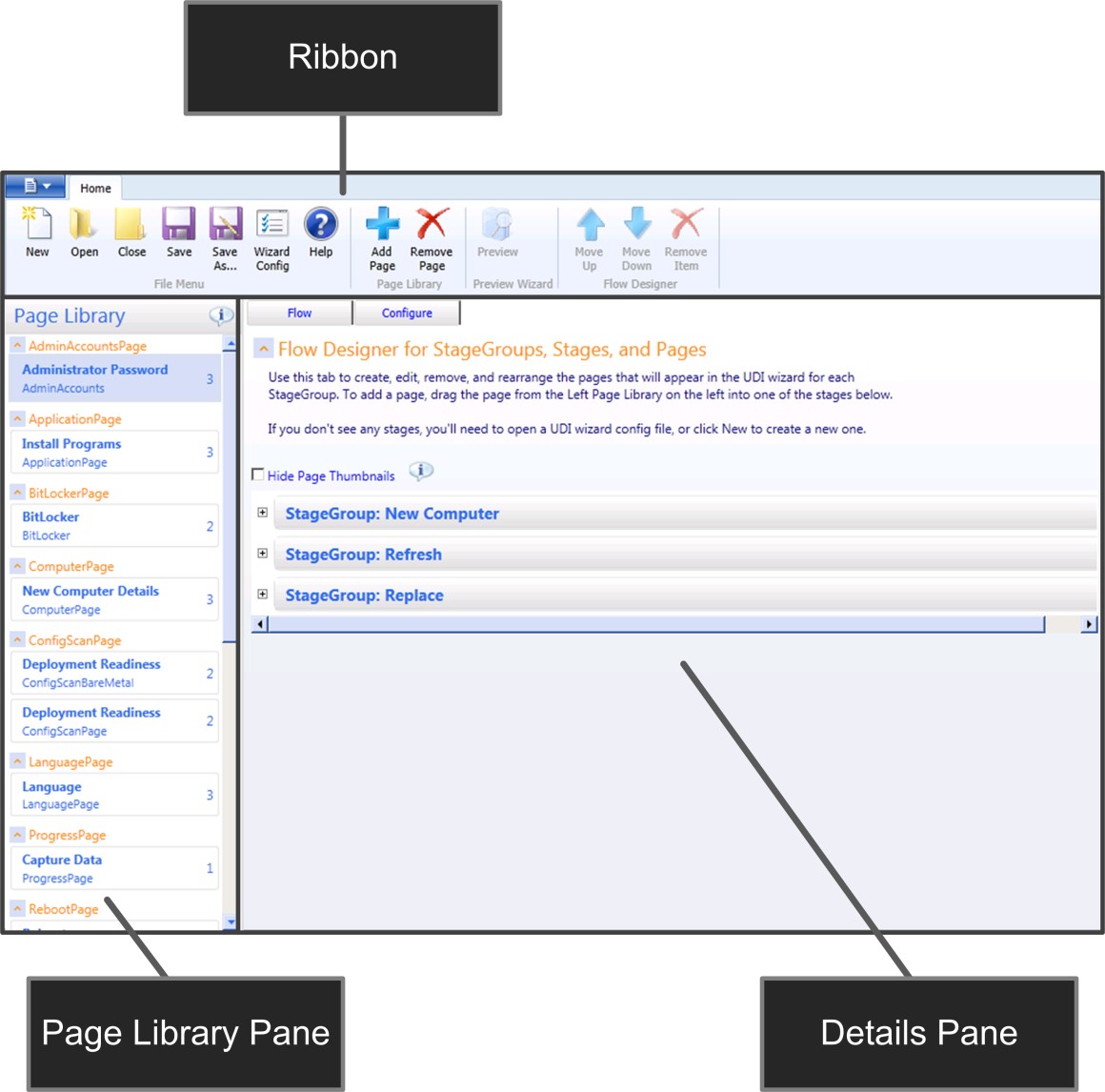
Figure 8. Assistant UDI Designer éléments d’interface utilisateur de haut niveau
Le tableau 144 répertorie les éléments d’interface utilisateur généraux illustrés dans la figure 8 et fournit une brève description de chaque élément.
Tableau 144. Assistant UDI Designer High-Level éléments d’interface utilisateur
| Élément d’interface utilisateur | Description |
|---|---|
| Ruban | Fournit l’accès aux actions basées sur les tâches qui peuvent être effectuées dans l’Assistant UDI Designer. Les actions sont combinées en groupes, tels que le groupe Menu fichier ou le groupe Flow Designer. |
| Volet Bibliothèque de pages | Contient les pages de l’Assistant qui peuvent être utilisées dans l’Assistant UDI Designer. Nombre d’utilisations de chaque page dans le fichier de configuration de l’Assistant UDI dans la partie toute à droite de l’entrée de page de l’Assistant. Par exemple, la page Langue est utilisée trois fois, tandis que la page Configuration de l’analyse est utilisée deux fois. |
| Volet d'informations | Permet d’accéder aux détails de configuration du fichier de configuration de l’Assistant UDI en cours de personnalisation. |
Passez en revue le volet Bibliothèque de pages dans l’Assistant UDI Designer
La figure 9 illustre les éléments d’interface utilisateur dans le volet Bibliothèque de pages de l’Assistant UDI Designer.
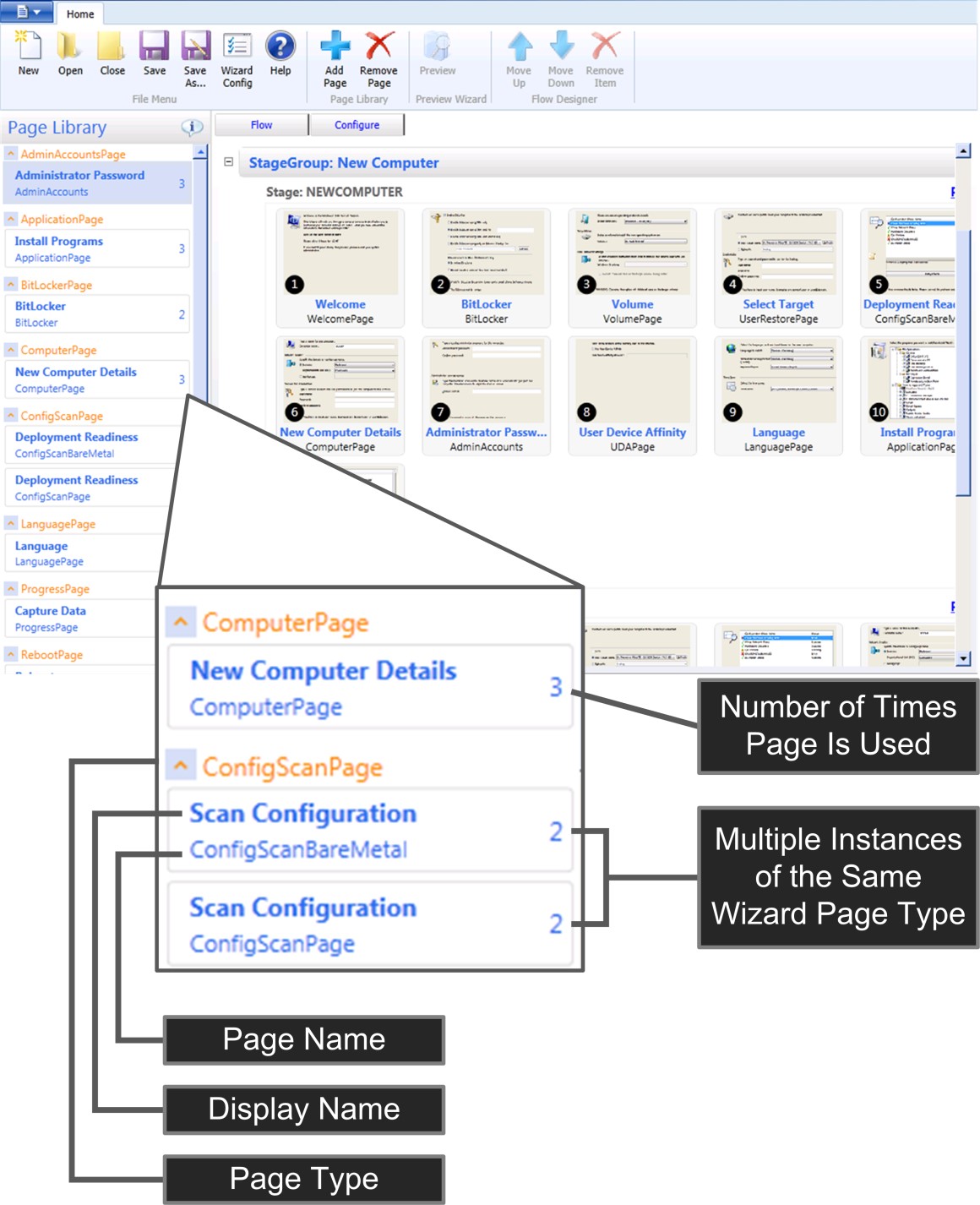
Figure 9. Éléments d’interface utilisateur dans le volet Bibliothèque de pages
Le tableau 145 répertorie les éléments d’interface utilisateur illustrés dans la figure 9 et fournit une brève description de chaque élément.
Tableau 145. Éléments d’interface utilisateur dans le volet Bibliothèque de pages
| Élément d’interface utilisateur | Description |
|---|---|
| Instance de page | Chaque page de l’Assistant dans la bibliothèque de pages est une instance d’un type de page d’Assistant spécifique. Comme illustré dans ref _Ref307996589 \h Figure 9, il existe deux instances du type de page de l’Assistant ConfigScanPage avec le nom de page ConfigScanBareMetal et ConfigScanPage. Les paramètres de configuration sont définis sur une page d’Assistant instance dans la bibliothèque de pages et affectent toutes les étapes auxquelles la page de l’Assistant est ajoutée. |
| Type de page | Un type de page définit un modèle qui peut être utilisé pour créer des instances du type de page de l’Assistant. La boîte de dialogue Ajouter une nouvelle page contient la liste des types de pages de l’Assistant disponibles dans l’Assistant UDI Designer. |
| Nom d’affichage | Il s’agit du nom convivial de la instance du type de page de l’Assistant. Cette valeur n’a pas besoin d’être unique dans la bibliothèque de pages. |
| Nom de la page | Il s’agit du nom du instance du type de page de l’Assistant. Cette valeur doit être unique dans une bibliothèque de pages. |
| Nombre d’utilisations de la page | Cet élément conserve le nombre de fois où une page d’Assistant instance est utilisée dans les phases. Par exemple, comme illustré dans REF _Ref307996589 \h Figure 9, la page de l’Assistant ComputerPage instance est utilisée à deux endroits différents dans le fichier de configuration de l’Assistant UDI. |
Passez en revue l’onglet Flux dans l’Assistant UDI Designer
La figure 10 illustre les éléments d’interface utilisateur sous l’onglet Flux du volet d’informations. L’onglet Flux est utilisé pour configurer les éléments suivants :
Pages de l’Assistant qui seront affichées dans l’Assistant UDI pour une phase spécifique au sein d’un groupe de phases spécifique
Séquence des pages de l’Assistant telles qu’elles sont affichées dans l’Assistant UDI
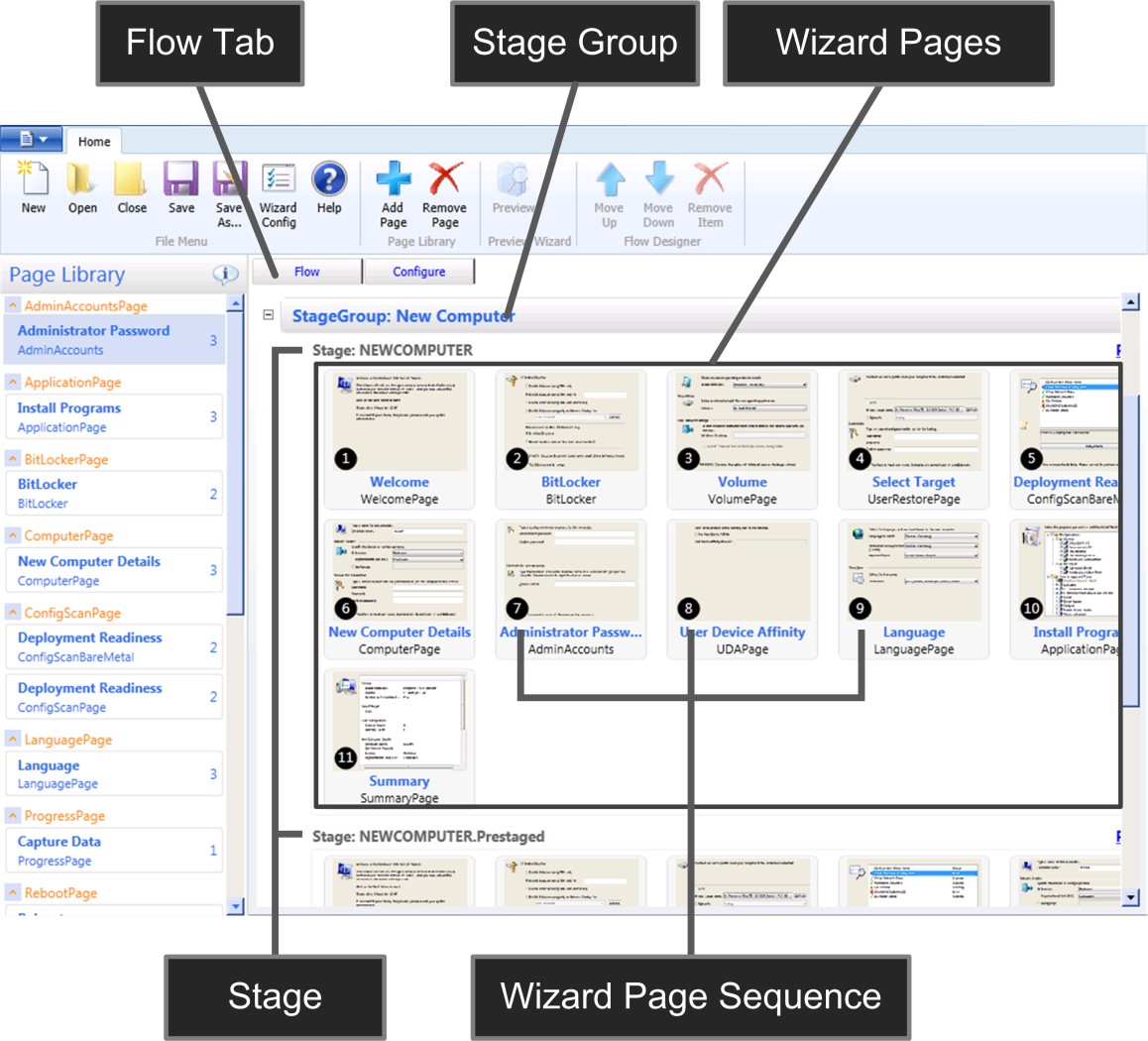
Figure 10. Onglet Flux dans l’Assistant UDI Designer
Le tableau 146 répertorie les éléments d’interface utilisateur sous l’onglet Flux , illustré dans la figure 10, et fournit une brève description de chaque élément.
Tableau 146. Assistant UDI Designer Éléments d’interface utilisateur de l’onglet Flux
| Élément d’interface utilisateur | Description |
|---|---|
| Groupe de phases | Collection d’un ou plusieurs ensembles de regroupements de pages de l’Assistant (phases) utilisés par les scénarios de déploiement pris en charge par UDI, notamment les scénarios de déploiement MDT Nouvel ordinateur, Actualiser l’ordinateur et Remplacer l’ordinateur. Les groupes de phases sont prédéfinis dans UDI. L’ajout ou la suppression de groupes d’étapes n’est pas pris en charge. |
| Phase | Collection d’une ou plusieurs pages d’Assistant utilisées à un moment spécifique dans un groupe d’étapes. Pour le groupe d’étapes Nouvel ordinateur, MDT inclut les étapes suivantes : - NEWCOMPUTER. Cette étape est utilisée pour les déploiements de nouveaux ordinateurs. - NEWCOMPUTER. Préparé. Cette étape est utilisée pour les déploiements multimédias préparés dans Configuration Manager. Pour le groupe d’étapes Remplacer l’ordinateur, MDT inclut les étapes suivantes : 1. REMPLACER. Cette étape est utilisée pour la partie du groupe d’étapes Remplacer l’ordinateur effectuée dans le système d’exploitation d’origine s’exécutant sur l’ordinateur cible. 2. REMPLACER. WinPE. Cette étape est utilisée pour la partie du groupe d’étapes Remplacer l’ordinateur effectuée dans Windows PE. Les étapes sont prédéfinies dans UDI. L’ajout ou la suppression de phases n’est pas pris en charge. |
| Page de l’Assistant | Page de l’Assistant qui doit être affichée dans l’Assistant UDI pour une phase spécifique au sein d’un groupe d’étapes spécifique. Une page d’Assistant est basée sur un instance de la page de l’Assistant dans la bibliothèque de pages. Une instance d’une page d’Assistant peut apparaître dans plusieurs phases et groupes de phases. Les paramètres de configuration d’une page d’Assistant affectent la page de l’Assistant instance, et non les pages individuelles qui apparaissent dans les phases et les groupes de phases. Créez une instance unique d’une page d’Assistant dans la bibliothèque de pages pour chaque ensemble de paramètres de configuration uniques que vous souhaitez gérer pour un type spécifique de page d’Assistant. |
| Séquence de pages de l’Assistant | Séquence dans laquelle la page de l’Assistant est affichée dans l’Assistant UDI pour une phase spécifique au sein d’un groupe de phases spécifique. |
Passez en revue l’onglet Configurer dans l’Assistant UDI Designer
La figure 11 illustre les éléments de l’interface utilisateur dans l’onglet Configurer du volet d’informations. Vous utilisez l’onglet Configurer pour configurer les contrôles individuels dans la page de l’Assistant.
Remarque
Les modifications apportées aux paramètres de l’onglet Configurer affectent la instance de cette page de l’Assistant dans la bibliothèque de pages. Le résultat est que les groupes d’étapes ou les phases qui contiennent les mêmes instance de cette page de l’Assistant reflètent également les modifications apportées aux paramètres de configuration.
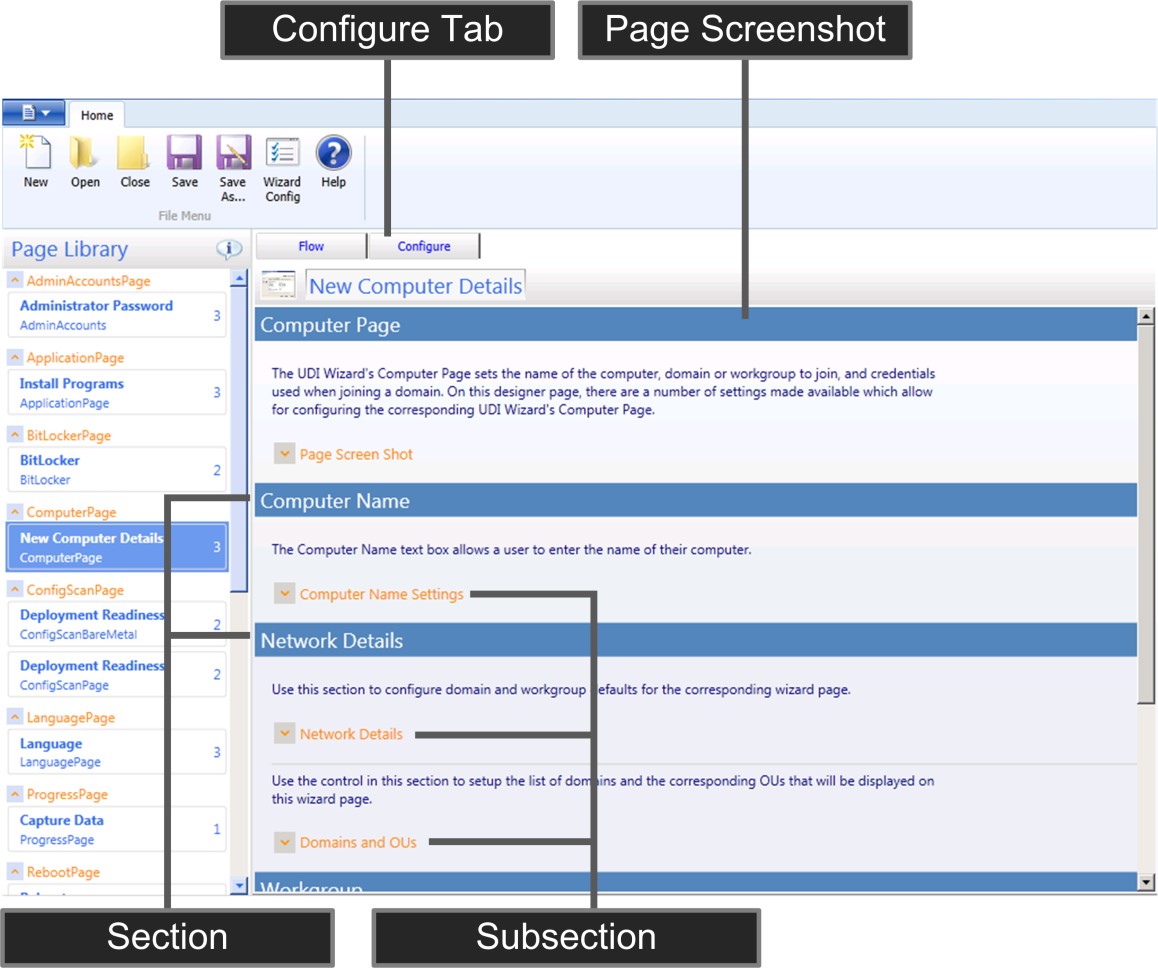
Figure 11. Onglet Configurer dans l’Assistant UDI Designer
Le tableau 147 répertorie les éléments d’interface utilisateur sous l’onglet Flux , illustré dans la figure 11, et fournit une brève description de chaque élément.
Tableau 147. Assistant UDI Designer Configurer les éléments de l’interface utilisateur de l’onglet
| Élément d’interface utilisateur | Description |
|---|---|
| Capture d’écran de la page | Développez pour afficher un exemple de page de l’Assistant tel qu’affiché dans l’Assistant UDI. |
| Section | Regroupement logique d’un ou de plusieurs contrôles utilisateur. |
| Sous-section | Regroupement logique d’un ou de plusieurs contrôles utilisateur au sein d’une section. Développez pour afficher les contrôles utilisateur contenus dans les détails de configuration. |
Si vous développez une sous-section, vous pouvez voir les contrôles dans cette sous-section. La figure 12 illustre les éléments d’interface utilisateur d’un contrôle sous une sous-section. Une sous-section peut contenir plusieurs contrôles.
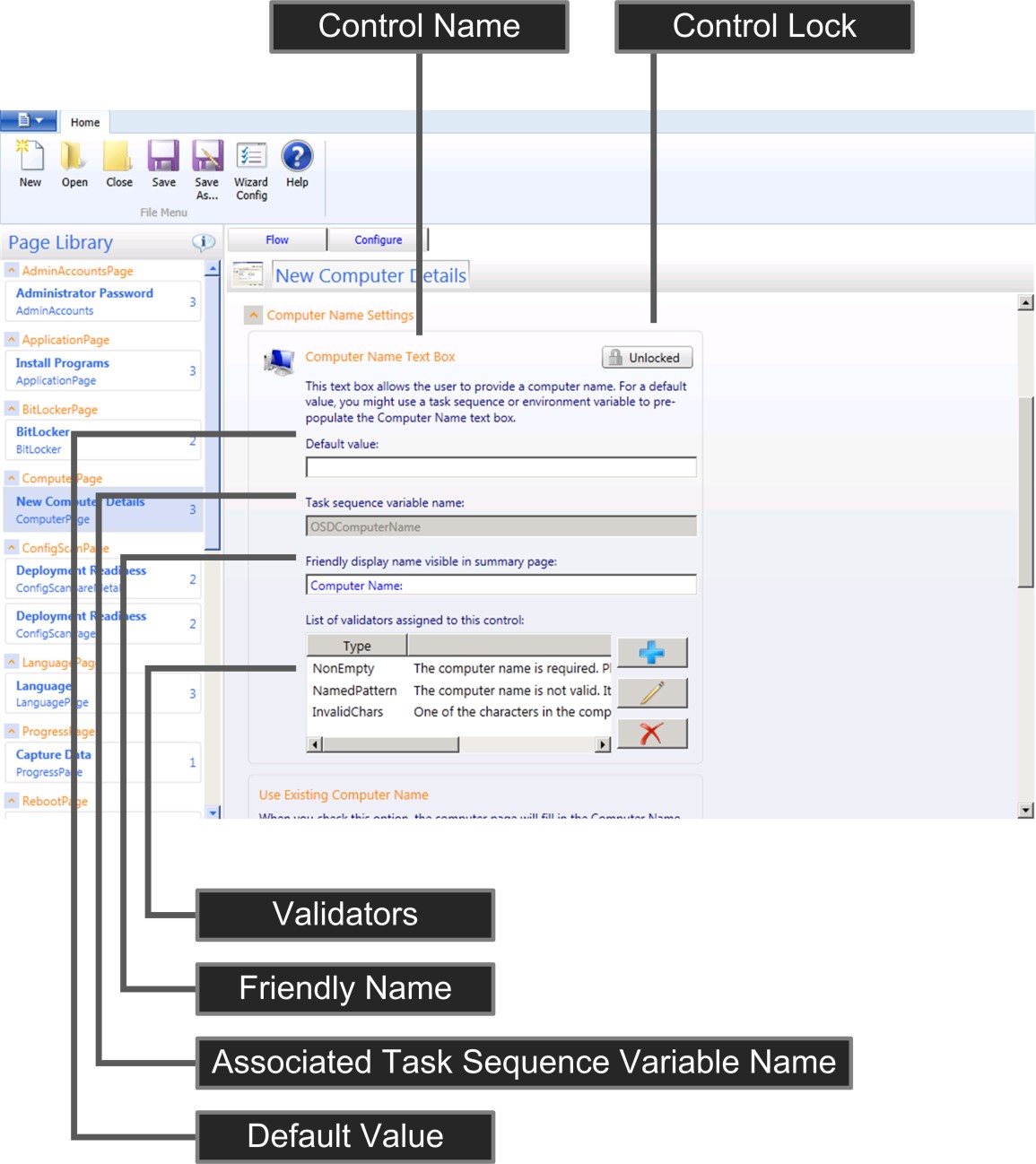
Figure 12. Éléments d’interface utilisateur d’un contrôle sous l’onglet Configurer de l’Assistant UDI Designer
Le tableau 148 répertorie les éléments d’interface utilisateur d’un contrôle sous l’onglet Configurer , illustré dans la figure 12, et fournit une brève description de chaque élément.
Remarque
Chaque contrôle d’une page d’Assistant est unique et possède des éléments d’interface utilisateur différents. Le contrôle illustré dans la figure 12 est fourni à titre d’exemple pour une discussion généralisée.
Tableau 148. Éléments d’interface utilisateur d’un contrôle sous l’onglet Configurer
| Élément d’interface utilisateur | Description |
|---|---|
| Verrouillage de contrôle | Vous permet d’activer (déverrouillé) ou de désactiver (verrouiller) le contrôle pour autoriser ou empêcher les utilisateurs d’entrer des informations dans le contrôle. Le status dans le bouton peut être l’une des valeurs suivantes : - Déverrouillé. Les utilisateurs peuvent interagir avec le contrôle dans l’Assistant UDI. - Verrouillé. Les utilisateurs ne peuvent pas interagir avec le contrôle dans l’Assistant UDI. Si vous désactivez un contrôle, vous devez fournir les informations collectées par le contrôle en tant que valeur par défaut dans le contrôle, dans le fichier CustomSettings.ini ou dans la base de données MDT. |
| Valeur par défaut | Valeur affichée dans le contrôle par défaut. Si le contrôle est activé, l’utilisateur peut remplacer la valeur par défaut. |
| Nom de la variable de séquence de tâches associée | Nom de la variable de séquence de tâches associée au contrôle. L’Assistant UDI définit la variable de séquence de tâches spécifiée avec la valeur fournie dans l’Assistant UDI. |
| Nom facile à retenir | Nom qui apparaît dans la page De l’Assistant Résumé (le cas échéant) et affiche le paramètre de configuration collecté par ce contrôle. |
| Validateurs | Liste des vérifications de validation effectuées sur les informations entrées dans le contrôle. Vous pouvez ajouter ou supprimer des vérifications de validation à cette liste. |
Pour plus d’informations sur la configuration de contrôles spécifiques sur des pages spécifiques de l’Assistant, consultez la section correspondante pour cette page de l’Assistant dans la référence mdT document Toolkit.
Créer un fichier de configuration de l’Assistant UDI
L’Assistant UDI affiche les pages de l’Assistant en fonction des options de configuration spécifiées dans le fichier UDIWizard_Config.xml dans le dossier Scripts du package de fichiers MDT spécifié dans la séquence de tâches. Créez un fichier de configuration de l’Assistant UDI à l’aide de l’Assistant UDI Designer.
Conseil
Créez un package de fichiers MDT et une source de package correspondante pour chaque configuration unique du fichier UDIWizard_Config.xml.
Pour créer un fichier de configuration de l’Assistant UDI à l’aide de l’Assistant UDI Designer
Sélectionnez Démarrer, puis pointez sur Tous les programmes. Pointez sur Microsoft Deployment Toolkit, puis sélectionnez Assistant UDI Designer.
La Designer de l’Assistant UDI démarre.
Dans l’Assistant UDI Designer console, dans le ruban, dans le groupe Menu Fichier, sélectionnez Nouveau.
Apportez les modifications appropriées dans l’Assistant UDI Designer console.
Dans la console Designer de l’Assistant UDI, dans le ruban, dans le groupe Menu Fichier, sélectionnez Enregistrer sous.
La boîte de dialogue Enregistrer sous s’ouvre.
Dans la boîte de dialogue Enregistrer sous , accédez à folder_path (où folder_path est le chemin complet du dossier Scripts dans la source du package de fichiers MDT), dans Nom de fichier, tapez file_name ( où file_name est le nom du fichier de configuration), puis sélectionnez Enregistrer.
Après avoir créé le fichier de configuration de l’Assistant UDI, créez une nouvelle séquence de tâches ou modifiez une séquence de tâches existante pour utiliser le package de fichiers MDT approprié. Vous devez également mettre à jour les points de distribution avec le package de fichiers MDT modifié, comme décrit dans Gestion des points de distribution dans Configuration Manager, qui est le même processus pour les déploiements UDI et ZTI.
Ouvrir un fichier de configuration de l’Assistant UDI existant
L’Assistant UDI affiche des pages basées sur les options de configuration spécifiées dans le fichier UDIWizard_Config.xml dans le dossier Scripts du package de fichiers MDT spécifié dans la séquence de tâches. Ouvrez un fichier de configuration de l’Assistant UDI existant à l’aide de l’Assistant UDI Designer.
Pour ouvrir un fichier de configuration de l’Assistant UDI existant à l’aide de l’Assistant UDI Designer
Sélectionnez Démarrer, puis pointez sur Tous les programmes. Pointez sur Microsoft Deployment Toolkit, puis sélectionnez Assistant UDI Designer.
La Designer de l’Assistant UDI démarre.
Dans la console Designer de l’Assistant UDI, dans le ruban, dans le groupe Menu Fichier, sélectionnez Ouvrir.
Dans la boîte de dialogue Ouvrir , accédez à folder_path (où folder_path est le chemin complet du dossier Scripts dans la source du package de fichiers MDT), sélectionnez file_name ( où file_name est le nom du fichier de configuration), puis sélectionnez Ouvrir.
Enregistrer la Mises à jour de configuration de l’Assistant UDI
Une fois que vous avez mis à jour la configuration de l’Assistant UDI, vous devez enregistrer les modifications apportées au fichier de configuration de l’Assistant UDI. Enregistrez le fichier de configuration de l’Assistant UDI dans le dossier Scripts du package de fichiers MDT spécifié dans la séquence de tâches.
Pour enregistrer les mises à jour de configuration de l’Assistant UDI à l’aide de l’Assistant UDI Designer
Sélectionnez Démarrer, puis pointez sur Tous les programmes. Pointez sur Microsoft Deployment Toolkit, puis sélectionnez Assistant UDI Designer.
La Designer de l’Assistant UDI démarre.
Dans la console Designer de l’Assistant UDI, dans le ruban, dans le groupe Menu Fichier, sélectionnez Ouvrir.
Dans la boîte de dialogue Ouvrir , accédez à folder_path (où folder_path est le chemin complet du dossier Scripts dans la source du package de fichiers MDT), sélectionnez file_name ( où file_name est le nom du fichier de configuration), puis sélectionnez Ouvrir.
Apportez les modifications appropriées dans l’Assistant UDI Designer console.
Dans la console Designer de l’Assistant UDI, dans le ruban, dans le groupe Menu Fichier, sélectionnez Enregistrer.
La boîte de dialogue Enregistrement de fichier s’ouvre, vous informant que l’opération d’enregistrement de fichier est terminée.
Dans la boîte de dialogue Enregistrer un fichier , sélectionnez OK.
Remplacer le fichier de configuration utilisé par l’Assistant UDI
L’Assistant UDI utilise par défaut le fichier UDIWizard_Config.xml dans le dossier Scripts du package Fichiers MDT pour la configuration. Vous pouvez remplacer le fichier de configuration par défaut utilisé par l’Assistant en modifiant l’étape de séquence de tâches de l’Assistant UDIpour utiliser le paramètre /definition .
Pour remplacer le fichier de configuration utilisé par l’Assistant UDI
Dans la console Configuration Manager, dans le volet de navigation, sélectionnez Bibliothèque de logiciels.
Dans la bibliothèque de logiciels, accédez à Vue d’ensemble/Systèmes d’exploitation/Séquences de tâches.
Dans le volet d’aperçu, sélectionnez task_sequence ( où task_sequence est le nom de la séquence de tâches que vous souhaitez modifier).
Dans le ruban, sous l’onglet Accueil , dans le groupe Séquence de tâches, sélectionnez Modifier.
La boîte de dialogue task_sequencetask_sequence_name séquence TaskTask Rédacteur* s’ouvre (où task_sequence est le nom de la séquence de tâches que vous souhaitez modifier).
Dans la boîte de dialogue Rédacteur de la séquence de tâches task_sequence (où task_sequence est le nom de la séquence de tâches que vous souhaitez modifier), dans la hiérarchie de séquence de tâches, accédez à la phase Capture d’état.
Sous la phase Capture d’état , sélectionnez l’étape de séquence de tâches de l’Assistant UDI .
Sous l’onglet Propriétés de l’étape de séquence de tâches de l’Assistant UDI de la ligne de commande, modifiez le texte comme suit (où chemin d’accès est le chemin d’accès au fichier de configuration, qui est relatif au dossier Scripts et file_name est le nom du fichier de configuration) :
cscript.exe "%DeployRoot%\Scripts\UDIWizard.wsf" /definition:<path\file_name>.xml.Remarque
Le texte ci-dessus s’affiche sur une seule ligne. L’habillage de ligne affiché ici est le résultat des contraintes de mise en forme du document.
Répétez les étapes 3 et 4, en remplaçant Capture d’état par Préinstallation/Nouvel ordinateur uniquement.
Répétez les étapes 3 et 4 pour toutes les étapes de séquence de tâches personnalisées qui exécutent UDIWizard.wsf.
Sélectionnez OK.
Configurer le titre et l’image de bannière de l’Assistant UDI
L’Assistant UDI affiche un titre et une bannière en haut des pages de l’Assistant. Vous pouvez configurer le titre et l’image de bannière de l’Assistant UDI pour votre organization dans le Designer de l’Assistant UDI.
Pour configurer le titre et l’image de bannière de l’Assistant UDI à l’aide de l’Assistant UDI Designer
Sélectionnez Démarrer, puis pointez sur Tous les programmes. Pointez sur Microsoft Deployment Toolkit, puis sélectionnez Assistant UDI Designer.
La Designer de l’Assistant UDI démarre.
Dans la console Designer de l’Assistant UDI, dans le ruban, dans le groupe Menu Fichier, sélectionnez Ouvrir.
Dans la boîte de dialogue Ouvrir , accédez à folder_path (où folder_path est le chemin complet du dossier Scripts dans la source du package de fichiers MDT), sélectionnez file_name ( où file_name est le nom du fichier de configuration), puis sélectionnez Ouvrir.
Dans le ruban, sous l’onglet Accueil , dans le groupe Menu Fichier , sélectionnez Assistant Configuration.
La boîte de dialogue Modifier les paramètres de l’Assistant s’affiche.
Complétez la boîte de dialogue Modifier les paramètres de l’Assistant en procédant comme suit :
Dans Titre de l’Assistant, tapez wizard_title ( où wizard_title est le titre que vous souhaitez afficher en haut de l’Assistant UDI).
Dans Image de bannière, tapez image_name ( où image_name est le nom du fichier qui contient l’image que vous souhaitez afficher en haut de l’Assistant UDI).
Remarque
Votre fichier image personnalisé doit être placé dans les dossiers Tools\x64, Tools\x86 et Tools\OSDResults de la source du package de fichiers MDT.
Sélectionnez OK.
Apportez d’autres modifications appropriées dans l’Assistant UDI Designer console.
Dans la console Designer de l’Assistant UDI, dans le ruban, dans le groupe Menu Fichier, sélectionnez Enregistrer.
La boîte de dialogue Enregistrement de fichier s’ouvre, vous informant que l’opération d’enregistrement de fichier est terminée.
Dans la boîte de dialogue Enregistrer un fichier , sélectionnez OK.
Fermez toutes les fenêtres et boîtes de dialogue ouvertes.
Ajouter une page d’Assistant à une étape
L’Assistant UDI affiche une séquence de pages de l’Assistant qui sont utilisées pour collecter les informations nécessaires pour terminer le déploiement du système d’exploitation et de l’application. Vous pouvez configurer les pages de l’Assistant et la séquence de pages de l’Assistant affichées dans l’Assistant UDI à l’aide de l’Assistant UDI Designer.
La liste des pages disponibles de l’Assistant s’affiche dans le volet Bibliothèque de pages. Vous pouvez ajouter des pages à partir du volet Bibliothèque de pages en faisant glisser la page de l’Assistant du volet Bibliothèque de pages vers la phase du volet d’informations.
Pour ajouter une page d’Assistant à une étape UDI à l’aide de l’Assistant UDI Designer
Dans l’Assistant UDI Designer console, dans le volet d’informations, développez la phase (où stage est la phase que vous souhaitez personnaliser).
Dans le volet Bibliothèque de pages, sélectionnez wizard_page, puis faites glisser wizard_page vers le volet d’informations (où wizard_page est la page de l’Assistant que vous souhaitez ajouter).
La page de l’Assistant s’affiche dans le volet d’informations à l’emplacement où vous l’avez glissé dans la phase.
Conseil
N’oubliez pas d’enregistrer le fichier de configuration de l’Assistant UDI après avoir apporté des modifications.
Supprimer une page de l’Assistant d’une phase
L’Assistant UDI affiche une séquence de pages de l’Assistant qui sont utilisées pour collecter les informations nécessaires pour terminer le déploiement du système d’exploitation et de l’application. Vous pouvez configurer les pages de l’Assistant et la séquence de pages de l’Assistant affichées dans l’Assistant UDI à l’aide de l’Assistant UDI Designer. Dans le cadre de ce processus, vous pouvez supprimer des pages de l’Assistant au sein d’une phase. La suppression d’une page d’Assistant d’une phase ne supprime pas une page d’Assistant du volet Bibliothèque de pages.
Remarque
Si vous supprimez une page d’Assistant, vous devez fournir les valeurs des variables de séquence de tâches configurées par la page de l’Assistant. Pour plus d’informations, consultez la page de l’Assistant correspondante dans le document MDT Toolkit Reference.
Pour supprimer une page d’Assistant d’une phase à l’aide de l’Assistant UDI Designer
Dans l’Assistant UDI Designer console, dans le volet d’informations, développez la phase (où stage est la phase que vous souhaitez personnaliser).
Dans le volet d’informations, sélectionnez wizard_page ( où wizard_page est la page de l’Assistant que vous souhaitez supprimer).
Dans le ruban, sous l’onglet Accueil, dans le groupe Flux Designer, sélectionnez Supprimer l’élément.
La boîte de dialogue Confirmation de la suppression de l’élément s’affiche.
Dans la boîte de dialogue Confirmation de la suppression de l’élément , sélectionnez Oui.
Dans le volet d’informations, la page de l’Assistant est supprimée de la phase.
Conseil
N’oubliez pas d’enregistrer le fichier de configuration de l’Assistant UDI après avoir apporté des modifications.
Modifier le flux de séquence de pages de l’Assistant dans une phase
L’Assistant UDI affiche une séquence de pages d’Assistant utilisées pour collecter les informations nécessaires pour terminer le déploiement du système d’exploitation et de l’application. Vous pouvez configurer les pages de l’Assistant et la séquence de pages de l’Assistant affichées dans l’Assistant UDI à l’aide de l’Assistant UDI Designer. Dans le cadre de ce processus, vous pouvez la séquence de pages de l’Assistant au sein d’une phase.
Pour modifier le flux de séquence de pages de l’Assistant dans une phase à l’aide de l’Assistant UDI Designer
Dans l’Assistant UDI Designer console, dans le volet d’informations, développez la phase (où stage est la phase que vous souhaitez personnaliser).
Dans le volet d’informations, sélectionnez wizard_page, puis faites glisser wizard_page vers l’emplacement du flux de phase où vous souhaitez que la page apparaisse (où wizard_page est la page de l’Assistant que vous souhaitez déplacer dans la phase).
La page de l’Assistant apparaît dans le volet d’informations à l’emplacement où vous l’avez glissé.
Conseil
N’oubliez pas d’enregistrer le fichier de configuration de l’Assistant UDI après avoir apporté des modifications.
Autoriser ou empêcher les utilisateurs d’entrer des informations dans un contrôle d’une page d’Assistant
Chaque page d’Assistant affichée par l’Assistant UDI affiche des informations sur le processus de déploiement UDI ou collecte des informations à utiliser dans le processus de déploiement UDI. Ensuite, les pages de l’Assistant qui collectent des informations ont un ou plusieurs contrôles utilisés pour collecter les informations.
Par défaut, tous les contrôles sont activés sur toutes les pages de l’Assistant. À l’aide de l’Assistant UDI Designer, vous pouvez désactiver des contrôles individuels sur chaque page de l’Assistant pour empêcher les utilisateurs d’entrer des informations à l’aide de ces contrôles. Le concepteur de l’Assistant UDI dispose d’un bouton qui affiche les status suivantes :
Déverrouillé. Cette status indique que le contrôle est activé et que les utilisateurs peuvent entrer des informations à l’aide de celui-ci.
Verrouillé. Cette status indique que le contrôle est désactivé et que les utilisateurs ne peuvent pas entrer d’informations à l’aide de celui-ci.
Remarque
Si vous désactivez (verrouillez) un contrôle, vous devez fournir les informations collectées par le contrôle en configurant les propriétés MDT dans CustomSettings.ini ou dans la base de données MDT. Sinon, l’Assistant UDI ne collecte pas les informations nécessaires et le déploiement UDI échoue.
Pour autoriser ou empêcher les utilisateurs d’entrer dans la formation dans un contrôle d’une page d’Assistant à l’aide de l’Assistant UDI Designer
Dans l’Assistant UDI Designer console, dans le volet d’informations, développez la phase (où stage est la phase que vous souhaitez personnaliser).
Dans le volet d’informations, sélectionnez wizard_page ( où wizard_page est la page de l’Assistant que vous souhaitez supprimer).
Dans le volet d’informations, sous l’onglet Configurer, développez la section, accédez à control (où section est la section où se trouve le contrôle et contrôle est le contrôle que vous souhaitez autoriser ou empêcher les utilisateurs d’entrer des informations), puis sélectionnez le bouton correspondant avec l’un des indicateurs de status suivants :
Déverrouillé. Si vous sélectionnez le bouton, le status devient Verrouillé et empêche les utilisateurs d’entrer des informations dans le contrôle.
Verrouillé. Si vous sélectionnez le bouton, le status devient Déverrouillé et permet aux utilisateurs d’entrer des informations dans le contrôle.
Conseil
N’oubliez pas d’enregistrer le fichier de configuration de l’Assistant UDI après avoir apporté des modifications.
Configurer l’expérience utilisateur pour une page d’Assistant
Chaque page de l’Assistant collecte des informations uniques qui permettent de configurer le processus de déploiement UDI. Vous pouvez configurer l’expérience utilisateur pour chaque page de l’Assistant.
Pour configurer l’expérience utilisateur d’une page d’Assistant spécifique à l’aide de l’Assistant UDI Designer
Dans l’Assistant UDI Designer console, dans le volet d’informations, développez l’étape (où stage est l’étape qui contient la page de l’Assistant que vous souhaitez personnaliser).
Dans le volet d’informations, sous l’onglet Flux , sélectionnez wizard_page (où wizard_page est le nom de la page de l’Assistant que vous souhaitez personnaliser).
Dans le volet d’informations, sélectionnez l’onglet Configurer .
Dans le volet d’informations, configurez l’expérience utilisateur en fonction du type de page de l’Assistant en cours de configuration.
Pour plus d’informations sur la configuration de l’expérience utilisateur pour chaque type de page d’Assistant inclus dans MDT, consultez la section correspondante pour la page de l’Assistant dans le Guide des développeurs d’installation pilotée par l’utilisateur.
Conseil
N’oubliez pas d’enregistrer le fichier de configuration de l’Assistant UDI après avoir apporté des modifications.
Aperçu des pages de l’Assistant et du flux de séquence de pages de l’Assistant
Une fois que vous avez les pages d’Assistant appropriées dans l’ordre approprié pour une phase, vous pouvez afficher un aperçu de la façon dont les pages s’affichent dans l’Assistant UDI à l’aide de la fonctionnalité Aperçu dans l’Assistant UDI Designer. La fonctionnalité Aperçu vous permet de visualiser l’expérience utilisateur et d’apporter des modifications à l’expérience utilisateur avant d’effectuer des déploiements réels.
Pour afficher un aperçu des pages de l’Assistant et du flux de séquence de pages de l’Assistant pour une phase à l’aide de l’Assistant UDI Designer
Dans l’Assistant UDI Designer console, dans le volet d’informations, développez la phase (où stage est la phase que vous souhaitez personnaliser).
Dans le ruban, sous l’onglet Accueil , dans le groupe Assistant Aperçu , sélectionnez Aperçu.
L’Assistant UDI s’ouvre et vous permet de parcourir (préversion) les pages de l’Assistant. Pour chaque page de l’Assistant, vous pouvez voir les contrôles affichés et si les contrôles sont activés.
Après avoir examiné les pages de l’Assistant, fermez l’Assistant UDI.
Vous pouvez également afficher un aperçu des pages de l’Assistant et du flux de séquence de pages de l’Assistant pour une phase en sélectionnant le lien hypertexte Aperçu sur la phase au sein d’une phase.
Ajouter une page d’Assistant à la bibliothèque de pages
La bibliothèque de pages de l’Assistant UDI Designer contient une liste des pages de l’Assistant que vous pouvez ajouter aux phases. Chaque page de l’Assistant dans la bibliothèque de pages conserve le nombre d’instances dans lesquelles la page de l’Assistant est utilisée dans la version actuelle du fichier de configuration de l’Assistant UDI.
Vous pouvez ajouter une page d’Assistant à la bibliothèque de pages afin qu’elle puisse être ajoutée aux phases.
Pour ajouter une page d’Assistant à la bibliothèque de pages à l’aide de l’Assistant UDI Designer
Dans la console Designer de l’Assistant UDI, dans le ruban, sous l’onglet Accueil, dans le groupe Bibliothèque de pages, sélectionnez Ajouter une page.
La boîte de dialogue Ajouter une nouvelle page s’affiche.
Complétez la boîte de dialogue Ajouter une nouvelle page en procédant comme suit :
Dans Sélectionner la page à ajouter, sélectionnez page_type (où page_type est le type de page que vous souhaitez ajouter à la phase).
Dans Nom de la page, tapez unique_name ( où unique_name est un nom unique pour la page de l’Assistant).
Conseil
Un message d’erreur s’affiche directement au-dessus du nom d’affichage si le nom de la page n’est pas unique.
Sélectionnez OK.
La page de l’Assistant apparaît dans la liste des pages de l’Assistant dans la bibliothèque de pages.
Conseil
N’oubliez pas d’enregistrer le fichier de configuration de l’Assistant UDI après avoir apporté des modifications.
Vous pouvez également ajouter une page d’Assistant en cliquant avec le bouton droit n’importe où dans la phase dans le volet d’informations, puis en sélectionnant Ajouter une page.
Supprimer une page de l’Assistant de la bibliothèque de pages
La bibliothèque de pages de l’Assistant UDI Designer contient une liste des pages de l’Assistant que vous pouvez ajouter aux phases. Chaque page de l’Assistant dans la bibliothèque de pages conserve le nombre d’instances dans lesquelles la page de l’Assistant est utilisée dans la version actuelle du fichier de configuration de l’Assistant UDI.
Vous pouvez supprimer une page de l’Assistant de la bibliothèque de pages afin qu’elle ne puisse plus être ajoutée aux phases.
Remarque
Vous ne pouvez pas supprimer des pages de l’Assistant de la bibliothèque de pages qui sont actuellement utilisées à une étape quelconque. Vérifiez que la page de l’Assistant n’est utilisée dans aucune phase en affichant le nombre d’utilisations dans la bibliothèque de pages.
Pour supprimer une page d’Assistant de la bibliothèque de pages à l’aide de l’Assistant UDI Designer
Dans la console de l’Assistant UDI Designer, dans Bibliothèque de pages, sélectionnez wizard_page (où wizard_page est le nom de la page de l’Assistant que vous souhaitez supprimer de la bibliothèque de pages).
Dans le ruban, sous l’onglet Accueil , dans le groupe Bibliothèque de pages, sélectionnez Supprimer la page.
Si la page de l’Assistant est :
En cas d’utilisation à n’importe quelle étape, la boîte de dialogue Page utilisée s’affiche, vous informant que la page de l’Assistant est en cours d’utilisation et qu’elle ne peut pas être supprimée. Dans la boîte de dialogue Page utilisée , sélectionnez OK.
Non utilisé par aucune étape, la boîte de dialogue Confirmation de suppression d’élément s’affiche, confirmant que vous souhaitez supprimer la page de l’Assistant. Dans la boîte de dialogue Confirmation de la suppression de l’élément , sélectionnez Oui.
La page de l’Assistant est supprimée de la bibliothèque de pages.
Conseil
N’oubliez pas d’enregistrer le fichier de configuration de l’Assistant UDI après avoir apporté des modifications.
Modifier la séquence d’un groupe d’étapes ou d’une phase
Le volet d’informations contient la liste des groupes d’étapes et des phases pris en charge par le fichier de configuration de l’Assistant UDI (UDIWizard_Config.xml). Chaque groupe d’étapes répertorié dans le volet d’informations est utilisé dans un ou plusieurs des scénarios de déploiement MDT suivants :
Nouvel ordinateur
Actualiser l’ordinateur
Remplacer l’ordinateur
Vous pouvez modifier la séquence d’un groupe de phases ou les étapes dans le volet d’informations.
Pour modifier la séquence d’un groupe d’étapes à l’aide de l’Assistant UDI Designer
Dans la console Designer de l’Assistant UDI, dans le volet d’informations, sélectionnez stage_group (où stage_group est le nom du groupe de phases pour lequel vous souhaitez modifier la séquence).
Dans le ruban, sous l’onglet Accueil, dans le groupe Flux Designer, sélectionnez l’une des options suivantes :
Monter pour faire apparaître le groupe de phases plus haut dans la liste des scénarios
Descendre pour faire apparaître le groupe de phases plus loin dans la liste des scénarios
Le groupe de phases se déplace vers le haut ou vers le bas dans la liste du groupe de phases en fonction de l’option que vous sélectionnez.
Vous pouvez également modifier la séquence d’un groupe de phases en cliquant avec le bouton droit sur le groupe de phases, puis en sélectionnant Monter ou Descendre en fonction du résultat souhaité.
Conseil
N’oubliez pas d’enregistrer le fichier de configuration de l’Assistant UDI après avoir apporté des modifications.
Pour modifier la séquence d’une étape dans un groupe de phases à l’aide de l’Assistant UDI Designer
Dans la console Designer de l’Assistant UDI, dans le volet d’informations, développez stage_group, puis sélectionnez phase (où stage_group est le nom du groupe de phases qui contient la phase et la phase est le nom de la phase pour laquelle vous souhaitez modifier la séquence).
Dans le ruban, sous l’onglet Accueil, dans le groupe Flux Designer, sélectionnez l’une des options suivantes :
Monter pour que la phase apparaisse plus haut dans la liste des phases au sein du groupe de phases
Descendre pour que la phase apparaisse plus loin dans la liste des phases au sein du groupe de phases
La phase se déplace vers le haut ou vers le bas dans la liste des phases au sein du groupe de phases en fonction de l’option que vous sélectionnez.
Vous pouvez également modifier la séquence d’une étape en cliquant avec le bouton droit sur la phase, puis en sélectionnant Monter ou Descendre en fonction du résultat souhaité.
Conseil
N’oubliez pas d’enregistrer le fichier de configuration de l’Assistant UDI après avoir apporté des modifications.
Préparer le déploiement de modules linguistiques dans UDI
L’un des types de pages de l’Assistant UDI disponibles dans la bibliothèque de pages de l’Assistant UDI Designer est le type de page de l’Assistant LanguagePage. Le type de page de l’Assistant LanguagePage vous permet de sélectionner les paramètres suivants :
Langue par défaut
Format d’heure et de devise (paramètres régionaux)
Disposition du clavier
Fuseau horaire
Plus précisément, la page de l’Assistant LanguagePage vous permet de sélectionner la langue par défaut du système d’exploitation cible. Toutefois, des étapes supplémentaires doivent être effectuées pour prendre en charge la sélection et le déploiement ultérieur du module linguistique pour le système d’exploitation cible.
Pour prendre en charge le déploiement de plusieurs langues comme langue par défaut pour les ordinateurs cibles
Ajoutez un module linguistique que vous souhaitez prendre en charge dans UDI à l’aide de la séquence de tâches Installer des modules linguistiques hors connexion, comme décrit dans Ajouter des modules linguistiques dans Configuration Manager
Pour l’étape de séquence de tâches Installer les modules linguistiques hors connexion créée à l’étape 1, configurez l’étape de séquence de tâches pour qu’elle s’exécute à condition que la variable de séquence de tâches UILanguage soit égale au module linguistique ajouté à l’étape 1
Conseil
Vous configurez des conditions sous l’onglet Options de l’étape de séquence de tâches. Ajoutez une condition de variable de séquence de tâches.
Par exemple, si vous ajoutez un module linguistique japonais, la condition de l’étape de séquence de tâches Installer les modules linguistiques hors connexion correspondante est que la variable de séquence de tâches UILanguage soit égale à JA-JP.
Pour plus d’informations sur la page de l’Assistant LanguagePage, tapez dans l’Assistant UDI Designer, consultez la section correspondante dans le Guide des développeurs d’installation pilotée par l’utilisateur.
Ignorer une page de l’Assistant
Dans certains cas, vous pouvez contrôler et simplifier davantage l’expérience de l’Assistant UDI en ignorant (en supprimant) les pages de l’Assistant. Ignorer une page d’Assistant vous permet de fournir des valeurs de configuration généralement fournies par l’utilisateur pour la page de l’Assistant. En outre, ignorer une page d’Assistant est plus simple et moins déroutant que la désactivation (verrouillage) de tous les contrôles d’une page d’Assistant.
Pour ignorer une page de l’Assistant
Identifiez les variables écrites par la page de l’Assistant dans une phase spécifique.
Pour identifier les variables écrites par une page d’Assistant spécifique, consultez la section correspondante de la page de l’Assistant dans « Référence de page de l’Assistant UDI ».
Configurez les variables identifiées à l’étape précédente dans le CustomSettings.ini ou la base de données MDT.
Supprimez la page de l’Assistant de la phase au sein d’une phase à l’aide de l’action Supprimer l’élément sur le ruban dans le groupe Flux Designer.
Création de pages d’Assistant personnalisées à l’aide de la fonctionnalité Créer votre propre page
Il peut arriver que vous souhaitiez collecter des informations de déploiement supplémentaires à utiliser dans UDI. Vous devez collecter ces informations supplémentaires dans l’Assistant UDI à l’aide d’une page d’Assistant personnalisée. Vous pouvez créer des pages d’Assistant personnalisées à l’aide des éléments suivants :
Créer la fonctionnalité Votre propre page. Cette fonctionnalité vous permet de créer une page d’Assistant personnalisée pour collecter des informations de déploiement sans avoir à écrire du code ou à avoir des compétences de développeur. Utilisez cette fonctionnalité si vous devez collecter des informations de base sans intervention avancée de l’utilisateur. Par exemple, vous ne pouvez pas ajouter de code ou personnaliser des polices d’interface utilisateur à l’aide de cette fonctionnalité.
Sdk UDI et Visual Studio. Utilisez ce KIT de développement logiciel (SDK) si vous souhaitez créer une page d’Assistant avancée et entièrement personnalisée dans Visual Studio pour collecter des informations de déploiement. Bien que le SDK UDI vous permette de créer des pages d’Assistant personnalisées, telles que l’ajout de code personnalisé ou la modification de polices, cette méthode nécessite des compétences de développeur.
Pour plus d’informations sur l’utilisation du Kit de développement logiciel (SDK) UDI pour créer des pages d’Assistant personnalisées, consultez « Création de pages d’Assistant UDI personnalisées » dans le Guide des développeurs d’installation pilotée par l’utilisateur.
Créez des pages d’Assistant personnalisées à l’aide de la fonctionnalité Générer votre propre page dans UDI en effectuant les tâches suivantes :
Créez une page d’Assistant personnalisée dans un groupe d’étapes, comme décrit dans Créer une page d’Assistant personnalisé.
Ajoutez un contrôle à une page d’Assistant personnalisée, comme décrit dans Ajouter un contrôle à une page d’Assistant personnalisé.
Positionnez un contrôle sur une page d’Assistant personnalisée, comme décrit dans Positionner un contrôle sur une page d’Assistant personnalisé.
Modifiez la taille d’un contrôle sur une page d’Assistant personnalisée, comme décrit dans Modifier la taille d’un contrôle sur une page d’Assistant personnalisé.
Supprimez un contrôle d’une page d’Assistant personnalisée, comme décrit dans Supprimer un contrôle d’une page d’Assistant personnalisé.
Modifiez les propriétés d’un contrôle sur une page d’Assistant personnalisée, comme décrit dans Modifier les propriétés du contrôle de page de l’Assistant personnalisé.
Afficher ou masquer le quadrillage sur une page d’Assistant personnalisée, comme décrit dans Afficher ou masquer le quadrillage des pages de l’Assistant personnalisé.
Vérifiez et testez la page de l’Assistant personnalisé après l’avoir créée, comme décrit dans Vérifier et tester une page d’Assistant personnalisé.
Créer une page d’Assistant personnalisé
Les pages de l’Assistant personnalisé UDI créées à l’aide de la fonctionnalité Créer votre propre page vous permettent de collecter des informations de déploiement en plus des informations collectées sur d’autres pages de l’Assistant UDI. Vous créez des pages d’Assistant personnalisées en fonction du type de page de l’Assistant Créer votre propre page . Après avoir créé la page de l’Assistant personnalisée, vous pouvez ajouter des contrôles à la page de l’Assistant et configurer les variables de séquence de tâches définies par les contrôles.
Pour créer une page d’Assistant personnalisée
Sélectionnez Démarrer, pointez sur Tous les programmes, pointez sur Microsoft Deployment Toolkit, puis sélectionnez Assistant UDI Designer.
La Designer de l’Assistant UDI démarre.
Ouvrir le fichier .xml
Dans le ruban, sous l’onglet Accueil , dans le groupe Bibliothèque de pages, sélectionnez Ajouter une page.
La boîte de dialogue Ajouter une nouvelle page s’affiche.
Dans la boîte de dialogue Ajouter une nouvelle page , dans la colonne Type de page , sélectionnez Générer votre propre page.
Dans Nom d’affichage, tapez display_name (où display_name est le nom convivial de la page de l’Assistant et s’affiche dans le volet de progression de navigation de l’Assistant).
Dans Nom de la page, tapez page_name ( où page_name est le nom de la page de l’Assistant et doit être unique dans la bibliothèque de pages), puis sélectionnez OK.
La nouvelle page de l’Assistant personnalisé s’affiche dans la bibliothèque de pages.
Dans le volet d’informations, sélectionnez l’onglet Flux .
Sous l’onglet Flux , développez stage_group (où stage_group est le nom du groupe d’étapes auquel vous souhaitez ajouter la nouvelle page de l’Assistant personnalisé).
La liste des pages de l’Assistant dans le groupe d’étapes s’affiche.
Dans la Bibliothèque de pages, sélectionnez display_name. Faites glisser la page à l’emplacement approprié dans stage_group sous l’onglet Flux (où display_name est le nom convivial de la page de l’Assistant et stage_group est le nom du groupe d’étapes auquel vous souhaitez ajouter la nouvelle page de l’Assistant personnalisé).
Ajouter un contrôle à une page d’Assistant personnalisé
Une fois qu’une nouvelle page de l’Assistant personnalisé UDI est ajoutée à un groupe d’étapes, vous devez ajouter les contrôles appropriés à la nouvelle page de l’Assistant personnalisé. Vous ajoutez ces contrôles à partir de la boîte à outils Générer votre propre page, qui s’affiche lorsque vous affichez la page de l’Assistant personnalisé sous l’onglet Configurer de l’Assistant UDI Designer.
Le tableau 149 répertorie les types de contrôles dans la page de votre Assistant personnalisé, comme illustré dans la figure 13.
Tableau 149. Types de contrôles dans la boîte à outils UDI Build Your Own Page
| Type de contrôle | Description |
|---|---|
| Case à cocher | Ce contrôle vous permet de sélectionner ou d’effacer une option de configuration et se comporte comme une zone de case activée d’interface utilisateur traditionnelle. Ce contrôle a une étiquette correspondante que vous pouvez utiliser pour décrire l’objectif de la zone case activée. L’état de ce contrôle est True lorsque la zone case activée est sélectionnée et False lorsque la zone case activée est désactivée. L’état de la zone case activée est stocké dans la variable de séquence de tâches configurée pour ce contrôle. Pour plus d’informations sur ce contrôle, consultez « Contrôle à cocher » dans le document MDT, Informations de référence sur le kit de ressources. |
| Zone de liste déroulante | Ce contrôle vous permet de sélectionner un élément dans une liste d’éléments et se comporte comme une liste déroulante d’interface utilisateur traditionnelle. Ce contrôle vous permet d’ajouter ou de supprimer des éléments de la liste et de fournir une valeur correspondante qui sera définie dans la variable de séquence de tâches configurée pour ce contrôle. Pour plus d’informations sur ce contrôle, consultez « Contrôle Combobox » dans le document MDT, Informations de référence sur le kit de ressources. |
| Line | Ce contrôle vous permet d’ajouter une ligne horizontale pour diviser une partie de la page de l’Assistant personnalisé d’une autre. Ce contrôle ne collecte aucune valeur de configuration, mais est plutôt utilisé pour améliorer visuellement l’interface utilisateur. Pour plus d’informations sur ce contrôle, consultez « Contrôle de ligne » dans le document MDT, Informations de référence sur le kit de ressources. |
| Label | Ce contrôle vous permet d’ajouter du texte descriptif en lecture seule à la page de l’Assistant. Ce contrôle ne collecte aucune valeur de configuration, mais est plutôt utilisé pour améliorer visuellement l’interface utilisateur. Pour plus d’informations sur ce contrôle, consultez « Contrôle d’étiquette » dans le document MDT, Informations de référence sur le kit de ressources. |
| Radio | Ce contrôle vous permet de sélectionner une option de configuration dans un groupe de deux options ou plus. Comme avec les cases d’option traditionnelles, deux ou plusieurs de ces contrôles peuvent être regroupés, puis l’utilisateur peut sélectionner l’une des options dans le groupe de cases d’option. Une valeur unique est affectée à chaque option. La valeur affectée au contrôle d’option sélectionné est enregistrée dans la variable de séquence de tâches configurée pour ce contrôle. Pour plus d’informations sur ce contrôle, consultez « Contrôle radio » dans le document MDT, Informations de référence sur le kit de ressources. |
| Image matricielle | Ce contrôle vous permet d’ajouter un graphique bitmap (fichier .bmp) à la page de l’Assistant personnalisé. Ce contrôle ne collecte aucune valeur de configuration, mais est plutôt utilisé pour améliorer visuellement l’interface utilisateur. Le chemin d’accès au fichier .bmp est relatif à l’emplacement de l’Assistant UDI (OSDSetupWizard.exe). Pour plus d’informations sur ce contrôle, consultez « Contrôle bitmap » dans le document MDT, Informations de référence sur le kit de ressources. |
| Zone de texte | Ce contrôle vous permet d’entrer du texte dans la page de l’Assistant personnalisé. Le texte tapé dans ce contrôle est enregistré dans la variable de séquence de tâches configurée pour ce contrôle. Pour plus d’informations sur ce contrôle, consultez « Contrôle de zone de texte » dans le document MDT, Informations de référence sur le kit de ressources. |
Vous pouvez ajouter n’importe quelle combinaison de ces contrôles à la page de votre Assistant personnalisé en fonction des informations que vous souhaitez collecter. En outre, vous pouvez utiliser la zone Afficher le quadrillage case activée pour afficher ou masquer le quadrillage qui peut être utilisé pour faciliter la conception visuelle de la page de l’Assistant personnalisé.
La figure 13 fournit un exemple de page d’Assistant personnalisée et de la boîte à outils Générer votre propre page.
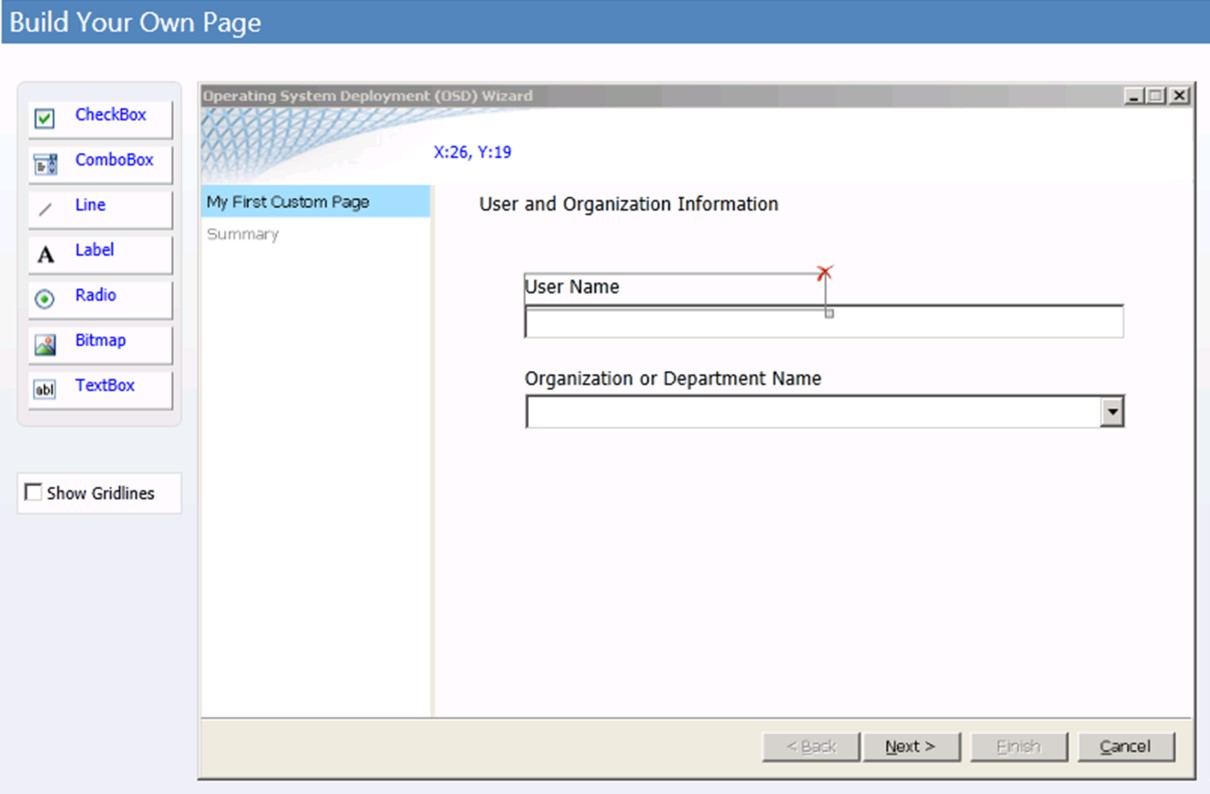
Figure 13. Exemple de page d’Assistant personnalisé
Pour ajouter un contrôle à une page d’Assistant personnalisée
Dans l’Assistant UDI Designer, dans la bibliothèque de pages, sélectionnez custom_wizard_page (où custom_wizard_page est le nom de la page d’Assistant personnalisée à laquelle vous souhaitez ajouter le contrôle).
Si vous n’avez pas encore ajouté de page d’Assistant personnalisée basée sur le type de page De l’Assistant Créer votre propre page à la bibliothèque de pages, ajoutez une page d’Assistant personnalisée. Pour plus d’informations sur l’ajout d’une page d’Assistant personnalisée basée sur le type de page De l’Assistant Créer votre propre page à la bibliothèque de pages, consultez Créer une page d’Assistant personnalisée.
Dans le volet d’informations, sélectionnez l’onglet Configurer .
La page de l’Assistant personnalisé s’affiche dans le volet d’informations.
Dans la boîte à outils Générer votre propre page, sélectionnez toolbox_control (où toolbox_control est le type de contrôle que vous souhaitez ajouter à la page de l’Assistant personnalisé), puis faites-le glisser vers la page de l’Assistant personnalisé.
Le contrôle est ajouté à la page de l’Assistant personnalisé.
Positionner un contrôle sur une page d’Assistant personnalisé
Une fois qu’un contrôle a été ajouté à une page d’Assistant personnalisée, vous pouvez positionner le contrôle en effectuant l’une des tâches suivantes :
Positionnez un contrôle sur une page d’Assistant personnalisée à l’aide du glisser-déplacer, comme décrit dans Positionner un contrôle sur une page d’Assistant personnalisée à l’aide du glisser-déplacer.
Positionnez un contrôle sur une page d’Assistant personnalisée à l’aide des propriétés de contrôle, comme décrit dans Positionner un contrôle sur une page d’Assistant personnalisé à l’aide des propriétés du contrôle.
Positionner un contrôle sur une page d’Assistant personnalisée à l’aide du glisser-déplacer
Vous pouvez positionner un contrôle sur une page d’Assistant personnalisée à l’aide du glisser-déplacer pour l’une des situations suivantes :
Placer initialement le contrôle de la page Créer votre propre page vers la page de l’Assistant personnalisé
Déplacement du contrôle vers un emplacement approximatif dans la page de l’Assistant personnalisé
Pour positionner un contrôle plus précisément, positionnez-le à l’aide des propriétés X et Y sur les propriétés Layout du contrôle. Pour plus d’informations sur le positionnement d’un contrôle sur une page d’Assistant personnalisée à l’aide des propriétés de contrôle, consultez Positionner un contrôle sur une page d’Assistant personnalisé à l’aide des propriétés du contrôle.
Pour positionner un contrôle sur une page d’Assistant personnalisée à l’aide du glisser-déplacer
Dans l’Assistant UDI Designer, dans la Bibliothèque de pages, sélectionnez custom_wizard_page (où custom_wizard_page est le nom de la page d’Assistant personnalisée dans laquelle vous souhaitez positionner le contrôle).
Si vous n’avez pas encore ajouté de page d’Assistant personnalisée basée sur le type de page De l’Assistant Créer votre propre page à la bibliothèque de pages, ajoutez une page d’Assistant personnalisée. Pour plus d’informations sur l’ajout d’une page d’Assistant personnalisée basée sur le type de page De l’Assistant Créer votre propre page à la bibliothèque de pages, consultez Créer une page d’Assistant personnalisée.
Dans le volet d’informations, sélectionnez l’onglet Configurer .
La page de l’Assistant personnalisé s’affiche dans le volet d’informations.
Dans le volet d’informations, sélectionnez toolbox_control (où toolbox_control est le contrôle que vous souhaitez positionner sur la page de l’Assistant personnalisé), puis faites-le glisser vers l’emplacement souhaité dans la page de l’Assistant personnalisé.
Conseil
Vous pouvez utiliser les emplacements de coordonnées x et y affichés en haut de la page de l’Assistant personnalisé pour vous aider à positionner le contrôle.
Positionner un contrôle sur une page d’Assistant personnalisé à l’aide des propriétés du contrôle
Positionnez un contrôle sur une page d’Assistant personnalisée lorsque vous souhaitez contrôler le positionnement du contrôle afin que tous vos contrôles soient alignés avec précision. Vous positionnez le contrôle à l’aide des propriétés X et Y sur les propriétés Layout du contrôle.
Pour positionner un contrôle approximativement, par exemple lorsque vous effectuez votre disposition initiale, utilisez le glisser-déplacer. Pour plus d’informations sur le positionnement d’un contrôle sur une page d’Assistant personnalisée à l’aide du glisser-déplacer, consultez Positionner un contrôle sur une page d’Assistant personnalisée à l’aide du glisser-déplacer.
Pour positionner un contrôle sur une page d’Assistant personnalisée à l’aide des propriétés de contrôle
Dans l’Assistant UDI Designer, dans la Bibliothèque de pages, sélectionnez custom_wizard_page (où custom_wizard_page est le nom de la page d’Assistant personnalisée dans laquelle vous souhaitez positionner le contrôle).
Si vous n’avez pas encore ajouté de page d’Assistant personnalisée basée sur le type de page de l’Assistant Créer votre propre page à la bibliothèque de pages, ajoutez une page d’Assistant personnalisée. Pour plus d’informations sur l’ajout d’une page d’Assistant personnalisée basée sur le type de page De l’Assistant Créer votre propre page à la bibliothèque de pages, consultez Créer une page d’Assistant personnalisée.
Dans le volet d’informations, sélectionnez l’onglet Configurer .
La page de l’Assistant personnalisé s’affiche dans le volet d’informations.
Dans le volet d’informations, sélectionnez toolbox_control (où toolbox_control est le contrôle que vous souhaitez positionner sur la page de l’Assistant personnalisé), puis sélectionnez l’onglet Disposition .
Sous l’onglet Disposition , configurez les valeurs des propriétés répertoriées dans le tableau 150 en fonction des coordonnées auxquelles vous souhaitez que le contrôle se trouve.
Tableau 150. Propriétés de disposition de la position de contrôle
Propriété Description X Cette propriété contrôle la position horizontale du contrôle. Y Cette propriété contrôle la position verticale du contrôle. Une fois les propriétés configurées, le contrôle est positionné aux coordonnées spécifiées par ces propriétés.
Modifier la taille d’un contrôle sur une page d’Assistant personnalisé
Modifiez la taille d’un contrôle sur une page d’Assistant personnalisée afin que le contenu du contrôle s’affiche correctement. Vous modifiez la taille du contrôle à l’aide des propriétés Width et Height sur les propriétés Layout du contrôle.
Pour modifier la taille d’un contrôle sur une page d’Assistant personnalisée
Dans l’Assistant UDI Designer, dans la Bibliothèque de pages, sélectionnez custom_wizard_page (où custom_wizard_page est le nom de la page d’Assistant personnalisée dans laquelle vous souhaitez positionner le contrôle).
Dans le volet d’informations, sélectionnez l’onglet Configurer .
La page de l’Assistant personnalisé s’affiche dans le volet d’informations.
Dans le volet d’informations, sélectionnez toolbox_control (où toolbox_control est le contrôle que vous souhaitez modifier dans la taille de la page de l’Assistant personnalisé), puis sélectionnez l’onglet Disposition .
Sous l’onglet Disposition , configurez les valeurs des propriétés répertoriées dans le tableau 151 en fonction de la taille souhaitée du contrôle.
Tableau 151. Propriétés de disposition de la taille du contrôle
Propriété Description Width Cette propriété contrôle la largeur du contrôle.
Si le texte ou le graphique affiché dans le contrôle est plus large que la largeur du contrôle, le texte ou le graphique est coupé et ne s’affiche pas.Height Cette propriété contrôle la hauteur du contrôle.
Si le texte ou le graphique affiché dans le contrôle est supérieur à la hauteur du contrôle, le texte ou le graphique est coupé et ne s’affiche pas.Une fois les propriétés configurées, la taille du contrôle reflète les valeurs de ces propriétés.
Supprimer un contrôle d’une page d’Assistant personnalisé
Supprimez un contrôle d’une page d’Assistant personnalisée lorsque le contrôle n’est plus nécessaire dans la page de l’Assistant personnalisé. Une fois que vous avez supprimé un contrôle d’une page d’Assistant personnalisée, toutes les propriétés Layout et Settings associées au contrôle sont également supprimées. Une fois le contrôle supprimé et le fichier de configuration de l’Assistant UDI enregistré, la suppression ne peut pas être annulée.
Conseil
Si vous souhaitez annuler la suppression d’un contrôle, fermez l’Assistant UDI sans enregistrer les modifications.
Pour supprimer un contrôle d’une page d’Assistant personnalisée
Dans l’Assistant UDI Designer, dans la Bibliothèque de pages, sélectionnez custom_wizard_page (où custom_wizard_page est le nom de la page d’Assistant personnalisée à partir de laquelle vous souhaitez supprimer le contrôle).
Dans le volet d’informations, sélectionnez l’onglet Configurer .
La page de l’Assistant personnalisé s’affiche dans le volet d’informations.
Dans le volet d’informations, sélectionnez toolbox_control (où toolbox_control est le contrôle que vous souhaitez supprimer de la page de l’Assistant personnalisé), puis sélectionnez le X rouge dans le coin supérieur droit du contrôle.
Le contrôle est supprimé de la page de l’Assistant personnalisé.
Modifier les propriétés du contrôle de page de l’Assistant personnalisé
Chaque contrôle que vous placez sur votre page d’Assistant personnalisé a des propriétés. Ces propriétés sont utilisées pour configurer l’apparence du contrôle et la façon dont l’Assistant UDI traite les informations collectées par le contrôle.
Les types de propriétés suivants sont disponibles pour les contrôles de boîte à outils Générer votre propre page :
Propriétés de disposition. Utilisez ces propriétés pour configurer les caractéristiques de l’interface utilisateur du contrôle. Chaque contrôle a des propriétés Layout , telles que les propriétés Y, X, Width et Height .
Pour plus d’informations sur les propriétés de disposition d’un contrôle spécifique, consultez la section correspondante pour chaque contrôle dans « UDI Build Your Own Page Toolbox Control Reference » dans le document MDT, Toolkit Reference.
Propriétés des paramètres. Utilisez ces propriétés pour configurer les données initialement affichées dans un contrôle (valeur par défaut) et où les informations collectées auprès de l’utilisateur sont enregistrées. Seuls les contrôles qui collectent des informations ont des propriétés Settings , telles que le nom de la variable de séquence de tâches et le nom d’affichage convivial visibles dans les propriétés de la page de résumé .
Pour plus d’informations sur les propriétés Settings d’un contrôle spécifique, consultez la section correspondante pour chaque contrôle dans « UDI Build Your Own Page Toolbox Control Reference » dans le document MDT, Toolkit Reference.
Pour modifier les propriétés de contrôle de page de l’Assistant personnalisé
Dans l’Assistant UDI Designer, dans la Bibliothèque de pages, sélectionnez custom_wizard_page (où custom_wizard_page est le nom de la page d’Assistant personnalisée sur laquelle vous souhaitez positionner le contrôle).
Dans le volet d’informations, sélectionnez l’onglet Configurer .
La page de l’Assistant personnalisé s’affiche dans le volet d’informations.
Dans le volet d’informations, sélectionnez toolbox_control (où toolbox_control est le contrôle que vous souhaitez positionner sur la page de l’Assistant personnalisé).
Sélectionnez l’onglet Disposition pour configurer les propriétés de disposition .
Pour plus d’informations sur les propriétés de disposition d’un contrôle spécifique, consultez les sections correspondantes pour chaque contrôle dans « UDI Build Your Own Page Toolbox Control Reference » dans le document MDT, Toolkit Reference.
Sélectionnez l’onglet Paramètres pour configurer les propriétés Paramètres .
Pour plus d’informations sur les propriétés Settings d’un contrôle spécifique, consultez les sections correspondantes pour chaque contrôle dans « UDI Build Your Own Page Toolbox Control Reference » dans le document MDT, Toolkit Reference.
Afficher ou masquer le quadrillage des pages de l’Assistant personnalisé
Vous pouvez afficher ou masquer le quadrillage sur les pages de votre Assistant personnalisé. Le quadrillage vous aide à placer des contrôles afin qu’ils soient correctement alignés les uns sur les autres.
Pour afficher ou masquer le quadrillage des pages personnalisées de l’Assistant
Dans l’Assistant UDI Designer, dans la Bibliothèque de pages, sélectionnez custom_wizard_page (où custom_wizard_page est le nom de la page d’Assistant personnalisée sur laquelle vous souhaitez positionner le contrôle).
Dans le volet d’informations, sélectionnez l’onglet Configurer .
La page de l’Assistant personnalisé s’affiche dans le volet d’informations.
Dans le volet d’informations, sélectionnez ou désactivez la zone Afficher le quadrillage case activée.
La zone Afficher le quadrillage case activée détermine si le quadrillage est affiché dans la page de l’Assistant personnalisé. Si la zoneAfficher le quadrillage case activée est :
Sélectionné, puis le quadrillage s’affiche
Effacé, le quadrillage ne s’affiche pas
Vérifier et tester une page d’Assistant personnalisé
Après avoir créé votre page d’Assistant personnalisée et configuré les contrôles appropriés, vérifiez que votre page d’Assistant personnalisée se comporte comme prévu. Vous pouvez vérifier et tester votre page d’Assistant personnalisée à l’aide de la fonctionnalité d’aperçu de l’Assistant UDI Designer.
La fonctionnalité d’aperçu vous permet de visualiser l’expérience utilisateur et d’apporter des modifications à l’expérience utilisateur avant d’effectuer des déploiements réels. Vous pouvez interagir avec votre page d’Assistant personnalisée comme si vous étiez l’utilisateur exécutant l’Assistant UDI.
Pour plus d’informations sur l’aperçu des pages de l’Assistant et le flux de séquence de pages de l’Assistant, consultez Aperçu des pages de l’Assistant et Flux de séquence de pages de l’Assistant.
Exécution de l’Assistant UDI
L’Assistant UDI est lancé automatiquement lorsque vous exécutez une séquence de tâches basée sur l’UDI. Lancez automatiquement la séquence de tâches basée sur UDI à l’aide des services de déploiement Windows ou manuellement à l’aide d’une séquence de tâches déployée (annoncée) dans le client Configuration Manager. Chaque scénario de déploiement MDT (Nouvel ordinateur, Actualiser l’ordinateur ou Remplacer l’ordinateur) utilise un processus différent. Lancez le déploiement à partir des services de déploiement Windows ou à l’aide d’un média de démarrage de séquence de tâches. Le processus de déploiement demande les paramètres de configuration qui ne sont pas déjà spécifiés.
L’Assistant UDI affiche les pages de l’Assistant en fonction du scénario de déploiement MDT que vous avez sélectionné et des options de configuration que vous avez enregistrées dans le fichier de configuration de l’Assistant UDI (UDIWizard_Config.xml) dans le dossier Scripts du package de fichiers MDT. Les contrôles activés et leurs valeurs par défaut sont également contrôlés par les options de configuration que vous avez enregistrées dans le fichier de configuration de l’Assistant UDI.
Pour exécuter l’Assistant UDI
Lancez la séquence de tâches créée à l’aide d’un modèle de séquence de tâches UDI et de l’une des méthodes suivantes :
Disque multimédia de démarrage de séquence de tâches à l’aide de l’Assistant Média de séquence de tâches, comme décrit dans Création d’un média de démarrage de séquence de tâches dans Configuration Manager.
Services de déploiement Windows pour démarrer les images Windows PE appropriées qui démarrent à leur tour le processus de déploiement UDI sur les ordinateurs cibles, comme décrit dans Préparation des services de déploiement Windows pour les déploiements UDI.
Windows PE démarre, puis l’Assistant Séquence de tâches démarre.
Terminez l’Assistant Séquence de tâches en sélectionnant la séquence de tâches UDI appropriée.
À l’étape de séquence de tâches appropriée, l’Assistant UDI démarre.
Terminez l’Assistant UDI en fonction des pages de l’Assistant sélectionnées et de la séquence des pages de l’Assistant.
Conseil
Veillez à afficher un aperçu de l’expérience utilisateur des pages de l’Assistant UDI à l’aide de la fonctionnalité Aperçu de l’Assistant UDI Designer avant d’effectuer des déploiements dans votre environnement de production.
Une fois l’Assistant UDI terminé, le déploiement du nouveau système d’exploitation commence. Une fois le processus de déploiement terminé, la page Résultats OSD s’affiche juste avant que le premier utilisateur ne se connecte à l’ordinateur cible. Pour plus d’informations sur la configuration de la page Résultats OSD , consultez la section « OSDResults.exe.config Valeurs d’éléments de fichier », dans le document MDT Toolkit Reference.
Configuration des déploiements MDT
Configurez les déploiements MDT en :
Personnalisation des fichiers CustomSettings.ini et Bootstrap.ini comme décrit dans Personnalisation des fichiers de configuration MDT
Personnalisation des propriétés MDT comme décrit dans Configuration des propriétés MDT appropriées
Application des propriétés MDT à des groupes d’ordinateurs comme décrit dans Application de propriétés MDT à des groupes d’ordinateurs
Application des propriétés MDT à des ordinateurs individuels, comme décrit dans Application de propriétés MDT à des ordinateurs individuels
Configuration des règles de traitement MDT comme décrit dans Configuration des règles de traitement MDT
Préparation des disques sur les ordinateurs cibles, comme décrit dans Préparation des disques sur les ordinateurs cibles
Enregistrement et restauration des données de migration de l’état utilisateur à l’aide de l’outil USMT, comme décrit dans Enregistrement et restauration des informations d’état utilisateur
Jointure d’ordinateurs cibles à des domaines AD DS, comme décrit dans Joindre des ordinateurs cibles à des domaines AD DS
Déploiement de mises à jour logicielles sur les ordinateurs cibles, comme décrit dans Déploiement de logiciels Mises à jour sur des ordinateurs cibles
Gestion des pilotes de périphérique dans les déploiements MDT, comme décrit dans Gestion des pilotes de périphérique
Exécution de runbooks Microsoft System Center 2012 Orchestrator à partir de MDT, comme décrit dans Exécution de runbooks Orchestrator
Exécution de scripts Windows PowerShell dans une séquence de tâches, comme décrit dans Exécution de scripts Windows PowerShell pendant le déploiement
Application des paramètres de configuration de sécurité et de conformité à l’aide de packs d’objets stratégie de groupe, comme décrit dans Application de packs d’objets stratégie de groupe
Activation de la participation au programme d’amélioration de l’expérience utilisateur Windows (CEIP) et à l’Rapport d'erreurs Windows (WER) comme décrit dans Activation de la participation au PROGRAMME d’amélioration du produit et au programme d’amélioration de l’expérience utilisateur (WER)
Configuration des étapes de séquence de tâches qui configurent les rôles et fonctionnalités Windows sur l’ordinateur cible, comme décrit dans Étapes de la séquence de tâches de configuration des rôles et des fonctionnalités
Configuration des rôles de serveur pour les systèmes d’exploitation Windows Server dans les déploiements MDT, comme décrit dans Étapes de la séquence de tâches de configuration des rôles serveur
Copie de contenu sur les ordinateurs cibles pour les déploiements MDT, comme décrit dans Copie de contenu sur l’ordinateur cible
Création de scripts personnalisés qui s’intègrent aux processus de déploiement MDT, comme décrit dans Création de scripts personnalisés pour MDT
Personnalisation des fichiers de configuration MDT
MDT est flexible et hautement personnalisable avec les fichiers de configuration MDT. Les sections suivantes contiennent des exemples de configuration qui montrent comment personnaliser le processus de déploiement.
Personnalisez les fichiers de configuration MDT en :
Identification de la syntaxe du fichier CustomSettings.ini comme décrit dans Identifier la syntaxe du fichier CustomSettings.ini
Identification des sections du fichier CustomSettings.ini comme décrit dans Sections du fichier CustomSettings.ini
Configuration des propriétés dans le fichier CustomSettings.ini comme décrit dans Propriétés dans le fichier CustomSettings.ini
Configuration des sous-sections dans le fichier CustomSettings.ini, comme décrit dans Sous-sections du fichier CustomSettings.ini
Configuration du fichier CustomSettings.ini pour exécuter des scripts de sortie utilisateur à l’aide de la directive UserExit , comme décrit dans Scripts de sortie utilisateur dans le fichier CustomSettings.ini
Configuration des paramètres de configuration de base pour le fichier CustomSettings.ini pour les déploiements LTI, comme décrit dans Fichier de CustomSettings.ini de base pour les déploiements LTI
Configuration des paramètres de configuration de base pour le fichier CustomSettings.ini pour les déploiements ZTI dans Configuration Manager comme décrit dans Fichier CustomSettings.ini de base pour les déploiements ZTI à l’aide du gestionnaire de configuration
Identification de la syntaxe du fichier BootStrap.ini comme décrit dans Identifier la syntaxe du fichier BootStrap.ini
Identifier la syntaxe du fichier CustomSettings.ini
La syntaxe du fichier CustomSettings.ini est similaire à de nombreux fichiers .ini. Un fichier CustomSettings.ini comprend :
Sections
Propriétés
Paramètres
La liste 1 affiche un fichier CustomSettings.ini personnalisé pour ZTI pour Configuration Manager. Pour plus d’informations sur le fichier CustomSettings.ini dans la liste 1, consultez Fichier de CustomSettings.ini de base pour les déploiements ZTI à l’aide du gestionnaire de configuration, plus loin dans ce guide.
Liste 1. fichier CustomSettings.ini personnalisé pour le déploiement ZTI pour Configuration Manager
[Settings]
Priority=Default, MACAddress
Properties=CustomProperty
[Default]
OSInstall=Y
ScanStateArgs=/v:5 /o /c
LoadStateArgs=/v:5 /c /lac
UserDataLocation=NONE
[00:0F:20:35:DE:AC]
CustomProperty=TRUE
[00:03:FF:FE:FF:FF]
CustomProperty=FALSE
Sections du fichier CustomSettings.ini
Les sections sont identifiées par des crochets ([]) qui entourent le nom de la section (par exemple, [Settings]). Dans la liste 1, les sections incluent [Settings], [Default], [00:0F:20:35:DE:AC]et [00:03:FF:FE:FF:FF].
Les sections du fichier CustomSettings.ini incluent les éléments suivants :
Sections requises, comme décrit dans Sections requises
Sections facultatives, comme décrit dans Sections facultatives
Sections requises
Seule la [Settings] section est requise. Toutes les autres sections sont facultatives. Les scripts MDT nécessitent la [Settings] section dans CustomSettings.ini pour localiser les propriétés réservées (Priorité et Propriétés).
Sections facultatives
Vous utilisez les sections facultatives du fichier CustomSettings.ini pour affecter un groupe de paramètres de configuration à :
Groupe d’ordinateurs. Dans la liste 1, les paramètres de configuration de la
[Default]section sont appliqués à plusieurs ordinateurs. Pour plus d’informations, consultez Application de propriétés MDT à des groupes d’ordinateurs, plus loin dans ce guide.Un ordinateur individuel. Dans la liste 1, les paramètres de configuration des
[00:0F:20:35:DE:AC]sections et sont[00:03:FF:FE:FF:FF]appliqués à l’ordinateur correspondant (dans ce cas, identifié par l’adresse de contrôle d’accès multimédia [MAC] de l’ordinateur cible). Pour plus d’informations, consultez Application de propriétés MDT à des ordinateurs individuels, plus loin dans ce guide.
Propriétés dans le fichier CustomSettings.ini
Les propriétés sont des variables auxquelles des valeurs doivent être affectées. Les propriétés sont suivies d’un signe égal (=). Les scripts analysent le fichier CustomSettings.ini pour localiser les propriétés.
Les types de propriétés que vous pouvez utiliser dans le déploiement d’ordinateurs cibles incluent les propriétés suivantes :
Déclaré automatiquement dans ZTIGather.wsf. Ces propriétés prédéfinies sont déclarées dans le code ZTIGather.wsf et sont documentées dans la référence mdT document Toolkit. En outre, le fichier ZTIGather.wsf définit automatiquement les valeurs de ces propriétés. Ces propriétés ne sont pas configurées dans CustomSettings.ini et doivent être traitées comme étant en lecture seule.
Déclaré dans le fichier ZTIGather.xml. Ces propriétés prédéfinies sont répertoriées dans le fichier ZTIGather.xml et sont documentées dans la référence mdT document Toolkit. Le fichier ZTIGather.wsf récupère ces propriétés en analysant le fichier ZTIGather.xml. Divisez les propriétés de ce fichier en propriétés qui :
ZTIGather.wsf attribue automatiquement des valeurs à. ZTIGather.wsf définit automatiquement les valeurs de ces propriétés, qui doivent être traitées en lecture seule.
Des valeurs doivent être affectées dans CustomSettings.ini. Vérifiez que la valeur de toute propriété à utiliser est définie dans CustomSettings.ini et est considérée comme modifiable.
Déclaré dans la propriété Properties. Il s’agit de propriétés personnalisées qui peuvent être déclarées et qui s’ajoutent aux propriétés déclarées automatiquement dans ZTIGather.wsf et dans ZTIGather.xml.
La façon dont vous utilisez les propriétés pour ZTI et LTI est identique. Toutefois, certaines propriétés sont propres au déploiement ZTI ou LTI. Comme les déploiements ZTI, les déploiements LTI ont également des propriétés uniques. La plupart des propriétés spécifiques à LTI sont liées à l’Assistant Déploiement (par exemple , SkipAdministratorPassword, SkipCapture ou SkipUserData). Bien que ces propriétés utilisent la même syntaxe que d’autres propriétés, les propriétés réservées exécutent des fonctions spécifiques dans les règles de traitement du déploiement.
Remarque
Les valeurs de propriété doivent être spécifiées en majuscules afin que les scripts de déploiement puissent les identifier correctement, par exemple, OUI, VRAI ou FAUX. Cela est vrai pour les valeurs de propriété spécifiées dans le fichier CustomSettings.ini, le fichier BootStrap.ini et la base de données MDT.
Configurez le fichier CustomSettings.ini en :
Configuration de la propriété priority reserved comme décrit dans Priority Reserved Property
Configuration de la propriété réservée Properties , comme décrit dans Propriétés réservées, propriété
Configuration des valeurs pour les propriétés comme décrit dans Valeurs dans le fichier CustomSettings.ini
Priority Reserved, propriété
La propriété priority reserved détermine la séquence et la section dans lesquelles vous pouvez trouver des valeurs de configuration. Chaque section fait l’objet d’une recherche dans l’ordre spécifié. Lorsqu’une valeur de propriété est trouvée, les sections restantes ne sont pas utilisées pour cette propriété. Dans la liste 1, la [Default] section est analysée en premier, puis la section qui correspond à l’adresse MAC de l’ordinateur cible (dans ce cas, [00:0F:20:35:DE:AC] ou [00:03:FF:FE:FF:FF]).
Le tableau 152 répertorie les types de sections que vous pouvez référencer dans la propriété Priority .
Tableau 152. Types de section pour la propriété Priority
| Type | Vous pouvez baser des sections sur |
|---|---|
| Propriétés MDT | Toute propriété MDT connue. Par exemple, si vous spécifiez la propriété HostName , MDT recherche une section avec le nom d’hôte de l’ordinateur cible. D’autres propriétés, telles que MACAddress, peuvent entraîner la vérification de plusieurs noms de section (car un ordinateur peut avoir plusieurs adresses MAC). |
| Nom de la section littérale | Nom littéral que vous spécifiez dans la propriété Priority . Par exemple, si MySection est inclus dans la propriété Priority , MDT recherche des propriétés introuvables précédemment dans la [MySection]section. |
| Référence indirecte | Nom littéral qui fait référence à une section, qui à son tour fait référence à d’autres sections. Par exemple, si la propriété DefaultGateway est incluse dans la propriété Priority , MDT recherche la [DefaultGateway] section . Si la [DefaultGateway] section fait référence à d’autres sections (en fonction de l’adresse IP de la passerelle par défaut), il s’agit d’un exemple de référence indirecte. Pour obtenir un exemple de référence indirecte utilisant la propriété DefaultGateway , consultez « Exemple : Regroupements d’ordinateurs sélectionnés par Woodgrove Bank » dans Sélectionner la méthode de regroupement d’ordinateurs. |
Propriétés réservées, propriété
La propriété réservée Properties (indiquée dans la liste 1) définit toutes les propriétés personnalisées définies par l’utilisateur à utiliser dans le déploiement. Ces propriétés définies par l’utilisateur sont situées par le script ZTIGather.wsf dans le fichier CustomSettings.ini (ou la base de données de configuration). Ces propriétés s’ajoutent aux propriétés prédéfinies dans MDT.
Dans la liste 1, CustomProperty est une propriété définie par l’utilisateur et ScanStateArgs est une propriété prédéfinie. Pour obtenir la liste des propriétés prédéfinies dans MDT, consultez la section « Propriétés » dans le document MDT Toolkit Reference.
Vous pouvez également définir des propriétés personnalisées auxquelles vous pouvez affecter plusieurs valeurs en ajoutant des suffixes numériques, tels que ListProperty001, ListProperty002, etc. Vous créez ces types de propriétés personnalisées en ajoutant «(*) » à la fin du nom de la propriété. Par exemple, ListProperty(*) définit la propriété personnalisée comme une liste de valeurs de propriété au lieu d’une propriété à valeur unique. Prenons l’extrait suivant d’un fichier CustomSettings.ini dans lequel ListProperty(*) est défini :
[Settings]
Priority=Default
Property=CustomProperty, ListProperty(*)
[Default]
CustomProperty=TRUE
ListProperty001=New York City
ListProperty002=Chicago
Valeurs dans le fichier CustomSettings.ini
Les valeurs sont les paramètres de configuration affectés aux propriétés. Les valeurs sont précédées d’un signe égal (=). Les scripts analysent le fichier CustomSettings.ini pour localiser les valeurs. Dans la liste 1, la valeur affectée à la propriété LoadStateArgs est la suivante :
/v:5 /c /lac
Remarque
le fichier CustomSettings.ini est différent des fichiers INI traditionnels, car vous ne placez pas de guillemets autour des valeurs, même si la valeur contient des espaces.
Sous-sections du fichier CustomSettings.ini
Vous pouvez créer des sous-sections dans le fichier Customsettings.ini en fonction de la valeur d’une propriété à l’aide de la directive Sous-section . La valeur de la directive Sous-section peut être utilisée pour référencer dynamiquement des sous-sections qui peuvent être utilisées pour regrouper les paramètres de configuration.
La liste 2 illustre un extrait d’un fichier CustomSettings.ini qui utilise la directive Sous-section pour référencer dynamiquement des sous-sections basées sur le modèle d’ordinateur, qui est spécifié dans la propriété Model .
Liste 2. Utilisation de la directive de sous-section pour référencer dynamiquement des sous-sections dans le fichier CustomSettings.ini
[Settings]
Priority=Make, Default
[Default]
[Contoso Computer Corporation]
Subsection=Contoso-%Model%
[Contoso-MDT 6600]
Packages001=XXX00009:Program9
Packages002=XXX0000A:Program10
[Contoso-MDT 2431]
Packages001=XXX00003:Program2
Packages002=XXX00003:Program4
Dans la liste 2, la ligne Priorité contient la propriété Make , qui est utilisée pour référencer des sous-sections en fonction de la valeur de la propriété Make . La sous-section « Contoso Computer Corporation » est référencée lorsque la valeur de la propriété Make est égale à « Contoso Computer Corporation ».
La sous-section « Contoso Computer Corporation » contient une ligne Sous-section qui fait référence à d’autres sous-sections en fonction de la valeur de la propriété Model . Dans cet exemple, les sections « Contoso-MDT 6600 » et « Contoso-MDT 2431 » seront traitées par MDT en fonction de la valeur de la propriété Model .
Scripts de sortie utilisateur dans le fichier CustomSettings.ini
Un script de sortie utilisateur est en fait une bibliothèque de fonctions qui peut être appelée pendant le traitement du fichier CustomSettings.ini à l’aide de la directive UserExit . Un script de sortie utilisateur contient une ou plusieurs fonctions qui peuvent être appelées pendant le processus du fichier CustomSettings.ini.
Un script de sortie utilisateur est appelé en spécifiant la directive UserExit et en affectant le nom de propriété du script à appeler, par exemple UserExit=TrimAssetTag.vbs. Une fonction dans le script de sortie de l’utilisateur est appelée en spécifiant le nom d’une fonction entre les # caractères. Par exemple, si le script de sortie de l’utilisateur contient une fonction appelée TrimAssetTag(), elle est appelée en spécifiant #TrimAssetTag()#.
Les paramètres peuvent être passés à la fonction dans le script de sortie de l’utilisateur de la manière habituelle en spécifiant le paramètre lors de l’appel de la fonction. Par exemple, pour passer la variable %ASSETTAG% à la fonction TrimAssetTag(),la fonction est appelée en spécifiant #TrimAssetTag(« %ASSETTAG% »)#.
La valeur retournée par la fonction peut être affectée à une variable en affectant la fonction à cette variable. Par exemple, pour prendre la balise d’élément multimédia d’un ordinateur et la découper à l’aide de la fonction TrimAssetTag(), puis réaffecter la balise de ressource supprimée à la variable AssetTag, le fichier CustomSettings.ini doit lire AssetTag=#TrimAssetTag(« %ASSETTAG% »)#.
Un exemple de la façon dont cela peut être utilisé consiste à déterminer la séquence de tâches à exécuter en fonction d’une règle qui définit la propriété TaskSequenceID . La liste 3 est un exemple de script de sortie utilisateur qui détermine la séquence de tâches à exécuter en fonction de la quantité de RAM disponible. Ce script utilise également la classe de journalisation ZTIUtility .
Liste 3. Exemple de script de sortie d’utilisateur
Function UserExit(sType, sWhen, sDetail, bSkip)
UserExit = Success
End Function
Function SetTaskSequence(vMemory)
oLogging.CreateEntry "UserExit - Determining Task " & _
"Sequence to run based on available RAM", LogTypeInfo
If vMemory <= 2048 Then
SetTaskSequence = "Win7_X86"
oLogging.CreateEntry "UserExit - Available RAM: " & _
vMemory & ". Selecting Win7_X86 TS.", LogTypeInfo
Else
SetTaskSequence = "Win8_X86"
oLogging.CreateEntry "UserExit - Available RAM: " & _
vMemory & ". Selecting Win8_X86 TS.", LogTypeInfo
End If
End Function
Le script de sortie utilisateur doit être placé dans le dossier Scripts sur le partage de déploiement (par exemple, D :\Production Deployment Share\Scripts).
Pour créer le script de sortie de l’utilisateur
Créez et testez le script personnalisé à utiliser.
Recherchez le dossier Scripts MDT (par exemple, D :\Production Deployment Share\Scripts).
Copiez le script personnalisé dans le dossier Scripts.
Une fois le script de sortie utilisateur ajouté au partage de déploiement (dans ce cas, Z-RAMTest.wsf), il doit ensuite être référencé dans le fichier CustomSettings.ini pour le partage de déploiement afin qu’il soit appelé pendant le déploiement.
Pour appeler le script de sortie de l’utilisateur à partir de CustomSettings.ini
Sélectionnez Démarrer, puis pointez sur Tous les programmes. Pointez sur Microsoft Deployment Toolkit, puis sélectionnez Deployment Workbench.
Dans l’arborescence de la console Deployment Workbench, accédez à Deployment Workbench/Deployment Shares/deployment_share (où deployment_share est le nom du partage de déploiement à configurer).
Dans le volet Actions, sélectionnez Propriétés.
Sélectionnez l’onglet Règles pour afficher le fichier CustomSettings.ini.
Ajoutez des sections à UserExit.vbs pour appeler la fonctionnalité requise à l’aide des principes décrits dans la section précédente. Un exemple de fichier CustomSetting.ini est présenté dans la liste 4.
Sélectionnez OK pour envoyer les modifications.
Dans le volet d’informations, sélectionnez deployment_share ( où deployment_share est le nom du partage de déploiement à configurer).
Dans le volet Actions, sélectionnez Mettre à jour le partage de déploiement.
L’Assistant Mise à jour du partage de déploiement démarre.
Dans la page Options , sélectionnez Optimiser le processus de mise à jour de l’image de démarrage, puis sélectionnez Suivant.
Dans la page Résumé , vérifiez que les détails sont corrects, puis sélectionnez Suivant.
Dans la page Confirmation , sélectionnez Terminer.
Une autre utilisation courante du script de sortie utilisateur consiste à définir dynamiquement le nom de l’ordinateur à partir de propriétés MDT connues telles que SerialNumber, Model ou Product.
Liste 4. Exemple de CustomSettings.ini pour appeler le script de sortie de l’utilisateur
[Settings]
Priority=Default
[Default]
OSInstall=Y
TaskSequenceID=#SetTaskSequence("%MEMORY%")#
UserExit=Z-RAMTest.vbs
UserDataLocation=NONE
SkipCapture=YES
SkipAdminPassword=NO
SkipProductKey=YES
Fichier CustomSettings.ini de base pour les déploiements LTI
Pour les déploiements LTI, Deployment Workbench utilise une version de modèle du fichier CustomSettings.ini (stocké dans installation_folder\Templates, où installation_folder est le dossier dans lequel MDT est installé) comme base pour une version personnalisée de CustomSettings.ini. La version du modèle du fichier CustomSettings.ini est illustrée dans la liste 5. La version du modèle dans la liste 5 ne contient pas suffisamment de paramètres pour déployer correctement Windows sur un ordinateur cible. Toutefois, le fichier sera davantage personnalisé à l’aide de Deployment Workbench.
Liste 5. Fichier CustomSettings.ini non modifié dans le dossier Modèles
[Settings]
Priority=Default
Properties=MyCustomProperty
[Default]
OSInstall=Y
ScanStateArgs=/v:5 /o /c
LoadStateArgs=/v:5 /c /lac
L’Assistant Nouveau partage de déploiement dans Deployment Workbench modifie ce modèle du fichier CustomSettings.ini en fonction des réponses fournies. La liste 6 affiche la version personnalisée du fichier CustomSettings.ini une fois l’Assistant Nouveau partage de déploiement terminé.
Liste 6. Fichier CustomSettings.ini personnalisé modifié par Deployment Workbench
[Settings]
Priority=Default
Properties=MyCustomProperty
[Default]
OSInstall=Y
ScanStateArgs=/v:5 /o /c
LoadStateArgs=/v:5 /c /lac
UserDataLocation=NONE
SkipCapture=NO
SkipAdminPassword=YES
SkipProductKey=YES
Le fichier CustomSettings.ini dans la liste 6 contient les valeurs de propriété de tous les ordinateurs cibles à migrer à l’aide de cette version du fichier. Cette version du fichier ne contient aucune valeur propre à un ordinateur cible spécifique. Pour LTI, les valeurs de configuration spécifiques à l’ordinateur cible sont fournies manuellement pendant le processus d’installation.
Le tableau 153 décrit les propriétés et les valeurs correspondantes utilisées dans la liste 6.
Tableau 153. Explication des propriétés CustomSettings.ini dans le référencement 6
| Ligne dans CustomSettings.ini | Objectif |
|---|---|
[Settings] |
Indique le début de la [Settings] section. |
Priority=Default |
Établit la séquence dans laquelle le processus analyse les sous-sections pour localiser les valeurs des variables. Dans cet exemple, la [Default] section est la seule sous-section analysée pour les variables. |
Properties=MyCustomProperty |
Indique les propriétés supplémentaires à localiser. Les propriétés répertoriées ici s’ajoutent aux propriétés répertoriées dans ZTIGather.xml. ZTIGather.wsf analyse ZTIGather.xml pour obtenir une liste des propriétés. |
[Default] |
Indique le début de la [Default] section. |
OSInstall=Y |
Indique que l’ordinateur est censé effectuer un déploiement de système d’exploitation. |
ScanStateArgs=/v:5 /o /c |
Paramètres transmis à l’outil Scanstate.exe dans l’outil USMT. Ces paramètres sont passés à Scanstate.exe pendant la capture d’état. |
LoadStateArgs=/v:5 /c /lac |
Paramètres transmis à l’outil Loadstate.exe dans l’outil USMT. Ces paramètres sont passés à Loadstate.exe pendant la restauration de l’état. |
UserDataLocation=NONE |
Indique où les données de migration de l’état utilisateur doivent être enregistrées. La valeur NONE indique que les données de migration de l’état utilisateur ne doivent pas être enregistrées. Indique où les données de migration de l’état utilisateur doivent être enregistrées. La valeur NONE indique que les données de migration de l’état utilisateur ne doivent pas être enregistrées. |
SkipCapture=YES |
Indique si la page Spécifier s’il faut demander la capture d’image dans l’Assistant Déploiement s’affiche. Si la propriété est définie sur OUI, la page de l’Assistant est ignorée et ne s’affiche pas. Indique si la page Spécifier s’il faut demander la capture d’image dans l’Assistant Déploiement s’affiche. Si la propriété est définie sur OUI, la page de l’Assistant est ignorée et ne s’affiche pas. |
SkipAdminPassword=YES |
Indique si la page Autoriser l’utilisateur à définir le mot de passe administrateur dans l’Assistant Déploiement s’affiche. Si la propriété est définie sur OUI, la page de l’Assistant est ignorée et ne s’affiche pas. |
SkipProductKey=YES |
Indique si la page Autoriser l’utilisateur à spécifier une clé de produit dans l’Assistant Déploiement s’affiche. Si la propriété est définie sur OUI, la page de l’Assistant est ignorée et ne s’affiche pas. |
Pour plus d’informations sur les propriétés individuelles, consultez la section de référence correspondante dans le document MDT Toolkit Reference.
Fichier CustomSettings.ini de base pour les déploiements ZTI à l’aide du gestionnaire de configuration
Pour les déploiements ZTI utilisant Configuration Manager, Deployment Workbench utilise une version de modèle du fichier CustomSettings.ini (stocké dans installation_folder\Templates, où installation_folder est le dossier dans lequel MDT est installé) comme base pour une version personnalisée de CustomSettings.ini. La version du modèle du fichier CustomSettings.ini est illustrée dans la liste 7. La version du modèle dans la liste 7 ne contient pas suffisamment de paramètres pour déployer correctement Windows sur un ordinateur cible. Toutefois, le fichier sera davantage personnalisé à l’aide de Deployment Workbench.
Liste 7. Fichier CustomSettings.ini non modifié dans le dossier Modèles
[Settings]
Priority=Default
Properties=MyCustomProperty
[Default]
OSInstall=Y
ScanStateArgs=/v:5 /o /c
LoadStateArgs=/v:5 /c /lac
L’Assistant Nouveau partage de déploiement dans Deployment Workbench modifie cette version de modèle du fichier CustomSettings.ini en fonction des réponses fournies. La liste 8 affiche la version personnalisée du fichier CustomSettings.ini une fois l’Assistant Nouveau partage de déploiement terminé.
Liste 8. Fichier CustomSettings.ini personnalisé modifié par Deployment Workbench
[Settings]
Priority=Default
Properties=MyCustomProperty
[Default]
OSInstall=Y
ScanStateArgs=/v:5 /o /c
LoadStateArgs=/v:5 /c /lac
UserDataLocation=NONE
Le fichier CustomSettings.ini affiché dans la liste 8 contient les valeurs de propriété de tous les ordinateurs cibles à déployer à l’aide de cette version du fichier. Cette version du fichier ne contient aucune valeur propre à un ordinateur cible spécifique.
Pour ZTI utilisant Configuration Manager, l’Assistant Création d’une séquence de tâches MDT copie une version non modifiée du modèle CustomSettings.ini sans aucune modification du fichier. Modifiez la version du modèle dans le dossier source du package que vous avez spécifié dans Source du package à créer dans la page de l’Assistant Package MDT de l’Assistant Création d’une séquence de tâches MDT, comme décrit dans Créer des séquences de tâches ZTI à l’aide de l’Assistant Création d’une séquence de tâches MDT dans Configuration Manager.
Modifiez cette version du fichier CustomSettings.ini pour inclure les valeurs de configuration spécifiques à l’ordinateur cible. Après avoir modifié le fichier, mettez à jour les points de distribution du package Fichiers de déploiement Microsoft afin que les modifications soient disponibles pour les séquences de tâches. La liste 9 affiche une version modifiée du fichier CustomSettings.ini, qui inclut des paramètres spécifiques à l’ordinateur cible.
Liste 9. Fichier CustomSettings.ini personnalisé avec les paramètres de l’ordinateur cible
[Settings]
Priority=Default, MACAddress
Properties=MyCustomProperty
[Default]
OSInstall=Y
ScanStateArgs=/v:5 /o /c
LoadStateArgs=/v:5 /c /lac
UserDataLocation=NONE
[00:0F:20:35:DE:AC]
MyCustomProperty=TRUE
[00:03:FF:FE:FF:FF]
MyCustomProperty=FALSE
Le tableau 154 décrit les propriétés et les valeurs correspondantes utilisées dans la liste 9.
Tableau 154. Explication des propriétés CustomSettings.ini dans le référencement 9
| Ligne dans CustomSettings.ini | Objectif |
|---|---|
[Settings] [Settings] |
Indique le début de la [Settings] section. |
Priority=Default, MACAddress |
Établit la séquence dans laquelle le processus analyse les sous-sections pour localiser les valeurs des variables. Dans cet exemple, la [Default] section est analysée en premier, puis la section qui correspond à l’adresse MAC de l’ordinateur cible (MACAddress) est analysée. Les sections des ordinateurs cibles ([00:0F:20:35:DE:AC]et [00:03:FF:FE:FF:FF]) contiennent des paramètres spécifiques à l’ordinateur. Établit la séquence dans laquelle le processus analyse les sous-sections pour localiser les valeurs des variables. Dans cet exemple, la [Default] section est analysée en premier, puis la section qui correspond à l’adresse MAC de l’ordinateur cible (MACAddress) est analysée. Les sections des ordinateurs cibles ([00:0F:20:35:DE:AC]et [00:03:FF:FE:FF:FF]) contiennent des paramètres spécifiques à l’ordinateur. |
Properties=MyCustomProperty |
Indique les propriétés supplémentaires à localiser. Les propriétés répertoriées ici s’ajoutent aux propriétés répertoriées dans ZTIGather.xml. ZTIGather.wsf analyse ZTIGather.xml pour obtenir une liste des propriétés. |
[Default] |
Indique le début de la [Default] section. |
OSInstall=Y |
Indique si l’ordinateur cible est autorisé à installer le système d’exploitation. |
ScanStateArgs=/v:5 /o /c |
Paramètres transmis à l’outil Scanstate.exe dans l’outil USMT. Ces paramètres sont passés à Scanstate.exe pendant la phase de capture d’état. |
LoadStateArgs=/v:5 /c /lac |
Paramètres transmis à l’outil Loadstate.exe dans l’outil USMT. Ces paramètres sont passés à Loadstate.exe pendant la restauration de l’état. |
UserDataLocation=NONE |
Indique où les données de migration de l’état utilisateur doivent être enregistrées. La valeur NONE indique que les données de migration de l’état utilisateur ne doivent pas être enregistrées. |
[00:0F:20:35:DE:AC] |
Section qui contient toutes les propriétés et paramètres propres à l’ordinateur cible avec l’adresse MAC correspondante. Dans cet exemple, l’ordinateur cible a une adresse MAC de [00:0F:20:35:DE:AC]. |
[00:03:FF:FE:FF:FF] |
Section qui contient toutes les propriétés et paramètres propres à l’ordinateur cible avec l’adresse MAC correspondante. Dans cet exemple, l’ordinateur cible a une adresse MAC de [00:03:FF:FE:FF:FF]. |
Pour plus d’informations sur les propriétés individuelles, consultez la section de référence correspondante dans le document MDT Toolkit Reference.
Identifier la syntaxe du fichier BootStrap.ini
Dans les déploiements LTI, utilisez le fichier BootStrap.ini pour spécifier les paramètres de propriété avant d’accéder au fichier CustomSettings.ini. Utilisez le fichier BootStrap.ini pour fournir des informations de point de distribution, des informations d’identification d’ouverture de session et des paramètres régionaux du clavier Windows PE. Les propriétés configurées dans BootStrap.ini aident les scripts MDT à localiser le partage de distribution MDT approprié.
La syntaxe du fichier BootStrap.ini est identique au fichier CustomSettings.ini. Le fichier BootStrap.ini contient un sous-ensemble des propriétés utilisées dans CustomSettings.ini comme suit :
DeployRootRemarque
Vérifiez que la propriété DeployRoot est spécifiée dans le fichier BootStrap.ini, car le processus de déploiement LTI ne pourra pas localiser le fichier CustomSettings.ini dans le partage de déploiement. S’il n’est pas configuré correctement, les erreurs et les avertissements s’affichent lors de l’exécution de l’Assistant Déploiement.
SkipBDDWelcomeUserDomainUserIDUserPasswordKeyboardLocalePour plus d’informations sur chacune de ces propriétés, consultez la section correspondante dans le document MDT Toolkit Reference.
Deployment Workbench crée le fichier BootStrap.ini lorsque vous créez un partage de déploiement. Après la création initiale, effectuez manuellement toutes les autres personnalisations.
La liste 10 affiche le fichier BootStrap.ini créé automatiquement par Deployment Workbench pour un partage de déploiement. Vous devrez peut-être personnaliser le fichier BootStrap.ini dans la liste 10.
Liste 10. BootStrap.ini fichier tel qu’il a été créé par Deployment Workbench pour les partages de déploiement
[Settings]
Priority=Default
[Default]
DeployRoot=\\NYC-MDT-01\Distribution$
Configuration des propriétés MDT appropriées
MDT utilise des Assistants pour créer et gérer des fichiers de configuration. Pour plus d’informations sur les fichiers de configuration MDT standard, CustomSettings.ini et BootStrap.ini, consultez Personnalisation des fichiers de configuration MDT. Toutefois, vous pouvez personnaliser les fichiers de configuration pour répondre aux besoins de votre organization.
Avant de configurer le processus de déploiement, sélectionnez les propriétés à référencer à partir des propriétés prédéfinies ou définies par l’utilisateur. Les propriétés sélectionnées doivent inclure tous les paramètres de configuration à fournir pendant le processus de déploiement.
Pour les déploiements ZTI utilisant Configuration Manager, fournissez tous les paramètres de configuration requis pour déployer le système d’exploitation cible. Pour les déploiements LTI, fournissez un sous-ensemble des paramètres de configuration fournis automatiquement ; le reste des paramètres peut être fourni manuellement pendant le processus de déploiement.
Le processus MDT se produit dans les phases définies dans le fichier TS.xml. Le séquenceur de tâches analyse le fichier TS.xml afin d’identifier la séquence appropriée pour effectuer le processus de déploiement. Les phases définies dans le fichier TS.xml sont les suivantes :
Valider la phase. Effectue des vérifications de validation pour s’assurer que l’installation du système d’exploitation peut se poursuivre. bloque spécifiquement l’installation sur les systèmes d’exploitation serveur.
Phase de capture d’état. Collecte des informations à partir du fichier de configuration, des bases de données et de l’ordinateur local pour déterminer comment le processus d’installation de l’image doit se poursuivre, notamment s’il y a suffisamment d’espace pour effectuer une sauvegarde d’état USMT locale. Les scripts appellent également la commande USMT Scanstate.exe le cas échéant.
Phase de préinstallation. Confirme que les informations nécessaires ont été collectées dans la phase de capture d’état pour le scénario d’actualisation de l’ordinateur. Dans les scénarios Nouvel ordinateur et Remplacer l’ordinateur, le script collecte les informations nécessaires dans cette phase, car ces scénarios n’effectuent pas la phase de capture d’état. En outre, une sauvegarde de l’ordinateur peut éventuellement être effectuée pour le scénario Actualiser l’ordinateur.
Phase d’installation. Installe le système d’exploitation cible sur les ordinateurs cibles.
Phase post-installation. Mises à jour le Unattend.xml avec les informations collectées dans les actions personnalisées précédentes en fonction du système d’exploitation en cours de déploiement.
Phase de restauration de l’état. Appelle la commande USMT Loadstate.exe pour restaurer l’état utilisateur précédemment sauvegardé.
Le fichier TS.xml identifie les étapes appropriées dans chaque phase en fonction de chaque type de scénario de déploiement (Actualiser l’ordinateur, Remplacer l’ordinateur et Nouvel ordinateur). Sélectionnez les propriétés requises pendant chaque phase du processus de déploiement.
Pour plus d’informations sur chacune des propriétés utilisées dans chaque phase, consultez la section « Propriétés » dans le document MDT Toolkit Reference.
Application de propriétés MDT à des groupes d’ordinateurs
Dans la mesure du possible, utilisez des règles basées sur les groupes pour appliquer la plupart des paramètres de configuration de l’ordinateur. Les règles basées sur les groupes permettent d’appliquer les mêmes paramètres de configuration à un groupe d’ordinateurs clients. Après avoir appliqué des règles basées sur des groupes, vous pouvez fournir des paramètres de configuration spécifiques à l’ordinateur à l’aide de règles basées sur l’ordinateur.
Appliquez des propriétés à des groupes d’ordinateurs en procédant comme suit :
Sélectionnez la méthode de regroupement de plusieurs ordinateurs, comme décrit dans Sélectionner la méthode de regroupement d’ordinateurs.
Appliquez les propriétés aux regroupements d’ordinateurs comme décrit dans Appliquer les propriétés aux groupes.
Sélectionnez la méthode de regroupement d’ordinateurs
Différentes méthodes peuvent être utilisées pour regrouper les ordinateurs clients. Après avoir déterminé comment regrouper les ordinateurs, sélectionnez les propriétés appropriées pour les regrouper.
À l’aide des règles de traitement dans MDT, regroupez les ordinateurs en fonction de n’importe quelle propriété qui peut être appliquée à un groupe d’ordinateurs (par exemple, Make, Model ou DefaultGateway). Le tableau 155 répertorie les méthodes de regroupement d’ordinateurs, une description de la méthode et les propriétés qui peuvent être utilisées pour regrouper les ordinateurs.
Tableau 155. Méthodes de regroupement d’ordinateurs
| Méthode de regroupement | Description | Propriétés |
|---|---|---|
| Géographiquement | Regroupez les paramètres de configuration en fonction des ressources situées dans une région géographique (par exemple, un dossier partagé sur un ordinateur dans une région géographique). | DefaultGateway |
| Attributs matériels de l’ordinateur cible | Regroupez les paramètres de configuration en fonction des attributs matériels (tels que la fabrique de l’ordinateur ou l’architecture du processeur de l’ordinateur cible). | ArchitectureCapableArchitectureMake |
| Attributs du logiciel informatique cible | Regroupez les paramètres de configuration en fonction des attributs matériels (tels que la version du système d’exploitation de l’ordinateur cible). | OSVersion |
| Attributs par défaut | Appliquez les paramètres de configuration à tous les ordinateurs cibles lorsque les propriétés ne figurent pas dans d’autres sections. | Par défaut |
Dans la plupart des cas, les regroupements d’ordinateurs peuvent être imbriqués. Par exemple, vous pouvez utiliser la propriété DefaultGateway pour désigner les sous-réseaux IP sur lesquels un ordinateur réside dans un emplacement géographique. Définissez des emplacements à l’aide des propriétés définies par l’utilisateur dans la [DefaultGateway] section, comme indiqué dans la liste 11.
Remarque
Diverses méthodes peuvent être utilisées pour regrouper les ordinateurs par configuration matérielle, et le script recherche la valeur de substitution. Par instance, si vous spécifiez Priority=Make, le script remplace la valeur de Make qu’il détermine par le biais d’un appel WMI (Windows Management Instrumentation) et recherche la section correspondante, par exemple. [Dell Computer Corporation]
Exemple : Regroupements d’ordinateurs sélectionnés par Woodgrove Bank
La liste 11 montre un exemple de la façon dont la société fictive, Woodgrove Bank, a utilisé [DefaultGateway] pour désigner les paramètres de configuration d’un emplacement spécifique. Trois sous-réseaux (172.16.0.3, 172.16.1.3 et 172.16.2.3) se trouvent dans l’emplacement new-yorkais. Une section distincte, [NYC], inclut les paramètres de configuration spécifiques à l’emplacement new-yorkais. Des sections similaires existent pour les emplacements DALLAS et WASHINGTON. Il s’agit d’un cas spécial qui permet à plusieurs passerelles par défaut de pointer vers la même section. Dans de nombreux environnements, un mappage un-à-un peut être attendu entre la [DefaultGateway] section et une section correspondante.
Liste 11. Utilisation de [DefaultGateway] pour désigner Location-Specific paramètres de configuration
[Settings]
Priority=DefaultGateway
[DefaultGateway]
172.16.0.3=NYC
172.16.1.3=NYC
172.16.2.3=NYC
172.16.111.3=DALLAS
172.16.112.3=DALLAS
172.16.116.3=WASHINGTON
172.16.117.3=WASHINGTON
[NYC]
UDShare=\\NYC-AM-FIL-01\MigData
SLShare=\\NYC-AM-FIL-01\Logs
Packages1=NYC00010-Install
Packages2=NYC00011-Install
Administrator1=WOODGROVEBANK\NYC Help Desk Staff
[DALLAS]
UDShare=\\DAL-AM-FIL-01\MigData
SLShare=\\DAL-AM-FIL-01\Logs
Administrator1=WOODGROVEBANK\DAL Help Desk Staff
Appliquer les propriétés aux groupes
Après avoir identifié comment regrouper les paramètres de configuration, déterminez les propriétés et les paramètres de configuration correspondants à appliquer à chaque groupe. Les propriétés qui peuvent être regroupées sont celles que vous pouvez appliquer à plusieurs ordinateurs.
Voici quelques exemples de propriétés généralement appliquées à des groupes d’ordinateurs :
BackupDir
BackupShare
CaptureGroups
ComputerBackupLocation
Packages
SLShare
UDDir
UDShare
UDProfiles
Les propriétés qui ne sont pas appliquées à des groupes d’ordinateurs sont celles qui sont spécifiques à un ordinateur particulier. Voici quelques exemples de propriétés qui ne sont pas appropriées à appliquer à des groupes d’ordinateurs :
OSDAdapter0IPAddress
OSDNewMachineName
Exemple : Paramètres de configuration basés sur les groupes sélectionnés par Woodgrove Bank
La liste 11 montre un exemple dans lequel Woodgrove Bank sélectionne les paramètres de configuration basés sur les groupes :
Dans les emplacements NEWC et DALLAS,
UDShare,SLShareetAdministrator1sont spécifiés pour chaque emplacement.Les serveurs qui
UDShareetSLSShare(NYC-AM-FIL-01etDAL-AM-FIL-01) référence se trouvent dans chaque emplacement respectif.Les comptes d’administrateur référencés
Administrator1(WOODGROVEBANK\NYC Help Desk StaffetWOODGROVEBANK\DAL Help Desk Staff) sont uniques à chaque emplacement respectif.À New York, les packages spécifiques à l’emplacement sont désignés par
Packages1etPackages2.
Application de propriétés MDT à des ordinateurs individuels
Après avoir déterminé les regroupements d’ordinateurs cibles et les paramètres de configuration à appliquer à chaque groupe, déterminez la méthode d’identification des ordinateurs individuels et les paramètres de configuration à attribuer à chaque ordinateur. Les règles pour les ordinateurs cibles autorisent la substitution ou l’augmentation des règles de traitement basées sur les groupes en fonction de la priorité des règles basées sur l’ordinateur.
Pour plus d’informations sur la détermination de la priorité des règles de traitement, consultez Propriété réservée de priorité, plus haut dans ce guide.
Dans la mesure du possible, utilisez des règles basées sur des groupes pour la plupart des paramètres de configuration de l’ordinateur client. Les règles basées sur les groupes permettent d’appliquer les mêmes paramètres de configuration à un groupe d’ordinateurs. Après avoir appliqué des règles basées sur des groupes, vous pouvez appliquer des paramètres de configuration spécifiques à l’ordinateur à l’aide de règles basées sur l’ordinateur.
Comme lors du regroupement d’ordinateurs, plusieurs méthodes sont disponibles pour identifier des ordinateurs individuels. Après avoir sélectionné la méthode d’identification d’un ordinateur cible individuel, sélectionnez les propriétés appropriées.
Les règles de traitement permettent d’identifier les ordinateurs en fonction de n’importe quelle propriété que vous pouvez appliquer à une personne de l’ordinateur (par exemple, AssetTag, MACAddress, UUID, etc.).
Le tableau 156 répertorie les méthodes d’identification des ordinateurs individuels, une description de la méthode et les propriétés que vous pouvez utiliser pour identifier les ordinateurs individuels.
Tableau 156. Méthodes d’identification des ordinateurs individuels
| Méthode d’identification | Description | Propriétés |
|---|---|---|
| Attributs matériels de l’ordinateur cible | Identifiez l’ordinateur cible à l’aide de la configuration matérielle. | AssetTag, MACAddress, SerialNumber, UUID, Product, Make et Model |
| Attributs du logiciel informatique cible | Identifiez l’ordinateur cible à l’aide de la configuration du logiciel ou du microprogramme. | OSVersion, IsServerOS et OSSKU |
| Attributs définis par l’utilisateur de l’ordinateur cible | Identifiez l’ordinateur cible à l’aide d’attributs attribués à l’ordinateur, mais qui ne font pas partie de la configuration matérielle ou logicielle. | AssetTag SerialNumber |
Exemple : Méthode d’identification de l’ordinateur sélectionnée par Woodgrove
La liste 12 montre un exemple de la façon dont Woodgrove Bank a identifié les paramètres de configuration basés sur l’ordinateur. Dans cette instance, Woodgrove a utilisé l’adresse MAC de l’ordinateur pour identifier les paramètres de configuration correspondants pour l’ordinateur (par exemple, 00:03:FF:CB:4E:C2et00:0F:20:35:DE:AC ). Les paramètres de configuration de chaque ordinateur sont répertoriés immédiatement après la section correspondant à l’adresse MAC de l’ordinateur.
Liste 12. Comment Woodgrove a identifié les ordinateurs clients
[00:03:FF:CB:4E:C2]
ComputerName=WasW2K
OverRideProductKey=TTTTT-VVVVV-WWWWW-XXXXX-YYYYY
[00:0F:20:35:DE:AC]
ComputerName=HPD530-1
OverRideProductKey=AAAAA-BBBBB-CCCCC-DDDDD-EEEEE
[00:03:FF:FE:FF:FF]
ComputerName=BVMXP
OverRideProductKey=11111-22222-33333-44444-55555
Exemple : Paramètres de configuration basés sur l’ordinateur sélectionnés par Woodgrove
La liste 12 affiche également les paramètres de configuration basés sur l’ordinateur sélectionnés par Woodgrove Bank. Le tableau 157 répertorie les paramètres de configuration spécifiques à l’ordinateur appliqués à chaque ordinateur.
Tableau 157. Ordinateurs clients Woodgrove et paramètres de configuration correspondants
| Ordinateur cible | Paramètres et description |
|---|---|
[00:03:FF:CB:4E:C2] |
ComputerName est le nom de l’ordinateur après le déploiement, dans ce cas WasW2K.
OverRideProductKey est la clé de produit à affecter à l’ordinateur, dans ce cas, TTTTT-VVVVV-WWWWW-XXXXX-YYYYY. |
[00:0F:20:35:DE:AC] |
ComputerName est le nom de l’ordinateur après le déploiement, dans ce cas, HPD530-1.
OverRideProductKey est la clé de produit à affecter à l’ordinateur, dans ce cas, AAAAA-BBBBB-CCCCC-DDDDD-EEEEE. |
[00:03:FF:FE:FF:FF] |
ComputerName est le nom de l’ordinateur après le déploiement, dans ce cas, BVMXP.OverRideProductKey est la clé de produit à affecter à l’ordinateur, dans ce cas, 1111-22222-33333-44444-55555. |
Configuration des règles de traitement MDT
Les scripts MDT configurent les paramètres de l’ordinateur en fonction des règles et des paramètres de configuration stockés dans le fichier CustomSettings.ini ou dans la base de données MDT. Configurez les règles de traitement MDT en effectuant les tâches suivantes :
Configurez les règles de traitement comme décrit dans Configurer les règles dans le fichier CustomSettings.ini.
Configurez les règles de traitement comme décrit dans Configurer les règles dans la base de données MDT.
Configurer les règles dans le fichier CustomSettings.ini
Configurez des règles dans le fichier CustomSettings.ini. La version de modèle du fichier CustomSettings.ini, ainsi que les règles du organization, devient le fichier CustomSettings.ini personnalisé.
Pour les déploiements LTI, la configuration des paramètres basés sur les groupes peut être suffisante, car des paramètres spécifiques à l’ordinateur peuvent être fournis pendant le processus d’installation de MDT. Pour les déploiements ZTI utilisant Configuration Manager, ajoutez des paramètres de configuration uniques à un ordinateur client spécifique, car ZTI suppose que tous les paramètres de configuration nécessaires au déploiement sont configurés à l’avance. Ces paramètres de configuration peuvent être en plus ou à la place des règles basées sur les groupes.
Configurer les règles dans la base de données MDT
Utilisez Deployment Workbench pour configurer les règles pour les déploiements LTI et ZTI dans la base de données MDT. Les avantages de l’utilisation de la base de données MDT sont les suivants :
Il a une version plus générique de CustomSettings.ini. Le stockage des paramètres de configuration dans la base de données MDT supprime la plupart des détails du fichier CustomSettings.ini. Cette modification permet de rendre le fichier CustomSettings.ini plus générique afin que vous puissiez utiliser le même fichier dans plusieurs partages de déploiement.
Il s’agit d’un référentiel centralisé pour tous les paramètres de configuration de propriété. La centralisation de la configuration pour tous les paramètres de propriété garantit la cohérence entre tous les partages de déploiement.
Pour plus d’informations sur la base de données MDT et son utilisation pour effectuer des déploiements, consultez Exécution de déploiements à l’aide de la base de données MDT.
Préparation des disques sur les ordinateurs cibles
Avant de déployer le système d’exploitation cible sur un ordinateur cible, le processus de déploiement MDT prépare les disques de l’ordinateur cible pour le déploiement. Le processus de préparation du disque comprend les étapes suivantes :
Créez des partitions sur un ou plusieurs lecteurs sur les ordinateurs cibles.
Mettre en forme une ou plusieurs partitions sur les ordinateurs cibles.
Préparez les disques sur les ordinateurs cibles pour BitLocker.
La préparation du disque se produit pendant les phases de capture d’état et de préinstallation dans le processus de déploiement MDT. L’étape de préparation du disque terminée dans la phase de capture d’état est la désactivation de BitLocker sur l’ordinateur cible. Les étapes de préparation du disque se sont terminées lors de la phase de préinstallation et de mise en forme des partitions sur l’ordinateur cible.
Pour préparer les disques sur les ordinateurs cibles dans MDT
Passez en revue la configuration de partition par défaut créée par MDT, comme décrit dans Examiner la configuration de partition par défaut créée par MDT.
Préparez le déploiement sur des disques durs virtuels (VHD) avec un démarrage natif, comme décrit dans Préparer le déploiement sur des disques durs virtuels avec démarrage natif.
Configurez les étapes de séquence de tâches en fonction du type d’étape de séquence de tâches Créer un disque dur virtuel, comme décrit dans Configurer le type d’étape de séquence de tâches Créer un disque dur virtuel.
Déployez sur les ordinateurs qui prennent en charge la spécification Unified Extensible Firmware Interface, comme décrit dans Déployer sur des ordinateurs avec UEFI.
Passez en revue les étapes de séquence de tâches utilisées pour enregistrer et restaurer les informations d’état utilisateur, comme décrit dans Configurer les étapes de la séquence de tâches de préparation du disque.
Configurez les propriétés MDT utilisées pour enregistrer et restaurer les informations d’état utilisateur, comme décrit dans Configurer les propriétés de préparation du disque.
Passer en revue la configuration de partition par défaut créée par MDT
Les processus de déploiement MDT créent automatiquement les partitions de disque nécessaires pour tirer pleinement parti des fonctionnalités fournies par l’ordinateur cible et le système d’exploitation. Par défaut, MDT crée la configuration de partition pour les ordinateurs BIOS, comme décrit dans le tableau 158.
Tableau 158. Configuration de partition par défaut créée par MDT pour les ordinateurs BIOS
| Partition | Système de fichiers | Taille | Description |
|---|---|---|---|
| BDEDrive | NTFS | 512 Mo | Partition non chiffrée utilisée pour démarrer Windows, également appelée partition système. Cette partition est utilisée pour démarrer Windows jusqu’à ce que BitLocker soit chargé et que le lecteur du système d’exploitation puisse être lu. Cette partition peut également être partagée avec la partition de récupération. |
| OSDisk | NTFS | Espace restant | Partition sur laquelle se trouve Windows, également appelée lecteur du système d’exploitation. Si BitLocker est utilisé, il s’agit de la partition chiffrée. |
Par défaut, MDT crée la configuration de partition pour les ordinateurs UEFI, comme décrit dans le tableau 159.
Tableau 159. Configuration de partition par défaut créée par MDT pour les ordinateurs UEFI
| Partition | Système de fichiers | Taille | Description |
|---|---|---|---|
| Description | FAT32 | 512 Mo | Partition non chiffrée utilisée pour démarrer Windows. Pour plus d’informations, consultez Déployer sur des ordinateurs avec UEFI. Cette partition peut également être partagée avec la partition de récupération. |
| MSR | Mémoire | 128 Mo | La partition réservée Microsoft (MSR) est une partition sur un périphérique de stockage de données étiqueté avec un GUID égal à E3C9E316-0B5C-4DB8-817D-F92DF00215AE. Le périphérique de stockage contenant doit utiliser le nouveau format DE table de partition GUID (GPT), et non le format de table de partition traditionnel d’enregistrement de démarrage master (MBR). Une partition MSR est requise sur chaque disque GPT et doit être créée lors du partitionnement initial du disque. Elle doit se trouver après la partition système EFI (ESP) et toutes les partitions de service OEM, mais, plus important encore, la première partition de données doit immédiatement la suivre. |
| OSDisk | NTFS | Espace restant | Partition sur laquelle se trouve Windows, également appelée lecteur du système d’exploitation. Si BitLocker est utilisé, il s’agit de la partition chiffrée. |
En plus des configurations de partition MDT par défaut, vous pouvez créer des configurations de partition personnalisées. Par exemple, les configurations de partition MDT par défaut n’incluent pas d’autres partitions utilitaires ou images de récupération. Pour plus d’informations, consultez Présentation des partitions de disque.
Préparer le déploiement sur des disques durs virtuels avec le démarrage natif
Le démarrage natif permet aux disques durs virtuels de s’exécuter sur un ordinateur sans machine virtuelle ni hyperviseur.
Remarque
Seul LTI prend en charge le déploiement sur des disques durs virtuels avec démarrage natif.
Le démarrage du disque dur virtuel natif a les dépendances suivantes :
Le disque local doit avoir au moins deux partitions : une partition système qui contient les fichiers d’environnement de démarrage Windows et le magasin de données de configuration de démarrage (BCD) et une partition pour stocker le fichier VHD.
La partition de disque local qui contient le fichier VHD doit disposer de suffisamment d’espace disque libre pour étendre un disque dur virtuel dynamique à sa taille maximale et pour le fichier de page créé lors du démarrage du disque dur virtuel. Le fichier de page est créé en dehors du fichier de disque dur virtuel, contrairement à une machine virtuelle, où le fichier de page est contenu à l’intérieur du disque dur virtuel.
Vous pouvez créer des séquences de tâches LTI basées sur les modèles de séquence de tâches LTI suivants à déployer sur des disques durs virtuels avec démarrage natif :
Déployer sur la séquence de tâches du client VHD. Sélectionnez ce modèle de séquence de tâches LTI pour déployer Windows dans un disque dur virtuel avec démarrage natif.
Déployer sur la séquence de tâches du serveur VHD. Sélectionnez ce modèle de séquence de tâches LTI pour déployer Windows Server dans un disque dur virtuel avec démarrage natif.
Ces séquences de tâches contiennent les étapes de séquence de tâches suivantes, qui sont utilisées pour effectuer le déploiement sur des disques durs virtuels :
Créez un disque VHD. L’étape crée le fichier de disque dur virtuel après la création et la mise en forme de la partition physique. Pour plus d’informations sur cette étape de séquence de tâches, consultez Configurer le type d’étape de séquence de tâches Créer un disque dur virtuel.
Formater et partitionner le disque dur virtuel. Cette étape met en forme le fichier .vhd et est générée à l’aide du type d’étape de séquence de tâches Formater et partitionner le disque . Pour plus d’informations sur le type d’étape de séquence de tâches, consultez Configurer les étapes de la séquence de tâches de préparation du disque.
Effacez OSDDiskIndexVariable. Cette étape efface la variable de séquence de tâches OSDDiskIndexVariable qui a été définie lors de l’étape de séquence de tâches Créer un disque dur virtuel . L’effacement de la variable de séquence de tâches OSDDiskIndexVariable permet de partitionner et de formater d’autres disques dans le cadre de la séquence de tâches.
Pour plus d’informations sur les disques durs virtuels avec démarrage natif, consultez Présentation des disques durs virtuels avec démarrage natif.
Configurer le type d’étape de séquence de tâches Créer un disque dur virtuel
Le type d’étape de séquence de tâches Créer un disque VHD crée un fichier .vhd en préparation à l’exécution d’un déploiement sur un disque dur virtuel avec prise en charge du démarrage natif. Le tableau 160 explique comment configurer le type d’étape de séquence de tâches Créer un disque dur virtuel .
Tableau 160. Configurer le type d’étape de séquence de tâches Créer un disque dur virtuel
| Setting | Description |
|---|---|
| Chemin du nom de fichier du disque dur virtuel | Spécifie le chemin d’accès au dossier dans lequel le fichier .vhd sera créé et peut contenir l’une des valeurs suivantes : - Aléatoire. Cette valeur spécifie que l’étape de séquence de tâches crée automatiquement un dossier unique et un nom de fichier .vhd. L’étape de séquence de tâches place automatiquement le fichier .vhd dans le dossier . - vhd_path. Dans ce cas, vhd_path est le chemin d’accès au dossier dans lequel vous souhaitez que l’étape de séquence de tâches crée le fichier .vhd, y compris le nom du fichier .vhd. La valeur par défaut de ce paramètre est Aléatoire. |
| Nom de fichier Diff | Spécifie le nom de fichier d’un fichier de disque dur virtuel de différenciation : - Aléatoire. Cette valeur spécifie que l’étape de séquence de tâches crée automatiquement un dossier et un nom de fichier uniques pour le fichier .vhd de différenciation. - vhd_path. Dans ce cas, vhd_path est le chemin du dossier dans lequel vous souhaitez que l’étape de séquence de tâches crée le fichier .vhd de différenciation, y compris le nom du fichier .vhd. - Vide. Dans ce cas, aucun fichier .vhd de différenciation n’est créé. La valeur par défaut de ce paramètre est vide, ce qui indique qu’aucun fichier .vhd de différenciation n’est créé. |
| Taille du disque dur virtuel | Spécifie la capacité du fichier .vhd, qui peut être spécifiée en mégaoctets ou en pourcentage de l’espace disque disponible. |
| Développement dynamique | Cette option crée un fichier .vhd à développement dynamique, qui augmente physiquement en taille à mesure que davantage de données sont stockées dans le fichier .vhd. L’autre option est Taille fixe. Ce paramètre est sélectionné par défaut. |
| Taille fixe | Cette option crée un fichier .vhd de taille fixe, qui est créé en fonction de la taille spécifiée dans la taille du disque dur virtuel et qui n’augmente pas automatiquement en taille. L’autre option est Le développement dynamique, qui est la sélection par défaut. |
| Récupérer le lecteur de destination du fichier VHD à partir d’une variable | Cela spécifie le nom de variable de séquence de tâches utilisé pour désigner le lecteur de destination de la variable de séquence de tâches. Vous pouvez spécifier n’importe quelle variable de séquence de tâches valide dans ce paramètre. La valeur par défaut est la variable de séquence de tâches VHDTargetDisk . Pour plus d’informations sur la variable de séquence de tâches VHDTargetDisk , consultez la propriété VHDTargetDisk dans le document MDT Toolkit Reference. |
| Affecter l’index de disque créé à partir du disque dur virtuel à une variable | Ce paramètre spécifie le nom de variable de séquence de tâches utilisé pour désigner l’index de disque à utiliser dans le déploiement du système d’exploitation. Vous pouvez spécifier n’importe quelle variable de séquence de tâches valide dans ce paramètre. La valeur par défaut est la variable de séquence de tâches OSDDiskIndex . Pour plus d’informations sur la variable de séquence de tâches OSDDiskIndex , consultez la propriété OSDDiskIndex dans le document MDT Toolkit Reference. |
Déployer sur des ordinateurs avec UEFI
L’UEFI est une spécification qui définit une interface logicielle entre un système d’exploitation et un microprogramme de plateforme. UEFI est un remplacement plus sécurisé de l’ancienne interface du microprogramme BIOS, présente sur certains ordinateurs personnels, qui est vulnérable aux programmes malveillants qui effectuent des attaques pendant le démarrage ou l’alimentation des processus d’auto-test (POST).
Les systèmes d’exploitation Windows prennent en charge les révisions de microprogramme basées sur la spécification UEFI version 2.0 ou ultérieure sur les plateformes 64 bits et les plateformes Intel Itanium. Windows prend également en charge les révisions de microprogramme basées sur la spécification EFI version 1.10 sur les plateformes Intel Itanium.
Windows prend en charge un sous-ensemble des fonctionnalités définies dans la spécification UEFI 2.0. Les implémentations Windows ne case activée pas explicitement à des révisions plus élevées du microprogramme. Le système d’exploitation prend en charge des révisions plus élevées du microprogramme s’ils contiennent la prise en charge nécessaire pour Windows.
Remarque
Les partitions UEFI doivent être mises en forme à l’aide du système de fichiers FAT32. Le système de fichiers NTFS n’est pas pris en charge pour le démarrage UEFI.
Par défaut, MDT crée les partitions appropriées pour prendre en charge UEFI. Si vous créez des configurations de partition personnalisées, veillez à suivre les recommandations décrites dans la section Examiner la configuration de partition par défaut créée par MDT .
Pour plus d’informations, consultez les ressources suivantes :
Configurer les étapes de la séquence de tâches de préparation du disque
MDT inclut des modèles de séquence de tâches pour les déploiements LTI et ZTI. Ces modèles de séquence de tâches incluent les étapes de séquence de tâches répertoriées dans le tableau 161, qui sont utilisées pour effectuer des étapes de préparation du disque.
Tableau 161. Étapes de la séquence de tâches de préparation du disque
| Étape de séquence de tâches | Description |
|---|---|
| Convertir un disque en disque dynamique | Convertit un disque physique d’un type de disque de base en type de disque dynamique ; disponible uniquement dans les séquences de tâches ZTI |
| Activer BitLocker | Configure BitLocker sur l’ordinateur cible ; disponible pour les séquences de tâches LTI et ZTI |
| Formater et partitionner le disque | Crée des partitions et met en forme des disques sur l’ordinateur cible ; disponible pour les séquences de tâches LTI et ZTI |
| Désactiver BitLocker | Désactive BitLocker sur le lecteur du système d’exploitation actuel ou sur un lecteur spécifique ; disponible uniquement dans les séquences de tâches ZTI |
| Désactiver les protecteurs BDE | Désactive les protecteurs BitLocker sur l’ordinateur cible ; disponible dans les séquences de tâches LTI uniquement |
| Créer un disque dur virtuel (VHD) | Crée un fichier .vhd en préparation du déploiement de Windows sur un disque dur virtuel avec prise en charge du démarrage natif. |
Configurer les propriétés de préparation du disque
Le tableau 162 répertorie les propriétés MDT qui contrôlent la préparation des disques sur les ordinateurs cibles. Vous pouvez configurer ces propriétés dans CustomSettings.ini ou dans la base de données MDT. Pour plus d’informations sur les propriétés du tableau 162, consultez la section correspondante pour chaque propriété dans le document MDT Toolkit Reference.
Tableau 162. Propriétés de préparation du disque
| Propriété | Description |
|---|---|
| BDEDriveLetter | Lettre de lecteur de la partition qui n’est pas chiffrée avec BitLocker, également appelée SYSVOL |
| BDEDriveSize | Taille de la partition système BitLocker en mégaoctets |
| BDEInstall | Type d’installation BitLocker que vous effectuez |
| BDEInstallSuppress | Indique si le processus de déploiement doit ignorer l’installation de BitLocker |
| BDEKeyLocation | Emplacement de stockage de la clé de récupération Et de la clé de démarrage BitLocker |
| BDEPin | Le code confidentiel à affecter à l’ordinateur cible lors de la configuration de BitLocker et les propriétés BDEInstall ou OSDBitLockerMode sont définis sur une valeur de TPMPin. Cette propriété peut contenir uniquement des valeurs numériques ou alphanumériques basées sur la valeur de la propriété BDEAllowAlphaNumericPin . |
| BDERecoveryKey | Valeur booléenne qui indique si le processus crée une clé de récupération pour BitLocker |
| BDEWaitForEncryption | Indique si le processus de déploiement ne doit pas se poursuivre tant que BitLocker n’a pas terminé le processus de chiffrement pour tous les lecteurs spécifiés |
| DestinationDisk | Numéro de disque sur lequel l’image sera déployée |
| DestinationLogicalDrive | Lecteur logique sur lequel l’image sera déployée |
| DestinationPartition | Partition de disque sur laquelle l’image sera déployée |
| OSDPartitions | Nombre de configurations de partition définies (le nombre maximal de partitions que vous pouvez configurer est de deux ; la valeur par défaut est aucune.) |
| OSDPartitionsxBootable | Partition qui doit être définie sur démarrable (la première partition par défaut est définie sur bootable.) |
| OSDPartitionsxFileSystem | Type de système de fichiers pour la partition (les valeurs valides sont NTFS ou FAT32.) |
| OSDPartitionsxQuickFormat | Indique si la partition doit être mise en forme rapide (la valeur par défaut est TRUE.) |
| OSDPartitionsxSize | Taille de la partition |
| OSDPartitionsxSizeUnits | Unités de mesure permettant de spécifier la taille de la partition (les valeurs valides sont Mo, Go ou %. La valeur par défaut est Mb.) |
| OSDPartitionsxType | Type de partition à créer |
| OSDPartitionsxVolumeLetterVariable | Lettre de lecteur à affecter à la partition |
| OSDPartitionsxVolumeName | Nom du volume qui sera affecté à la partition |
| WipeDisk | Indique si le disque doit être effacé |
Enregistrement et restauration des informations d’état utilisateur
Les informations d’état utilisateur se composent des informations de profil utilisateur, des Explorer favoris Internet, des fichiers de données et d’autres données spécifiques à l’utilisateur stockées sur l’ordinateur cible. Le processus de déploiement MDT peut capturer et restaurer automatiquement les informations d’état utilisateur sur les ordinateurs cibles.
Le processus de déploiement MDT utilise USMT pour enregistrer et restaurer les informations d’état utilisateur. Pendant la phase de capture d’état du processus de déploiement MDT, USMT enregistre les informations d’état utilisateur à l’emplacement souhaité. Plus tard, pendant la phase de restauration d’état, USMT restaure ces informations d’état utilisateur.
Pour enregistrer et restaurer les informations d’état utilisateur sur les ordinateurs cibles dans MDT
Passez en revue les étapes de la séquence de tâches utilisées pour enregistrer et restaurer les informations d’état utilisateur, comme décrit dans Passer en revue les étapes de la séquence de tâches des informations sur l’état utilisateur.
Configurez les propriétés MDT utilisées pour enregistrer et restaurer les informations d’état utilisateur, comme décrit dans Configurer les propriétés des informations d’état utilisateur.
Personnalisez les fichiers de contrôle XML USMT comme décrit dans Configurer les fichiers de contrôle XML de migration de l’état utilisateur.
Configurez MDT pour effectuer une capture d’état utilisateur dans Windows PE (hors connexion) ou dans le système d’exploitation existant (en ligne), comme décrit dans Configurer la migration de l’état utilisateur hors connexion USMT.
Passer en revue les étapes de la séquence de tâches d’informations sur l’état utilisateur
MDT inclut des modèles de séquence de tâches pour les déploiements LTI et ZTI pour Configuration Manager. Ces modèles de séquence de tâches incluent les étapes de séquence de tâches répertoriées dans le tableau 163, qui sont utilisées pour enregistrer et restaurer les informations d’état utilisateur.
Tableau 163. Étapes de séquence de tâches d’informations sur l’état utilisateur
| Étape de séquence de tâches | Description |
|---|---|
| Générer des fichiers de migration d’application | Génère un fichier XML utilisé pour identifier les documents créés par les applications installées sur l’ordinateur cible |
| Capturer l’état de l’utilisateur | Capture les informations d’état utilisateur en fonction des fichiers de migration d’application générés par l’étape de séquence de tâches Générer des fichiers de migration d’application et des propriétés d’informations d’état utilisateur dans CustomSettings.ini ou la base de données MDT pour les déploiements LTI |
| Groupes de capture | Capture l’appartenance au groupe des groupes locaux sur l’ordinateur cible en fonction des propriétés d’informations d’état utilisateur dans CustomSettings.ini ou la base de données MDT |
| Restaurer l’état utilisateur | Restaure les informations d’état utilisateur que l’étape de séquence de tâches Capturer l’état utilisateur a enregistrées sur l’ordinateur cible |
| Restaurer des groupes | Restaure les informations d’appartenance au groupe que l’étape de séquence de tâches Capturer les groupes a enregistrées sur l’ordinateur cible |
| Capture de l’état utilisateur hors connexion | Capture les informations d’état utilisateur lors de l’exécution dans Windows PE (hors connexion) au lieu du système d’exploitation orignial (en ligne). Cette étape de séquence de tâches exécute le script ZTIUserState.wsf et est exécutée lorsque les conditions suivantes sont remplies : - La propriété _SMSTSMediaType n’est pas égale à « OEMMedia ». - La propriété OSDDiskPart n’est pas égale à « TRUE ». Cette étape de séquence de tâches fait partie du groupe USMT hors connexion qui est exécuté quand USMTOfflineMigration est égal à « TRUE ». |
Configurer les propriétés des informations d’état utilisateur
Le tableau 164 répertorie les propriétés MDT pour les déploiements LTI qui contrôlent l’enregistrement et la restauration des informations d’état utilisateur. Vous pouvez configurer ces propriétés dans le fichier CustomSettings.ini ou dans la base de données MDT. Pour plus d’informations sur les propriétés du tableau 164, consultez la section correspondante pour chaque propriété dans le document MDT Toolkit Reference.
Tableau 164. Propriétés d’informations sur l’état utilisateur pour les déploiements LTI
| Propriété | Description |
|---|---|
| LoadStateArgs | Liste des paramètres passés à l’outil Loadstate.exe |
| ScanStateArgs | Liste des paramètres passés à l’outil Scanstate.exe |
| UserDataLocation | Indique où les données de migration de l’état utilisateur doivent être enregistrées |
| UDDir | Dossier dans lequel les données de migration d’état utilisateur sont stockées (ce dossier existe sous le dossier partagé réseau spécifié dans la propriété UDShare .) |
| UDProfiles | Liste de profils utilisateur délimités par des virgules que l’outil Scanstate.exe doit enregistrer pendant la phase de capture d’état |
| UDShare | Partage réseau dans lequel les données de migration d’état utilisateur sont stockées |
| USMTOfflineMigration | Indique si une migration hors connexion USMT doit être effectuée. Une migration hors connexion est effectuée lorsque l’ordinateur est démarré dans Windows PE au lieu du système d’exploitation actuellement installé sur l’ordinateur cible. |
Importante
L’outil USMT capture par défaut tous les comptes d’utilisateur locaux et de domaine, sauf exclusion explicite. Tous les comptes locaux capturés sont alors inclus par défaut dans le processus de restauration. Dans certains cas, l’étape de restauration échoue sans l’inclusion du paramètre /lae pour définir le mot de passe de ces comptes locaux.
Configurer les fichiers de contrôle XML de migration de l’état utilisateur
USMT utilise les versions par défaut des fichiers XML de migration, sauf si le chemin des fichiers de contrôle XML personnalisés est indiqué. Personnalisez les fichiers de contrôle XML de migration de l’état utilisateur pour USMT en effectuant les tâches suivantes :
Configurez les fichiers de contrôle XML pour les déploiements USMT pour les déploiements LTI, comme décrit dans Configurer les fichiers de contrôle XML de migration de l’état utilisateur pour les déploiements LTI.
Configurez les fichiers de contrôle XML pour USMT pour les déploiements ZTI, comme décrit dans Configurer les fichiers de contrôle XML de migration d’état utilisateur pour les déploiements ZTI.
Configurer les fichiers de contrôle XML de migration de l’état utilisateur pour les déploiements LTI
Pour les déploiements LTI, insérez une ou plusieurs lignes dans le fichier CustomSettings.ini qui contiennent la propriété USMTMigFiles pour chacun des fichiers de contrôle XML de migration USMT que vous souhaitez spécifier. Les fichiers XML doivent être copiés dans le dossier USMT ou dans le dossier Scripts du partage de distribution.
Utilisez le format suivant pour ces lignes :
USMTMigFiles1=MigApp.xml
USMTMigFiles2=MigUser.xml
USMTMigFiles3=MigSys.xml
USMTMigFiles4=MigCustom.xml
USMTConfigFile=Config.xml
Remarque
Pour plus d’informations sur les paramètres de configuration, consultez le document MDT Toolkit Reference .
Configurer les fichiers de contrôle XML de migration de l’état utilisateur pour les déploiements ZTI
Pour les déploiements ZTI pour Configuration Manager, insérez une ligne dans le fichier CustomSettings.ini qui contient la variable de séquence de tâches OSDMigrateConfigFiles pour le fichier de contrôle XML de migration USMT que vous souhaitez spécifier. Si vous spécifiez la propriété OSDMigrateConfigFiles , insérez une autre ligne qui définit la variable de séquence de tâches OSDMigrateMode sur Avancé.
Utilisez le format suivant pour ces lignes :
OSDMigrateMode=Advanced
OSDMigrateConfigFiles=MigApp.xml,MigUser.xml
Le chemin d’accès aux fichiers de contrôle XML est relatif au dossier actif, qui sera l’emplacement du package USMT. Si vous conservez les fichiers de contrôle XML dans le package USMT, mettez à jour ce package chaque fois que vous modifiez l’un des fichiers de contrôle XML. Sinon, vous pouvez stocker les fichiers de contrôle XML dans un package ou un dossier partagé réseau distinct et spécifier un chemin d’accès UNC complet au package ou au dossier partagé réseau.
Configurer la migration de l’état utilisateur hors connexion USMT
L’outil USMT peut effectuer une migration hors connexion de l’état utilisateur à partir d’un ordinateur. Dans une migration hors connexion, la capture est effectuée dans Windows PE au lieu du système d’exploitation existant. Les avantages d’effectuer une migration d’état utilisateur hors connexion sont les suivants :
Vous n’avez pas besoin de vous connecter à l’ordinateur sur lequel vous capturez l’état utilisateur.
Les ressources matérielles et les fichiers sont plus facilement accessibles par ScanState et d’autres outils USMT.
Les performances peuvent augmenter sur les ordinateurs plus anciens qui ont des ressources matérielles limitées et de nombreuses applications logicielles.
Cela peut aider à éviter les conflits lorsqu’un fichier est utilisé par une autre application ou un autre service.
Vous pourrez peut-être utiliser une migration hors connexion pour récupérer des fichiers et des paramètres si un ordinateur ne démarre plus correctement.
L’inconvénient d’effectuer une migration d’état utilisateur hors connexion est que certains paramètres utilisateur ne sont pas capturés, mais ne peuvent être capturés que lors de l’exécution de l’outil USMT dans le système d’exploitation cible. Pour obtenir la liste des paramètres qui ne sont pas capturés lors de l’exécution d’une capture d’état utilisateur hors connexion, consultez Qu’est-ce que l’outil USMT migre ?
Vous pouvez effectuer la migration de l’état utilisateur hors connexion usMT dans mdT :
Dans un scénario de déploiement Actualiser l’ordinateur à l’aide de LTI, ZTI ou UDI lorsque la valeur de la propriété USMTOfflineMigration est définie sur « TRUE »
Dans un scénario de déploiement Nouvel ordinateur utilisant LTI avec la page de l’Assistant Déplacement de données et de paramètres dans l’Assistant Déploiement ou si la valeur de la propriété USMTOfflineMigration est définie sur « TRUE »
Remarque
Vous ne pouvez pas effectuer la migration de l’état utilisateur hors connexion USMT dans le scénario de déploiement MDT New Computer à l’aide de ZTI.8
Jointure d’ordinateurs cibles à des domaines AD DS
L’une des dernières étapes du déploiement d’un système d’exploitation cible sur les ordinateurs cibles consiste à joindre l’ordinateur à un domaine AD DS. Bien que vous puissiez effectuer ce processus manuellement, MDT prend en charge les méthodes automatisées suivantes pour joindre des ordinateurs cibles à des domaines AD DS :
Utilisation de l’Assistant Déploiement comme décrit dans Joindre des domaines à l’aide de l’Assistant Déploiement
Modification de CustomSettings.ini comme décrit dans Joindre des domaines en modifiant le fichier CustomSettings.ini
Modification de Unattended.xml comme décrit dans Joindre des domaines en modifiant le fichier Unattended.xml
Utilisation du type d’étape de séquence de tâches Récupérer après l’échec de jonction de domaine , comme décrit dans Joindre des domaines à l’aide du type d’étape de séquence de tâches Récupérer à partir d’un échec de jonction de domaine
Utilisation de la fonctionnalité de jonction de domaine hors connexion Windows, comme décrit dans Joindre des domaines à l’aide de la jonction de domaine hors connexion
Joindre des domaines à l’aide de l’Assistant Déploiement
Pour les déploiements LTI, la page De l’Assistant Joindre l’ordinateur à un domaine ou à un groupe de travail dans l’Assistant Déploiement Windows dans MDT vous permet de fournir de manière interactive les paramètres de configuration nécessaires pour joindre un domaine. Le tableau 165 répertorie les paramètres de configuration de cette page de l’Assistant utilisés pour joindre un domaine.
Tableau 165. Paramètres de configuration de la page de l’Assistant Joindre l’ordinateur à un domaine ou à un groupe de travail pour Joindre un domaine
| Setting | Description |
|---|---|
| Joindre un domaine | Sélectionnez cette option pour configurer l’Assistant Déploiement afin de joindre l’ordinateur cible à un domaine. |
| Domaine | Spécifie le domaine auquel l’ordinateur cible doit être joint. Cette zone de texte est activée uniquement lorsque vous sélectionnez Joindre un domaine. |
| Nom d'utilisateur | Spécifie le compte à utiliser pour joindre l’ordinateur cible au domaine spécifié dans Domaine. Cette zone de texte est activée uniquement lorsque vous sélectionnez Joindre un domaine. |
| Password | Spécifie le mot de passe du compte spécifié dans Nom d’utilisateur. Cette zone de texte est activée uniquement lorsque vous sélectionnez Joindre un domaine. |
| Domaine | Spécifie le domaine dans lequel se trouve le compte spécifié dans Nom d’utilisateur . Cette zone de texte est activée uniquement lorsque vous sélectionnez Joindre un domaine. |
| Unité d’organisation | Spécifie l’unité d’organisation dans laquelle le compte d’ordinateur sera créé dans le domaine spécifié dans Domaine. Cette zone de texte est activée uniquement lorsque vous sélectionnez Joindre un domaine. |
Pour plus d’informations sur la page de l’Assistant Joindre l’ordinateur à un domaine ou à un groupe de travail dans l’Assistant Déploiement Windows, consultez Terminer l’Assistant Déploiement.
Joindre des domaines en modifiant le fichier CustomSettings.ini
Vous pouvez automatiser le processus de jointure de domaine pour les déploiements LTI ou ZTI en modifiant les propriétés répertoriées dans le tableau 166 dans le fichier CustomSettings.ini utilisé dans le processus de déploiement MDT.
Tableau 166. Propriétés dans CustomSettings.ini à modifier pour la jointure d’un domaine
| Propriété | Description |
|---|---|
| DomainAdmin | Les informations d’identification du compte d’utilisateur utilisées pour joindre l’ordinateur cible au domaine spécifié dans JoinDomain ; spécifier comme domaine\user_name ou user_name@domain.com |
| DomainAdminDomain | Domaine dans lequel résident les informations d’identification de l’utilisateur spécifiées dans DomainAdmin |
| DomainAdminPassword | Mot de passe utilisé pour le compte d’administrateur de domaine spécifié dans la propriété DomainAdmin pour joindre l’ordinateur au domaine |
| JoinDomain | Domaine joint par l’ordinateur cible après le déploiement du système d’exploitation cible (il s’agit du domaine dans lequel le compte d’ordinateur de l’ordinateur cible est créé. La propriété JoinDomain peut contenir des caractères alphanumériques, des traits d’union [-] et des traits de soulignement [_]. La propriété JoinDomain ne peut pas être vide ou contenir des espaces.) |
| MachineObjectOU | L’unité d’organisation AD DS dans le domaine cible dans lequel le compte d’ordinateur de l’ordinateur cible est créé |
Joindre des domaines en modifiant le fichier Unattended.xml
Vous pouvez automatiser le processus de jointure de domaine pour les déploiements LTI ou ZTI en modifiant les paramètres répertoriés dans le tableau 167 du fichier Unattended.xml utilisé dans le processus de déploiement MDT.
Tableau 167. Paramètres dans Unattended.xml à modifier pour la jointure d’un domaine
| Setting | Description |
|---|---|
| Username | Informations d’identification du compte d’utilisateur utilisées pour joindre l’ordinateur cible au domaine spécifié dans JoinDomain |
| Domaine | Domaine dans lequel résident les informations d’identification de l’utilisateur spécifiées dans Nom d’utilisateur |
| Password | Mot de passe utilisé pour le compte d’administrateur de domaine spécifié dans le paramètre Nom d’utilisateur pour joindre l’ordinateur au domaine |
| JoinDomain | Domaine joint par l’ordinateur cible après le déploiement du système d’exploitation cible |
| MachineObjectOU | L’unité d’organisation AD DS dans le domaine cible dans lequel le compte d’ordinateur de l’ordinateur cible est créé |
Pour plus d’informations sur ces paramètres, consultez Microsoft-Windows-UnattendedJoin.
Joindre des domaines à l’aide du type d’étape de séquence de tâches Récupérer à partir d’un échec de jonction de domaine
Les étapes de séquence de tâches basées sur le type d’étape de séquence de tâches Récupérer après l’échec de jonction de domaine réessayent le processus de jointure de domaine à l’aide des informations de configuration spécifiées dans CustomSettings.ini. Vous pouvez configurer le type d’étape de séquence de tâches Récupérer à partir de l’échec de jonction de domaine pour récupérer à l’aide de l’une des méthodes suivantes :
Récupération automatique (réexécuter le domaine de jointure). Cette méthode retente automatiquement le processus de jointure de domaine sans intervention. Sélectionnez cette méthode lorsque vous souhaitez que le processus MDT retente automatiquement le processus de jointure de domaine.
Récupération manuelle (autoriser l’utilisateur à joindre un domaine). Cette méthode permet à l’utilisateur exécutant l’Assistant Déploiement de réessayer le processus de jointure de domaine. Sélectionnez cette méthode lorsque vous souhaitez que le processus MDT autorise l’utilisateur à réessayer le processus de jointure de domaine.
Aucune récupération (arrêter l’exécution du script). Cette méthode met automatiquement fin à la séquence de tâches si l’ordinateur n’a pas correctement joint le domaine. Sélectionnez cette méthode lorsque vous souhaitez que MDT arrête l’exécution de la séquence de tâches si l’ordinateur n’a pas correctement joint le domaine.
Pour configurer les étapes de séquence de tâches en fonction du type d’étape de séquence de tâches Récupérer à partir de l’échec de jonction de domaine
Sélectionnez Démarrer, puis pointez sur Tous les programmes. Pointez sur Microsoft Deployment Toolkit, puis sélectionnez Deployment Workbench.
Dans l’arborescence de la console Deployment Workbench, accédez à Deployment Workbench/Deployment Shares/deployment_share/Task Sequences (où deployment_share est le nom du partage de déploiement dans lequel vous allez configurer la séquence de tâches).
Dans le volet d’informations, sélectionnez task_sequence_name (où task_sequence_name est le nom de la séquence de tâches que vous souhaitez configurer).
Dans le volet Actions, sélectionnez Propriétés.
La boîte de dialogue Propriétéstask_sequence_name s’ouvre (où task_sequence_name est le nom de la séquence de tâches que vous souhaitez configurer).
Sous l’onglet Séquence de tâches, dans la hiérarchie de séquence de tâches, accédez à task_sequence_step, puis sélectionnez l’onglet Propriétés .
Sous l’onglet Propriétés, configurez les paramètres répertoriés dans le tableau 168 en fonction des exigences de votre organization, puis sélectionnez OK.
Tableau 168. Paramètres de configuration sous l’onglet Propriétés du type d’étape de séquence de tâches Récupérer après l’échec de jonction de domaine
Setting Description Type Contient le type de séquence de tâches, qui est toujours défini sur Récupérer à partir d’un échec de jonction de domaine Name Contient le nom de l’étape de séquence de tâches affichée dans la séquence de tâches Commentaires Fournit des informations descriptives sur l’étape de séquence de tâches Récupération automatique (réexécuter le domaine de jointure) Sélectionnez cette option pour configurer l’étape de séquence de tâches afin de réessayer automatiquement le processus de jointure de domaine sans intervention Récupération manuelle (autoriser l’utilisateur à joindre un domaine) Sélectionnez cette option pour configurer l’étape de séquence de tâches afin de permettre à l’utilisateur de réessayer le processus de jointure de domaine Aucune récupération (arrêter l’exécution du script) Sélectionnez cette option pour configurer l’étape de séquence de tâches afin d’arrêter la séquence de tâches si l’ordinateur n’a pas correctement joint le domaine
Joindre des domaines à l’aide de la jonction de domaine hors connexion
La jonction de domaine hors connexion est un processus permettant de joindre un domaine sans contacter un contrôleur de domaine. Ce processus permet de joindre des ordinateurs à un domaine dans des emplacements où il n’existe aucune connectivité à un réseau d’entreprise.
À l’aide de la jonction de domaine hors connexion, les ordinateurs cibles peuvent être joints au domaine lorsqu’ils démarrent initialement après l’installation du système d’exploitation cible. Aucun redémarrage supplémentaire n’est nécessaire pour terminer le processus de jointure de domaine, ce qui peut réduire considérablement le temps global nécessaire aux déploiements de machines virtuelles à grande échelle.
La jointure de domaine hors connexion est une variante de la jonction de domaines en modifiant le fichier Unattend.xml. Le fichier Unattend.xml inclut la Microsoft-Windows-UnattendJoin/Identification/Provisioning section , qui inclut les paramètres de configuration pour effectuer une jointure de domaine.
Pour plus d’informations sur :
Le processus de jointure de domaine hors connexion, consultez Guide pas à pas de jointure de domaine hors connexion (Djoin.exe)
Configuration du fichier Unattended.xml pour effectuer une jointure hors connexion, consultez la section « Exécution d’une jonction de domaine hors connexion à l’aide d’une installation de système d’exploitation sans assistance » dans Le guide pas à pas de jonction de domaine hors connexion (Djoin.exe)
Déploiement d’Mises à jour logicielles sur des ordinateurs cibles
En plus du système d’exploitation cible, des applications, des pilotes de périphérique et d’autres composants logiciels, vous devrez peut-être appliquer des mises à jour logicielles à tous ces composants logiciels. Ces mises à jour logicielles sont nécessaires pour garantir une base de référence de configuration cohérente pour tous les ordinateurs cibles.
Déployez des mises à jour logicielles sur des ordinateurs cibles dans MDT en :
Sélection des stratégies appropriées pour le déploiement des mises à jour logicielles, comme décrit dans Sélectionner la stratégie de déploiement des mises à jour logicielles
Déploiement de mises à jour logicielles à l’aide de technologies basées sur Windows Update Agent pour les déploiements LTI, comme décrit dans Déployer des Mises à jour logiciels avec Windows Update Agent pour les déploiements LTI
Déploiement de mises à jour logicielles à l’aide de Deployment Workbench pour les déploiements LTI, comme décrit dans Déployer des Mises à jour logiciels avec Deployment Workbench pour les déploiements LTI
Déploiement de mises à jour logicielles à l’aide de Configuration Manager pour les déploiements ZTI, comme décrit dans Déployer des Mises à jour logiciels avec Configuration Manager pour les déploiements ZTI
Sélectionner la stratégie de déploiement des mises à jour logicielles
Les stratégies de déploiement des mises à jour logicielles sont basées sur le moment où les mises à jour logicielles doivent être installées. Vous pouvez installer les mises à jour logicielles :
Dans le cadre de l’image déployée sur les ordinateurs cibles
Une fois le système d’exploitation cible déployé sur les ordinateurs cibles
Déployer software Mises à jour avec Windows Update Agent pour les déploiements LTI
Dans les déploiements LTI, vous pouvez installer des mises à jour logicielles à partir de Windows Update ou de WSUS à l’aide d’une étape de séquence de tâches qui exécute le script ZTIWindowsUpdate.wsf. Certains modèles de séquence de tâches LTI fournis dans MDT incluent l’étape de séquence de tâches Windows Update (installation préalable à l’application) et l’étape de séquence de tâches Windows Update (post-installation de l’application).
Vous pouvez également créer une étape de séquence de tâches personnalisée basée sur le type de séquence de tâches Exécuter la ligne de commande qui exécute la ligne de commande suivante :
Cscript.exe "%SCRIPTROOT%\ZTIWindowsUpdate.wsf"
Déployer software Mises à jour avec Deployment Workbench pour les déploiements LTI
Dans les déploiements LTI, vous pouvez installer des mises à jour logicielles pour Windows dans le nœud Packages de Deployment Workbench à l’aide d’une étape de séquence de tâches basée sur le type d’étape de séquence de tâches Installer Mises à jour hors connexion. Certains des modèles de séquence de tâches LTI fournis dans MDT incluent l’étape de séquence de tâches Appliquer les correctifs, qui est basée sur le type d’étape de séquence de tâches Installer Mises à jour hors connexion.
Vous pouvez contrôler les mises à jour logicielles déployées sur les ordinateurs cibles à l’aide de profils de sélection. L’étape de séquence de tâches Installer Mises à jour hors connexion vous permet de spécifier un profil de sélection afin de pouvoir spécifier les mises à jour logicielles à déployer. Si vous souhaitez déployer des mises à jour logicielles basées sur plusieurs profils de sélection, créez une étape de séquence de tâches pour chaque profil de sélection, puis spécifiez le profil de sélection correspondant dans l’étape de séquence de tâches.
Pour plus d’informations sur la création de profils de sélection, consultez Créer un profil de sélection dans Deployment Workbench.
Déployer software Mises à jour avec Configuration Manager pour les déploiements ZTI
Dans les déploiements ZTI à l’aide de Configuration Manager, vous pouvez lancer des mises à jour logicielles à l’aide d’une étape de séquence de tâches basée sur le type d’étape Installer le logiciel Mises à jour de séquence de tâches. Le type de séquence de tâches Installer le logiciel Mises à jour vous permet d’installer uniquement les mises à jour obligatoires ou toutes les mises à jour logicielles dans une seule étape de séquence de tâches à l’aide de l’une des options de configuration répertoriées dans le tableau 169.
Tableau 169. Paramètres de configuration sous l’onglet Propriétés de l’étape de séquence de tâches Installer le logiciel Mises à jour type
| Setting | Description |
|---|---|
| Name | Configure le nom de l’étape de séquence de tâches affichée dans la hiérarchie de séquence de tâches |
| Description | Configure le texte de description de l’étape de séquence de tâches |
| Mises à jour logiciel obligatoire | La sélection configure l’étape de séquence de tâches pour installer uniquement les mises à jour logicielles obligatoires |
| Tous les Mises à jour logiciels | La sélection configure l’étape de séquence de tâches pour installer toutes les mises à jour logicielles, y compris les mises à jour logicielles obligatoires |
Pour plus d’informations sur le type de séquence de tâches Installer le logiciel Mises à jour, consultez la section « Installer le logiciel Mises à jour », dans la section « Étapes de la séquence de tâches dans Configuration Manager », dans la bibliothèque de documentation Configuration Manager, qui est installée avec Configuration Manager.
Gestion des pilotes de périphérique
La gestion des pilotes de périphérique est un composant essentiel du déploiement de systèmes d’exploitation sur des ordinateurs cibles. Les pilotes de périphérique appropriés doivent être disponibles pour Windows PE et pour le système d’exploitation cible pour que le déploiement réussisse.
Gérez les pilotes de périphérique à l’aide de MDT en :
Sélection des stratégies appropriées pour la gestion des pilotes de périphérique, comme décrit dans Sélectionner la stratégie de gestion des pilotes de périphérique
Gestion des pilotes de périphérique à l’aide de Deployment Workbench pour les déploiements LTI, comme décrit dans Contrôler les déploiements de pilotes de périphérique pour LTI
Gestion des pilotes de périphérique à l’aide de Configuration Manager pour les déploiements ZTI, comme décrit dans Contrôler les déploiements de pilotes de périphérique à l’aide de Configuration Manager pour ZTI
Résolution des problèmes de signature de pilote de périphérique, comme décrit dans Résoudre les problèmes de signature de pilote de périphérique
Sélectionnez la stratégie de gestion des pilotes de périphériques
Voici les stratégies générales pour la gestion des pilotes de périphérique :
Incluez tous les pilotes de périphérique. Il s’agit du comportement par défaut pour les déploiements LTI et ZTI. Dans cette stratégie, tous les pilotes sont déployés sur l’ordinateur cible. Ensuite, Windows PE et le système d’exploitation cible utilisent des ID Plug-and-Play pour identifier les pilotes de périphérique nécessaires pour les appareils sur les ordinateurs cibles.
Incluez uniquement les pilotes de périphérique spécifiquement requis pour l’ordinateur cible. Dans cette stratégie, seuls les pilotes de périphérique spécifiques à l’ordinateur cible sont déployés sur l’ordinateur cible. Pour cela, vous devez configurer le processus ZTI et LTI pour contrôler les pilotes de périphérique déployés sur l’ordinateur cible.
Le tableau 170 répertorie les avantages et les inconvénients de ces stratégies de gestion des pilotes de périphériques.
Tableau 170. Avantages et inconvénients des stratégies de gestion des pilotes de périphériques
| Stratégie | Avantages | Inconvénients |
|---|---|---|
| Inclure tous les pilotes de périphérique | - Nécessite moins de temps et d’efforts initiaux pour identifier les pilotes appropriés. - Fonctionne bien quand il y a moins de pilotes de périphériques à gérer. |
- Les images sont plus volumineuses. - Les images nécessitent des mises à jour de version plus fréquentes. - La gestion continue des pilotes de périphérique dans l’image nécessite plus d’efforts, car il y a plus de pilotes dans l’image. - Ne fonctionne pas correctement s’il existe un grand nombre de pilotes de périphérique à gérer. |
| Inclure uniquement les pilotes de périphérique spécifiquement requis pour l’ordinateur cible | - La gestion continue des pilotes de périphérique dans l’image nécessite moins d’efforts, car il y a moins de pilotes dans l’image. - Les images sont plus petites. - Les images nécessitent des mises à jour de version moins fréquentes. - Fonctionne bien lorsqu’il existe un grand nombre de pilotes de périphérique à gérer. |
- Nécessite plus de temps et d’efforts initiaux pour identifier les pilotes appropriés. - Peut introduire une surcharge de gestion inutile quand il y a moins de pilotes de périphérique à gérer. |
L’une ou l’autre de ces stratégies peut causer des problèmes si elle est prise à l’extrême. La stratégie « Inclure tous les pilotes de périphérique » peut entraîner des problèmes lors de la tentative de gestion de dizaines de milliers de pilotes de périphérique en raison des tailles de téléchargement plus élevées et d’une probabilité plus élevée de détecter les mauvais pilotes de périphérique. Une structure de gestion complexe utilisée dans la stratégie « Inclure uniquement les pilotes de périphériques spécifiquement requis pour l’ordinateur cible » peut être trop complexe pour gérer de petits environnements avec seulement deux ou trois types d’ordinateurs différents et vous faire passer beaucoup de temps inutile à l’avance.
Dans la plupart des cas, sélectionnez une stratégie de gestion des pilotes de périphériques qui est un hybride de ces stratégies et qui correspond le mieux à vos organization.
Contrôler les déploiements de pilotes de périphérique pour LTI
L’objectif de la gestion des pilotes de périphérique pour les déploiements LTI est de garantir que seuls les pilotes de périphériques appropriés sont déployés sur les ordinateurs cibles sans introduire d’efforts et de surcharge de gestion inutiles. L’approche générale de la gestion des pilotes de périphérique à l’aide de Deployment Workbench pour les déploiements LTI est la suivante :
Créez une structure de dossiers dans le nœud Out-of-Box Drivers du Deployment Workbench pour organiser les pilotes de périphérique comme décrit dans Créer des dossiers pour organiser les pilotes de périphériques pour les déploiements LTI.
Créez des profils de sélection utilisés pour sélectionner les pilotes de périphérique à déployer en fonction de la structure de dossiers que vous avez créée à l’étape précédente, comme décrit dans Créer des profils de sélection pour sélectionner les pilotes de périphérique pour les déploiements LTI.
Configurez des séquences de tâches pour déployer les pilotes de périphérique dans les profils de sélection, comme décrit dans Configurer des séquences de tâches pour déployer des pilotes de périphériques dans des profils de sélection pour les déploiements LTI.
Créer des dossiers pour organiser les pilotes de périphériques pour les déploiements LTI
Créez des structures de dossiers dans le nœud Out-of-Box Drivers dans Deployment Workbench pour fournir le niveau de contrôle souhaité pour déployer des pilotes de périphérique sur des ordinateurs cibles. La structure de dossiers regroupe ou catégorise les pilotes de périphérique afin que vous puissiez sélectionner des regroupements ou des catégories de pilotes spécifiques à l’aide de profils de sélection.
Sélectionnez n’importe quelle combinaison des méthodes suivantes pour créer des structures de dossiers :
Système d’exploitation cible. Sélectionnez cette méthode pour déployer uniquement les pilotes de périphérique sur l’ordinateur cible en fonction du système d’exploitation cible respectif.
Architecture du processeur des ordinateurs cibles. Sélectionnez cette méthode pour déployer uniquement les pilotes de périphérique sur les ordinateurs cibles en fonction de l’architecture de processeur respective (32 bits ou 64 bits).
Fabricant (marque) et modèle des ordinateurs cibles. Sélectionnez cette méthode pour déployer des pilotes de périphérique sur l’ordinateur cible en fonction de la fabrique et du modèle respectifs de l’ordinateur cible.
Conseil
Si le nom du dossier correspond à la valeur retournée par le BIOS pour make and model, vous pouvez sélectionner la structure de dossiers appropriée en fonction des variables de séquence de tâches plus loin dans le processus.
La complexité de la structure de dossiers que vous créez est basée sur le niveau de précision que vous souhaitez pour déployer les pilotes de périphérique. Plus vous souhaitez obtenir de précision, plus la structure de dossiers est complexe.
Vous pouvez également sélectionner une méthode pour créer des structures de dossiers en fonction de problèmes spécifiques que vous pouvez rencontrer ou pour atténuer un problème existant. Par exemple, vous pouvez avoir ou vous attendre à rencontrer l’un des problèmes suivants :
Les pilotes de périphérique sont sélectionnés pour le système d’exploitation incorrect. Dans ce cas, vous pouvez organiser vos pilotes de périphérique en créant la structure de dossiers suivante dans le nœud Out-of-Box Drivers dans Deployment Workbench en fonction des systèmes d’exploitation, puis placer les pilotes de périphérique dans les dossiers correspondants :
Windows 7
Windows Server 2008 R2
Windows Server 2012
Windows 8
Les pilotes de périphérique sont sélectionnés pour une architecture de processeur incorrecte. Dans ce cas, vous pouvez organiser vos pilotes de périphérique en créant la structure de dossiers suivante dans le nœud Out-of-Box Drivers dans Deployment Workbench en fonction de l’architecture du processeur, puis placer les pilotes de périphérique dans les dossiers correspondants :
x86
x64
Les pilotes de périphérique sont sélectionnés pour la mauvaise fabrique et le modèle de l’ordinateur cible. Dans ce cas, vous pouvez organiser vos pilotes de périphérique en créant la structure de dossiers suivante dans le nœud Out-of-Box Drivers dans Deployment Workbench en fonction de la fabrique et du modèle de l’ordinateur cible, puis placer les pilotes de périphérique dans les dossiers correspondants :
make_01\
...\model_01
...\model_02
...\model_03
make_02\
...\model_aa
...\model_ab
make_03\
...\model_xx
...\model_xy
Exemple : Structure de dossiers du pilote de périphérique Woodgrove Bank pour LTI
Woodgrove Bank a décidé de maintenir un contrôle précis sur les pilotes de périphériques déployés sur les ordinateurs cibles. Par conséquent, ses professionnels IP créent une structure de dossiers dans le nœud Out-of-Box Drivers dans Deployment Workbench, qui organise les pilotes de périphérique par modèle, modèle, système d’exploitation et architecture de processeur :
make\model\operating_system\architecture
La figure 14 illustre la structure de dossiers créée par Woodgrove Bank.
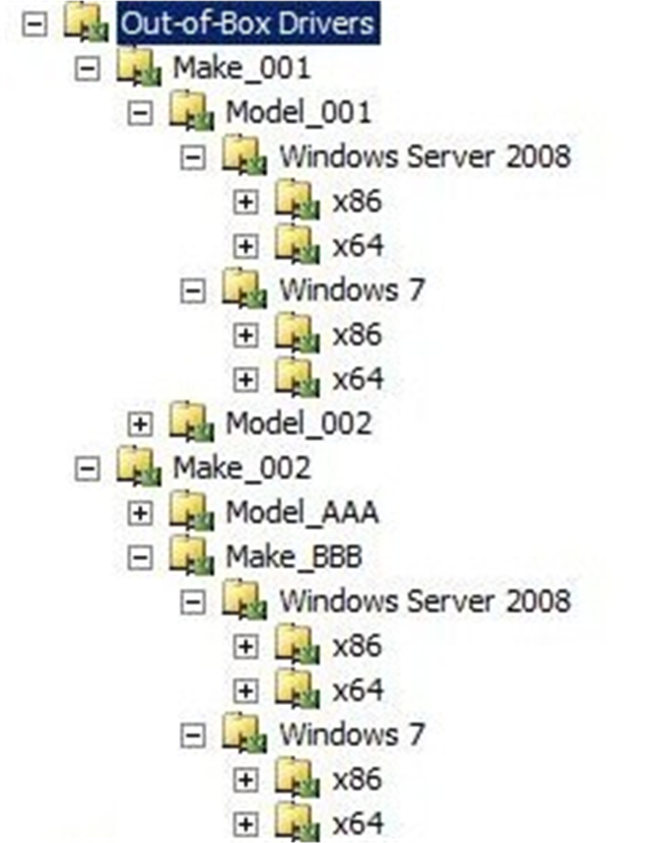
Figure 14. Structure de dossiers du pilote de périphérique créée par Woodgrove Bank
Créer des profils de sélection pour sélectionner les pilotes de périphérique pour les déploiements LTI
Créez des profils de sélection pour identifier la combinaison de pilotes de périphérique que vous souhaitez déployer sur des ordinateurs cibles spécifiques en fonction de la structure de dossiers que vous avez créée dans le nœud Out-of-Box Drivers dans Deployment Workbench. Le processus de déploiement LTI utilise des profils de sélection pour déterminer les pilotes de périphérique à déployer dans le type d’étape de séquence de tâches Inject Drivers , dans CustomSettings.ini et dans la base de données MDT.
Par défaut, les profils de sélection déploient les pilotes de périphérique dans le dossier et les sous-dossiers sélectionnés. Créez des profils de sélection en fonction du niveau de contrôle que vous souhaitez avoir sur les pilotes de périphérique déployés. Si vous créez des profils de sélection sur des dossiers :
Plus la structure de dossiers est élevée, plus de pilotes de périphérique sont inclus et vous avez moins de contrôle granulaire sur les pilotes de périphérique déployés
Plus bas dans la structure de dossiers, moins de pilotes de périphérique sont inclus et vous disposez d’un contrôle plus granulaire sur les pilotes de périphérique déployés
Conseil
Utilisez des noms de profil de sélection qui vous permettent d’identifier facilement les pilotes de périphérique qu’ils contiennent, tels que Windows 7 32 bits et 64 bits Pilotes de périphérique, Windows 8 pilotes de périphérique 64 bits ou Fabrikam - Model A532- 32 bits.
Exemple : Profils de sélection de pilote de périphérique Woodgrove Bank pour les déploiements LTI
Woodgrove Bank a décidé de maintenir un contrôle précis sur les pilotes de périphériques déployés sur les ordinateurs cibles. Ainsi, ses professionnels de l’informatique créent un profil de sélection pour chaque dossier de niveau feuille dans la structure de dossiers suivante :
make\model\operating_system\architecture
Woodgrove Bank a nommé les profils de sélection en fonction de la structure de dossiers au format suivant :
make-model-operating_system-architecture
Voici un exemple de convention de nommage de profil de sélection Woodgrove Bank pour les pilotes de périphériques 64 bits pour les Windows 8 s’exécutant sur un ordinateur avec « Fabrikam » comme fabrique et « FK5323 » comme modèle :
« Fabrikam-FK5323-Win8-x64 »
Configurer des séquences de tâches pour déployer des pilotes de périphérique dans des profils de sélection pour les déploiements LTI
Modifiez la configuration de vos séquences de tâches pour référencer les profils de sélection et déployer les pilotes de périphérique appropriés sur les ordinateurs cibles. Les profils de sélection sont exposés au processus de déploiement LTI comme suit :
Profils de sélection qui peuvent être configurés dans Deployment Workbench, le fichier CustomSettings.ini ou la base de données MDT
Groupes de pilotes de périphérique qui peuvent être configurés dans le fichier CustomSettings.ini ou la base de données MDT
Les profils de sélection et les groupes de pilotes de périphérique sont additifs. Le processus de déploiement LTI crée la liste des pilotes de périphérique à déployer en fonction de l’union des profils de sélection et des groupes de pilotes de périphérique, ce qui peut entraîner des résultats imprévisibles, car le profil de sélection par défaut et le groupe de pilotes de périphérique par défaut incluent tous les pilotes de périphérique. Par exemple, si vous spécifiez un profil de sélection qui contient uniquement des pilotes de périphérique 64 bits et que vous laissez le groupe de pilotes de périphérique par défaut, le résultat inclut tous les pilotes de périphérique.
Pour modifier ce comportement, spécifiez :
Le groupe de pilotes de périphériqueNothing dans le fichier CustomSettings.ini ou la base de données MDT pour permettre au profil de sélection de contrôler les pilotes de périphérique déployés sur l’ordinateur cible
Profil de sélectionNothing dans l’étape de séquence de tâches Inject Driver, le fichier CustomSettings.ini ou la base de données MDT pour permettre au groupe de pilotes de périphérique de contrôler les pilotes de périphérique déployés sur l’ordinateur cible
Ensemble spécifique de pilotes de périphérique pour le profil de sélection et le groupe de pilotes de périphérique afin qu’un ensemble connu de pilotes de périphérique soit déployé
Voici les stratégies de configuration des séquences de tâches afin de contrôler le déploiement des pilotes de périphérique pour les déploiements LTI :
Pour un profil de sélection unique, modifiez l’étape de séquence de tâches Inject Driver , qui se trouve dans la plupart des modèles de séquence de tâches LTI, pour utiliser le profil de sélection.
Pour un nombre limité de profils de sélection, ajoutez une étape de séquence de tâches Inject Driver pour chaque profil de sélection, puis configurez chaque étape de séquence de tâches avec le profil de sélection correspondant.
Configurez une seule étape de séquence de tâches Inject Driver dans votre séquence de tâches, puis remplacez le profil de sélection spécifié dans l’étape de séquence de tâches Inject Driver à l’aide de la variable de séquence de tâches DriverSelectionProfile dans le fichier CustomSettings.ini ou la base de données MDT.
Remarque
Le profil de sélection que vous spécifiez dans la variable de séquence de tâches DriverSelectionProfile remplace toutes les étapes de la séquence de tâches Inject Driver dans une séquence de tâches. Si vous avez plusieurs étapes de séquence de tâches Inject Driver dans votre séquence de tâches, elles seront toutes remplacées.
Configurez une seule étape de séquence de tâches Inject Driver dans la séquence de tâches (qui existe déjà dans la plupart des modèles de séquence de tâches LTI), mais spécifiez des pilotes de périphérique supplémentaires à ajouter à l’aide de la variable de séquence de tâches DriverGroup . Étant donné que les profils de sélection et les groupes de pilotes de périphérique sont additifs, les pilotes de périphérique spécifiés dans la variable de séquence de tâches DriverGroup sont déployés en plus des pilotes de périphérique dans le profil de sélection.
Si vous souhaitez utiliser la variable de séquence de tâches DriverGroup pour la compatibilité descendante avec les versions précédentes de MDT, configurez l’étape de séquence de tâches Inject Driver pour utiliser le profil de sélection Nothing .
Remarque
Vous pouvez également utiliser la propriété DriverPaths pour spécifier le chemin d’accès UNC aux dossiers contenant les pilotes de périphérique à déployer. Toutefois, cette méthode est fournie à des fins de compatibilité descendante avec les versions précédentes de MDT. Utilisez plutôt des profils de sélection ou la variable de séquence de tâches DriverGroup .
Exemple : Configuration de séquence de tâches du pilote de périphérique Woodgrove Bank pour les déploiements LTI
Woodgrove Bank a décidé de maintenir un contrôle précis sur les pilotes de périphériques déployés sur les ordinateurs cibles. Ses professionnels de l’informatique ont créé une structure de dossiers de pilotes de périphérique et une stratégie de profil de sélection qui permet un contrôle détaillé des pilotes de périphérique.
Les professionnels de l’informatique ont configuré leurs séquences de tâches à l’aide de l’étape de séquence de tâches Inject Driver dans leurs séquences de tâches avec la configuration la plus courante dans leur organization, puis ont utilisé la variable de séquence de tâches DriverSelectionProfile dans le fichier CustomSettings.ini et la base de données MDT pour remplacer le profil de sélection spécifié dans l’étape de séquence de tâches Inject Driver si nécessaire.
Les professionnels de l’informatique ont ajouté la ligne suivante dans leur fichier CustomSettings.ini pour la variable de séquence de tâches DriverSelectionProfile :
DriverSelectionProfile =%MAKE%-%MODEL%-Win8-%ARCHITECTURE%
Remarque
Le système d’exploitation est une valeur statique pour la variable de séquence de tâches DriverSelectionProfile , car la séquence de tâches déploie un seul système d’exploitation.
Contrôler les déploiements de pilotes de périphérique à l’aide de Configuration Manager pour ZTI
Les déploiements ZTI dans Configuration Manager utilisent le catalogue de pilotes dans Configuration Manager comme référentiel central pour les pilotes de périphérique. Après avoir importé les pilotes de périphériques dans le catalogue de pilotes, vous pouvez les organiser comme suit :
Packages de pilotes de périphérique. Comme les packages logiciels, les packages de pilotes de périphérique sont distribués aux points de distribution afin qu’ils soient accessibles aux ordinateurs cibles. Vous pouvez créer plusieurs packages de pilotes de périphérique pour regrouper les pilotes de périphérique à déployer sur l’ordinateur cible, tels que la fabrique et le modèle de l’ordinateur cible. Vous pouvez contrôler les pilotes de périphérique déployés en fonction des packages de pilotes de périphérique à l’aide de l’étape de séquence de tâches Appliquer le package de pilotes .
Catégories de pilotes de périphérique. Les catégories de pilotes de périphérique vous permettent de spécifier une catégorie pour chaque pilote de périphérique que vous importez dans le catalogue de pilotes. Les catégories vous permettent de regrouper les caractéristiques communes des pilotes de périphérique, telles que tous les pilotes de carte réseau ou par architecture de processeur. Vous pouvez contrôler les pilotes de périphérique déployés sur l’ordinateur cible en fonction des catégories de pilotes de périphérique à l’aide de l’étape de séquence de tâches Appliquer automatiquement les pilotes .
La plupart des séquences de tâches ZTI créées à l’aide des modèles de séquence de tâches MDT incluent l’étape de séquence de tâches Appliquer automatiquement les pilotes . Par défaut, cette étape configure la séquence de tâches pour déployer tous les pilotes de périphérique sur l’ordinateur cible, ce qui permet au système d’exploitation cible de sélectionner les pilotes de périphérique requis.
La liste qui suit fournit des stratégies de configuration des séquences de tâches afin de contrôler le déploiement de pilotes de périphérique pour les déploiements ZTI dans Configuration Manager :
Créez plusieurs catégories de pilotes de périphérique configurées dans plusieurs étapes de séquence de tâches Appliquer automatiquement les pilotes . Contrôlez le déploiement des pilotes de périphérique en effectuant les étapes suivantes :
Créez des catégories de pilotes de périphérique en fonction du niveau de granularité que vous souhaitez pour contrôler les pilotes de périphérique à déployer.
Ajoutez plusieurs étapes de séquence de tâches Appliquer automatiquement les pilotes en fonction du nombre de catégories de combinaisons que vous souhaitez déployer.
Configurez l’étape de séquence de tâches Appliquer automatiquement les pilotes pour utiliser la combinaison appropriée de catégories de pilotes de périphérique à l’aide de la zone de liste Limiter la correspondance des pilotes pour ne prendre en compte que les pilotes dans les catégories sélectionnées .
Configurez les conditions d’étape de séquence de tâches en fonction du contenu du package de pilotes de périphérique.
Par exemple, si les packages de pilotes de périphérique sont basés sur la fabrique et le modèle de l’ordinateur cible, configurez l’étape de séquence de tâches pour qu’elle s’exécute lorsque les variables de séquence de tâches Make et Model sont égales à la fabrique et au modèle du package de pilotes de périphérique.
Créez plusieurs packages de pilotes de périphérique configurés dans plusieurs étapes de séquence de tâches Appliquer le package de pilotes . Contrôlez le déploiement des pilotes de périphérique en effectuant les étapes suivantes :
Créez des packages de pilotes de périphérique en fonction des critères permettant de limiter les pilotes de périphérique à déployer.
Pour chaque package de pilotes de périphérique, ajoutez une étape de séquence de tâches Appliquer le package de pilotes pour chaque catégorie.
Configurez l’étape de séquence de tâches Appliquer le package de pilotes pour utiliser le package de pilotes de périphérique correspondant.
Configurez les conditions d’étape de séquence de tâches en fonction du contenu du package de pilotes de périphérique.
Par exemple, si les packages de pilotes de périphérique sont basés sur la fabrique et le modèle de l’ordinateur cible, configurez l’étape de séquence de tâches pour qu’elle s’exécute lorsque les variables de séquence de tâches Make et Model sont égales à la fabrique et au modèle du package de pilotes de périphérique.
Configurez une seule étape de séquence de tâches Appliquer automatiquement les pilotes dans votre séquence de tâches, puis remplacez le profil de sélection spécifié dans l’étape de séquence de tâches Appliquer automatiquement les pilotes à l’aide de la variable de séquence de tâches OSDAutoApplyDriverCategoryList dans le fichier CustomSettings.ini ou la base de données MDT. Contrôlez le déploiement des pilotes de périphérique en effectuant les étapes suivantes :
Créez des catégories de pilotes de périphérique en fonction du niveau de granularité que vous souhaitez pour contrôler les pilotes de périphérique à déployer.
Ajoutez une nouvelle étape ou une étape de séquence de tâches Appliquer automatiquement les pilotes dans votre séquence de tâches.
Configurez l’étape de séquence de tâches Appliquer automatiquement les pilotes pour utiliser l’une des catégories de pilotes de périphérique à l’aide de la zone de liste Limiter la correspondance des pilotes pour ne prendre en compte que les pilotes dans les catégories sélectionnées .
Remarque
La catégorie de pilote de périphérique que vous sélectionnez n’est pas importante, car la catégorie sera remplacée par la variable de séquence de tâches OSDAutoApplyDriverCategoryList .
Déterminez les GUID de chaque catégorie de pilote de périphérique que vous avez créée en exécutant le script suivant, en remplaçant strSiteCode par votre code de site, strServer avec vous Configuration Manager serveur de site et strDriverCatName par le nom d’une catégorie de pilote de périphérique que vous avez créée :
strSiteCode = "NYC" strServer = "CMSERVER" strDriverCatName = "Fabrikam" set objWMIService= GetObject("winmgmts:{impersonationlevel=impersonate}!\\" & strServer & "\root\sms\site_" & strSiteCode) set DriverGUIDS = objWMIService.ExecQuery("select CategoryInstance_UniqueID from CMDB_categoryinstance where LocalizedCategoryInstanceName = '" & strDriverCatName & "'") For each DriverGuid in DriverGuids wscript.echo DriverGuid.CategoryInstance_UniqueID NextModifiez le fichier CustomSettings.ini comme suit, en remplaçant SECTION par le nom d’une section (telle que
[Default]) et GUID par le GUID que vous avez récupéré à l’étape précédente :[Settings] Properties=OSDAutoAPplyDriverCategoryList [SECTION] OSDAutoApplyDriverCategoryList=DriverCategories:GUID
Lorsque vous effectuez des déploiements à l’aide d’un média autonome, utilisez une étape de séquence de tâches Appliquer le package de pilotes, car la séquence de tâches Appliquer automatiquement les pilotes nécessite une connectivité à un point de gestion, et le média autonome ne tente pas de connexion à un point de gestion.
Résoudre les problèmes de signature du pilote de périphérique
Les signatures numériques vous indiquent si un pilote de périphérique est fourni par un éditeur légitime. Les fonctionnalités Windows tirent parti des technologies de signature de code, et les exigences en matière de sécurité dans le système d’exploitation imposent l’utilisation de signatures numériques pour certains types de code.
Dans de nombreux cas, les pilotes de périphériques des fournisseurs sont déjà signés. Toutefois, il peut arriver que vous modifiiez les fichiers inclus avec les pilotes de périphérique et que vous deviez signer à nouveau les pilotes de périphérique. Par exemple, vous devrez peut-être modifier un fichier INF pour un pilote de périphérique, puis signer le pilote de périphérique.
Passez en revue les ressources suivantes pour vous aider à résoudre les problèmes de signature de pilote de périphérique :
Exécution de Runbooks Orchestrator
System Center 2012 Orchestrator peut lier des tâches et des procédures disparates en utilisant l’interface utilisateur graphique runbook Designer pour créer des solutions de bout en bout fiables, flexibles et efficaces dans l’environnement informatique.
Vous pouvez effectuer les tâches suivantes à l’aide d’Orchestrator :
Automatisez les processus dans votre centre de données, quel que soit le matériel ou la plateforme.
Automatisez vos opérations informatiques et normalisez les meilleures pratiques pour améliorer l’efficacité opérationnelle.
Connectez différents systèmes à partir de différents fournisseurs sans avoir à savoir comment utiliser des langages de script et de programmation.
Un runbook Orchestrator est la séquence d’activités qui orchestrent des actions sur des ordinateurs et des réseaux. Vous pouvez lancer des runbooks Orchestrator dans MDT à l’aide du type de séquence de tâches Exécuter le runbook .
Remarque
L’étape de séquence de tâches Exécuter le runbook n’est incluse dans aucun modèle de séquence de tâches MDT. Vous devez ajouter l’étape Exécuter la séquence de tâches runbook à toutes les séquences de tâches que vous créez.
Pour configurer le type d’étape de séquence de tâches Exécuter un runbook pour exécuter des runbooks Orchestrator
Modifiez task_sequence_name (où task_sequence_name est le nom de la séquence de tâches à laquelle vous souhaitez ajouter l’étape de séquence de tâches) pour :
LTI comme décrit dans l’onglet Configurer les propriétés de la séquence de tâches
ZTI à l’aide de Configuration Manager comme décrit dans Configuration des étapes de la séquence de tâches ZTI dans Configuration Manager
Ajoutez une nouvelle étape de séquence de tâches basée sur le type de séquence de tâches Exécuter le runbook pour :
LTI sous l’onglet Séquence de tâches (dans la hiérarchie de séquence de tâches, sélectionnez Ajouter, Général, puis Exécuter le runbook.)
ZTI dans la hiérarchie de séquence de tâches (sélectionnez Ajouter, pointez sur MDT, puis sélectionnez Exécuter le runbook.)
Sous l’onglet Propriétés, configurez les paramètres répertoriés dans le tableau 171 en fonction des exigences de votre organization, puis sélectionnez OK.
Tableau 171. Paramètres de configuration sous l’onglet Propriétés du type d’étape Exécuter la séquence de tâches du Runbook
Setting Description Name Tapez un nom pour la tâche. Description Tapez une description de la tâche, par exemple , runbook_name (où runbook_name est le nom du runbook Orchestrator que cette étape de séquence de tâches exécutera). Serveur Orchestrator Tapez l’URL du service web Orchestrator, qui inclut le nom du serveur. Le service web Orchestrator peut utiliser le protocole HTTP (Hypertext Transfer Protocol) ou HTTP sur le protocole HTTPS (Secure Sockets Layer). Le service web Orchestrator utilise par défaut le port 81.
Le service web Orchestrator prend en charge plusieurs serveurs Runbook. Par défaut, un runbook peut s’exécuter sur n’importe quel serveur Runbook. Un runbook peut être configuré pour spécifier les serveurs runbook à utiliser pour exécuter le runbook.
Le service web Orchestrator prend en charge la possibilité d’exécuter un runbook sur un serveur Runbook spécifique. Cette fonctionnalité n’est pas prise en charge dans MDT.
Spécifiez l’URL dans l’un des formats suivants :
- servername. Lorsque vous utilisez ce format, l’URL est définie par défaut sur :
https://<servername>:81/Orchestrator2012/Orchestrator.svc
- servername :port. Lorsque vous utilisez ce format, l’URL est définie par défaut sur :
https://<servername:port>/Orchestrator2012/Orchestrator.svc.
- https://servername:port. Lorsque vous utilisez ce format, l’URL est définie par défaut sur :
https://<servername:port>/Orchestrator2012/Orchestrator.svc.
- https://servername:port. Lorsque vous utilisez ce format, l’URL est définie par défaut sur :
https://<servername:port>/Orchestrator2012/Orchestrator.svc.
- https://servername:port/Orchestrator2012/Orchestrator.svc. Lorsque vous utilisez ce format, MDT suppose que vous fournissez l’URL complète, car la valeur se termine par .svc.
- https://servername:port/Orchestrator2012/Orchestrator.svc. Lorsque vous utilisez ce format, MDT suppose que vous fournissez l’URL complète, car la valeur se termine par .svc.Runbook Sélectionnez Parcourir, puis sélectionnez le nom du runbook Orchestrator que cette séquence de tâches doit exécuter.
Pour rechercher correctement les runbooks Orchestrator, installez la mise à jour ADO.NET Data Services pour .NET Framework 3.5 SP1 pour Windows 7 et Windows Server 2008 R2.Fournir automatiquement des valeurs de paramètres de runbook Sélectionnez cette option pour fournir automatiquement les valeurs des paramètres d’entrée du runbook Orchestrator( qui suppose que les valeurs des paramètres du runbook sont des variables de séquence de tâches). Par exemple, si un runbook a un paramètre d’entrée nommé OSDComputerName, la valeur de la variable de séquence de tâches OSDComputerName est passée au runbook.
Cette option fonctionne uniquement pour les paramètres d’entrée qui sont des noms de variables de séquence de tâches valides et qui ne contiennent pas d’espaces ou d’autres caractères spéciaux. Bien que les espaces et autres caractères spéciaux soient pris en charge en tant que noms de paramètres Orchestrator, ils ne sont pas des noms de variables de séquence de tâches valides. Si vous devez passer des valeurs à des paramètres avec des espaces ou d’autres caractères spéciaux, utilisez l’option Spécifier des paramètres de runbook explicites .
L’autre option est Spécifier des paramètres de runbook explicites.
Les valeurs fournies pour les paramètres d’entrée de runbook au service web Orchestrator sont au format XML. La transmission de valeurs qui contiennent des données qui sont ou ressemblent à des données au format XML peut entraîner des erreurs.Spécifier des paramètres de runbook explicites Sélectionnez cette option pour fournir explicitement les paramètres d’entrée du runbook Orchestrator.
Vous devez configurer les paramètres suivants pour chaque paramètre d’entrée requis par le runbook Orchestrator :
- Nom. Il s’agit du nom du paramètre de runbook d’entrée.
Si vous modifiez les paramètres d’un runbook Orchestrator existant, vous devez parcourir à nouveau (resélectionner) le runbook, car MDT récupère uniquement la liste des paramètres lors de l’ajout initial du runbook Orchestrator.
- Valeur. Il peut s’agir d’une constante ou d’une variable, telle qu’une variable de séquence de tâches ou une variable d’environnement. Par exemple, vous pouvez spécifier une valeur de %OSDComputerName%, qui transmet la valeur de la variable de séquence de tâches OSDComputerName au paramètre d’entrée du runbook.Attendez que le runbook se termine avant de continuer Cette zone de case activée détermine si l’étape de séquence de tâches attend la fin du runbook avant de passer à l’étape de séquence de tâches suivante. Si cette zone case activée est :
- Sélectionnée, l’étape de séquence de tâches attend la fin du runbook avant de passer à l’étape suivante de la séquence de tâches.
Lorsque cette zone de case activée est sélectionnée, l’étape de séquence de tâches interroge le service web Orchestrator pour que le runbook se termine. Le temps entre les sondages commence à 1 seconde, puis augmente à 2, 4, 8, 16, 32 et 64 secondes entre chaque sondage. Une fois que la durée atteint 64 secondes, l’étape de séquence de tâches continue d’interroger toutes les 64 secondes.
- Effacée, l’étape de séquence de tâches n’attendra pas la fin du runbook avant de passer à l’étape de séquence de tâches suivante.
Cette zone case activée doit être sélectionnée si le runbook retourne des paramètres de sortie.Si le runbook Orchestrator retourne des paramètres, les valeurs des paramètres de retour sont définies sur les noms de variables de séquence de tâches correspondants. Si un nom de paramètre de retour de runbook Orchestrator contient des espaces, le script ZTIExecuteRunbook.wsf supprime les espaces du nom du paramètre lors de la création du nom de variable de séquence de tâches correspondant.
Remarque
Si un nom de paramètre de retour de runbook contient d’autres caractères spéciaux, le paramètre de retour peut être ignoré ou générer des erreurs.
Par exemple, si un paramètre de retour de runbook a un nom de nom d’ordinateur OSD, le nom de variable de séquence de tâches correspondant OSDComputerName et la valeur dans le paramètre de retour sont enregistrés dans la variable de séquence de tâches OSDComputerName .
Remarque
La zone Attendre la fin du runbook avant de continuer case activée doit être sélectionnée si le runbook retourne des paramètres de sortie.
Exécution de scripts Windows PowerShell pendant le déploiement
MDT prend en charge l’exécution de scripts Windows PowerShell dans le cadre du processus de déploiement. Vous pouvez développer des scripts Windows PowerShell pour automatiser le processus de déploiement, puis exécuter ces scripts dans une séquence de tâches MDT.
Exécutez les scripts Windows PowerShell à l’aide d’une étape de séquence de tâches créée à l’aide du type de séquence de tâches Exécuter un script PowerShell. Vous pouvez ajouter une étape de séquence de tâches basée sur le type d’étape Exécuter un script PowerShell pour les séquences de tâches dans LTI, ZTI ou UDI.
Remarque
Pour Configuration Manager séquences de tâches, exécutez l’étape De séquence de tâches Utiliser le package du kit de ressources avant d’exécuter l’étape de séquence de tâches Exécuter un script PowerShell.
Pour exécuter un script Windows PowerShell dans une séquence de tâches
Créez le script Windows PowerShell.
Pour plus d’informations sur la création de scripts Windows PowerShell à utiliser dans des séquences de tâches MDT, consultez Créer des scripts Windows PowerShell à utiliser dans MDT.
Placez le script Windows PowerShell dans le sous-dossier Scripts du :
Partage de déploiement pour LTI
Package de fichiers MDT pour ZTI et UDI
Ajoutez une nouvelle étape de séquence de tâches à votre séquence de tâches en fonction du type d’étape exécuter un script PowerShell .
Dans la nouvelle étape créer une séquence de tâches, dans la zone de texte Script PowerShell, script_name (où script_name est le chemin complet du script Windows PowerShell).
Si vous spécifiez :
Juste le nom du script, l’hypothèse est que le script existe dans le sous-dossier Scripts
Un chemin d’accès complet et un nom de script, puis vérifiez que la séquence de tâches a accès au dossier dans lequel le script est stocké (Par exemple, si le script est stocké sur un dossier réseau partagé, vérifiez qu’il existe une connexion à ce serveur avant d’exécuter le script.)
Application de packs d’objets stratégie de groupe
Le déploiement de systèmes d’exploitation et d’applications afin qu’ils soient conformes aux normes réglementaires et de sécurité est un élément essentiel de tout effort de déploiement. MDT vous permet d’appliquer des modèles de configuration de sécurité et de conformité au système d’exploitation et aux applications après leur déploiement à l’aide de packs d’objets stratégie de groupe (GPO).
Les packs d’objets de stratégie de groupe sont créés en exportant une sauvegarde d’objet de stratégie de groupe dans le Gestionnaire de conformité de sécurité Microsoft. Ces packs d’objets de stratégie de groupe sont appliqués par l’étape de séquence de tâches Apply Local GPO Package pour les séquences de tâches créées à l’aide des modèles de séquence de tâches MDT. L’étape de séquence de tâches Apply Local GPO Package exécute le script ZTIApplyGPOPack.wsf, qui est chargé d’appliquer les packs d’objets de stratégie de groupe à l’ordinateur cible.
Remarque
Les packs d’objets de stratégie de groupe sont utilisés uniquement pour configurer les paramètres de configuration de sécurité et de conformité pour les systèmes d’exploitation Windows, et non pour les applications qui s’exécutent sur le système d’exploitation. Par exemple, les paramètres de configuration de sécurité et de conformité internet Explorer ou Microsoft Office dans le Gestionnaire de conformité de sécurité ne peuvent pas être utilisés comme packs d’objets de stratégie de groupe.
Les modèles de séquence de tâches MDT suivants incluent l’étape de séquence de tâchesAppliquer le package d’objets de stratégie de groupe local :
Standard séquence de tâches cliente dans LTI dans ZTI
Séquence de tâches Standard Server dans LTI et ZTI
Déployer sur la séquence de tâches du client VHD dans LTI
Déployer sur une séquence de tâches de serveur VHD dans LTI
Remarque
L’application de packs DPO affecte le comportement et les fonctionnalités du système en raison des exigences de sécurité accrues que les packs d’objets de stratégie de groupe peuvent configurer. Le résultat est que vous pouvez perdre certaines fonctionnalités après l’application d’un pack d’objets de stratégie de groupe.
Si les paramètres de configuration de sécurité fournis par les packs d’objets de stratégie de groupe Security Compliance Manager sont trop stricts, effectuez l’une des tâches suivantes :
Modifiez les modèles d’objet de stratégie de groupe existants pour qu’ils soient moins restrictifs.
Fournissez un modèle d’objet de stratégie de groupe personnalisé que vous avez créé et qui est moins restrictif.
Désactivez l’étape de séquence de tâches Apply Local GPO Package dans votre séquence de tâches.
Par exemple, le pack d’objets de stratégie de groupe pour Windows 7 peut appliquer des paramètres de configuration SMB (Server Message Block) qui pourraient empêcher Windows 7 de communiquer avec d’autres appareils exécutant CIFS (Common Internet File System) ou SAMBA.
Appliquez des modèles de packs d’objets de stratégie de groupe en effectuant les étapes suivantes :
Identifiez ou créez les packs d’objets de stratégie de groupe requis par votre organization comme décrit dans Identifier ou créer les packs d’objets de stratégie de groupe.
Placez les packs d’objets de stratégie de groupe dans les dossiers MDT appropriés, comme décrit dans Placer les packs d’objets de stratégie de groupe dans les dossiers MDT appropriés.
Configurez MDT pour déployer les packs d’objets de stratégie de groupe, comme décrit dans Configurer MDT pour déployer les packs d’objets de stratégie de groupe.
Identifier ou créer les packs d’objets de stratégie de groupe
Vous pouvez utiliser des packs d’objets de stratégie de groupe qui sont les suivants :
Généré à partir du Gestionnaire de conformité de la sécurité. Le Gestionnaire de conformité de la sécurité peut exporter une sauvegarde d’objet de stratégie de groupe que vous pouvez utiliser comme pack d’objets de stratégie de groupe. Vous pouvez copier ces packs d’objets de stratégie de groupe dans le dossier de fichiers MDT et les appliquer pendant le processus de déploiement.
Personnalisé par vous-même. Vous pouvez créer vos propres packs d’objets de stratégie de groupe personnalisés en fonction des exigences de votre organization. Vous pouvez utiliser les paramètres de configuration de sécurité et de conformité dans le Gestionnaire de conformité de sécurité comme début, puis personnaliser ces paramètres pour votre organization. Ensuite, vous pouvez exporter les paramètres des configurations de sécurité et de conformité en tant que sauvegarde d’objet de stratégie de groupe, puis pack DPO.
Placer les packs d’objets de stratégie de groupe dans les dossiers MDT appropriés
Après avoir identifié ou créé les packs d’objets de stratégie de groupe requis par votre organization, placez-les dans le sous-dossier du dossier Templates\GPOPacks dans le :
Partage de déploiement pour LTI
Package de fichiers MDT pour ZTI et UDI
Configurer MDT pour déployer les packs d’objets de stratégie de groupe
L’étape de séquence de tâches Apply Local GPO Package peut être configurée à l’aide des propriétés répertoriées dans le tableau 172. Ces propriétés peuvent être configurées à l’aide du fichier CustomSettings.ini ou de la base de données MDT.
Tableau 172. Propriétés utilisées pour configurer l’étape Appliquer la séquence de tâches d’un package d’objets de stratégie de groupe local
| Propriété | Description |
|---|---|
| ApplyGPOPack | Cette propriété est utilisée pour déterminer si l’étape de séquence de tâches Appliquer le package d’objet de stratégie de groupe local est effectuée. Si la valeur est définie sur : - OUI, puis l’étape de séquence de tâches est effectuée - NON, l’étape de séquence de tâches n’est pas effectuée La valeur par défaut est OUI. La propriété ApplyGPOPack peut être définie dans le fichier CustomSettings.ini ou dans la base de données MDT. Pour plus d’informations sur la configuration de la propriété ApplyGPOPack , consultez la propriété ApplyGPOPack dans le document MDT Toolkit Reference. |
| GPOPackPath | Cette propriété est utilisée pour remplacer le chemin d’accès par défaut au dossier racine pour tous les packs d’objets de stratégie de groupe. Le chemin d’accès spécifié dans cette propriété est relatif au dossier Templates\GPOPacks. Le chemin d’accès par défaut au dossier racine pour tous les packs d’objets de stratégie de groupe est le dossier Templates\GPOPacks. Pour plus d’informations sur la configuration de la propriété GPOPackPath , consultez la propriété GPOPackPath dans le document MDT Toolkit Reference. |
Remarque
Le pack d’objets de stratégie de groupe approprié est sélectionné en fonction du système d’exploitation déployé. Si aucun pack d’objets de stratégie de groupe correspondant n’est trouvé, aucun pack d’objets de stratégie de groupe n’est appliqué.
Activation de la participation au PROGRAMME d’amélioration de l’expérience et à la récupération des données
MDT inclut une nouvelle étape de séquence de tâches qui automatise la configuration de la participation au Programme d’amélioration de l’expérience utilisateur Windows (CEIP) et au Rapport d'erreurs Windows (WER). L’étape De séquence de tâches Opt In to CEIP et WER est utilisée pour automatiser cette participation.
Remarque
Bien que vous puissiez utiliser des séquences de tâches MDT pour activer le programme CEIP et WER pour les systèmes d’exploitation Windows (uniquement lorsque l’étape de séquence de tâches correspondante est activée), cela est distinct des informations ceip collectées lorsque vous optez pour le programme MDT CEIP. Pour plus d’informations, consultez la Déclaration de confidentialité de Microsoft.
L’étape De séquence de tâches Opt In to CEIP et WER est incluse dans les modèles de séquence de tâches MDT suivants, mais est désactivée par défaut :
Standard séquence de tâches cliente dans LTI et ZTI
Séquence de tâches Standard Server dans LTI et ZTI
Déployer sur la séquence de tâches du client VHD dans LTI
Déployer sur une séquence de tâches de serveur VHD dans LTI
Séquence de tâches d’installation pilotée par l’utilisateur dans UDI
L’étape De séquence de tâches Opt In to CEIP and WER exécute le script ZTIOptIn.wsf comme indiqué dans l’exemple suivant :
cscript.exe %SCRIPTROOT%\ZTIOptIn.wsf /CEIP:YES /WER:YES
Le script ZTIOptIn.wsf a les paramètres nommés suivants :
CEIP. Ce paramètre détermine la participation au programme CEIP et peut être l’un des éléments suivants :
OUI. Cette valeur spécifie pour activer la participation.
NON. Cette valeur spécifie de ne pas activer la participation.
Remarque
Toute valeur autre que OUI est traitée comme NON, y compris le fait de ne pas fournir le paramètre .
WER. Ce paramètre détermine la participation à WER et peut être l’un des éléments suivants :
OUI. Cette valeur spécifie pour activer la participation.
NON. Cette valeur spécifie de ne pas activer la participation.
Remarque
Toute valeur autre que OUI est traitée comme NON, y compris le fait de ne pas fournir le paramètre .
Étapes de la séquence de tâches de configuration des rôles et des fonctionnalités
MDT automatise l’installation et la désinstallation des rôles et fonctionnalités Windows à l’aide des étapes de séquence de tâches Installer des rôles et des fonctionnalités et Désinstaller des rôles et des fonctionnalités . Ces types de séquences de tâches permettent aux organisations de déployer les ordinateurs cibles avec les rôles et fonctionnalités Windows conformes aux normes de configuration définies par les autorités organisationnelles ou réglementaires.
Configurez les étapes de séquence de tâches des rôles et des fonctionnalités pour LTI et ZTI en :
Installation des rôles et fonctionnalités Windows appropriés, comme décrit dans Configurer les rôles d’installation et les fonctionnalités étapes de séquence de tâches
Désinstallation des rôles et fonctionnalités Windows appropriés, comme décrit dans Étapes de la séquence de tâches Configurer les rôles et les fonctionnalités de désinstallation
Étapes de la séquence de tâches configurer les rôles et les fonctionnalités d’installation
MDT automatise le déploiement des rôles et fonctionnalités Windows à l’aide du type d’étape de séquence de tâches Installer des rôles et des fonctionnalités. Cette étape de séquence de tâches doit être exécutée dans le système d’exploitation cible, et non dans Windows PE.
Remarque
Pour les séquences de tâches ZTI qui ne sont pas créées à l’aide des modèles de séquence de tâches MDT, veillez à exécuter les étapes de séquence de tâches Utiliser le package du kit de ressources et Collecter avant d’exécuter l’étape de séquence de tâches Installer des rôles et des fonctionnalités . L’étape de séquence de tâches Installer des rôles et des fonctionnalités dépend des étapes de séquence de tâches Utiliser le package du kit de ressources et Collecter .
Pour configurer le type d’étape de séquence de tâches Installer des rôles et des fonctionnalités pour installer des rôles et des fonctionnalités Windows
Modifiez task_sequence_name (où task_sequence_name est le nom de la séquence de tâches à laquelle vous souhaitez ajouter l’étape de séquence de tâches) pour :
LTI comme décrit dans l’onglet Configurer les propriétés de la séquence de tâches
ZTI à l’aide de Configuration Manager comme décrit dans Configuration des étapes de la séquence de tâches ZTI dans Configuration Manager
Ajoutez une nouvelle étape de séquence de tâches basée sur le type de séquence de tâches Installer des rôles et des fonctionnalités pour :
LTI sous l’onglet Séquence de tâches (dans la hiérarchie de séquence de tâches, sélectionnez Ajouter, pointez sur Rôles, puis sélectionnez Installer les rôles et les fonctionnalités.)
ZTI dans la hiérarchie de séquence de tâches (sélectionnez Ajouter, pointez sur MDT, puis sélectionnez Installer des rôles et des fonctionnalités.)
Sous l’onglet Propriétés, configurez les paramètres répertoriés dans le tableau 173 en fonction des exigences de votre organization, puis sélectionnez OK.
Tableau 173. Paramètres de configuration sous l’onglet Propriétés du type d’étape De séquence de tâches Installer des rôles et des fonctionnalités
Setting Description Name Tapez un nom pour la tâche. Description Tapez une description de la tâche. Sélectionner le système d’exploitation pour lequel les rôles doivent être installés Sélectionnez le système d’exploitation cible à déployer dans la liste suivante :
- Windows 7
- Windows 8
- Windows 8.1
- Windows Server 2008 R2
- Windows Server 2008 R2 Core
- Windows Server 2012
- Windows Server 2012 Core
- Windows Server 2012 R2
- Windows Server 2012 R2 CoreSélectionner les rôles et les fonctionnalités qui doivent être installés Sélectionnez la zone case activée en regard des rôles ou fonctionnalités à installer.
Vous pouvez sélectionner Sélectionner tout pour sélectionner tous les rôles et fonctionnalités, ou sélectionner Sélectionner aucun pour effacer tous les rôles et fonctionnalités.Pour plus d’informations sur la désinstallation des rôles et fonctionnalités Windows, consultez Configurer les étapes de la séquence de tâches de désinstallation des rôles et des fonctionnalités.
Configurer les étapes de la séquence de tâches de désinstallation des rôles et des fonctionnalités
MDT automatise la suppression (désinstallation) des rôles et fonctionnalités de système d’exploitation dans Windows à l’aide de l’étape de séquence de tâches Désinstaller les rôles et les fonctionnalités . Cette étape de séquence de tâches doit être exécutée dans le système d’exploitation cible, et non dans Windows PE.
Pour les séquences de tâches ZTI qui ne sont pas créées à l’aide des modèles de séquence de tâches MDT, veillez à exécuter les étapes de séquence de tâches Utiliser le package du kit de ressources et Collecter avant d’exécuter l’étape de séquence de tâches Installer des rôles et des fonctionnalités . L’étape de séquence de tâches Installer des rôles et des fonctionnalités dépend des étapes de séquence de tâches Utiliser le package du kit de ressources et Collecter .
Remarque
Avant de désinstaller des rôles ou des fonctionnalités, supprimez tous les rôles ou fonctionnalités dépendants.
Pour configurer le type d’étape de séquence de tâches Désinstaller les rôles et les fonctionnalités pour installer les rôles et fonctionnalités Windows
Modifiez task_sequence_name (où task_sequence_name est le nom de la séquence de tâches à laquelle vous souhaitez ajouter l’étape de séquence de tâches) pour :
LTI comme décrit dans l’onglet Configurer les propriétés de la séquence de tâches
ZTI à l’aide de Configuration Manager comme décrit dans Configuration des étapes de la séquence de tâches ZTI dans Configuration Manager
Ajoutez une nouvelle étape de séquence de tâches basée sur le type de séquence de tâches Désinstaller les rôles et fonctionnalités pour :
LTI sous l’onglet Séquence de tâches (dans la hiérarchie de séquence de tâches, sélectionnez Ajouter, pointez sur Rôles, puis sélectionnez Désinstaller les rôles et les fonctionnalités.)
ZTI dans la hiérarchie de séquence de tâches (sélectionnez Ajouter, pointez sur MDT, puis sélectionnez Désinstaller les rôles et fonctionnalités.)
Sous l’onglet Propriétés, configurez les paramètres répertoriés dans le tableau 174 en fonction des exigences de votre organization, puis sélectionnez OK.
Tableau 174. Paramètres de configuration sous l’onglet Propriétés du type d’étape De séquence de tâches Désinstaller les rôles et les fonctionnalités
Setting Description Name Tapez un nom pour la tâche. Description Tapez une description de la tâche. Sélectionner le système d’exploitation pour lequel les rôles doivent être désinstallés Sélectionnez le système d’exploitation cible à déployer dans la liste suivante :
- Windows 7
- Windows 8
- Windows 8.1
- Windows Server 2008 R2
- Windows Server 2008 R2 Core
- Windows Server 2012
- Windows Server 2012 Core
- Windows Server 2012 R2
- Windows Server 2012 R2 CoreSélectionner les rôles et les fonctionnalités qui doivent être désinstallés Sélectionnez la zone case activée en regard des rôles ou fonctionnalités à désinstaller.
Vous pouvez sélectionner Sélectionner tout pour sélectionner tous les rôles et fonctionnalités ou sélectionner Aucune pour effacer tous les rôles et fonctionnalités.Pour plus d’informations sur l’installation des rôles et fonctionnalités Windows, consultez Configurer des rôles d’installation et des fonctionnalités étapes de séquence de tâches.
Étapes de la séquence de tâches de configuration du rôle serveur
MDT automatise le déploiement des rôles serveur dans Windows Server. Configurez les étapes de séquence de tâches dans MDT pour déployer les rôles serveur pris en charge dans MDT.
Remarque
Pour les séquences de tâches ZTI qui ne sont pas créées à l’aide des modèles de séquence de tâches MDT, veillez à exécuter les étapes de séquence de tâches Utiliser le package du kit de ressources et Collecter avant d’exécuter l’une des étapes de séquence de tâches de rôle serveur. Les étapes de séquence de tâches de rôle serveur dépendent des étapes de séquence de tâches Utiliser le package du kit de ressources et Collecter .
Configurez les étapes de séquence de tâches de rôle de serveur Windows Server pour les déploiements MDT en :
Configuration de l’étape de séquence de tâches de rôle serveur AD DS, comme décrit dans Configurer les paramètres de l’étape de séquence de tâches de rôle de serveur AD DS
Configuration de l’étape de séquence de tâches de rôle serveur serveur DNS, comme décrit dans Configurer les paramètres de rôle de serveur DNS
Configuration de l’étape de séquence de tâches de rôle serveur DHCP comme décrit dans Configurer les paramètres de l’étape de séquence de tâches de rôle serveur DHCP
Configuration de l’étape Autoriser la séquence de tâches DHCP comme décrit dans Configurer les paramètres de l’étape Autoriser la séquence de tâches DHCP
Configurer les paramètres d’étape de séquence de tâches de rôle de serveur AD DS
AD DS stocke les données d’annuaire et gère les communications entre les utilisateurs et les domaines, notamment les processus d’ouverture de session, l’authentification et les recherches d’annuaire. Un contrôleur de domaine AD DS est un serveur qui exécute AD DS.
Remarque
Pour les séquences de tâches ZTI dans Configuration Manager qui ne sont pas créées à l’aide des modèles de séquence de tâches MDT, veillez à exécuter les étapes de séquence de tâches Utiliser le package du kit de ressources et Collecter avant d’exécuter l’une des étapes de séquence de tâches de rôle serveur. Les étapes de séquence de tâches de rôle serveur dépendent des étapes de séquence de tâches Utiliser le package du kit de ressources et Collecter .
Configurez la séquence de tâches Rôle serveur AD DS en effectuant les étapes suivantes :
Déploiement d’un nouveau contrôleur de domaine dans une nouvelle forêt, comme décrit dans Déployer un contrôleur de domaine dans une nouvelle forêt
Déploiement d’un nouveau contrôleur de domaine en tant que réplica dans un domaine existant, comme décrit dans Déployer un nouveau contrôleur de domaine en tant que réplica dans un domaine existant
Déploiement d’un nouveau contrôleur de domaine dans une nouvelle arborescence de domaines dans une forêt existante, comme décrit dans Déployer un nouveau contrôleur de domaine dans une nouvelle arborescence de domaine dans une forêt existante
Déploiement d’un nouveau contrôleur de domaine dans un nouveau domaine dans une forêt existante, comme décrit dans Déployer un nouveau contrôleur de domaine dans un nouveau domaine dans une forêt existante
Déploiement d’un nouveau contrôleur de domaine en lecture seule (RODC) dans un domaine existant, comme décrit dans Déployer un contrôleur de domaine dans un domaine existant
Configuration des propriétés avancées AD DS pour les contrôleurs de domaine, comme décrit dans Configurer les propriétés avancées AD DS
Déployer un contrôleur de domaine dans une nouvelle forêt
À l’aide de cette option, déployez un contrôleur de domaine qui contient un nouvel environnement de forêt. Utilisez cette option lors du déploiement d’un nouvel environnement de forêt.
Pour déployer un contrôleur de domaine avec une nouvelle forêt
Modifiez task_sequence_name (où task_sequence_name est le nom de la séquence de tâches à laquelle vous souhaitez ajouter l’étape de séquence de tâches) pour :
LTI comme décrit dans l’onglet Configurer les propriétés de la séquence de tâches
ZTI à l’aide de Configuration Manager comme décrit dans Configuration des étapes de la séquence de tâches ZTI dans Configuration Manager
Ajoutez une nouvelle étape de séquence de tâches basée sur le type de séquence de tâches Configurer ADDS pour :
LTI sous l’onglet Séquence de tâches (dans la hiérarchie de séquence de tâches, sélectionnez Ajouter, Rôles, puis Configurer ADDS.)
ZTI dans la hiérarchie de séquence de tâches (sélectionnez Ajouter, MDT, puis Configurer ADDS.)
Sous l’onglet Propriétés , tapez les informations pertinentes dans les zones suivantes :
Nom. Tapez un nom pour la tâche.
Description. Tapez une description de la tâche, par exemple , Server_Name Site_Name (où Server_Name est le nom du serveur et Site_Name est le nom du domaine).
Dans la zone Créer , sélectionnez Nouvelle forêt.
Dans la zone Nouveau nom DNS de domaine de forêt , tapez un nom pour le nouveau domaine, par exemple , woodgrove.com.
Vous devez inclure l’extension du domaine, par exemple, .com, .net, .int.
Dans la zone Nom NetBIOS , tapez un nom pour NetBIOS.
Ce nom est généralement le nom de domaine sans .com ou tout autre type d’extension. Par exemple, le nom de domaine de la forêt woodgrove.com peut avoir le nom NetBIOS WOODGROVE.
Dans la zone Mot de passe de récupération (mode sans échec), tapez un mot de passe à utiliser pour la récupération en mode sans échec.
Vous utilisez ce mot de passe pour récupérer à partir d’un service AD DS ayant échoué. Notez ce mot de passe au cas où AD DS doit être récupéré.
Dans la section Propriétés avancées , effectuez la configuration de la tâche comme décrit dans Configurer les propriétés avancées AD DS, puis sélectionnez OK.
Pour plus d’informations sur les options de ligne de commande DCPROMO , consultez Dcpromo.
Déployer un nouveau contrôleur de domaine en tant que réplica dans un domaine existant
À l’aide de cette option, déployez un contrôleur de domaine existant en tant que nouveau contrôleur de domaine en le répliquant dans un environnement existant. Utilisez cette option lors du déploiement d’un nouveau contrôleur de domaine dans un environnement existant si la réplication obtient les informations de domaine existantes à partir d’AD DS.
Pour déployer un contrôleur de domaine en tant que nouveau contrôleur de domaine réplica
Modifiez task_sequence_name (où task_sequence_name est le nom de la séquence de tâches à laquelle vous souhaitez ajouter l’étape de séquence de tâches) pour :
LTI comme décrit dans l’onglet Configurer les propriétés de la séquence de tâches
ZTI à l’aide de Configuration Manager comme décrit dans Configuration des étapes de la séquence de tâches ZTI dans Configuration Manager
Ajoutez une nouvelle étape de séquence de tâches basée sur le type de séquence de tâches Configurer ADDS pour :
LTI sous l’onglet Séquence de tâches (dans la hiérarchie de séquence de tâches, sélectionnez Ajouter, Rôles, puis Configurer ADDS.)
ZTI dans la hiérarchie de séquence de tâches (sélectionnez Ajouter, MDT, puis Configurer ADDS.)
Sous l’onglet Propriétés , tapez les informations pertinentes dans les zones suivantes :
Nom. Tapez un nom pour la tâche.
Description. Tapez une description de la tâche, par exemple , Server_Name Site_Name (où Server_Name est le nom du serveur et Site_Name est le nom du domaine).
Dans la zone Créer, sélectionnez Nouveau contrôleur de domaine réplica.
Dans la zone Nom DNS de domaine existant , tapez le nom de domaine complet d’un contrôleur de domaine existant.
Dans la zone Contrôleur de domaine source de réplication , tapez le nom d’un contrôleur de domaine que le nouveau serveur répliquera dans l’environnement existant. La base de données des services d’annuaire réplique ce contrôleur de domaine.
Dans la zone Compte , tapez le nom d’un compte disposant des autorisations nécessaires pour ajouter un contrôleur de domaine au réseau existant (généralement, un compte d’administrateur de domaine), puis sélectionnez Définir.
Dans la zone Mot de passe de récupération (mode sans échec), tapez un mot de passe à utiliser pour la récupération en mode sans échec.
Ce mot de passe est utilisé pour récupérer à partir d’un service AD DS ayant échoué. Notez ce mot de passe au cas où AD DS doit être récupéré.
Dans la section Propriétés avancées , effectuez la configuration de la tâche comme décrit dans Configurer les propriétés avancées AD DS, puis sélectionnez OK.
Pour plus d’informations sur les options de ligne de commande DCPROMO , consultez Dcpromo.
Déployer un nouveau contrôleur de domaine dans une nouvelle arborescence de domaines dans une forêt existante
À l’aide de cette option, déployez un contrôleur de domaine qui contient une nouvelle arborescence dans un environnement de forêt existant. Utilisez cette option lors du déploiement d’un domaine enfant dans un environnement de forêt existant.
Pour déployer un contrôleur de domaine avec une nouvelle arborescence de domaine dans une forêt existante
Modifiez task_sequence_name (où task_sequence_name est le nom de la séquence de tâches à laquelle vous souhaitez ajouter l’étape de séquence de tâches) pour :
LTI comme décrit dans l’onglet Configurer les propriétés de la séquence de tâches
ZTI à l’aide de Configuration Manager comme décrit dans Configuration des étapes de la séquence de tâches ZTI dans Configuration Manager
Ajoutez une nouvelle étape de séquence de tâches basée sur le type de séquence de tâches Configurer ADDS pour :
LTI sous l’onglet Séquence de tâches (dans la hiérarchie de séquence de tâches, sélectionnez Ajouter, Rôles, puis Configurer ADDS.)
ZTI dans la hiérarchie de séquence de tâches (sélectionnez Ajouter, MDT, puis Configurer ADDS.)
Sous l’onglet Propriétés , tapez les informations pertinentes dans les zones suivantes :
Nom : tapez un nom pour la tâche.
Description. Tapez une description de la tâche, par exemple , Server_Name Site_Name (où Server_Name est le nom du serveur et Site_Name est le nom du domaine).
Dans la zone Créer, sélectionnez Nouveau domaine dans la forêt existante.
Dans la zone Nom DNS de domaine de la forêt existante (parent), tapez le nom d’un domaine existant dans le réseau.
Dans la zone Nom NetBIOS , tapez le nom NetBIOS d’un domaine existant dans le réseau, généralement le nom de domaine sans .com ou tout autre type d’extension, par exemple, le domaine woodgrove.com peut avoir le nom NetBIOS WOODGROVE.
Dans la zone Nouveau nom DNS de l’arborescence de domaine (enfant), tapez un nom pour le domaine enfant en cours de création, par exemple , child.woodgrove.com (où enfant est le nom du domaine enfant).
Dans la zone Contrôleur de domaine source de réplication , tapez le nom du contrôleur de domaine vers lequel le nouveau domaine enfant sera répliqué.
Dans la zone Compte , tapez le nom d’un compte disposant des autorisations nécessaires pour ajouter un contrôleur de domaine au réseau existant (généralement, un compte d’administrateur de domaine), puis sélectionnez Définir.
Dans la zone Mot de passe de récupération (mode sans échec), tapez un mot de passe à utiliser pour la récupération en mode sans échec.
Vous utilisez ce mot de passe pour récupérer à partir d’un service AD DS ayant échoué. Notez ce mot de passe au cas où AD DS doit être récupéré.
Dans la section Propriétés avancées , effectuez la configuration de la tâche comme décrit dans Configurer les propriétés avancées AD DS, puis sélectionnez OK.
Pour plus d’informations sur les options de ligne de commande DCPROMO , consultez Dcpromo.
Déployer un nouveau contrôleur de domaine dans un nouveau domaine dans une forêt existante
À l’aide de cette option, déployez un contrôleur de domaine qui contient un nouveau domaine dans un environnement de forêt existant. Utilisez cette option lors du déploiement d’un nouveau domaine enfant dans un environnement de forêt existant.
Pour déployer un contrôleur de domaine avec un nouveau domaine dans une forêt existante
Modifiez task_sequence_name (où task_sequence_name est le nom de la séquence de tâches à laquelle vous souhaitez ajouter l’étape de séquence de tâches) pour :
LTI comme décrit dans l’onglet Configurer les propriétés de la séquence de tâches
ZTI à l’aide de Configuration Manager comme décrit dans Configuration des étapes de la séquence de tâches ZTI dans Configuration Manager
Ajoutez une nouvelle étape de séquence de tâches basée sur le type de séquence de tâches Configurer ADDS pour :
LTI sous l’onglet Séquence de tâches (dans la hiérarchie de séquence de tâches, sélectionnez Ajouter, Rôles, puis Configurer ADDS.)
ZTI dans la hiérarchie de séquence de tâches (sélectionnez Ajouter, MDT, puis Configurer ADDS.)
Sous l’onglet Propriétés , tapez les informations pertinentes dans les zones suivantes :
Nom. Tapez un nom pour la tâche.
Description. Tapez une description de la tâche, par exemple , Server_Name Site_Name (où Server_Name est le nom du serveur et Site_Name est le nom du domaine).
Dans la zone Créer, sélectionnez Nouveau domaine dans la forêt existante.
Dans la zone Nom DNS de domaine de la forêt existante (parent), tapez le nom d’un domaine existant dans le réseau.
Dans la zone Nom NetBIOS , tapez le nom NetBIOS d’un domaine existant dans le réseau, généralement le nom de domaine sans .com ou tout autre type d’extension, par exemple, le domaine woodgrove.com peut avoir le nom NetBIOS WOODGROVE.
Dans la zone Nouveau nom DNS de domaine (enfant), tapez un nom pour le domaine enfant en cours de création, par exemple , child.woodgrove.com (où child est le nom du domaine enfant).
Dans la zone Contrôleur de domaine source de réplication, tapez le nom du contrôleur de domaine sur lequel le nouveau domaine enfant sera répliqué.
Dans la zone Compte , tapez le nom d’un compte disposant des autorisations nécessaires pour ajouter un contrôleur de domaine au réseau existant (généralement, un compte d’administrateur de domaine), puis sélectionnez Définir.
Dans la zone Mot de passe de récupération (mode sans échec), tapez un mot de passe à utiliser pour la récupération en mode sans échec.
Vous utilisez ce mot de passe pour récupérer à partir d’un service AD DS ayant échoué. Notez ce mot de passe au cas où AD DS doit être récupéré.
Dans la section Propriétés avancées , effectuez la configuration de la tâche comme décrit dans Configurer les propriétés avancées AD DS, puis sélectionnez OK.
Pour plus d’informations sur les options de ligne de commande DCPROMO , consultez Dcpromo.
Déployer un contrôleur de domaine en lecture seule dans un domaine existant
À l’aide de cette option, déployez un contrôleur de domaine qui contient un réplica en lecture seule du domaine existant dans un environnement de forêt existant. Utilisez cette option pour déployer un contrôleur de domaine qui contient un réplica non modifiable d’une structure de domaine dans un environnement de forêt existant.
Pour déployer un contrôleur de domaine en lecture seule dans un domaine existant
Modifiez task_sequence_name (où task_sequence_name est le nom de la séquence de tâches à laquelle vous souhaitez ajouter l’étape de séquence de tâches) pour :
LTI comme décrit dans l’onglet Configurer les propriétés de la séquence de tâches
ZTI à l’aide de Configuration Manager comme décrit dans Configuration des étapes de la séquence de tâches ZTI dans Configuration Manager
Ajoutez une nouvelle étape de séquence de tâches basée sur le type de séquence de tâches Configurer ADDS pour :
LTI sous l’onglet Séquence de tâches (dans la hiérarchie de séquence de tâches, sélectionnez Ajouter, Rôles, puis Configurer ADDS.)
ZTI dans la hiérarchie de séquence de tâches (sélectionnez Ajouter, MDT, puis Configurer ADDS.)
Sous l’onglet Propriétés , tapez les informations pertinentes dans les zones suivantes :
Nom. Tapez un nom pour la tâche.
Description. Tapez une description de la tâche ; par exemple, Server_Name Site_Name (où Server_Name est le nom du serveur et Site_Name est le nom du domaine).
Dans la zone Créer, sélectionnez Nouveau contrôleur de domaine en lecture seule (RODC) réplica.
Dans la zone Nom DNS de domaine existant , tapez le nom d’un serveur DNS existant.
Dans la zone Contrôleur de domaine source de réplication , tapez le nom du contrôleur de domaine à répliquer dans l’environnement existant. La base de données des services d’annuaire réplique ce contrôleur de domaine.
Dans la zone Compte , tapez le nom d’un compte disposant des autorisations nécessaires pour ajouter un contrôleur de domaine au réseau existant (généralement, un compte d’administrateur de domaine), puis sélectionnez Définir.
Dans la zone Mot de passe de récupération (mode sans échec), tapez un mot de passe à utiliser pour la récupération en mode sans échec.
Vous utilisez ce mot de passe pour récupérer à partir d’un service AD DS ayant échoué. Notez ce mot de passe au cas où AD DS doit être récupéré.
Dans la section Propriétés avancées , effectuez la configuration de la tâche comme décrit dans Configurer les propriétés avancées AD DS, puis sélectionnez OK.
Pour plus d’informations sur les options de ligne de commande DCPROMO , accédez à Dcpromo.
Configurer les propriétés avancées AD DS
Pour configurer les propriétés avancées AD DS, procédez comme suit :
Modifiez task_sequence_name (où task_sequence_name est le nom de la séquence de tâches à laquelle vous souhaitez ajouter l’étape de séquence de tâches) pour :
LTI comme décrit dans l’onglet Configurer les propriétés de la séquence de tâches
ZTI à l’aide de Configuration Manager comme décrit dans Configuration des étapes de la séquence de tâches ZTI dans Configuration Manager
Modifiez l’étape Configurer la séquence de tâches ADDS que vous avez créée pour :
LTI sous l’onglet Séquence de tâches (dans la hiérarchie de séquence de tâches, sélectionnez task_sequence_step [où task_sequence_step est l’étape Configurer la séquence de tâches ADDS ].)
ZTI dans la hiérarchie de séquence de tâches (sélectionnez Ajouter, MDT, puis sélectionnez task_sequence_step [où task_sequence_step est l’étape Configurer la séquence de tâches ADDS ].)
Sous l’onglet Propriétés , sélectionnez Avancé.
Dans la boîte de dialogue Propriétés avancées AD DS , dans les sections Options, Niveaux fonctionnels et Dossiers , sélectionnez les options suivantes pour votre environnement et votre scénario AD DS :
Section Options :
Installez DNS s’il n’est pas déjà présent. Sélectionnez cette option lors de la création d’une forêt ou d’un domaine.
Faites de ce contrôleur de domaine un serveur de catalogue global (GC). Il s’agit de l’option par défaut qui doit être sélectionnée pour les nouveaux domaines ou forêts et domaines sans serveur GC.
Attendez la réplication critique uniquement. Sélectionnez cette option pour remplir uniquement la base de données des services d’annuaire à l’aide de la réplication.
Section Niveaux fonctionnels :
Niveau fonctionnel de la forêt. Windows Server 2003, Windows Server 2008 (2 = Windows Server 2003 ; 3 = Windows Server 2008 ; 4 = Windows Server 2008 R2)
Niveau fonctionnel du domaine. Windows Server 2003, Windows Server 2008 (2 = Windows Server 2003 ; 3 = Windows Server 2008 ; 4 = Windows Server 2008 R2)
Section Dossiers :
Base de données. Contient le chemin d’accès complet sur l’ordinateur cible à l’emplacement de la base de données NTDS. La valeur par défaut est %SYSTEMROOT%NTDS. Vous pouvez également configurer cette valeur à l’aide de la propriété DatabasePath dans le fichier CustomSettings.ini ou la base de données MDT.
Fichiers journaux. Contient le chemin d’accès complet sur l’ordinateur cible à l’emplacement des fichiers journaux. La valeur par défaut est %SYSTEMROOT%NTDS. Vous pouvez également configurer cette valeur à l’aide de la propriété LogPath dans le fichier CustomSettings.ini ou la base de données MDT.
SYSVOL. Contient le chemin d’accès complet sur l’ordinateur cible à l’emplacement du dossier SYSVOL. La valeur par défaut est %SYSTEMROOT%SYSVOL. Vous pouvez également configurer cette valeur à l’aide de la propriété SysVolPath dans le fichier CustomSettings.ini ou la base de données MDT.
Remarque
Si vous configurez des valeurs dans le CustomSettings.ini ou la base de données MDT, utilisez la variable de séquence de tâches %DESTINATIONLOGICALDRIVE% au lieu de la variable %SYSTEMROOT%. Pour les déploiements LTI, les variables étant évaluées lors de l’exécution de Windows PE, la variable %SYSTEMROOT% retourne le dossier SystemRoot pour Windows PE, et non le système d’exploitation cible. La variable %SYSTEMROOT% pour Windows PE est généralement définie sur X :\WINDOWS.
Dans la zone Nom du site, tapez le nom du site dans lequel installer le contrôleur de domaine.
Le nom par défaut d’une nouvelle forêt ou d’un nouveau site est default_first_site ; Toutefois, cette valeur n’apparaît pas dans la zone Nom du site par défaut : vous devez la taper. Ensuite, sélectionnez OK pour terminer la configuration de la boîte de dialogue Propriétés avancées AD DS, puis sélectionnez OK dans la boîte de dialogue Propriétésdu nom de la tâche pour terminer la configuration de la tâche.
Configurer les paramètres de rôle de serveur DNS
À l’aide de cette option, configurez et déployez le rôle serveur DNS sur un nouvel ordinateur ou un serveur DNS fonctionnant sur un ordinateur existant. En affectant le rôle de serveur DNS, vous pouvez configurer des zones DNS principales, secondaires et stub standard, ainsi que des zones primaires et stub intégrées à AD DS. Il existe également une option pour gérer le vieillissement, les mises à jour, les types et plusieurs zones, le tout dans un processus automatisé. Il ne s’agit pas d’un processus de migration à partir d’un serveur DNS existant ; il s’agit plutôt d’une nouvelle installation de zones DNS de tous types.
Remarque
Pour les séquences de tâches ZTI utilisant des Configuration Manager qui ne sont pas créées à l’aide des modèles de séquence de tâches MDT, veillez à exécuter les étapes de séquence de tâches Utiliser le package du kit de ressources et Collecter avant d’exécuter l’une des étapes de séquence de tâches de rôle serveur. Les étapes de séquence de tâches de rôle serveur dépendent des étapes de séquence de tâches Utiliser le package du kit de ressources et Collecter .
Pour configurer et déployer le rôle serveur DNS
Modifiez task_sequence_name (où task_sequence_name est le nom de la séquence de tâches à laquelle vous souhaitez ajouter l’étape de séquence de tâches) pour :
LTI comme décrit dans l’onglet Configurer les propriétés de la séquence de tâches
ZTI à l’aide de Configuration Manager comme décrit dans Configuration des étapes de la séquence de tâches ZTI dans Configuration Manager
Ajoutez une nouvelle étape de séquence de tâches basée sur le type de séquence de tâches Configurer DNS pour :
LTI sous l’onglet Séquence de tâches (dans la hiérarchie de séquence de tâches, sélectionnez Ajouter, Rôles, puis Configurer DNS.)
ZTI dans la hiérarchie de séquence de tâches (sélectionnez Ajouter, MDT, puis Configurer DNS.)
Sous l’onglet Propriétés , dans Nom, tapez name (où name est le nom par lequel la tâche est identifiée dans la séquence de tâches).
Dans Description, tapez description (où description est la description de la tâche et son rôle dans la séquence de tâches).
Dans la section Zones , sélectionnez le bouton jauneAjouter .
Dans la boîte de dialogue Propriétés de la zone DNS , dans Nom de la zone DNS, tapez un nom pour la zone (par exemple, woodgrove.com).
Dans Type, sélectionnez Modifier.
Dans la boîte de dialogue Modifier le type de zone, sélectionnez l’un des types de zone suivants :
Zone principale
Zone secondaire
Zone stub
Dans la boîte de dialogue Modifier le type de zone, sélectionnez la zone Stocker la zone dans Active Directory case activée si DNS sera installé sur un contrôleur de domaine, puis sélectionnez OK.
Dans la boîte de dialoguePropriétés de zone DNS , dans Mises à jour dynamiques, sélectionnez l’une des options suivantes :
Aucune
Non sécurisé et sécurisé
Sélectionnez la zone Devenge des enregistrements de ressources obsolètes case activée pour activer cette fonctionnalité, puis sélectionnez OK.
Sous l’onglet Propriétés de l’étape Configurer DNS , sélectionnez Propriétés du serveur.
Dans la boîte de dialogue Propriétés du serveur, dans Options du serveur, sélectionnez les options de serveur appropriées à activer.
Dans la boîte de dialogue Propriétés du serveur , dans Vérification du nom, sélectionnez les options de vérification de nom appropriées à appliquer, puis sélectionnez OK.
Dans la boîte de dialogue Propriétéstask_sequence (où task_sequence est le nom de la séquence de tâches en cours de modification), sélectionnez OK.
Fermez Deployment Workbench.
Configurer les paramètres d’étape de séquence de tâches de rôle serveur DHCP
À l’aide de cette option, configurez et déployez le rôle serveur DHCP à l’aide de MDT. Vous pouvez configurer toutes les options d’étendue DHCP standard comme à l’aide de la console DHCP standard dans Windows Server. Pour implémenter le rôle serveur DHCP, configurez la séquence de tâches Autoriser DHCP conjointement avec la séquence de tâches Configurer le serveur DHCP .
Remarque
Pour les séquences de tâches ZTI utilisant des Configuration Manager qui ne sont pas créées à l’aide des modèles de séquence de tâches MDT, veillez à exécuter les étapes de séquence de tâches Utiliser le package du kit de ressources et Collecter avant d’exécuter l’une des étapes de séquence de tâches de rôle serveur. Les étapes de séquence de tâches de rôle serveur dépendent des étapes de séquence de tâches Utiliser le package du kit de ressources et Collecter .
Configurez les paramètres de l’étape Configurer la séquence de tâches du serveur DHCP en :
Configuration du déploiement du rôle serveur DHCP, comme décrit dans Configurer le déploiement du rôle serveur DHCP
Configuration des étendues DHCP pour le rôle serveur DHCP, comme décrit dans Configurer des étendues DHCP pour le rôle serveur DHCP
Configuration des options de serveur DHCP pour le rôle serveur DHCP, comme décrit dans Configurer les options de serveur DHCP pour le rôle serveur DHCP
Configurer le déploiement du rôle serveur DHCP
Installez et configurez le rôle Serveur DHCP sur l’ordinateur cible en modifiant le type d’étape de séquence de tâches Configurer le serveur DHCP .
Pour configurer et déployer le rôle serveur DHCP
Modifiez task_sequence_name (où task_sequence_name est le nom de la séquence de tâches à laquelle vous souhaitez ajouter l’étape de séquence de tâches) pour :
LTI comme décrit dans l’onglet Configurer les propriétés de la séquence de tâches
ZTI à l’aide de Configuration Manager comme décrit dans Configuration des étapes de la séquence de tâches ZTI dans Configuration Manager
Ajoutez une nouvelle étape de séquence de tâches basée sur le type de séquence de tâches Configurer le serveur DHCP pour :
LTI sous l’onglet Séquence de tâches (dans la hiérarchie de séquence de tâches, sélectionnez Ajouter, Rôles, puis Configurer DHCP.)
ZTI dans la hiérarchie de séquence de tâches (sélectionnez Ajouter, MDT, puis Configurer DHCP.)
Sous l’onglet Propriétés , tapez les informations pertinentes dans les zones suivantes :
Nom. Nom par lequel la tâche sera identifiée dans la liste de séquences de tâches.
Description. Description de la tâche (par exemple, informations sur l’étendue DHCP, noms d’étendue).
Détails de l’étendue. Détails sur l’adresse IP configurée pour les étendues DHCP.
Options du serveur. Options transmises aux clients DHCP (par exemple, passerelle par défaut, serveur DNS et adresses de serveur WINS).
Sélectionnez OK.
Configurer des étendues DHCP pour le rôle serveur DHCP
À l’aide de cette option, configurez les étendues DHCP qui contiennent les règles et les étendues actives utilisées sur le serveur DHCP. Pour plus d’informations sur les options de configuration de l’étendue DHCP et pour obtenir des conseils sur l’utilisation de chaque option de configuration, voir Chapitre 6 - Protocole de configuration d’hôte dynamique dans TCP/IP Fundamentals for Microsoft Windows.
Pour configurer et déployer des étendues DHCP
Modifiez task_sequence_name (où task_sequence_name est le nom de la séquence de tâches à laquelle vous souhaitez ajouter l’étape de séquence de tâches) pour :
LTI comme décrit dans l’onglet Configurer les propriétés de la séquence de tâches
ZTI à l’aide de Configuration Manager comme décrit dans Configuration des étapes de la séquence de tâches ZTI dans Configuration Manager
Modifiez l’étape de séquence de tâches que vous avez créée en fonction du type de séquence de tâches Configurer DHCP pour :
LTI sous l’onglet Séquence de tâches (dans la hiérarchie de séquence de tâches, sélectionnez task_sequence_step [où task_sequence_step est le nom de l’étape de séquence de tâches].)
ZTI dans la hiérarchie de séquence de tâches (sélectionnez task_sequence_step [où task_sequence_step est le nom de l’étape de séquence de tâches].)
Sous l’onglet Propriétés , sélectionnez le bouton jaune Ajouter une étendue .
Dans la boîte de dialogue Propriétés de l’étendue , configurez les options suivantes en fonction des besoins de l’environnement :
Nom de l’étendue. Nom utilisé pour faire référence à l’étendue.
Adresse IP de démarrage. Adresse de début de l’étendue (par exemple, 192.168.0.150).
Adresse IP de fin. Adresse de fin de l’étendue (par exemple, 192.168.0.250).
Masque de sous-réseau. Masque utilisé pour l’étendue d’adresse IP (par exemple, 255.255.255.0).
Adresse IP de l’étendue. Adresse de l’étendue elle-même (par exemple, 192.168.0.1).
Durée du bail pour les clients DHCP. Durée maximale pendant laquelle un client peut conserver l’adresse IP attribuée par le serveur DHCP.
Description. Description de l’étendue (pour référence administrative).
Sous l’onglet Avancé , dans la section Exclure une plage d’adresses IP , tapez les informations suivantes pour exclure les adresses de l’étendue créée sous l’onglet Général :
Adresse IP de démarrage. Adresse de début pour l’exclusion d’une étendue (par exemple, 192.168.0.251).
Adresse IP de fin. Adresse de fin pour l’exclusion d’une étendue (par exemple, 192.168.0.255).
Sous l’onglet Options , configurez les options suivantes pour l’étendue créée sous l’onglet Général :
003 Routeur. Passerelle par défaut donnée aux clients DHCP.
006 Serveurs DNS. Adresse du serveur DNS donnée aux clients DHCP.
015 Nom de domaine DNS. Nom de domaine DNS donné aux clients (par exemple, woodgove.com).
044 Serveurs WINS/NBNS. Adresse IP du serveur WINS (par exemple, 192.168.0.2).
Type de nœud WINS/NBT 046. Type de nœud WINS.
Client PXE 060. Adresse utilisée pour le code de démarrage du client PXE.
Sélectionnez OK.
Configurer les options du serveur DHCP pour le rôle serveur DHCP
À l’aide de cette option, configurez les options de serveur DHCP fournies aux clients DHCP, notamment la désignation du routeur ou de la passerelle par défaut, les informations IP du serveur DNS et les informations du serveur WINS.
Pour configurer et déployer les options de serveur DHCP
Modifiez task_sequence_name (où task_sequence_name est le nom de la séquence de tâches à laquelle vous souhaitez ajouter l’étape de séquence de tâches) pour :
LTI comme décrit dans l’onglet Configurer les propriétés de la séquence de tâches
ZTI à l’aide de Configuration Manager comme décrit dans Configuration des étapes de la séquence de tâches ZTI dans Configuration Manager
Modifiez l’étape de séquence de tâches que vous avez créée en fonction du type de séquence de tâches Configurer DHCP pour :
LTI sous l’onglet Séquence de tâches (dans la hiérarchie de séquence de tâches, sélectionnez task_sequence_step [où task_sequence_step est le nom de l’étape de séquence de tâches].)
ZTI dans la hiérarchie de séquence de tâches (sélectionnez task_sequence_step [où task_sequence_step est le nom de l’étape de séquence de tâches].)
Sous l’onglet Propriétés , dans la section Options du serveur , sélectionnez Configurer, puis configurez les options suivantes en fonction des besoins de votre environnement.
Sélectionnez Routeur 003, puis procédez comme suit :
Dans la zone Nom du serveur , tapez l’adresse IP et résolvez le nom.
Sélectionnez Ajouter pour taper une adresse IP.
Sélectionnez une adresse IP, puis sélectionnez Supprimer pour supprimer l’adresse IP mise en surbrillance.
Sélectionnez 006 Serveurs DNS, puis effectuez les tâches suivantes :
Dans la zone Nom du serveur , tapez l’adresse IP et résolvez le nom.
Sélectionnez Ajouter pour taper une adresse IP.
Sélectionnez une adresse IP, puis sélectionnez Supprimer pour supprimer l’adresse IP mise en surbrillance.
Sélectionnez 015 Nom de domaine DNS, puis, dans la zone Valeur de chaîne , tapez le nom de domaine (par exemple, woodgrove.com).
Sélectionnez 044 Serveurs WINS/NBNS, puis effectuez les tâches suivantes :
Dans la zone Nom du serveur , tapez l’adresse IP et résolvez le nom.
Sélectionnez Ajouter pour taper une adresse IP.
Sélectionnez une adresse IP, puis sélectionnez Supprimer pour supprimer l’adresse IP mise en surbrillance.
Sélectionnez Type de nœud WINS/NBT 046, puis tapez l’un des codes suivants : 44, 46 ou 47.
Pour plus d’informations sur la façon de déterminer l’option appropriée pour l’environnement, consultez Gestion des options DHCP.
Sélectionnez le client PXE 060 ; ensuite, dans la zone Valeur de chaîne , tapez la chaîne du client PXE (généralement, PXEClient).
Configurer autoriser les paramètres d’étape de séquence de tâches DHCP
L’autorisation du service DHCP dans AD DS est impérative pour déployer et utiliser correctement les services DHCP au sein d’un réseau Windows.
Remarque
Les modèles de séquence de tâches ZTI fournis avec MDT n’incluent pas d’étape Autoriser la séquence de tâches DHCP . Vous devez ajouter manuellement ce type d’étape si vous souhaitez autoriser automatiquement le serveur DHCP dans le cadre du déploiement ZTI.
Pour autoriser le rôle serveur DHCP dans AD DS
Modifiez task_sequence_name (où task_sequence_name est le nom de la séquence de tâches à laquelle vous souhaitez ajouter l’étape de séquence de tâches) pour :
LTI comme décrit dans l’onglet Configurer les propriétés de la séquence de tâches
ZTI à l’aide de Configuration Manager comme décrit dans Configuration des étapes de la séquence de tâches ZTI dans Configuration Manager
Ajoutez une nouvelle étape de séquence de tâches basée sur le type de séquence de tâches Autoriser DHCP pour :
LTI sous l’onglet Séquence de tâches (dans la hiérarchie de séquence de tâches, sélectionnez Ajouter, Rôles, puis Autoriser DHCP.)
ZTI dans la hiérarchie de séquence de tâches (sélectionnez Ajouter, MDT, puis Autoriser DHCP.)
Sous l’onglet Propriétés , tapez les informations pertinentes dans les zones suivantes :
Nom. Nom sous lequel la tâche apparaît dans la liste de séquences de tâches.
Description. Description de la tâche.
Dans la zone Compte , tapez le nom d’un compte disposant des autorisations nécessaires pour autoriser le service DHCP dans AD DS. Sélectionnez Définir, puis tapez les informations suivantes dans les zones appropriées :
Nom d’utilisateur. Compte qui peut autoriser DHCP, au format domaine\utilisateur
Mot de passe. Mot de passe du compte
Confirmez le mot de passe. Retapez le mot de passe
Sélectionnez OK, puis sélectionnez à nouveau OK .
Copie de contenu sur l’ordinateur cible
Pour copier du contenu sur les ordinateurs cibles, effectuez n’importe quelle combinaison des étapes suivantes :
Copiez le contenu sur l’ordinateur cible à l’aide d’une étape de séquence de tâches, comme décrit dans Copier le contenu vers des ordinateurs cibles à l’aide d’étapes de séquence de tâches.
Copiez le contenu sur l’ordinateur cible à l’aide de dossiers $OEM$ comme décrit Copier le contenu sur les ordinateurs cibles à l’aide de dossiers $OEM$.
Copier du contenu sur des ordinateurs cibles à l’aide d’étapes de séquence de tâches
Créez une séquence de tâches basée sur le type d’étape de séquence de tâches Exécuter la ligne de commande qui exécute la commande xcopy.exe ou une commande similaire pour copier le contenu sur l’ordinateur cible. Vérifiez que le type d’étape de séquence de tâches Exécuter la ligne de commande se produit avant les étapes de séquence de tâches ou les scripts qui dépendent des fichiers copiés sur les ordinateurs cibles. Pour plus d’informations sur la modification des étapes de séquence de tâches, consultez Configurer les étapes de séquence de tâches et la séquence d’étapes.
Copier du contenu sur des ordinateurs cibles à l’aide de dossiers $OEM$
MDT prend en charge l’utilisation de dossiers $OEM$ hérités pour organiser et copier des fichiers supplémentaires sur les ordinateurs cibles. Les fichiers WIM de données sont préférés aux dossiers $OEM$.
Remarque
Dans un instance où plusieurs dossiers $OEM$ ont été définis, le premier pilote trouvé par LTIApply.wsf est déployé sur l’ordinateur cible.
Pour plus d’informations sur l’utilisation de fichiers WIM de données ou de dossiers $OEM$, consultez le Guide de l’utilisateur du Kit de déploiement et d’évaluation Windows dans windows ADK.
MDT recherche dans les emplacements suivants dans le partage de déploiement, dans l’ordre spécifié, un dossier $OEM$ :
Control\task_sequence (où task_sequence est le nom ou l’ID de la séquence de tâches que MDT installe). Créez des dossiers $OEM$ à cet emplacement pour créer un dossier personnalisé pour chaque build.
Systèmes d’exploitation\Nom (où Nom est le nom du système d’exploitation que MDT installe). Créez des dossiers $OEM$ à cet emplacement pour créer un dossier personnalisé pour chaque système d’exploitation.
Plateforme (où Platform est x86 ou x64). Créez des dossiers $OEM$ à cet emplacement pour créer un dossier personnalisé pour chaque plateforme.
$OEM$, qui est à la racine du partage de déploiement et est le dossier $OEM$ par défaut si aucun dossier n’est trouvé dans les emplacements précédents.
Un dossier $OEM$ contient des fichiers supplémentaires. La liste suivante décrit chaque dossier que vous pouvez créer dans un dossier $OEM$ pour organiser ces fichiers :
$$. Le programme d’installation de Windows copie le contenu de ce dossier dans %SystemRoot% sur chaque ordinateur de destination. Il réplique tous les dossiers, sous-dossiers et fichiers que ce dossier contient dans le dossier %SystemRoot% de chaque ordinateur de destination. Pour que le programme d’installation de Windows copie un fichier dans %SystemRoot%\System32 sur chaque ordinateur de destination, par exemple, placez le fichier dans $OEM$\$$\System32.
1 $. Le programme d’installation de Windows copie le contenu de ce dossier dans %SystemDrive% sur chaque ordinateur de destination. Il réplique tous les dossiers, sous-dossiers et fichiers que ce dossier contient dans le dossier %SystemDrive% sur chaque ordinateur de destination. Il s’agit généralement du lecteur C sur la plupart des ordinateurs.
Lecteur. Le lecteur est une lettre de lecteur (C, D, E, etc.). Le programme d’installation de Windows copie le contenu de ce dossier à la racine du lecteur correspondant sur chaque ordinateur de destination. Il réplique tous les dossiers, sous-dossiers et fichiers que ce dossier contient dans le lecteur correspondant pendant le processus d’installation. Par exemple, le programme d’installation de Windows copie tous les fichiers placés dans $OEM$\D à la racine du lecteur D sur chaque ordinateur de destination.
Microsoft recommande de ne pas utiliser ces dossiers. Les dossiers s’appuient sur une configuration de disque très spécifique sur l’ordinateur de destination. Utilisez $1 pour représenter %SystemDrive%, à la place. Dans la plupart des installations, $OEM$\$1 et $OEM$\C écrivent au même emplacement : la racine du lecteur C.
Création de scripts personnalisés pour MDT
Les scripts fournissent une automatisation du processus de génération d’images et de déploiement global. Ils analysent les fichiers de configuration, interrogent la base de données de configuration, évaluent les variables d’environnement pour déterminer les règles à utiliser lors du déploiement des images sur les ordinateurs cibles et effectuent de nombreuses autres tâches de déploiement complexes. MDT utilise à la fois des scripts Microsoft Visual Basic® Scripting Edition (VBScript [.vbs]) et des scripts de fichier de script Windows (.wsf). En règle générale, il n’est pas nécessaire de modifier l’un des scripts remis. Si une modification est nécessaire, au lieu de modifier l’un des scripts remis, copiez le script dans un nouveau fichier, mettez-le à jour et testez minutieusement l’effet de toute modification.
Les scripts créent des fichiers journaux pendant que les scripts automatisent le processus de déploiement. Les fichiers journaux enregistrent les status du processus de déploiement et peuvent être utilisés pour faciliter la résolution de ce processus :
Développez de nouveaux scripts à utiliser dans les déploiements MDT, comme décrit dans Développer des scripts personnalisés.
Créez des scripts à utiliser dans des déploiements MDT à partir d’un modèle, comme décrit dans Créer des scripts à partir d’un modèle.
Créez Windows PowerShell scripts à utiliser dans les déploiements MDT, comme décrit dans Créer des scripts Windows PowerShell à utiliser dans MDT.
Développer des scripts personnalisés
Vous pouvez développer de nouveaux scripts à utiliser dans les déploiements MDT. Ces scripts doivent être sous la forme de fichiers .vbs ou .wsf. Pour obtenir des exemples de scripts que Deployment Workbench utilise, ouvrez le chemin d’installation du partage de déploiement, puis ouvrez le dossier Scripts.
Remarque
Microsoft ne prend pas en charge les scripts personnalisés et personnalisés.
Avant de décrire comment créer un script, il est préférable de passer en revue la façon dont les scripts inclus dans MDT sont construits. Le script MDT standard est un fichier .wsf, qui permet d’effectuer des références à des fonctions contenues dans d’autres scripts. Les scripts MDT tirent parti de cette fonctionnalité en référençant le script ZTIUtility.vbs et le script ZTIDataAccess.vbs. Le script ZTIUtility.vbs est utilisé pour initialiser l’environnement MDT et les classes d’installation. Le script ZTIDataAccess.vbs inclut les routines courantes pour l’accès aux bases de données, notamment la connexion et l’interrogation des bases de données, et fournit une interface de service web.
Les scripts définissent plusieurs objets standard qui n’ont pas besoin d’être déclarés dans le script :
oFSO. Objet système de fichiers
oShell. Objet shell WScript
oEnv. Objet d’environnement de processus
oNetwork. Objet réseau WScript
Les classes suivantes sont définies pour effectuer plusieurs tâches standard :
Environnement. Configure les variables d’environnement collectées via le traitement des règles WMI et MDT, ce qui permet une référence directe à partir du script, et est défini dans ZTIUtility.vbs comme décrit dans Classe d’environnement.
Journalisation. Fournit la fonctionnalité de journalisation que tous les scripts MDT utilisent, en créant un fichier journal unique pour chaque script et un fichier journal consolidé de tous les scripts, et est défini dans ZTIUtility.vbs comme décrit dans Classe de journalisation.
Utilitaire. Fournit des fonctionnalités utilitaires générales et est défini dans ZTIUtility.vbs comme décrit dans Classe d’utilitaire.
Base de données. Fournir l’accès aux bases de données et est défini dans ZTIDataAccess.vbs comme décrit dans Classe de base de données. La classe Database :
Est utilisé par ZTIGather.wsf lors du traitement des règles de base de données à partir des fichiers CustomSettings.ini ou BootStrap.ini
Peut être utilisé pour accéder aux bases de données dans des scripts au lieu de configurer les fichiers CustomSettings.ini ou BootStrap.ini ; vous pouvez spécifier les paramètres pour accéder à la base de données dans les scripts
WebService. Fournit l’accès aux services web et est défini dans ZTIDataAccess.vbs comme décrit dans Classe WebService. La classe WebService :
Est utilisé par ZTIGather.wsf lors du traitement des règles de service web à partir des fichiers CustomSettings.ini ou BootStrap.ini
Peut être utilisé pour accéder aux services web dans des scripts au lieu de configurer les fichiers CustomSettings.ini ou BootStrap.ini ; vous pouvez spécifier les paramètres pour accéder aux services web dans les scripts
Classe d’environnement
Référencez cette classe dans les scripts via l’objet oEnvironment . Par exemple, remplacez le nom de l’ordinateur par Exemple à l’aide de la commande :
oEnvironment.Item("ComputerName") = "Example"
Ou, pour déterminer s’il s’agit d’une architecture 32 bits ou 64 bits, interrogez l’architecture à l’aide de la commande :
oEnvironment.Item("Architecture")
Logging, classe
Référencez cette classe dans les scripts via l’objet oLogging . Lorsque vous créez une entrée de journal d’information, utilisez la commande :
oLogging.CreateEntry "Informational message", LogTypeInfo
Lors de la création d’une entrée de journal des erreurs, utilisez la commande :
oLogging.CreateEntry "An error occurred",LogTypeError
Classe d’utilitaire
Référencez cette classe dans les scripts via l’objet oUtility . Pour déterminer le nom du script actuel, utilisez la commande :
oUtility.ScriptName
Pour rechercher l’emplacement d’un fichier, utilisez la commande :
iRetVal = oUtility.FindFile("CustomSettings.ini", sIniFile)
Database, classe
Référencez cette classe dans les scripts via la classe Database . Vous pouvez créer un instance de la classe d’objet et vous connecter à une base de données à l’aide de l’extrait de script suivant :
<script language="VBScript" src="ZTIUtility.vbs"/> <script language="VBScript" src="ZTIDataAccess.vbs"/>
<script language="VBScript">
Dim oDatabase
Dim oRecordset
Set oDatabase = new Database
oDatabase.SQLServer = "NYC-MDT-01"
oDatabase.Instance = "SQLExpress"
oDatabase.Database = "MDTDB"
oDatabase.Port = ""
oDatabase.Netlib = "DBNMPNTW"
oDatabase.Table = "ComputerSettings"
oDatabase.Parameters = "UUID, AssetTag, SerialNumber, MacAddress"
oDatabase.ParameterCondition = "OR"
oDatabase.SQLShare = "DeploymentShare$"
oDatabase.Connect
Set oRecordset = oDatabase.Query
WScript.Echo "Records retrieved: " & oRecordset.RecordCount
WebService, classe
Référencez cette classe dans les scripts via la classe WebService . Vous pouvez créer un instance de la classe d’objet et vous connecter à une base de données à l’aide de l’extrait de script suivant :
<script language="VBScript" src="ZTIUtility.vbs"/> <script language="VBScript" src="ZTIDataAccess.vbs"/>
<script language="VBScript">
Dim oWebService
Dim oXML
oEnvironment.Item("USZip") = "98029"
oEnvironment.Item("USZip") = "98029"
Set oWebService = new WebService
oWebService.WebService = "https://www.webservicex.net/uszip.asmx/GetInfoByZIP"
oWebService.Parameters = "USZip"
Set oXML = oWebService.Query
WScript.Echo "Web service response:"
WScript.Echo oXML.XML
Créer des scripts à partir d’un modèle
Vous pouvez également créer des scripts à utiliser dans le processus de création d’images. Vous appelez ces scripts en les ajoutant à la séquence de tâches Rédacteur et en fin de compte en les ajoutant au fichier TS.xml. La liste 13 présente un modèle pour la création de scripts personnalisés.
Liste 13. Modèle de script personnalisé
<job id="Z-Sample">
<script language="VBScript" src="ZTIUtility.vbs"/>
<script language="VBScript">
' //***************************************************************************
' // ***** Script Header *****
' //
' // Solution: Solution Accelerator for Microsoft Deployment
' // File: Z-Sample.wsf
' //
' // Purpose: Template
' //
' // Usage: cscript Z-Sample.wsf [/debug:true]
' //
' // Customer Build Version: 1.0.0
' // Customer Script Version: 1.0.0
' // Customer History:
' //
' // ***** End Header *****
' //***************************************************************************
'//----------------------------------------------------------------------------
'//
'// Global constant and variable declarations
'//
'//----------------------------------------------------------------------------
Option Explicit
Dim iRetVal
'//----------------------------------------------------------------------------
'// End declarations
'//----------------------------------------------------------------------------
'//----------------------------------------------------------------------------
'// Main routine
'//----------------------------------------------------------------------------
On Error Resume Next
iRetVal = ZTIProcess
ProcessResults iRetVal
On Error Goto 0
'//---------------------------------------------------------------------------
'//
'// Function: ZTIProcess()
'//
'// Input: None
'//
'// Return: Success - 0
'// Failure - non-zero
'//
'// Purpose: Perform main ZTI processing
'//
'//---------------------------------------------------------------------------
Function ZTIProcess()
iRetVal = Success
ZTIProcess = iRetval
'!!!!!!!!!!! INSERT YOUR CODE HERE !!!!!!!!!!!!
End Function
</script>
</job>
À un niveau général, effectuez les étapes suivantes pour ajouter un script personnalisé :
Créez le script basé sur le modèle.
Placez le script dans le dossier Scripts du :
Partage de déploiement pour les déploiements LTI
Source du package pour le package Microsoft Deployment Toolkit Files
Créez une étape de séquence de tâches basée sur le type d’étape de séquence de tâches Exécuter la ligne de commande dans votre séquence de tâches.
Configurez l’étape de séquence de tâches créée à l’étape précédente pour exécuter votre script.
Suivez ces instructions lors de la création d’un script :
Déclarez toujours des variables.
Créez uniquement des objets si nécessaire, car MDT inclut la plupart des objets nécessaires.
Vérifiez que ZTIUtility.vbs et ZTIDataAccess.vbs ne fournissent pas déjà les fonctionnalités requises avant d’écrire une fonction.
Créer des scripts Windows PowerShell à utiliser dans MDT
MDT vous permet de créer Windows PowerShell scripts, puis d’exécuter ces scripts dans le cadre d’une séquence de tâches MDT à l’aide du type d’étape Exécuter un script PowerShell. Les scripts Windows PowerShell que vous créez peuvent effectuer n’importe quelle automatisation classique prise en charge par le système d’exploitation cible.
Créez des scripts Windows PowerShell à utiliser dans MDT en :
Inclusion des prérequis dans votre script Windows PowerShell pour l’exécution dans MDT, comme décrit dans Inclure les prérequis pour l’exécution de scripts Windows PowerShell dans MDT
Utilisation de variables de séquence de tâches dans votre script Windows PowerShell, comme décrit dans Utiliser des variables de séquence de tâches dans des scripts Windows PowerShell
Mise à jour des journaux MDT avec la sortie de vos scripts Windows PowerShell, comme décrit dans Mettre à jour les journaux MDT à l’aide de scripts Windows PowerShell
Interprétation des codes de retour Windows PowerShell générés par votre script, comme décrit dans Interpréter Windows PowerShell codes de retour de script
Inclure les prérequis pour l’exécution de scripts Windows PowerShell dans MDT
Lorsqu’une étape de séquence de tâches Exécuter un script PowerShell exécute un script Windows PowerShell, l’étape charge automatiquement le module Microsoft.BDD.TaskSequenceModule avant d’exécuter le script. Le module Microsoft.BDD.TaskSequenceModule est chargé de créer les lecteurs Windows PowerShell TSENV : et TSENVLIST :.
En outre, il est recommandé que votre script charge le module ZTIUtility.psm1 au début de votre script en ajoutant la ligne suivante au début de votre script :
Import-Module .\ZTIUtility.psm1
L’inclusion du module ZTIUtility.psm1 au début de votre script fournit les fonctionnalités suivantes :
Crée les lecteurs de Windows PowerShell TSENV : et TSENVLIST : afin de pouvoir tester votre script en dehors d’une séquence de tâches
Fournit la prise en charge des fonctionnalités de module de séquence de tâches Windows PowerShell qui peuvent être fournies dans les versions ultérieures
Pour plus d’informations sur les lecteurs TSENV : et TSENVLIST : Windows PowerShell, consultez Utiliser des variables de séquence de tâches dans Windows PowerShell scripts.
Remarque
Pour Configuration Manager séquences de tâches, exécutez l’étape De séquence de tâches Utiliser le package du kit de ressources avant d’exécuter l’étape de séquence de tâches Exécuter un script PowerShell.
Si votre script doit charger d’autres modules personnalisés, placez ces modules dans un sous-dossier sous le dossier Tools\Modules. Par défaut, le chemin du module est modifié pour inclure le dossier Outils\Modules et tous les sous-dossiers. Par exemple, si vous avez un module dans le fichier MyCustomModule.psm1, créez le dossier Tools\Modules\MyCustomModule et placez le fichier MyCustomModule.psm1 dans ce dossier. Pour charger votre module personnalisé dans votre script, incluez la ligne suivante dans votre script :
Import-Module MyCustomModule
Utiliser des variables de séquence de tâches dans des scripts Windows PowerShell
Votre script Windows PowerShell peut obtenir ou définir des variables de séquence de tâches qui peuvent être consommées par MDT. Vous obtenez ou définissez des variables de séquence de tâches à l’aide des lecteurs Windows PowerShell suivants :
TSENV :. Ce lecteur est une liste de toutes les variables de séquence de tâches et de leurs valeurs actuelles. Vous pouvez accéder à ce lecteur comme n’importe quel autre lecteur Windows. Par exemple, vous pouvez taper la commande suivante dans Windows PowerShell pour répertorier toutes les variables de séquence de tâches et leurs valeurs actuelles :dir tsenv :
TSENVLIST :. Ce lecteur répertorie toutes les variables de séquence de tâches et leurs valeurs actuelles sous forme de tableau.
Remarque
Toutes les valeurs des lecteurs TSENV : et TSENVLIST : sont perdues une fois la séquence de tâches terminée, car toutes les valeurs sont stockées en mémoire et ne sont pas conservées une fois la séquence de tâches terminée.
Voici des exemples qui illustrent comment accéder aux variables de séquence de tâches à l’aide de ces lecteurs :
$tsenv:GPOPackPath = "\\WDG-MDT-01\Packages$\GPOPacks"Cette commande met à jour la variable de séquence de tâches ApplyGPOPack vers « \\WDG-MDT-01\Packages$\GPOPacks »
Write-Host $tsenv:ScriptRootCette commande affiche le contenu de la variable de séquence de tâches ScriptRoot dans la console Windows PowerShell.
$packages = $tsenvlist:PACKAGESCette commande définit la variable $packages Windows PowerShell sur la valeur actuelle de la variable de séquence de tâches PACKAGES.
$tsenvlist:PACKAGES = @("XXX00001:Program","XXX00002:Program")Cette commande définit la valeur de la variable de séquence de tâches PACKAGES sur
"XXX00001:Program","XXX00002:Program".
Mettre à jour les journaux MDT à l’aide de scripts Windows PowerShell
Par défaut, la sortie de vos scripts Windows PowerShell est écrite en BDD. RAPPORT. Le tableau 175 répertorie les types de messages qui apparaissent dans le BDD. Fichier LOG et comment ces types de messages sont générés par votre script.
Tableau 175. BDD. Types de messages LOG et sortie de script qui les génère
| Type de message | Généré par les applets de commande suivantes |
|---|---|
| Informatif | Toutes les applets de commande qui écrivent dans la console Windows PowerShell, telles que Write-Host ou Out-Host |
| Avertissement | applet de commande Write-Warning |
| Error | applet de commande Write-Error |
La progression de votre script Windows PowerShell s’affiche dans l’interface utilisateur de progression de la séquence de tâches et s’affiche comme suit :
La progression est indiquée sous la forme d’un pourcentage d’achèvement total pour le script actuel et tous les messages affichés.
La progression est mise à jour à l’aide de l’applet de commande Write-Progress standard.
Remarque
Contrairement à certains autres scripts de MDT, aucun fichier journal distinct n’est généré pour l’étape de séquence de tâches exécutant le script Windows PowerShell. La journalisation est effectuée uniquement dans le BDD. Fichier LOG.
Interpréter les codes de retour du script Windows PowerShell
Par défaut, si votre script Windows PowerShell signale une erreur de fin ou un code de retour différent de zéro, l’étape de séquence de tâches échoue et cesse de s’exécuter (sauf si vous avez configuré l’étape pour ignorer le code de retour généré).
Le tableau 176 répertorie les codes de retour prédéfinis retournés par MDT et fournit une brève description de chacun d’eux. Tous les autres codes de retour non répertoriés dans le tableau 176 ont été retournés par le script Windows PowerShell.
Tableau 176. Codes de retour de script Windows PowerShell prédéfinis
| Code de retour | Description |
|---|---|
| 10901 | Impossible de trouver le script Windows PowerShell à l’emplacement spécifié. |
| 10902 | Aucun script Windows PowerShell n’a été spécifié dans l’étape de séquence de tâches. |
| 10903 | Une erreur d’arrêt a été signalée par le script Windows PowerShell. |
Exécution de déploiements à l’aide de la base de données MDT
MDT inclut une base de données (la base de données MDT) que vous pouvez utiliser pour fournir des paramètres de configuration pour les déploiements LTI ou ZTI à l’aide de Configuration Manager. Configurez la base de données MDT via Deployment Workbench dans MDT ou tout autre outil de gestion des données que vous pouvez utiliser pour modifier les informations stockées dans SQL Server bases de données.
Conceptuellement, la base de données MDT est une version centralisée du fichier CustomSettings.ini. L’avantage de l’utilisation de la base de données MDT est que pour les déploiements plus importants, vous disposez d’un référentiel centralisé pour gérer les paramètres de configuration de déploiement.
Vous pouvez stocker la base de données MDT sur le même ordinateur SQL Server que celui utilisé pour Configuration Manager, sur un ordinateur SQL Server sur lequel MDT est installé ou sur tout autre ordinateur SQL Server de votre organization.
Effectuez des déploiements à l’aide de la base de données MDT en :
Préparez la base de données MDT pour fournir des paramètres de configuration pour les déploiements MDT, comme décrit dans Préparation de la base de données MDT.
Sélectionnez les méthodes d’application des paramètres de configuration aux ordinateurs ciblés à l’aide de la base de données MDT, comme décrit dans Sélection des méthodes d’application des paramètres de configuration.
Gérer les paramètres de configuration stockés dans la base de données MDT comme décrit dans Gestion des paramètres de configuration stockés dans la base de données MDT
Configuration du processus de déploiement MDT pour récupérer les paramètres de configuration de la base de données MDT en modifiant CustomSettings.ini comme décrit dans Configuration du processus de déploiement MDT pour récupérer les paramètres de configuration à partir de la base de données MDT
Extension du schéma de la base de données MDT comme décrit dans Extension du schéma de base de données MDT
Préparation de la base de données MDT
Avant de pouvoir utiliser la base de données MDT pour fournir des paramètres de configuration aux déploiements MDT, vous devez préparer la base de données MDT à utiliser par MDT. Préparez la base de données MDT pour le stockage des paramètres de configuration en :
Création d’une base de données MDT ou connexion à une base de données MDT existante, comme décrit dans Création d’une base de données MDT ou Connexion à une base de données MDT existante
Mise à niveau de la base de données MDT à partir d’une version précédente de MDT, comme décrit dans Mise à niveau d’une base de données MDT existante
Attribution d’autorisations appropriées à la base de données MDT, comme décrit dans Affectation des autorisations appropriées à la base de données MDT
Création d’une base de données MDT ou connexion à une base de données MDT existante
Avant de pouvoir gérer les paramètres de configuration dans la base de données MDT, créez une base de données MDT ou connectez-vous à une base de données MDT existante dans Deployment Workbench. La base de données MDT contient les objets de base de données que le processus de déploiement MDT utilise, tels que les vues, les tables et les procédures stockées. Vous créez une base de données MDT ou vous connectez à un objet de base de données MDT DB existant à l’aide du nœud Configuration avancée/Base de données dans Deployment Workbench.
Remarque
Pour créer et gérer la base de données MDT pour les déploiements LTI ou ZTI à l’aide de Configuration Manager, créez un partage de déploiement dans Deployment Workbench. Toutefois, pour les déploiements ZTI, vous n’avez pas besoin d’ajouter de contenu au partage de déploiement, car les déploiements ZTI n’en ont pas besoin.
Créez une base de données MDT ou connectez-vous à une base de données MDT existante en effectuant l’une des tâches suivantes :
Créez une base de données MDT comme décrit dans Créer une base de données MDT.
Connectez-vous à une base de données MDT existante, comme décrit dans Se connecter à une base de données MDT existante.
Créer une base de données MDT
Créez une base de données MDT, puis créez les objets de base de données MDT DB dans la base de données. Vous pouvez créer la base de données MDT dans :
Une base de données existante, comme décrit dans Créer la base de données MDT dans une base de données existante
Une nouvelle base de données, comme décrit dans Créer la base de données MDT dans une nouvelle base de données
Créer la base de données MDT dans une base de données existante
Si vous souhaitez stocker la base de données MDT dans une base de données SQL Server que l’administrateur de base de données gère, l’administrateur de base de données doit créer la base de données MDT, puis vous accorder les autorisations appropriées pour créer les objets MDT DB dans la nouvelle base de données. Une fois la base de données créée, créez la base de données MDT dans la nouvelle base de données à l’aide de Deployment Workbench.
Remarque
Pour créer la base de données MDT, le rôle de base de données db_owner doit exister dans la base de données créée par l’administrateur de base de données.
Pour créer la base de données MDT dans une base de données existante
L’administrateur de base de données crée la base de données et vous accorde l’autorisation DBA sur la base de données.
Sélectionnez Démarrer, puis pointez sur Tous les programmes. Pointez sur Microsoft Deployment Toolkit, puis sélectionnez Deployment Workbench.
Dans l’arborescence de la console Deployment Workbench, accédez à Deployment Workbench/Deployment Shares/deployment_share/Advanced Configuration/Database (où deployment_share est le nom du partage de déploiement dans lequel vous allez ajouter l’application).
Dans le volet Actions, sélectionnez Nouvelle base de données.
L’Assistant Nouvelle base de données démarre.
Terminez l’Assistant Nouvelle base de données en utilisant les informations du tableau 177.
Tableau 177. Informations relatives à la fin de l’Assistant Nouvelle base de données
Sur cette page de l’Assistant Procédez comme suit SQL Server Détails a. Dans SQL Server nom, tapez computer_name (où computer_name est le nom de l’ordinateur exécutant SQL Server).
b. Dans Instance, tapez instance_name (où instance_name est le nom de SQL Server instance sur l’ordinateur exécutant SQL Server).
Si vous utilisez SQL Server installé comme instance par défaut, vous pouvez laisser Instance vide. Si vous utilisez Microsoft SQL Server Express, tapez SQLExpress comme nom de instance.
c. Dans Port, tapez port_number (où port_number est le numéro de port TCP pour les instances SQL Server s’il est différent de la valeur par défaut).
Si vous utilisez la valeur par défaut, vous pouvez laisser Port vide.
d. Dans Bibliothèque réseau, sélectionnez network_library (où network_library est la bibliothèque réseau utilisée pour communiquer avec SQL Server et peut être des canaux nommés ou des sockets TCP/IP).Base de données a. Sélectionnez Créer (ou recréer) les tables et les vues dans une base de données existante.
b. Dans Base de données, sélectionnez database_name (où database_name est le nom de la base de données dans laquelle vous souhaitez stocker la base de données MDT).
Si vous sélectionnez une base de données qui a une base de données MDT existante, les informations contenues dans les tables et vues mdT DB existantes seront perdues.
c. Sélectionnez Suivant.Partage SQL a. Dans Sql Share, tapez share_name (où share_name est le nom d’un dossier réseau partagé sur l’ordinateur spécifié dans la page de l’Assistant SQL Server Détails).
Cette zone de texte est requise pour que Windows PE se connecte à la base de données à l’aide du protocole Sécurité intégrée Windows avec canaux nommés. Windows PE se connecte au dossier partagé réseau, établissant une connexion réseau au serveur afin que la sécurité intégrée de Windows dans SQL Server s’authentifie correctement.
b. Si Windows PE ne se connecte pas à la base de données à l’aide de ce protocole, vous pouvez laisser SQL Share vide.
c. Sélectionnez Suivant.Résumé Passez en revue les informations contenues dans la zone Détails , puis sélectionnez Suivant. Confirmation Vous pouvez sélectionner Enregistrer la sortie pour enregistrer la sortie de l’Assistant dans un fichier. Vous pouvez également sélectionner Afficher le script pour afficher les scripts Windows PowerShell utilisés pour effectuer les tâches de l’Assistant.
Sélectionnez Terminer.L’Assistant Nouvelle base de données se termine. Les informations de configuration de la base de données sont répertoriées dans le volet d’informations de Deployment Workbench.
Créer la base de données MDT dans une nouvelle base de données
Dans les cas où vous êtes le SQL Server administrateur de base de données ou disposez des autorisations nécessaires, vous pouvez créer la nouvelle base de données MDT, puis créer les objets de base de données MDT DB dans la nouvelle base de données à l’aide de Deployment Workbench.
Remarque
Pour créer la base de données MDT, vous avez besoin des rôles serveur sysadmin ou dbcreator.
Pour créer la base de données MDT dans une nouvelle base de données
Sélectionnez Démarrer, puis pointez sur Tous les programmes. Pointez sur Microsoft Deployment Toolkit, puis sélectionnez Deployment Workbench.
Dans l’arborescence de la console Deployment Workbench, accédez à Deployment Workbench/Deployment Shares/deployment_share/Advanced Configuration/Database (où deployment_share est le nom du partage de déploiement dans lequel vous allez ajouter l’application).
Dans le volet Actions, sélectionnez Nouvelle base de données.
L’Assistant Nouvelle base de données démarre.
Terminez l’Assistant Nouvelle base de données en utilisant les informations du tableau 178.
Tableau 178. Informations relatives à la fin de l’Assistant Nouvelle base de données
Sur cette page de l’Assistant Procédez comme suit SQL Server Détails a. Dans SQL Server nom, tapez computer_name (où computer_name est le nom de l’ordinateur exécutant SQL Server).
b. Dans Instance, tapez instance_name (où instance_name est le nom du SQL Server instance sur l’ordinateur exécutant SQL Server).
Si vous utilisez SQL Server installé comme instance par défaut, vous pouvez laisser Instance vide. Si vous utilisez SQL Server Express, tapez SQLExpress comme nom instance.
c. Dans Port, tapez port_number (où port_number est le numéro de port TCP pour le SQL Server instance s’il est différent de la valeur par défaut).
d. Dans Bibliothèque réseau, sélectionnez network_library (où network_library est la bibliothèque réseau utilisée pour communiquer avec SQL Server et peut être des canaux nommés ou des sockets TCP/IP).
e. Sélectionnez Suivant.Base de données a. Sélectionnez Créer une base de données.
b. Dans Base de données, tapez database_name ( où database_name est le nom de la base de données dans laquelle vous souhaitez stocker la base de données MDT).
c. Sélectionnez Suivant.Partage SQL a. Dans Sql Share, tapez share_name (où share_name est le nom d’un dossier réseau partagé sur l’ordinateur spécifié dans la page de l’Assistant SQL Server Détails).
Cette zone de texte est requise pour que Windows PE se connecte à la base de données à l’aide du protocole Sécurité intégrée Windows avec canaux nommés. Windows PE se connecte au dossier partagé réseau, établissant une connexion réseau au serveur afin que la sécurité intégrée de Windows dans SQL Server s’authentifie correctement.
Si Windows PE ne se connecte pas à la base de données à l’aide de ce protocole, vous pouvez laisser SQL Share vide.
b. Sélectionnez Suivant.Résumé Passez en revue les informations contenues dans la zone Détails, puis sélectionnez Suivant. Confirmation Vous pouvez sélectionner Enregistrer la sortie pour enregistrer la sortie de l’Assistant dans un fichier. Vous pouvez également sélectionner Afficher le script pour afficher les scripts Windows PowerShell utilisés pour effectuer les tâches de l’Assistant.
Sélectionnez Terminer.L’Assistant Nouvelle base de données se termine. Les informations de configuration de la base de données sont affichées dans le volet d’informations de Deployment Workbench.
Se connecter à une base de données MDT existante
Vous pouvez connecter Deployment Workbench à une base de données MDT existante, ce qui vous permet de copier ou de répliquer la base de données MDT vers un autre SQL Server instance, puis de configurer CustomSettings.ini pour accéder à la base de données MDT.
Remarque
Pour vous connecter à une base de données MDT existante, vous devez être un utilisateur dans la base de données MDT et disposer du rôle de base de données db_datareader.
Pour se connecter à une base de données MDT existante
Sélectionnez Démarrer, puis pointez sur Tous les programmes. Pointez sur Microsoft Deployment Toolkit, puis sélectionnez Deployment Workbench.
Dans l’arborescence de la console Deployment Workbench, accédez à Deployment Workbench/Deployment Shares/deployment_share/Advanced Configuration/Database (où deployment_share est le nom du partage de déploiement dans lequel vous allez ajouter l’application).
Dans le volet Actions, sélectionnez Nouvelle base de données.
L’Assistant Nouvelle base de données démarre.
Terminez l’Assistant Nouvelle base de données à l’aide des informations du tableau 179.
Tableau 179. Informations relatives à la fin de l’Assistant Nouvelle base de données
Sur cette page de l’Assistant Procédez comme suit SQL Server Détails a. Dans SQL Server nom, tapez computer_name (où computer_name est le nom de l’ordinateur exécutant SQL Server).
b. Dans Instance, tapez instance_name (où instance_name est le nom de SQL Server instance sur l’ordinateur exécutant SQL Server).
Si vous utilisez SQL Server installé comme instance par défaut, vous pouvez laisser Instance vide. Si vous utilisez SQL Server Express, tapez SQL Express comme nom instance.
c. Dans Port, tapez port_number (où port_number est le numéro de port TCP pour le SQL Server s’il est différent de la valeur par défaut).
Si vous utilisez la valeur par défaut, vous pouvez laisser Port vide.
d. Dans Bibliothèque réseau, sélectionnez network_library (où network_library est la bibliothèque réseau utilisée pour communiquer avec SQL Server et peut être des canaux nommés ou des sockets TCP/IP).
e. Sélectionnez Suivant.Base de données a. Sélectionnez Utiliser une base de données existante qui contient déjà les tables et vues requises.
b. Dans Base de données, sélectionnez database_name (où database_name est le nom de la base de données MDT existante).
c. SélectionnezSuivant.Partage SQL a. Dans Sql Share, tapez share_name (où share_name est le nom d’un dossier réseau partagé sur l’ordinateur spécifié dans la page de l’Assistant SQL Server Détails).
Cette zone de texte est requise pour que Windows PE se connecte à la base de données à l’aide du protocole Sécurité intégrée Windows avec canaux nommés. Windows PE se connecte au dossier partagé réseau, établissant une connexion réseau au serveur afin que la sécurité intégrée de Windows dans SQL Server s’authentifie correctement.
Si Windows PE ne se connecte pas à la base de données à l’aide de ce protocole, vous pouvez laisser SQL Share vide.
b. Sélectionnez Suivant.Résumé Passez en revue les informations contenues dans la zone Détails , puis sélectionnez Suivant. Confirmation Vous pouvez sélectionner Enregistrer la sortie pour enregistrer la sortie de l’Assistant dans un fichier. Vous pouvez également sélectionner Afficher le script pour afficher les scripts Windows PowerShell utilisés pour effectuer les tâches de l’Assistant.
Sélectionnez Terminer.L’Assistant Nouvelle base de données se termine. Les informations de configuration de la base de données sont affichées dans le volet d’informations de Deployment Workbench.
Mise à niveau d’une base de données MDT existante
La base de données MDT est automatiquement mise à niveau à partir d’une version précédente de MDT lorsque vous mettez à niveau le partage de déploiement. Le processus de mise à niveau conserve toute modification de schéma dans la base de données MDT existante lors de la mise à niveau vers la nouvelle base de données MDT.
Si, pour une raison quelconque, la base de données MDT existante n’est pas mise à niveau lorsque vous mettez à niveau le partage de déploiement, vous pouvez mettre à niveau manuellement la base de données MDT à l’aide de l’applet de commande Upgrade-MDTDatabaseSchema Windows PowerShell.
Attribution des autorisations appropriées à la base de données MDT
Selon les tâches à effectuer, vous pouvez avoir besoin d’autorisations différentes sur la base de données MDT. Le tableau 180 répertorie les types de tâches à effectuer et les rôles de serveur SQL Server et de base de données correspondants requis pour les effectuer.
Tableau 180. Rôles et rôles obligatoires
| Pour effectuer cette tâche | Vous avez besoin de ces rôles |
|---|---|
| Créer une base de données MDT à partir d’une base de données existante | db_owner rôle de base de données dans la base de données MDT |
| Créer une base de données MDT et une base de données en même temps | rôle serveur sysadmin ou dbcreator dans le SQL Server instance dans lequel réside la base de données MDT |
| Se connecter à une base de données MDT existante | db_datareader rôle de base de données dans la base de données MDT ou des droits sur les tables et vues individuelles dans la base de données MDT |
| Modifier le schéma de la base de données MDT | db_ddladmin rôle de base de données dans la base de données MDT |
| Modifier les informations de configuration stockées dans la base de données MDT | db_datawrite rôle de base de données dans la base de données MDT ou des droits sur les tables et la vue individuelles dans la base de données MDT |
| Afficher les informations de configuration stockées dans la base de données MDT | db_datareader rôle de base de données dans la base de données MDT ou des droits sur les tables et vues individuelles dans la base de données MDT |
Pour plus d’informations sur l’attribution de ces autorisations, consultez Identité et Access Control (moteur de base de données).
Sélection des méthodes d’application des paramètres de configuration
Après avoir préparé la base de données MDT, sélectionnez la méthode d’application des paramètres de configuration MDT à l’aide de la base de données MDT. Vous pouvez gérer les paramètres de configuration stockés dans la base de données MDT à l’aide des nœuds situés sous le nœud Base de données dans un partage de déploiement Deployment Workbench.
Remarque
La gestion des paramètres de configuration stockés dans la base de données MDT à l’aide de Deployment Workbench est correcte lors de l’ajout d’un nombre limité d’entrées ou de la gestion d’entrées individuelles. Si vous souhaitez ajouter ou mettre à jour en bloc la base de données MDT, utilisez les outils de base de données SQL Server standard, comme décrit dans Gérer les paramètres de configuration stockés dans la base de données MDT à l’aide des outils de gestion SQL Server.
Chaque nœud situé sous le nœud Base de données correspond à une méthode d’application des paramètres de configuration. Le tableau 181 répertorie les nœuds sous le nœud Base de données et décrit quand définir des paramètres de configuration dans chaque nœud.
Tableau 181. Nœuds sous le nœud de base de données dans un partage de déploiement
| Nœud | Utiliser ce nœud pour définir |
|---|---|
| Ordinateurs | Ordinateurs cibles spécifiques basés sur l’une de ces propriétés : Propriétés AssetTag, UUID, SerialNumber ou MACAddress . Associez des paramètres de propriété, des applications, des packages, des rôles et des comptes de niveau administrateur à un ordinateur. Sélectionnez cette méthode lorsque vous souhaitez fournir des paramètres de configuration à un ordinateur cible spécifique. Par exemple, vous pouvez utiliser l’adresse MAC de la carte réseau principale de chaque ordinateur pour identifier chaque ordinateur de manière unique. |
| Rôles | Groupe d’ordinateurs basé sur les tâches effectuées par les utilisateurs des ordinateurs cibles (à l’aide de la propriété Role ). Associez des paramètres de propriété, des applications, des packages et des comptes de niveau administrateur à un rôle. Sélectionnez cette méthode lorsque vous souhaitez fournir des paramètres de configuration à un groupe d’ordinateurs qui exécutent une fonction de travail spécifique. Les rôles peuvent être basés sur des utilisateurs ou des ordinateurs cibles réels. Par exemple, vous pouvez fournir des paramètres de configuration pour les ordinateurs hautement sécurisés utilisés pour traiter des données confidentielles. |
| Emplacements | Groupe d’ordinateurs utilisant la propriété DefaultGateway des ordinateurs cibles pour identifier un emplacement géographique. Associez des paramètres de propriété, des applications, des packages, des rôles et des comptes de niveau administrateur à un emplacement. Sélectionnez cette méthode lorsque vous souhaitez fournir des paramètres de configuration à un groupe d’ordinateurs qui résident dans un site géographique spécifique. Par exemple, vous pouvez fournir des paramètres de configuration pour les services fournis dans le site local. |
| Créer et modéliser | Groupe d’ordinateurs utilisant les propriétés Make et Model des ordinateurs cibles. Associez des paramètres de propriété, des applications, des packages, des rôles et des comptes de niveau administrateur à des ordinateurs cibles de la même fabrique et du même modèle. Sélectionnez cette méthode lorsque vous souhaitez fournir des paramètres de configuration à un groupe d’ordinateurs qui ont la même fabrique et le même modèle. Par exemple, vous pouvez déployer des pilotes de périphérique sur les ordinateurs qui ont tous la même fabrique et le même modèle. |
Vous pouvez utiliser n’importe quelle combinaison des méthodes répertoriées dans le tableau 181 pour fournir des paramètres de configuration pour les ordinateurs cibles. Par exemple, un ensemble de paramètres de configuration peut être fourni en fonction de l’emplacement de l’ordinateur cible, tandis qu’un autre ensemble de paramètres de configuration peut être fourni en fonction du rôle de l’ordinateur, et enfin, un ensemble de paramètres de configuration peut être fourni en fonction de l’adresse MAC de l’ordinateur cible.
Remarque
Créez les éléments dans le nœud Rôles avant de créer des éléments sous les autres nœuds (Ordinateurs, Emplacements et Make and Model), car les éléments des autres nœuds peuvent être associés à des rôles.
Gestion des paramètres de configuration stockés dans la base de données MDT
La base de données MDT contient des tables et des vues que le processus de déploiement MDT peut interroger. Les tables contiennent des paramètres de configuration accessibles via les vues.
Vous pouvez gérer les paramètres de configuration stockés dans la base de données MDT à l’aide de n’importe quelle combinaison des méthodes suivantes :
Gérez les paramètres de configuration stockés dans la base de données MDT à l’aide de Deployment Workbench, comme décrit dans Gérer les paramètres de configuration stockés dans la base de données MDT à l’aide de Deployment Workbench.
Gérez les paramètres de configuration stockés dans la base de données MDT à l’aide de SQL Server outils de base de données, comme décrit dans Gérer les paramètres de configuration stockés dans la base de données MDT à l’aide des outils de gestion SQL Server.
Gérer les paramètres de configuration stockés dans la base de données MDT à l’aide de Deployment Workbench
Vous pouvez gérer les paramètres de configuration stockés dans la base de données MDT à l’aide des nœuds situés sous le nœud Base de données dans un partage de déploiement Deployment Workbench.
Remarque
La gestion des paramètres de configuration stockés dans la base de données MDT à l’aide de Deployment Workbench est correcte lors de l’ajout d’un nombre limité d’entrées ou de la gestion d’entrées individuelles. Si vous souhaitez ajouter ou mettre à jour en bloc la base de données MDT, utilisez les outils de base de données SQL Server standard, comme décrit dans Gérer les paramètres de configuration stockés dans la base de données MDT à l’aide des outils de gestion SQL Server.
Pour gérer les paramètres de configuration stockés dans la base de données MDT à l’aide de Deployment Workbench, procédez comme suit :
Sélectionnez Démarrer, puis pointez sur Tous les programmes. Pointez sur Microsoft Deployment Toolkit, puis sélectionnez Deployment Workbench.
Dans l’arborescence de la console Deployment Workbench, accédez à Deployment Workbench/Deployment Shares/deployment_share/Advanced Configuration/Database/config_method (où deployment_share est le nom du partage de déploiement à configurer et config_method est la méthode de configuration à utiliser et peut être Ordinateurs, Rôles, Emplacements ou Make and Models).
Dans le volet Actions, sélectionnez Nouveau.
Dans la boîte de dialogue Propriétés , renseignez l’onglet Identité , en fonction de la méthode utilisée pour appliquer les paramètres de configuration répertoriés dans le tableau 182.
Tableau 182. Informations relatives à la fin de l’onglet Identité
Pour cette méthode Procédez comme suit Ordinateurs a. Dans Description, tapez description_name ( où description_name est un nom descriptif de l’ordinateur).
b. Fournissez n’importe quelle combinaison des informations suivantes (vous devez configurer au moins l’une des informations suivantes) :
- Dans Étiquette de ressource, tapez asset_tag ( où asset_tag est la balise de ressource ou la balise de contrôle d’inventaire attribuée à l’ordinateur).
- Dans UUID, tapez uuid (où uuid est l’UUID affecté à l’ordinateur cible).
- Dans Numéro de série, tapez serial_number ( où serial_number est le numéro de série affecté à l’ordinateur cible).
- Dans Adresse MAC, tapez mac_address (où mac_address est l’adresse MAC de la carte réseau principale de l’ordinateur cible).Rôles Dans Nom du rôle, tapez role_name ( où role_name est un nom descriptif du rôle). Emplacements a. Dans Emplacement, tapez location_name ( où location_name est un nom descriptif de l’emplacement).
b. Dans Passerelles par défaut, ajoutez les adresses IP de toutes les passerelles par défaut qui existent dans l’emplacement.Faire et modèles a. Dans Make, tapez make_name ( où make_name est le nom de marque exact renvoyé par le BIOS de l’ordinateur cible à l’aide de WMI).
b. Dans Modèle, tapez model_name ( où model_name est le nom exact du modèle retourné par le BIOS de l’ordinateur cible à l’aide de WMI).Complétez l’onglet Détails en effectuant les étapes suivantes :
Dans la colonne Propriété , recherchez la propriété (où propriété est le nom de la propriété que vous souhaitez configurer).
Dans la colonne Valeur , tapez property_value (où property_value est la valeur que vous souhaitez affecter à la propriété.
Pour plus d’informations sur les propriétés que vous pouvez configurer pour MDT, consultez les sections correspondantes sous la section « Définition de propriété » dans le document MDT Toolkit Reference.
Répétez les étapes a et c pour chaque propriété que vous souhaitez configurer.
Complétez l’onglet Applications en effectuant une combinaison des actions du tableau 183.
Tableau 183. Informations relatives à la fin de l’onglet Application
À Procédez comme suit Ajouter une application à partir du partage de déploiement (qui est géré dans le nœud Applications dans Deployment Workbench) a. Sélectionnez Ajouter, puis Lite TouchApplication.
La boîte de dialogue Sélectionner un élément s’affiche .
b. Dans la boîte de dialogue Sélectionner un élément , sélectionnez l’application à ajouter, puis sélectionnez OK.
L’application doit exister dans le même partage de déploiement que le partage de déploiement associé à la base de données MDT que vous configurez.Ajouter une application Configuration Manager a. Sélectionnez Ajouter, puis ConfigMgr application 2012.
La boîte de dialogue Nouvelle application ConfigMgr s’affiche.
b. Dans la boîte de dialogue Nouvelle application ConfigMgr, dans Spécifiez la nouvelle application ConfigMgr à ajouter, tapez configmgr_application, puis sélectionnez OK (où configmgr_application est le nom de l’application Configuration Manager à ajouter).
Le nom entré dans Veuillez spécifier la nouvelle application ConfigMgr à ajouter doit correspondre exactement au nom de l’application Configuration Manager.
Pour plus d’informations sur la spécification du nom de l’application, consultez la section « Installer l’application » dans Étapes de séquence de tâches dans Configuration Manager.
La zone Autoriser l’installation de cette application à partir de l’action de séquence de tâches Installer l’application sans être déployée case activée doit être sélectionnée pour que l’application Configuration Manager soit correctement déployée.Supprimer une application de la liste des applications à déployer Sélectionnez application (où application est le nom de l’application que vous souhaitez supprimer), puis sélectionnez Supprimer. Installer une application avant d’autres applications Sélectionnez application (où application est le nom de l’application que vous souhaitez installer avant d’autres applications), puis sélectionnez Haut. Installer une application après d’autres applications Sélectionnez application (où application est le nom de l’application que vous souhaitez installer après d’autres applications), puis sélectionnez Bas. Complétez l’onglet Packages ConfigMgr en effectuant une combinaison des actions du tableau 184.
Tableau 184. Informations relatives à la fin de l’onglet Packages ConfigMgr
À Procédez comme suit Ajouter une combinaison de package et de programme Configuration Manager a. Sélectionnez Ajouter.
La boîte de dialogue Nouveau package ConfigMgr s’affiche.
b. Dans la boîte de dialogue Nouveau package ConfigMgr, dans Spécifiez le nouveau package ConfigMgr et le programme à ajouter, tapez configmgr_pkg_prog, puis sélectionnez OK (où configmgr_pkg_prog est le nom du package Configuration Manager et du programme correspondant à ajouter).
Le format de saisie de la combinaison package-programme est le suivant : package_id :program_name Au format suivant :
- package_id est l’identificateur de package Configuration Manager attribué par Configuration Manager
Vous pouvez déterminer l’identificateur d’un package en l’affichant dans la console Configuration Manager.
- program_name est le nom du programme à exécuter pour le package spécifié dans package_id
Vous pouvez déterminer le nom du programme en affichant le package et les programmes correspondants dans la console Configuration Manager.
La valeur entrée pour program_name doit correspondre exactement au nom du programme Configuration Manager.Supprimer un package et le programme correspondant de la liste des packages et programmes à déployer Sélectionnez pkg_prog (où pkg_prog est le nom du package et du programme correspondant que vous souhaitez supprimer), puis sélectionnez Supprimer.
La suppression d’une application de cette liste ne supprime pas l’application du partage de déploiement ou de Configuration Manager.Installer un package et le programme correspondant avant d’autres packages et programmes Sélectionnez pkg_prog (où pkg_prog est le nom du package et du programme correspondant que vous souhaitez installer avant d’autres packages et programmes), puis sélectionnez Haut. Installer un package et le programme correspondant après d’autres packages et programmes Sélectionnez pkg_prog (où pkg_prog est le nom du package et du programme correspondant que vous souhaitez installer après d’autres packages et programmes), puis sélectionnez Bas. Complétez l’onglet Rôles en effectuant une combinaison des actions du tableau 185.
Remarque
L’onglet Rôles n’est pas disponible lors de la configuration des paramètres de configuration dans MDT à l’aide de la méthode roles. L’onglet Rôles est disponible pour toutes les autres méthodes.
Tableau 185. Informations relatives à la fin de l’onglet Rôles
À Procédez comme suit Ajouter un rôle Sélectionnez Ajouter, puis role_name ( où role_name est le nom du rôle à ajouter).
Le rôle doit exister avant d’ajouter le rôle. Comme meilleure pratique recommandée, créez d’abord des paramètres de configuration pour les rôles, puis configurez les méthodes restantes.Supprimer un rôle Sélectionnez role_name (où role_name est le nom du rôle à supprimer), puis sélectionnez Supprimer.
La suppression d’un rôle de cette liste ne supprime pas le rôle du nœud Rôles dans Deployment Workbench.Complétez l’onglet Administrateurs en effectuant une combinaison des actions du tableau 186, puis sélectionnez OK.
Tableau 186. Informations relatives à la fin de l’onglet Administrateurs
À Procédez comme suit Ajouter un administrateur a. Sélectionnez Ajouter.
b. La boîte de dialogue Nouvel administrateur s’affiche.Supprimer un administrateur Sélectionnez admin_name (où admin_name est le nom du compte d’utilisateur ou de groupe que vous souhaitez supprimer), puis sélectionnez Supprimer.
La suppression d’un compte de cette liste ne supprime pas le compte d’AD DS ou de l’ordinateur local.
Gérer les paramètres de configuration stockés dans la base de données MDT à l’aide des outils de gestion SQL Server
La gestion des paramètres de configuration stockés dans la base de données MDT à l’aide de Deployment Workbench est adaptée à la gestion d’un nombre limité d’entrées de base de données. Toutefois, si vous devez ajouter des centaines d’entrées (telles que l’ajout des paramètres de configuration pour les ordinateurs cibles) ou si vous souhaitez effectuer une mise à jour en bloc des paramètres de configuration, utilisez SQL Server outils de gestion de base de données.
Effectuer une importation et une mise à jour en bloc des paramètres de configuration dans la base de données MDT à l’aide de :
Applications système Microsoft Office. Microsoft Office Access® ou Office Excel disposent de fonctionnalités de manipulation de données qui vous permettent de modifier directement les tableaux de la base de données MDT à l’aide d’outils que vous connaissez déjà.
utilitaire bcp (Bcp.exe). Cet outil d’importation/exportation en bloc vous permet d’importer et d’exporter des paramètres de configuration dans les tables de la base de données MDT.
Langage Transact-SQL dans SQL Server. Le langage Transact-SQL vous permet d’ajouter, de mettre à jour ou de supprimer des entrées dans des tables de la base de données MDT.
Vous pouvez examiner les tables, vues et autres objets de base de données dans la base de données MDT pour déterminer les tables que vous souhaitez mettre à jour. Pour plus d’informations sur les tables et les vues dans la base de données MDT, consultez la section « Tables et vues dans la base de données MDT », dans la référence mdT documentToolkit.
Configuration du processus de déploiement MDT pour récupérer les paramètres de configuration à partir de la base de données MDT
Configurez le processus de déploiement MDT pour accéder à la base de données MDT et récupérez les paramètres de configuration qu’elle contient en modifiant CustomSettings.ini. Vous pouvez modifier CustomSettings.ini pour permettre au processus de déploiement MDT d’accéder à la base de données MDT à l’aide de n’importe quelle combinaison des méthodes suivantes :
Utilisez l’Assistant Configuration de base de données dans Deployment Workbench, comme décrit dans Configurer la réexécriture des paramètres de configuration à partir de la base de données MDT à l’aide de l’Assistant Configurer la base de données.
Modifiez directement le fichier CustomSettings.ini comme décrit dans Configurer le réentréeival des paramètres de configuration à partir de la base de données MDT en modifiant directement le fichier CustomSettings.ini.
Configurer la récupération des paramètres de configuration à partir de la base de données MDT à l’aide de l’Assistant Configuration de la base de données
L’Assistant Configuration de base de données dans Deployment Workbench fournit une interface graphique permettant de configurer le processus de déploiement MDT pour accéder à la base de données MDT. L’utilisation de cet Assistant présente l’avantage de réduire les points suivants :
Possibilité d’erreurs de configuration dans le fichier CustomSettings.ini
Effort nécessaire pour modifier le fichier CustomSettings.ini afin d’activer la récupération des paramètres de configuration à partir de la base de données MDT
L’inconvénient de l’utilisation de l’Assistant Configuration de base de données est qu’il ne vous permet pas d’accéder à des objets de base de données supplémentaires que vous avez créés, tels que des tables, des vues ou des procédures stockées. Toutefois, l’Assistant reconnaît toutes les colonnes que vous avez ajoutées aux tables et vues existantes.
Dans la plupart des cas, utilisez l’Assistant Configuration de base de données pour modifier le fichier CustomSettings.ini. Apportez des modifications directes au fichier CustomSettings.ini uniquement si vous avez ajouté des objets de base de données, tels que des tables, des vues ou des procédures stockées.
Exécutez l’Assistant Configuration de base de données pour chaque partage de déploiement défini dans Deployment Workbench qui sera mis à jour.
Pour configurer CustomSettings.ini pour les requêtes de base de données à l’aide de l’Assistant Configuration de base de données dans Deployment Workbench
Sélectionnez Démarrer, puis pointez sur Tous les programmes. Pointez sur Microsoft Deployment Toolkit, puis sélectionnez Deployment Workbench.
Dans l’arborescence de la console Deployment Workbench, accédez à Deployment Workbench/Deployment Shares/deployment_share/Advanced Configuration/Database (où deployment_share est le nom du partage de déploiement auquel vous allez ajouter l’application).
Dans le volet Actions, sélectionnez Configurer les règles de base de données.
L’Assistant Configuration de la base de données démarre.
Complétez la page de l’Assistant Options de l’ordinateur à l’aide des informations du tableau 187, puis sélectionnez Suivant.
Tableau 187. Informations pour terminer la page de l’Assistant Options de l’ordinateur
Cochez cette case case activée Pour effectuer cette action Rechercher des paramètres spécifiques à l’ordinateur Interrogez la base de données MDT pour connaître les paramètres configurés sous l’onglet Détails de la boîte de dialogue Propriétés de l’élément d’ordinateur. Interroger les rôles attribués à cet ordinateur Interrogez la base de données MDT pour connaître les rôles associés à l’ordinateur sous l’onglet Rôles de la boîte de dialogue Propriétés de l’élément d’ordinateur. Requête pour les applications à installer sur cet ordinateur Interrogez la base de données MDT pour Lite Touch et Configuration Manager applications à installer sur l’ordinateur comme configuré sous l’onglet Applications de la boîte de dialogue Propriétés de l’élément d’ordinateur. Requête pour que les packages SMS soient installés sur cet ordinateur Interrogez la base de données MDT pour Configuration Manager packages et programmes à installer sur l’ordinateur, comme configuré sous l’onglet Packages ConfigMgr de la boîte de dialogue Propriétés de l’élément d’ordinateur. Requête pour les administrateurs à affecter à cet ordinateur Interrogez la base de données MDT pour connaître les comptes d’utilisateur ou de groupe qui doivent être rendus membres du groupe Administrateurs local sur l’ordinateur cible, comme configuré sous l’onglet Administrateurs de la boîte de dialogue Propriétés de l’élément d’ordinateur. Conseil
Vous pouvez sélectionner Sélectionner tout ou Désélectionner tout pour sélectionner ou désélectionner toutes les zones case activée dans la page de l’Assistant Options de l’ordinateur.
Complétez la page de l’Assistant Options d’emplacement en utilisant les informations du tableau 188, puis sélectionnez Suivant.
Tableau 188. Informations pour terminer la page de l’Assistant Options d’emplacement
Cochez cette case case activée Pour effectuer cette action Rechercher des noms d’emplacement en fonction des passerelles par défaut Interrogez la base de données MDT pour obtenir des noms d’emplacement en fonction des adresses IP des passerelles par défaut configurées sous l’onglet Identité de la boîte de dialogue Propriétés de l’élément d’emplacement. Rechercher des paramètres spécifiques à l’emplacement Interrogez la base de données MDT pour connaître les paramètres configurés sous l’onglet Détails de la boîte de dialogue Propriétés de l’élément d’emplacement. Requête pour les rôles attribués à cet emplacement Interrogez la base de données MDT pour les rôles associés à l’emplacement tel que configuré sous l’onglet Rôles de la boîte de dialogue Propriétés de l’élément d’emplacement. Requête pour les applications à installer pour cet emplacement Interrogez la base de données MDT pour Lite Touch et Configuration Manager applications à installer sur les ordinateurs cibles dans l’emplacement, comme configuré sous l’onglet Applications de la boîte de dialogue Propriétés de l’élément d’emplacement. Requête pour que les packages SMS soient installés pour cet emplacement Interrogez la base de données MDT pour que Configuration Manager packages et programmes soient installés sur les ordinateurs cibles dans l’emplacement, comme configuré sous l’onglet Packages ConfigMgr de la boîte de dialogue Propriétés de l’élément d’emplacement. Requête pour que les administrateurs soient affectés à cet emplacement Interrogez la base de données MDT pour connaître les comptes d’utilisateur et de groupe qui doivent être rendus membres du groupe Administrateurs local sur les ordinateurs cibles dans l’emplacement, comme configuré sous l’onglet Administrateurs de la boîte de dialogue Propriétés de l’élément d’emplacement. Conseil
Vous pouvez sélectionner Sélectionner tout ou Désélectionner tout pour sélectionner ou désélectionner toutes les zones case activée dans la page de l’Assistant Options d’emplacement.
Complétez la page de l’Assistant Options de création/modèle à l’aide des informations du tableau 189, puis sélectionnez Terminer.
Tableau 189. Informations pour terminer la page De l’Assistant Options de création/modèle
Cochez cette case case activée Pour effectuer cette action Rechercher des paramètres spécifiques au modèle Interrogez la base de données MDT pour connaître les paramètres configurés sous l’onglet Détails de la boîte de dialogue Propriétés de l’élément de création et de modèle. Interroger les rôles attribués aux ordinateurs avec cette fabrique et ce modèle Interrogez la base de données MDT pour les rôles associés à la fabrique et au modèle sous l’onglet Rôles de la boîte de dialogue Propriétés de l’élément make and model. Requête pour que les applications soient installées sur des ordinateurs avec cette fabrique et ce modèle Interrogez la base de données MDT pour Lite Touch et Configuration Manager applications à installer sur les ordinateurs cibles avec la fabrique et le modèle configurés sous l’onglet Applications de la boîte de dialogue Propriétés de l’élément de création et de modèle. Requête pour les packages SMS à installer pour cette fabrique et ce modèle Interrogez la base de données MDT pour Configuration Manager les packages et les programmes à installer sur les ordinateurs cibles avec la fabrique et le modèle tel que configuré sous l’onglet ConfigMgr Packages de la boîte de dialogue Propriétés de l’élément de création et de modèle. Requête pour que les administrateurs soient affectés à des machines avec cette fabrique et ce modèle Interrogez la base de données MDT pour les comptes d’utilisateur et de groupe qui doivent être rendus membres du groupe Administrateurs local sur l’ordinateur cible avec la fabrique et le modèle configurés sous l’onglet Administrateurs de la boîte de dialogue Propriétés de l’élément de création et de modèle. Conseil
Vous pouvez sélectionner Sélectionner tout ou Désélectionner tout pour sélectionner ou désélectionner toutes les zones case activée dans la page de l’Assistant Options de création/modèle.
Complétez la page de l’Assistant Options de rôle en utilisant les informations du tableau 190, puis sélectionnez Suivant.
Tableau 190. Informations pour terminer la page de l’Assistant Options de rôle
Cochez cette case case activée Pour effectuer cette action Rechercher des paramètres spécifiques au rôle Interrogez la base de données MDT pour connaître les paramètres configurés sous l’onglet Détails de la boîte de dialogue Propriétés de l’élément de rôle. Requête pour les applications à installer pour ce rôle Interrogez la base de données MDT pour Lite Touch et Configuration Manager applications à installer sur les ordinateurs qui exécutent ce rôle comme configuré sous l’onglet Applications de la boîte de dialogue Propriétés de l’élément de rôle. Requête pour que les packages SMS soient installés pour ce rôle Interrogez la base de données MDT pour qu’Configuration Manager packages et programmes soient installés sur les ordinateurs cibles qui exécutent ce rôle, comme configuré sous l’onglet Packages ConfigMgr de la boîte de dialogue Propriétés de l’élément de rôle. Requête pour les administrateurs à attribuer pour ce rôle Interrogez la base de données MDT pour connaître les comptes d’utilisateur et de groupe qui doivent être rendus membres du groupe Administrateurs local sur les ordinateurs qui exécutent ce rôle, comme configuré sous l’onglet Administrateurs de la boîte de dialogue Propriétés de l’élément de rôle. Conseil
Vous pouvez sélectionner Sélectionner tout ou Désélectionner tout pour sélectionner ou désélectionner toutes les zones case activée dans la page de l’Assistant Options de rôle.
Dans la page De l’Assistant Résumé , passez en revue les informations contenues dans la zone Détails , puis sélectionnez Suivant.
Dans la page De l’Assistant Confirmation , passez en revue les informations, puis sélectionnez Terminer.
Une fois l’Assistant Configuration de base de données terminé, le fichier CustomSettings.ini est configuré pour effectuer les requêtes sélectionnées. Pour plus d’informations sur la configuration du fichier CustomSettings.ini à l’aide de l’Assistant Configuration de base de données, consultez Examiner le fichier CustomSettings.ini après l’exécution de l’Assistant Configuration de base de données.
Pour plus d’informations sur la personnalisation de chaque propriété, consultez :
Section correspondante pour chaque propriété de la section « Propriétés » dans le document MDT Toolkit Reference
Pour plus d’informations sur la personnalisation des tables et des vues dans la base de données de configuration, consultez :
- La section « Tables et vues dans la base de données MDT » dans le document MDT Toolkit Reference
Configurer la réexécriture des paramètres de configuration à partir de la base de données MDT en modifiant directement le fichier CustomSettings.ini
L’Assistant Configuration de base de données dans Deployment Workbench fournit la méthode qui nécessite le moins d’efforts, nécessite un minimum de connaissances sur la façon dont le fichier CustomSettings.ini est modifié et réduit le risque d’erreurs de configuration. Toutefois, si vous avez besoin de créer des requêtes personnalisées pour obtenir des informations, vous pouvez modifier CustomSettings.ini pour retourner les résultats de requête appropriés.
Remarque
Bien qu’il soit possible de personnaliser manuellement le fichier CustomSettings.ini pour récupérer les paramètres de configuration de la base de données MDT sans exécuter l’Assistant Configuration de base de données, il est recommandé d’exécuter l’Assistant Configurer la base de données, puis de modifier le fichier CustomSettings.ini en fonction de vos besoins.
Modifiez directement le fichier CustomSettings.ini pour configurer la récupération des paramètres de configuration à partir de la base de données MDT en effectuant les étapes suivantes :
Passez en revue le fichier CustomSettings.ini après l’exécution de l’Assistant Configuration de base de données comme point de départ pour la personnalisation, comme décrit dans Examiner le fichier CustomSettings.ini après l’exécution de l’Assistant Configuration de base de données.
Configurez les propriétés du fichier CustomSettings.ini qui sont utilisées pour créer une requête SQL, comme décrit dans Configurer les propriétés utilisées pour créer une requête SQL.
Configurez les propriétés du fichier CustomSettings.ini qui sont utilisées pour le déploiement sur un ordinateur spécifique, comme décrit dans Configurer les propriétés utilisées pour le déploiement sur un ordinateur spécifique.
Configurez les propriétés dans le fichier CustomSettings.ini qui sont utilisées pour le déploiement par emplacement, comme décrit dans Configurer les propriétés utilisées pour le déploiement par emplacement.
Configurez les propriétés dans le fichier CustomSettings.ini qui sont utilisées pour le déploiement par la fabrique et le modèle d’ordinateur, comme décrit dans Configurer les propriétés utilisées pour le déploiement par la fabrique et le modèle d’ordinateur.
Configurez les propriétés dans le fichier CustomSettings.ini qui sont utilisées pour le déploiement par rôle, comme décrit dans Configurer les propriétés utilisées pour le déploiement par rôle.
Passez en revue le fichier CustomSettings.ini après l’exécution de l’Assistant Configuration de base de données
Une fois l’Assistant Configuration de base de données terminé, le fichier CustomSettings.ini est configuré pour effectuer les requêtes sélectionnées. Erreur! Source de référence introuvable. fournit un exemple de fichier CustomSettings.ini une fois l’Assistant Configuration de base de données terminé.
Liste 14. Le fichier CustomSettings.ini une fois l’Assistant Configuration de base de données terminé
[Settings]
Priority=CSettings, CPackages, CApps, CAdmins, CRoles, Locations, LSettings, LPackages, LApps, LAdmins, LRoles, MMSettings, MMPackages, MMApps, MMAdmins, MMRoles, RSettings, RPackages, RApps, RAdmins, Default
Properties=MyCustomProperty
[Default]
OSInstall=Y
SkipCapture=NO
SkipAdminPassword=YES
SkipProductKey=YES
[CSettings]
SQLServer=R33-dep-01
Instance=R33instance
Database=AdminDB
Netlib=DBNMPNTW
SQLShare=Client
Table=ComputerSettings
Parameters=UUID, AssetTag, SerialNumber, MacAddress
ParameterCondition=OR
[CPackages]
SQLServer=R33-dep-01
Instance=R33instance
Database=AdminDB
Netlib=DBNMPNTW
SQLShare=Client
Table=ComputerPackages
Parameters=UUID, AssetTag, SerialNumber, MacAddress
ParameterCondition=OR
Order=Sequence
[CApps]
SQLServer=R33-dep-01
Instance=R33instance
Database=AdminDB
Netlib=DBNMPNTW
SQLShare=Client
Table=ComputerApplications
Parameters=UUID, AssetTag, SerialNumber, MacAddress
ParameterCondition=OR
Order=Sequence
[CAdmins]
SQLServer=R33-dep-01
Instance=R33instance
Database=AdminDB
Netlib=DBNMPNTW
SQLShare=Client
Table=ComputerAdministrators
Parameters=UUID, AssetTag, SerialNumber, MacAddress
ParameterCondition=OR
[CRoles]
SQLServer=R33-dep-01
Instance=R33instance
Database=AdminDB
Netlib=DBNMPNTW
SQLShare=Client
Table=ComputerRoles
Parameters=UUID, AssetTag, SerialNumber, MacAddress
ParameterCondition=OR
[Locations]
SQLServer=R33-dep-01
Instance=R33instance
Database=AdminDB
Netlib=DBNMPNTW
SQLShare=Client
Table=Locations
Parameters=DefaultGateway
[LSettings]
SQLServer=R33-dep-01
Instance=R33instance
Database=AdminDB
Netlib=DBNMPNTW
SQLShare=Client
Table=LocationSettings
Parameters=DefaultGateway
[LPackages]
SQLServer=R33-dep-01
Instance=R33instance
Database=AdminDB
Netlib=DBNMPNTW
SQLShare=Client
Table=LocationPackages
Parameters=DefaultGateway
Order=Sequence
[LApps]
SQLServer=R33-dep-01
Instance=R33instance
Database=AdminDB
Netlib=DBNMPNTW
SQLShare=Client
Table=LocationApplications
Parameters=DefaultGateway
Order=Sequence
[LAdmins]
SQLServer=R33-dep-01
Instance=R33instance
Database=AdminDB
Netlib=DBNMPNTW
SQLShare=Client
Table=LocationAdministrators
Parameters=DefaultGateway
[LRoles]
SQLServer=R33-dep-01
Instance=R33instance
Database=AdminDB
Netlib=DBNMPNTW
SQLShare=Client
Table=LocationRoles
Parameters=DefaultGateway
[MMSettings]
SQLServer=R33-dep-01
Instance=R33instance
Database=AdminDB
Netlib=DBNMPNTW
SQLShare=Client
Table=MakeModelSettings
Parameters=Make, Model
[MMPackages]
SQLServer=R33-dep-01
Instance=R33instance
Database=AdminDB
Netlib=DBNMPNTW
SQLShare=Client
Table=MakeModelPackages
Parameters=Make, Model
Order=Sequence
[MMApps]
SQLServer=R33-dep-01
Instance=R33instance
Database=AdminDB
Netlib=DBNMPNTW
SQLShare=Client
Table=MakeModelApplications
Parameters=Make, Model
Order=Sequence
[MMAdmins]
SQLServer=R33-dep-01
Instance=R33instance
Database=AdminDB
Netlib=DBNMPNTW
SQLShare=Client
Table=MakeModelAdministrators
Parameters=Make, Model
[MMRoles]
SQLServer=R33-dep-01
Instance=R33instance
Database=AdminDB
Netlib=DBNMPNTW
SQLShare=Client
Table=MakeModelRoles
Parameters=Make, Model
[RSettings]
SQLServer=R33-dep-01
Instance=R33instance
Database=AdminDB
Netlib=DBNMPNTW
SQLShare=Client
Table=RoleSettings
Parameters=Role
[RPackages]
SQLServer=R33-dep-01
Instance=R33instance
Database=AdminDB
Netlib=DBNMPNTW
SQLShare=Client
Table=RolePackages
Parameters=Role
Order=Sequence
[RApps]
SQLServer=R33-dep-01
Instance=R33instance
Database=AdminDB
Netlib=DBNMPNTW
SQLShare=Client
Table=RoleApplications
Parameters=Role
Order=Sequence
[RAdmins]
SQLServer=R33-dep-01
Instance=R33instance
Database=AdminDB
Netlib=DBNMPNTW
SQLShare=Client
Table=RoleAdministrators
Parameters=Role
Configurer les propriétés utilisées pour créer une requête SQL
L’Assistant Configuration de la base de données crée des entrées dans le fichier CustomSettings.ini qui sont utilisées pour générer une requête SQL. Le tableau 191 répertorie les propriétés MDT utilisées pour créer la requête. Pour plus d’informations sur les propriétés du tableau 191, consultez la section correspondante pour chaque propriété dans la section « Propriétés » dans le document MDT Toolkit Reference.
Tableau 191. Propriétés utilisées pour créer une requête SQL
| Propriété | Description |
|---|---|
| SQLServer | Spécifie le nom de l’ordinateur exécutant SQL Server à utiliser dans la requête |
| Instance | Spécifie le nom du SQL Server instance sur l’ordinateur spécifié dans la propriété SQLServer. Si vous utilisez : - SQL Server installé comme instances par défaut, vous pouvez laisser instance vide - SQL Server Express, tapez SQLExpress comme nom instance |
| Base de données | Spécifie le nom de la base de données MDT dans le SQL Server instance spécifié dans la propriété Instance. |
| Netlib | Spécifie la bibliothèque réseau à utiliser pour la connexion à la base de données MDT spécifiée dans la propriété Database et peut être des canaux nommés (DBNDPNTW) ou des sockets TCP/IP (DBMSSOCN). |
| SQLShare | Spécifie un dossier réseau partagé sur l’ordinateur spécifié dans la propriété SQLServer , qui est utilisé lors de l’exécution de l’authentification utilisateur à l’aide de l’authentification intégrée Windows avec le protocole canaux nommés. |
| Tableau | Spécifie la table ou la vue à utiliser dans la requête. Si vous spécifiez la propriété Table , vous ne pouvez pas également spécifier la propriété StoredProcedure : vous devez spécifier l’une ou l’autre. |
| StoredProcedure | Spécifie la procédure stockée à utiliser dans la requête. Si vous spécifiez la propriété StoredProcedure , vous ne pouvez pas non plus spécifier la propriété Table : vous devez spécifier l’une ou l’autre. |
| Paramètres | Spécifie les critères de sélection pour retourner des lignes à partir de la requête. Conceptuellement, cette propriété est la clause WHERE dans une instruction SQL SELECT . |
| ParameterCondition | Spécifie l’opération booléenne à effectuer lorsque vous spécifiez plusieurs critères de sélection dans la propriété Parameters . Vous pouvez sélectionner les opérations Boolean AND (valeur par défaut) ou OR . Si vous souhaitez utiliser une opération OR booléenne, vous devez spécifier ParameterCondition=OR. |
| Order | Spécifie l’ordre de tri des lignes retournées par la requête. Conceptuellement, cette propriété est la clause ORDER BY dans une instruction SQL SELECT . |
Remarque
La requête SQL créée par ces propriétés retourne toutes les colonnes de la table ou de la vue spécifiée dans la propriété Table .
La plupart de ces propriétés dans le tableau 191 ont été configurées lorsque vous avez créé la base de données MDT. La liste 15 fournit un exemple de fichier CustomSettings.ini qui crée une requête SQL qui retourne toutes les informations de configuration dans la vue Ordinateurs d’un ordinateur qui correspond à SerialNumber ou AssetTag de l’ordinateur en cours de déploiement.
Liste 15. Le fichier CustomSettings.ini une fois l’Assistant Configuration de base de données terminé
[Settings]
Priority=CSettings, Default
[Default]
OSInstall=YES
[CSettings]
SQLServer=NYC-SQL-01
Instance=SQLEXPRESS
Database=MDTDB
Netlib=DBNMPNTW
SQLShare=SQL$
Table=ComputerSettings
Parameters=UUID, AssetTag, SerialNumber, MacAddress
ParameterCondition=OR
La ligne Priorité dans le fichier CustomSettings.ini contient la Computers valeur, qui indique à MDT de traiter la [CSettings] section plus loin dans le fichier CustomSettings.ini. Les propriétés de la section exécutent [CSettings] la requête et retournent le jeu de résultats à partir de la requête à utiliser pendant le processus de déploiement MDT, comme le nom de l’ordinateur ou l’adresse IP de l’ordinateur cible.
Vous pouvez passer en revue les tables et les vues dans la base de données MDT pour déterminer les colonnes que vous souhaitez référencer dans la propriété Parameters . Pour plus d’informations sur les tables et les vues dans la base de données MDT, consultez la section « Tables et vues dans la base de données MDT », dans la référence mdT document Toolkit.
Configurer les propriétés utilisées pour le déploiement sur un ordinateur spécifique
L’Assistant Configuration de base de données configure la propriété Priority et crée la section correspondante dans le fichier CustomSettings.ini pour les déploiements spécifiques à l’ordinateur à l’aide de la base de données MDT. Le tableau 192 répertorie les sections créées et fournit une brève description de l’objectif de chaque section. Reportez-vous à l’exemple de fichier CustomSettings.ini dans le tableau 192.
Tableau 192. Sections du fichier CustomSettings.ini pour le déploiement sur un ordinateur spécifique et leur objectif
| Section | Objectif |
|---|---|
CSettings |
Interroge la vue ComputerSettings pour identifier un ordinateur en fonction d’une combinaison des propriétés UUID, AssetTag, SerialNumber et MACAddress |
CPackages |
Interroge la vue ComputerPackages pour retourner tous les packages associés à un ordinateur |
Capps |
Interroge la vue OrdinateurApplications pour renvoyer toutes les applications associées à un ordinateur |
CAdmins |
Interroge la vue OrdinateurAdministrators pour renvoyer tous les comptes d’utilisateur à rendre membres du groupe Administrateur local sur l’ordinateur cible |
CRoles |
Interroge la vue ComputerRoles pour retourner tous les rôles associés à un ordinateur |
Pour plus d’informations sur les vues de base de données et les tables que Deployment Workbench gère, consultez la section « Tables et vues dans la base de données MDT », dans la référence mdT document Toolkit.
Configurer les propriétés utilisées pour le déploiement par emplacement
L’Assistant Configuration de la base de données configure la propriété Priority et crée la section correspondante dans le fichier CustomSettings.ini pour le déploiement par emplacement à l’aide de la base de données MDT. Le tableau 193 répertorie les sections créées et une brève description de l’objectif de chaque section. Reportez-vous à l’exemple de fichier CustomSettings.ini dans le tableau 193.
Tableau 193. Sections du fichier CustomSettings.ini pour le déploiement par emplacement et leur objectif
| Section | Objectif |
|---|---|
Locations |
Interroge la vue Emplacements pour identifier les emplacements associés à l’adresse IP d’une passerelle par défaut |
LSettings |
Interroge la vue LocationSettings pour retourner toutes les valeurs de propriété associées à un emplacement |
LPackages |
Interroge la vue LocationPackages pour retourner tous les packages associés à un emplacement |
LApps |
Interroge la vue LocationApplications pour retourner toutes les applications associées à un emplacement |
LAdmins |
Interroge la vue LocationAdministrators pour renvoyer tous les comptes d’utilisateur à rendre membres du groupe Administrateur local sur les ordinateurs cibles au sein d’un emplacement |
LRoles |
Interroge la vue LocationRoles pour retourner tous les rôles associés à un emplacement |
CSettings |
Interroge la vue ComputerSettings pour retourner toutes les valeurs de propriété associées à un ordinateur spécifique |
Pour plus d’informations sur les vues de base de données et les tables que Deployment Workbench gère, consultez la section « Tables et vues dans la base de données MDT », dans la référence mdT document Toolkit.
Configurer les propriétés utilisées pour le déploiement par la fabrique et le modèle d’ordinateur
L’Assistant Configuration de la base de données configure la propriété Priority et crée la section correspondante dans le fichier CustomSettings.ini pour le déploiement par la fabrique et le modèle d’ordinateur à l’aide de la base de données MDT. Le tableau 194 répertorie les sections créées et fournit une brève description de l’objectif de chacune d’elles. Reportez-vous à l’exemple de fichier CustomSettings.ini dans le tableau 194.
Tableau 194. Sections du fichier de CustomSettings.ini pour le déploiement par la fabrique et le modèle de l’ordinateur et leur objectif
| Section | Objectif |
|---|---|
MMSettings |
Interroge la vue MakeModelSettings pour renvoyer toutes les valeurs de propriété associées à une combinaison de make et model |
MMPackages |
Interroge la vue MakeModelPackages pour renvoyer tous les packages associés à une combinaison make et model |
MMApps |
Interroge la vue MakeModelApplications pour retourner toutes les applications associées à une combinaison de fabrique et de modèle |
MMAdmins |
Interroge la vue MakeModelAdministrators pour renvoyer tous les comptes d’utilisateur à rendre membres du groupe Administrateur local sur les ordinateurs cibles qui correspondent à une combinaison de modèle et de fabrique |
MMRoles |
Interroge la vue MakeModelRoles pour renvoyer tous les rôles associés à une combinaison de fabrique et de modèle |
Pour plus d’informations sur les vues de base de données et les tables que Deployment Workbench gère, consultez la section « Tables et vues dans la base de données MDT », dans la référence mdT document Toolkit.
Configurer les propriétés utilisées pour le déploiement par rôle
L’Assistant Configuration de base de données configure la propriété Priority et crée la section correspondante dans le fichier CustomSettings.ini pour les déploiements par rôle à l’aide de la base de données MDT. Le tableau 195 répertorie les sections créées et fournit une brève description de l’objectif de chacune d’elles. Reportez-vous à l’exemple de fichier CustomSettings.ini dans le tableau 195.
Tableau 195. Sections du fichier CustomSettings.ini pour le déploiement par rôles et leur objectif
| Section | Objectif |
|---|---|
CRoles |
Interroge la vue ComputerRoles pour identifier les rôles associés à un ordinateur en fonction d’une combinaison des propriétés UUID, AssetTag, SerialNumber et MACAddress |
RSettings |
Interroge la vue RoleSettings pour retourner toutes les valeurs de propriété associées à un rôle |
RPackages |
Interroge la vue RolePackages pour retourner tous les packages associés à un rôle |
RApps |
Interroge la vue RoleApplications pour retourner toutes les applications associées à un rôle |
RAdmins |
Interroge la vue RoleAdministrators pour renvoyer tous les comptes d’utilisateur à rendre membres du groupe Administrateur local sur les ordinateurs cibles associés à un rôle |
LRoles |
Interroge la vue LocationRoles pour retourner tous les rôles associés à un emplacement |
MMRoles MMRoles |
Interroge la vue MakeModelRoles pour retourner tous les rôles associés à une fabrique et un modèle spécifiques |
Pour plus d’informations sur la vue de base de données et les tables que Deployment Workbench gère, consultez la section « Tables et vues dans la base de données MDT », dans la référence mdT document Toolkit.
Extension du schéma de base de données MDT
Bien que la base de données MDT contienne la plupart des paramètres de configuration courants dont vous auriez besoin dans votre déploiement, vous devrez peut-être étendre les informations associées à une ou plusieurs des entités de la base de données MDT, telles que les ordinateurs, les rôles, les emplacements ou les modèles et les modèles.
Si c’est le cas, vous devez étendre le schéma pour une ou plusieurs tables et vues dans la base de données MDT. Si vous étendez le schéma pour les tables, vous devrez peut-être également modifier les vues qui dépendent de ces tables. Vous étendez le schéma pour :
Tables utilisant l’instruction Transact-SQL Microsoft SQL Server Management Studio ou ALTER TABLE
Vues utilisant le SQL Server Management Studio ou l’instruction Transact-SQL ALTER VIEW
Pour étendre le schéma de la base de données MDT, passez en revue les tables et les vues dans la base de données MDT afin de déterminer celles que vous devez modifier. Pour plus d’informations sur les tables et les vues dans la base de données MDT, consultez la section « Tables et vues dans la base de données MDT », dans la référence mdT document Toolkit.
Pour étendre le schéma de la base de données MDT
Déterminez les tables et les vues à modifier en examinant le schéma de la base de données MDT, comme décrit dans Déterminer les tables et les vues à modifier.
Créez une sauvegarde de la base de données MDT existante, comme décrit dans Créer une sauvegarde de la base de données MDT.
Modifiez les tables à l’aide de SQL Server Management Studio ou de l’instruction ALTER Transact-SQL, comme décrit dans Modifier la table.
Modifiez et actualisez les vues qui dépendent de la table et dans lesquelles vous souhaitez retourner la nouvelle colonne dans le jeu de résultats, comme décrit dans Modifier et actualiser les vues dépendantes.
Référencez la nouvelle colonne dans le fichier CustomSettings.ini comme décrit dans Référencer la nouvelle colonne dans le fichier CustomSettings.ini.
Créez une étape de séquence de tâches qui référence la nouvelle colonne, comme décrit dans Référencer la nouvelle colonne dans une étape de séquence de tâches.
Déterminer les tables et les vues à modifier
Déterminez les tables et les vues à modifier en examinant le schéma des tables et des vues dans la base de données MDT. Le tableau le plus couramment modifié est Paramètres, qui est commun à toutes les vues, telles que ComputerSettings ou LocationSettings.
Conseil
Les vues fournies avec MDT ne nécessitent pas de modification, car elles retournent déjà toutes les colonnes.
Pour plus d’informations sur les tables et les vues dans la base de données MDT, consultez la section « Tables et vues dans la base de données MDT », dans la référence mdT document Toolkit.
Conseil
Pour déterminer quelles vues dépendent d’une table, examinez les instructions Transact-SQL utilisées pour créer la vue en cliquant avec le bouton droit sur la vue, puis en sélectionnant Modifier.
Exemple : Comment Woodgrove Bank a déterminé les tables et les vues à modifier
Woodgrove Bank a décidé de configurer le serveur antivirus en fonction de l’emplacement d’un ordinateur cible. Pour ce faire, les professionnels de l’informatique de la banque doivent ajouter un paramètre de configuration de serveur antivirus pour chaque emplacement qu’ils définissent dans la base de données MDT.
Pour rendre les informations du serveur antivirus disponibles, ils doivent :
Modifier la table Paramètres
Récupérer les informations via la vue LocationSettings
Créer une sauvegarde de la base de données MDT
Il est recommandé de créer une sauvegarde de la base de données MDT avant de modifier les tables et les vues qu’elle contient. Créez une sauvegarde de la base de données MDT à l’aide de :
SQL Server Management Studio. Pour plus d’informations sur la façon d’effectuer des sauvegardes de base de données à l’aide de cette méthode, consultez « Procédure : Sauvegarder une base de données (SQL Server Management Studio) » dans SQL Server documentation en ligne, incluse avec SQL Server.
Solution de sauvegarde SQL Server existante dans votre organization. Pour plus d’informations sur la façon d’effectuer des sauvegardes de base de données à l’aide de cette méthode, consultez la documentation de votre solution de sauvegarde ou contactez votre administrateur de base de données.
Modifier la table
Vous modifiez la table en lui ajoutant de nouvelles colonnes. Vous ajoutez de nouvelles colonnes aux tables dans la base de données MDT à l’aide de :
SQL Server Management Studio. Pour plus d’informations sur l’ajout d’une colonne à l’aide de SQL Server Management Studio, consultez « Guide pratique pour insérer des colonnes dans des tables (Visual Database Tools) » dans SQL Server documentation en ligne, incluse avec SQL Server.
INSTRUCTION Transact-SQL ALTER TABLE. Pour plus d’informations sur l’ajout d’une colonne à l’aide de l’instruction Transact-SQL ALTER TABLE, consultez « ALTER TABLE (Transact-SQL) » dans SQL Server documentation en ligne, incluse avec SQL Server.
Autres outils de gestion SQL Server. Pour plus d’informations sur la façon d’effectuer cette tâche à l’aide d’autres outils de gestion SQL Server, consultez la documentation de l’outil correspondant.
Pour ajouter une nouvelle colonne à une table, vous devez savoir :
Colonnes que vous allez ajouter à la table
Type de données SQL Server pour chaque colonne que vous allez ajouter à la table
Si la nouvelle colonne autorise les valeurs Null
Valeur par défaut de la nouvelle colonne (facultatif)
Vérifier les contraintes de la nouvelle colonne (facultatif)
Pour plus d’informations sur la façon de déterminer ce qu’il faut utiliser pour chaque élément de la liste précédente, consultez la section « Propriétés de colonne de table (SQL Server Management Studio) » dans SQL Server documentation en ligne, incluse avec SQL Server.
Exemple : Comment Woodgrove Bank a modifié les tables
Woodgrove Bank ajoute une nouvelle colonne à la table Settings appelée AVServer. La colonne AVServer contient le nom d’ordinateur du serveur antivirus pour chaque emplacement spécifié dans la table LocationIdentity . Woodgrove Bank a décidé de créer la colonne AVServer en utilisant les informations du tableau 196.
Tableau 196. Informations relatives à la colonne AVServer
| Propriété | Valeur |
|---|---|
| Name | AVServer |
| Autorise les valeurs Null | Oui |
| Type de données | char(20) |
Modifier et actualiser les vues dépendantes
Une fois la colonne ajoutée à la table, modifiez les vues que vous souhaitez afficher pour la colonne nouvellement créée. En règle générale, vous ajoutez la nouvelle colonne aux vues personnalisées que vous avez créées.
Remarque
Les vues fournies avec MDT ne nécessitent pas de modifications, car toutes ces vues retournent déjà toutes les colonnes. Si vous n’avez pas créé de vues personnalisées, vous pouvez ignorer cette étape.
Modifiez les vues dépendantes dans la base de données MDT à l’aide de :
SQL Server Management Studio. Pour plus d’informations sur l’ajout d’une colonne à l’aide de SQL Server Management Studio, consultez la section « Utilisation des affichages (Visual Database Tools) » dans SQL Server documentation en ligne, incluse dans SQL Server.
INSTRUCTION TRANSACT-SQL ALTER VIEW. Pour plus d’informations sur la suppression d’une vue à l’aide de l’instruction Transact-SQL ALTER VIEW, consultez la section « ALTER View (Transact-SQL) » dans SQL Server documentation en ligne, incluse avec SQL Server.
Autres outils de gestion SQL Server. Pour plus d’informations sur la façon d’effectuer cette tâche à l’aide d’autres outils de gestion SQL Server, consultez la documentation de l’outil correspondant.
Pour modifier la vue dépendante, vous devez savoir :
Colonnes que vous allez ajouter à l’affichage
Instruction SQL SELECT utilisée pour créer la vue
Pour plus d’informations sur l’utilisation de chacun des éléments de la liste précédente, consultez la section « Modification des affichages » dans SQL Server documentation en ligne, incluse dans SQL Server.
Même si les vues ne nécessitent pas de modification, actualisez toutes les vues qui référencent des tables modifiées en exécutant la procédure stockée sp_refreshview . Laprocédure stockée sp_refreshview est nécessaire pour mettre à jour les vues lorsque les colonnes des tables dépendantes ou des vues ont changé. Pour plus d’informations sur la procédure stockée sp_refreshview, consultez la section « sp_refreshview (Transact-SQL) » dans SQL Server documentation en ligne, incluse dans SQL Server.
Exemple : Comment Woodgrove Bank a modifié les vues dépendantes
Woodgrove Bank n’a pas besoin de modifier les vues, car la vue LocationSettings renvoie déjà toutes les colonnes de la table Settings . Toutefois, Woodgrove Bank a exécuté la procédure stockée sp_refreshview pour actualiser les vues ComputerSettings, LocationSettings, MakeModelSettings ou RoleSettings , qui font référence à la table Settings. Cela permet à toutes les vues de retourner le nom de l’ordinateur du serveur antivirus, si nécessaire.
Référencer la nouvelle colonne dans le fichier CustomSettings.ini
Après avoir ajouté la colonne à la table et modifié les vues appropriées, configurez le fichier CustomSettings.ini pour référencer la nouvelle colonne. Pour référencer la nouvelle colonne dans le fichier CustomSettings.ini, procédez comme suit :
Ajoutez une référence à la section de requête sur la ligne Priorité dans le fichier CustomSettings.ini, si nécessaire.
Cette référence lance la requête définie dans la section de requête que vous allez créer à une étape ultérieure. Cette étape peut ne pas être nécessaire si CustomSettings.ini a déjà une requête existante pour la vue ou la table référencée dans la requête.
Ajoutez le nouveau nom de colonne à la ligne Propriétés dans le fichier CustomSettings.ini.
Cette référence indique à MDT de résoudre la valeur d’AVServer et de créer une variable de séquence de tâches du même nom. La variable de séquence de tâches peut ensuite être référencée dans une étape de séquence de tâches.
Créez une section de requête référencée à l’étape 1, qui interroge la table ou la vue appropriée.
Exemple : Comment Woodgrove Bank a référencé la nouvelle colonne dans le fichier CustomSettings.ini
Woodgrove Bank interroge la vue LocationSettings pour renvoyer le serveur antivirus pour un emplacement particulier. La requête LSettings existe déjà dans le fichier CustomSettings.ini après l’exécution de l’Assistant Configuration de la base de données. Comme indiqué dans listing 16, il suffit d’ajouter AVServer à la
Priorityligne pour que MDT crée une variable de séquence de tâches du même nom.Liste 16. CustomSettings.ini fichier pour récupérer le serveur antivirus pour Woodgrove Bank
[Settings]
Priority=LSettings, Default
Properties=AVServer
[Default]
OSInstall=YES
[LSettings]
SQLServer=NYC-SQL-01
Instance=SQLExpress
Database=MDTDB
Netlib=DBNMPNTW
SQLShare=SQL$
Table=LocationSettings
Parameters=DefaultGateway
Référencer la nouvelle colonne dans une étape de séquence de tâches
Maintenant que le fichier CustomSettings.ini est modifié pour retourner les paramètres de configuration à partir de la nouvelle colonne, vous êtes prêt à référencer la nouvelle colonne dans une étape de séquence de tâches. Vous référencez la nouvelle colonne en tant que variable de séquence de tâches dans l’étape de séquence de tâches. La variable aura le même nom que la colonne. Par exemple, si vous créez une colonne nommée Zip_Code, la variable de séquence de tâches sera nommée Zip_Code.
Exemple : Comment Woodgrove Bank a référencé la nouvelle colonne dans une étape de séquence de tâches
Woodgrove Bank crée une étape de séquence de tâches personnalisée pour exécuter le programme d’installation de l’antivirus. Dans le cadre du programme d’installation de l’antivirus, le nom du serveur antivirus peut être fourni en utilisant le paramètre -server et en référençant le nom de la nouvelle colonne en tant que variable de séquence de tâches (%AVSERVER%). La ligne de commande utilisée pour exécuter le programme d’installation de l’antivirus est la suivante :
avsetup.exe -server %AVSERVER%
Surveillance des déploiements MDT
Vous pouvez surveiller les déploiements MDT à l’aide de la fonctionnalité de surveillance prise en charge par les scripts MDT et Deployment Workbench. La fonctionnalité de surveillance du déploiement MDT vous permet d’afficher le processus de déploiement MDT pour les déploiements LTI, ZTI et UDI. Vous pouvez afficher le processus de déploiement dans Deployment Workbench ou à l’aide de l’applet de commande Get-MDTMonitorData .
Surveillez les déploiements MDT à l’aide des fonctionnalités de supervision MDT en effectuant les étapes suivantes :
Activez la surveillance des déploiements MDT, comme décrit dans Activer la supervision du déploiement MDT.
Affichez le processus de déploiement MDT comme décrit dans Afficher la progression du déploiement MDT.
Activer la surveillance du déploiement MDT
Avant de pouvoir surveiller les déploiements MDT, vous devez activer la surveillance du déploiement MDT. Le processus d’activation de la surveillance des déploiements MDT est différent pour les déploiements LTI et les déploiements basés sur Configuration Manager (y compris les déploiements ZTI et UDI).
Activez la surveillance du déploiement MDT en :
Activation de la surveillance MDT pour les déploiements LTI, comme décrit dans Activation de la surveillance du déploiement LTI
Activation de la surveillance MDT pour les déploiements ZTI ou UDI, comme décrit dans Activation de la surveillance des déploiements ZTI ou UDI
Activation de la surveillance du déploiement LTI
Avant de déployer des ordinateurs à l’aide de LTI, activez la surveillance du processus de déploiement LTI. Vous activez la surveillance sous l’onglet Surveillance de la boîte de dialogue propriétés du partage de déploiement.
Pour activer la surveillance du processus de déploiement LTI
Sélectionnez Démarrer, puis pointez sur Tous les programmes. Pointez sur Microsoft Deployment Toolkit, puis sélectionnez Deployment Workbench.
Dans l’arborescence de la console Deployment Workbench, accédez à Deployment Workbench/Deployment Shares.
Dans le volet d’informations, sélectionnez deployment_share (où deployment_share est le nom du partage de déploiement dans lequel vous souhaitez activer la surveillance).
Dans le volet Actions, sélectionnez Propriétés.
La boîte de dialogue Propriétésdeployment_share s’ouvre (où deployment_share est le nom du partage de déploiement pour lequel vous souhaitez activer la surveillance).
Dans la boîte de dialogue Propriétésdeployment_share (où deployment_share est le nom du partage de déploiement pour lequel vous souhaitez activer l’analyse), sous l’onglet Surveillance, sélectionnez la zone De case activée Activer l’analyse pour ce partage de déploiement, puis sélectionnez Appliquer.
Dans la boîte de dialogue Propriétésdeployment_share (où deployment_share est le nom du partage de déploiement pour lequel vous souhaitez activer l’analyse), sous l’onglet Règles, notez que la propriété EventService a été ajoutée au fichier CustomSettings.ini, puis sélectionnez OK.
Fermez toutes les fenêtres et boîtes de dialogue ouvertes.
Activation de la surveillance du déploiement ZTI ou UDI
Avant de déployer des ordinateurs à l’aide de ZTI ou UDI, activez la surveillance du processus de déploiement de ces éléments dans Deployment Workbench. Vous activez la surveillance sous l’onglet Surveillance de la boîte de dialogue Propriétés du partage de déploiement, comme vous le faites pour les déploiements LTI.
Ensuite, copiez la ligne de propriété EventService sous l’onglet Règles de la boîte de dialogue Propriétés du partage de déploiement dans le fichier CustomSettings.ini du package de fichiers MDT dans Configuration Manager. Mettez à jour le package de fichiers MDT sur tous les points de distribution.
Pour activer la surveillance des processus de déploiement ZTI ou UDI
Activez la surveillance MDT pour un partage de déploiement à l’aide de Deployment Workbench, comme décrit dans Activation de la surveillance du déploiement LTI.
Copiez la ligne de propriété EventService sous l’onglet Règles de la boîte de dialogue Propriétés du partage de déploiement dans le fichier CustomSettings.ini du package de fichiers MDT dans Configuration Manager.
Voici un exemple de ligne de propriété EventService :
EventService=https://WDG-MDT-01:9800Pour plus d’informations sur la personnalisation des fichiers de configuration MDT afin d’inclure la ligne de propriété EventService, consultez « Étape 3-4 : Personnaliser les fichiers de configuration MDT pour l’ordinateur de référence » dansguide de démarrage rapide pour Microsoft System Center 2012 R2 Configuration Manager pour les environnements Configuration Manager.
Mettez à jour le package de fichiers MDT pour les points de distribution afin que le fichier CustomSettings.ini personnalisé soit disponible.
Pour plus d’informations sur la mise à jour du package de fichiers MDT pour les points de distribution, consultez « Étape 3-5 : Mettre à jour les points de distribution pour le package de fichiers de paramètres personnalisés » dans guide de démarrage rapide de Microsoft System Center 2012 R2 Configuration Manager pour les environnements Configuration Manager.
Afficher la progression du déploiement MDT
Vous pouvez afficher la progression du déploiement MDT à l’aide de l’applet de commande Deployment Workbench ou Get-MDTMonitorData .
Remarque
Pour afficher la progression du déploiement MDT, la surveillance doit être activée comme décrit dans Activer la surveillance du déploiement MDT.
Pour afficher le processus de déploiement MDT, effectuez l’une des tâches suivantes :
Affichez la progression du déploiement MDT à l’aide de Deployment Workbench, comme décrit dans Affichage de la progression du déploiement MDT dans Deployment Workbench.
Affichez la progression du déploiement MDT à l’aide de l’applet de commande Get-MDTMonitorData , comme décrit dans Affichage de la progression du déploiement MDT à l’aide de l’applet de commande Get-MDTMonitorData.
Affichage de la progression du déploiement MDT dans Deployment Workbench
Vous affichez le processus de déploiement MDT dans le nœud Supervision du partage de déploiement. La progression du processus de déploiement LTI s’affiche sous la forme d’un pourcentage d’achèvement.
Remarque
Le pourcentage d’achèvement affiché dans le nœud Surveillance est basé sur le pourcentage d’exécution des étapes de la séquence de tâches, et non sur le temps global. Par exemple, si une séquence de tâches a effectué 20 étapes dans une séquence de tâches qui a un total de 50 étapes, le processus affiche 40 % terminé.
Pour afficher le processus de déploiement LTI
Sélectionnez Démarrer, puis pointez sur Tous les programmes. Pointez sur Microsoft Deployment Toolkit, puis sélectionnez Deployment Workbench.
Dans l’arborescence de la console Deployment Workbench, accédez à Deployment Workbench/Deployment Shares/deployment_share/Monitoring (où deployment_share est le nom du partage de déploiement que vous souhaitez surveiller)
Dans le volet d’informations, affichez le processus de déploiement pour chaque ordinateur en cours de déploiement.
Dans le volet Actions, sélectionnez régulièrement Actualiser.
Le status du processus de déploiement est mis à jour dans le volet d’informations. Continuez à surveiller le processus de déploiement jusqu’à la fin du processus.
Dans le volet d’informations, sélectionnez target_computer ( où target_computer est le nom de l’ordinateur surveillé).
Dans le volet Actions, sélectionnez Propriétés.
La boîte de dialogue Propriétéstarget_computer s’affiche (où target_computer est le nom de l’ordinateur surveillé).
Dans la boîte de dialogue Propriétéstarget_computer (où target_computer est le nom de l’ordinateur surveillé), sous l’onglet Identité, affichez les informations de surveillance fournies sur le processus de déploiement, comme décrit dans le tableau 197.
Tableau 197. Informations de surveillance sur le processus de déploiement
Informations Description ID Identificateur unique de l’ordinateur en cours de déploiement. Nom de l’ordinateur Nom de l’ordinateur en cours de déploiement. État du déploiement La status actuelle de l’ordinateur en cours de déploiement peut être l’une des suivantes :
- En cours d’exécution. Indique que la séquence de tâches est saine et en cours d’exécution.
- Échec. Indique que la séquence de tâches a échoué et que le processus de déploiement a échoué.
- Terminé. Indique que la séquence de tâches est terminée.
- Ne répond pas. La séquence de tâches n’a pas mis à jour ses status au cours des quatre dernières heures et est supposée ne pas répondre.Étape Étape de séquence de tâches en cours d’exécution. Progress Progression globale de la séquence de tâches. La barre de progression indique le nombre d’étapes de séquence de tâches qui ont été exécutées en dehors du nombre total d’étapes de séquence de tâches. Start Heure à laquelle le processus de déploiement a démarré. End Heure à laquelle le processus de déploiement s’est terminé. Écoulé Durée d’exécution ou d’exécution du processus de déploiement si le processus de déploiement est terminé. Erreur Nombre d’erreurs rencontrées pendant le processus de déploiement. Warnings Nombre d’avertissements rencontrés pendant le processus de déploiement. Bureau à distance Ce bouton vous permet d’établir une connexion Bureau à distance avec l’ordinateur en cours de déploiement à l’aide de la fonctionnalité Bureau à distance Windows. Cette méthode part du principe que :
- Le système d’exploitation cible est en cours d’exécution et la prise en charge du Bureau à distance est activée
- mstsc.exe se trouve dans le chemin d’accès
Ce bouton est toujours visible, mais peut ne pas être en mesure d’établir une session Bureau à distance si l’ordinateur surveillé exécute Windows PE, n’a pas terminé l’installation du système d’exploitation cible ou si la fonctionnalité Bureau à distance n’est pas activée.Connexion de machine virtuelle Ce bouton vous permet d’établir une connexion Bureau à distance à la machine virtuelle s’exécutant dans Hyper-V. Cette méthode part du principe que :
- Le déploiement est effectué sur une machine virtuelle s’exécutant sur Hyper-V
- vmconnect.exe se trouve dans le dossier %ProgramFiles%\Hyper-V
Ce bouton s’affiche lorsque ZTIGather.wsf détecte que les composants d’intégration Hyper-V sont en cours d’exécution sur l’ordinateur surveillé. Sinon, ce bouton ne sera pas visible.Contrôle à distance DaRT Ce bouton vous permet d’établir une session de contrôle à distance à l’aide de la fonctionnalité visionneuse à distance dans le Kit de ressources de diagnostic et de récupération (DaRT).
Cette méthode part du principe que :
- DaRT a été déployé sur l’ordinateur cible et est en cours d’exécution
- DartRemoteViewer.exe se trouve dans le dossier %ProgramFiles%\Microsoft DaRT 7\v7
Ce bouton s’affiche lorsque ZTIGather.wsf détecte que DaRT est en cours d’exécution sur l’ordinateur surveillé. Sinon, ce bouton ne sera pas visible.Actualiser automatiquement ces informations toutes les 10 secondes Case à cocher qui contrôle si les informations de la boîte de dialogue sont automatiquement actualisées. Si la zone case activée est :
a. Sélectionné, les informations sont actualisées toutes les 10 secondes
b. Effacées, les informations ne sont pas actualisées automatiquement et doivent être actualisées manuellement à l’aide du bouton Actualiser maintenantActualiser maintenant Ce bouton actualise immédiatement les informations affichées dans la boîte de dialogue. Dans la boîte de dialogue Propriétéstarget_computer (où target_computer est le nom de l’ordinateur surveillé), sélectionnez OK.
Fermez Deployment Workbench
Affichage de la progression du déploiement MDT à l’aide de l’applet de commande Get-MDTMonitorData
Vous pouvez afficher le processus de déploiement MDT à l’aide de l’applet de commande Get-MDTMonitorData . Cette applet de commande est incluse dans le composant logiciel enfichable MDT PowerShell microsoft.bdd.pssnapin , qui est inclus avec MDT. Pour utiliser cette applet de commande, la surveillance doit être activée comme décrit dans Activer la surveillance du déploiement MDT.
Pour afficher la progression du déploiement MDT à l’aide de l’applet de commande Get-MDTMonitorData
Ouvrez une console Windows PowerShell.
Ajoutez le composant logiciel enfichable MdT PowerShell en exécutant l’applet de commande Add-PSSnapIn , comme indiqué dans l’exemple suivant :
Add-PSSnapIn Microsoft.BDD.PSSnapIn
Créez un lecteur PowerShell qui utilise le fournisseur PowerShell MDT en exécutant l’applet de commande New-PSDrive , comme illustré dans l’exemple suivant :
New-PSDrive -Name DS001 -PSProvider mdtprovider -Root d:\DeploymentShare$Affichez le processus d’analyse MDT en exécutant la commande suivante :
Get-MDTMonitorData -Path DS001:Cette commande retourne les données de surveillance collectées par le service de supervision MDT s’exécutant sur le même ordinateur qui héberge le partage de déploiement, comme indiqué dans l’exemple de sortie suivant :
Name : WDG-REF-01PercentComplete : 100Settings :Warnings : 0Errors : 0DeploymentStatus : 3StartTime : 5/23/2012 6:45:39 PMEndTime : 5/23/2012 8:46:32 PMID : 1UniqueID : 94a0830e-f2bb-421c-b1e0-6f86f9eb9fa1CurrentStep : 88TotalSteps : 88StepName :LastTime : 5/23/2012 8:46:32 PMDartIP :DartPort :DartTicket :VMHost : XYL-DC-02VMName : WDG-REF-01ComputerIdentities : {}Pour plus d’informations sur les données de surveillance retournées par l’applet de commande, consultez le tableau 197 dans Affichage de la progression du déploiement MDT dans Deployment Workbench.
Fermez la console Windows PowerShell.
Prise en charge des Windows RE et daRT
MDT s’intègre à Windows RE et DaRT pour fournir des fonctionnalités de support et de résolution des problèmes améliorées. La prise en charge de MDT pour Windows RE et DaRT est la suivante :
LTI prend en charge Windows RE et DaRT dans les images de démarrage LTI et sur la partition de récupération sur l’ordinateur cible, comme décrit dans Prise en charge des Windows RE et DaRT dans LTI.
ZTI et UDI prennent en charge DaRT dans les images de démarrage, comme décrit dans Prise en charge de DaRT dans les images de démarrage ZTI et UDI.
Prise en charge des Windows RE et daRT dans LTI
MDT prend en charge la possibilité de déployer des partitions Windows RE sur des ordinateurs. En outre, si votre organization est concédé sous licence pour le Package d’optimisation du bureau Microsoft (MDOP), vous pouvez inclure DaRT dans les partitions Windows RE.
Remarque
MDT ne prend pas en charge les Windows RE dans Windows 7 lors de l’utilisation de Windows ADK.
Fournissez la prise en charge de Windows RE et DaRT en effectuant les étapes suivantes :
Activez Windows RE prise en charge sur les ordinateurs cibles en installant l’image de démarrage avec MDT sur l’ordinateur cible, comme décrit dans Activer la prise en charge Windows RE dans LTI.
Activez la prise en charge daRT sur les ordinateurs cibles en installant DaRT avec Windows RE comme décrit dans Activer la prise en charge daRT dans LTI.
Personnalisez la configuration DaRT lorsque DaRT est intégré à LTI, comme décrit dans Personnaliser DaRT en cas d’intégration avec LTI.
Activer la prise en charge Windows RE dans LTI
Windows RE permet aux utilisateurs de résoudre les problèmes liés au démarrage et de les récupérer sur leurs ordinateurs. Lorsqu’un partage de déploiement est mis à jour, Deployment Workbench génère automatiquement des fichiers .iso et .wim qui contiennent Windows RE prise en charge.
Remarque
Vous devez importer l’intégralité des fichiers d’installation de Windows 7 dans un partage de déploiement pour prendre en charge Windows RE. Sinon, Windows 7 est installé sans Windows RE prise en charge.
Lors de l’exécution de la séquence de tâches LTI, l’étape de séquence de tâches Ajouter une récupération Windows (WinRE) est responsable des tâches suivantes :
Installation de l’image .wim appropriée sur la partition active
Modification du fichier BCD afin qu’un utilisateur puisse choisir de démarrer Windows RE en appuyant sur F8 au démarrage de Windows.
L’étape de séquence de tâches Ajouter une récupération Windows (WinRE) s’exécute lorsque la propriété PrepareWinRE a la valeur OUI. Pour plus d’informations sur la propriété PrepareWinRE , consultez la propriété « PrepareWinRE » dans la référence mdT document Toolkit.
Activer la prise en charge daRT dans LTI
DaRT est inclus dans le package d’optimisation du bureau Microsoft, qui est fourni dans le cadre de Microsoft Software Assurance. Vous pouvez inclure DaRT dans les partitions Windows RE.
Voici un résumé des fonctionnalités DaRT :
Comprend 14 outils d’administration, système et réseau.
Fournit de nombreuses options de récupération, même si le mode sans échec de Windows ou le démarrage normal ne fonctionne pas
Fournit un environnement de démarrage hors connexion facile à utiliser qui aide les équipes informatiques à redémarrer rapidement les ordinateurs
Permet de récupérer les fichiers supprimés et de réinitialiser les mots de passe locaux perdus ou oubliés, même les mots de passe de l’administrateur
Activez la prise en charge daRT dans LTI pour :
DaRT version 7 (utilisée avec Windows 7) comme décrit dans Activer la prise en charge de DaRT 7 dans LTI
DaRT version 8 (utilisée avec Windows 8) comme décrit dans Activer la prise en charge de DaRT 8 dans LTI
Activer la prise en charge de DaRT 7 dans LTI
DaRT version 7 est destiné à être utilisé avec Windows 7. Pour plus d’informations sur l’activation de DaRT version 8 à utiliser avec Windows 8, consultez Activer la prise en charge de DaRT 8 dans LTI.
Pour activer la prise en charge de DaRT 7 dans LTI
Effectuez une installation administrative de DaRT sur l’ordinateur exécutant Deployment Workbench.
Par défaut, si vous effectuez une installation traditionnelle de DaRT, l’architecture du processeur de DaRT est identique à celle du système d’exploitation sur lequel vous avez installé DaRT. Par exemple, si vous installez DaRT sur un système d’exploitation 64 bits, vous disposez d’une version 64 bits de DaRT.
L’exécution d’une installation administrative vous permet d’installer les versions 32 bits et 64 bits de DaRT. Avec une installation administrative, les structures de dossiers pour les deux architectures de processeur sont créées, mais aucun raccourci n’est créé.
Effectuez une installation administrative de DaRT en exécutant la commande suivante à partir d’une invite de commandes :
msiexec.exe /a MSDart70.msiCopiez la version 32 bits de Tools.cab fichier de l’installation d’administration DaRT dans le dossier Tools\x86 dans un partage de déploiement.
Copiez la version 64 bits de Tools.cab fichier de l’installation administrative DaRT vers le dossier Tools\x64 dans un partage de déploiement.
Sélectionnez Démarrer, puis pointez sur Tous les programmes. Pointez sur Microsoft Deployment Toolkit, puis sélectionnez Deployment Workbench.
Dans l’arborescence de la console Deployment Workbench, accédez à Deployment Workbench/Deployment Shares
Dans le volet d’informations, sélectionnez deployment_share (où deployment_share est le nom du partage de déploiement pour lequel vous souhaitez activer la prise en charge daRT).
Dans le volet Actions, sélectionnez Propriétés.
La boîte de dialogue Propriétésdeployment_share s’affiche (où deployment_share est le nom du partage de déploiement pour lequel vous souhaitez activer la prise en charge de DaRT).
Dans la boîte de dialogue Propriétés deployment_share, sous l’onglet Windows PE, sélectionnez plateforme (où deployment_share est le nom du partage de déploiement pour lequel vous souhaitez activer la prise en charge de DaRT et où la plateforme est la plateforme d’architecture de processeur pour laquelle vous souhaitez activer la prise en charge daRT), sélectionnez la zone de case activée Microsoft Diagnostics and Recovery Toolkit (DaRT) puis sélectionnez OK.
Mettez à jour le partage de déploiement.
Dans le cadre de la mise à jour du partage de déploiement, les fichiers DaRT sont intégrés aux fichiers .wim Windows PE Lite Touch, qui incluent automatiquement Windows RE. Lorsque les fichiers .wim sont installés sur l’ordinateur cible, la prise en charge de DaRT est automatiquement incluse.
Remarque
Pour plus d’informations sur la mise à jour d’un partage de déploiement, consultez Mettre à jour un partage de déploiement dans Deployment Workbench.
Fermez toutes les fenêtres et boîtes de dialogue ouvertes.
Activer la prise en charge de DaRT 8 dans LTI
DaRT version 8 est utilisable avec Windows 8. Pour plus d’informations sur l’activation de DaRT 7 pour une utilisation avec Windows 7, consultez Activer la prise en charge de DaRT 7 dans LTI.
Pour activer la prise en charge de DaRT 8 dans LTI
Effectuez une installation administrative de DaRT sur l’ordinateur exécutant Deployment Workbench.
Par défaut, si vous effectuez une installation traditionnelle de DaRT, l’architecture de processeur de DaRT est identique à celle du système d’exploitation sur lequel vous avez installé DaRT. Par exemple, si vous installez DaRT sur un système d’exploitation 64 bits, vous disposez d’une version 64 bits de DaRT.
L’exécution d’une installation administrative vous permet d’installer les versions 32 bits et 64 bits de DaRT. Avec une installation administrative, les structures de dossiers des deux architectures de processeur sont créées, mais aucun raccourci n’est créé.
Effectuez une installation administrative de DaRT en exécutant la commande suivante à partir d’une invite de commandes :
msiexec.exe /a MSDart80.msiSi l’ordinateur sur lequel vous avez installé MDT exécute Windows 8, vous pouvez passer à l’étape 5.
MDT effectue automatiquement les deux étapes suivantes si vous installez DaRT 8 sur l’ordinateur exécutant Windows 8 et MDT.
Copiez le fichier Toolsx86.cab de l’installation d’administration DaRT dans le dossier Tools\x86 dans un partage de déploiement.
Conseil
Par défaut, l’installation administrative de DaRT installe le fichier Toolsx86.cab dans C :\Program Files\Microsoft DaRT 8\v8.
Copiez le fichier Toolsx64.cab de l’installation d’administration DaRT vers le dossier Tools\x64 dans un partage de déploiement.
Conseil
Par défaut, l’installation administrative de DaRT installe le fichier Toolsx64.cab dans C :\Program Files\Microsoft DaRT 8\v8.
Sélectionnez Démarrer, puis pointez sur Tous les programmes. Pointez sur Microsoft Deployment Toolkit, puis sélectionnez Deployment Workbench.
Dans l’arborescence de la console Deployment Workbench, accédez à Deployment Workbench/Deployment Shares.
Dans le volet d’informations, sélectionnez deployment_share (où deployment_share est le nom du partage de déploiement pour lequel vous souhaitez activer la prise en charge daRT).
Dans le volet Actions, sélectionnez Propriétés.
La boîte de dialogue Propriétésdeployment_share s’affiche (où deployment_share est le nom du partage de déploiement pour lequel vous souhaitez activer la prise en charge de DaRT).
Dans la boîte de dialogue Propriétés deployment_share, sous l’onglet Windows PE, sélectionnez plateforme (où deployment_share est le nom du partage de déploiement pour lequel vous souhaitez activer la prise en charge de DaRT et la plateforme est la plateforme d’architecture de processeur pour laquelle vous souhaitez activer la prise en charge de DaRT). Sélectionnez la zone de case activée Microsoft Diagnostics and Recovery Toolkit 8 (DaRT 8), puis sélectionnez OK.
Mettez à jour le partage de déploiement.
Dans le cadre de la mise à jour du partage de déploiement, les fichiers DaRT sont intégrés aux fichiers .wim Windows PE Lite Touch, qui incluent automatiquement Windows RE. Lorsque les fichiers .wim sont installés sur l’ordinateur cible, la prise en charge de DaRT est automatiquement incluse.
Remarque
Pour plus d’informations sur la mise à jour d’un partage de déploiement, consultez Mettre à jour un partage de déploiement dans Deployment Workbench.
Fermez toutes les fenêtres et boîtes de dialogue ouvertes.
Personnaliser DaRT en cas d’intégration avec LTI
Vous pouvez personnaliser DaRT, puis enregistrer les personnalisations dans LTI afin que les partitions déployées qui incluent DaRT soient configurées de manière cohérente. Pour ce faire, vous pouvez créer une image de récupération DaRT qui inclut les paramètres de configuration souhaités, puis copier le fichier DartConfig.dat de l’image de récupération DaRT nouvellement configurée vers un partage de déploiement LTI.
Pour personnaliser DaRT en cas d’intégration à LTI
Installez DaRT sur l’ordinateur sur lequel vous avez installé MDT.
Créez une image de récupération DaRT à l’aide de l’Assistant Image de récupération DaRT.
Lorsque vous exécutez l’Assistant Image de récupération DaRT, définissez les paramètres de configuration que vous souhaitez appliquer à votre environnement. Sélectionnez cette option pour enregistrer l’image de récupération DaRT en tant que fichier .iso.
Pour plus d’informations sur la création d’une image de récupération DaRT pour :
DaRT 7, consultez How to create & test Diagnostics & Recovery Toolkit (DaRT 7) Recovery Image-Part I.
DaRT 8, consultez la section « Créer l’image de récupération DaRT 8 » dans le Guide de l’administrateur de l’ensemble d’outils de diagnostic et de récupération Microsoft, qui est inclus avec DaRT 8.
Extrayez le fichier DartConfig.dat du fichier .iso créé à l’étape précédente.
Copiez le fichier DartConfig.dat extrait à l’étape précédente dans le dossier installation_folder\Templates (où installation_folder est le dossier où vous avez installé MDT) sur l’ordinateur sur lequel vous avez installé MDT.
Mettez à jour le partage de déploiement dans Deployment Workbench pour créer une image de démarrage LTI qui inclut le fichier DartConfig.dat personnalisé.
Pour plus d’informations sur la mise à jour d’un partage de déploiement, consultez Mettre à jour un partage de déploiement dans Deployment Workbench.
Prise en charge de DaRT dans les images de démarrage ZTI et UDI
MDT prend en charge DaRT version 7 (pour Windows 7) et DaRT version 8 (pour Windows 8) dans les images de démarrage ZTI et UDI. Cette prise en charge rend les fonctionnalités DaRT disponibles lorsque les images de démarrage ZTI ou UDI s’exécutent sur les ordinateurs cibles.
Une fois qu’une image de démarrage ZTI ou UDI est activée pour DaRT, l’étape de séquence de tâches Utiliser le package du kit de ressources reconnaît que les fichiers de contrôle à distance DaRT sont présents et démarre automatiquement l’agent de contrôle à distance DaRT. L’agent de contrôle à distance DaRT fournit le contrôle à distance de l’ordinateur cible pendant le processus de déploiement, ce qui permet de résoudre les problèmes de déploiement.
Activez la prise en charge de DaRT dans les images de démarrage ZTI et UDI pour :
DaRT version 7 (utilisée avec Windows 7) comme décrit dans Activer la prise en charge de DaRT 7 dans les images de démarrage ZTI et UDI.
DaRT version 8 (utilisée avec Windows 8) comme décrit dans Activer la prise en charge de DaRT 8 dans les images de démarrage ZTI et UDI.
Activer la prise en charge de DaRT 7 dans les images de démarrage ZTI et UDI
DaRT version 7 est destiné à être utilisé avec Windows 7. Pour plus d’informations sur l’activation de DaRT version 8 pour une utilisation avec Windows 8, consultez Activer la prise en charge de DaRT 8 dans les images de démarrage ZTI et UDI.
Pour activer la prise en charge de DaRT 7 dans les images de démarrage ZTI et UDI
Effectuez une installation administrative de DaRT sur l’ordinateur exécutant Deployment Workbench.
Par défaut, si vous effectuez une installation traditionnelle de DaRT, l’architecture du processeur de DaRT est identique à celle du système d’exploitation sur lequel vous avez installé DaRT. Par exemple, si vous installez DaRT sur un système d’exploitation 64 bits, vous disposez d’une version 64 bits de DaRT.
L’exécution d’une installation administrative vous permet d’installer les versions 32 bits et 64 bits de DaRT. Avec une installation administrative, les structures de dossiers pour les deux architectures de processeur sont créées, mais aucun raccourci n’est créé.
Effectuez une installation administrative de DaRT en exécutant la commande suivante à partir d’une invite de commandes :
msiexec.exe /a MSDart70.msiCopiez la version 32 bits de Tools.cab fichier de l’installation d’administration DaRT dans le dossier installation_folder\Templates\Distribution\Tools\x86 (où installation_folder est le dossier où vous avez installé MDT).
Copiez la version 64 bits de Tools.cab fichier de l’installation d’administration DaRT dans le dossier installation_folder\Templates\Distribution\Tools\x64 (où installation_folder est le dossier où vous avez installé MDT).
Exécutez l’Assistant Créer une image de démarrage à l’aide de MDT pour générer l’image de démarrage.
Lors de l’exécution de l’Assistant Créer une image de démarrage à l’aide de MDT, dans la page Paramètres généraux de l’Assistant Composants, sélectionnez la zone de case activée Microsoft Diagnostics and Recovery Toolkit (DaRT).
Pour plus d’informations sur l’exécution de l’Assistant Créer une image de démarrage à l’aide de MDT pour Configuration Manager, consultez Création d’images de démarrage ZTI dans Configuration Manager
Fermez toutes les fenêtres et boîtes de dialogue ouvertes.
Activer la prise en charge de DaRT 8 dans les images de démarrage ZTI et UDI
DaRT version 8 est utilisable avec Windows 8. Pour plus d’informations sur l’activation de DaRT 7 pour une utilisation avec Windows 7, consultez Activer la prise en charge de DaRT 7 dans les images de démarrage ZTI et UDI.
Vous activez la prise en charge de DaRT en fonction du système d’exploitation exécuté sur l’ordinateur sur lequel vous avez installé MDT. DaRT 8 ne peut être installé que sur Windows 8. Si vous installez MDT sur un ordinateur exécutant :
Windows 8, puis installez DaRT sur le même ordinateur, et MDT copie automatiquement les fichiers nécessaires pour prendre en charge DaRT 8, comme décrit dans Activer la prise en charge de DaRT 8 dans les images de démarrage ZTI et UDI pour les systèmes d’exploitation Windows 8.
Les systèmes d’exploitation antérieurs à Windows 8, puis effectuent une installation administrative sur un ordinateur exécutant Windows 8, puis copient les fichiers Toolsx86.cab et Toolsx64.cab sur l’ordinateur exécutant MDT, comme décrit dans Activer la prise en charge de DaRT 8 dans les images de démarrage ZTI et UDI pour les systèmes d’exploitation avant Windows 8.
Activer la prise en charge de DaRT 8 dans les images de démarrage ZTI et UDI pour les systèmes d’exploitation Windows 8
L’activation de la prise en charge de DaRT 8 dans les images de démarrage ZTI et UDI pour les systèmes d’exploitation Windows 8 nécessite l’installation de DaRT 8 sur l’ordinateur sur lequel vous avez installé MDT. Une fois DaRT 8 installé, Deployment Workbench dans MDT copie automatiquement les fichiers DaRT 8 nécessaires aux emplacements appropriés.
Pour activer la prise en charge de DaRT 8 dans les images de démarrage ZTI et UDI pour les systèmes d’exploitation Windows 8
Installez DaRT sur l’ordinateur exécutant MDT.
Installez DaRT en exécutant la commande suivante à partir d’une invite de commandes :
msiexec.exe /i MSDart80.msiDémarrez Deployment Workbench.
Au démarrage de Deployment Workbench, MDT copie les fichiers DaRT nécessaires dans l’installation MDT. Deployment Workbench copie les éléments suivants :
Toolsx86.cab fichier de l’installation daRT vers le dossier installation_folder\Templates\Distribution\Tools\x86 (où installation_folder est le dossier où vous avez installé MDT).
Toolsx64.cab fichier de l’installation daRT vers le dossier installation_folder\Templates\Distribution\Tools\x64 (où installation_folder est le dossier où vous avez installé MDT).
Exécutez Créer une image de démarrage à l’aide de l’Assistant MDT pour générer l’image de démarrage.
Lors de l’exécution de l’Assistant Créer une image de démarrage à l’aide de MDT, dans la page Paramètres généraux : Composants, sélectionnez la zone de case activée Microsoft Diagnostics and Recovery Toolkit 8 (DaRT 8).
Pour plus d’informations sur l’exécution de l’Assistant Création d’une image de démarrage à l’aide de MDT pour Configuration Manager, consultez Création d’images de démarrage ZTI dans Configuration Manager
Fermez toutes les fenêtres et boîtes de dialogue ouvertes.
Activer la prise en charge de DaRT 8 dans les images de démarrage ZTI et UDI pour les systèmes d’exploitation avant Windows 8
L’activation de la prise en charge de DaRT 8 dans les images de démarrage ZTI et UDI pour les systèmes d’exploitation avant Windows 8 nécessite une installation administrative de DaRT 8 sur un ordinateur exécutant un système d’exploitation avant Windows 8. Une fois DaRT 8 installé, vous devez copier manuellement les fichiers DaRT 8 aux emplacements appropriés sur l’ordinateur exécutant MDT.
Pour activer la prise en charge de DaRT 8 dans les images de démarrage ZTI et UDI pour les systèmes d’exploitation avant Windows 8
Effectuez une installation administrative de DaRT sur l’ordinateur exécutant Deployment Workbench.
Par défaut, si vous effectuez une installation traditionnelle de DaRT, l’architecture de processeur de DaRT est identique à celle du système d’exploitation sur lequel vous avez installé DaRT. Par exemple, si vous installez DaRT sur un système d’exploitation 64 bits, vous disposez d’une version 64 bits de DaRT.
L’exécution d’une installation administrative vous permet d’installer les versions 32 bits et 64 bits de DaRT. Avec une installation administrative, les structures de dossiers pour les deux architectures de processeur sont créées, mais aucun raccourci n’est créé.
Effectuez une installation administrative de DaRT en exécutant la commande suivante à partir d’une invite de commandes :
msiexec.exe /a MSDart80.msiCopiez le fichier Toolsx86.cab de l’installation administrative DaRT dans le dossier installation_folder\Templates\Distribution\Tools\x86 (où installation_folder est le dossier où vous avez installé MDT).
Conseil
Par défaut, l’installation administrative de DaRT installe le fichier Toolsx86.cab dans C :\Program Files\Microsoft DaRT 8\v8.
Copiez le fichier Toolsx64.cab de l’installation d’administration DaRT dans le dossier installation_folder\Templates\Distribution\Tools\x64 (où installation_folder est le dossier où vous avez installé MDT).
Conseil
Par défaut, l’installation administrative de DaRT installe le fichier Toolsx64.cab dans C :\Program Files\Microsoft DaRT 8\v8.
Exécutez l’Assistant Créer une image de démarrage à l’aide de MDT pour générer l’image de démarrage.
Lors de l’exécution de l’Assistant Créer une image de démarrage à l’aide de MDT, dans la page Paramètres généraux : Assistant Composants, sélectionnez la zone de case activée Microsoft Diagnostics and Recovery Toolkit 8 (DaRT 8).
Pour plus d’informations sur l’exécution de l’Assistant Créer une image de démarrage à l’aide de MDT pour Configuration Manager, consultez Création d’images de démarrage ZTI dans Configuration Manager
Fermez toutes les fenêtres et boîtes de dialogue ouvertes.
Préparation des ressources de migration MDT
Pendant le déploiement sur les ordinateurs cibles, les scripts de déploiement se connectent aux partages de déploiement et aux dossiers partagés. Créez des comptes pour les scripts à utiliser lors de l’accès à ces ressources.
Préparez les ressources de migration MDT en :
Création de dossiers partagés supplémentaires comme décrit dans Création de dossiers partagés supplémentaires
Configuration des autorisations de dossier partagé, comme décrit dans Configuration des autorisations de dossier partagé
Configuration de l’accès à d’autres ressources, comme décrit dans Configuration de l’accès à d’autres ressources
Création de dossiers partagés supplémentaires
Avant de commencer le déploiement, créez des dossiers partagés supplémentaires dans lesquels stocker les données de migration de l’état utilisateur et les journaux de déploiement. Le tableau 198 répertorie les dossiers partagés qui doivent être créés et décrit l’objectif de chacun d’eux.
Tableau 198. Dossiers partagés et leurs descriptions
| Dossier partagé | Description |
|---|---|
| MigData | Stocke les données de migration de l’état utilisateur pendant le processus de déploiement LTI. |
| Journaux d’activité | Stocke les journaux de déploiement pendant le processus de déploiement LTI ou ZTI. Ce dossier est facultatif pour l’un ou l’autre déploiement. |
Remarque
Les fichiers du tableau 198 sont des noms de dossiers partagés recommandés. Utilisez n’importe quel nom pour ces dossiers partagés. Toutefois, le reste du processus de déploiement fait référence à ces dossiers partagés par ces noms.
Configuration des autorisations de dossier partagé
Après avoir créé des dossiers partagés supplémentaires répertoriés dans le tableau 198, configurez les autorisations de dossier partagé appropriées. Assurez-vous que les utilisateurs non autorisés ne peuvent pas accéder aux informations de migration de l’état utilisateur et aux journaux de déploiement. Seul l’ordinateur cible qui crée les informations de migration de l’état utilisateur et les journaux de déploiement doit avoir accès à ces dossiers.
Pour configurer les autorisations de dossier partagé pour les dossiers répertoriés dans le tableau 198
Dans Windows Explorer, cliquez avec le bouton droit sur shared_folder (où shared_folder est l’un des dossiers partagés répertoriés dans le tableau 198), puis sélectionnez Propriétés.
Sous l’onglet Sécurité , sélectionnez Avancé.
Sous l’onglet Autorisations, désactivez la zone Autoriser les autorisations héritées du parent à propager à cet objet et à tous les objets enfants case activée.
Dans la boîte de dialogue Sécurité , sélectionnez Supprimer.
Sous l’onglet Autorisations , sélectionnez Ajouter.
Dans la zone Entrez le nom de l’objet à sélectionner , tapez Utilisateurs authentifiés, puis sélectionnez OK.
Dans la boîte de dialogue Entrée d’autorisation pour shared_folder (où shared_folder est l’un des dossiers partagés répertoriés dans le tableau 198), dans la liste Appliquer à , sélectionnez Ce dossier uniquement.
Dans la boîte de dialogue Entrée d’autorisation pour shared_folder (où shared_folder est l’un des dossiers partagés répertoriés dans le tableau 198), dans la liste Autorisations , sélectionnez Autoriser pour l’autorisation Créer des dossiers/Ajouter des données, puis sélectionnez OK.
Sous l’onglet Autorisations , sélectionnez Ajouter.
Dans la zone Entrez le nom de l’objet à sélectionner , tapez CREATOR OWNER, puis sélectionnez OK.
Cette action permet aux ordinateurs de domaine et aux utilisateurs de domaine d’accéder aux sous-dossiers qu’ils créent.
Dans la boîte de dialogue Entrée d’autorisation pour shared_folder (où shared_folder est l’un des dossiers partagés répertoriés dans le tableau 198), dans la liste Appliquer à , sélectionnez Sous-dossiers et fichiers uniquement.
Dans la boîte de dialogue Entrée d’autorisation pour shared_folder (où shared_folder est l’un des dossiers partagés répertoriés dans le tableau 198), dans la liste Autorisations , sélectionnez Autoriser pour l’autorisation Contrôle total, puis sélectionnez OK.
Répétez les étapes 10 à 13 pour chaque groupe qui recevra des privilèges d’administrateur.
Les autorisations définies dans ces étapes fonctionnent pour les déploiements LTI et ZTI. Dans certains cas, vous pouvez restreindre davantage les comptes d’utilisateur qui peuvent accéder au dossier partagé. Vous pouvez restreindre les comptes d’utilisateur pour :
Déploiements LTI en remplaçant les utilisateurs authentifiés dans les étapes ci-dessus par chaque compte auquel vous souhaitez accéder
Déploiements ZTI en remplaçant les utilisateurs authentifiés dans les étapes ci-dessus par un compte d’accès réseau dans Configuration Manager
Configuration de l’accès à d’autres ressources
En plus des dossiers partagés que vous venez de créer, les scripts MDT peuvent nécessiter l’accès à d’autres ressources. Les ressources incluent des serveurs d’application ou de base de données (tels que Microsoft SQL Server ou Microsoft Exchange Server).
L’accès est accordé aux informations d’identification spécifiées dans :
Propriétés UserID, UserPassword et UserDomain pour les déploiements LTI
Assistant Déploiement pour les déploiements LTI
Compte d’accès réseau utilisé par le client Configuration Manager pour les déploiements ZTI
Accordez l’accès aux ressources suivantes :
Partage de déploiement MDT pour les déploiements LTI. Configurez l’accès au partage de déploiement créé dans Deployment Workbench.
Toutes les ressources accessibles à l’aide du script ZTIConnect.wsf pour les déploiements LTI ou ZTI. Configurez l’accès aux ressources référencées à l’aide du script ZTIConnect.wsf.
Remarque
Pour obtenir des conseils supplémentaires sur l’utilisation du script ZTIConnect.wsf, consultez le document MDT Microsoft Deployment Toolkit Samples Guide.
Toutes les ressources sur les serveurs d’application ou de base de données pour les déploiements LTI ou ZTI. Configurez l’accès aux applications ou bases de données accessibles via les propriétés SQLServer, SQLShare et Database .
Remarque
D’autres connexions aux mêmes serveurs, telles que les canaux nommés et RPC, utilisent les mêmes informations d’identification répertoriées ci-dessus. Utilisez le script ZTIConnect.wsf pour établir ces connexions.
Préparation des services de déploiement Windows
Vous pouvez utiliser les services de déploiement Windows conjointement avec MDT pour lancer automatiquement des images de démarrage sur les ordinateurs cibles. Ces images de démarrage peuvent être des images Windows PE ou des images personnalisées qui peuvent déployer des systèmes d’exploitation directement sur les ordinateurs cibles.
Préparez les services de déploiement Windows à utiliser avec MDT en :
Préparation des services de déploiement Windows à utiliser dans les déploiements LTI, comme décrit dans Préparation des services de déploiement Windows pour les déploiements LTI
Préparation des services de déploiement Windows à utiliser dans les déploiements ZTI à l’aide de Configuration Manager, comme décrit dans Préparation des services de déploiement Windows pour les déploiements ZTI à l’aide de Configuration Manager
Préparation des services de déploiement Windows à utiliser dans les déploiements UDI, comme décrit dans Préparation des services de déploiement Windows pour les déploiements UDI
Préparation des services de déploiement Windows pour les déploiements LTI
Vous pouvez utiliser les services de déploiement Windows dans les déploiements LTI des manières suivantes :
Démarrez Windows PE sur les ordinateurs cibles. Le début du scénario de déploiement Nouvel ordinateur et la deuxième moitié du scénario de déploiement Remplacer l’ordinateur démarrent l’ordinateur cible dans Windows PE. Pour ces scénarios, vous pouvez automatiser le démarrage de Windows PE à l’aide des services de déploiement Windows.
Installez les images créées dans Deployment Workbench sur les ordinateurs cibles. Vous pouvez créer des images WIM personnalisées dans Deployment Workbench que vous pouvez déployer directement sur des ordinateurs cibles à l’aide des services de déploiement Windows.
Pour plus d’informations sur la configuration et la configuration des services de déploiement Windows, consultez :
Le fichier d’aide des services de déploiement Windows, inclus dans les services de déploiement Windows
Préparez les services de déploiement Windows pour les déploiements LTI en :
Ajout d’images de démarrage créées dans Deployment Workbench pour les déploiements LTI aux services de déploiement Windows, comme décrit dans Ajouter des images de démarrage LTI aux services de déploiement Windows
Ordinateurs cibles préproduction dans les services de déploiement Windows pour les déploiements LTI, comme décrit dans Ordinateurs cibles préphases pour les services de déploiement Windows pour les déploiements LTI
Activation du déploiement multidiffusion des services de déploiement Windows d’images dans les services de déploiement Windows pour les déploiements LTI, comme décrit dans Activer le déploiement multidiffusion des services de déploiement Windows pour les déploiements LTI
Ajouter des images de démarrage LTI aux services de déploiement Windows
Vous pouvez ajouter les fichiers WIM d’image de démarrage LTI dans le dossier Démarrage d’un partage de déploiement aux services de déploiement Windows. Cela permet aux services de déploiement Windows de lancer automatiquement le déploiement LTI en démarrant des images de démarrage LTI.
Remarque
Ajoutez les images de démarrage LTI uniquement aux services de déploiement Windows. Vous n’avez pas besoin d’ajouter des images de système d’exploitation à partir de Deployment Workbench.
Vous pouvez ajouter des images de démarrage LTI aux services de déploiement Windows à l’aide de l’console de gestion services de déploiement Windows ou de l’outil WDSUTIL.exe.
Pour plus d’informations sur l’ajout d’une image de démarrage LTI aux services de déploiement Windows, consultez :
« Ajouter une image » dans l’aide des services de déploiement Windows, qui est incluse dans les services de déploiement Windows
Ordinateurs cibles préphases pour les services de déploiement Windows pour les déploiements LTI
Vous pouvez préphaser des ordinateurs clients PXE dans des domaines AD DS. Lorsque les ordinateurs cibles sont prédéfinis, les comptes d’ordinateur existent dans les domaines AD DS (également appelés ordinateurs connus). Les ordinateurs cibles qui ne sont pas prédéfinis n’ont pas de comptes d’ordinateur dans des domaines AD DS (également appelés ordinateurs inconnus).
Remarque
Répondre à des ordinateurs inconnus est la méthode recommandée pour les déploiements LTI, car il s’agit de la méthode la plus simple. Si vous préphasez les ordinateurs cibles, LTI ne peut pas utiliser le compte d’ordinateur prédéfini. Seuls les services de déploiement Windows peuvent utiliser les comptes d’ordinateur pré-intermédiaires.
Vous pouvez configurer les services de déploiement Windows pour répondre aux ordinateurs connus ou inconnus. En fonction de la configuration des services de déploiement Windows, vous devrez peut-être préphaser les ordinateurs cibles. Cela autorise les services de déploiement Windows à déployer des images de système d’exploitation sur l’ordinateur cible.
Remarque
Si les services de déploiement Windows sont configurés pour répondre à n’importe quel ordinateur (connu ou inconnu), le préproduction des ordinateurs cibles n’est pas nécessaire. LTI n’utilise pas de compte d’ordinateur prédéfini lors de la jonction au domaine. Au lieu de cela, LTI utilise le nom et les informations d’identification de l’ordinateur configurés dans la séquence de tâches ou via le processus de règles.
Pour préphaser les ordinateurs cibles pour les services de déploiement Windows
Sélectionnez Démarrer, pointez sur Outils d’administration, puis sélectionnez Utilisateurs et ordinateurs Active Directory.
Dans l’arborescence de la console, cliquez avec le bouton droit sur organizational_unit (où organizational_unit est le nom de l’unité d’organisation qui contiendra l’ordinateur cible), pointez sur Nouveau, puis sélectionnez Ordinateur.
Dans la boîte de dialogue Nouvel objet - Ordinateur, dans la zone Nom de l’ordinateur, tapez computer_name (où computer_name est le nom de l’ordinateur cible), puis sélectionnez Suivant.
Dans la boîte de dialogue Géré, sélectionnez la zone Il s’agit d’un ordinateur géré case activée. Dans la zone ID unique (GUID/UUID) de l’ordinateur , tapez guid_uuid (où guid_uuid correspond au GUID/UUID de l’ordinateur), puis sélectionnez Suivant.
Dans la boîte de dialogue Serveur hôte , sélectionnez l’une des options suivantes, puis sélectionnez Suivant :
Tout serveur d’installation distant disponible. Cette option spécifie que cet ordinateur peut être servicené par n’importe quel serveur des services de déploiement Windows.
Serveur d’installation distant suivant. Cette option désigne un serveur spécifique pour traiter l’ordinateur. Spécifiez le nom de domaine complet du serveur exécutant les services de déploiement Windows.
Dans la boîte de dialogue Nouvel objet - Ordinateur , passez en revue les informations affichées, puis sélectionnez Terminer.
Fermez toutes les fenêtres ouvertes.
Activer le déploiement multidiffusion des services de déploiement Windows pour les déploiements LTI
Le déploiement en multidiffusion de systèmes d’exploitation LTI à l’aide des services de déploiement Windows permet à plusieurs ordinateurs de recevoir une seule copie d’une image, ce qui réduit la quantité de trafic réseau requise lorsque plusieurs ordinateurs doivent recevoir la même image. Par défaut, la prise en charge de la multidiffusion est désactivée dans MDT.
Pour les déploiements LTI, Deployment Workbench crée un espace de noms de multidiffusion pour le partage de déploiement. Les images sont transférées vers les ordinateurs cibles à l’aide de la multidiffusion à partir du partage de déploiement, et non à partir d’un partage des services de déploiement Windows.
Remarque
MDT prend uniquement en charge le transfert multidiffusion des images stockées dans le partage de distribution LTI$. Les images stockées dans les services de déploiement Windows ne peuvent pas être déployées à l’aide du transfert de multidiffusion.
Les types de multidiffusion disponibles pour une utilisation dans les déploiements LTI sont les suivants :
Cast automatique. Dans cette option, dès qu’un ordinateur client applicable demande une image d’installation, une transmission multidiffusion de l’image sélectionnée commence. Ensuite, à mesure que d’autres ordinateurs clients demandent la même image, ils sont joints à la transmission qui a déjà démarré.
Cast planifié. Cette option définit les critères de début de la transmission en fonction du nombre d’ordinateurs clients demandant une image ou d’un jour et d’une heure spécifiques.
MDT prend en charge les déploiements basés sur la multidiffusion lorsque MDT et le partage de déploiement sont installés sur :
L’ordinateur exécutant les services de déploiement Windows. Dans ce scénario, MDT est installé sur un ordinateur exécutant Windows Server avec le rôle Services de déploiement Windows, comme décrit dans Activer les déploiements de multidiffusion avec MDT installé sur le même ordinateur que les services de déploiement Windows.
Un ordinateur autre que l’ordinateur sur lequel les services de déploiement Windows s’exécutent. Dans ce scénario, MDT et le partage de déploiement sont installés sur un ordinateur distinct de celui qui exécute Windows Server avec le rôle Services de déploiement Windows, comme décrit dans Activer les déploiements multidiffusion avec MDT installé sur un autre ordinateur que les services de déploiement Windows.
Remarque
Si MDT est installé sur un ordinateur distinct, vous devez installer la fonctionnalité Outils d’administration de serveur distant afin que l’utilitaire en ligne de commande WDSUTIL soit disponible.
Remarque
Vous ne pouvez pas utiliser ces scénarios pour autoriser la multidiffusion pour les images de démarrage, car le client de multidiffusion n’est pas chargé tant que Windows PE n’est pas en cours d’exécution. LTI utilise uniquement la multidiffusion pour transférer les fichiers WIM du système d’exploitation.
Activer les déploiements de multidiffusion avec MDT installé sur le même ordinateur que les services de déploiement Windows
Dans ce scénario, MDT est installé sur un ordinateur exécutant Windows Server avec le rôle serveur Services de déploiement Windows. Dans ce scénario, MDT peut configurer automatiquement les services de déploiement Windows pour prendre en charge les déploiements de multidiffusion.
Pour activer les déploiements de multidiffusion avec MDT installé sur le même ordinateur que les services de déploiement Windows
Installez Windows Server sur l’ordinateur qui doit être le serveur de déploiement.
Installez le rôle serveur Services de déploiement Windows sur l’ordinateur qui doit être le serveur de déploiement.
Installez Windows ADK pour Windows 8.1 sur l’ordinateur qui doit être le serveur de déploiement.
Installez MDT sur l’ordinateur qui doit être le serveur de déploiement.
Démarrez Deployment Workbench.
Dans l’arborescence de la console Deployment Workbench, sélectionnez Partages de déploiement.
Dans le volet d’informations, cliquez avec le bouton droit sur deployment_share (où deployment_share est le nom d’un partage de déploiement existant pour lequel les déploiements de multidiffusion seront activés), puis sélectionnez Propriétés.
Dans la boîte de dialogue Propriétésdeployment_share (où deployment_share est le nom d’un partage de déploiement existant), sous l’onglet Général, sélectionnez la zone de case activée Activer la multidiffusion pour ce partage de déploiement, puis sélectionnez OK.
Remarque
Les zones de texte Chemin d’accès réseau (UNC) et Chemin local sous l’onglet Général doivent contenir des chemins d’accès valides pour que la multidiffusion fonctionne correctement.
Dans le volet Actions, sélectionnez Mettre à jour le partage de déploiement.
Une fois terminé, Deployment Workbench crée une transmission multidiffusion cast automatique des services de déploiement Windows à partir du partage de déploiement.
Activer les déploiements de multidiffusion avec MDT installé sur un autre ordinateur que les services de déploiement Windows
Dans ce scénario, les services de déploiement Windows et Windows Server sont tous installés sur l’ordinateur faisant office de serveur de déploiement, mais MDT est installé sur un autre ordinateur. Dans cette configuration, exécutez à distance la commande WDSUTIL sur l’ordinateur exécutant les services de déploiement Windows et Windows Server.
Pour activer les déploiements de multidiffusion avec MDT installé sur un autre ordinateur que les services de déploiement Windows
Installez Windows Server sur l’ordinateur hébergeant le partage de déploiement.
Installez le rôle serveur Services de déploiement Windows sur l’ordinateur hébergeant le partage de déploiement.
Installez Windows ADK pour Windows 8.1 sur un ordinateur autre que l’ordinateur hébergeant le partage de déploiement.
Installez MDT sur le même ordinateur qu’à l’étape 3.
Sur l’ordinateur hébergeant le partage de déploiement, dans une fenêtre d’invite de commandes, tapez la commande suivante, puis appuyez sur Entrée (où remote_server est le nom de l’ordinateur exécutant Windows Server avec le rôle serveur Services de déploiement Windows et deploy_share_path est le chemin complet de la racine du partage de déploiement).
wdsutil.exe /new-namespace /friendlyname:"BDD Share Deploy$" /server:remote_server /namespace:"Deploy$" /contentprovider:WDS /configstring:"deploy_share_path" /namespacetype:AutoCastUne fois terminé, l’outil WDSUTIL crée une transmission multidiffusion cast automatique des services de déploiement Windows à partir du partage de déploiement.
Préparation des services de déploiement Windows pour les déploiements ZTI à l’aide de Configuration Manager
Pour les déploiements ZTI à l’aide de Configuration Manager, configurez un point de service PXE Configuration Manager sur l’ordinateur sur lequel les services de déploiement Windows sont installés. Cela permet Configuration Manager de traiter directement les demandes de démarrage PXE reçues par les services de déploiement Windows en tant que point de service PXE, ce qui permet aux ordinateurs cibles de démarrer des images que Configuration Manager gère à l’aide de PXE. Le point de service PXE est une fonctionnalité du rôle de système de site de point de distribution, ce qui signifie que vous allez configurer l’ordinateur exécutant les services de déploiement Windows en tant que rôle de système de site de point de distribution.
Pour plus d’informations sur la préparation des services de déploiement Windows pour les déploiements ZTI à l’aide de Configuration Manager, consultez :
« Guide pratique pour déployer des systèmes d’exploitation à l’aide de PXE dans Configuration Manager » dans la bibliothèque de documentation Configuration Manager, incluse avec Configuration Manager
« Configuration des points de distribution pour accepter les demandes PXE » dans la bibliothèque de documentation Configuration Manager, incluse avec Configuration Manager
Remarque
En plus des méthodes décrites ici, vous pouvez utiliser les méthodes traditionnelles des services de déploiement Windows pour répondre aux demandes de démarrage PXE. Pour plus d’informations, consultez le fichier d’aide des services de déploiement Windows inclus avec les services de déploiement Windows.
Préparation des services de déploiement Windows pour les déploiements UDI
Préparez les services de déploiement Windows pour les déploiements UDI en utilisant le même processus pour les déploiements ZTI que celui décrit dans Préparation des services de déploiement Windows pour les déploiements ZTI à l’aide de Configuration Manager.