Gérer les pilotes Surface avec Configuration Manager
S’applique à : Configuration Manager (branche actuelle)
Configuration Manager vous permet de synchroniser les pilotes pour les appareils Surface et de les déployer comme une mise à jour logicielle. Cette fonctionnalité vous permet de vous assurer que vos appareils Surface exécutent les derniers pilotes disponibles. Cette synchronisation a été introduite pour la première fois dans la version 1706 en tant que fonctionnalité en préversion et elle est devenue une fonctionnalité en 1710.
Conditions préalables à la synchronisation des pilotes Surface
- Point de mise à jour logicielle de niveau supérieur connecté à Internet.
- Tous les points de mise à jour logicielle doivent exécuter Windows Server 2016 avec la mise à jour cumulative KB4025339 ou une version ultérieure installée.
- Dans les versions 2006 et antérieures, Configuration Manager n’active pas cette fonctionnalité facultative par défaut. Activez cette fonctionnalité avant de l’utiliser. Pour plus d’informations, consultez Activer les fonctionnalités facultatives des mises à jour.
Activer la synchronisation pour les pilotes Surface
Pour activer la synchronisation des pilotes Surface, procédez comme suit :
Connectez la console Configuration Manager au serveur de site de niveau supérieur.
Accédez àSitesde configuration> du site d’administration>, puis cliquez sur votre site de niveau supérieur.
Dans le ruban, sélectionnez Paramètres> Configurer lepoint de mise à jour logicielledes composants> de site.
Cliquez sur l’onglet Classifications , puis cochez la case Inclure les mises à jour des pilotes et du microprogramme Microsoft Surface, puis cliquez sur Appliquer.
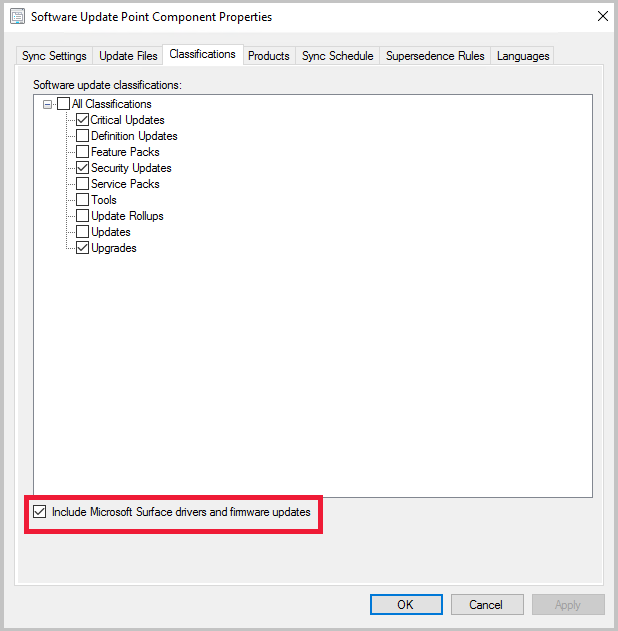
Dans Propriétés du composant du point de mise à jour logicielle, cliquez sur l’onglet Produits . Pour plus d’informations, consultez les sections Products for Surface drivers et Surface Models .
Sélectionnez les produits pour chaque version de Windows 10 pour lesquelles vous souhaitez prendre en charge les pilotes Surface. Vous remarquerez qu’il existe deux versions différentes de chacun des produits pour les pilotes :
Mise à jour de la version de Windows 10 et pilotes de maintenance ultérieurs
Mise à jour de la version de Windows 10 et versions ultérieures Mettre à niveau & pilotes de maintenance.
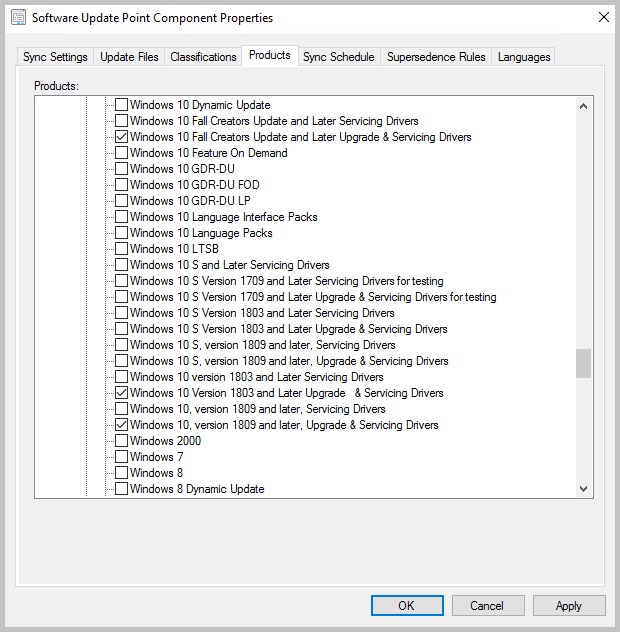
Une fois que vous avez terminé de sélectionner les produits, cliquez sur OK.
Synchronisez votre point de mise à jour logicielle pour intégrer les pilotes Surface à Configuration Manager.
Une fois les pilotes Surface synchronisés, déployez-les de la même manière que vous déployez d’autres mises à jour.
Produits pour les pilotes Surface
La plupart des pilotes appartiennent aux groupes de produits suivants :
- Pilotes Windows 10 et versions ultérieures
- Mise à niveau de Windows 10 et versions ultérieures & pilotes de maintenance
- Mise à jour anniversaire Windows 10 et pilotes de maintenance ultérieurs
- Mise à jour anniversaire Windows 10 et mise à niveau ultérieure & pilotes de maintenance
- Windows 10 Creators Update et pilotes de maintenance ultérieurs
- Windows 10 Creators Update et mises à niveau ultérieures & pilotes de maintenance
- Windows 10 Fall Creators Update et pilotes de maintenance ultérieurs
- Windows 10 Fall Creators Update et mises à niveau ultérieures & pilotes de maintenance
- Pilotes de maintenance Windows 10 S et versions ultérieures
- Pilotes de maintenance Windows 10 S version 1709 et ultérieures à des fins de test
- Mise à niveau de Windows 10 S version 1709 et ultérieure & pilotes de maintenance à des fins de test
- Pilotes de maintenance Windows 10 S version 1803 et ultérieures
- Mise à niveau de Windows 10 S version 1803 et ultérieure & pilotes de maintenance
- Windows 10 S version 1809 et ultérieures, Pilotes de maintenance
- Windows 10 S version 1809 et ultérieures, Mise à niveau & pilotes de maintenance
- Windows 10 S version 1903 et ultérieures, Pilotes de maintenance
- Windows 10 S version 1903 et ultérieures, Mise à niveau & pilotes de maintenance
- Pilotes de maintenance Windows 10 version 1803 et ultérieures
- Mise à niveau de Windows 10 version 1803 et ultérieure & pilotes de maintenance
- Windows 10 version 1809 et ultérieures, Pilotes de maintenance
- Windows 10 version 1809 et ultérieures, Mise à niveau & pilotes de maintenance
- Windows 10 version 1903 et ultérieures, Pilotes de maintenance
- Windows 10 version 1903 et ultérieures, Mise à niveau & pilotes de maintenance
Remarque
La plupart des pilotes Surface appartiennent à plusieurs groupes de produits Windows 10. Vous n’aurez peut-être pas à sélectionner tous les produits répertoriés ici. Pour réduire le nombre de produits qui remplissent votre catalogue de mises à jour, nous vous recommandons de sélectionner uniquement les produits requis par votre environnement pour la synchronisation.
Modèles Surface
Le tableau suivant contient les modèles Surface et les versions de Windows 10 sur lesquels Configuration Manager peut installer des pilotes. Les mises à jour du pilote Surface ne sont pas disponibles dans Configuration Manager le jour même de leur publication dans le catalogue Microsoft Update. Configuration Manager conserve sa propre liste des pilotes Surface qu’il importera. Les appareils nécessitant des produits Windows 10 S sont notés. Microsoft vise à ajouter les pilotes Surface à la liste verte le deuxième mardi de chaque mois afin de les rendre disponibles pour la synchronisation avec Configuration Manager. Pour plus d’informations, consultez Forum aux questions.
| Modèle Surface | Windows 10 1709 | Windows 10 1803 | Windows 10 1809 | Windows 10 1903 | Windows 10 1909 | Windows 10 2004 | Windows 10 20H2 |
|---|---|---|---|---|---|---|---|
| Surface Pro 3 | Oui | Oui | Oui | Oui | Oui | Oui | Oui |
| Surface Pro 4 | Oui | Oui | Oui | Oui | Oui | Oui | Oui |
| Surface Pro 6 | N/A | Oui | Oui | Oui | Oui | Oui | Oui |
| Surface Pro 7 | S/O | S/O | N/A | Oui | Oui | Oui | Oui |
| Surface Pro 7+ | S/O | S/O | S/O | S/O | S/O | N/A | Oui |
| Surface Pro X | S/O | S/O | N/A | Oui | Oui | Oui | Oui |
| Surface Pro X avec puce SQ2 | S/O | S/O | S/O | S/O | N/A | Oui | Oui |
| Surface Book | Oui | Oui | Oui | Oui | Oui | Oui | Oui |
| Surface Book 2 | Oui | Oui | Oui | Oui | Oui | Oui | Oui |
| Surface Book 3 | S/O | S/O | N/A | Oui | Oui | Oui | Oui |
| Surface Laptop | Oui, avec le produit « Pilotes de maintenance Windows 10 S version 1709 et ultérieures » sélectionné | Oui, avec le produit « Pilotes de maintenance Windows 10 S version 1803 et ultérieures » sélectionné | Oui, avec le produit « Windows 10 S version 1809 et ultérieure Mettre à niveau & pilotes de maintenance » sélectionné | Oui, avec le produit « Windows 10 S version 1903 et ultérieure Mettre à niveau & pilotes de maintenance » sélectionné | Oui, avec le produit « Windows 10 S version 1903 et ultérieure Mettre à niveau & pilotes de maintenance » sélectionné | Oui, avec le produit « Windows 10 S version 1903 et ultérieure Mettre à niveau & pilotes de maintenance » sélectionné | Oui, avec le produit « Windows 10 S version 1903 et ultérieure Mettre à niveau & pilotes de maintenance » sélectionné |
| Surface Laptop 2 | N/A | Oui | Oui | Oui | Oui | Oui | Oui |
| Surface Laptop 3 | S/O | S/O | N/A | Oui | Oui | Oui | Oui |
| Surface Go | S/O | Oui, avec le produit « Pilotes de maintenance Windows 10 S version 1803 et ultérieures » sélectionné | Oui, avec le produit « Windows 10 S version 1809 et ultérieure Mettre à niveau & pilotes de maintenance » sélectionné | Oui, avec le produit « Windows 10 S version 1903 et ultérieure Mettre à niveau & pilotes de maintenance » sélectionné | Oui, avec le produit « Windows 10 S version 1903 et ultérieure Mettre à niveau & pilotes de maintenance » sélectionné | Oui, avec le produit « Windows 10 S version 1903 et ultérieure Mettre à niveau & pilotes de maintenance » sélectionné | Oui, avec le produit « Windows 10 S version 1903 et ultérieure Mettre à niveau & pilotes de maintenance » sélectionné |
| Surface Go 2 | S/O | N/A | Oui | Oui | Oui, avec le produit « Windows 10 S version 1903 et ultérieure Mettre à niveau & pilotes de maintenance » sélectionné | Oui, avec le produit « Windows 10 S version 1903 et ultérieure Mettre à niveau & pilotes de maintenance » sélectionné | Oui, avec le produit « Windows 10 S version 1903 et ultérieure Mettre à niveau & pilotes de maintenance » sélectionné |
| Surface Laptop Go | S/O | S/O | S/O | S/O | N/A | Oui | Oui |
| Surface Studio | Oui | Oui | Oui | Oui | Oui | Oui | Oui |
| Surface Studio 2 | N/A | Oui | Oui | Oui | Oui | Oui | Oui |
Vérifier la configuration
Pour vérifier que le point de mise à jour logicielle est correctement configuré, utilisez le WsyncMgr.log et le WCM.log.
Ouvrez WsyncMgr.log et recherchez l’entrée de journal suivante :
Surface Drivers can be supported in this hierarchy since all software update points are on Windows Server 2016, WCM SCF property Sync Catalog Drivers is set. … Sync Catalog Drivers SCF value is set to : 1Si l’une des entrées suivantes est enregistrée WsyncMgr.log, vérifiez que vous avez sélectionné l’option Inclure les mises à jour des microprogrammes et des pilotes Microsoft Surface dans les propriétés de votre point de mise à jour logicielle :
Sync Surface Drivers option is not setSync Catalog Drivers SCF value is set to : 0
Ouvrez WCM.log et recherchez les éléments qui ressemblent aux entrées suivantes :
<Categories> <Category Id="Product:05eebf61-148b-43cf-80da-1c99ab0b8699"><![CDATA[Windows 10 and later drivers]]></Category> <Category Id="Product:06da2f0c-7937-4e28-b46c-a37317eade73"><![CDATA[Windows 10 Creators Update and Later Upgrade & Servicing Drivers]]></Category> <Category Id="Product:c1006636-eab4-4b0b-b1b0-d50282c0377e"><![CDATA[Windows 10 S and Later Servicing Drivers]]></Category> … … </Categories>Cette entrée est un élément XML qui répertorie tous les groupes de produits et classifications actuellement synchronisés par votre serveur de point de mise à jour logicielle. Si vous ne trouvez pas les produits que vous avez sélectionnés, vérifiez que les produits du point de mise à jour logicielle sont enregistrés.
Vous pouvez également attendre la fin de la synchronisation suivante. Ensuite, vérifiez si les mises à jour du pilote et du microprogramme Surface sont répertoriées dans Mises à jour logicielles dans la console Configuration Manager. Par exemple, la console peut afficher les informations suivantes :
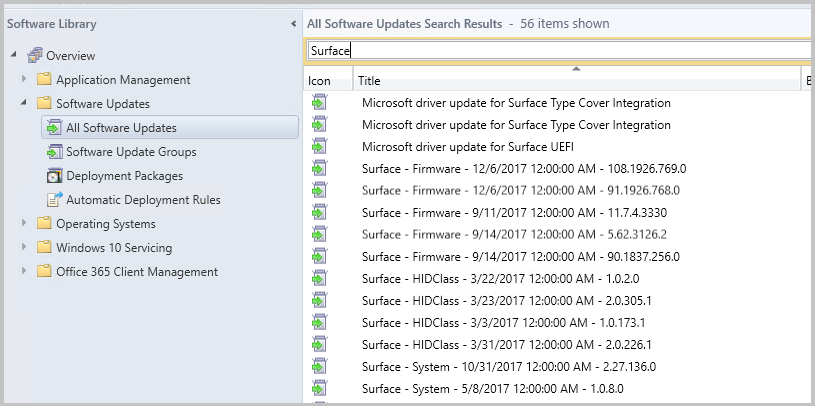
Forum aux questions (FAQ)
Après avoir suivi les étapes décrites dans cet article, mes pilotes Surface ne sont toujours pas synchronisés. Pourquoi ?
Si vous effectuez une synchronisation à partir d’un serveur Windows Server Update Services (WSUS) en amont, au lieu de Microsoft Update, assurez-vous que le serveur WSUS en amont est configuré pour prendre en charge et synchroniser les mises à jour du pilote Surface. Tous les serveurs en aval sont limités aux mises à jour présentes dans la base de données du serveur WSUS en amont.
Plus de 68 000 mises à jour sont classées comme pilotes dans WSUS. Pour empêcher la synchronisation des pilotes non liés à Surface avec Configuration Manager, Microsoft filtre la synchronisation des pilotes sur une liste verte. Une fois la nouvelle liste verte publiée et incorporée dans Configuration Manager, les nouveaux pilotes sont ajoutés à la console après la synchronisation suivante. Microsoft vise à ajouter les pilotes Surface à la liste verte le deuxième mardi de chaque mois afin de les rendre disponibles pour la synchronisation avec Configuration Manager.
Si votre environnement Configuration Manager est hors connexion, une nouvelle liste verte est importée chaque fois que vous importez des mises à jour de maintenance dans Configuration Manager. Vous devrez également importer un nouveau catalogue WSUS qui contient les pilotes avant que les mises à jour ne soient affichées dans la console Configuration Manager. Étant donné qu’un environnement WSUS autonome contient plus de pilotes qu’un SUP Configuration Manager, nous vous recommandons d’établir un environnement Configuration Manager doté de fonctionnalités en ligne et de le configurer pour synchroniser les pilotes Surface. Cela fournit une exportation WSUS plus petite qui ressemble étroitement à l’environnement hors connexion.
Si votre environnement Configuration Manager est en ligne et peut détecter de nouvelles mises à jour, vous recevrez automatiquement les mises à jour de la liste. Si vous ne voyez pas les pilotes attendus, passez en revue les WCM.log et WsyncMgr.log pour tout échec de synchronisation.
Mon environnement Configuration Manager est hors connexion. Puis-je importer manuellement des pilotes Surface dans WSUS ?
Non. Même si la mise à jour est importée dans WSUS, la mise à jour ne sera pas importée dans la console Configuration Manager pour le déploiement si elle n’est pas répertoriée dans la liste verte. Vous devez utiliser l’outil de connexion de service pour importer les mises à jour de maintenance dans Configuration Manager afin de mettre à jour la liste verte.
Quelles autres méthodes dois-je utiliser pour déployer les mises à jour du pilote et du microprogramme Surface ?
Pour plus d’informations sur le déploiement des mises à jour du pilote et du microprogramme Surface via d’autres canaux, consultez Gérer les mises à jour du pilote et du microprogramme Surface. Si vous souhaitez télécharger le fichier .msi ou .exe, puis le déployer via des canaux de déploiement de logiciels traditionnels, consultez Mise à jour du microprogramme Surface avec Configuration Manager.
Mes pilotes Surface ont expiré ou ne sont plus visibles après la suppression de mon site d’administration centrale. Que dois-je faire ?
Si vous avez récemment supprimé un site d’administration centrale de votre hiérarchie, vous remarquerez peut-être que l’option Inclure les mises à jour des microprogrammes et des pilotes Microsoft Surface n’est plus activée. Vous pouvez également constater que les mises à jour du pilote ont expiré dans votre console Configuration Manager. Lorsque vous supprimez un site d’administration centrale, vous devez réactiver la synchronisation des pilotes Surface et reconfigurer cette fonctionnalité. Pour plus d’informations sur les tâches de post-installation pour la suppression du site d’administration centrale, consultez Suppression du site d’administration centrale (CAS).
Étapes suivantes
Pour plus d’informations sur les pilotes Surface, consultez les articles suivants :