Ajouter une application catalogue d’applications d’entreprise à Microsoft Intune
Le catalogue d’applications d’entreprise est un ensemble d’applications Win32 préconfigurés qui ont été conçues et préparées par Microsoft pour prendre en charge Intune. Le catalogue contient à la fois des applications Microsoft et des applications tierces. Une application Catalogue d’applications d’entreprise est une application Windows que vous pouvez ajouter via le catalogue d’applications d’entreprise dans Intune. Ce type d’application tire parti de la plateforme Win32 et prend en charge les fonctionnalités personnalisables.
Importante
Le catalogue d’applications d’entreprise est une fonctionnalité de gestion des applications d’entreprise (EAM), qui est un module complémentaire Intune dans le cadre de la suite Intune disponible pour l’essai et l’achat. Pour plus d’informations, consultez Utiliser les fonctionnalités du module complémentaire Intune Suite.
Lorsque vous ajoutez une application à Intune, vous souhaitez généralement utiliser les paramètres d’installation, de configuration requise et de détection par défaut. Pour les applications du catalogue d’applications d’entreprise, ces paramètres par défaut ont été configurés et confirmés par Microsoft. Vous devez être prudent si vous modifiez les propriétés de l’application, car des commandes inattendues ou nuisibles peuvent être passées via les champs commande Installer et Désinstaller la commande . En outre, la modification des commandes d’installation peut entraîner l’échec de l’installation.
Importante
Microsoft n’affirme pas la conformité ou les autorisations pour les applications distribuées via Intune. Il incombe aux clients de s’assurer que les applications répondent à leurs besoins.
Une fois que vous avez ajouté une application Catalogue d’applications d’entreprise à Intune, vous pouvez affecter cette application à des utilisateurs finaux ou des appareils.
Ajouter une application de catalogue Windows (Win32) à Intune
Les étapes suivantes vous aident à ajouter une application catalogue d’applications Windows à Intune :
- Connectez-vous au Centre d’administration Microsoft Intune.
- Sélectionner les applications> Toutes les applications> Ajouter.
- Sélectionnez Application Catalogue d’applications d’entreprise dans le volet Sélectionner le type d’application sous Autres types d’applications .
- Cliquez sur Sélectionner pour ajouter le type d’application. Le volet Ajouter une application s’affiche et affiche les étapes nécessaires pour ajouter l’application à Intune.
Étape 1 : Informations sur l'application
Les étapes d’informations sur l’application vous permettent de sélectionner une application dans le catalogue d’applications d’entreprise en fonction du nom et de l’éditeur. Une fois que vous avez sélectionné l’application, vous devez choisir un package d’application spécifique en fonction du nom, de la langue, de l’architecture et de la version du package. Une fois que vous avez terminé de sélectionner l’application, les informations de l’application s’affichent. En fonction de l’application que vous avez choisie, les valeurs de cette étape sont automatiquement renseignées.
Sélectionner l’application dans le catalogue d’applications d’entreprise
Sélectionnez Rechercher dans le catalogue d’applications d’entreprise à partir de l’étape Informations sur l’application .
Recherchez et sélectionnez le nom de l’application, puis sélectionnez Suivant.
Sélectionnez le package d’application en fonction du nom, de la langue, de l’architecture et de la version.
Cliquez sur Sélectionner pour mettre à jour l’étape Informations sur l’application . Notez que les détails de l’application seront renseignés dans les champs appropriés.
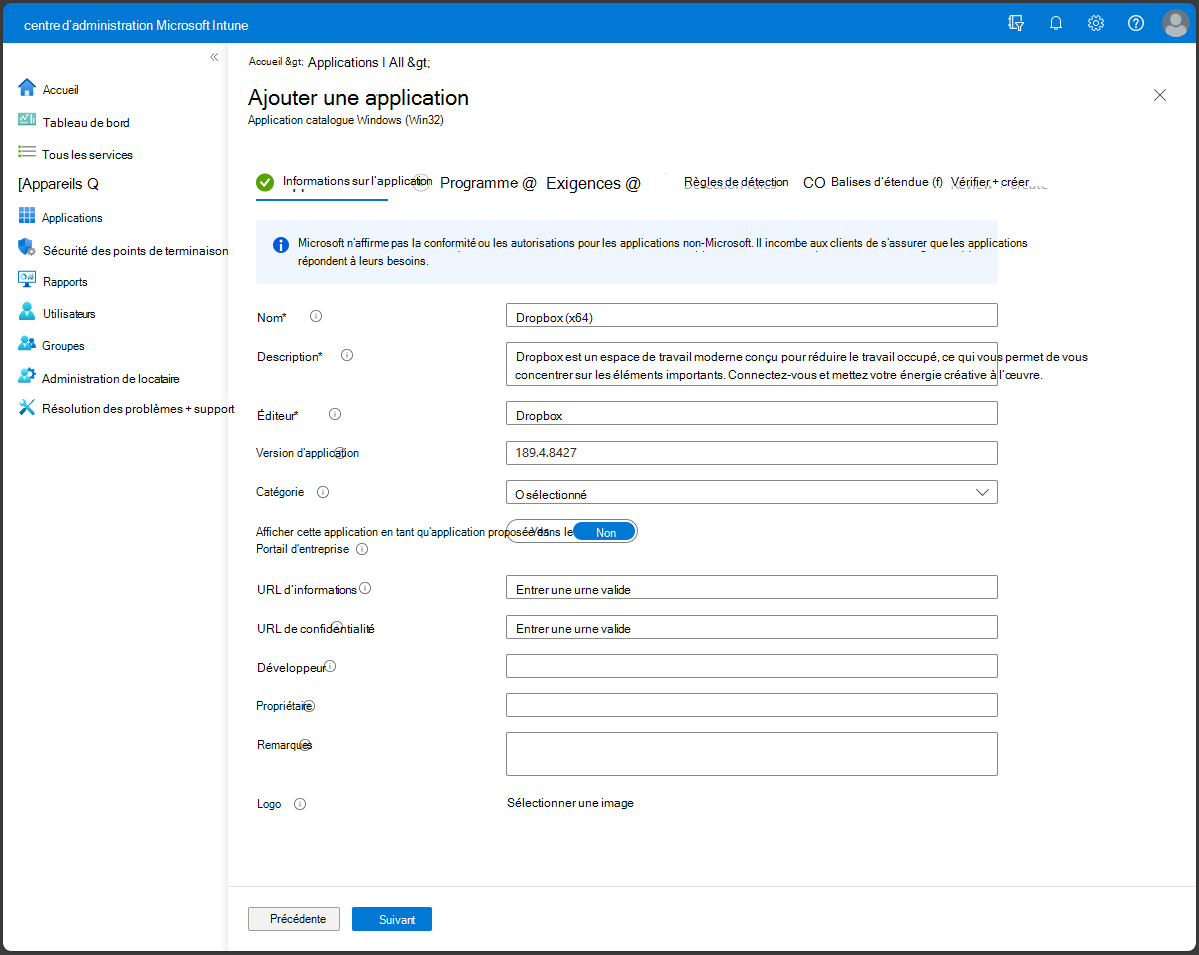
L’étape Informations sur l’application fournit les champs :
- Nom : (Obligatoire) Ajoutez un nom pour l’application. Ce nom sera visible dans la liste des applications Intune et pour les utilisateurs de la Portail d'entreprise. Si le même nom d’application existe deux fois, une seule des applications apparaît dans le Portail d'entreprise.
- Description : (Obligatoire) Aidez les utilisateurs de votre appareil à comprendre ce qu’est l’application et/ou ce qu’ils peuvent faire dans l’application. Cette description leur sera visible dans le Portail d'entreprise.
- Éditeur : (Obligatoire) Nom du développeur ou de la société qui a créé l’application. Ces informations seront visibles par les utilisateurs dans le Portail d'entreprise.
- Version de l’application : version de l’application. Ces informations seront visibles par les utilisateurs dans le Portail d'entreprise.
- Catégorie : Sélectionnez une ou plusieurs catégories d'applications intégrées, ou sélectionnez une catégorie que vous avez créée. Lorsque vous catégorisez l’application, les utilisateurs finaux pourront trier et trouver plus facilement l’application dans le Portail d'entreprise. Vous pouvez choisir plusieurs catégories.
- Afficher cette application en tant qu’application proposée dans le Portail d'entreprise : les applications proposées sont placées en bonne place dans le Portail d'entreprise afin que les utilisateurs puissent y accéder rapidement.
- URL des informations : Lier les utilisateurs finaux à un site web ou à une documentation contenant plus d’informations sur l’application. L’URL des informations sera visible par les utilisateurs dans le Portail d'entreprise.
- URL de confidentialité : fournissez un lien pour les personnes qui souhaitent en savoir plus sur les paramètres et conditions de confidentialité de l’application. L’URL de confidentialité sera visible par les utilisateurs dans le Portail d'entreprise.
- Développeur : nom de la société ou de la personne qui a développé l’application. Ces informations seront visibles par les personnes connectées au centre d’administration Intune.
- Propriétaire : nom de la personne de votre organization qui gère les licences ou est le point de contact de cette application. Ce nom sera visible par les personnes connectées au centre d’administration Intune.
- Remarques : ajoutez des notes supplémentaires sur l’application. Les notes seront visibles par les personnes connectées au centre d’administration.
- Logo : chargez un logo associé à l’application. Ce logo apparaît en regard de l’application tout au long de la Portail d'entreprise.
- Sélectionnez Suivant pour afficher l’étape Programme .
Étape 2 : Programme
À l’étape Programme , vous configurez les commandes d’installation et de suppression de l’application pour l’application.
Importante
La plupart des détails de l’application sont préremplies et conçus pour fonctionner sans modification. La modification des commandes d’installation peut entraîner l’échec de l’installation de l’application. Les commandes inattendues ou dangereuses peuvent être passées via les champs de commande Installer et Désinstaller .
L’étape Programme fournit les options suivantes :
Commande d’installation : préremplie par Enterprise App Management, passez en revue la ligne de commande d’installation fournie.
Commande désinstaller : préremplie par Enterprise App Management, passez en revue la ligne de commande de désinstallation fournie.
Durée d’installation requise (mins) : nombre de minutes pendant lesquelles le système attend la fin du programme d’installation. La valeur par défaut est 60 minutes. Si l’installation de l’application prend plus de temps que la durée d’installation définie, le système signale initialement l’échec de l’installation de l’application, mais ne l’arrête pas sur l’appareil. La valeur maximale du délai d’expiration est de 1440 minutes (1 jour).
Autoriser la désinstallation disponible : sélectionnez « Oui » pour fournir l’option de désinstallation de cette application aux utilisateurs du Portail d'entreprise. Sélectionnez « Non » pour empêcher les utilisateurs de désinstaller l’application à partir du Portail d'entreprise.
Comportement d’installation : Enterprise App Management sélectionne le comportement d’installation. Cela ne peut pas être modifié et est déterminé par le programme d’installation.
Comportement de redémarrage de l’appareil : sélectionnez le comportement de redémarrage de l’appareil une fois l’application correctement installée, en fonction des options suivantes :
- Déterminer le comportement en fonction des codes de retour : Choisissez cette option pour redémarrer l'appareil en fonction des codes de retour. Cette option signifie que l’appareil redémarrera en fonction du code de retour configuré.
- Pas d'action spécifique : Choisissez cette option pour supprimer les redémarrages de l'appareil pendant l'installation des applications basées sur MSI.
- L'installation de l'application peut forcer le redémarrage de l'appareil : choisissez cette option pour permettre à l'installation de l'application de se terminer sans supprimer les redémarrages. Cette option signifie que l’installation de l’application de catalogue Windows (Win32) est autorisée à se terminer sans supprimer les redémarrages. Avec cette configuration, un code de retour de redémarrage en dur informe l’utilisateur qu’un redémarrage de l’appareil sera déclenché dans 120 minutes et qu’un code de retour de redémarrage logiciel informera uniquement l’utilisateur qu’un redémarrage est nécessaire pour terminer l’installation.
- Intune forcera un redémarrage obligatoire de l'appareil : choisissez cette option pour toujours redémarrer l'appareil après une installation réussie de l'application.
Spécifier les codes de retour pour indiquer le comportement de post-installation : Ajoutez les codes de retour qui sont utilisés pour spécifier le comportement de relance de l'installation de l'application ou le comportement de post-installation. Les entrées de code de retour sont ajoutées par défaut lors de la création de l'application. Toutefois, vous pouvez ajouter des codes de retour supplémentaires ou changer les codes de retour existants.
- Dans la colonne Code de retour, ajoutez le code de retour.
- Dans la colonne Type de code, définissez le Type de code sur l'un des éléments suivants :
- Échec : La valeur de retour qui indique un échec de l'installation de l'application.
- Redémarrage en dur : le code de retour de redémarrage physique n’autorise pas l’installation de l’application catalogue Windows suivante (Win32) sur le client sans redémarrage.
- Redémarrage logiciel : le code de retour de redémarrage logiciel permet d’installer l’application catalogue Windows suivante (Win32) sans nécessiter de redémarrage du client. Un redémarrage est nécessaire pour terminer l'installation de l'application actuelle.
- Nouvelle tentative : l’agent tente d’installer l’application trois fois. Il attendra cinq minutes entre chaque tentative.
- Success : La valeur de retour qui indique que l'application a été installée avec succès.
- Si nécessaire, sélectionnez Ajouter pour ajouter d'autres codes de retour, ou modifier les codes de retour existants.
Sélectionnez Suivant pour afficher l’étape Configuration requise .
Étape 3 : Exigences
Importante
EAM prend uniquement en charge les appareils Windows gérés exécutant des versions 64 bits de Windows.
Remarque
Si votre intention est d’installer une application sur un système d’exploitation 32 bits, vous devez modifier certaines des informations préremplie.
À l’étape Configuration requise , spécifiez les exigences que les appareils doivent respecter avant l’installation de l’application :
L’étape Configuration requise fournit les options suivantes :
- Architecture du système d’exploitation : préremplie par Enterprise App Management.
- Système d’exploitation minimal : préremplie par Enterprise App Management.
- Espace disque requis (Mo) : ajoutez l’espace disque disponible nécessaire sur le lecteur système pour installer l’application.
- Mémoire physique requise (Mo) : ajoutez la mémoire physique (RAM) requise pour installer l’application.
- Nombre minimal de processeurs logiques requis : ajoutez le nombre minimal de processeurs logiques requis pour installer l’application.
- Vitesse minimale de l’UC requise (MHz) : ajoutez la vitesse processeur minimale requise pour installer l’application.
-
Configurer des règles d'exigences supplémentaires :
- Sélectionnez Ajouter pour afficher le volet Ajouter une règle requise et créer et configurer des règles d’exigence.
-
Type d’exigence : (Obligatoire) Choisissez le type de règle que vous utiliserez pour déterminer la façon dont une exigence est validée. Les règles d'exigence peuvent être basées sur les informations du système de fichiers, les valeurs du registre ou les scripts PowerShell.
-
Fichier : Lorsque vous choisissez Fichier comme valeur du type d'exigences, la règle d'exigences doit détecter un fichier ou un dossier, une date, une version ou une taille.
- Chemin d’accès : (Obligatoire) Chemin d’accès complet du dossier qui contient le fichier ou le dossier à détecter.
- Fichier ou dossier : (Obligatoire) Fichier ou dossier à détecter.
- Propriété : (Obligatoire) Sélectionnez le type de règle utilisé pour valider la présence de l’application.
- Associé à une application 32 bits sur des clients 64 bits : Sélectionnez Oui pour développer toute variable d'environnement de chemin dans le contexte 32 bits sur les clients 64 bits. Sélectionnez Non (par défaut) pour développer toute variable de chemin dans le contexte 64 bits sur les clients 64 bits. Les clients 32 bits utiliseront toujours le contexte 32 bits.
-
Registre : Lorsque vous choisissez Registre comme valeur du type d'exigences, la règle d'exigences doit détecter un paramètre de registre basé sur une valeur, une chaîne, un nombre entier ou une version.
- Chemin de la clé : (Obligatoire) Chemin d’accès complet de l’entrée de Registre qui contient la valeur à détecter.
- Nom de la valeur : Le nom de la valeur de registre à détecter. Si cette valeur est vide, la détection se fera sur la clé. La valeur (par défaut) d'une clé sera utilisée comme valeur de détection si la méthode de détection est autre que l'existence de fichiers ou de dossiers.
- Condition requise pour la clé de Registre : (Obligatoire) Sélectionnez le type de comparaison de clé de Registre utilisée pour déterminer la façon dont la règle d’exigence est validée.
- Associé à une application 32 bits sur des clients 64 bits : Sélectionnez Oui pour rechercher le registre 32 bits sur les clients 64 bits. Sélectionnez Non (par défaut) pour rechercher le registre 64 bits sur les clients 64 bits. Les clients 32 bits chercheront toujours dans le registre 32 bits.
-
Script : choisissez Script comme valeur de type d’exigence lorsque vous ne pouvez pas créer une règle d’exigence basée sur un fichier, un registre ou toute autre méthode disponible dans le centre d’administration Microsoft Intune.
- Nom du script : (Obligatoire) Ajoutez un nom de script utilisé pour identifier le script.
- Le fichier de scénario : Pour une règle basée sur une exigence de scénario PowerShell, si le code existant est 0, nous détecterons la sortie standard (STDOUT) plus en détail. Par exemple, nous pouvons détecter STDOUT comme un entier dont la valeur est 1.
- Contenu du script : ajoutez le script à votre règle de configuration requise.
- Exécuter le script en tant que processus 32 bits sur des clients 64 bits : Sélectionnez Oui pour exécuter le script dans un processus 32 bits sur des clients 64 bits. Sélectionnez Non (par défaut) pour exécuter le scénario dans un processus 64 bits sur des clients 64 bits. Les clients 32 bits exécutent le script dans un processus 32 bits.
- Exécuter ce scénario en utilisant les informations d'identification connectées : Sélectionnez Oui pour exécuter le scénario en utilisant les informations d'identification de l'appareil connecté.
- Appliquer la vérification de la signature du scénario : Sélectionnez Oui pour vérifier qu'un éditeur de confiance a signé le scénario, ce qui permettra au scénario de s'exécuter sans que des avertissements ou des invites ne s'affichent. Le scénario s'exécutera sans être bloqué. Sélectionnez Non (par défaut) pour exécuter le scénario avec la confirmation de l'utilisateur sans vérification de la signature.
- Sélectionner le type de données de sortie : (Obligatoire) Sélectionnez le type de données utilisé pour déterminer une correspondance de règle d’exigence.
-
Fichier : Lorsque vous choisissez Fichier comme valeur du type d'exigences, la règle d'exigences doit détecter un fichier ou un dossier, une date, une version ou une taille.
- Lorsque vous avez fini de définir les règles d'exigences, sélectionnez OK.
Sélectionnez Suivant pour afficher l’étape Règles de détection .
Étape 4 : Règles de détection
L’étape Règles de détection vous permet de configurer les règles pour détecter la présence de l’application. Enterprise App Management préremplie automatiquement ces informations.
L’étape Règles de détection fournit les options suivantes :
Format des règles : (Obligatoire) Sélectionnez la façon dont la présence de l’application sera détectée. Vous pouvez choisir de configurer manuellement les règles de détection ou d'utiliser un script personnalisé pour détecter la présence de l'application. Vous devez choisir au moins une règle de détection.
Importante
Les conditions de toutes les règles doivent être remplies pour que l'application soit détectée.
Si Intune détecte que l’application n’est pas présente sur l’appareil, Intune l’offre à nouveau dans les 24 heures environ. Cela se produit uniquement pour les applications ciblées avec l’intention Obligatoire .
Vous pouvez ajouter jusqu’à 25 règles de détection.
Le format Règles fournit les options suivantes :
Configurer manuellement les règles de détection : vous devez sélectionner l’un des types de règles requis suivants :
MSI : Vérification basée sur une vérification de la version MSI. Cette option ne peut être ajoutée qu'une seule fois. Lorsque vous choisissez ce type de règle, vous disposez de deux paramètres :
- Code de produit MSI : (Obligatoire) Ajoutez un code de produit MSI valide pour l’application.
- Vérification de la version du produit MSI : Sélectionnez Oui pour vérifier la version du produit MSI en plus du code produit MSI.
Fichier : vérifiez en fonction de la détection du fichier ou du dossier, de la date, de la version ou de la taille.
Chemin d’accès : (Obligatoire) Entrez le chemin d’accès complet du dossier qui contient le fichier ou le dossier à détecter. Cela ne doit pas inclure de caractères spéciaux tels que , ou « .
Fichier ou dossier : (Obligatoire) Entrez le fichier ou le dossier à détecter.
Méthode de détection : (Obligatoire) Sélectionnez le type de méthode de détection utilisé pour valider la présence de l’application. Vous pouvez choisir des options, telles que Le fichier ou le dossier existe, Date de création, Chaîne (version),Taille en Mo et Taille en octets.
Associé à une application 32 bits sur des clients 64 bits : Sélectionnez Oui pour développer toute variable d'environnement de chemin dans le contexte 32 bits sur les clients 64 bits. Sélectionnez Non (par défaut) pour développer toute variable de chemin dans le contexte 64 bits sur les clients 64 bits. Les clients 32 bits utiliseront toujours le contexte 32 bits.
Signaler la valeur de Registre détectée en tant que version de l’application : sélectionnez Oui pour indiquer que cette version trouvée sur l’appareil client à cet emplacement du Registre s’affichera en tant que version de l’application dans les rapports. Cela peut différer de la version des propriétés de l’application. Une seule règle de détection peut avoir ce paramètre, en l’ajoutant à une autre règle pour cette application pour l’effacer de la règle précédente.
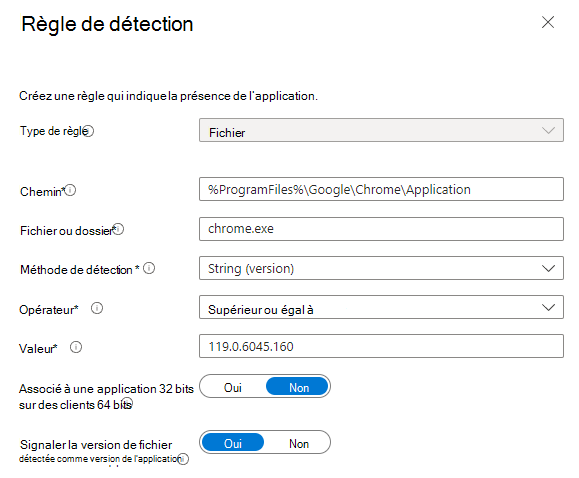
Registre : Vérification basée sur la valeur, la chaîne, l'entier ou la version.
Chemin de la clé: Le chemin complet de l'entrée de registre qui contient la valeur à détecter. Une syntaxe valide est HKEY_LOCAL_MACHINE\Software\WinRAR ou HKLM\Software\WinRAR.
Nom de la valeur : Le nom de la valeur de registre à détecter. Si cette valeur est vide, la détection se fera sur la clé. La valeur (par défaut) d'une clé sera utilisée comme valeur de détection si la méthode de détection est autre que l'existence de fichiers ou de dossiers.
Méthode de détection : Sélectionnez le type de méthode de détection utilisée pour valider la présence de l'application.
Associé à une application 32 bits sur des clients 64 bits : Sélectionnez Oui pour rechercher le registre 32 bits sur les clients 64 bits. Sélectionnez Non (par défaut) pour rechercher le registre 64 bits sur les clients 64 bits. Les clients 32 bits chercheront toujours dans le registre 32 bits.
Signaler la valeur de Registre détectée en tant que version de l’application : sélectionnez Oui pour indiquer que cette version trouvée sur l’appareil client à cet emplacement du Registre s’affichera en tant que version de l’application dans les rapports. Cela peut différer de la version des propriétés de l’application. Une seule règle de détection peut avoir ce paramètre, en l’ajoutant à une autre règle pour cette application pour l’effacer de la règle précédente.
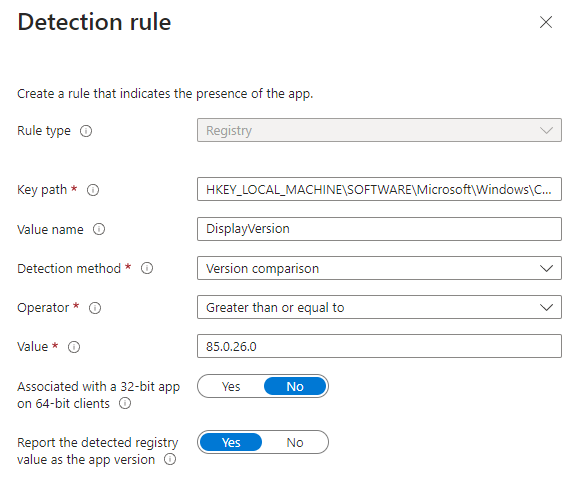
Utiliser un scénario de détection personnalisé : Spécifiez le scénario PowerShell qui sera utilisé pour détecter cette application.
Fichier scénario : Sélectionnez un scénario PowerShell qui détectera la présence de l'application sur le client. L'application sera détectée lorsque le scénario renvoie un code de sortie de valeur 0 et écrit une chaîne de caractères dans STDOUT.
Contenu du script : ajoutez le script à votre règle de détection.
Exécuter le script en tant que processus 32 bits sur des clients 64 bits : Sélectionnez Oui pour exécuter le script dans un processus 32 bits sur des clients 64 bits. Sélectionnez Non (par défaut) pour exécuter le scénario dans un processus 64 bits sur des clients 64 bits. Les clients 32 bits exécutent le script dans un processus 32 bits.
Appliquer la vérification de la signature du scénario : Sélectionnez Oui pour vérifier qu'un éditeur de confiance a signé le scénario, ce qui permettra au scénario de s'exécuter sans que des avertissements ou des invites ne s'affichent. Le scénario s'exécutera sans être bloqué. Sélectionnez Non (valeur par défaut) pour exécuter le script sans vérification de signature.
L’agent Intune vérifie les résultats du script. Il lit les valeurs écrites par le script dans le flux STDOUT, le flux d’erreurs standard (STDERR) et le code de sortie. Si le script se termine avec une valeur différente de zéro, le script échoue et le status de détection d’application n’est pas installé. Si le code de sortie est égal à zéro et que STDOUT contient des données, l’état de la détection d’application est installé.
Remarque
Nous vous recommandons d’encoder votre script en tant que boM UTF-8. Quand le script se termine par la valeur 0, l’exécution du script est réussie. Le deuxième canal de sortie indique que l’application a été détectée. Les données STDOUT indiquent que l’application a été trouvée sur le client. Nous ne cherchons pas une chaîne particulière dans STDOUT.
Lorsque vous ajoutez l’application à Intune, la version de votre application de catalogue Windows (Win32) s’affiche dans le centre d’administration Microsoft Intune. La version de l’application est fournie dans la liste Toutes les applications , où vous pouvez filtrer par application de catalogue Windows (Win32) et sélectionner la colonne de version facultative. Dans le centre d’administration Microsoft Intune, sélectionnez Applications>Toutes les applications>Colonnes>Version pour afficher la version de l’application dans la liste des applications.
Une fois que vous avez ajouté vos règles, sélectionnez Suivant pour afficher l’étape Balises d’étendue .
Étape 5 : Sélectionner des balises d’étendue (facultatif)
Vous pouvez utiliser des balises d’étendue pour déterminer qui peut voir les informations de l’application cliente dans Intune. Pour plus d’informations sur les balises d’étendue, consultez Utiliser le contrôle d’accès en fonction du rôle et les balises d’étendue pour l’informatique distribuée.
Cliquez sur Sélectionner des balises d’étendue pour ajouter éventuellement des balises d’étendue pour l'application. Sélectionnez ensuite Suivant pour afficher l’étape Vérifier + créer .
Étape 6 : Affectations
Vous pouvez sélectionner les affectations de groupe Requis, Disponible pour les appareils inscrits ou Désinstaller pour l'application. Pour plus d'informations, voir Ajouter des groupes pour organiser les utilisateurs et les appareils et Affecter des applications à des groupes avec Microsoft Intune.
Importante
Pour le scénario où une application Win32 est déployée et affectée en fonction du ciblage de l’utilisateur, si l’application Win32 nécessite des privilèges d’administrateur d’appareil ou toute autre autorisation que l’utilisateur standard de l’appareil n’a pas, l’installation de l’application échoue.
- Pour l'application spécifique, sélectionnez un type d'affectation :
- Requis :L'application est installée sur les appareils des groupes sélectionnés.
- Disponible pour les appareils inscrits : Les utilisateurs installent cette application à partir de l'application du portail de l'entreprise ou du site web du portail de l'entreprise.
- Désinstaller : L'application est désinstallée des appareils des groupes sélectionnés.
- Sélectionnez Ajouter un groupe et affectez les groupes qui doivent utiliser cette application.
- Sur le volet Sélectionner des groupes, sélectionnez des groupes pour procéder à l’affectation en fonction des utilisateurs ou des appareils.
- Après avoir sélectionné vos groupes, vous pouvez également définir les notifications à l’utilisateur final, la disponibilité et l’échéance de l’installation. Pour plus d'informations, voir Définir la disponibilité et les notifications des applications Win32.
- Si vous ne souhaitez pas que cette affectation d’application affecte des groupes d’utilisateurs, sélectionnez Inclus sous la colonne MODE. Dans le volet Modifier l’affectation, remplacez la valeur du modeInclus par Exclu. Sélectionnez OK pour fermer le volet Modifier l’affectation.
- Dans la section Paramètres de l’application, sélectionnez la valeur Priorité d’optimisation de la distribution pour l’application. Ce paramètre déterminera comment le contenu de l'application sera téléchargé. Vous pouvez choisir de télécharger le contenu de l'application en mode arrière-plan ou en mode avant-plan en fonction de l'affectation.
Une fois que vous avez terminé de définir les affectations pour les applications, sélectionnez Suivant pour afficher la page Réviser + créer.
Étape 7 : Vérifier et créer
Vérifiez les valeurs et les paramètres que vous avez saisis pour l'application. Vérifiez que vous avez configuré correctement les informations de l'application.
Sélectionnez Créer pour ajouter l’application à Intune.
Le volet Vue d’ensemble pour l’application métier s’affiche.
À ce stade, vous avez effectué les étapes pour ajouter une application de catalogue Windows (Win32) à Intune.