Importer des modèles d’administration ADMX et ADML personnalisés dans Microsoft Intune (préversion publique)
Vous pouvez importer des modèles ADMX et ADML personnalisés et tiers/partenaires dans le Centre d’administration Intune. Une fois importé, vous pouvez créer une stratégie de configuration d’appareil à l’aide de ces paramètres, puis affecter la stratégie à vos appareils gérés.
Cette fonctionnalité s’applique à :
- Windows 11
- Windows 10
Cet article explique comment importer des fichiers ADMX et ADML personnalisés dans le Centre d’administration Intune. Pour plus d’informations sur les modèles d’administration dans Intune, consultez Utiliser des modèles ADMX pour configurer les paramètres de stratégie dans Microsoft Intune.
Conseil
Le catalogue de paramètres comporte de nombreux paramètres intégrés en mode natif à Intune, notamment Google Chrome. Pour plus d’informations, voir :
Ce que vous devez savoir
Il existe certaines limites :
- Un maximum de 20 fichiers ADMX peuvent être chargés. Chaque fichier doit être inférieur ou égal à 1 Mo.
- Pour chaque fichier ADMX, un seul fichier ADML peut être chargé.
- Chaque fichier ADMX prend en charge une langue.
Actuellement, seuls les
en-usfichiers ADML sont pris en charge.Certains fichiers ADMX ont des prérequis de dépendance. Importez d’abord les fichiers ADMX de dépendance. Si vous chargez un fichier ADMX sans dépendance, un message d’erreur répertorie l’espace de noms manquant.
Par exemple, pour importer des fichiers Mozilla Firefox ADMX et ADML, vous :
- Importez les
mozilla.admxfichiers etmozilla.adml. Vérifiez que l’état indique Disponible. - Importez les
firefox.admxfichiers etfirefox.adml.
Si vous chargez
firefox.admxavantmozilla.adml, l’importation échoue.Pour voir si votre ADMX a une dépendance, ouvrez le fichier ADMX dans un éditeur de texte et recherchez
using prefixdans lepolicyNamespacesnœud. Toutes les dépendances sont répertoriées.Dans l’exemple suivant, le
kerberos.admxfichier nécessite leWindows.admxfichier :<policyNamespaces> <target prefix="kerberos" namespace="Microsoft.Policies.Kerberos" /> <using prefix="windows" namespace="Microsoft.Policies.Windows" /> </policyNamespaces>Pour supprimer un prérequis de dépendance, supprimez d’abord le fichier ADMX associé. Ensuite, supprimez la configuration requise pour la dépendance. Dans notre exemple Mozilla Firefox, supprimez
firefox.admx, puis supprimezmozilla.admx.- Importez les
Certains fichiers peuvent nécessiter
Windows.admxcomme prérequis. Ce fichier doit d’abord être chargé. Dans une version ultérieure (pas d’ETA), cet espace de noms sera automatiquement inclus et ne sera finalement pas nécessaire.Si
Windows.admxest obligatoire et n’est pas chargé, vous pouvez obtenir le message d’erreur suivant :ADMX file referenced not found NamespaceMissing:Microsoft.Policies.Windows. Please upload it first.Actuellement, le type de paramètre de zone de liste déroulante n’est pas pris en charge. L’importation des fichiers ADMX avec le type de paramètre de zone de liste déroulante échoue. Tous les autres types de paramètres sont pris en charge.
Toutes les zones du Registre ne peuvent pas être définies à l’aide d’ADMX personnalisé. Pour plus d’informations sur les emplacements de Registre qui peuvent être utilisés, accédez à Vue d’ensemble de l’ingestion de stratégie ADMX win32 et Desktop Bridge.
Les paramètres ADMX intégrés à Windows (situés dans le
C:\Windows\PolicyDefinitionsdossier) sont activés via les fournisseurs de services de configuration (CSP).- N’importez pas ces paramètres intégrés si votre intention est de les configurer. Utilisez plutôt le catalogue de paramètres ou un profil personnalisé.
- Importez ces paramètres intégrés s’il s’agit d’un espace de noms parent obligatoire d’un autre fichier.
Pour obtenir la liste des paramètres CSP adossés à ADMX, accédez à Stratégies adossées à ADMX dans Fournisseur de services de configuration de stratégie.
Télécharger les modèles ADMX
Téléchargez les modèles ADMX que vous souhaitez importer. Enregistrez ces fichiers dans un dossier facilement accessible, comme C:\ADMXTemplates. Voici quelques téléchargements de modèles ADMX courants :
- Adobe Reader
- Mozilla Firefox
- Zoom
Ajouter les fichiers ADMX et ADML
Connectez-vous au Centre d’administration Microsoft Intune.
Sélectionnez Appareils>Gérer les appareils>Configuration>Importer l’onglet> ADMX Importer :
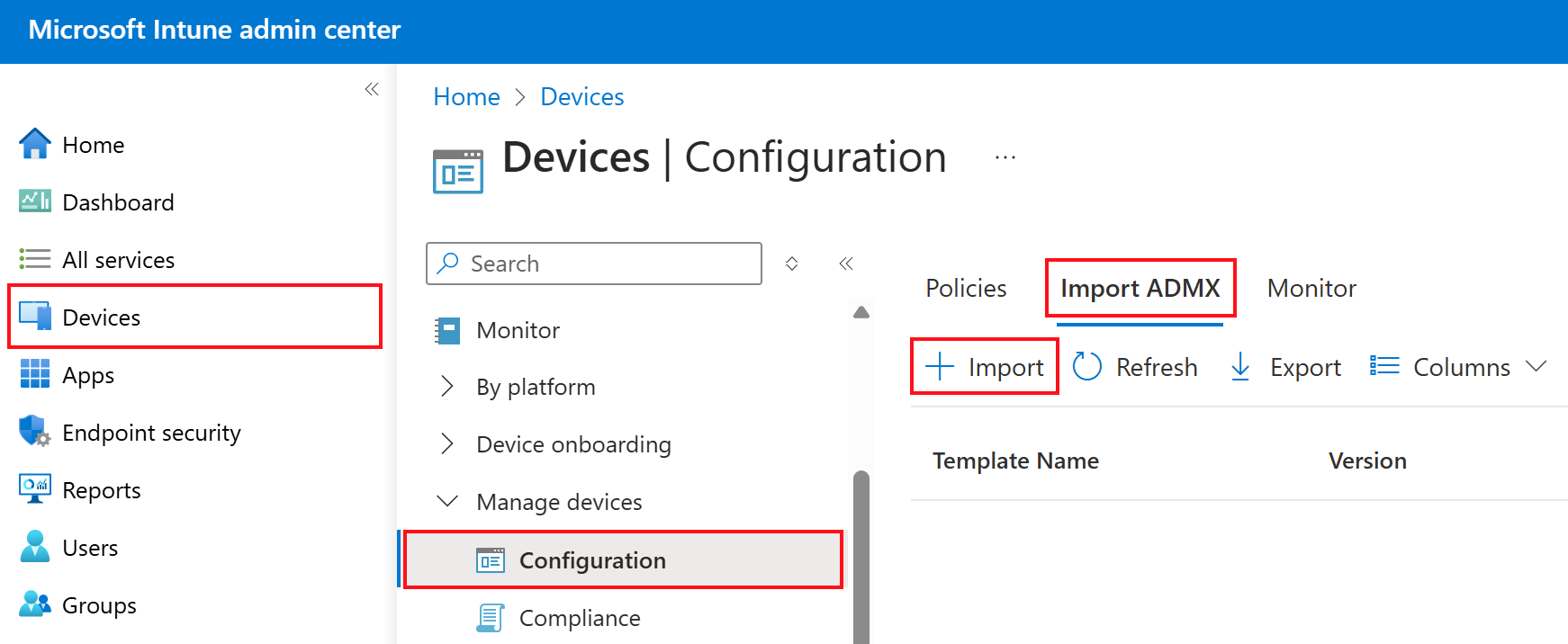
Vous pouvez également importer à partir de Appareils>par plateforme>Windows>Gérer les appareils>Configuration>Importer L’onglet ADMX .
Chargez vos fichiers :
- Fichier ADMX : sélectionnez le fichier ADMX que vous souhaitez charger.
- Fichier ADML pour la langue par défaut : sélectionnez le fichier ADML que vous souhaitez charger. N’oubliez pas que vous ne pouvez ajouter qu’un seul fichier de langue pour chaque fichier ADMX que vous chargez. Pour toutes les autres limitations, accédez à Ce que vous devez savoir (dans cet article).
- Spécifiez la langue du fichier ADML : affiche la langue ADML du fichier que vous avez chargé.
Sélectionnez Suivant.
Dans Vérifier + créer, passez en revue vos modifications. Sélectionnez Créer pour importer les fichiers.
Une fois l’importation terminée, vos modèles ADMX s’affichent dans la liste. Vous pouvez également :
- Sélectionnez Actualiser pour afficher l’état mis à jour.
- Consultez l’état du chargement.
- Supprimer un modèle importé.
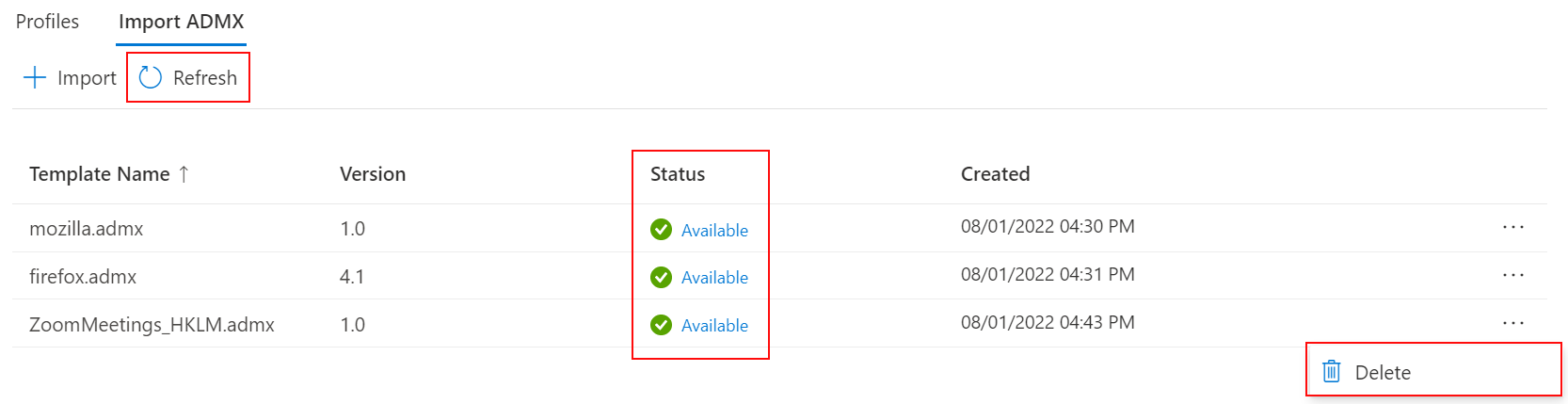
Créer un profil à l’aide de vos fichiers importés
Connectez-vous au Centre d’administration Microsoft Intune.
Sélectionnez Appareils>Gérer les appareils>Configuration>Créer une>stratégie.
Entrez les propriétés suivantes :
Plateforme : sélectionnez Windows 10 et ultérieur.
Type de profil : Sélectionnez Modèles>importés Modèles d’administration (préversion) :
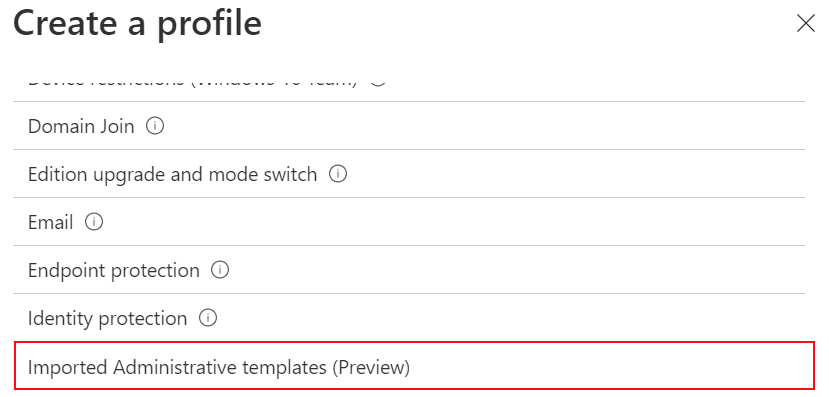
Sélectionnez Créer.
Dans Informations de base, entrez les propriétés suivantes :
- Nom : entrez un nom descriptif pour le profil. Nommez vos profils afin de pouvoir les identifier facilement ultérieurement. Par exemple, un bon nom de profil est ADMX : Mozilla Firefox pour les appareils Windows 10/11.
- Description : entrez une description pour le profil. Ce paramètre est facultatif, mais recommandé.
Sélectionnez Suivant.
Dans Paramètres de configuration, sélectionnez et configurez les paramètres souhaités dans votre stratégie. Quand vous avez terminé, sélectionner Suivant.
Dans Balises d’étendue (facultatif), affectez une balise pour filtrer le profil sur des groupes informatiques spécifiques, par exemple
US-NC IT TeamouJohnGlenn_ITDepartment. Pour plus d’informations sur les balises d’étendue, voir Utiliser le contrôle d’accès en fonction du rôle (RBAC) et les balises d’étendue pour l’informatique distribuée.Sélectionnez Suivant.
Dans Affectations, sélectionnez l’utilisateur ou les groupes qui recevront votre profil. Pour plus d’informations sur l’attribution de profils, consultez Attribuer des profils d’utilisateur et d’appareil dans Intune.
Si le profil est attribué à des groupes d’utilisateurs, les paramètres ADMX configurés s’appliquent à tous les appareils que l’utilisateur inscrit et auxquels il se connecte. Si le profil est attribué à des groupes d’appareils, les paramètres ADMX configurés s’appliquent à tout utilisateur qui se connecte à cet appareil. Cette attribution se produit si le paramètre ADMX est une configuration d’ordinateur (
HKEY_LOCAL_MACHINE) ou une configuration d’utilisateur (HKEY_CURRENT_USER). Avec certains paramètres, un paramètre d’ordinateur affecté à un utilisateur peut également avoir un impact sur l’expérience d’autres utilisateurs sur cet appareil.Pour plus d’informations, consultez Groupes d’utilisateurs et groupes d’appareils lors de l’attribution de stratégies.
Sélectionnez Suivant.
Dans Vérifier + créer, passez en revue vos paramètres. Quand vous sélectionnez Créer, vos modifications sont enregistrées et le profil est affecté. La stratégie apparaît également dans la liste des profils.
Remplacer les fichiers ADMX existants
Si vous chargez un fichier ADMX avec des paramètres déjà importés, le chargement échoue.
Par exemple, si vous chargez une autre version d’un fichier ADMX qui a les mêmes paramètres que le fichier ADMX d’origine, le chargement échoue avec une erreur d’espace de noms.
Pour mettre à jour les fichiers ADMX existants importés, vous disposez des options suivantes :
Option 1 : Remplacer le fichier ADMX existant
Pour remplacer un fichier ADMX existant par les mêmes paramètres, vous pouvez effectuer les étapes suivantes :
- Supprimez tous les profils à l’aide des paramètres ADMX existants.
- Supprimez le fichier ADMX d’origine que vous avez importé.
- Importez les nouveaux fichiers ADMX et ADML.
Option 2 : Créer un fichier ADMX
- Créez une autre version du fichier ADMX avec un espace de noms différent de celui du fichier ADMX d’origine. Nous vous recommandons d’ajouter un numéro de version dans l’espace de noms afin que les noms soient différents.
- Ajoutez les paramètres nouveaux et différents à ce fichier ADMX.
- Importez les nouveaux fichiers ADMX et ADML.
Étapes suivantes
Commentaires
Bientôt disponible : Tout au long de 2024, nous allons supprimer progressivement GitHub Issues comme mécanisme de commentaires pour le contenu et le remplacer par un nouveau système de commentaires. Pour plus d’informations, consultez https://aka.ms/ContentUserFeedback.
Envoyer et afficher des commentaires pour