Configurer des profils cellulaires eSIM à l’aide de codes d’activation importés dans Intune (préversion publique)
eSIM est une puce SIM intégrée qui vous permet de vous connecter à Internet par le biais d’une connexion de données cellulaires sur un appareil compatible avec eSIM, tel que la LTE Surface Pro. Avec une eSIM, il n’est pas nécessaire de vous procurer une carte SIM auprès de votre opérateur mobile. En tant que voyageur dans le monde entier, vous pouvez aussi basculer entre divers opérateurs mobiles et forfaits de données pour rester toujours connecté.
Par exemple, imaginez que vous avez un forfait de données cellulaires pour le travail, et un autre forfait avec un autre opérateur mobile pour votre usage personnel. En déplacement, vous pouvez accéder à Internet en recherchant les opérateurs de téléphonie mobile avec des forfaits de données dans la région.
Cette fonctionnalité s’applique à :
- Windows 11
- Windows 10
Dans Intune, vous pouvez activer des codes eSIM en bloc à l’aide des options suivantes :
| Option | Prise en charge de la plateforme | Description |
|---|---|---|
|
Importer des codes d’activation à l’aide d’un fichier CSV (cet article) |
✅ Windows 11 (pris en charge, mais non recommandé) : utilisez un serveur de téléchargement eSIM à la place ✅ Windows 10 |
Dans une stratégie eSIM, importez des codes d’activation à usage unique. Le matériel eSIM utilise les codes d’activation pour contacter l’opérateur mobile, télécharger la stratégie eSIM et configurer l’activation cellulaire. Nécessite des codes d’activation individuels qui vous sont donnés par l’opérateur mobile. |
| Serveur de téléchargement eSIM |
✅ Windows 11 (recommandé) ❌ Windows 10 |
Dans une stratégie de catalogue de paramètres, ajoutez le nom de domaine complet du serveur de téléchargement de votre opérateur mobile. L’appareil contacte le serveur de téléchargement, s’authentifie et reçoit les informations de connexion eSIM. Aucun code d’activation individuel n’est nécessaire. |
Cet article explique comment importer les codes d’activation en bloc, puis déployer ces codes sur vos appareils compatibles eSIM. Cette fonctionnalité est disponible en préversion publique.
Remarque
Vous pouvez créer un profil OMA-URI personnalisé à l’aide du CSP eUICCs. Veillez à déployer un profil personnalisé pour chaque appareil. Le profil doit inclure l’ICCID d’appareil et le code d’activation correspondant de l’opérateur pour chaque appareil.
Configuration requise
Pour déployer eSIM sur vos appareils à l’aide d’Intune, les éléments suivants sont nécessaires :
- Appareils compatibles eSIM, tels que surface LTE. Pour déterminer si votre appareil Windows prend en charge eSIM, accédez à Utiliser une eSIM pour obtenir une connexion de données cellulaires sur votre PC Windows. Si vous ne savez pas si vos appareils prennent en charge eSIM, vous pouvez également contacter le fabricant de votre appareil.
- Un appareil Windows exécutant Windows 10 Fall Creators Update PC (1709 ou version ultérieure)
- Codes d’activation fournis par votre opérateur mobile. Ces codes d’activation à usage unique sont ajoutés à Intune et déployés sur vos appareils compatibles avec eSIM. Contactez votre opérateur mobile pour acquérir des codes d’activation eSIM
- L’appareil doit être inscrit et géré par Intune. Pour plus d’informations sur les options d’inscription pour les appareils Windows, consultez guide d’inscription Windows pour Microsoft Intune.
- Pour créer la stratégie, connectez-vous au minimum au Centre d’administration Microsoft Intune avec un compte disposant du rôle intégré Gestionnaire de stratégies et de profils. Pour plus d’informations sur les rôles intégrés, consultez Contrôle d’accès en fonction du rôle pour Microsoft Intune.
Déployer eSIM sur des appareils - Vue d’ensemble
Pour déployer eSIM sur des appareils, un administrateur effectue les tâches suivantes :
- Importation de codes d’activation fournis par votre opérateur mobile
- Créer un groupe d’appareils Microsoft Entra qui inclut vos appareils compatibles eSIM
- Affecter le groupe Microsoft Entra à votre pool d’abonnements importé
- Surveillance du déploiement
Cet article explique comment effectuer ces étapes.
Étape 1 : Ajouter des codes d’activation cellulaire
Les codes d’activation de téléphonie mobile sont fournis par votre opérateur mobile dans un fichier de valeurs séparées par des virgules (csv). Une fois en possession de ce fichier, ajoutez-le à Intune en effectuant les étapes suivantes :
- Connectez-vous au Centre d’administration Microsoft Intune.
- Sélectionnez Appareils>Gérer les appareils> Profilscellulaires> eSIMAjouter.
- Sélectionnez le fichier CSV contenant vos codes d’activation.
- Cliquez sur OK pour enregistrer vos modifications.
Exigences relatives au fichier CSV
Lorsque vous utilisez le csv fichier avec les codes d’activation, vérifiez que vous ou votre opérateur mobile respectez les exigences :
- Le fichier doit être au
csvformat (filename.csv). - La structure de fichiers doit respecter un format strict. Sinon, l’importation échoue. Intune vérifie le fichier lors de l’importation, et celle-ci échoue si des erreurs sont détectées
- Les codes d’activation ne sont utilisés qu’une seule fois. Il n’est pas recommandé d’importer les codes d’activation que vous avez importés précédemment, car cela peut entraîner des problèmes lorsque vous déployez sur le même appareil ou sur un autre appareil.
- Chaque fichier doit être propre à un seul opérateur mobile, et tous les codes d’activation doivent être propres à un même plan de facturation. Intune distribue aléatoirement les codes d’activation aux appareils ciblés. Il n’y a aucune garantie quant à l’appareil qui obtiendra un code d’activation spécifique
- Un maximum de 1 000 codes d’activation peut être importé dans un fichier
csv.
Exemple de fichier CSV
La première ligne et la première cellule du
csvest l’URL du service d’activation eSIM de l’opérateur mobile, appelé SM-DP+ (Serveur de préparation des données du Gestionnaire d’abonnements). L’URL doit être un nom de domaine complet (FQDN) sans virgule.La deuxième ligne et toutes les suivantes correspondent à des codes d’activation à usage unique qui incluent deux valeurs :
La première colonne correspond à l’ICCID unique (l’identificateur de la puce SIM)
La deuxième colonne correspond à l’ID de mise en correspondance, avec uniquement une virgule de séparation (pas de virgule à la fin) Prenons l’exemple suivant :
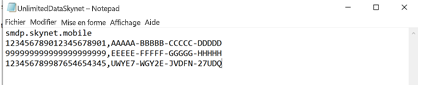
L’abonnement cellulaire devient la première partie du SMDP de votre opérateur mobile. Par exemple, dans l’image précédente, la première ligne inclut
smdp.skynet.mobilel’URL de l’opérateur mobile. Intune nomme le pool d’abonnements cellulaires commesmdp: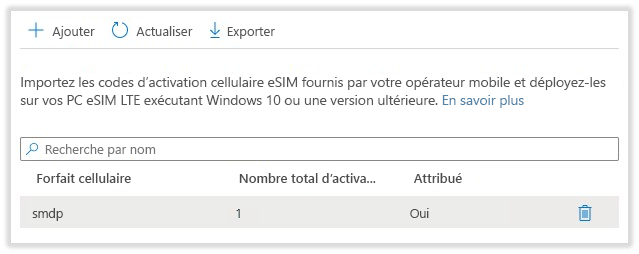
Importante
Vous ne pouvez pas avoir deux listes avec le même fournisseur. Si vous essayez de télécharger deux listes avec le même fournisseur, vous pouvez obtenir un The request is invalid message d’erreur.
Pour ajouter d’autres appareils avec le même fournisseur ou opérateur, vous devez :
- Supprimez le
.csv. - Télécharger une nouvelle qui possède toutes les anciennes paires appareil/ICCID et qui possède les nouveaux appareils
.csvque vous souhaitez ajouter.
Étape 2 : Créer un groupe d’appareils Microsoft Entra
Créez un groupe d’appareils qui inclut les appareils compatibles eSIM. Ajouter des groupes répertorie les étapes.
Remarque
- Seuls les appareils sont ciblés ; les utilisateurs ne sont pas ciblés.
- Nous vous recommandons de créer un groupe d’appareils Microsoft Entra statique qui inclut vos appareils eSIM. L’utilisation d’un groupe permet de confirmer que vous ciblez uniquement des appareils eSIM.
Étape 3 : Attribuer des codes d’activation eSIM aux appareils
Affectez le profil au groupe Microsoft Entra qui inclut vos appareils eSIM.
Connectez-vous au Centre d’administration Microsoft Intune.
Sélectionnez Appareils>Gérer les appareils> profilscellulaires eSIM.
Dans la liste des profils, sélectionnez le pool d’abonnements cellulaires eSIM que vous souhaitez affecter, puis sélectionnez Affectations.
Choisissez Inclure des groupes ou Exclure des groupes, puis sélectionnez les groupes.
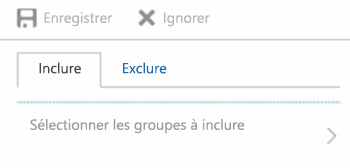
Lorsque vous sélectionnez vos groupes, vous choisissez un groupe Microsoft Entra. Pour sélectionner plusieurs groupes, appuyez sur la touche Ctrl, puis sélectionnez les groupes.
Une fois terminé, enregistrez vos changements.
Les codes d’activation eSIM ne sont utilisés qu’une seule fois. Une fois qu’Intune a installé un code d’activation sur un appareil, le module eSIM contacte l’opérateur mobile pour télécharger le profil de téléphonie mobile. Ce contact termine l’inscription de l’appareil auprès du réseau de l’opérateur mobile.
Étape 4 : Surveiller le déploiement
Consulter l’état du déploiement
Une fois que vous avez affecté le profil, vous pouvez surveiller l’état du déploiement d’un pool d’abonnements.
- Connectez-vous au Centre d’administration Microsoft Intune.
- Sélectionnez Appareils>Gérer les appareils> profilscellulaires eSIM. Tous vos pools d’abonnements cellulaires eSIM existants sont répertoriés.
- Sélectionnez un abonnement et consultez l’État du déploiement.
Vérifier l’état du profil
Une fois le profil d’appareil créé, Intune fournit des graphiques. Ces graphiques affichent l’état d’un profil, à savoir s’il a été attribué correctement à des appareils ou si le profil indique un conflit.
Sélectionnez Appareils>Gérer les appareils> Profilscellulaires> eSIM Sélectionnez un abonnement existant.
Sous l’onglet Vue d’ensemble, le graphique supérieur affiche le nombre d’appareils affectés au déploiement de pool d’abonnements cellulaires eSIM spécifique.
Il indique également le nombre d’appareils pour d’autres plateformes ayant le même profil d’appareil.
Intune affiche l’état de remise et d’installation pour le code d’activation ciblant des appareils.
- Appareil non synchronisé : l’appareil ciblé n’a pas été synchronisé avec le service Intune depuis la création de la stratégie de déploiement eSIM. L’appareil doit s’enregistrer auprès d’Intune pour recevoir une stratégie.
- Activation en attente : état temporaire pendant lequel Intune installe activement le code d’activation sur l’appareil.
- Actif : l’installation du code d’activation a réussi.
- Échec de l’activation : échec de l’installation du code d’activation ; Accédez à Bonnes pratiques & résolution des problèmes (dans cet article).
Afficher l’état détaillé de l’appareil
Dans État de l’appareil, vous pouvez surveiller et afficher une liste détaillée des appareils que vous pouvez afficher.
Sélectionnez Appareils>Gérer les appareils> Profilscellulaires> eSIM Sélectionnez un abonnement existant.
Sélectionnez État de l’appareil. Intune affiche plus de détails sur l’appareil :
- Nom de l’appareil : nom de l’appareil ciblé.
- Utilisateur : utilisateur de l’appareil inscrit.
- ICCID : code unique fourni par l’opérateur mobile, dans le code d’activation installé sur l’appareil.
- État d’activation : état de remise et d’installation Intune du code d’activation sur l’appareil.
- État du réseau mobile : état fourni par l’opérateur mobile. Contactez l’opérateur mobile pour résoudre les problèmes.
- Dernier archivage : date de dernière communication de l’appareil avec Intune.
Surveiller les détails du profil eSIM sur l’appareil
Sur votre appareil, ouvrez Paramètres> , accédez à Réseau & Internet.
Sélectionnez Gérer>cellulaire les profils eSIM.
Les profils eSIM sont répertoriés :
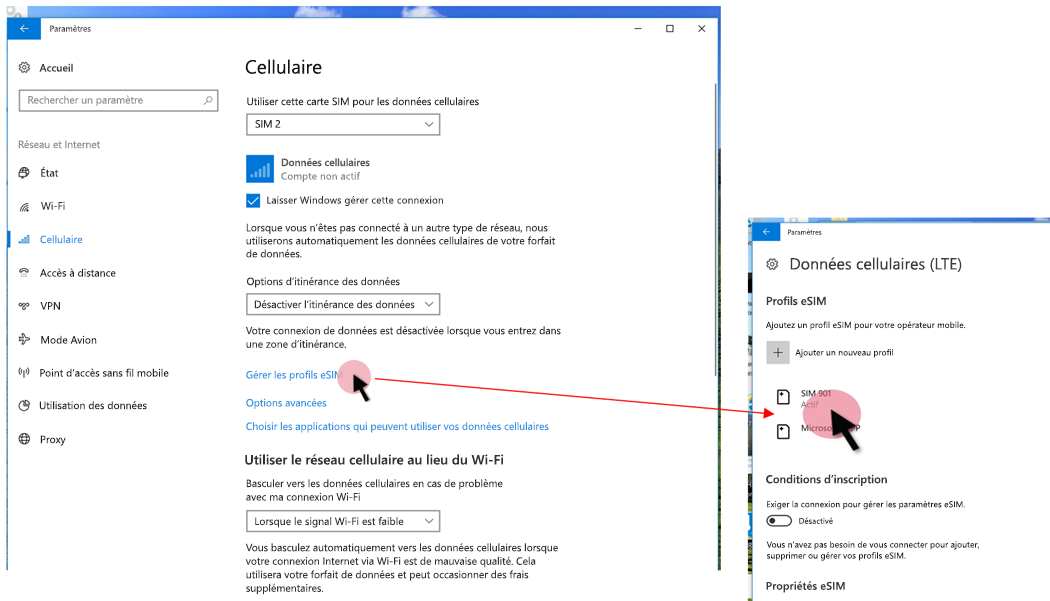
Supprimer le profil d’eSIM de l’appareil
Lorsque vous supprimez l’appareil du groupe Microsoft Entra, le profil eSIM est également supprimé. Veillez à :
- Vérifiez que vous utilisez le groupe Microsoft Entra des appareils eSIM.
- Accédez au groupe Microsoft Entra et supprimez l’appareil du groupe.
- Quand l’appareil supprimé contacte Intune, la stratégie mise à jour est évaluée et le profil eSIM est supprimé.
Le profil eSIM est également supprimé dans les cas suivants :
- L’appareil est mis hors service.
- L’utilisateur désinscrit l’appareil d’Intune.
- L’action de réinitialisation à distance de l’appareil s’exécute sur l’appareil.
Remarque
La suppression du profil peut ne pas arrêter la facturation. Contactez votre opérateur mobile pour vérifier l’état de la facturation pour votre appareil.
Bonnes pratiques et dépannage
Assurez-vous que votre fichier
.csvest correctement mis en forme. Vérifiez que le fichier ne contient pas de codes en double, ne contient pas plusieurs opérateurs de téléphonie mobile, ou ne contient pas différents forfaits de données. N’oubliez pas que chaque fichier doit être unique à un opérateur mobile et à un forfait de données cellulaires.Créez un groupe Microsoft Entra d’appareil statique qui inclut uniquement les appareils eSIM ciblés.
En cas de problème avec l’état du déploiement, vérifiez les paramètres suivants :
- Format de fichier incorrect : pour formater correctement votre fichier, passez à l’Étape 1 - Ajouter des codes d’activation cellulaire (dans cet article).
- Échec de l’activation cellulaire, contactez l’opérateur mobile : le code d’activation peut ne pas être activé au sein de leur réseau. Il se peut aussi que le téléchargement du profil et l’activation de téléphonie mobile aient échoué.