Étape 11 : Créer un profil d’appareil de messagerie pour iOS/iPadOS
Cet article fait partie d’une série qui vous guide dans les tâches Intune courantes. Dans cet article, vous allez créer un profil de messagerie pour les appareils iOS/iPadOS.
Le profil inclut les paramètres requis qui permettent à un appareil de se connecter à votre organization e-mail. Email profils d’appareil vous aident à normaliser les paramètres sur vos appareils. De plus, ils peuvent également permettre aux utilisateurs finaux d’accéder à organization e-mail sur leurs appareils personnels sans aucune configuration confuse.
Pour protéger votre messagerie, vous pouvez utiliser un profil de messagerie pour déterminer si les appareils sont conformes. Ensuite, configurez l’accès conditionnel pour autoriser uniquement les appareils conformes à accéder à la messagerie. Pour plus d’informations sur les profils de messagerie, consultez Comment configurer les paramètres de messagerie dans Microsoft Intune
Remarque
Utilisez les informations fournies dans cette série de rubriques pour essayer d’évaluer Microsoft Intune. Lorsque vous êtes prêt, suivez le processus complet pour configurer Intune. Pour plus d’informations, consultez Configurer Microsoft Intune.
Si vous n’avez pas d’abonnement Intune, inscrivez-vous à un compte d’essai gratuit.
Se connecter à Intune
Connectez-vous au Centre d’administration Microsoft Intune en tant qu’administrateur général ou administrateur de service Intune. Si vous avez créé un abonnement d’évaluation Intune, le compte qui a créé l’abonnement est l’administrateur général.
Pour plus d’informations sur les différents rôles dans Intune, accédez à Contrôle d’accès en fonction du rôle (RBAC) avec Microsoft Intune.
Créer un profil de messagerie iOS/iPadOS
Connectez-vous au Centre d’administration Microsoft Intune.
Accédez àConfiguration>des appareils>Créer :
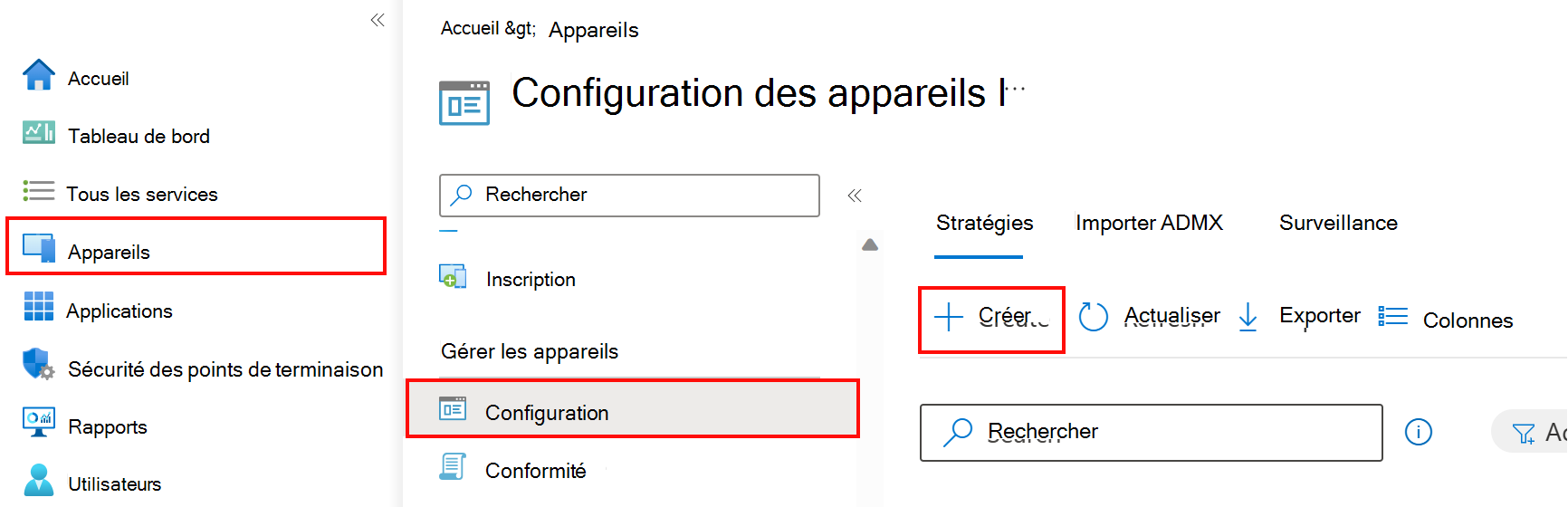
Entrez les propriétés suivantes :
- Plateforme : sélectionnez iOS/iPadOS
- Type de profil : sélectionnez Email.
Sélectionnez Créer.
Dans Informations de base, entrez les propriétés suivantes :
- Nom : attribuez un nom descriptif au nouveau profil. Pour cet exemple, entrez iOS require work email (iOS : adresse e-mail professionnelle requise).
- Description : entrez Exiger que les appareils iOS/iPadOS utilisent la messagerie professionnelle.
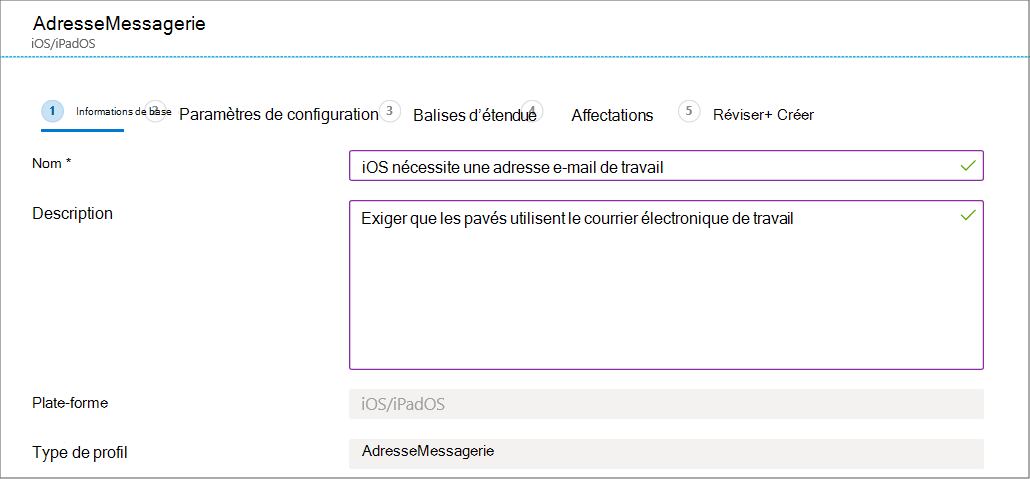
Sélectionnez Suivant.
Dans Paramètres de configuration, entrez les paramètres suivants. Pour les autres paramètres, utilisez les valeurs par défaut.
- Email serveur : pour cette étape d’évaluation, entrez
outlook.office365.com. Ce paramètre spécifie l’emplacement Exchange (URL) du serveur de messagerie que l’application de messagerie iOS/iPadOS utilise pour se connecter à la messagerie. - Nom du compte : entrez Company Email (E-mail d’entreprise).
- Attribut de nom d’utilisateur de Microsoft Entra ID : il s’agit de l’attribut qu’Intune obtient de Microsoft Entra ID. Intune génère dynamiquement le nom d’utilisateur pour ce profil en utilisant ce nom. Pour cette étape d’évaluation, nous utilisons le nom d’utilisateur principal comme nom d’utilisateur pour le profil, comme
user1@contoso.com. - Email’attribut d’adresse de Microsoft Entra ID : ce paramètre est l’adresse e-mail de Microsoft Entra ID qui se connecte à Exchange. Pour cette étape d’évaluation, sélectionnez Nom d’utilisateur principal.
- Méthode d’authentification : pour cette étape d’évaluation, sélectionnez Nom d’utilisateur et mot de passe. Si vous configurez des certificats d’authentification dans Intune, vous pouvez choisir Certificat.
- Email serveur : pour cette étape d’évaluation, entrez
Sélectionnez Suivant.
Dans Balises d’étendue (facultatif), sélectionnez Suivant. Dans cet exemple, nous n’utilisons pas de balises d’étendue.
Dans Affectations, utilisez la liste déroulante pour Affecter à, puis sélectionnez Tous les utilisateurs et tous les appareils. Puis sélectionnez Suivant.
Dans Vérifier + créer, passez en revue vos paramètres. Quand vous sélectionnez Créer, vos modifications sont enregistrées et le profil est affecté.
Nettoyer les ressources
Si vous n’utilisez pas ce profil pour d’autres didacticiels ou tests, vous pouvez le supprimer :
- Dans le Centre d’administration Intune, sélectionnezConfigurationdes appareils>.
- Sélectionnez le profil de messagerie professionnelle iOS/iPadOS que vous avez créé, puis sélectionnez Supprimer.
Étapes suivantes
Dans cet article, vous avez créé un profil de messagerie pour les appareils iOS/iPadOS.
Vous pouvez utiliser ce profil pour déterminer si un appareil iOS/iPadOS est conforme en créant une stratégie de conformité. Si des appareils iOS/iPadOS ne correspondent pas au profil, la stratégie de conformité marque l’appareil comme non conforme. Pour plus de protection, vous pouvez créer une stratégie d’accès conditionnel qui empêche les appareils iOS/iPadOS non conformes d’accéder à la messagerie. Pour plus d’informations sur les stratégies de conformité des appareils, consultez Bien démarrer avec les stratégies de conformité des appareils dans Intune.
Commentaires
Bientôt disponible : Tout au long de 2024, nous allons supprimer progressivement GitHub Issues comme mécanisme de commentaires pour le contenu et le remplacer par un nouveau système de commentaires. Pour plus d’informations, consultez https://aka.ms/ContentUserFeedback.
Envoyer et afficher des commentaires pour