Créer un rapport Intune à partir du flux OData avec Power BI
Cet article explique comment créer une visualisation treemap de vos données Intune à l’aide de Power BI Desktop qui utilisent un filtre interactif. Par exemple, votre directeur financier peut vouloir savoir comment la distribution globale des appareils se compare entre les appareils appartenant à l’entreprise et les appareils personnels. Le treemap fournit des informations sur le nombre total de types d’appareils. Vous pouvez examiner le nombre d’appareils iOS/iPadOS, Android et Windows appartenant à l’entreprise ou appartenant à l’utilisateur.
Vue d’ensemble de la création du graphique
Pour créer ce graphique, vous allez :
- Installez Power BI Desktop si vous ne l’avez pas déjà.
- Connectez-vous au modèle de données Intune Data Warehouse et récupérez les données actuelles du modèle.
- Créez ou gérez les relations de modèle de données.
- Créez le graphique avec les données de la table devices .
- Créez un filtre interactif.
- Affichez le graphique terminé.
Remarque sur les tables et les entités
Vous utilisez des tables dans Power BI. Une table contient des champs de données. Chaque champ de données a un type de données. Le champ ne peut contenir que des données du type de données. Les types de données sont des nombres, du texte, des dates, etc. Les tables dans Power BI remplissent les données d’historique récentes de votre locataire lorsque vous chargez le modèle. Bien que les données spécifiques changent avec le temps, la structure de table ne change pas, sauf si le modèle de données sous-jacent est mis à jour.
Vous pouvez être confus par l’utilisation du terme entité et table. Le modèle de données est accessible via un flux OData (Open Data Protocol). Dans l’univers d’OData, les conteneurs appelés tables dans Power BI sont appelés entités. Ces termes font tous deux référence à la même chose qui contient vos données. Pour plus d’informations sur OData, consultez vue d’ensemble d’OData.
Installer Power BI Desktop
Installez la dernière version de Power BI Desktop. Vous pouvez télécharger Power BI Desktop à partir de PowerBI.microsoft.com.
Se connecter au flux OData pour le Intune Data Warehouse de votre locataire
Remarque
Vous devez être autorisé à accéder aux rapports dans Intune. Pour plus d’informations, consultez Autorisation.
Connectez-vous au Centre d’administration Microsoft Intune.
Sélectionnez Rapports>Intune Entrepôt de donnéesEntrepôtde données>.
Copiez l’URL du flux personnalisé. Par exemple :
https://fef.tenant.manage.microsoft.com/ReportingService/DataWarehouseFEService?api-version=v1.0Exécutez Power BI Desktop.
Dans la barre de menus, sélectionnez Fichier> Obtenir leflux Odatad’obtention de données>.
Collez l’URL de flux personnalisé que vous avez copiée à l’étape précédente dans la zone URL de la fenêtre de flux OData .
Sélectionnez De base.
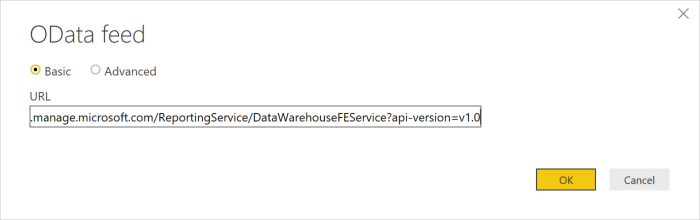
Sélectionnez OK.
Sélectionnez Compte d’organisation, puis connectez-vous avec vos informations d’identification Intune.
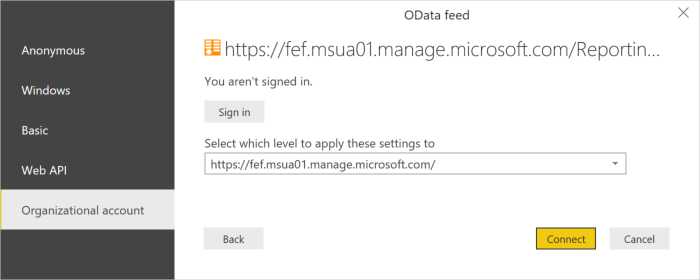
Sélectionnez Connexion. Le Navigateur s’ouvre et affiche la liste des tables dans le Intune Data Warehouse.
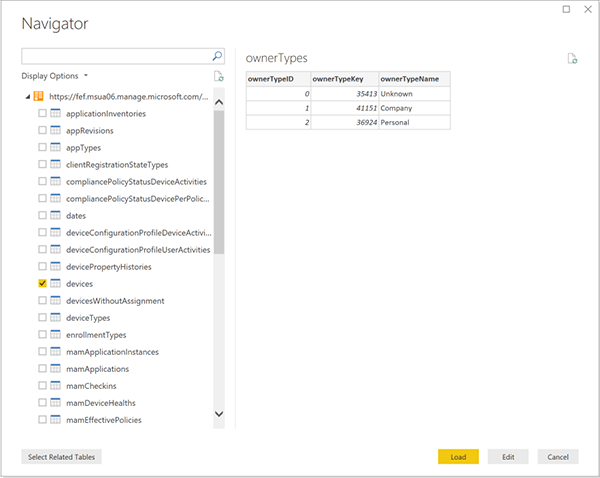
Sélectionnez les appareils et les tables ownerTypes . Sélectionnez Charger. Power BI charge des données dans le modèle.
Créer une relation
Vous pouvez importer plusieurs tables pour analyser non seulement les données d’une même table, mais aussi les données associées entre les tables. Power BI dispose d’une fonctionnalité appelée détection automatique qui tente de rechercher et de créer des relations pour vous. Les tables du Data Warehouse ont été créées pour fonctionner avec la fonctionnalité de détection automatique dans Power BI. Toutefois, même si Power BI ne trouve pas automatiquement les relations, vous pouvez toujours gérer les relations.
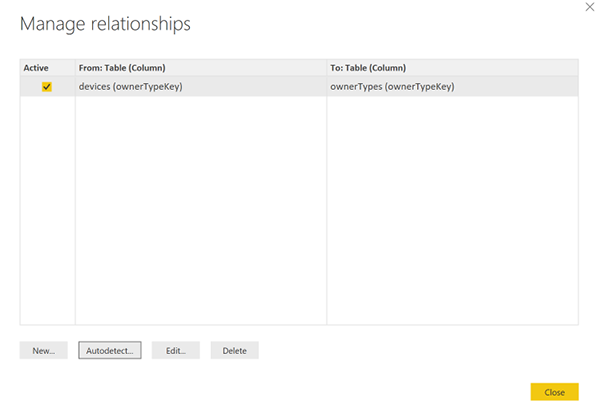
- Sélectionnez Gérer les relations.
- Sélectionnez Détection automatique... si Power BI n’a pas encore détecté les relations.
La relation s’affiche dans une colonne De à une colonne À. Dans cet exemple, le champ de données ownerTypeKey dans la table devices est lié au champ de données ownerTypeKey dans la table ownerTypes . Vous utilisez la relation pour rechercher le nom brut du code de type d’appareil dans la table des appareils .
Créer une visualisation treemap
Un graphique treemap affiche des données hiérarchiques sous forme de zones dans des zones. Chaque branche de la hiérarchie est une zone contenant des zones plus petites affichant des sous-branches. Vous pouvez utiliser Power BI Desktop pour créer un treemap de vos données de locataire Intune qui affiche les quantités relatives de types de fabricants d’appareils.
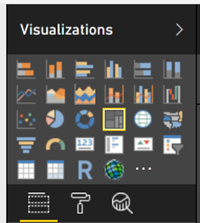
- Dans le volet Visualisations , recherchez et sélectionnez Treemap. Le graphique Treemap sera ajouté au canevas de rapport.
- Dans le volet Champs , recherchez la
devicestable. - Développez la
devicestable et sélectionnez le champ demanufacturerdonnées. - Faites glisser le
manufacturerchamp de données vers le canevas de rapport et déposez-le sur le graphique Treemap . - Faites glisser le
deviceKeychamp de données de ladevicestable vers le volet Visualisations et déposez-le sous la section Valeurs dans la zone intitulée Ajouter des champs de données ici.
Vous disposez maintenant d’un visuel qui montre la distribution des fabricants d’appareils au sein de votre organization.
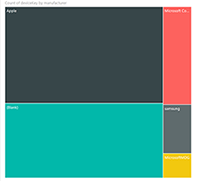
Ajouter un filtre
Vous pouvez ajouter un filtre à votre treemap afin de pouvoir répondre à des questions supplémentaires à l’aide de votre application.
Pour ajouter un filtre, sélectionnez le canevas de rapport, puis sélectionnez l’icône Segment (
 sous Visualisations. La visualisation slicer vide s’affiche sur le canevas.
sous Visualisations. La visualisation slicer vide s’affiche sur le canevas.Dans le volet Champs , recherchez la
ownerTypestable.Développez la
ownerTypestable et sélectionnez le champ deownerTypeNamedonnées.Faites glisser le
onwerTypeNamechamp de données de laownerTypestable vers le volet Filtres et déposez-le sous la section Filtres de cette page dans la zone intitulée Ajouter des champs de données ici.Sous la
OwnerTypestable, il y a un champ de données appeléOwnerTypeKeyqui contient des données indiquant si un appareil est appartenant à l’entreprise ou personnel. Étant donné que vous souhaitez afficher des noms conviviaux dans ce filtre, recherchez laownerTypestable et faites glisser le ownerTypeName vers le segment. Cet exemple montre comment le modèle de données prend en charge les relations entre les tables.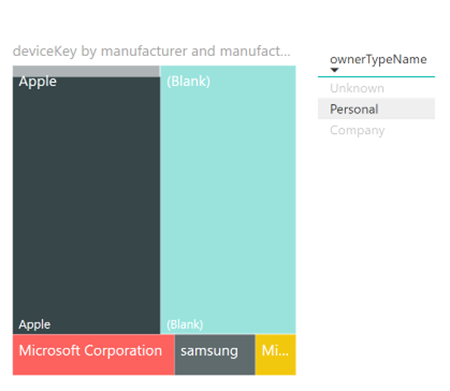
Vous disposez maintenant d’un filtre interactif qui peut être utilisé pour basculer entre les appareils appartenant à l’entreprise et les appareils personnels. Utilisez ce filtre pour voir comment la distribution change.
- Sélectionnez Société dans le segment pour voir que la distribution d’appareils appartient à l’entreprise.
- Sélectionnez Personnel dans le segment pour afficher les appareils personnels.
Étapes suivantes
- Apprenez-en davantage sur la création et la gestion des relations dans la Power BI Desktop dans la documentation Power BI.
- Consultez le modèle Intune Data Warehouse.