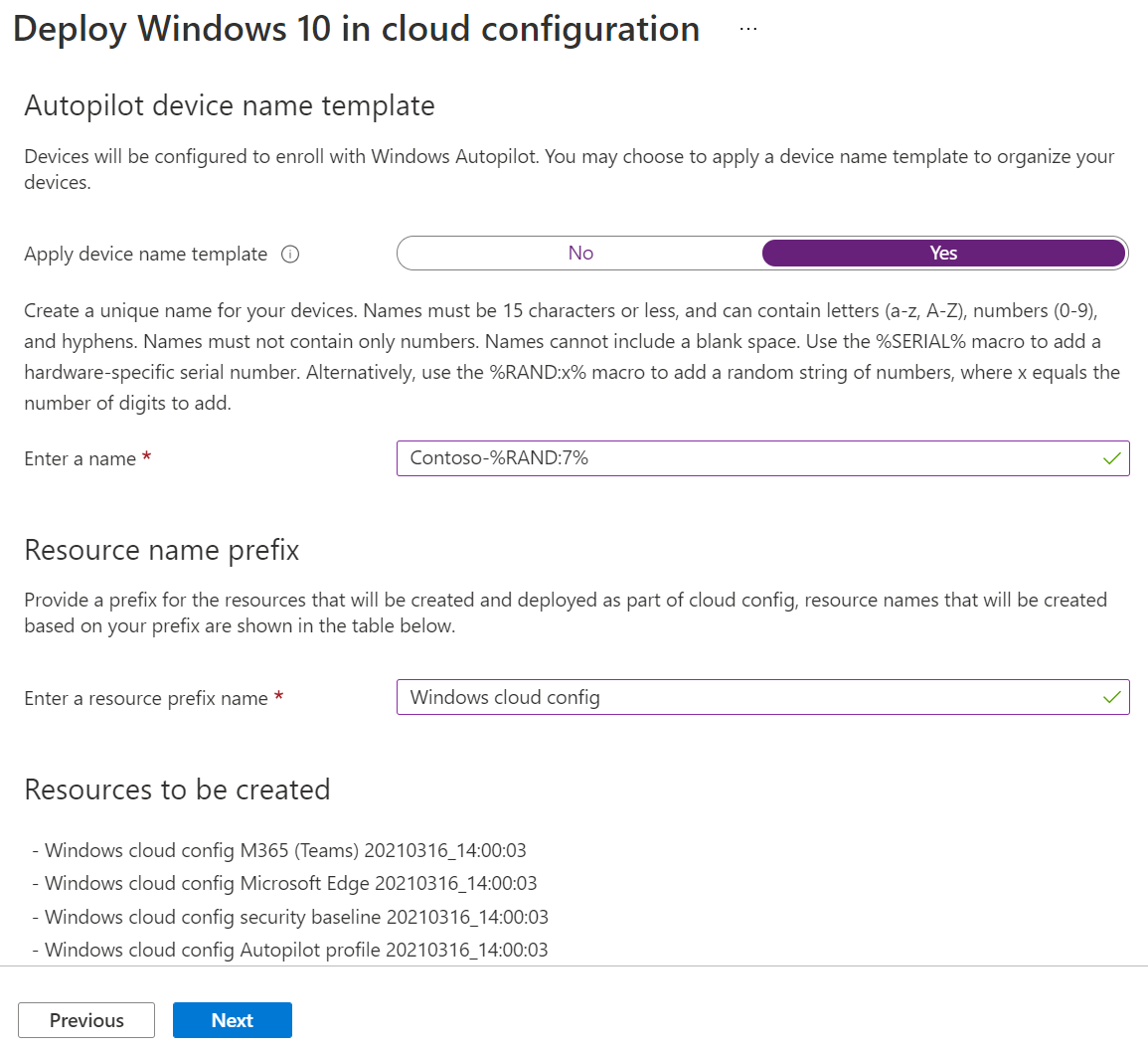Scénario guidé - Windows 10/11 dans la configuration cloud
Windows 10/11 dans la configuration cloud est une configuration d’appareil recommandée par Microsoft. Vous pouvez transformer n’importe quel appareil Windows 10/11 Professionnel, Entreprise et Éducation en appareil optimisé pour le cloud.
La configuration cloud est idéale pour :
- Travailleurs de première ligne (FLW)
- Travailleurs à distance
- Utilisateurs ayant des besoins de flux de travail ciblés, tels que la productivité et la navigation
La configuration cloud facilite l’utilisation de ces appareils et les sécurise avec les fonctionnalités de sécurité recommandées par Microsoft.
Il existe deux façons de déployer la configuration cloud :
- Option 1 - Automatique (cet article) : utilisez le scénario guidé décrit dans cet article pour créer automatiquement tous les groupes et stratégies avec leurs valeurs configurées.
- Option 2 - Manuel : utilisez un guide de configuration pas à pas pour déployer vous-même la configuration cloud, y compris la création manuelle de toutes les stratégies. Pour plus d’informations sur cette option, consultez guide de configuration du cloud client Windows.
Avec Windows 10/11 dans la configuration cloud :
- Vous pouvez configurer de nouveaux appareils ou réutiliser du matériel existant.
- Les utilisateurs finaux bénéficient d’une expérience Windows conviviale et familière.
- Les administrateurs peuvent appliquer une configuration homogène à tous les appareils, ce qui facilite la gestion et le dépannage.
- Vous pouvez personnaliser le nom de vos ressources, afin qu’elles soient faciles à voir et à surveiller.
Conseil
Pour obtenir un guide plus complet sur Windows 10/11 dans la configuration cloud, accédez à Windows 10/11 dans la configuration cloud.
Déroulement du scénario guidé
À l’aide de Microsoft Intune, vous pouvez utiliser un scénario guidé pour déployer une configuration cloud. Le scénario guidé crée automatiquement toutes les ressources dont vous avez besoin, notamment :
Crée un groupe de sécurité Microsoft Entra ou utilise un groupe de sécurité Microsoft Entra existant.
Il déploie les applications Microsoft Edge et Microsoft Teams. Pour plus d’informations sur le déploiement de ces applications individuellement, accédez à :
Crée une stratégie de base de référence de sécurité Windows 10/11 avec les paramètres de sécurité recommandés qui sont déjà configurés.
Pour plus d’informations sur les bases de référence de sécurité et leur action, consultez Utiliser des bases de référence de sécurité pour configurer des appareils clients Windows.
Il crée un profil d’inscription Windows Autopilot qui inscrit automatiquement des appareils dans Microsoft Intune.
Pour plus d’informations sur la création de votre propre profil Windows Autopilot, accédez à Configurer les profils Autopilot.
Active et configure la page d’état d’inscription Windows Autopilot (ESP). Celle-ci indique aux utilisateurs la progression de l’inscription.
Pour plus d’informations sur l’ESP, accédez à Configurer la page d’état de l’inscription.
Il crée un modèle d’administration qui configure OneDrive avec les paramètres de déplacement de dossiers connus. Avec ces paramètres, les fichiers et les données utilisateur sont automatiquement enregistrés dans OneDrive.
Pour plus d’informations sur ce paramètre, accédez à Rediriger et déplacer les dossiers windows connus.
Il crée un modèle d’administration qui configure certains paramètres SmartScreen dans l’application Microsoft Edge. Pour plus d’informations sur la création de votre propre profil, accédez à Configurer les paramètres de stratégie Microsoft Edge.
Il crée une stratégie de conformité qui surveille la conformité et l’intégrité. Les utilisateurs sont autorisés à utiliser des appareils non conformes et à accéder aux ressources. Si votre organisation bloque l’accès aux appareils non conformes, créez une autre stratégie de conformité qui bloque l’accès et affectez-la au même groupe.
Pour plus d’informations sur les paramètres de conformité que vous pouvez configurer vous-même, accédez à Paramètres du client Windows pour marquer les appareils comme conformes ou non conformes.
Il déploie un script Windows PowerShell qui supprime les applications intégrées et simplifie le menu Démarrer.
Pour plus d’informations sur les scripts PowerShell dans Intune, consultez Utiliser des scripts PowerShell sur les appareils clients Windows.
Crée une stratégie d’anneau de mise à jour du client Windows. Celle-ci met automatiquement à jour les appareils (mises à jour de produits, pilotes et mises à jour Windows compris).
Pour plus d’informations sur les anneaux de mise à jour et la création de votre stratégie, accédez à Mettre à jour les anneaux pour les appareils clients Windows.
Conseil
Ce scénario guidé génère automatiquement toutes ces ressources. Si vous souhaitez créer vos propres ressources individuelles et ne pas utiliser le scénario guidé, vous pouvez le faire. Pour connaître les étapes, accédez à la vue d’ensemble de la configuration cloud et au guide de configuration.
Configuration requise
Confirmez vos licences. Au minimum, le compte qui crée le scénario guidé doit disposer des licences suivantes :
- Microsoft Entra ID P1
- Microsoft Intune
- Microsoft Teams
- OneDrive
- Windows 10 Professionnel
- Windows 11 Professionnel
Tous ces services sont inclus avec la licence Microsoft 365 E3. Pour plus d’options de sécurité et de fonctionnalités, utilisez la licence Microsoft 365 E5. Pour vous aider à déterminer la licence qui convient à votre organisation, accédez à Transformer votre entreprise avec Microsoft 365.
Définissez Intune comme autorité MDM. Le paramètre d'autorité de gestion des appareils mobiles (MDM) détermine la façon dont vous gérez vos appareils. En tant qu’administrateur informatique, vous devez définir une autorité de gestion des appareils mobiles (MDM) avant que les utilisateurs puissent inscrire des appareils pour la gestion.
Activez l’inscription automatique pour les appareils clients Windows. Pour plus d’informations, accédez à :
Connectez-vous en tant que rôle Administrateur de service Intune Microsoft Entra, également appelé Administrateur Intune. Pour plus d’informations sur les rôles qui affectent Intune, accédez à :
Étape 1 – Introduction
Ouvrez le scénario guidé :
- Ouvrez le Centre d’administration Microsoft Intune.
- Sélectionnez Dépannage + prise en charge>Scénarios guidés>Déployer Windows 10 et versions ultérieures dans la configuration cloud>Démarrer.
- Dans Introduction, sélectionnez Suivant.
Étape 2 – Informations de base
Choisissez la façon dont vos appareils sont nommés quand ils s’inscrivent, puis choisissez le préfixe de toutes les ressources créées.
Modèle de nom d’appareil Autopilot : le scénario guidé de configuration cloud inscrit vos appareils dans Windows Autopilot. Lors de cette étape, vous pouvez éventuellement les nommer suivant un modèle unique qui s’applique à l’ensemble des appareils. Les options disponibles sont les suivantes :
Appliquer un modèle de nom d’appareil : sélectionnez Non pour ne pas créer de modèle ni de pattern de nommage de vos appareils. L’appareil portera le nom du fabricant d’ordinateurs (OEM), par exemple
DESKTOP-suivi de caractères aléatoires. Sélectionnez Oui pour créer un modèle unique de nommage de vos appareils. Par exemple, entrezContoso-%RAND:7%pour appeler tous vos appareils Contoso- suivi de sept caractères aléatoires.Les noms doivent respecter les critères suivants :
- Ils doivent comporter 15 caractère maximum.
- Ils peuvent inclure des lettres (a-z, A-Z), des chiffres (0-9) et des traits d’union.
- Ils ne peuvent pas comporter uniquement des nombres ni contenir d’espaces vides.
- Vous pouvez utiliser la macro
%SERIAL%pour ajouter un numéro de série propre au matériel. - Vous pouvez utiliser la macro
%RAND:x%pour ajouter une chaîne aléatoire de chiffres, oùxest égale au nombre de caractères à ajouter.
Préfixe de nom de ressource : lorsque vous déployez le scénario guidé, plusieurs ressources sont créées automatiquement. Pour distinguer les éléments utilisés dans ce déploiement, ajoutez un préfixe :
-
Entrez un nom de préfixe de ressource : entrez du texte qui sera ajouté au début des éléments créés. Par exemple, entrez
Windows cloud config. Toutes les ressources créées sont nommées par exemple profil Autopilot de configuration cloud Windows ou stratégie de conformité de configuration cloud Windows.
-
Entrez un nom de préfixe de ressource : entrez du texte qui sera ajouté au début des éléments créés. Par exemple, entrez
Ressources à créer : sélectionnez le format de fichier par défaut pour les ressources créées par ce scénario guidé. Les options disponibles sont les suivantes :
- Office Open Document : crée les ressources au format Office Open Document (ODF).
- Office Open XML : crée les ressources au format Office Open XML, qui est généralement le format recommandé.
Vos paramètres sont similaires à ceux dans l’image suivante :
Sélectionnez Suivant.
Étape 3 – Applications
Sélectionnez les applications que vous souhaitez déployer sur les appareils. Microsoft vous recommande de déployer le plus petit nombre d’applications possible. L’idée est de garder vos appareils de configuration cloud simples et faciles à gérer.
Valeurs par défaut de la configuration cloud : ce scénario guidé comprend automatiquement les applications Microsoft Edge et Microsoft Teams. Elles ne peuvent pas être supprimées lors de la création du scénario guidé. Vous pouvez les supprimer ou les désinstaller une fois le scénario guidé terminé.
Pour supprimer l’application Microsoft Edge, accédez à Désinstaller l’application.
Sélectionnez d’autres applications M365 (facultatif) : dans la liste, ajoutez les autres applications Microsoft 365 souhaitées sur les appareils. N’oubliez pas que la liste doit rester courte et n’inclure que les applications dont vos utilisateurs ont besoin. L’idée est de préserver la simplicité des appareils.
Conseil
Pour ajouter des applications qui ne figurent pas dans la liste ou des applications métier, suivez ce scénario guidé. Ensuite, dans le Centre d’administration Intune, accédez à Applications et créez une stratégie. Déployez la stratégie d’application dans le même groupe que ce scénario guidé de configuration cloud. Pour plus d’informations sur l’ajout d’applications, accédez à Ajouter des applications à Microsoft Intune.
Sélectionnez Suivant.
Étape 4 – Affectations
Sélectionnez les groupes qui doivent recevoir ce scénario guidé et toutes les ressources qu’il crée.
Créer un groupe : créez un groupe et déployez-y les stratégies du scénario guidé. À mesure que les appareils sont ajoutés à ce groupe, ils reçoivent ce scénario guidé.
-
Nom du groupe : entrez le nom du groupe. Par exemple, entrez
Cloud configured devices.
-
Nom du groupe : entrez le nom du groupe. Par exemple, entrez
Choisir un groupe existant : sélectionnez un groupe existant. Les stratégies du scénario guidé sont déployées sur ce groupe.
Sélectionnez Suivant.
Étape 5 – Vérifier + déployer
Un résumé des paramètres et des valeurs que vous avez configurés s’affiche. Vous pouvez revenir aux autres onglets et modifier les valeurs que vous avez ajoutées.
Examinez les propriétés suivantes :
Configurations à effectuer : développez cette option pour afficher toutes les ressources qui seront créées, y compris les stratégies.
Déployer : sélectionnez cette option pour enregistrer vos modifications, puis déployer le scénario guidé. Les groupes ajoutés recevront les stratégies dans ce scénario guidé.
À mesure que les ressources sont créées dans le Centre d’administration Intune, l’état s’affiche, comme dans l’image suivante :
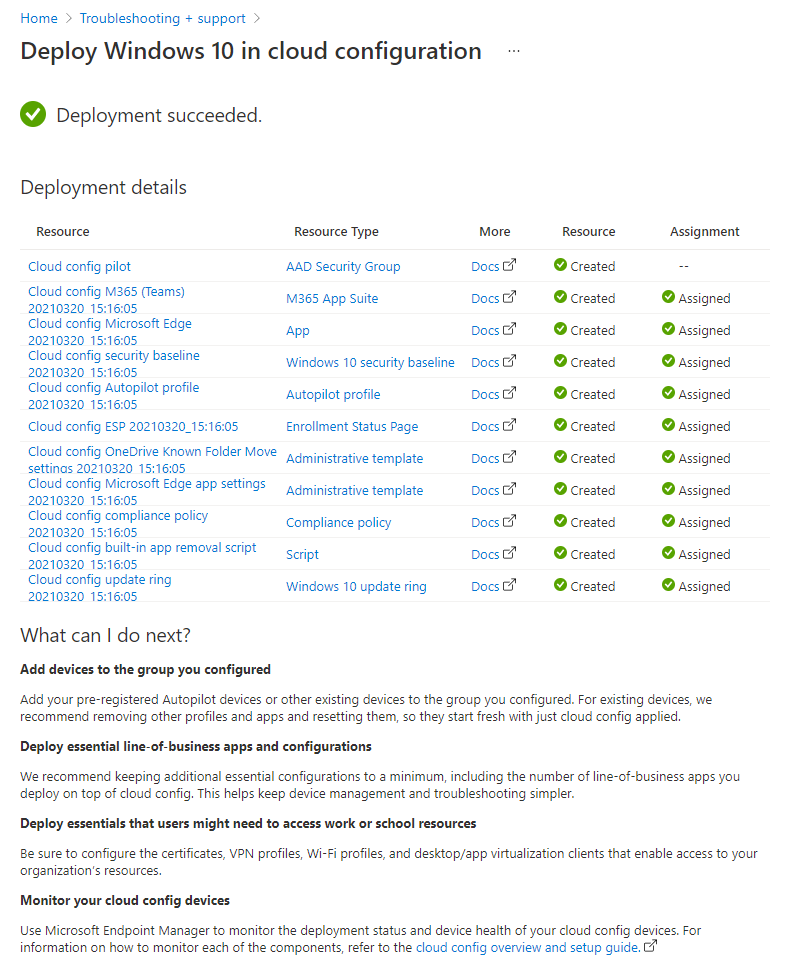
En cas d’erreur, le scénario guidé n’est pas déployé. Toutes les modifications sont annulées. La ressource Vue d’ensemble et guide de configuration de la configuration cloud peut également se révéler utile.
Une fois le déploiement réussi, vous pouvez utiliser les fonctionnalités de surveillance et de création de rapports dans le Centre d’administration Intune :
- Rapports Intune
- Surveiller les profils d’appareils
- Monitoring des bases de référence de sécurité et des profils
Ce que vous devez savoir.
Vous pouvez suivre le scénario guidé tant qu’il n’y a pas d’appareils dans le groupe. Lorsque des appareils sont ajoutés au groupe et disposent d’un accès à Internet, ils commencent automatiquement à recevoir les stratégies dans ce scénario guidé.
Vous pouvez également :
- Ajouter des appareils Windows Autopilot préinscrits au groupe. Ajoutez-les au groupe avant d’inscrire et d’appliquer des stratégies.
- Ajoutez des appareils clients Windows existants qui sont déjà inscrits. Microsoft recommande de supprimer les autres applications et profils ciblés sur ces appareils. Après les avoir ajoutés au groupe, réinitialisez les appareils afin qu’ils démarrent avec la configuration cloud seulement.
Pour plus d’informations sur les temps d’actualisation des stratégies, consultez Questions et réponses courantes sur les stratégies d’appareil dans Microsoft Intune.
Microsoft recommande de n’affecter que des applications et des paramètres de configuration cloud. Après le déploiement de ce scénario guidé, vous pouvez ajouter toutes les autres ressources nécessaires : certificats, profils VPN, applications métier, etc. Veillez à déployer ces stratégies dans le même groupe que ce scénario guidé. N’oubliez pas que la liste doit rester courte et n’inclure que les ressources dont vos utilisateurs ont besoin.
En raison d’un problème de synchronisation OneDrive avec des appareils partagés, Microsoft ne recommande pas d’utiliser Windows 10/11 dans la configuration cloud avec des appareils partagés. Les appareils partagés présentent généralement plusieurs utilisateurs qui se connectent et se déconnectent.
Une fois le scénario guidé déployé, vous pouvez accéder à une stratégie pour afficher les paramètres et leurs valeurs configurées. Si vous le souhaitez, vous avez la possibilité de remplacer ces paramètres par une autre valeur.
Pour supprimer les paramètres du scénario guidé des appareils, accédez à chaque stratégie créée par le scénario guidé de configuration cloud. Configurez les paramètres sur Non configuré. Déployez à nouveau chaque stratégie dans le même groupe que ce scénario guidé.
Lors du prochain check-in de l’appareil, le paramètre n’est plus verrouillé. Ensuite, une autre stratégie ou éventuellement la fin peut modifier le paramètre. Il est possible qu’il possède la valeur définie par le scénario guidé.
Vous pouvez alors supprimer les différents éléments créés par ce scénario guidé, notamment les applications, les stratégies, le script Windows PowerShell et le groupe.