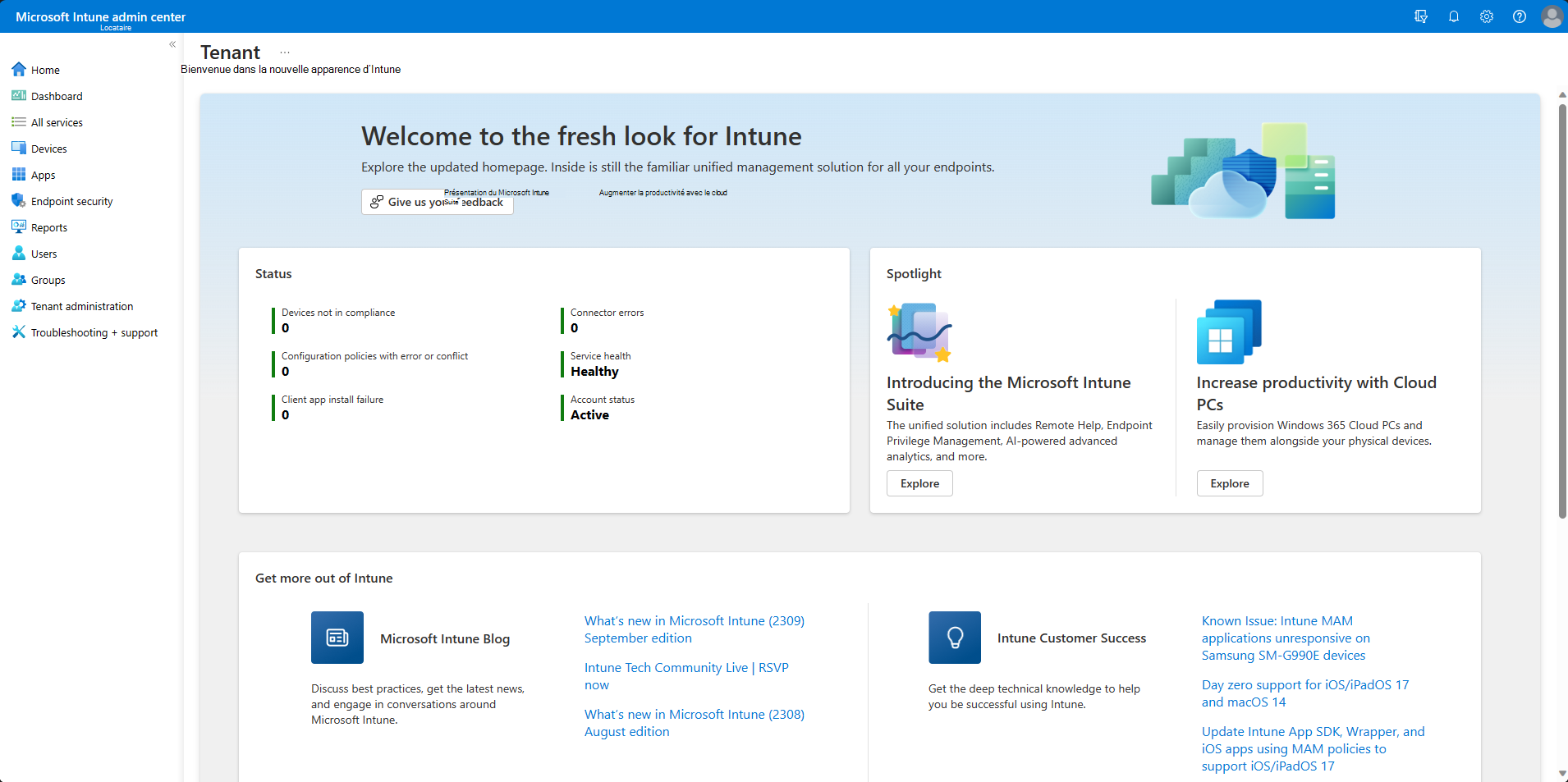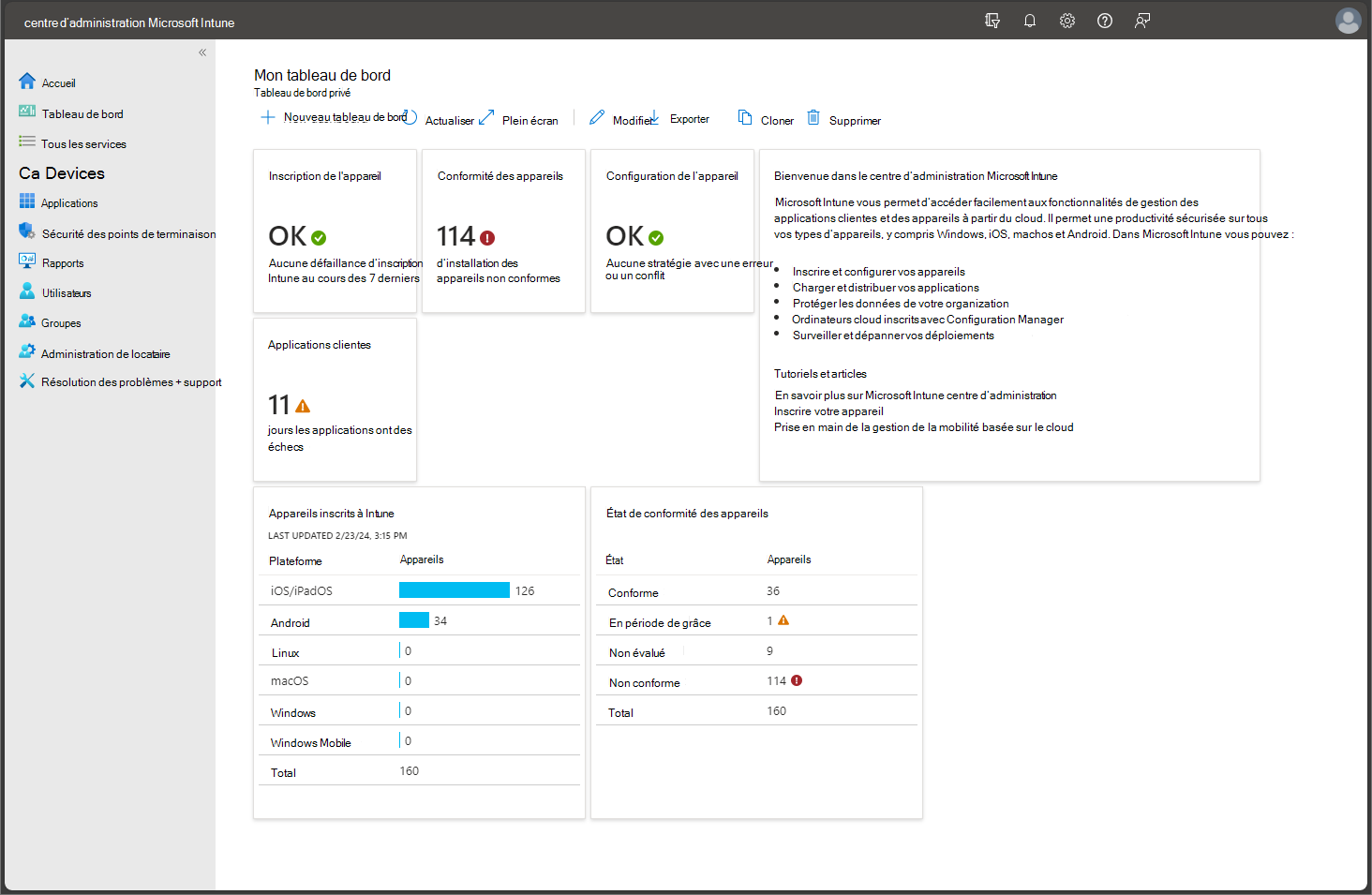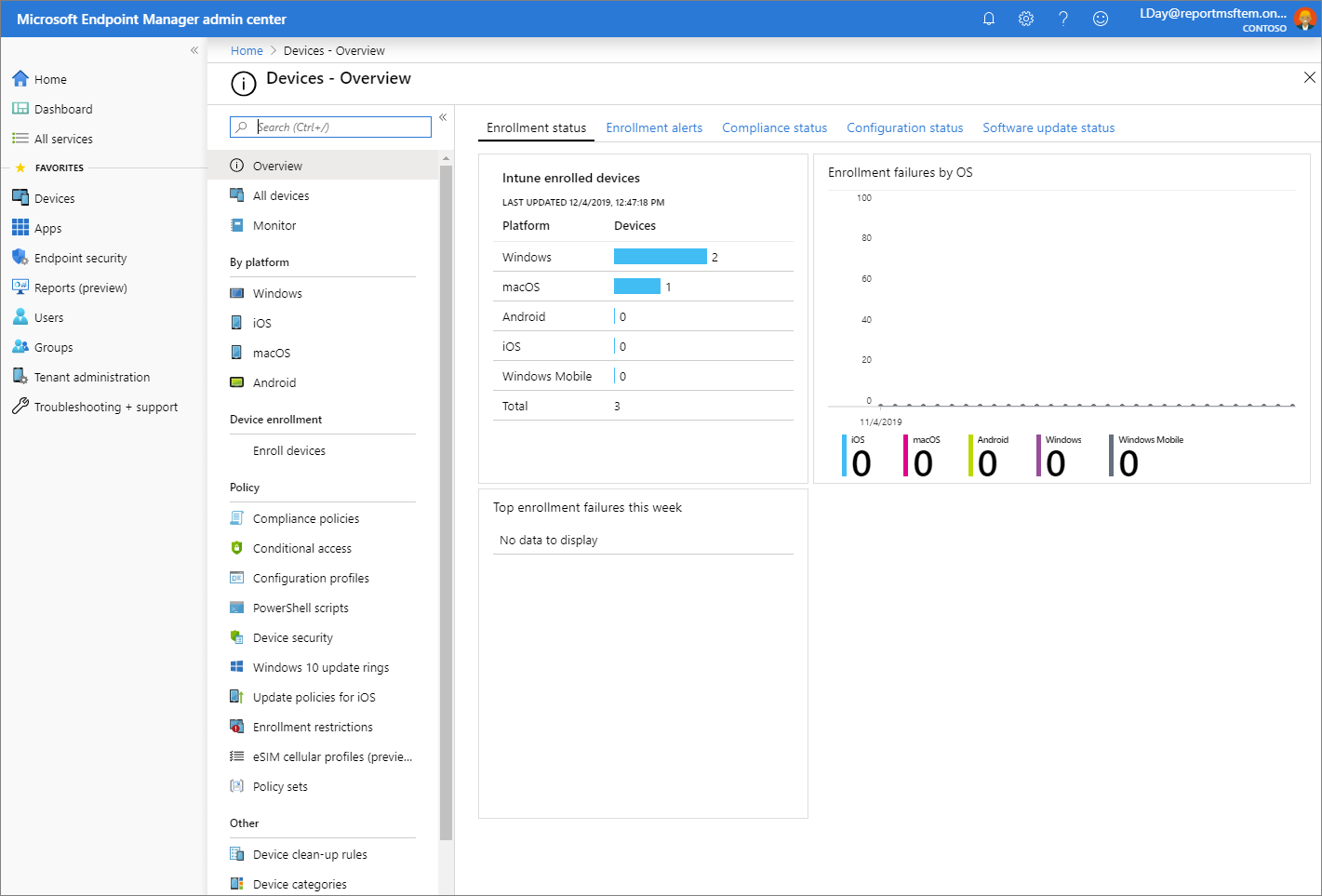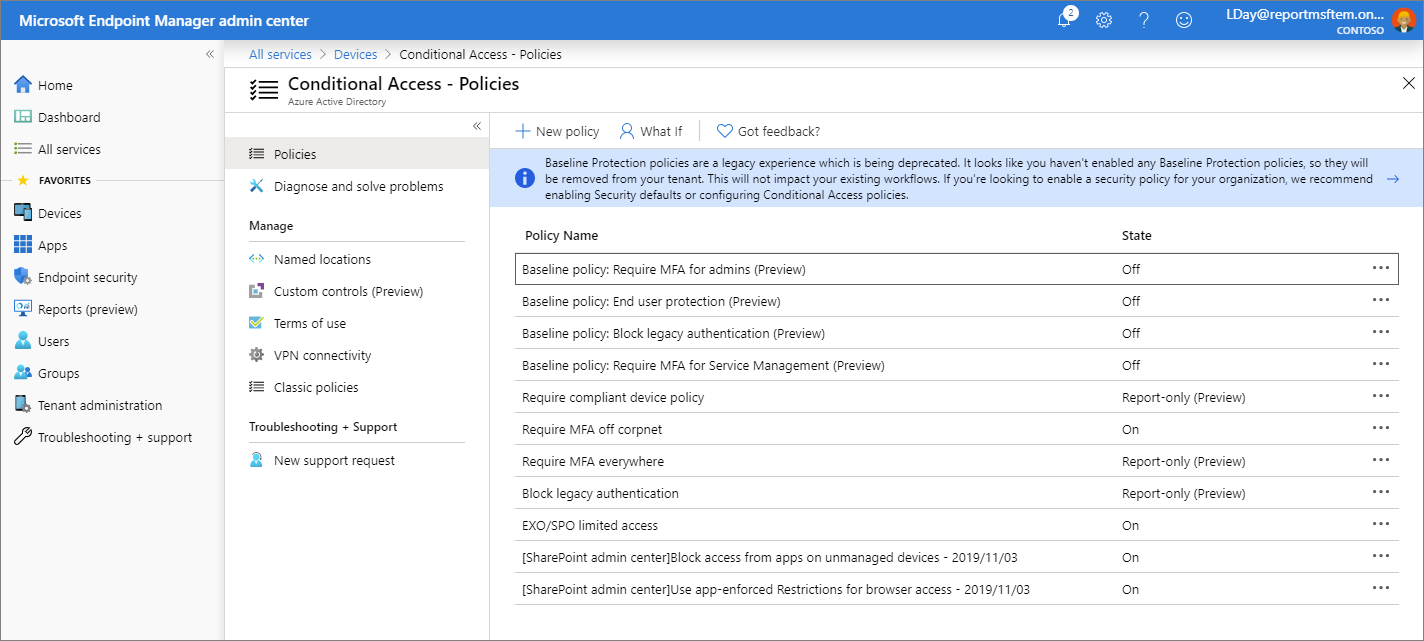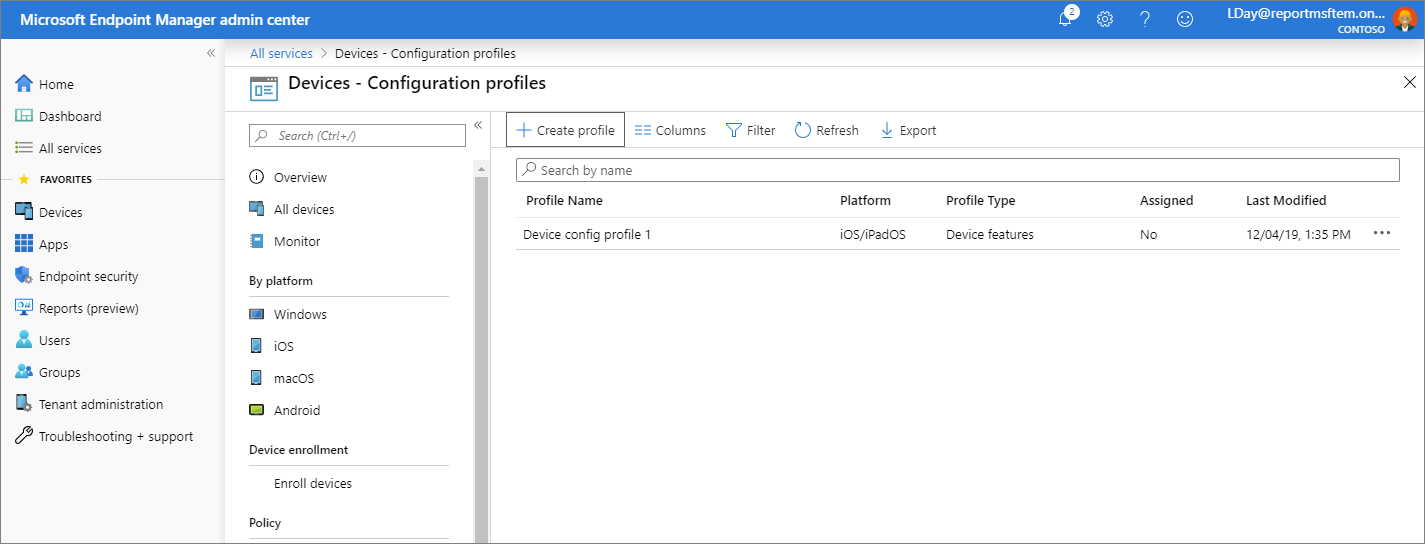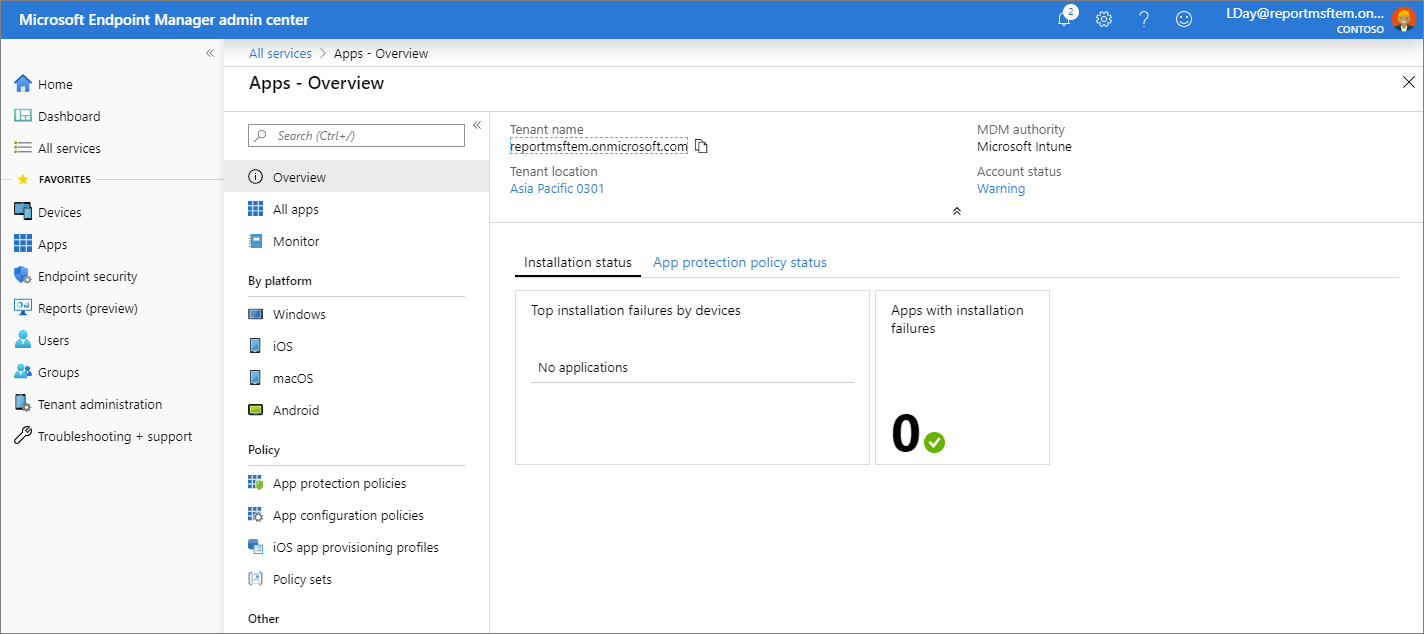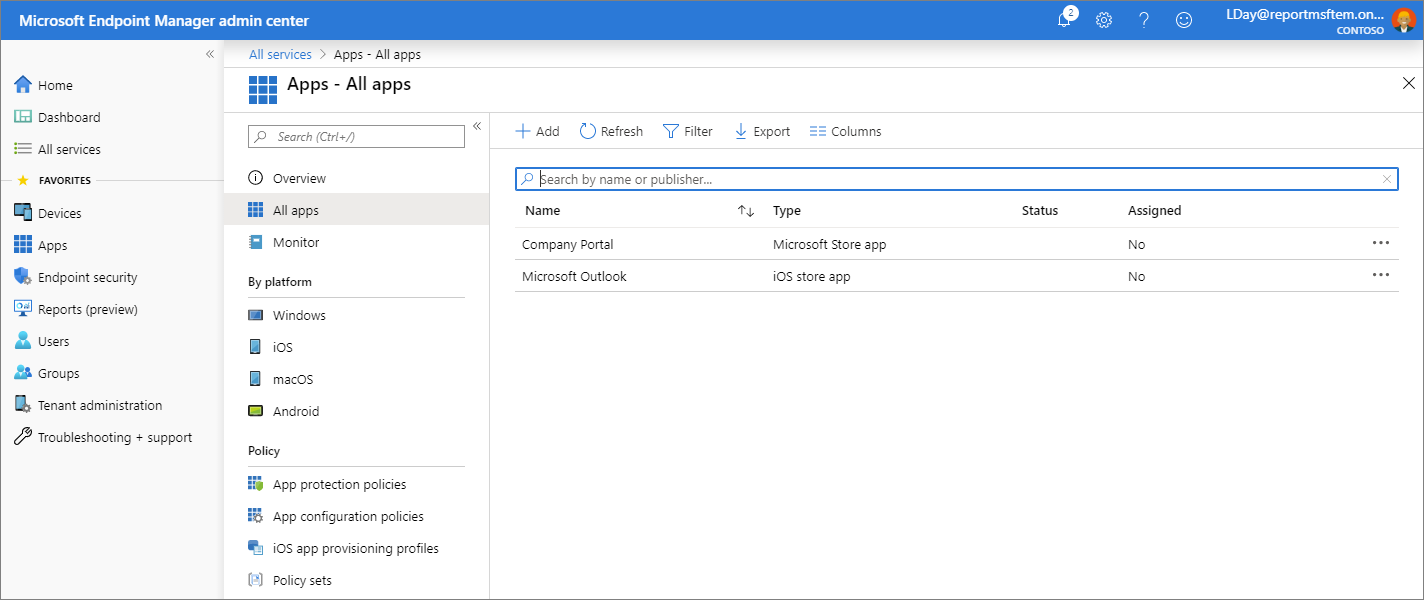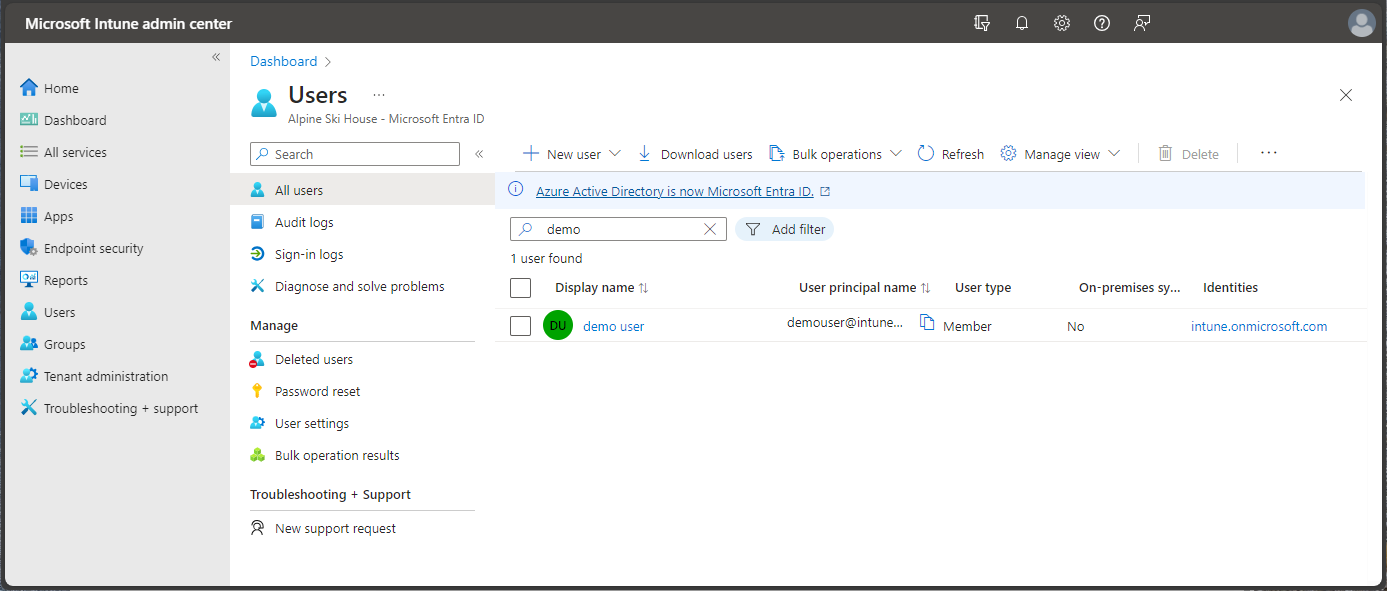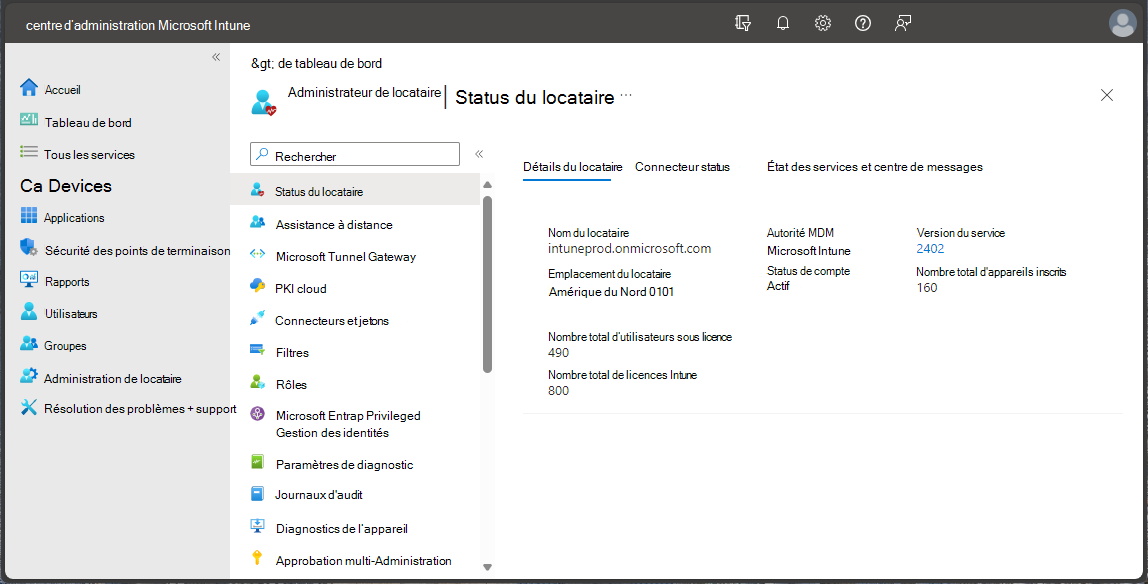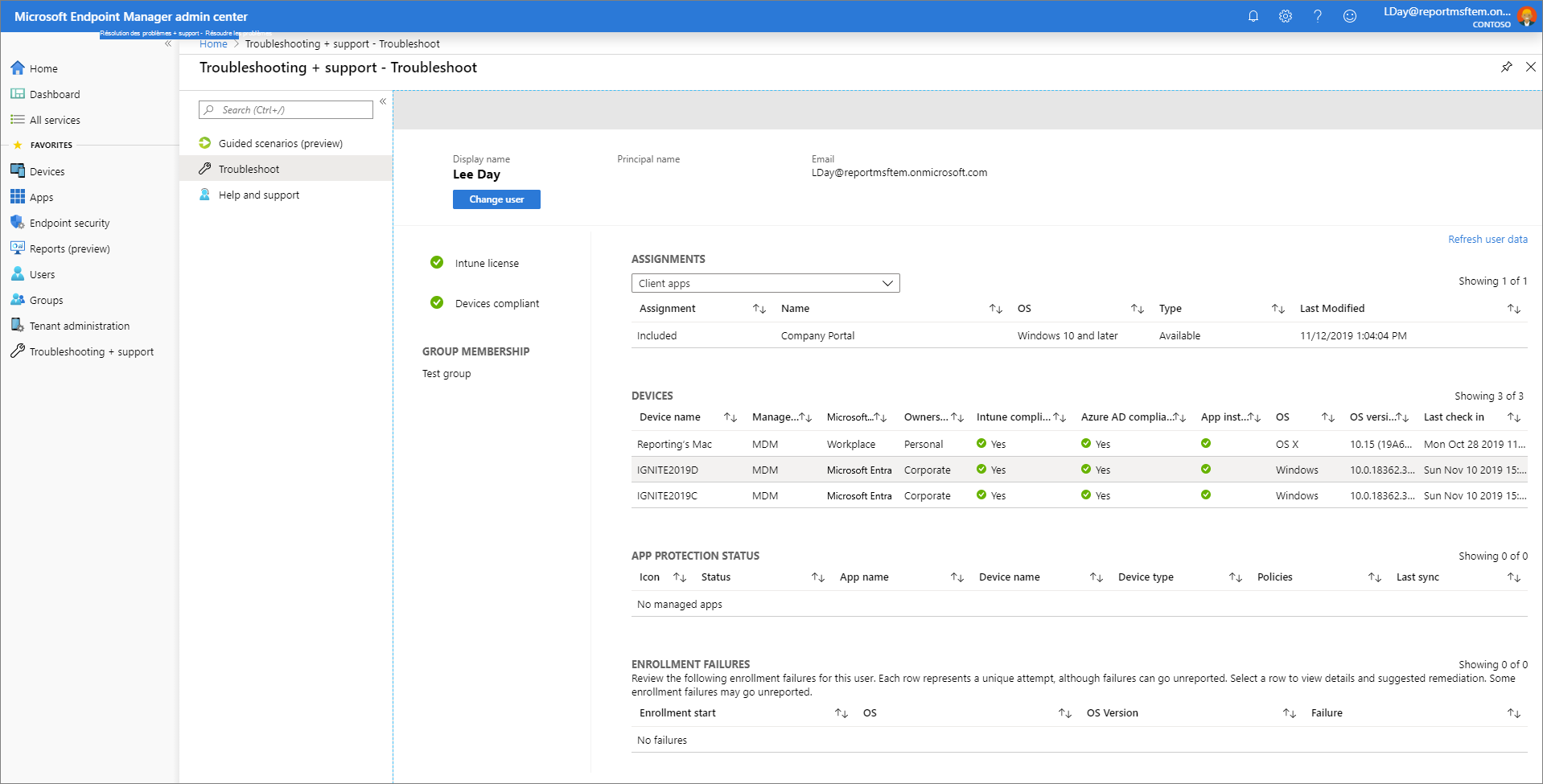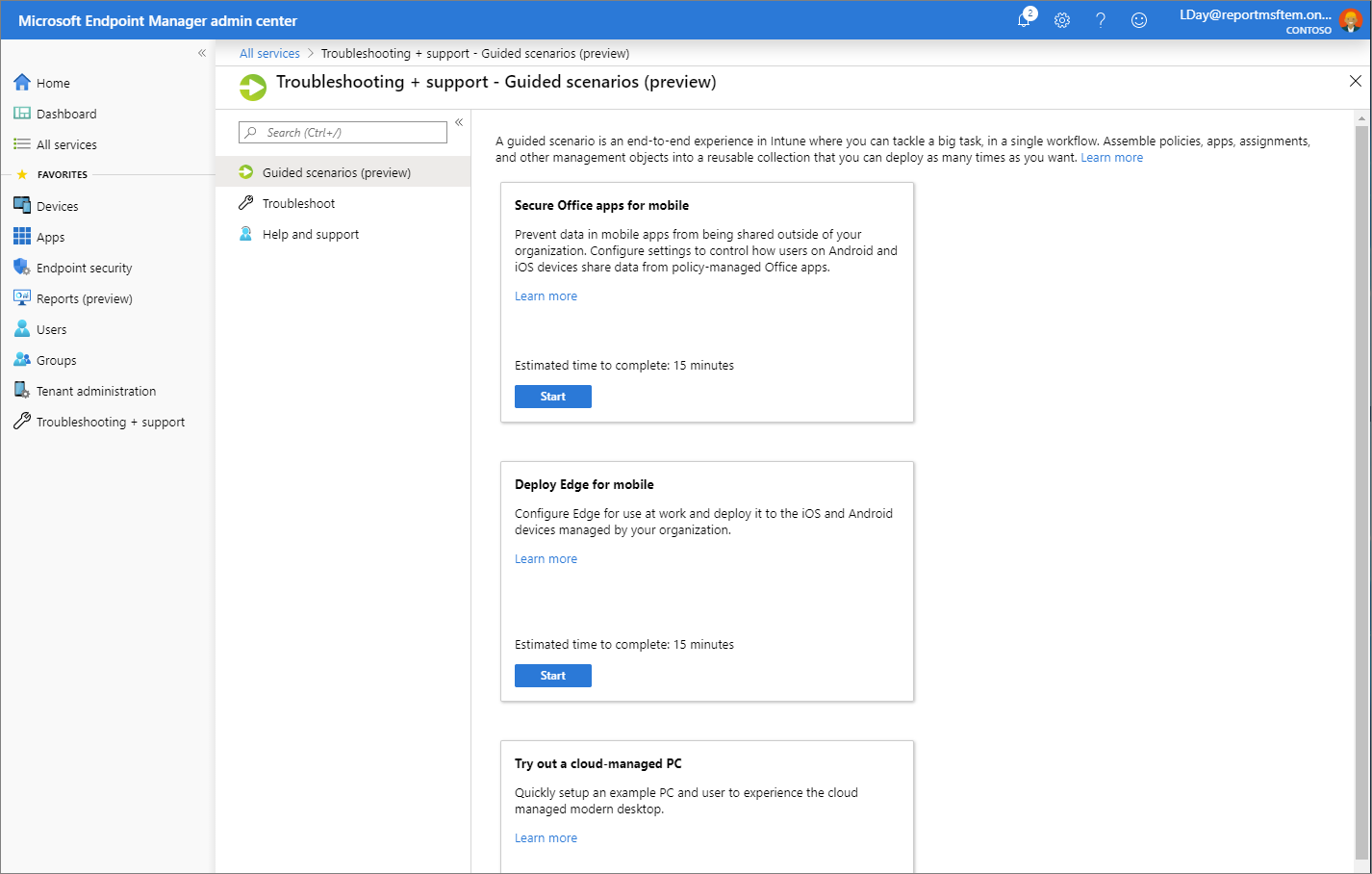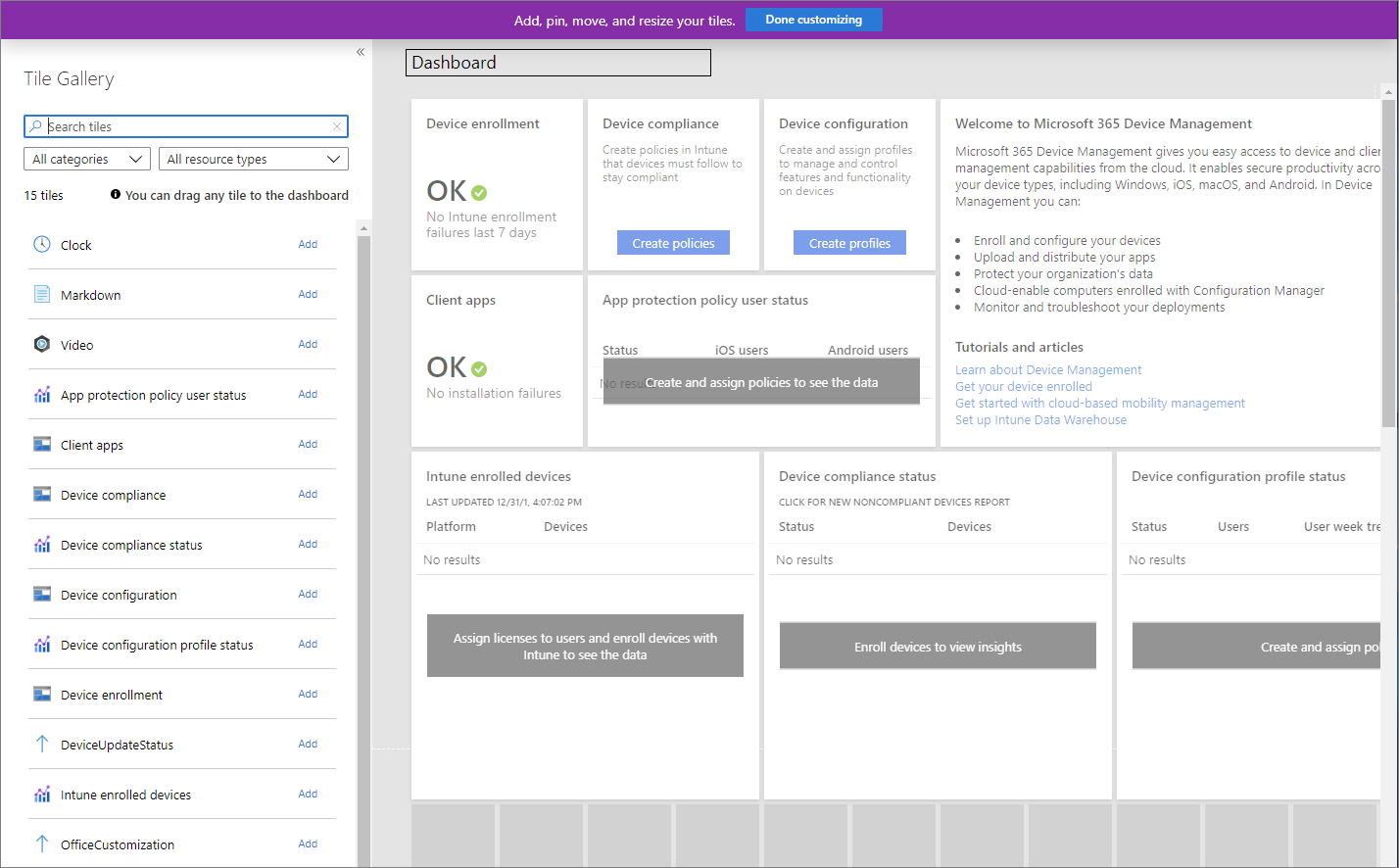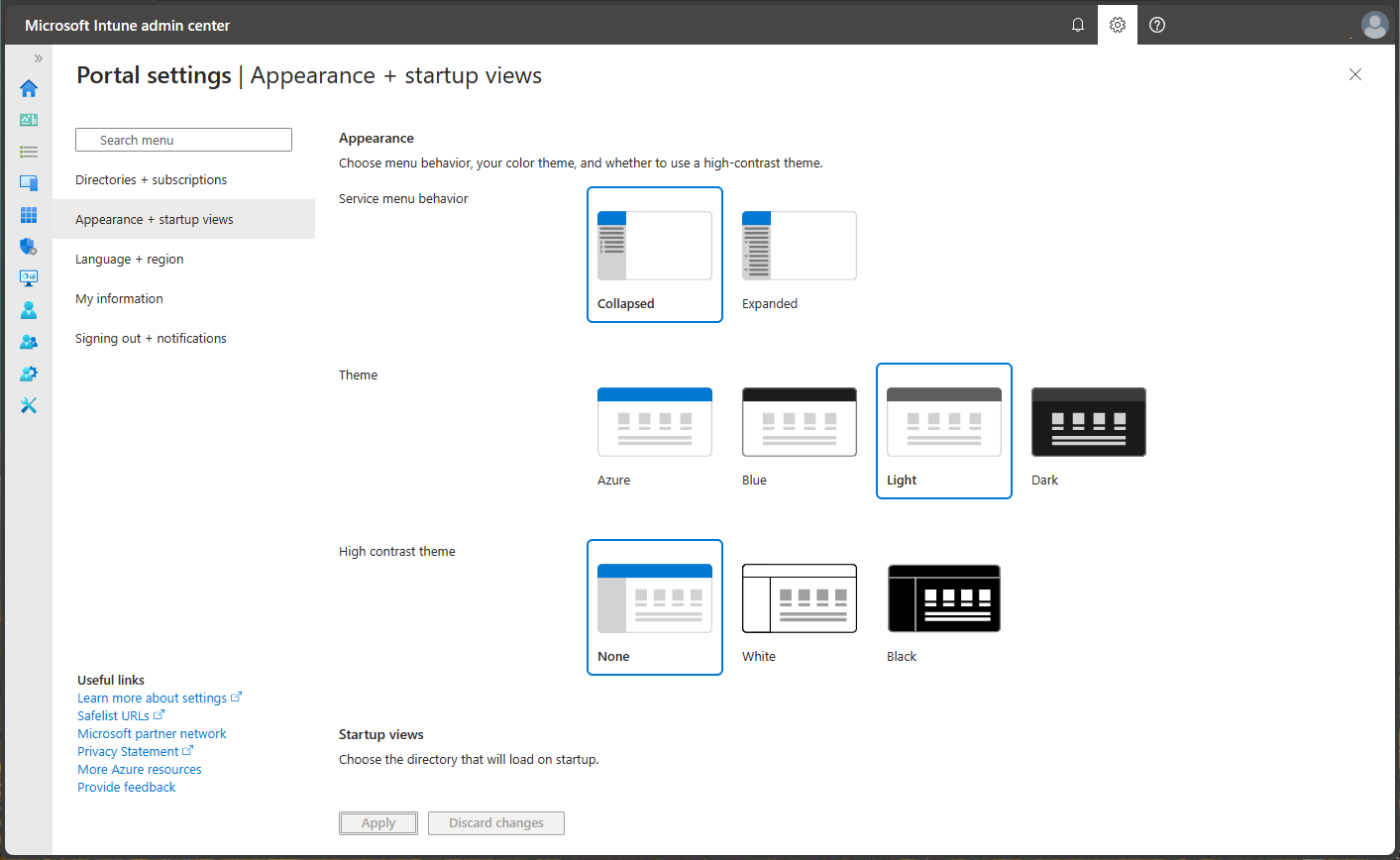Tutoriel : Procédure pas à pas du Centre d’administration Microsoft Intune
Microsoft Intune fournit l’infrastructure cloud, la gestion des appareils mobiles (MDM) basée sur le cloud, la gestion des applications mobiles (GAM) cloud et la gestion des PC cloud pour votre organisation. Intune vous permet de garantir que les appareils, applications et données de votre entreprise répondent aux exigences de sécurité de cette dernière. C’est vous qui définissez les exigences à vérifier et ce qui se passe quand ces exigences ne sont pas respectées. Le Centre d’administration Microsoft Intune est l’emplacement où vous pouvez trouver le service Microsoft Intune, ainsi que d’autres paramètres liés à la gestion des appareils. Le fait de comprendre les fonctionnalités disponibles dans Intune vous aidera à accomplir différentes tâches de gestion des appareils mobiles (MDM) et de gestion des applications mobiles (MAM).
Remarque
Microsoft Intune est une plateforme unique et intégrée de gestion des points de terminaison pour la gestion de tous vos points de terminaison. Le Centre d’administration Microsoft Intune intègre Microsoft Configuration Manager et Microsoft Intune.
Dans ce didacticiel, vous allez :
- Visite guidée du Centre d’administration Microsoft Intune
- Personnaliser votre affichage du Centre d’administration Microsoft Intune
Si vous n’avez pas d’abonnement Intune, inscrivez-vous à un compte d’essai gratuit.
Configuration requise
Avant de configurer Microsoft Intune, passez en revue les exigences suivantes :
- Systèmes d’exploitation et navigateurs pris en charge
- Exigences et bande passante de la configuration réseau
S’inscrire à une version d’évaluation gratuite de Microsoft Intune
L’essai d’Intune est gratuit pendant 30 jours. Si vous disposez déjà d’un compte professionnel ou scolaire, connectez-vous avec ce compte et ajoutez Intune à votre abonnement. Sinon, vous pouvez vous inscrire à un compte d’essai gratuit afin d’utiliser Intune pour votre organisation.
Importante
Vous ne pouvez pas combiner un compte professionnel ou scolaire existant après avoir ouvert un nouveau compte.
Visite guidée de Microsoft Intune dans le Centre d’administration Microsoft Intune
Suivez les étapes ci-dessous pour mieux comprendre Intune dans le Centre d’administration Microsoft Intune. Une fois la visite guidée effectuée, vous aurez une meilleure compréhension de certaines des zones principales d’Intune.
Ouvrez un navigateur et connectez-vous au Centre d’administration Microsoft Intune. Si vous débutez avec Intune, utilisez votre abonnement d’essai gratuit.
Lorsque vous ouvrez le Centre d’administration Microsoft Intune, le service s’affiche dans un volet de votre navigateur. Parmi les premières charges de travail que vous pouvez utiliser dans Intune figurent les appareils, les applications, les utilisateurs et les groupes. Une charge de travail est simplement une sous-zone d’un service. Quand vous sélectionnez la charge de travail, ce volet s’ouvre en pleine page. D’autres volets s’ouvrent en glissant à partir de la droite du volet et se ferment pour faire apparaître le volet précédent.
Par défaut, lorsque vous ouvrez le Centre d’administration Microsoft Intune, le volet Page d’accueil s’affiche. Ce volet fournit un aperçu visuel global de l’état du locataire et de l’état de conformité, ainsi que d’autres liens utiles associés.
Dans le volet de navigation, sélectionnez Tableau de bord pour afficher des détails généraux sur les appareils et les applications de votre locataire Intune. Si vous commencez avec un nouveau locataire Intune, vous n’aurez pas encore d’appareils inscrits ou d’applications ajoutées.
Intune vous permet de gérer les appareils et les applications de votre personnel, notamment la façon dont il accède aux données de votre entreprise. Pour utiliser ce service de gestion des appareils mobiles (MDM), les appareils doivent d’abord être inscrits auprès d’Intune. Quand un appareil est inscrit, il reçoit un certificat MDM. Ce certificat est utilisé pour communiquer avec le service Intune.
Plusieurs méthodes permettent d’inscrire les appareils de votre personnel dans Intune. Chaque méthode dépend de la propriété de l’appareil (personnel ou d’entreprise), du type d’appareil (iOS/iPadOS, Windows, Android) et des exigences de gestion (réinitialisations, affinité, verrouillage). Toutefois, avant de pouvoir activer l’inscription des appareils, vous devez configurer votre infrastructure Intune. Pour inscrire des appareils, vous devez notamment définir votre autorité de gestion des appareils mobiles. Pour plus d’informations sur la préparation de votre environnement (locataire) Intune, consultez Configurer Intune. Une fois que votre locataire Intune est prêt, vous pouvez inscrire des appareils. Pour plus d’informations sur l’inscription des appareils, consultez Qu’est-ce que l’inscription d’appareils ?
Dans le volet de navigation, sélectionnez Appareils pour afficher des détails sur les appareils inscrits dans votre locataire Intune.
Conseil
Si vous utilisiez déjà Intune dans le Portail Azure, vous trouviez les détails ci-dessus dans le Portail Azure en vous connectant à Intune et en sélectionnant Appareils.
Le volet Appareils - Vue d’ensemble fournit des détails sur l’appareil, tels que les informations suivantes :
- Gérer les appareils par plateforme : vous pouvez rapidement voir le nombre d’appareils gérés pour chaque plateforme. La sélection d’une plateforme vous permet d’afficher des détails supplémentaires.
- Échecs d’affectation de stratégie de configuration : vous pouvez vérifier que vous avez des profils avec des erreurs ou des conflits.
- Appareils non conformes : vous pouvez voir le nombre d’appareils non conformes pour votre locataire.
- État du déploiement par anneau de mise à jour Windows : vous pouvez voir s’il existe un appareil Windows avec des erreurs ou des conflits de mise à jour.
Dans le volet Appareils - Vue d’ensemble , sélectionnez Conformité pour afficher des détails sur la conformité des appareils gérés par Intune. Des informations semblables à l’image suivante s’affichent.
Conseil
Si vous utilisiez déjà Intune dans le Portail Azure, vous trouviez les détails ci-dessus dans le Portail Azure en vous connectant à Intune et en sélectionnant Conformité de l’appareil.
Les exigences de conformité sont essentiellement des règles, comme exiger un code confidentiel (PIN) d’appareil ou un chiffrement des appareils. Les stratégies de conformité des appareils définissent les règles et les paramètres que doit suivre un appareil pour être considéré comme conforme. Pour utiliser la conformité des appareils, vous devez disposer des éléments suivants :
- Un abonnement Intune et un abonnement Microsoft Entra ID P1 ou P2
- Des appareils exécutant une plateforme prise en charge
- Les appareils doivent être inscrits dans Intune
- Des appareils inscrits auprès d’un utilisateur ou d’aucun utilisateur principal
Pour plus d’informations, consultez Bien démarrer avec les stratégies de conformité des appareils dans Intune.
Dans le volet Appareils - Vue d’ensemble, sélectionnez Accès conditionnel pour afficher des détails sur les stratégies d’accès.
Conseil
Si vous utilisiez déjà Intune dans le Portail Azure, vous trouviez les détails ci-dessus dans le Portail Azure en vous connectant à Intune et en sélectionnant Accès conditionnel.
L’accès conditionnel fait référence aux moyens grâce auxquels vous pouvez contrôler les appareils et les applications qui sont autorisés à se connecter à vos ressources d’entreprise et de messagerie. Pour en savoir plus sur l’accès conditionnel basé sur l’application et basé sur l’appareil, et découvrir des scénarios courants d’utilisation de l’accès conditionnel avec Intune, consultez Qu’est-ce que l’accès conditionnel ?
Dans le volet de navigation, sélectionnez Appareils>Gérer la configuration des appareils> pour afficher des détails sur les profils d’appareil dans Intune.
Conseil
Si vous utilisiez déjà Intune dans le Portail Azure, vous trouviez les détails ci-dessus dans le Portail Azure en vous connectant à Intune et en sélectionnant Configuration du périphérique.
Intune inclut des paramètres et des fonctionnalités que vous pouvez activer ou désactiver sur différents appareils de votre organisation. Ces paramètres et fonctionnalités sont ajoutés à des « profils de configuration ». Vous pouvez créer des profils pour différents appareils et différentes plateformes, notamment iOS/iPadOS, Android, macOS et Windows. Ensuite, vous pouvez utiliser Intune pour appliquer le profil aux appareils de votre organisation.
Pour plus d’informations sur la configuration des appareils, consultez Appliquer des paramètres de fonctionnalités sur vos appareils à l’aide des profils d’appareil dans Microsoft Intune.
Dans le volet de navigation, sélectionnez Appareils>Tous les appareils pour afficher des détails sur les appareils inscrits dans votre locataire Intune. Si vous commencez avec une nouvelle inscription Intune, vous n’aurez encore aucun appareil inscrit.
Cette liste d’appareils affiche des détails clés sur la conformité, la version du système d’exploitation et la date du dernier archivage.
Conseil
Si vous utilisiez déjà Intune dans le Portail Azure, vous trouviez les détails ci-dessus dans le Portail Azure en vous connectant à Intune et en sélectionnant Périphériques>Tous les périphériques.
Dans le volet de navigation, sélectionnez Applications pour afficher une vue d’ensemble de l’état des applications. Ce volet fournit l’état d’installation des applications en fonction des onglets suivants :
Conseil
Si vous utilisiez déjà Intune dans le Portail Azure, vous trouviez les détails ci-dessus dans le Portail Azure en vous connectant à Intune et en sélectionnant Applications clientes.
Le volet Applications - Vue d’ensemble comporte deux onglets qui vous permettent d’afficher un résumé des états ci-dessous :
- État de l’installation – Affichez les principaux échecs d’installation par appareil, ainsi que les applications avec échec d’installation.
- État de la stratégie de protection des applications – Recherchez des détails sur les utilisateurs affectés aux stratégies de protection des applications, ainsi que les utilisateurs marqués d’un indicateur.
En tant qu'administrateur informatique, vous pouvez utiliser Microsoft Intune pour gérer les applications clientes utilisées par le personnel de votre entreprise. Cette fonctionnalité vient en complément de la gestion des appareils et de la protection des données. L’une des priorités d’un administrateur est de s’assurer que les utilisateurs finaux aient accès aux applications dont ils ont besoin pour faire leur travail. De plus, vous voudrez peut-être affecter et gérer des applications sur des appareils qui ne sont pas inscrits auprès de Intune. Intune propose une gamme de fonctionnalités pour vous aider à obtenir les applications dont vous avez besoin, sur les appareils de votre choix.
Remarque
Le volet Applications - Vue d’ensemble fournit également l’état du locataire et les détails du compte.
Pour plus d’informations sur l’ajout et l’attribution d’applications, consultez Ajouter des applications à Microsoft Intune et Attribuer des applications à des groupes avec Microsoft Intune.
Dans le volet Applications - Vue d’ensemble, sélectionnez Toutes les applications pour afficher la liste des applications qui ont été ajoutées dans Intune.
Conseil
Si vous utilisiez déjà Intune dans le Portail Azure, vous trouviez les détails ci-dessus dans le Portail Azure en vous connectant à Intune et en sélectionnant Applications clientes>Applications.
Vous pouvez ajouter dans Intune divers types d’application différents en fonction de la plateforme. Une fois qu’une application a été ajoutée, vous pouvez l’affecter à des groupes d’utilisateurs.
Pour plus d’informations, consultez Ajouter des applications à Microsoft Intune.
Dans le volet de navigation, sélectionnez Utilisateurs pour afficher des détails sur les utilisateurs que vous avez inclus dans Intune. Ces utilisateurs sont des membres de votre organisation qui ont des appareils et des applications associés à votre locataire Intune.
Conseil
Si vous utilisiez déjà Intune dans le Portail Azure, vous trouviez les détails ci-dessus dans le Portail Azure en vous connectant à Intune et en sélectionnant Utilisateurs.
Vous pouvez ajouter directement des utilisateurs à Intune ou synchroniser des utilisateurs à partir de votre annuaire Active Directory local. Une fois ajoutés, les utilisateurs peuvent inscrire des appareils et accéder aux ressources de l’entreprise. Vous pouvez également accorder aux utilisateurs des autorisations supplémentaires pour accéder à Intune. Pour plus d’informations, consultez Ajouter des utilisateurs et accorder une autorisation d’administration dans Intune.
Dans le volet de navigation, sélectionnez Groupes pour afficher des détails sur les groupes Microsoft Entra inclus dans Intune. En tant qu’administrateur Intune, vous utilisez des groupes pour gérer les appareils et les utilisateurs.
Conseil
Si vous utilisiez déjà Intune dans le Portail Azure, vous trouviez les détails ci-dessus dans le Portail Azure en vous connectant à Intune et en sélectionnant Groupes.
Vous pouvez configurer des groupes en fonction des besoins de votre organisation. Créez des groupes pour organiser les utilisateurs ou appareils par emplacement géographique, service ou spécification matérielle. Utilisez des groupes pour gérer les tâches à l’échelle. Par exemple, vous pouvez définir des stratégies pour de nombreux utilisateurs ou déployer des applications sur un ensemble d’appareils. Pour plus d’informations sur les groupes, consultez Ajouter des groupes pour organiser des utilisateurs et des appareils.
Dans le volet de navigation, sélectionnez Administration de locataire pour afficher des détails sur votre locataire Intune.
Conseil
Si vous utilisiez déjà Intune dans le Portail Azure, vous trouviez les détails ci-dessus dans le Portail Azure en vous connectant à Intune et en sélectionnant État du locataire.
Le volet Administrateur du locataire - État du locataire fournit des onglets pour les détails du locataire, l’état du connecteur et l’intégrité du service et le centre de messages. En cas de problème avec votre locataire ou Intune lui-même, vous trouverez des détails dans ce volet.
Pour plus d’informations, consultez État du locataire Intune.
Dans le volet de navigation, sélectionnez Résolution des problèmes + support> pour vérifier les détails de l’état d’un utilisateur ou d’un appareil spécifique.
Conseil
Si vous utilisiez déjà Intune dans le Portail Azure, vous trouviez les détails ci-dessus dans le Portail Azure en vous connectant à Intune et en sélectionnant Résoudre les problèmes.
Le volet Résolution des problèmes fournit également des onglets. Vous pouvez afficher les informations de résolution des problèmes en sélectionnant les onglets suivants :
- Résumé
- Appareils
- Groupes
- Stratégie
- Applications
- Stratégie de protection des applications
- Mises à jour
- Restrictions d’inscription
- Diagnostics
Pour plus d’informations sur la résolution des problèmes dans Intune, consultez Utiliser le portail de résolution des problèmes pour aider les utilisateurs dans votre entreprise.
Dans le volet de navigation, sélectionnez Résolution des problèmes + support>Aide et support pour demander de l’aide.
Conseil
Si vous utilisiez déjà Intune dans le Portail Azure, vous trouviez les détails ci-dessus dans le Portail Azure en vous connectant à Intune et en sélectionnant Aide et support.
En tant qu’administrateur informatique, vous pouvez utiliser l’option Aide et support pour rechercher et afficher des solutions, ainsi que pour créer un ticket de support en ligne pour Intune.
Pour créer un ticket de support, votre compte doit être attribué en tant que rôle d’administrateur dans l’ID Microsoft Entra. Les rôles d’administrateur qui peuvent être utilisés pour créer des tickets de support incluent l’administrateur de support de service, l’administrateur Intune et l’administrateur général. Microsoft recommande d’accorder le rôle d’administrateur de support de service à vos administrateurs pour créer des tickets de support Intune, ce qui est le plus petit possible des droits d’administrateur nécessaires pour créer des tickets de support. Pour plus d’informations, consultez Types d’administrateurs.
Pour plus d’informations, consultez Comment obtenir du support dans Microsoft Intune.
Dans le volet de navigation, sélectionnez Résolution des problèmes + support>Scénarios guidés pour afficher les scénarios guidés Intune disponibles.
Un scénario guidé est une série d’étapes personnalisée centrée sur un cas d’usage de bout en bout. Les scénarios courants sont basés sur le rôle joué par un administrateur, un utilisateur ou un appareil dans votre organisation. Ces rôles nécessitent généralement un ensemble de profils, de paramètres, d’applications et de contrôles de sécurité soigneusement orchestrés pour offrir une expérience utilisateur et une sécurité optimales.
Si les étapes et les ressources nécessaires à l’implémentation d’un scénario Intune particulier ne vous sont pas familières, les scénarios guidés peuvent vous servir de point de départ.
Pour plus d’informations sur les scénarios guidés, consultez Vue d’ensemble des scénarios guidés.
Configurer le Centre d’administration Microsoft Intune
Le Centre d’administration Microsoft Intune vous permet de personnaliser et de configurer l’affichage du portail.
Modifier le tableau de bord
Le tableau de bord affiche des détails globaux sur les appareils et les applications clientes dans votre locataire Intune. Les tableaux de bord vous permettent de créer une vue ciblée et organisée dans le Centre d’administration Microsoft Intune. Utilisez les tableaux de bord comme un espace de travail dans lequel vous pouvez rapidement lancer des tâches pour les opérations quotidiennes et superviser les ressources. Créer des tableaux de bord personnalisés basés sur des projets, des tâches ou des rôles d’utilisateur, par exemple. Le Centre d’administration Microsoft Intune fournit un tableau de bord par défaut comme point de départ. Vous pouvez modifier ce tableau de bord par défaut, créer et personnaliser des tableaux de bord supplémentaires, ainsi que publier et partager des tableaux de bord pour les mettre à la disposition d’autres utilisateurs.
Pour modifier votre tableau de bord actuel, sélectionnez Modifier. Si vous ne voulez pas modifier votre tableau de bord par défaut, vous pouvez également en créer un en cliquant sur Nouveau tableau de bord. Quand vous créez un tableau de bord, vous obtenez un tableau de bord privé vide. La Galerie de vignettes vous permet d’ajouter ou de réorganiser des vignettes. Vous pouvez rechercher les vignettes par catégorie ou par type de ressource. Vous pouvez également rechercher des vignettes particulières. Sélectionnez Mon tableau de bord pour sélectionner l’un de vos tableaux de bord personnalisés.
Modifier les paramètres du portail
Les paramètres du portail Microsoft Intune peuvent être modifiés. Dans la barre d’en-tête du Centre d’administration Microsoft Intune , sélectionnez l’icône d’engrenage Paramètres en haut à droite, entre les icônes de notifications et de support. Vous pouvez personnaliser le Centre d’administration Microsoft Intune en sélectionnant et en modifiant les zones suivantes :
- Répertoires + abonnements
- Apparence + vues de démarrage
- Langue + région
- Mes informations
- Déconnexion + notifications
Prochaines étapes
Pour être rapidement opérationnel sur Microsoft Intune, parcourez les étapes des Guides de démarrage rapide Intune en commençant par configurer un compte Intune gratuit.
Commentaires
Bientôt disponible : Tout au long de 2024, nous allons supprimer progressivement GitHub Issues comme mécanisme de commentaires pour le contenu et le remplacer par un nouveau système de commentaires. Pour plus d’informations, consultez https://aka.ms/ContentUserFeedback.
Envoyer et afficher des commentaires pour