Notes
L’accès à cette page nécessite une autorisation. Vous pouvez essayer de vous connecter ou de modifier des répertoires.
L’accès à cette page nécessite une autorisation. Vous pouvez essayer de modifier des répertoires.
Vous pouvez utiliser Microsoft Intune profils de configuration d’appareil pour gérer les mises à jour logicielles des appareils iOS/iPad inscrits en tant qu’appareils supervisés.
Un appareil supervisé est un appareil qui s’inscrit via l’une des options ADE (Automated Device Enrollment) d’Apple . Les appareils inscrits via le contrôle de gestion de prise en charge ADE via une solution de gestion des appareils mobiles comme Intune. Les options ADE incluent Apple Business Manager ou Apple School Manager.
Cette fonctionnalité s’applique à :
- iOS versions 10.3 et ultérieures (supervisé)
- iPadOS 13.0 et ultérieur (supervisé)
Conseil
Vous pouvez utiliser le catalogue de paramètres Intune pour gérer les mises à jour logicielles déclaratives. La gestion déclarative des appareils (DDM) offre une expérience utilisateur améliorée, car l’appareil gère l’intégralité du cycle de vie des mises à jour logicielles. Pour plus d’informations, consultez Gérer les mises à jour logicielles avec le catalogue de paramètres. Il est recommandé pour tous les appareils iOS supérieurs à 17.0 d’utiliser cette méthode au lieu des stratégies de mise à jour.
Avec les stratégies pour les mises à jour logicielles iOS, vous pouvez :
Choisissez de déployer la dernière mise à jour disponible, ou choisissez de déployer une mise à jour plus ancienne, en fonction du numéro de version de la mise à jour.
Lors du déploiement d’une mise à jour antérieure, vous devez également déployer un profil de restrictions d’appareil pour restreindre la visibilité des mises à jour logicielles. Les profils de mise à jour n’empêchent pas les utilisateurs de mettre à jour le système d’exploitation manuellement. Les utilisateurs peuvent être empêchés de mettre à jour le système d’exploitation manuellement avec une stratégie de configuration d’appareil qui restreint la visibilité des mises à jour logicielles.
Spécifiez une planification qui détermine le moment où la mise à jour est installée. Les planifications peuvent être aussi simples que l’installation des mises à jour la prochaine fois que l’appareil s’enregistre. Vous pouvez également créer des plages de dates et d’heures pendant lesquelles les mises à jour peuvent être installées ou sont bloquées.
Par défaut, les appareils case activée avec Intune environ toutes les huit heures. Si une mise à jour est disponible via une stratégie de mise à jour, l’appareil télécharge la mise à jour. L’appareil installe ensuite la mise à jour lors du check-in suivant dans votre configuration de planification.
Remarque
Les mises à jour logicielles iOS/iPadOS que vous envoyez à un iPad partagé s’installent uniquement lorsque l’appareil est en cours de chargement et qu’aucun utilisateur n’est connecté à une session iPad partagée sur l’appareil. L’iPad doit être déconnecté de tous les comptes d’utilisateur et branché sur une prise secteur pour pouvoir être mis à jour.
Si vous utilisez le Mode d’application unique autonome (ASAM), l’impact des mises à jour du système d’exploitation doit être pris en compte, car le comportement résultant peut être indésirable. Effectuez des tests pour évaluer l’impact des mises à jour du système d’exploitation sur l’application que vous exécutez en mode App individuelle autonome. Vous pouvez utiliser Intune profils de restriction d’appareil pour configurer ASAM.
Conseil
Si vous débutez dans la configuration des mises à jour logicielles ou si vous souhaitez obtenir des conseils basés sur des scénarios courants, accédez à :
Configurer la stratégie de mise à jour
Connectez-vous au Centre d’administration Microsoft Intune.
Sélectionnez AppareilsApple met à jourles> stratégies > demise à jour> iOS/iPadOSCréer un profil.
Sous l’onglet De base, spécifiez un nom pour cette stratégie, spécifiez une description (facultatif), puis sélectionnez Suivant.
Sous l’onglet Paramètres de stratégie de mise à jour, configurez les options suivantes :
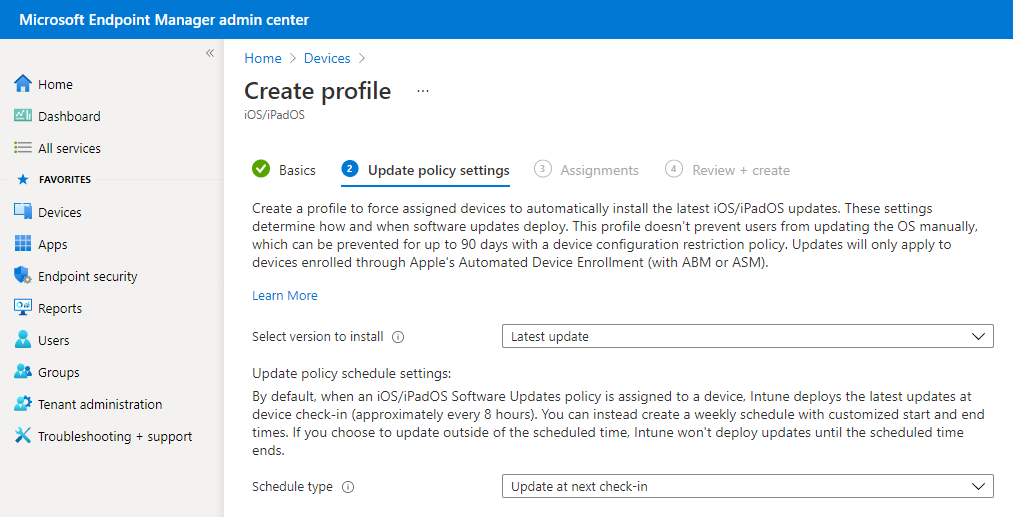
Sélectionner la version à installer. Vous pouvez choisir :
- Dernière mise à jour : déploie la mise à jour la plus récemment publiée pour iOS/iPadOS.
- Toute version précédente disponible dans la zone de liste déroulante. Si vous sélectionnez une version précédente, vous devez également déployer une stratégie de configuration d’appareil pour retarder la visibilité des mises à jour logicielles.
Type de planification : configurez la planification de cette stratégie :
- Mettre à jour lors du prochain check-in : la mise à jour s’installe sur l’appareil lors du check-in suivant avec Intune. Il s’agit de l’option la plus simple, qui ne nécessite pas de configuration supplémentaire.
- Mise à jour pendant l’heure planifiée : vous configurez une ou plusieurs fenêtres de temps pendant lesquelles la mise à jour s’installe lors de l’case activée-in.
- Mise à jour en dehors de l’heure planifiée : vous configurez une ou plusieurs fenêtres de temps. Pendant ces fenêtres, les mises à jour ne s’installent pas lors de l’case activée.
Planification hebdomadaire : si vous choisissez un type de planification autre que Mettre à jour lors du prochain check-in, configurez les options suivantes :
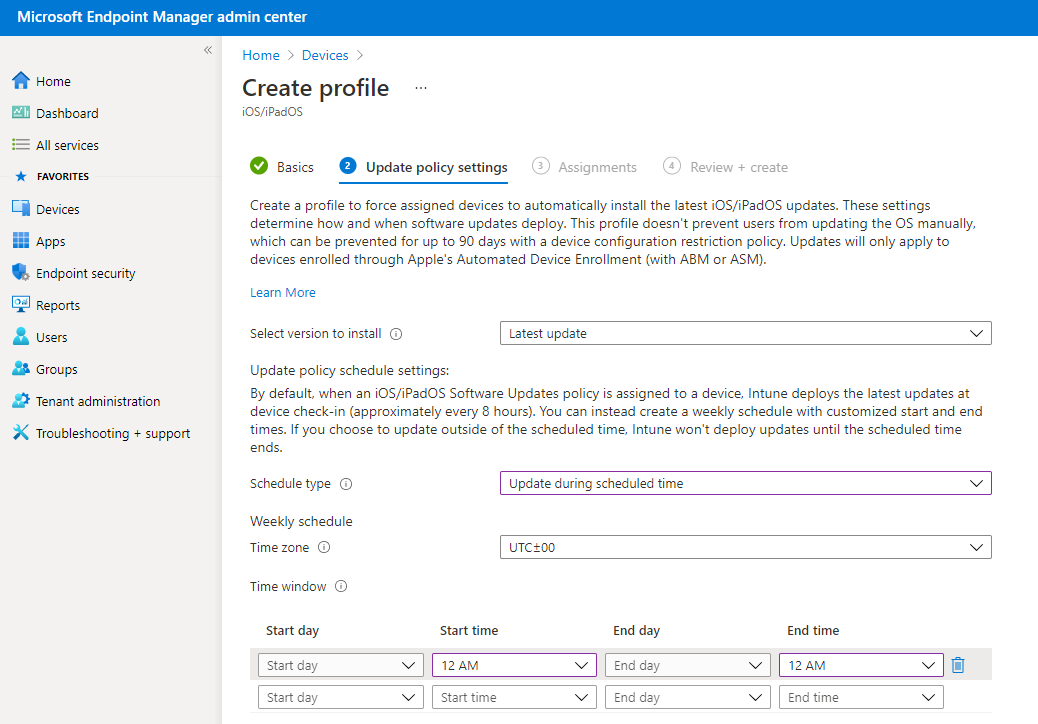
Fuseau horaire : choisissez un fuseau horaire.
Fenêtre de temps : définissez une ou plusieurs plages de temps qui limitent le moment où les mises à jour sont installées. L’effet des options suivantes dépend du type de planification que vous avez sélectionné. Avec un jour de début et un jour de fin, les blocs de nuit sont pris en charge. Les options suivantes sont disponibles :
- Jour de début : choisissez le jour du début de la fenêtre de planification.
- Heure de début : choisissez le jour de la fin de la fenêtre de planification. Par exemple, vous sélectionnez 5h00 et vous avez le type De planification Mise à jour pendant l’heure planifiée. Dans ce scénario, 5 h est l’heure à laquelle les mises à jour peuvent commencer à s’installer. Si vous avez choisi un type de planification de mise à jour en dehors d’une heure planifiée, 5 h est le début d’une période pendant laquelle les mises à jour ne peuvent pas être installées.
- Jour de fin : choisissez le jour de fin de la fenêtre de planification.
- Heure de fin : choisissez l’heure de fin de la fenêtre de planification. Par exemple, vous sélectionnez 1 h 000 et vous avez un type De planification Mise à jour pendant l’heure planifiée. Dans ce scénario, 1 h est l’heure à laquelle les mises à jour ne peuvent plus s’installer. Si vous avez choisi un type de planification de mise à jour en dehors d’une heure planifiée, 1 h est le début d’une période pendant laquelle les mises à jour peuvent être installées.
Si vous ne configurez pas les heures de début ou de fin, la configuration n’a aucune restriction et les mises à jour peuvent être installées à tout moment.
Remarque
Vous pouvez configurer des paramètres dans un profil de restrictions d’appareil pour masquer une mise à jour des utilisateurs d’appareils pendant une période donnée sur vos appareils iOS/iPadOS supervisés. Une période de restriction peut vous laisser le temps de tester une mise à jour avant qu’elle soit visible par les utilisateurs pour l’installation. Après l’expiration de la période de restriction d’appareil, la mise à jour devient visible pour les utilisateurs. Ils peuvent alors choisir de l’installer, ou vos stratégies de mise à jour logicielle peuvent l’installer automatiquement peu de temps après.
Quand vous utilisez une restriction d’appareil pour masquer une mise à jour, passez en revue vos stratégies de mise à jour logicielle pour vérifier qu’elles ne planifient pas l’installation de la mise à jour avant la fin de cette période de restriction. Les stratégies de mise à jour logicielle installent les mises à jour en fonction de leur propre calendrier, qu’elles soient masquées ou visibles par l’utilisateur de l’appareil.
Après avoir configuré Mettre à jour les paramètres de la stratégie, sélectionnez Suivant.
Si disponible, sous l’onglet Balises d’étendue , sélectionnez + Sélectionner des balises d’étendue pour ouvrir le volet Sélectionner des étiquettes si vous souhaitez les appliquer à la stratégie de mise à jour.
- Dans le volet Sélectionnez des balises volet, choisissez une ou plusieurs balises, puis Sélectionnez pour les ajouter à la stratégie et revenir au volet Balises d’étendue .
Quand vous êtes prêt, sélectionnez Suivant pour accéder à Affectations.
Sous l’onglet Affectations, choisissez + Sélectionner les groupes à inclure, puis affectez la stratégie de mise à jour à un ou plusieurs groupes. Utilisez + Sélectionner les groupes à exclure pour affiner l’affectation. Quand vous êtes prêt, sélectionnez Suivant pour continuer.
La conformité de la mise à jour des appareils utilisés par les utilisateurs ciblés par la stratégie de conformité est évaluée. Cette stratégie prend également en charge les appareils sans utilisateur.
Sous l’onglet Vérifier + créer, vérifiez les paramètres, puis sélectionnez Créer quand vous êtes prêt à enregistrer votre stratégie de mise à jour d’iOS/iPadOS. Votre nouvelle stratégie s’affiche dans la liste des stratégies de mise à jour pour iOS/iPadOS.
Remarque
Vous ne pouvez pas utiliser les stratégies de mise à jour logicielle Intune pour rétrograder la version du système d’exploitation sur un appareil.
Modifier une stratégie existante
Vous pouvez modifier une stratégie existante, notamment en changeant les heures restreintes :
Sélectionnez Appareils>Mettre à jour les stratégies pour iOS. Sélectionnez la stratégie que vous souhaitez modifier.
Lorsque vous voyez les propriétés des stratégies, sélectionnez Modifier pour la page de stratégie que vous souhaitez modifier.
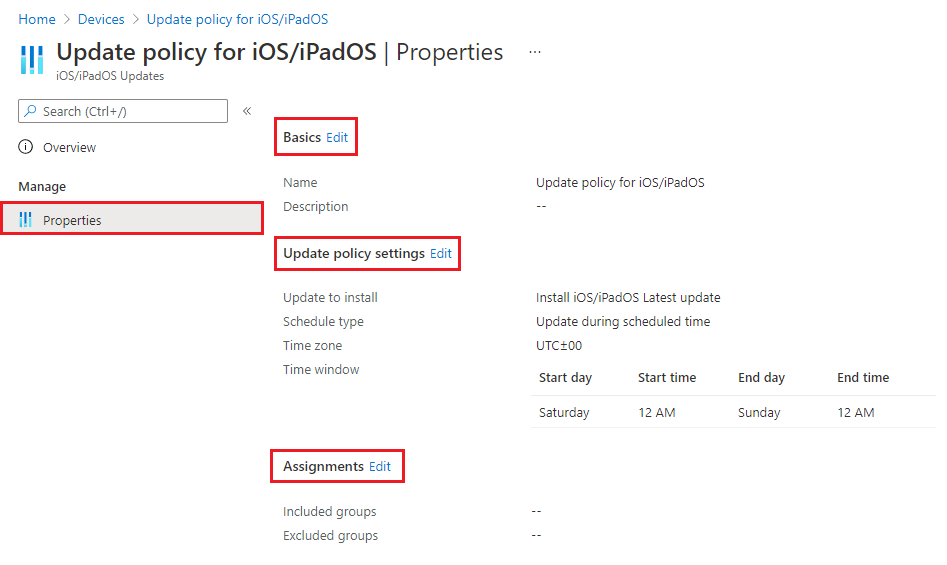
Après avoir introduit une modification, sélectionnez Vérifier + enregistrer>Enregistrer pour enregistrer vos modifications et revenir aux propriétés des stratégies.
Remarque
Si les paramètres Heure de début et Heure de fin sont tous les deux définis sur minuit, Intune ne vérifie pas les restrictions relatives aux plages d’installation des mises à jour. Cela signifie que toutes les configurations pour Sélectionnez des heures pour empêcher les installations de mises à jour sont ignorées et que les mises à jour peuvent être installées à tout moment.
Retarder la visibilité des mises à jour logicielles
Lorsque vous utilisez des stratégies de mise à jour pour iOS, vous devrez peut-être retarder la visibilité d’une mise à jour logicielle iOS. Les raisons de retarder la visibilité sont les suivantes :
- Empêcher les utilisateurs de mettre à jour le système d’exploitation manuellement
- Pour déployer une mise à jour plus ancienne tout en empêchant les utilisateurs d’en installer une plus récente
Pour retarder la visibilité, déployez un modèle de restriction d’appareil qui configure les paramètres suivants :
Différer les mises à jour logicielles = Oui
Cela n’affecte aucune mise à jour planifiée. Il représente les jours avant que les mises à jour logicielles ne soient visibles par les utilisateurs finaux après leur publication.Retarder la visibilité par défaut des mises à jour logicielles = 1 à 90
Le délai maximal pris en charge par Apple est de 90 jours.
Les modèles de Restriction d’appareil font partie des stratégies de configuration des appareils.
Pour obtenir des conseils de l’équipe de support Intune, consultez le blog Intune Customer Success Delaying visibility of software updates in Intune for supervised iOS devices.
Surveiller les échecs d’installation des mises à jour sur les appareils
Dans le centre d’administration Microsoft Intune, accédez à Appareils>Surveiller les>échecs d’installation pour les appareils iOS.
Intune affiche la liste des appareils iOS/iPadOS supervisés qui sont ciblés par une stratégie de mise à jour. La liste n’inclut pas les appareils qui sont à jour et sains, car les appareils iOS/iPad ne retournent des informations que sur les échecs d’installation.
Pour chaque appareil de la liste, l’état de l’installation affiche l’erreur retournée par l’appareil. Pour afficher la liste des valeurs d’état d’installation potentielles, sur la page Échecs d’installation pour les appareils iOS, sélectionnez Filtres, puis développez la liste déroulante État d’installation.