Inscrire votre appareil auprès du Portail d’entreprise
Inscrivez votre appareil Android personnel ou d’entreprise auprès du portail d’entreprise Intune pour obtenir un accès sécurisé à la messagerie, aux applications et aux données de l’entreprise.
Configuration requise
L’application Portail d’entreprise Intune prend en charge les appareils exécutant Android 8.0 et versions ultérieures, y compris les appareils sécurisés par Samsung Knox Standard 2.4 et versions ultérieures. Pour savoir comment mettre à jour votre appareil Android pour répondre aux exigences, consultez Vérifier & mettre à jour votre version d’Android.
Remarque
Samsung Knox est un type de sécurité que certains appareils Samsung utilisent pour une protection supplémentaire en dehors de ce qu’Android natif fournit. Pour vérifier si vous disposez d’un appareil Samsung Knox, accédez à Paramètres>À propos de l’appareil. Si vous ne voyez pas la version de Knox répertoriée ici, vous disposez d’un appareil Android natif.
Installer l’application Portail d’entreprise
Installez l’application Portail d’entreprise Intune à partir de Google Play. Consultez Installer l’application Portail d’entreprise en République populaire de Chine pour obtenir la liste des magasins qui proposent l’application en République populaire de Chine.
Sur votre appareil, ouvrez l’application Play Store .
Recherchez et installez Portail d’entreprise Intune.
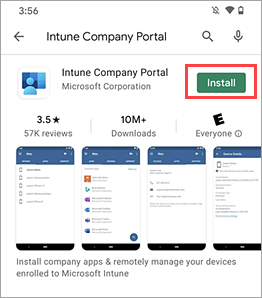
Lorsque vous êtes invité à vous renseigner sur les autorisations d’application, appuyez sur ACCEPTER.
Inscrire un appareil
Lors de l’inscription, vous pouvez être invité à choisir une catégorie qui décrit le mieux la façon dont vous utilisez votre appareil. Le portail d’entreprise utilise votre réponse pour rechercher les applications professionnelles et scolaires qui vous concernent.
Ouvrez l’application Portail d’entreprise et connectez-vous avec votre compte professionnel ou scolaire. Si vous y êtes invité, passez en revue les autorisations de notification pour Portail d’entreprise. Vous pouvez ajuster les autorisations de notification à tout moment dans l’application Paramètres.
Si vous êtes invité à accepter les conditions générales de votre organisation, appuyez sur ACCEPTER TOUT.
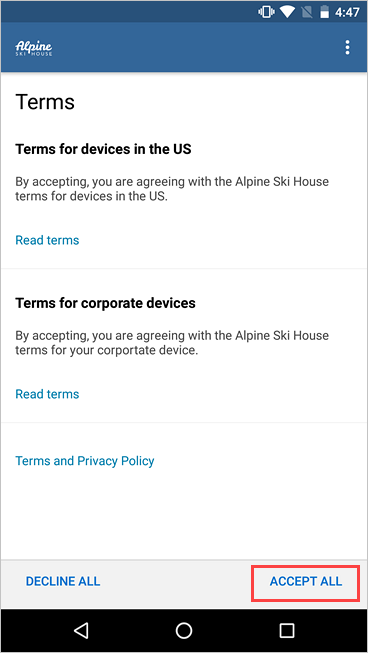
Passez en revue ce que votre organisation peut ou ne peut pas voir. Appuyez ensuite sur CONTINUER.
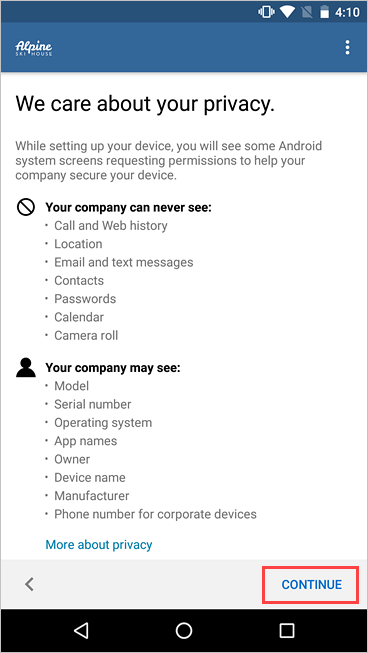
Passez en revue ce à quoi vous devez vous attendre dans les étapes à venir. Appuyez ensuite sur SUIVANT.
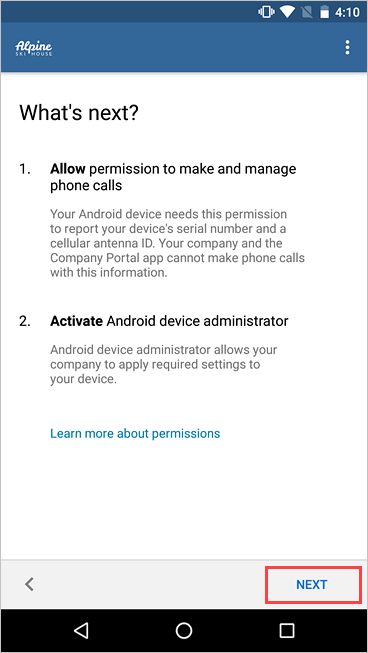
Selon votre version d’Android, vous pouvez être invité à autoriser l’accès à certaines parties de votre appareil. Ces invites sont requises par Google et non contrôlées par Microsoft.
Appuyez sur Autoriser pour obtenir les autorisations suivantes :
- Autoriser le portail d’entreprise à passer et à gérer des appels téléphoniques : cette autorisation permet à votre appareil de partager son numéro IMEI (International Mobile Station Equipment Identity) avec Intune, le fournisseur de gestion des appareils de votre organisation. Il est sûr d’autoriser cette autorisation. Microsoft n’effectuera ni ne gérera jamais d’appels téléphoniques.
- Autoriser le portail d’entreprise à accéder à vos contacts : cette autorisation permet à l’application Portail d’entreprise de créer, d’utiliser et de gérer votre compte professionnel. Il est sûr d’autoriser cette autorisation. Microsoft n’accédera jamais à vos contacts.
Si vous refusez l’autorisation, vous serez invité à nouveau la prochaine fois que vous vous connecterez au portail d’entreprise. Pour désactiver ces messages, sélectionnez Ne plus jamais demander. Pour gérer les autorisations d’application, accédez à l’application > Paramètres Applications>Autorisations du> portail >d’entrepriseTéléphone.
Activez l’application d’administration de l’appareil.
Le portail d’entreprise a besoin d’autorisations d’administrateur d’appareil pour gérer votre appareil en toute sécurité. L’activation de l’application permet à votre organisation d’identifier les éventuels problèmes de sécurité, tels que les échecs répétés de tentatives de déverrouillage de votre appareil, et de répondre de manière appropriée.
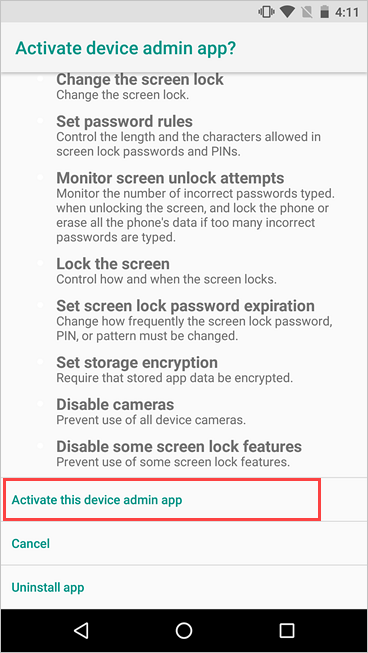
Remarque
Microsoft ne contrôle pas la messagerie sur cet écran. Nous comprenons que sa formulation peut sembler quelque peu radicale. Le portail d’entreprise ne peut pas spécifier les restrictions et les accès pertinents pour votre organisation. Si vous avez des questions sur la façon dont votre organisation utilise l’application, contactez votre support informatique. Accédez au Site web du Portail d'entreprise pour trouver les informations de contact de votre organisation.
Votre appareil commence à s’inscrire. Si vous utilisez un appareil Samsung Knox, vous serez invité à consulter et à confirmer d’abord la politique de confidentialité de l’agent ELM.
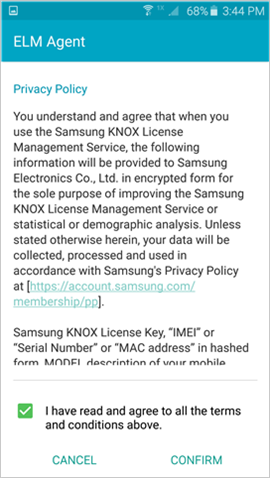
Dans l’écran Configuration de l’accès à l’entreprise, vérifiez que votre appareil est inscrit. Appuyez ensuite sur CONTINUER.
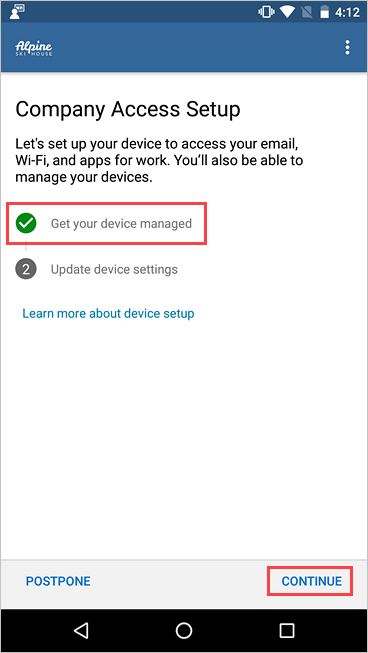
Votre organisation peut vous obliger à mettre à jour les paramètres de votre appareil. Appuyez sur RÉSOUDRE pour ajuster un paramètre. Lorsque vous avez terminé la mise à jour des paramètres, appuyez sur CONTINUER.
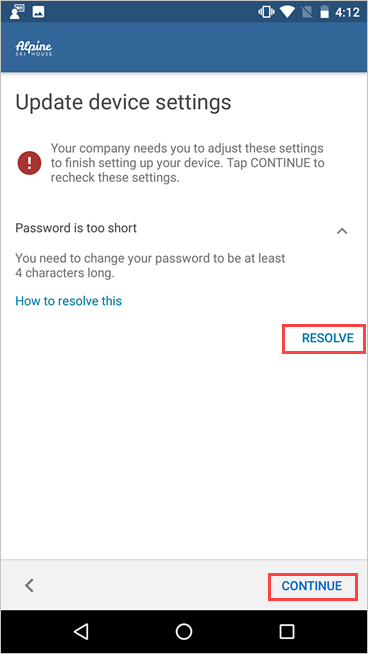
Une fois l’installation terminée, appuyez sur TERMINÉ.
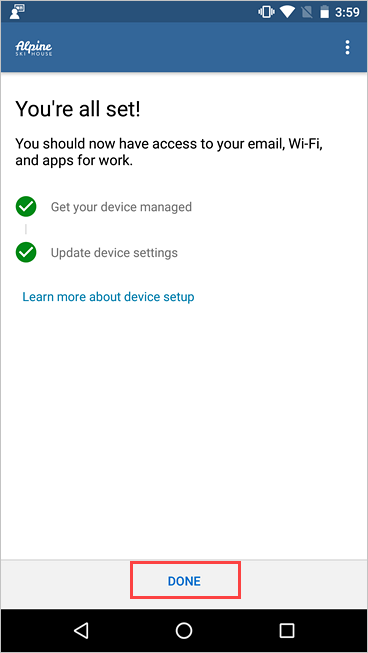
Étapes suivantes
Avant d’essayer d’installer une application scolaire ou professionnelle, modifiez les paramètres de l’appareil pour autoriser les installations d’applications à partir de sources inconnues. Si vous n’apportez pas cette modification sur votre appareil, les installations des applications seront bloquées. Ouvrez l’application Paramètres sur votre appareil. Accédez ensuite à Sécurité et confidentialité>Installer des applications inconnues.
Si vous obtenez une erreur pendant que vous essayez d’inscrire votre appareil dans Intune, vous pouvez envoyer un e-mail au support technique de votre entreprise.
Encore besoin d’aide ? Contactez le support technique de votre entreprise. Pour obtenir ses coordonnées, consultez le site web du Portail d’entreprise.