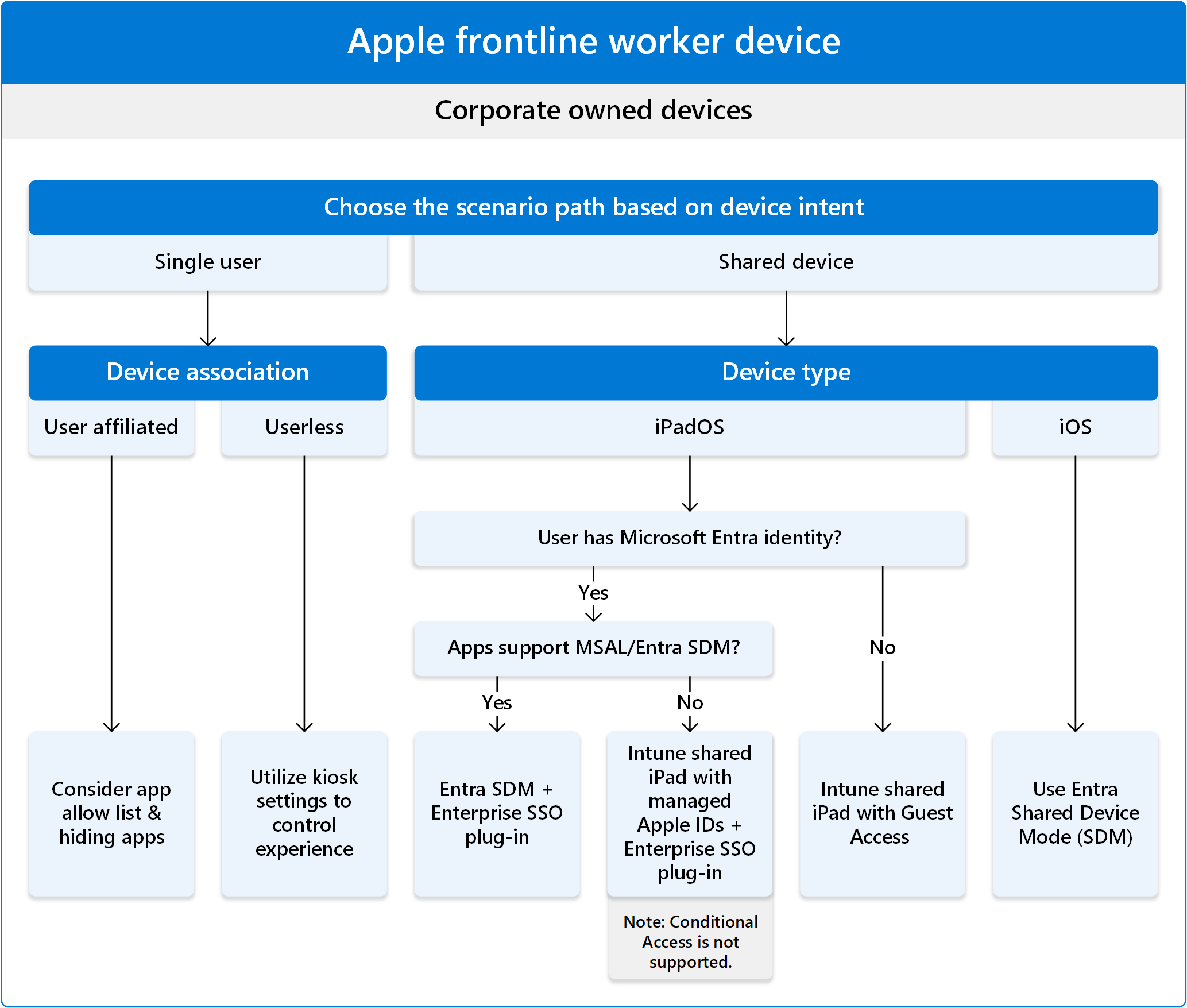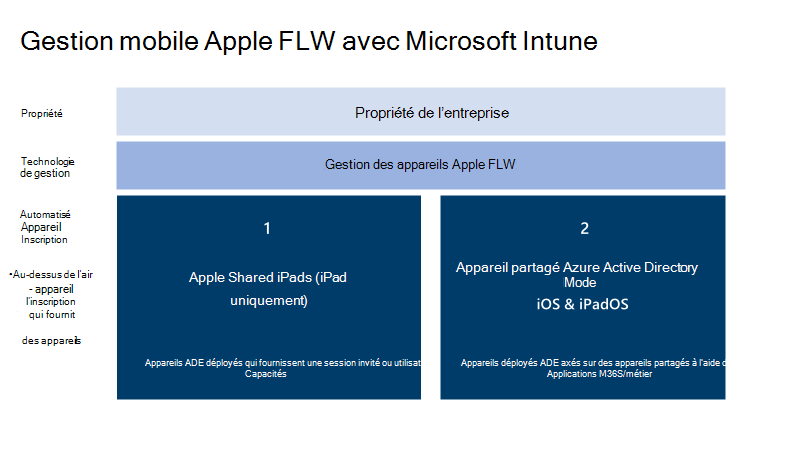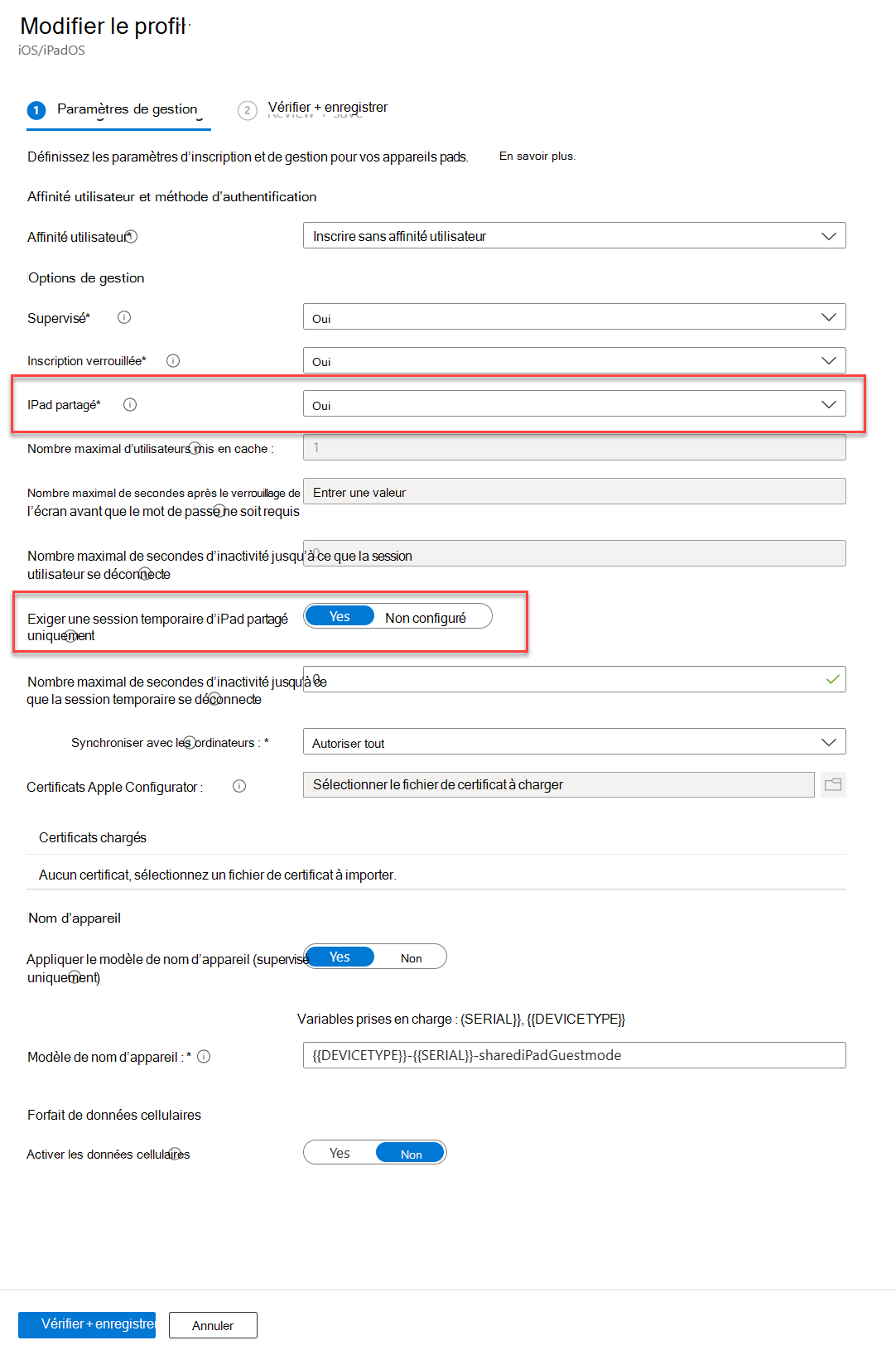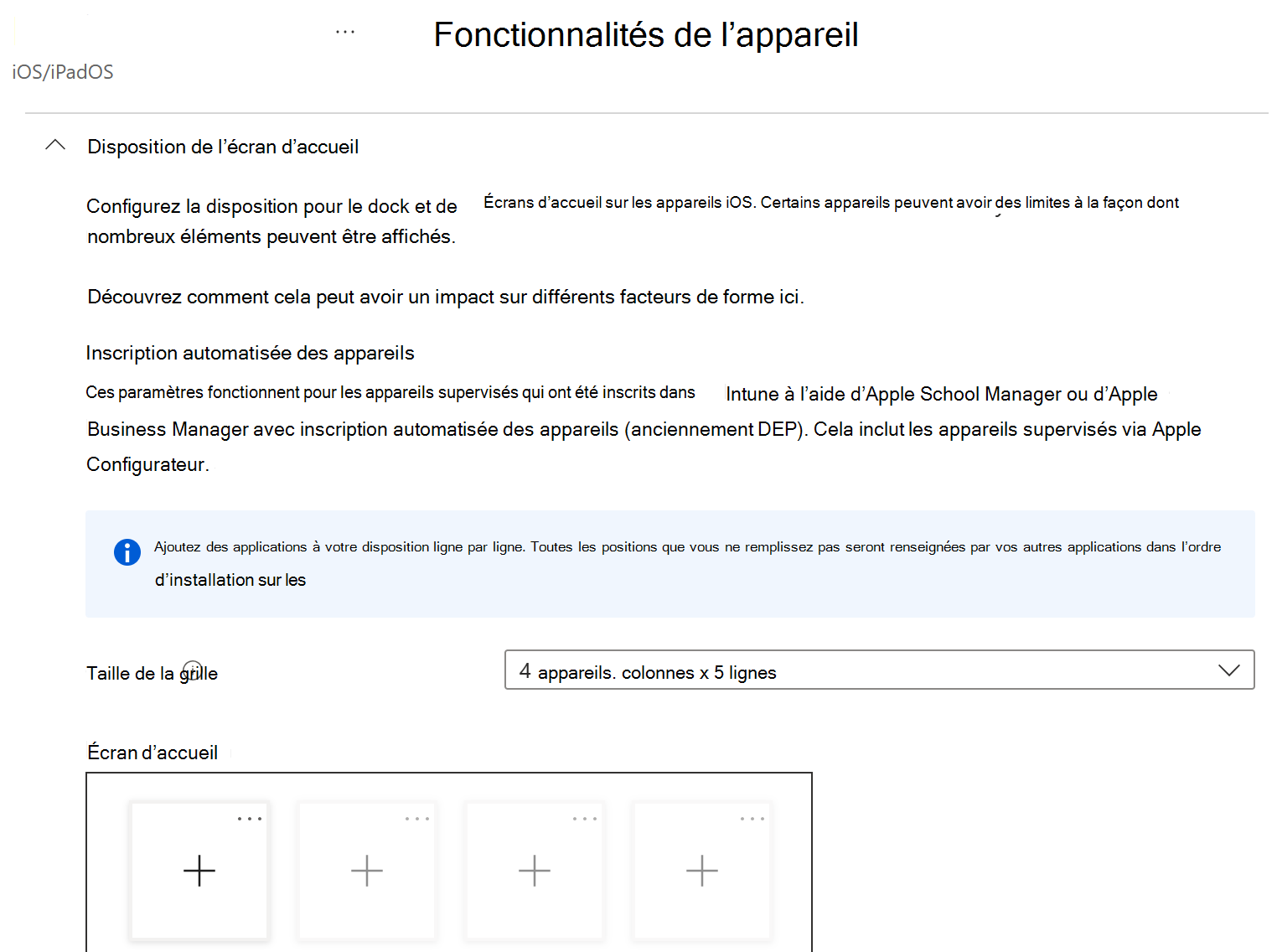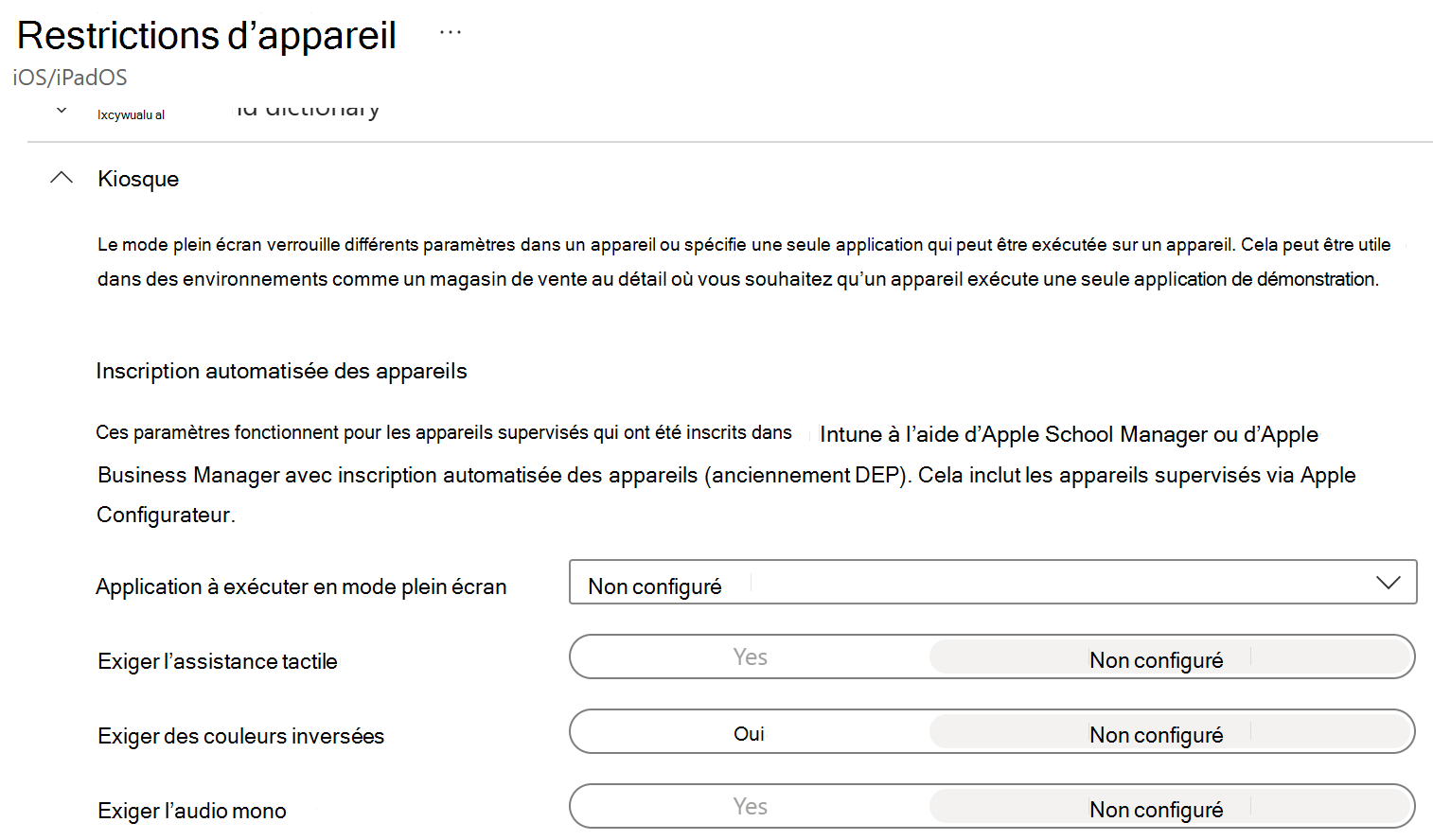Travailleur de première ligne pour les appareils iOS/iPadOS dans Microsoft Intune
Les appareils iPad sont un type d’appareil populaire pour les travailleurs de première ligne (FLW). Ils sont utilisés dans différents scénarios et secteurs, notamment les opérations sur le terrain, la santé, l’aviation, l’entrepôt, la saisie de données, les formulaires numériques et les présentations.
Pour les appareils FLW iPadOS, vous pouvez utiliser la fonctionnalité iPad partagé dans Intune ou utiliser le mode d’appareil partagé ( SDM) Microsoft Entra. Pour plus d’informations, consultez iPad partagé et mode d’appareil partagé Microsoft Entra (dans cet article).
Les appareils iOS peuvent également être utilisés pour FLW, mais ce n’est pas courant. Pour les appareils FLW iOS, nous vous recommandons d’utiliser le mode d’appareil partagé Microsoft Entra et Intune ensemble. Dans Intune, vous inscrivez l’appareil et créez un profil de configuration de restrictions d’appareil. Dans le profil Intune, vous pouvez autoriser (ou interdire) des applications spécifiques et masquer des applications.
Le diagramme suivant montre les options iOS/iPadOS pour les appareils de travail de première ligne dans Intune :
La fonctionnalité iPad partagé dans Intune est conçue pour les employés de première ligne. Étant donné que les iPad sont un type d’appareil Apple populaire pour les travailleurs de première ligne (FLW), cet article se concentre sur les appareils iPad.
Utilisez cet article pour commencer à utiliser les appareils FLW iPad dans Intune. Il inclut les décisions que les administrateurs doivent prendre, la détermination de la façon dont l’appareil est utilisé et la configuration de l’écran d’accueil & l’expérience de l’appareil. Notamment :
- IPad partagé et mode d’appareil partagé Microsoft Entra
- Étape 1 : Inscrire, activer l’iPad partagé et choisir un type de session temporaire
- Étape 2 : Disposition de l’écran d’accueil et expérience de l’appareil
Cet article s’applique à :
- Appareils iPadOS appartenant à l’organisation et inscrits dans Intune
Pour obtenir une vue d’ensemble des appareils FLW dans Intune, accédez à Gestion des appareils FLW dans Intune.
Remarque
D’autres options d’inscription iOS/iPadOS sont disponibles. Cet article se concentre sur les options d’inscription couramment utilisées pour les appareils FLW. Pour plus d’informations sur toutes les options d’inscription iOS/iPadOS, consultez Guide d’inscription : Inscrire des appareils iOS et iPadOS dans Microsoft Intune.
IPad partagé et mode d’appareil partagé Microsoft Entra
Pour les appareils iPad FLW, deux options sont disponibles : l’iPad partagé dans Intune ou le mode appareil partagé Microsoft Entra. Pour les appareils iPad, les administrateurs doivent choisir une option. Cette décision a un impact sur la façon dont vous configurez l’appareil.
Lorsque vous utilisez des appareils iPad pour FLW, utilisez les informations suivantes pour vous aider à choisir l’option la mieux adaptée à votre organisation :
Conseil
Pour une comparaison plus détaillée des deux options, accédez à Appareils iOS et iPadOS partagés.
Étape 1 : Inscrire, activer l’iPad partagé et choisir un type de session temporaire
Pour les appareils FLW iPad partagés, la première étape consiste à créer un profil ADE (Automated Device Enrollment). ADE est l’option d’inscription requise pour les iPad partagés. ADE synchronise les appareils à partir d’Apple Business Manager ou d’Apple School Manager.
Du point de vue d’Intune, vous configurez le profil d’inscription et affectez le profil à l’appareil. Lorsque vous créez le profil d’inscription pour les iPad partagés, vous sélectionnez les fonctionnalités suivantes :
Inscrire sans affinité utilisateur : cette option n’associe pas les appareils à un utilisateur spécifique. Cette option est requise pour les iPad partagés.
IPad partagé : cette option active l’iPad partagé sur l’appareil et est obligatoire. Il permet à de nombreux utilisateurs de se connecter à l’appareil.
Exiger une session temporaire d’iPad partagé : ce paramètre détermine si les iPad partagés sont utilisés pour l’accès invité. Les options disponibles sont les suivantes :
Accès invité
Oui active les sessions temporaires. Les utilisateurs se connectent à l’appareil en tant qu’invité. Ils n’entrent pas d’ID ou de mot de passe Apple managé. Lorsque l’utilisateur se déconnecte, toutes les données utilisateur, les informations de connexion et l’historique de navigation sont supprimés.
Par exemple, dans le domaine de la santé, un patient médical se voit attribuer un iPad partagé pour s’enregistrer ou remplir des formulaires. Lorsqu’ils ont terminé, ils se déconnectent et toutes leurs données utilisateur locales sont supprimées de l’appareil. Le patient suivant peut ensuite se connecter à l’appareil en tant qu’invité et utiliser l’appareil.
Accès utilisateur partitionné
L’accès utilisateur partitionné est le comportement par défaut pour les iPad partagés. Dans Intune, Non configuré utilise ce comportement par défaut. Utilisez cette option lorsqu’un iPad est utilisé par de nombreux utilisateurs authentifiés à différents moments.
Chaque utilisateur se connecte à l’appareil avec ses informations d’identification Entra fédérées. Les partitions utilisateur garantissent que les applications, données et préférences de chaque utilisateur sont stockées séparément sur l’iPad. Seul le même ensemble d’applications utilisé sur tous les utilisateurs d’appareils prend en charge l’accès utilisateur partitionné.
Lorsque l’utilisateur verrouille son profil, ses données restent sur l’appareil dans sa propre partition. Ensuite, l’appareil est prêt pour que l’utilisateur suivant se connecte et utilise l’appareil.
Le nombre d’utilisateurs pouvant se connecter varie également en fonction de la quantité de stockage sur l’appareil. Par conséquent, nous vous recommandons de planifier en conséquence et de configurer le profil d’inscription pour répondre à vos besoins.
L’image suivante montre un exemple de stratégie d’inscription d’iPad partagé dans Intune qui active l’accès invité :
Pour plus d’informations sur ces fonctionnalités et pour commencer, accédez à :
- Configurer l’inscription automatisée des appareils dans Intune
- Configurer un iPad partagé dans Intune
Étape 2 : Disposition de l’écran d’accueil et expérience de l’appareil
Pour les appareils FLW iPad partagés, examinez ensuite ce que font les utilisateurs finaux sur les appareils et l’expérience d’appareil dont ils ont besoin pour leur travail. Cette décision a un impact sur la façon dont vous configurez l’appareil.
Dans Intune, vous pouvez créer des profils de configuration d’appareil qui configurent l’écran d’accueil et les applications affichées. Plus précisément, vous créez un :
Stratégie des fonctionnalités de l’appareil pour configurer la disposition de l’écran d’accueil et d’autres paramètres que vous souhaitez appliquer à l’appareil :
Stratégie de restrictions d’appareil pour configurer d’autres paramètres d’appareil, tels que l’utilisation du mode plein écran et d’autres paramètres que vous souhaitez appliquer à l’appareil :
Dans cette stratégie, vous pouvez également créer une liste d’applications approuvées et masquer certaines applications système. Pour plus d’informations sur les paramètres que vous pouvez configurer, accédez à Paramètres d’appareil iOS et iPadOS pour autoriser ou restreindre les fonctionnalités à l’aide d’Intune.
Pour obtenir la liste des paramètres d’iPad partagé que vous pouvez configurer, accédez à Configurer les paramètres des iPad partagés.
Pour obtenir la liste de tous les paramètres de configuration de l’appareil, accédez à :
- Paramètres d’appareil iOS et iPadOS pour utiliser des fonctionnalités courantes
- Paramètres d’appareil iOS et iPadOS pour autoriser ou restreindre les fonctionnalités