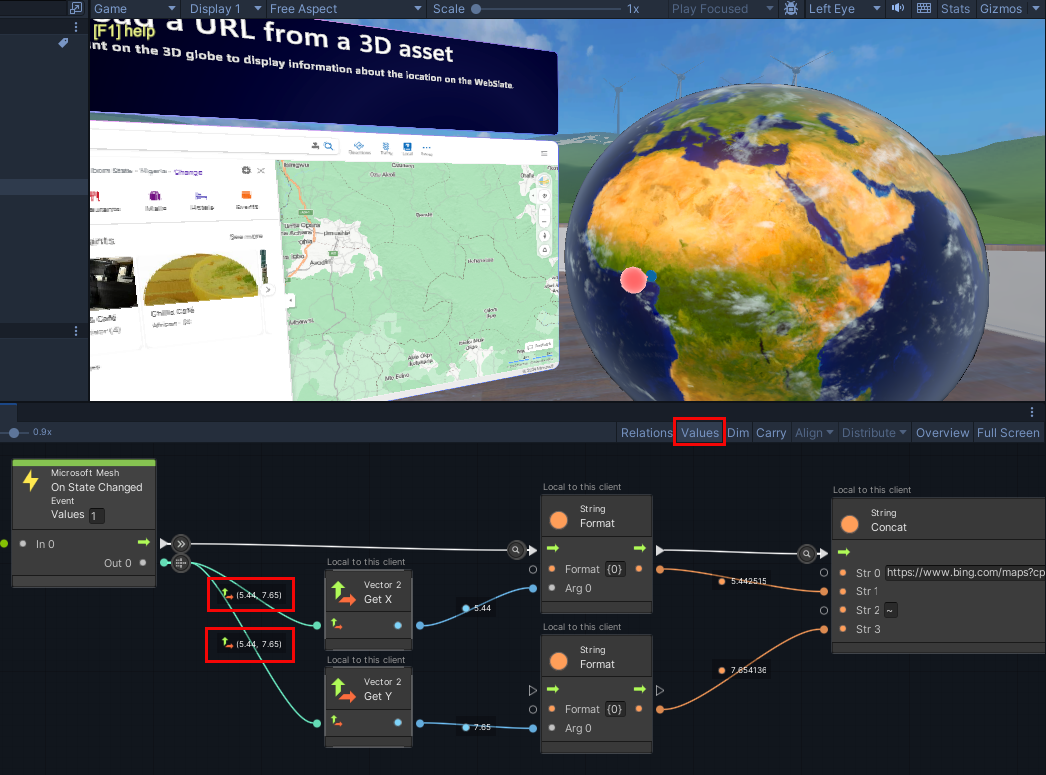Chapitre 4 du didacticiel Mesh 201 : Charger une URL à partir d’une ressource 3D
Dans ce chapitre, nous passons à la station 3 et explorons un moyen de charger des données du web dans un WebSlate. Il y a un GameObject 3D dans la scène qui représente la planète Terre ; nous allons l’appeler « le globe ». Nous allons mettre à jour un script afin que lorsqu’un participant dans votre expérience clique sur le globe, la latitude et la longitude de l’emplacement cliqué sont capturées et ces coordonnées sont incorporées dans une URL Bing Maps en tant que paramètres. Une requête HTTP est exécutée à l’aide de cette URL ; Bing Maps fournit une carte de la zone choisie et l’envoie à un WebSlate voisin.
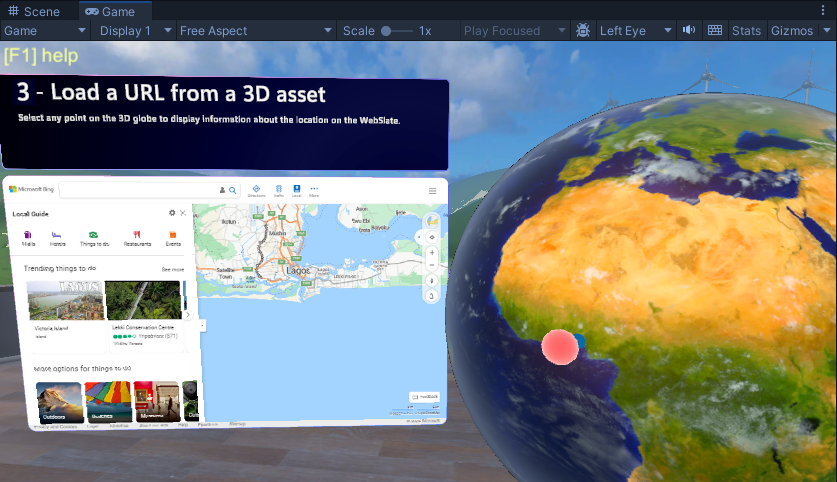
Essayer le projet
Ajustez votre vue pour que vous soyez directement en face de la station 3.
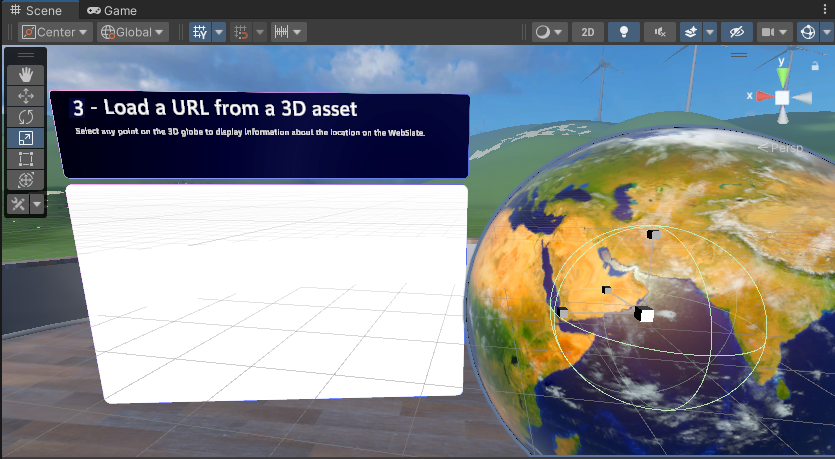
Comme vous pouvez le voir, il y a déjà un WebSlate dans la scène avec du texte d’information au-dessus de celui-ci, ainsi que le globe. Nous allons exécuter le projet et voir ce qui se passe.
Cliquez sur le bouton Lecture de l’éditeur Unity. Le WebSlate affiche le site web Bing Maps.
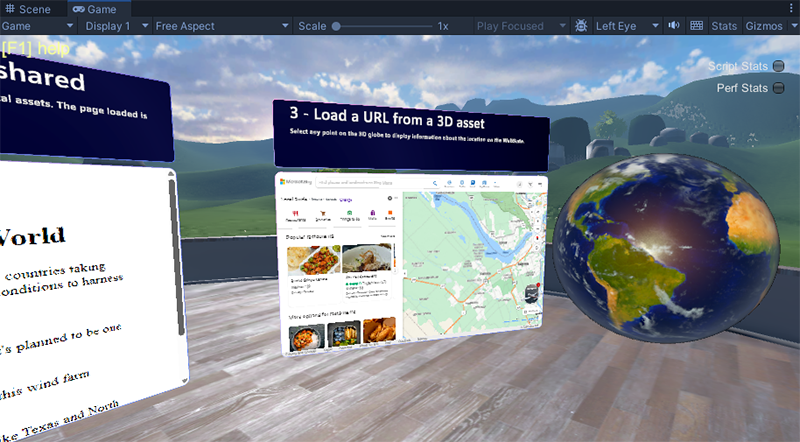
Cliquez sur plusieurs taches différentes sur l’objet Terre . Notez que, quel que soit l’endroit où vous cliquez, le WebSlate continue d’afficher la même page Bing Maps. Nous voulons changer cela afin que lorsque vous cliquez sur l’objet Terre , la zone géographique que vous avez cliqué apparaît sur le WebSlate. Nous allons ajouter un nœud à un script qui effectue cela dans un instant, mais avant cela, nous allons examiner brièvement les scripts.
Cliquez sur le bouton Lecture de l’éditeur Unity pour quitter le mode Lecture.
Explorer le script de la Terre
Dans la hiérarchie, réduisez le GameObject nommé 2 - StaticContentWebslate.
Développez 3 - LoadURL et notez qu’il a des objets enfants nommés EarthActions et Terre. Chacun de ces objets a un ordinateur de script attaché.
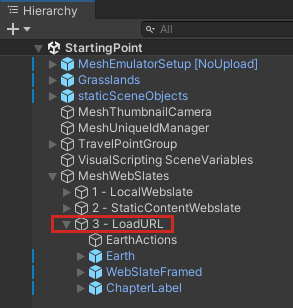
Sélectionnez Earth GameObject. Son graphe de script s’affiche dans la fenêtre Script Graph .
Le graphe de script, nommé Globe location on Webslate, est conçu pour détecter un clic sur le globe et pour connaître l’emplacement géographique précis de ce clic (latitude et longitude) afin qu’une carte de cette zone puisse être affichée sur le WebSlate.
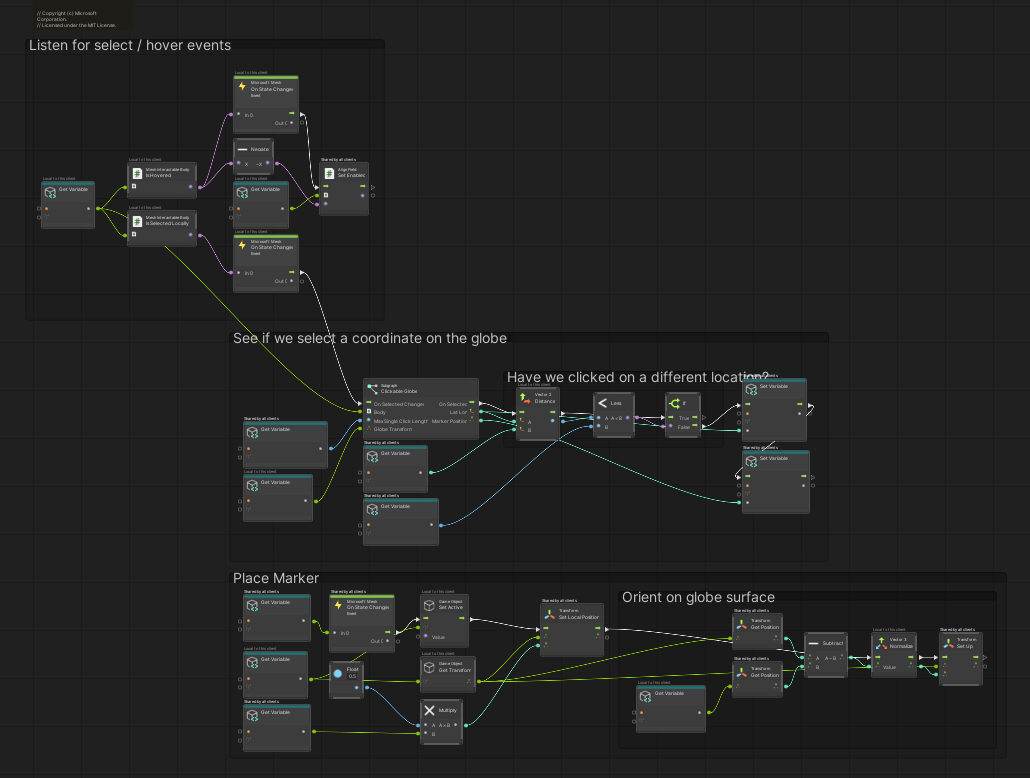
Comme vous pouvez le voir, il y a beaucoup de choses en cours dans ce graphe de script. Nous n’avons pas besoin d’y apporter de modifications, mais si vous êtes curieux, vous pouvez prendre un moment ici pour étudier le graphique et mieux comprendre le fonctionnement de l’objet Terrestre .
Explorer le script EarthActions
Ce script est là où nous devons effectuer notre mise à jour.
Dans la hiérarchie, sélectionnez EarthActions GameObject. Son graphe de script s’affiche dans la fenêtre Script Graph .
Ce graphe de script est nommé Load Webslate from Globe click et a deux groupes : Custom Default Webslate Behavior and URL Builder.
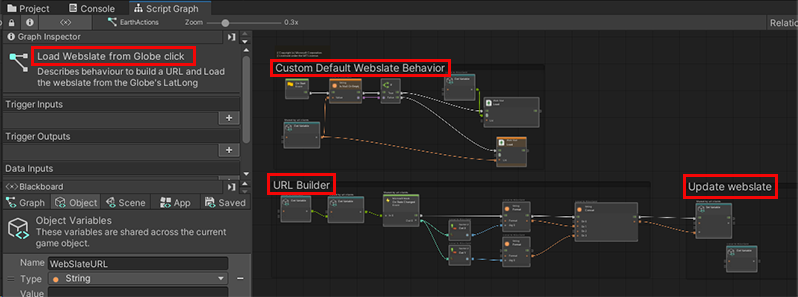
Le premier groupe contient un nœud appelé Web Slate : Charger avec une valeur de l’URL Bing Maps.
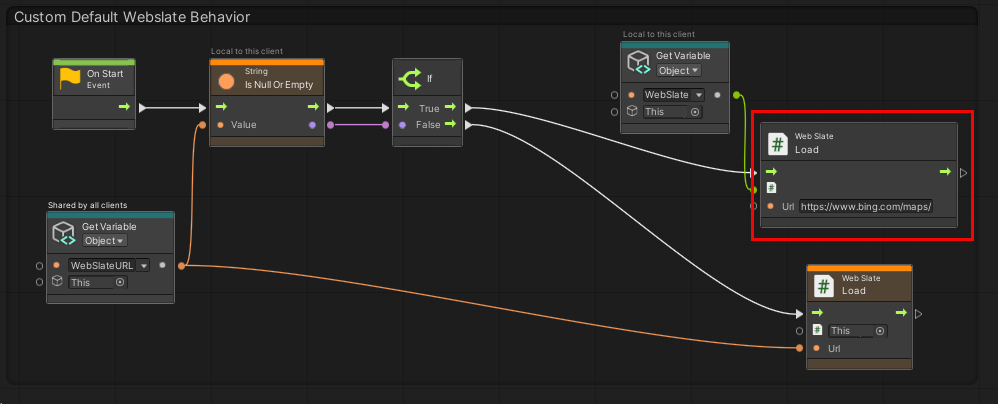
À l’heure actuelle, les éléments sont configurés de sorte que chaque fois que vous cliquez sur l’objet Terre , cette URL se charge dans le WebSlate.
Dans le groupe Générateur d’URL, le premier nœud, Get Variable : Object, charge la variable qui contient la coordonnée qui a été cliquée sur l’objet Terre .
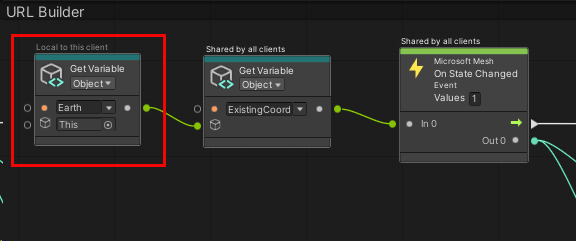
Les nœuds suivants après le nœud Microsoft Mesh : Sur l’état modifié prennent cette coordonnée, convertissez-le en chaîne et attachez-le en tant que paramètre à la fin de l’URL Bing Maps dans le nœud String : Concat .
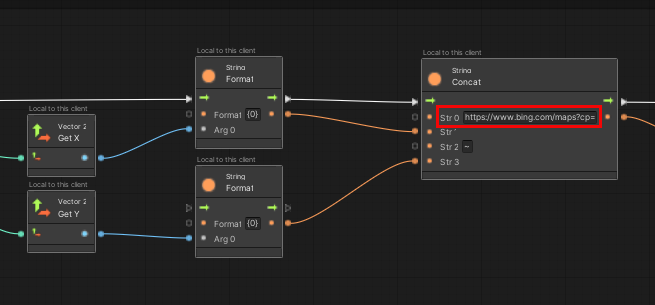
Le nœud Set Variable intitialize la variable WebSlateURL avec l’URL.
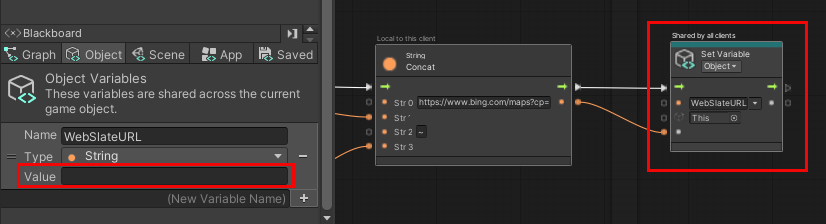
Maintenant, nous devons simplement nous assurer que cette URL (qui, naturellement, change chaque fois que la Terre est cliquée) charge dans le WebSlate.
Mettre à jour le script EarthActions
Faites glisser un connecteur à partir du port de sortie du contrôle de la variable Set : Nœud Objet , puis créez un nœud Web Slate : Charger . (Dans le Finder flou, recherchez Ardoise web : Chargement (URL).)
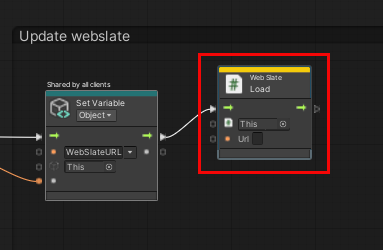
Faites glisser un connecteur à partir du port de sortie de données du nœud Set Variable : Nœud Objet , puis attachez-le au port d’entrée de données URL de l’ardoise web : nœud de chargement .
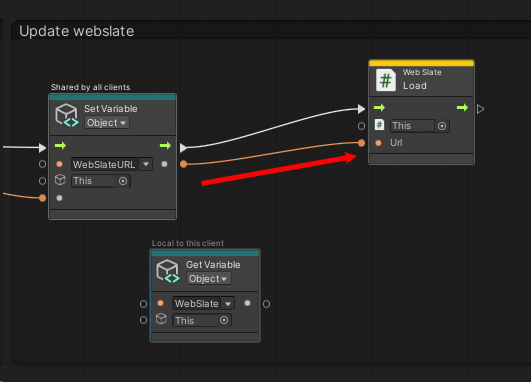
Dans la hiérarchie, développez l’objet WebSlateFramed .
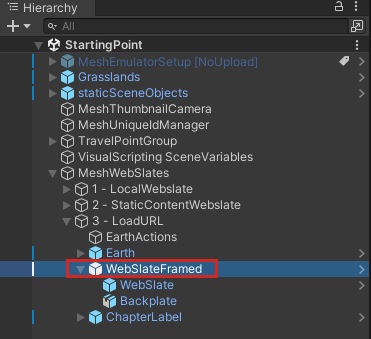
Faites glisser l’objet enfant WebSlateFramed nommé WebSlate à partir de la hiérarchie , puis déposez-le dans le champ qui affiche ceci dans l’ardoise web : nœud charger .
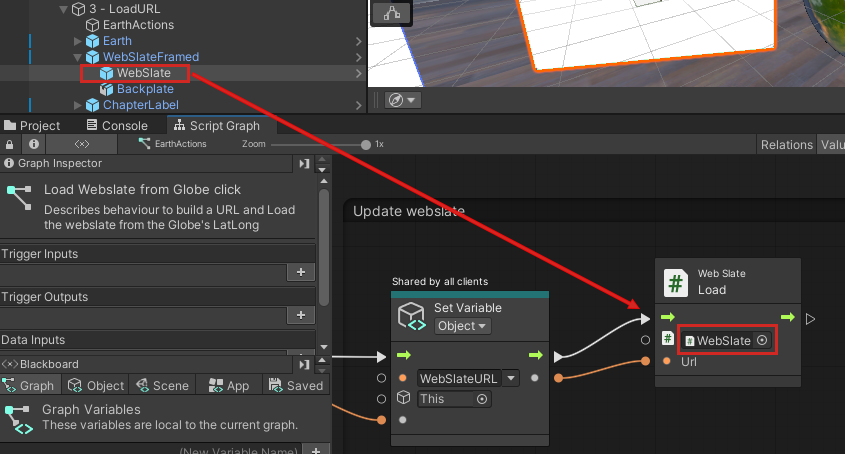
tester votre travail.
Enregistrez le projet, puis appuyez sur le bouton Lecture de l’éditeur Unity.
Assurez-vous que vous êtes positionné devant la station 3.
Cliquez sur différents endroits sur l’objet Terre . Comme indiqué précédemment, chaque fois que vous cliquez, la latitude et la longitude de l’emplacement cliqué sont capturées et ces coordonnées sont incorporées dans une URL Bing Maps en tant que paramètres. Une requête HTTP est exécutée à l’aide de cette URL ; Bing Maps fournit une carte de la zone choisie et l’envoie au WebSlate voisin.
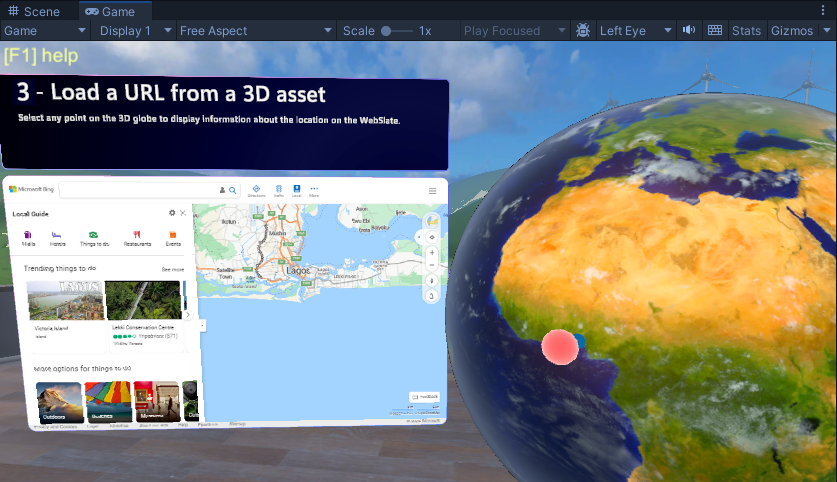
Notes
Le WebSlate est interactif à l’intérieur d’un événement. Un participant peut cliquer sur les boutons +/- pour effectuer un zoom avant ou arrière, ou faire glisser la carte pour ajuster sa position, ou cliquer sur des liens. Notez toutefois que d’autres participants de l’expérience ne verront pas ces modifications ; ils ne verront qu’une mise à jour lorsque le globe est à nouveau cliqué.
Si vous regardez la fenêtre Script Graph lorsque vous cliquez sur le globe, vous pouvez voir la latitude et la longitude de l’emplacement cliqué sortant des connecteurs à partir du nœud Microsoft Mesh : On State Changed node.