Tester votre environnement dans l’application Mesh
Bien que le mode Play avec l’émulation maillage soit idéal pour essayer votre environnement à mesure que vous le générez, à un moment donné, vous souhaiterez voir comment votre création se sent et s’exécute dans un casque ou avec plusieurs participants humains. À ce stade, il est temps de lancer l’application Mesh et de créer un modèle de développeur que vous pouvez utiliser pour tester et itérer sur votre environnement.
Test de votre environnement dans Mesh
Après avoir publié votre environnement, ouvrez l’application Mesh sur votre PC de bureau ou casque Quest.
Connectez-vous avec votre compte d’entreprise.
Cliquez sur le bouton Gérer les modèles d’événements en haut à droite du tableau de bord Mesh :
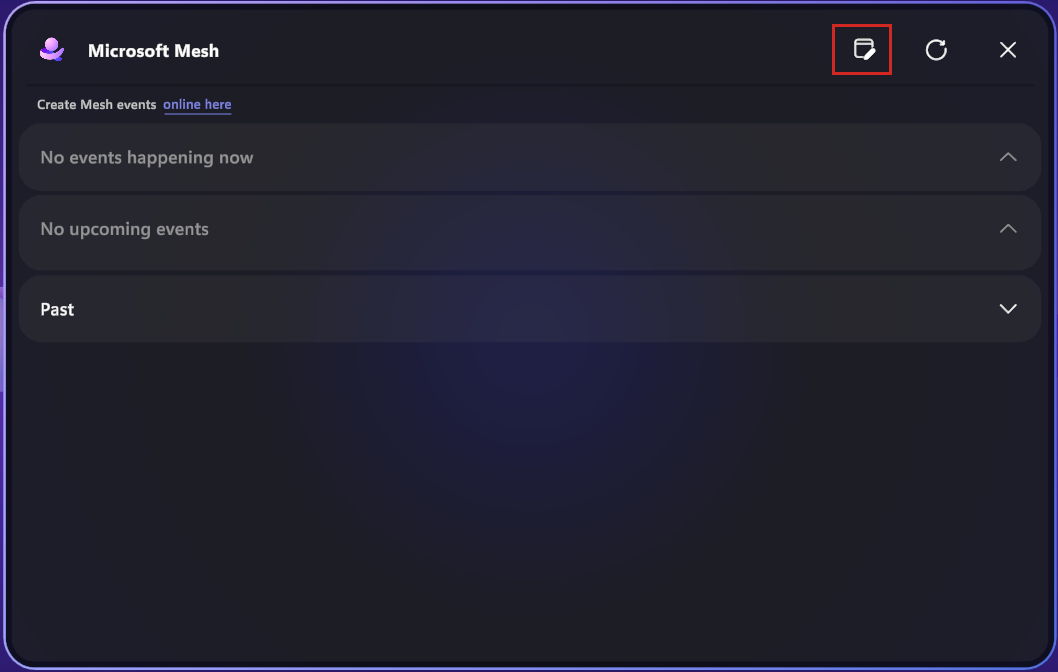
Sélectionnez votre monde Mesh, puis cliquez sur Créer un modèle d’événement :

Donnez à votre modèle de développeur un nom et une description. Dans cet exemple, nous allons nommer le modèle Mesh 101 et le décrire comme modèle pour Mesh 101. L’emplacement mondial vous remplira. Sélectionnez Suivant.

Vérifiez que l’onglet De (nom de votre monde) est sélectionné en haut. Vous verrez ensuite votre environnement de didacticiel d’éolienne publié. Sélectionnez ce modèle, puis cliquez sur Enregistrer le brouillon :

Vous devez obtenir une confirmation que votre modèle de développeur a été créé. Cliquez sur OK.

Cliquez sur le bouton Personnaliser (icône de porte). Cette opération démarre une nouvelle session de personnalisation pour votre modèle de développeur pour vous permettre de voir votre environnement dans Mesh.

Vous pouvez maintenant tester l’apparence et les performances de votre environnement dans l’application Mesh sur votre PC de bureau ou casque Quest. Vous pouvez utiliser l’éditeur d’environnement et les outils du panneau de configuration pour placer des objets et voir comment votre environnement fonctionne lorsqu’il est personnalisé, ou simplement explorer votre environnement pour vous assurer qu’il fonctionne comme prévu.

Test de votre environnement avec d’autres utilisateurs
D’autres peuvent vous joindre au test de votre modèle de développeur en lançant l’application Mesh sur leur propre appareil et en cliquant sur Gérer les modèles d’événements. Si vous cliquez sur Personnaliser sur le même modèle, vous finirez ensemble dans une session de personnalisation. Inviter d’autres utilisateurs vous permet de tester les performances de votre environnement lorsque plusieurs avatars sont présents dans votre vue.
Test de nouvelles itérations de votre environnement
Lorsque vous continuez à travailler sur la création de votre environnement, votre modèle de développeur est toujours prêt pour vous. Lorsque vous publiez une mise à jour dans votre environnement, revenez à l’application Mesh, cliquez sur Gérer les modèles d’événements, puis sur Personnaliser à nouveau pour afficher vos nouvelles modifications.