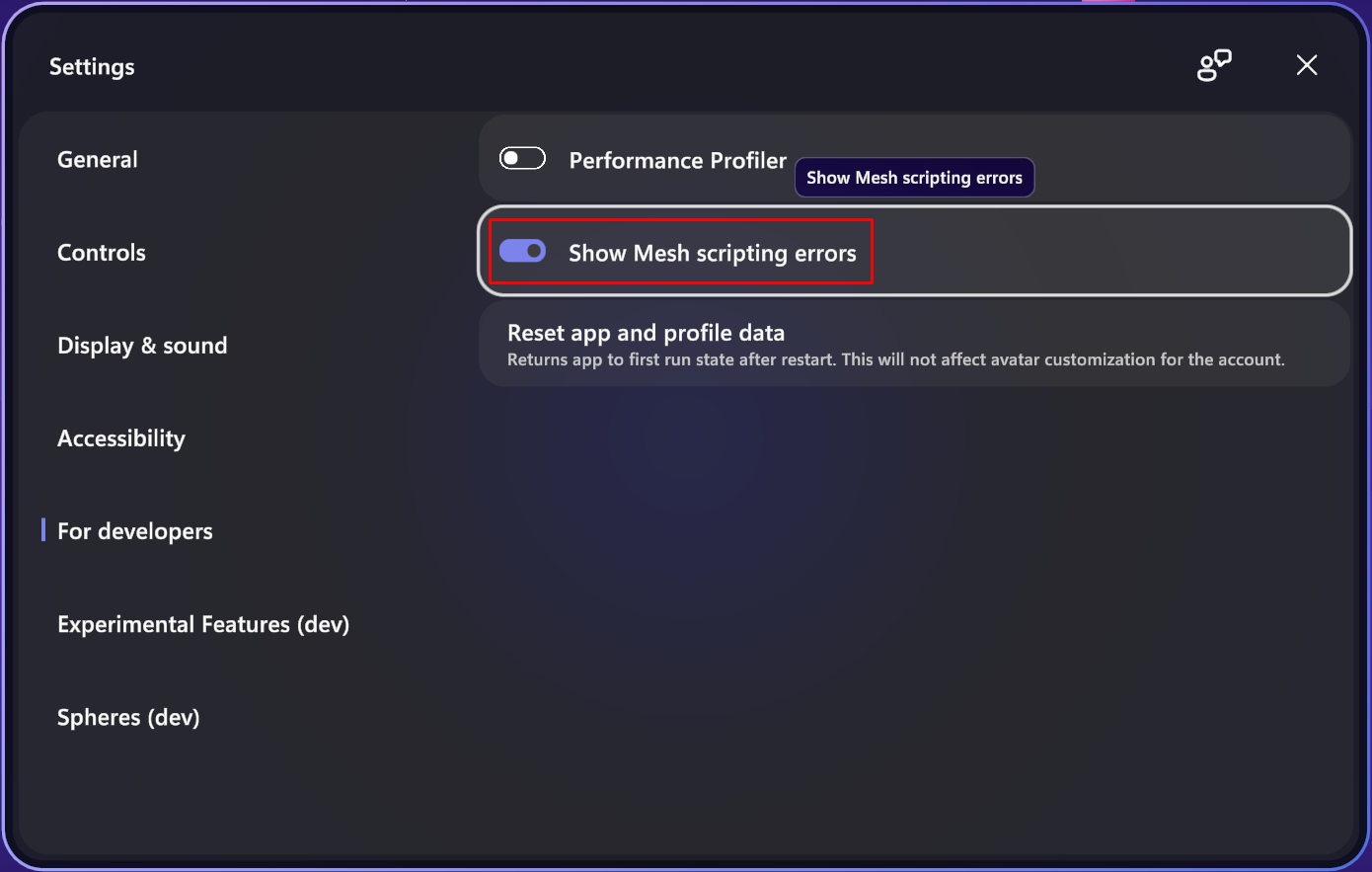Create un projet de script cloud simple
Dans cet article, vous allez créer et publier un projet simple à l’aide de Mesh Cloud Scripting. L’article suppose que vous avez déjà configuré cloud Scripting sur votre système. Nous vous recommandons de vous familiariser avec la liste actuelle des problèmes connus du kit de ressources Mesh avant de commencer le développement avec Mesh Cloud Scripting.
En savoir plus sur l’infrastructure et la gestion des scripts cloud Mesh.
Create une scène avec mesh Cloud Scripting
Les instructions suivantes montrent comment créer un environnement simple avec un cube qui pivote lorsqu’un utilisateur clique dessus.
Accédez à l’article nommé Create nouveau ou mettre à jour un projet existant. Si vous créez un projet, veillez à suivre toutes les étapes de la section nommée Create un nouveau projet. Si vous mettez à jour un projet existant, faites de même pour la section intitulée Mettre à jour un projet existant.
Créez une scène.
Enregistrez la scène et nommez-la. Pour cet exemple, nous allons utiliser le nom MyFirstCloudScripting.
Dans la barre de menus, sélectionnez GameObject>Mesh Toolkit>Set-up Cloud Scripting.
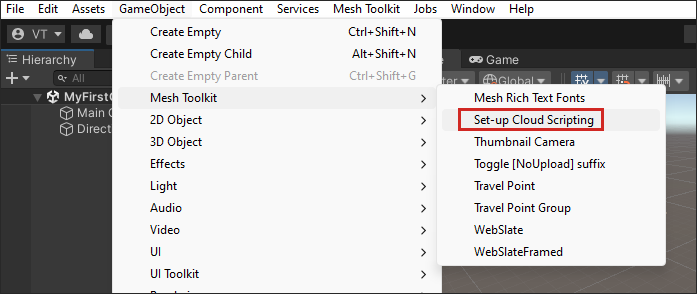
Notez qu’un objet de jeu nommé Mesh Cloud Scripting apparaît dans la hiérarchie et est sélectionné. Si vous cliquez sur le bouton Ouvrir le dossier d’application dans l’inspecteur ...
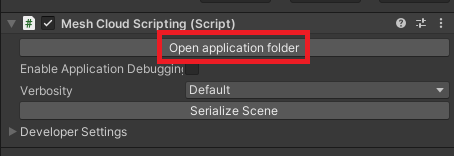
... vous verrez dans le Explorateur de fichiers Windows que cela crée également un nouveau projet ASP.NET Core nommé MyFirstCloudScripting.csproj dans les ressources > . Dossier MeshCloudScripting > MyFirstCloudScripting.
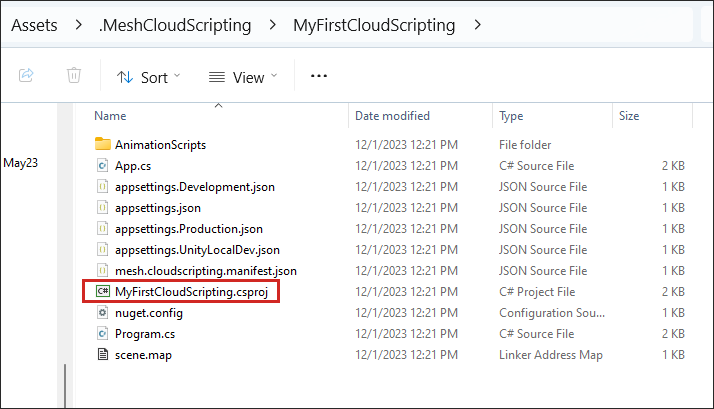
Modifier la scène
Configurez le mode d’émulation de maillage. Veillez à ajouter un GameObject à la scène qui peut faire office de plancher et définissez-le sur la couche GroundCollision .
Lorsque vous configurez le mode d’émulation de maillage, il ajoute le préfabriqué MeshEmulatorSetup[NoUpoload] à la scène qui contient l’appareil photo que vous allez utiliser à partir de ce point. Vous n’avez plus besoin de la caméra principale par défaut GameObject ; supprimez-le.
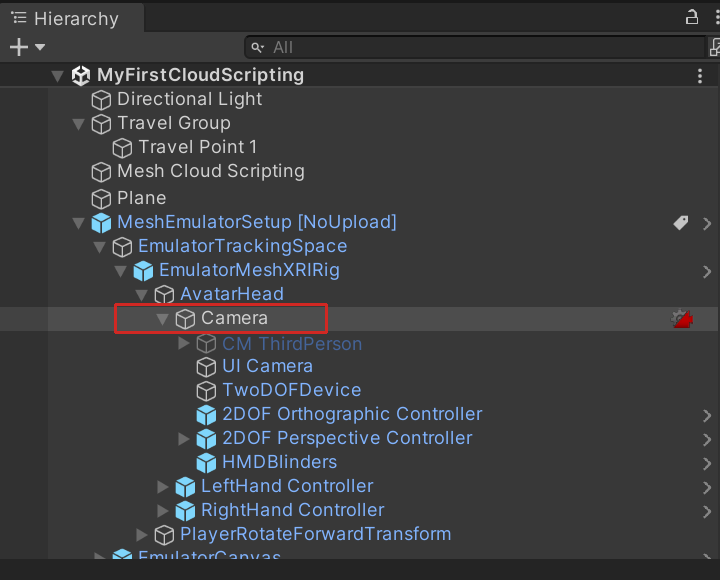
Dans la barre de menus, sélectionnez GameObject>3D object>Cube.
Dans la hiérarchie, faites glisser le cube vers l’objet Mesh Cloud Scripting pour faire du Cube un enfant de cet objet.
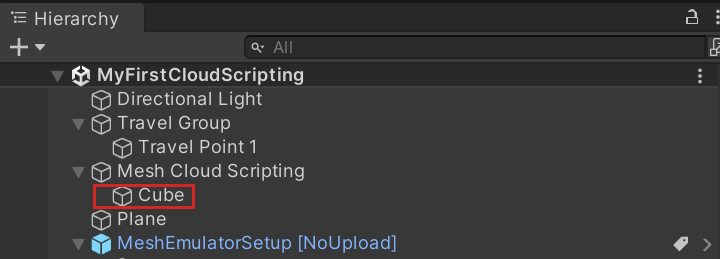
Une fois le cube sélectionné, dans l’inspecteur, accédez au composant Transformer , puis remplacez les valeurs Position et Rotation du cube par les valeurs suivantes :
Position : X = 0,1, Y = 1,5, Z = 3,3.
Rotation : X = -15, Y = 0,8, Z = 0,1
Conseil : l’appareil photo du préfabriqué MeshEmulatorSetup[NoUpload] est un objet enfant d’AvatarHead.
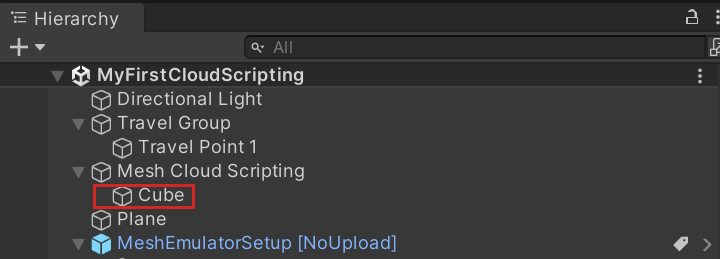
Dans l’inspecteur, cliquez sur Ajouter un composant , puis sélectionnez Mesh Interactable Setup .
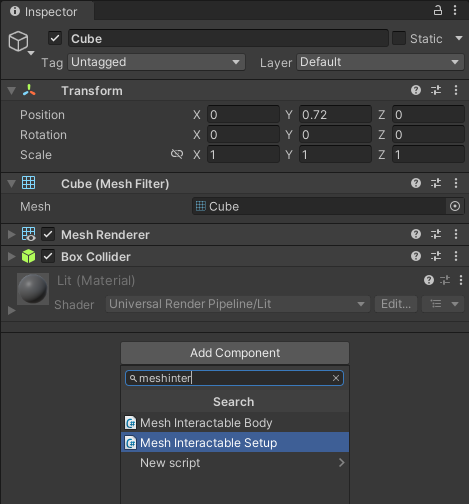
Enregistrez la scène.
Modifier le projet C#
Dans la hiérarchie, sélectionnez l’objet Mesh Cloud Scripting .
Dans l’inspecteur, accédez au composant Mesh Cloud Scripting , puis cliquez sur le bouton Ouvrir le dossier de l’application . Cela s’ouvre Explorateur de fichiers et affiche une vue du contenu de votre projet.
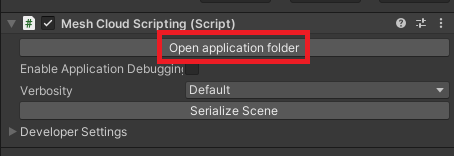
Ouvrez le
App.csscript dans votre éditeur de code.Notez que dans la classe App, il existe deux variables :
private readonly ILogger<App> _logger; private readonly ICloudApplication _app;Ajoutez ce qui suit en tant que troisième variable :
private float _angle = 0;La méthode StartAsync contient un seul commentaire : « Ajoutez le code de démarrage de votre application ici ». Remplacez cela par le code ci-dessous afin que la méthode StartAsync ressemble à ce qui suit :
public Task StartAsync(CancellationToken token) { // First we find the TransformNode that corresponds to our Cube gameobject var transform = _app.Scene.FindFirstChild<TransformNode>(); // Then we find the InteractableNode child of that TransformNode var sensor = transform.FindFirstChild<InteractableNode>(); // Handle a button click sensor.Selected += (_, _) => { // Update the angle on each click _angle += MathF.PI / 8; transform.Rotation = new Rotation { X = 1, Y = 0, Z = 0, Angle = _angle }; }; return Task.CompletedTask; }Enregistrez votre travail.
Exécuter votre application localement
- Dans Unity, cliquez sur le bouton Unity Rédacteur Lecture.
- Dans la fenêtre Jeu , cliquez sur le Cube. Chaque fois que vous cliquez, le cube pivote sur son axe « X ».
- Lorsque vous avez terminé, quittez le mode lecture.
Déboguer votre application avec Visual Studio (facultatif)
Dans la hiérarchie, vérifiez que l’objet Mesh Cloud Scripting est sélectionné.
Dans l’inspecteur, accédez au composant Mesh Cloud Scripting , puis sélectionnez Activer le débogage d’application.
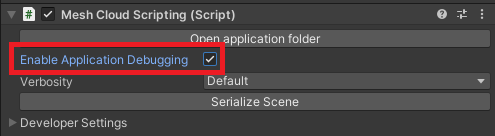
Entrez en mode Lecture, puis sélectionnez débogueur.
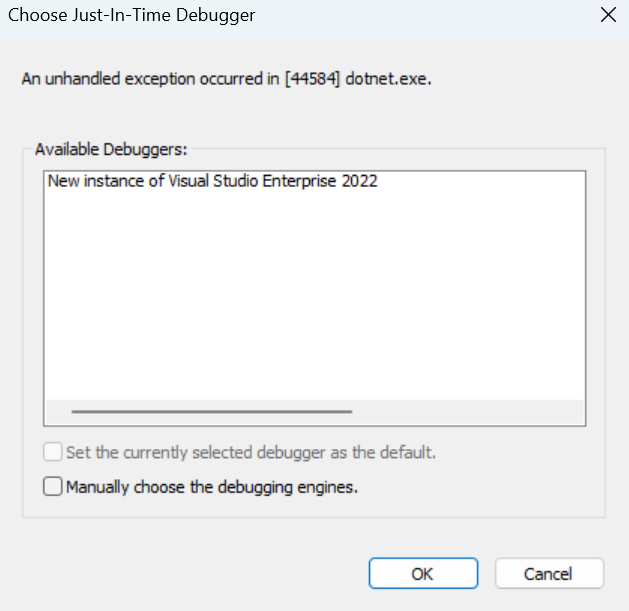
Ouvrez le fichier App.cs , ajoutez un point d’arrêt, puis poursuivez l’exécution.
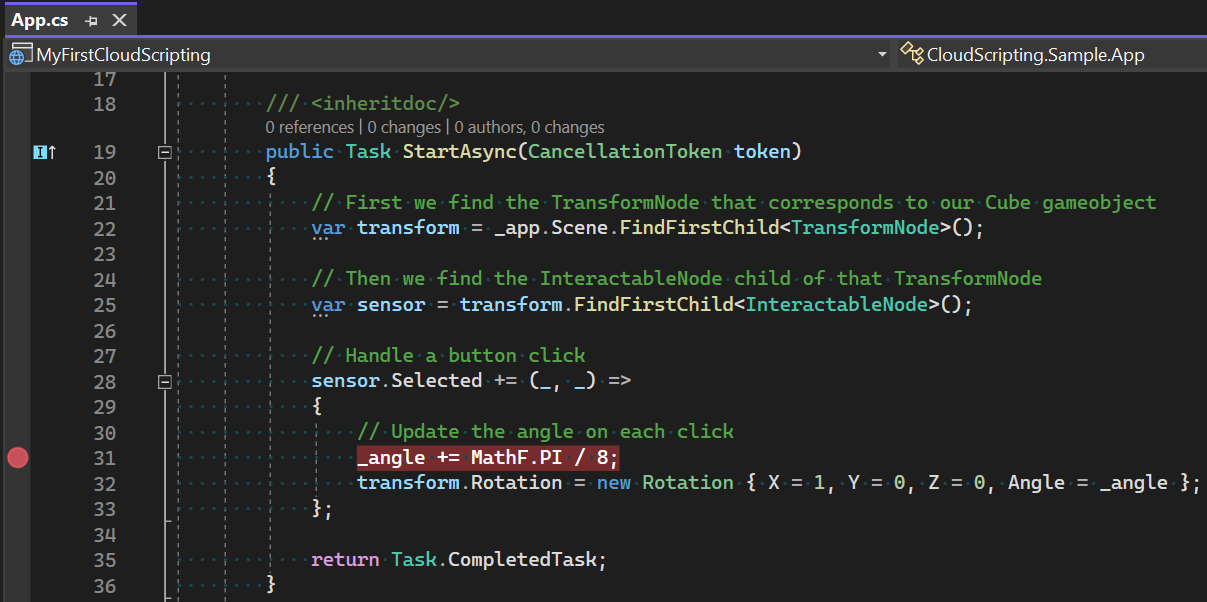
Dans Unity, cliquez sur le Cube.
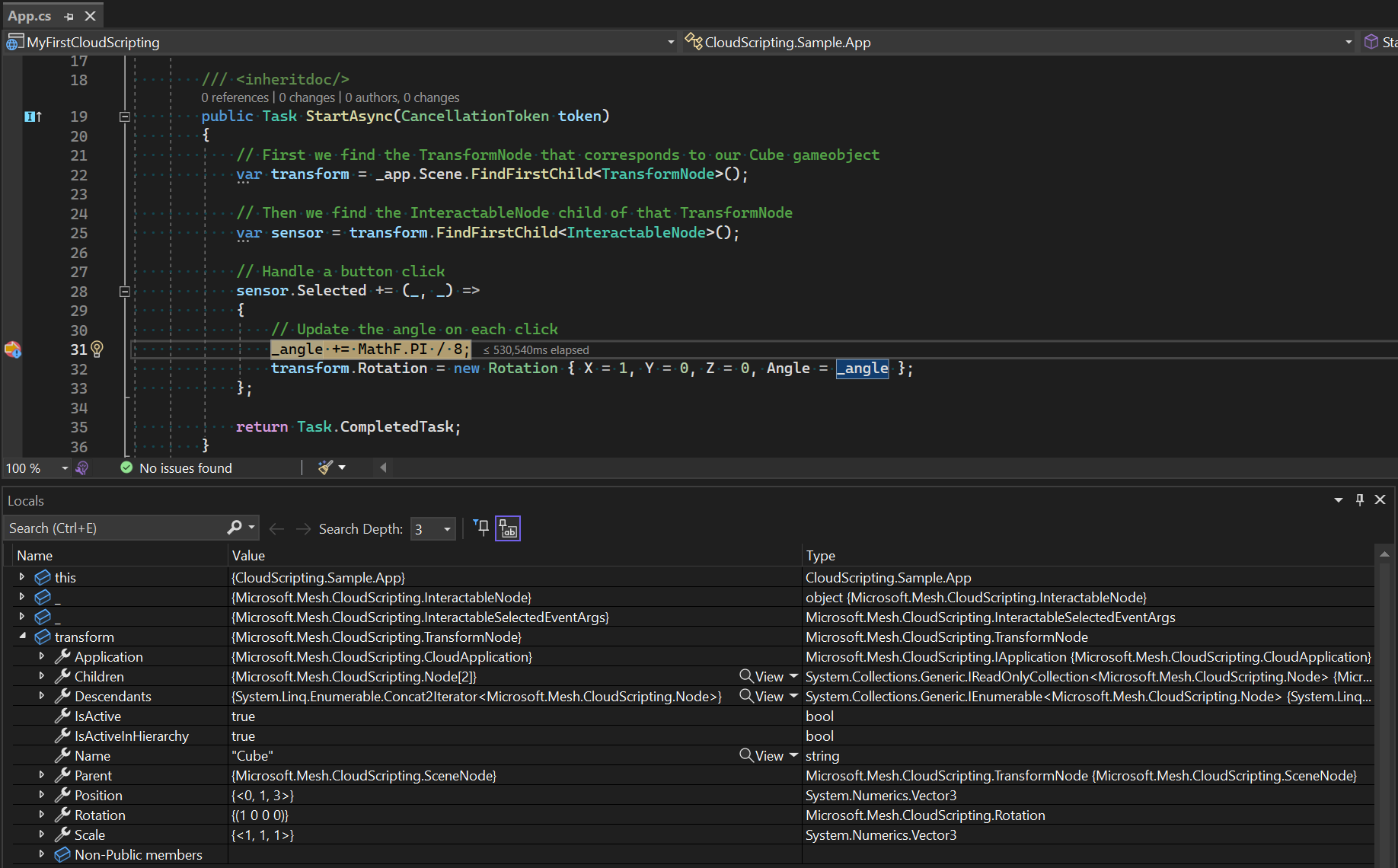
Notes
Par défaut, l’application expire après deux minutes d’inactivité. Pour augmenter cette fenêtre, définissez une "debugTimeoutSecs" valeur dans votre fichier manifeste (exemple : "debugTimeoutSecs": "240").
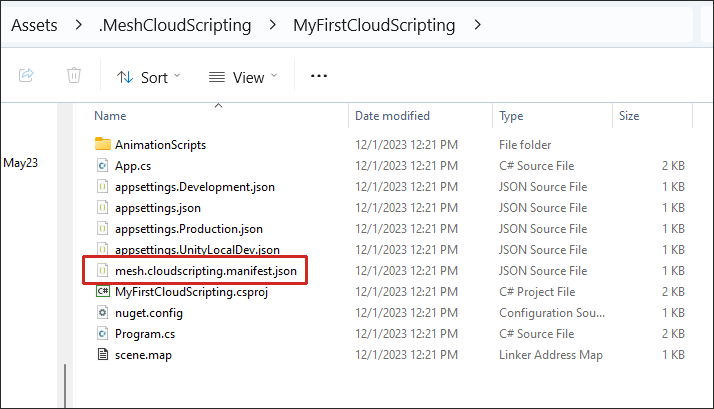
Générer et publier l’environnement
Pour générer et publier l’environnement, suivez les instructions de l’article Générer et publier votre environnement .
Se connecter au service de script cloud à partir d’Unity
Notes
Cette option n’est disponible que lorsque ServiceMode est défini sur Dev.
- Dans la hiérarchie, vérifiez que l’objet Mesh Cloud Scripting est sélectionné.
- Dans l’inspecteur, accédez au composant Mesh Cloud Scripting , puis ouvrez la liste déroulante Paramètres du développeur .
- Désélectionnez Exécuter le serveur de script cloud local.
- Cliquez sur le bouton Unity Rédacteur Lecture.
Create un événement et le joindre à partir de l’application Mesh
- Create un événement à l’aide de l’environnement que vous venez de créer et de publier. Si vous avez besoin d’aide, découvrez comment créer un événement dans le portail Mesh.
- Rejoignez l’événement dans l’application Mesh.
Afficher les erreurs du service de script cloud mesh dans l’application Microsoft Mesh (facultatif)
Les messages d’erreur du service de script cloud ne sont pas affichés par défaut dans l’application Mesh afin de réduire les interruptions utilisateur. Si vous devez afficher ces messages à des fins de débogage, procédez comme suit :
Ouvrez l’application Mesh.
Cliquez sur le bouton Menu , puis sélectionnez Paramètres.
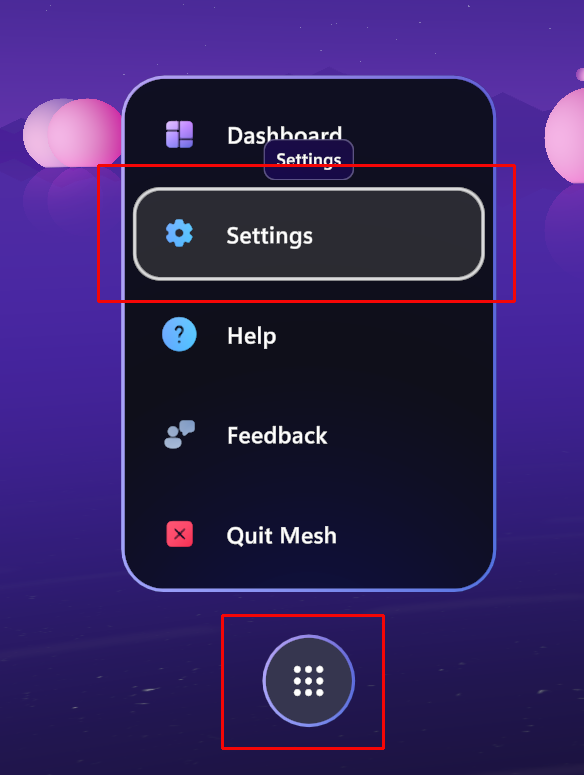
Dans la barre de menus de gauche, sélectionnez Pour les développeurs.
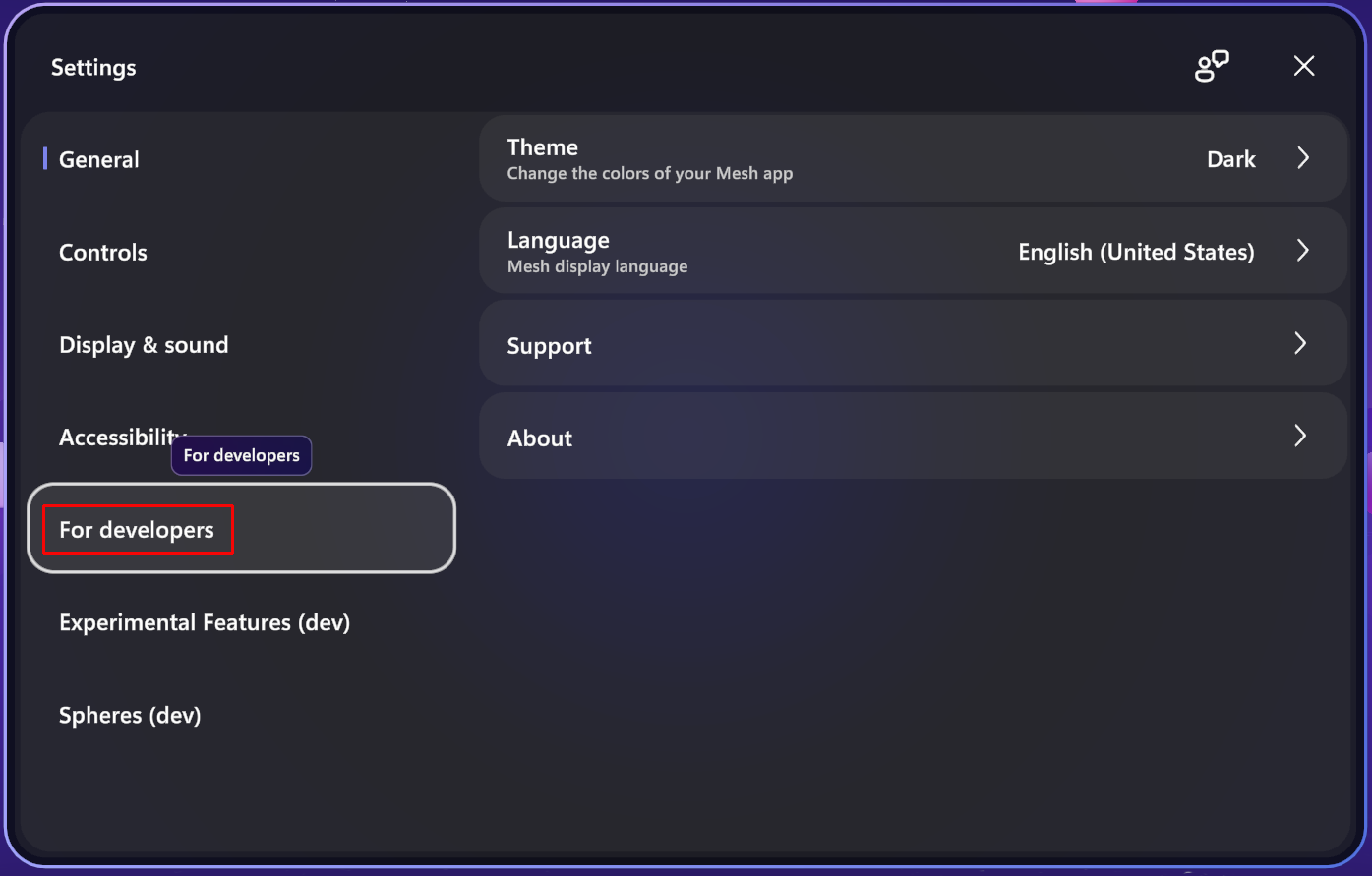
Basculez le bouton Afficher l’erreur de script maillage sur « activé ».