Notes
L’accès à cette page nécessite une autorisation. Vous pouvez essayer de vous connecter ou de modifier des répertoires.
L’accès à cette page nécessite une autorisation. Vous pouvez essayer de modifier des répertoires.
Les trois points d’entrée que vous pouvez utiliser pour joindre un événement Mesh sont les suivants :
- Application Mesh pour Windows (PC Windows)
- Application Mesh pour l’appareil VR Meta Quest (VR)
- Application Mesh dans Teams (PC Windows ou Mac)
Vous pouvez ouvrir ces applications pour rechercher votre événement ou utiliser le lien d’invitation à la réunion pour l’événement Mesh dans votre calendrier Outlook ou Microsoft Teams.
Vous devez obtenir Mesh pour vos appareils ?
Rejoindre à l’aide de Microsoft Outlook et Teams
Vous pouvez facilement trouver des événements Mesh directement dans vos calendriers Outlook et Teams quotidiens sans avoir à accéder à un autre emplacement pour voir et rejoindre les événements.
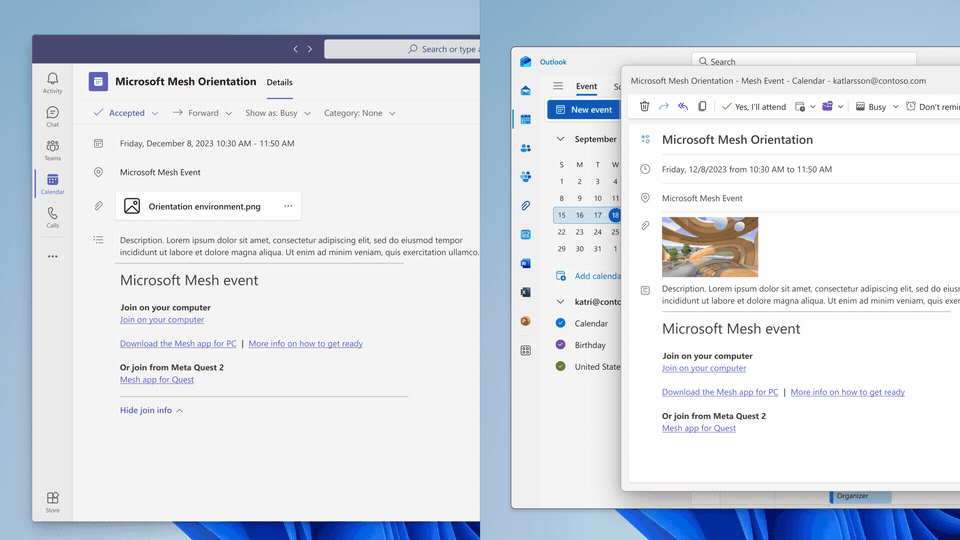
Remarque
Pour les participants mesh TAP, nous déployons l’option permettant de choisir la façon dont vous souhaitez ouvrir Mesh : utiliser l’application Mesh dans Teams ou l’application Mesh pour Windows.
Joindre à l’aide de l’application Mesh pour Windows
Dans l’application Mesh sur PC ou Quest, vous pouvez assister à des réunions sociales, des conférences et des événements de toutes mains dans une large sélection d’environnements. Dans ces événements, vous pouvez afficher du contenu, interagir avec des objets physiques et rencontrer ou réseaur vos collègues.
Suivez les étapes ci-dessous pour afficher la liste des événements et rejoindre un événement.
Ouvrez l’application Mesh et affichez le tableau de bord Mesh.
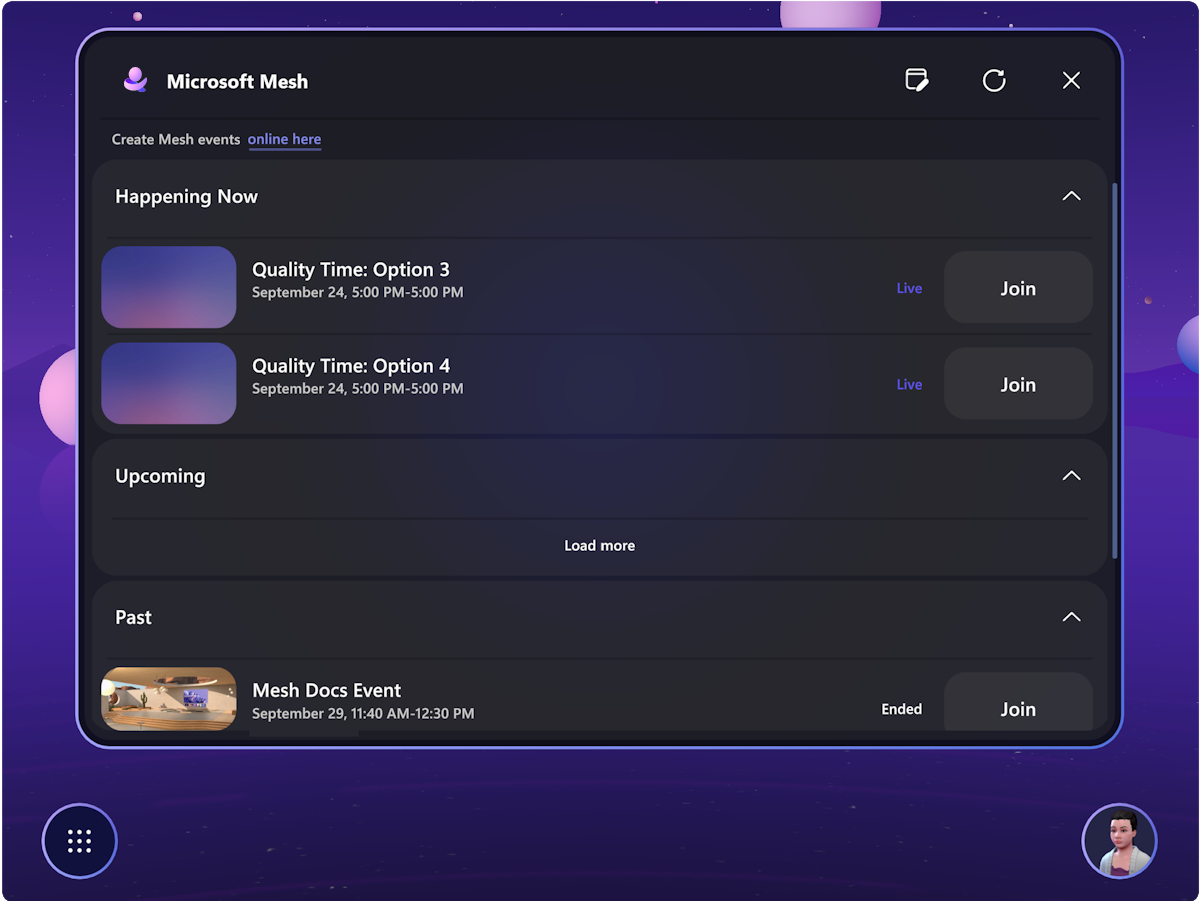
Dans la barre de menus horizontale en haut, sélectionnez Événements. Cela vous montre une liste d’événements que vous pouvez rejoindre.
Placez le curseur sur l’événement. Vous pouvez cliquer sur l’événement pour afficher les détails de l’événement ou cliquer sur le bouton Joindre .
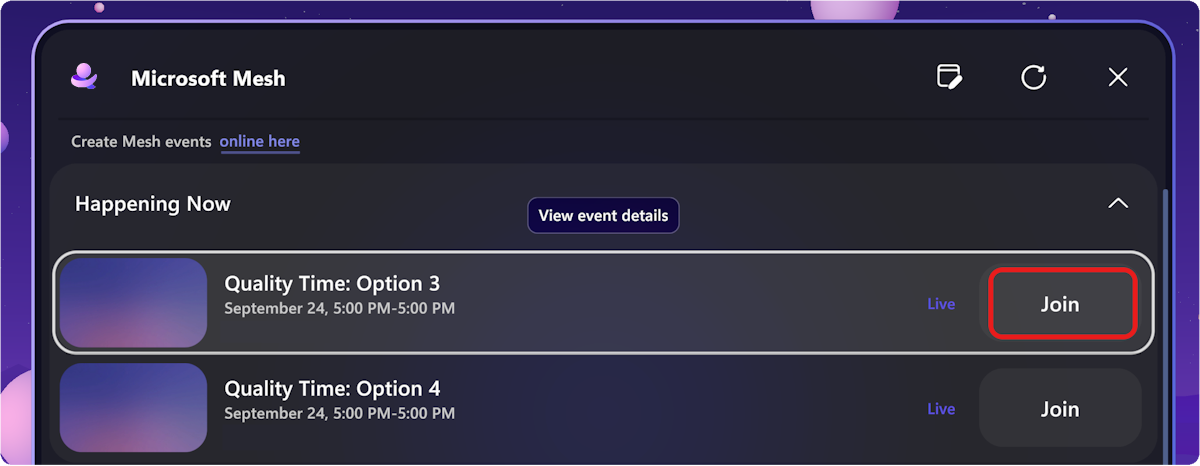
Conseil
Saviez-vous que vous pouvez rejoindre des événements passés ? Revisitez vos événements favoris ou utilisez un événement Mesh comme espace de dépôt !
Une boîte de dialogue de pré-jointure s’affiche avant de rejoindre un événement. Vous pouvez sélectionner ou personnaliser vos avatars dans la boîte de dialogue de pré-jointure.
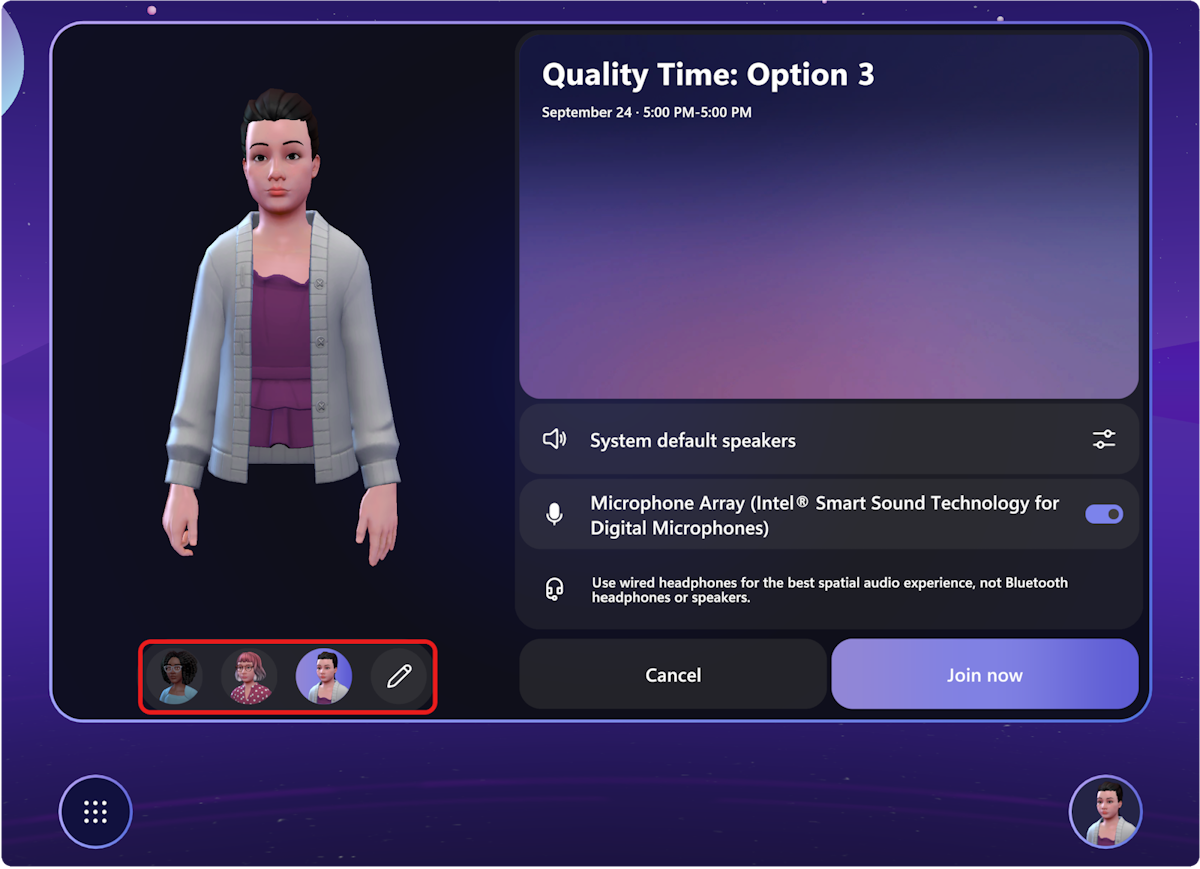
Pour plus d’informations, consultez Personnaliser votre avatar.
Vous pouvez également sélectionner vos appareils audio dans la boîte de dialogue Pré-jointure .
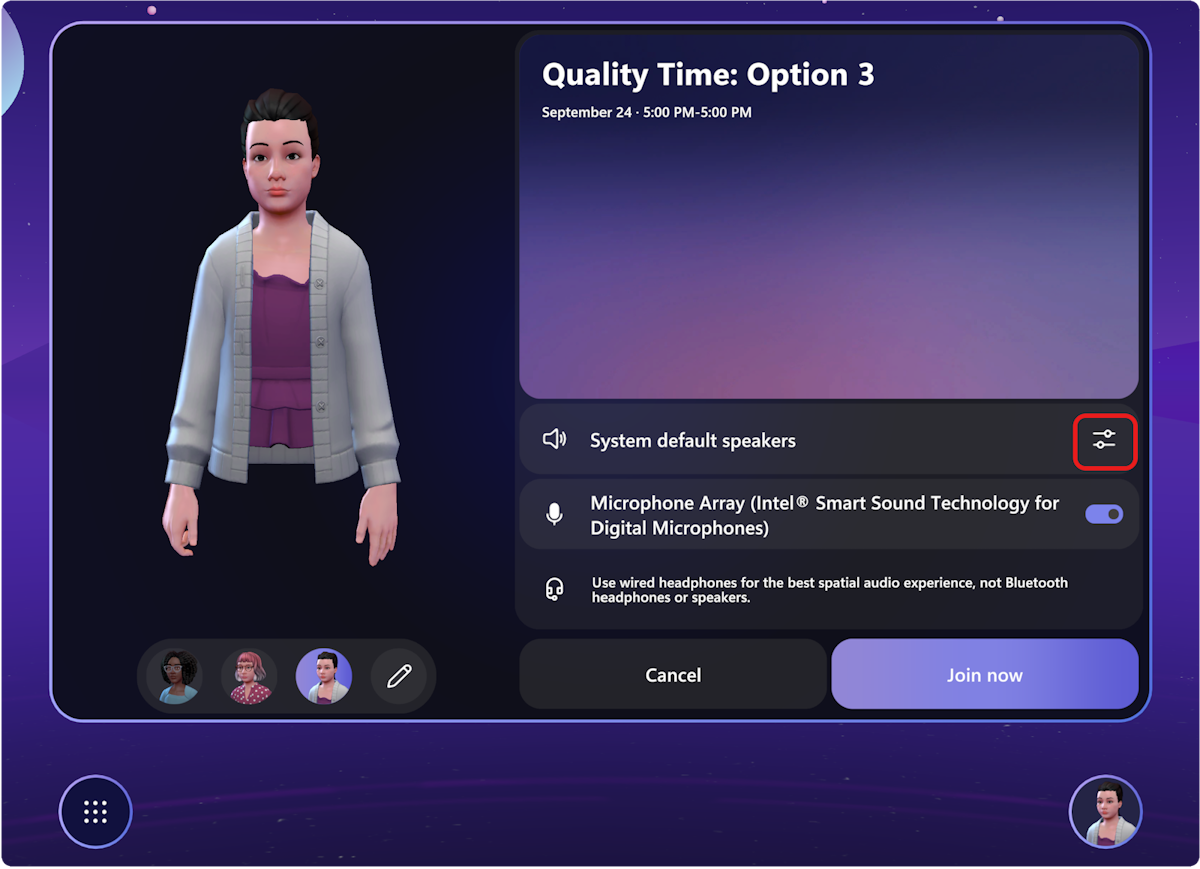
et la boîte de dialogue Appareils s’affiche, où vous pouvez tester vos appareils audio :
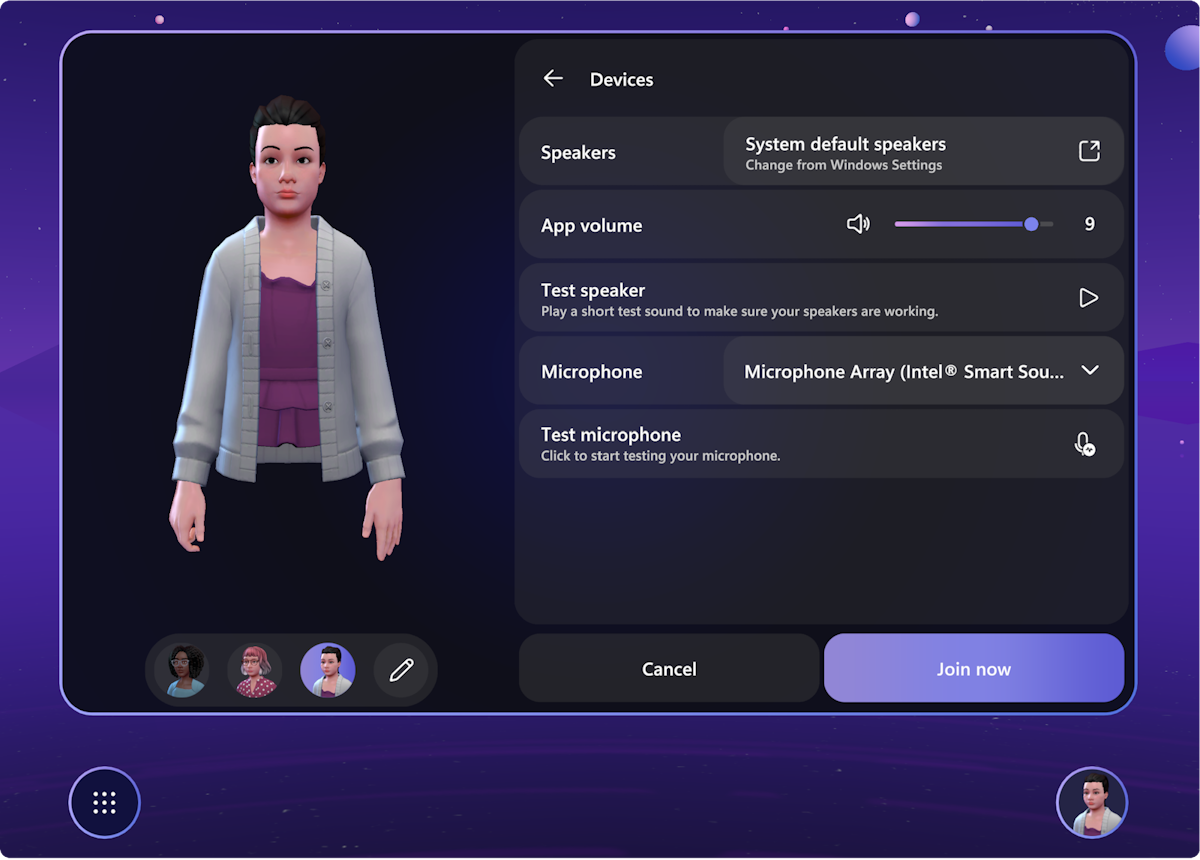
Rejoindre en tant qu’invité
Important
Actuellement, l’accès invité est uniquement pris en charge pour les événements Mesh sur Windows (PC). Pour garantir une expérience réussie au démarrage de l’événement, nous vous recommandons de suivre ces étapes pour déclencher les étapes d’installation requises qui impliquent la configuration du compte, y compris, mais pas limitée à l’authentification multifacteur (MFA). Si vous avez été ajouté à une autre organisation en tant qu’invité, vous devez suivre ces étapes pour rejoindre un événement Mesh hébergé par cette organisation :
Avant l’événement
Vous recevrez une invitation à rejoindre l’organisation (exemple de ligne d’objet : « [Nom d’utilisateur] vous a invité à accéder aux applications au sein de leur organisation »). Prenez un moment pour accepter l’invitation et suivre toutes les étapes de configuration de compte requises. Il est très important de garantir une expérience fluide pour les étapes suivantes.
Obtenez l’application Mesh pour Windows.
Ouvrez l’application Mesh, puis cliquez sur Se connecter.

Accédez à Utiliser un autre compte, puis sélectionnez Compte professionnel ou scolaire.
Vous verrez les états de la fenêtre « Se connecter pour continuer à Microsoft Mesh ». Sélectionnez l’option De connexion.

Sélectionnez Se connecter à une organisation.

Ajoutez le nom de domaine de l’organisation à laquelle vous souhaitez vous connecter.

Conseil
Exemple : s’il someone@Microsoft.com est ajouté à l’organisation Contoso Electronics, cette personne spécifie le domaine de l’entreprise dont les ressources auxquelles ils accèdent en tant qu’invité pendant la connexion. Dans ce cas, il serait ContosoElectronics.com. Si vous ne trouvez pas le domaine de l’organisation, demandez à l’organisateur de l’événement Mesh ou vérifiez l’invitation à accéder aux applications au sein de l’organisation. Dans l’e-mail d’invitation, vous remarquerez que le nom de domaine est répertorié.
La page de connexion spécifie maintenant le nom de l’organisation. Entrez votre e-mail et votre mot de passe pour vous connecter à l’organisation.
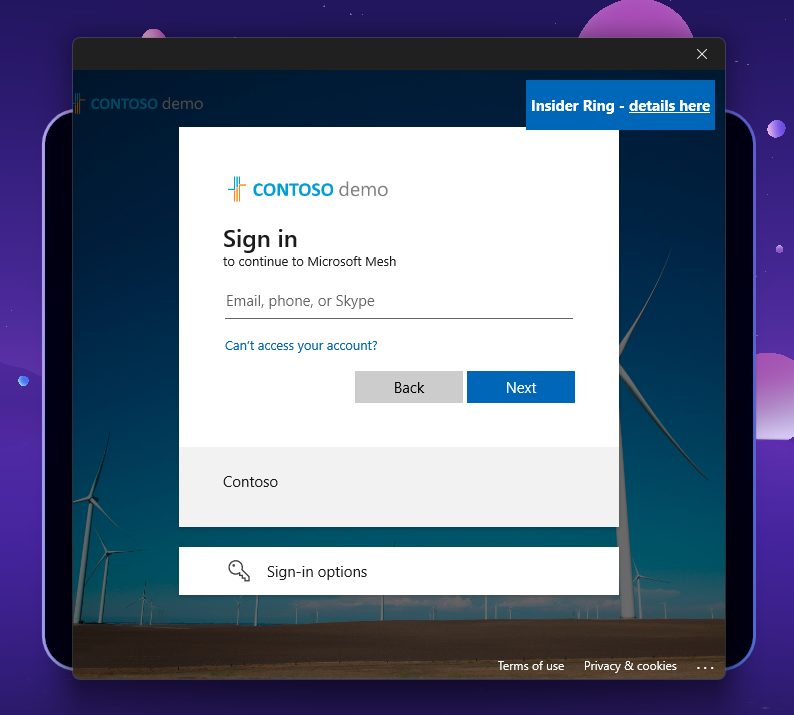
Avertissement
- Vous pouvez être invité à entrer votre e-mail et votre mot de passe plusieurs fois pour optimiser la sécurité.
- La première fois que vous vous connectez à Mesh en tant qu’invité dans une autre organisation, vous devez accepter les autorisations demandées par l’organisation et il peut y avoir plus d’informations demandées.
- Si vous recevez une erreur indiquant « Vous ne pouvez pas accéder à ce problème maintenant », vérifiez que vous avez fourni toutes les informations demandées à l’étape 1.
Une fois que vous avez ajouté le domaine, une page de connexion similaire à l’étape 5 s’affiche. Toutefois, maintenant que vous avez spécifié le nom de domaine de l’organisation que vous rejoignez, vous pouvez vous connecter à l’aide de votre adresse e-mail.
Maintenant que vous êtes connecté avec succès, vous pouvez facilement répéter les étapes 3 à 9 lorsqu’il est temps de rejoindre un événement.
Au démarrage de l’événement
Ouvrez l’application Mesh sur PC.
Connectez-vous à l’organisation en tant qu’invité à l’aide des étapes 3-9 ci-dessus.
Lorsque vous entrez Mesh, vous verrez une zone qui vous demande d’entrer un lien d’événement. Ce lien, mis en forme en tant qu’URL, doit être fourni par l’organisateur de l’événement.
Conseil
Les organisateurs peuvent trouver le lien de l’événement Mesh dans la section Rejoindre sur votre ordinateur de l’invitation Outlook, intitulée « Cliquez ici pour participer à Mesh ».
Entrez le lien d’événement (URL) de l’événement auquel vous souhaitez participer.

Avertissement
Vous pouvez voir une erreur indiquant « Oops, vérifiez la planification de l’événement » si une personne de l’organisation hôte n’a pas encore rejoint. Si cela se produit, essayez de vous joindre une fois que vous êtes certain d’un hôte ou d’un participant de l’organisation qui héberge l’événement.
Profitez de votre événement ! Tous les autres participants verront « Invité » ajouté à votre nom lors de la jonction et lors du pointage sur votre carte de visite avec leur curseur ou contrôleur.
Limitations pour les utilisateurs invités dans les événements Mesh
Les organisateurs doivent partager des liens d’événement avec des invités
Les invités ne peuvent être que des participants, et non des organisateurs
Les invités ne peuvent pas planifier ou personnaliser des événements
Les utilisateurs invités peuvent avoir besoin de se connecter deux fois
Les invités ne verront pas les événements Mesh dans leur calendrier
Accès invité non pris en charge pour Mesh dans Teams ou Quest
Les images et les liens vidéo doivent être correctement autorisés pour l’invité
Profitez de votre événement
Vous pouvez désormais afficher du contenu, communiquer avec d’autres utilisateurs, écouter les invités parlant, utiliser des emojis ou danser, et prendre des selfies.
Essayez d’interagir avec des jeux ou des éléments interactifs dans l’environnement de l’événement et profitez !

