Utiliser l’outil Diagnostics de page pour SharePoint
Cet article explique comment utiliser l’outil Diagnostics de page pour SharePoint pour analyser SharePoint dans les pages de site moderne et classique Microsoft 365 par rapport à un ensemble prédéfini de critères de performances.
L’outil Diagnostics de page pour SharePoint peut être installé pour :
Conseil
La version 2.0.0 et les versions ultérieures prennent en charge les pages modernes en plus des pages de site classiques. Si vous ne savez pas quelle version de l’outil vous utilisez, vous pouvez sélectionner le lien À propos de ou les points de suspension (...) pour vérifier votre version. Mettez toujours à jour vers la dernière version lors de l’utilisation de l’outil.
L’outil Diagnostics de page pour SharePoint est une extension de navigateur pour les nouveaux navigateurs Microsoft Edge (https://www.microsoft.com/edge) et Chrome qui analyse SharePoint dans le portail moderne Microsoft 365 et les pages du site de publication classique.
Importante
Cet outil fonctionne uniquement pour SharePoint dans Microsoft 365 et ne peut pas être utilisé sur une page système SharePoint ou sur une page d’application SharePoint. Le type de page Application est conçu pour être utilisé pour des applications métier spécifiques dans SharePoint dans Microsoft 365 et non pour les portails. L’outil est conçu pour optimiser les pages du portail et les pages du site Teams.
L’outil génère un rapport pour chaque page analysée montrant comment la page fonctionne par rapport à un ensemble prédéfini de règles et affiche des informations détaillées lorsque les résultats d’un test sont en dehors de la valeur de base. Les administrateurs et concepteurs SharePoint peuvent utiliser l’outil pour résoudre les problèmes de performances et s’assurer que les nouvelles pages sont optimisées avant la publication.
L’outil Diagnostics de page est conçu pour analyser uniquement les pages de site SharePoint, et non les pages système telles que allitems.aspx ou sharepoint.aspx. Si vous essayez d’exécuter l’outil sur une page système ou toute autre page non site, vous recevrez un message d’erreur vous informant que l’outil ne peut pas être exécuté pour ce type de page.
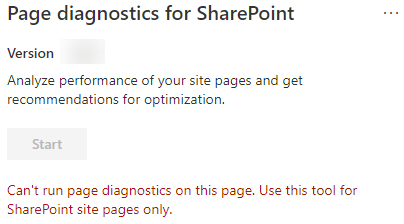
Il ne s’agit pas d’une erreur dans l’outil, car l’évaluation des bibliothèques ou des pages système n’a aucune valeur. Accédez à une page de site SharePoint pour utiliser l’outil. Si cette erreur se produit sur une page SharePoint, vérifiez la page maître pour vous assurer que les métatags SharePoint n’ont pas été supprimés.
Pour fournir des commentaires sur l’outil, sélectionnez les points de suspension en haut à droite de l’outil, puis sélectionnez Envoyer des commentaires.
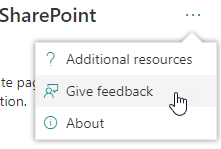
Installer l’outil Diagnostics de page pour SharePoint
La procédure d’installation décrite dans cette section fonctionne pour les navigateurs Chrome et Microsoft Edge.
Importante
Microsoft ne lit pas les données ou le contenu des pages qui sont analysés par l’outil Diagnostics de page pour SharePoint, et nous ne capturons pas d’informations personnelles, de site web ou de téléchargement. Les seules informations identifiables consignées dans Microsoft par l’outil sont le nom du locataire, le nombre de règles ayant échoué et la date et l’heure d’exécution de l’outil. Ces informations sont utilisées par Microsoft pour mieux comprendre les tendances d’utilisation du site de publication et le portail moderne et les problèmes de performances courants.
Installez l’outil Diagnostics de page pour SharePoint pour Microsoft Edge(extension Edge) ou Chrome(extension Chrome). Passez en revue la politique de confidentialité de l’utilisateur fournie sur la page de description dans le magasin. Lorsque vous ajoutez l’outil à votre navigateur, vous verrez la notification d’autorisations suivante.
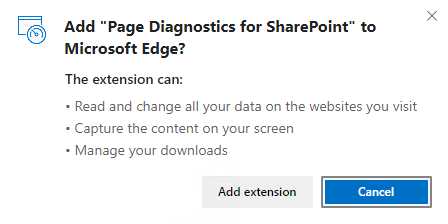
Cet avis est en place, car une page peut contenir du contenu provenant d’emplacements en dehors de SharePoint en fonction des composants WebPart et des personnalisations de la page. Cela signifie que l’outil lit les demandes et les réponses lorsque l’utilisateur clique sur le bouton Démarrer et uniquement pour l’onglet SharePoint actif dans lequel l’outil est en cours d’exécution. Ces informations sont capturées localement par le navigateur web et sont disponibles via le bouton Exporter vers JSON ou Exporter vers HAR dans l’onglet Trace réseau de l’outil. Les informations ne sont pas envoyées ou capturées par Microsoft. (L’outil respecte la politique de confidentialité de Microsoft accessible ici.)
L’autorisation Gérer vos téléchargements couvre l’utilisation de la fonctionnalité Exporter vers JSON de l’outil. Suivez les directives de confidentialité de votre entreprise avant de partager le fichier JSON en dehors de votre organisation, car les résultats contiennent des URL qui peuvent être classées comme des informations d’identification personnelle.
Si vous souhaitez utiliser l’outil en mode Incognito ou InPrivate, suivez la procédure de votre navigateur :
- Dans Microsoft Edge, accédez à Extensions ou tapez edge://extensions dans la barre d’URL et sélectionnez Détails pour l’extension. Dans les paramètres d’extension, cochez la case autoriser dans InPrivate.
- Dans Chrome, accédez à Extensions ou tapez chrome://extensions dans la barre d’URL, puis sélectionnez Détails pour l’extension. Dans les paramètres de l’extension, sélectionnez le curseur autoriser en mode incognito.
Accédez à la page du site SharePoint sur SharePoint que vous souhaitez consulter. Nous avons autorisé le « chargement différé » des éléments sur les pages ; par conséquent, l’outil ne s’arrête pas automatiquement (il s’agit par défaut de prendre en charge tous les scénarios de chargement de page). Pour arrêter la collecte, sélectionnez Arrêter. Assurez-vous que le chargement de la page est terminé avant d’arrêter la collecte de données, sinon vous ne capturerez qu’une trace partielle.
Cliquez sur le bouton de la barre d’outils de l’extension
 Pour charger l’outil, la fenêtre contextuelle d’extension suivante s’affiche :
Pour charger l’outil, la fenêtre contextuelle d’extension suivante s’affiche :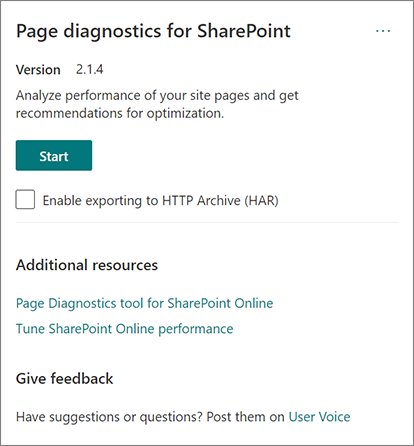
Sélectionnez Démarrer pour commencer à collecter des données à des fins d’analyse.
Ce que vous verrez dans l’outil Diagnostics de page pour SharePoint
Cliquez sur les points de suspension (...) dans le coin supérieur droit de l’outil pour trouver les liens suivants :
- Le lien Ressources supplémentaires fournit des conseils généraux et des détails sur l’outil, notamment un lien vers cet article.
- Le lien Donner des commentaires fournit un lien vers les sites SharePoint et le site User Voice de collaboration .
- Le lien À propos de inclut la version actuellement installée de l’outil et un lien direct vers l’avis tiers de l’outil.
L’ID de corrélation, SPRequestDuration, SPIISLatency, le temps de chargement de la page et les détails de l’URL sont des informations et peuvent être utilisés à plusieurs fins.
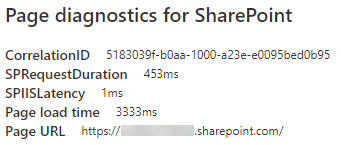
- CorrelationID est un élément important lors de l’utilisation du Support Microsoft, car il lui permet de collecter davantage de données de diagnostic pour la page spécifique.
- SPRequestDuration est le temps nécessaire à SharePoint pour traiter la page. La navigation structurelle, les images volumineuses, de nombreux appels d’API peuvent tous contribuer à des durées plus longues.
- SPIISLatency est le temps en millisecondes pris pour Que SharePoint commence à charger la page. Cette valeur n’inclut pas le temps nécessaire à la réponse de l’application web.
- Le temps de chargement de la page est le temps total enregistré par la page entre l’heure de la demande et le moment où la réponse a été reçue et rendue dans le navigateur. Cette valeur est affectée par différents facteurs, notamment la latence du réseau, les performances de l’ordinateur et le temps nécessaire au chargement de la page par le navigateur.
- L’URL de la page (Uniform Resource Locator) est l’adresse web de la page active.
L’onglet Tests de diagnostic affiche les résultats de l’analyse en trois catégories : Aucune action n’est requise, opportunités d’amélioration et attention requises. Chaque résultat de test est représenté par un élément dans l’une de ces catégories, comme décrit dans le tableau suivant :
Catégorie Couleur Description Attention requise Rouge Le résultat du test est en dehors de la valeur de base et affecte les performances de la page. Suivez les instructions de correction. Opportunités d’amélioration Jaune Le résultat du test est en dehors de la valeur de base et peut contribuer à des problèmes de performances. Des critères spécifiques aux tests peuvent s’appliquer. Aucune action n'est requise Vert Le résultat du test se situe dans la valeur de base du test. 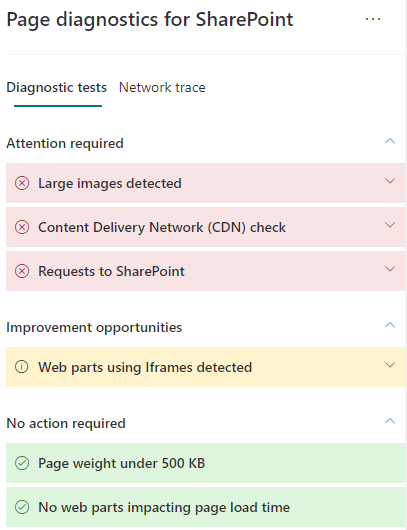
Un onglet Trace réseau fournit des détails sur les demandes de génération de page et les réponses.
Comment utiliser l’onglet Tests de diagnostic
Lorsque vous analysez une page de portail moderne SharePoint ou une page de site de publication classique avec l’outil Diagnostics de page pour SharePoint, les résultats sont analysés à l’aide de règles prédéfinies qui comparent les résultats aux valeurs de base et affichées sous l’onglet Tests de diagnostic . Les règles de certains tests peuvent utiliser des valeurs de base différentes pour le portail moderne et les sites de publication classiques en fonction de la différence entre les caractéristiques de performances spécifiques entre les deux.
Les résultats des tests qui apparaissent dans les catégories Opportunités d’amélioration ou Attention requise indiquent les domaines qui doivent être examinés par rapport aux pratiques recommandées et peuvent être sélectionnés pour afficher des informations supplémentaires sur le résultat. Les détails de chaque élément incluent un lien En savoir plus , qui vous permet d’accéder directement aux conseils appropriés liés au test. Les résultats des tests qui s’affichent dans la catégorie Aucune action requise indiquent la conformité à la règle appropriée et n’affichent pas de détails supplémentaires lorsqu’elles sont sélectionnées.
Les informations de l’onglet Tests de diagnostic ne vous indiquent pas comment concevoir des pages, mais mettent en évidence les facteurs susceptibles d’avoir un impact sur les performances des pages. Certaines fonctionnalités et personnalisations de page ont un impact inévitable sur les performances de la page et doivent être examinées pour une correction ou une omission potentielle de la page si leur impact est important.
Les résultats rouges ou jaunes peuvent également indiquer des composants WebPart qui actualisent les données trop fréquemment. Par exemple, les actualités de l’entreprise ne sont pas mises à jour toutes les secondes, mais les composants WebPart personnalisés sont souvent conçus pour récupérer les dernières actualités toutes les secondes au lieu d’implémenter des éléments de mise en cache susceptibles d’améliorer l’expérience utilisateur globale. Lorsque vous incluez des composants WebPart sur une page, gardez à l’esprit qu’il existe souvent des moyens simples de réduire leur impact sur les performances en évaluant la valeur de chaque paramètre disponible pour vous assurer qu’il est défini de manière appropriée pour l’objectif prévu.
Remarque
Les sites d’équipe classiques qui n’ont pas la fonctionnalité de publication activée ne peuvent pas utiliser de CDN. Lorsque vous exécutez l’outil sur ces sites, le test CDN est censé échouer et peut être ignoré, mais tous les tests restants sont applicables. Les fonctionnalités supplémentaires de la fonctionnalité de publication SharePoint peuvent augmenter les temps de chargement des pages, de sorte qu’elles ne doivent pas être activées uniquement pour autoriser la fonctionnalité CDN.
Importante
Les règles de test étant ajoutées et mises à jour régulièrement, reportez-vous à la dernière version de l’outil pour plus d’informations sur les règles actuelles et des informations spécifiques incluses dans les résultats des tests. Vous pouvez vérifier la version en gérant vos extensions et l’extension vous indiquera si une mise à jour est disponible.
Comment utiliser l’onglet Trace réseau et comment exporter un fichier HAR
L’onglet Trace réseau fournit des informations détaillées sur les demandes de création de la page et les réponses reçues de SharePoint.
Recherchez les heures de chargement des éléments marquées en rouge. Chaque requête et réponse est codée en couleur pour indiquer son impact sur les performances globales des pages à l’aide des métriques de latence suivantes :
- Vert : < 500 ms
- Jaune : 500-1000 ms
- Rouge : > 1 000 ms
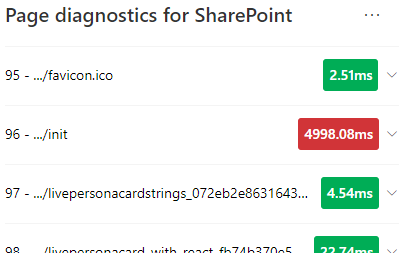
Dans l’image ci-dessus, l’élément rouge se rapporte à la page par défaut. Elle s’affiche toujours en rouge, sauf si la page se charge en < 1 000 ms (moins de 1 seconde).
Temps de chargement des éléments de test. Dans certains cas, il n’y aura pas d’indicateur de temps ou de couleur, car les éléments ont déjà été mis en cache par le navigateur. Pour tester cela correctement, ouvrez la page, effacez le cache du navigateur, puis cliquez sur Démarrer , car cela force un chargement de page « froid » et reflète la charge initiale de la page. Cela doit ensuite être comparé au chargement de la page « chaude », car cela permet également de déterminer les éléments mis en cache sur la page.
Partagez les détails pertinents avec d’autres personnes qui peuvent vous aider à examiner les problèmes. Pour partager les détails ou les informations fournis dans l’outil avec vos développeurs ou un support technique, l’utilisation de l’option Activer l’exportation vers l’archive HTTP (HAR) est l’approche recommandée.
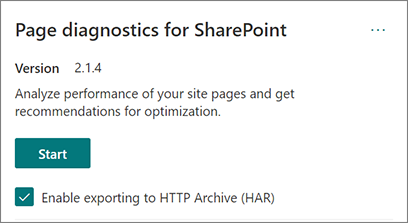
L’exportation doit être activée avant de cliquer sur Démarrer, ce qui active le mode débogage dans votre navigateur. Cela génère un fichier d’archive HTTP (HAR) qui est ensuite accessible via l’onglet « Trace réseau ». Cliquez sur le bouton « Exporter vers HAR » pour télécharger le fichier sur votre ordinateur et vous pouvez ensuite le partager en conséquence. Le fichier peut être ouvert dans différents outils de débogage, tels que les outils de développement F12 et Fiddler.
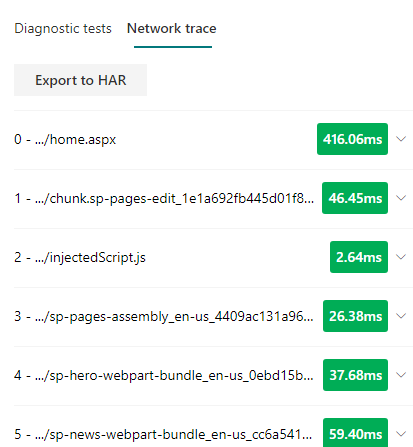
Importante
Ces résultats contiennent des URL qui peuvent être classées en tant qu’informations d’identification personnelle (PII). Veillez à suivre les instructions de votre organisation avant de distribuer ces informations.
Faire appel au support Microsoft
Nous avons inclus une fonctionnalité de niveau support Microsoft qui ne doit être utilisée que lorsque vous travaillez directement sur un cas de support. L’utilisation de cette fonctionnalité ne vous offre aucun avantage lorsqu’elle est utilisée sans engagement de l’équipe de support, et peut rendre la page beaucoup plus lente. Il n’existe aucune information supplémentaire lors de l’utilisation de cette fonctionnalité dans l’outil, car les informations supplémentaires sont ajoutées à la journalisation dans le service.
Aucune modification n’est visible, sauf que vous serez averti que vous l’avez activée et que les performances de votre page seront dégradées de 2 à 3 fois plus lentes lors de l’activation. Il ne sera pertinent que pour la page particulière et cette session active. Pour cette raison, il doit être utilisé avec parcimonie et uniquement lorsqu’il est activement engagé avec le support.
Pour activer la fonctionnalité de niveau support Microsoft
Ouvrez l’outil Diagnostics de page pour SharePoint.
Sur votre clavier, appuyez sur Alt-Maj-L. La case à cocher Activer la journalisation de prise en charge s’affiche.
Cochez la case, puis cliquez sur Démarrer pour recharger la page et générer une journalisation détaillée.
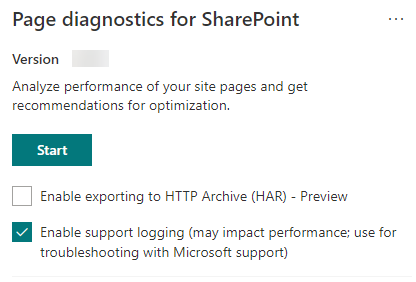
Vous devez noter l’ID de corrélation (affiché en haut de l’outil) et le fournir à votre représentant du support technique pour lui permettre de collecter des informations supplémentaires sur la session de diagnostic.
Articles connexes
Optimiser les performances de SharePoint
Optimisation des performances Office 365
Performances offertes par l’expérience moderne de SharePoint
Réseaux de distribution de contenu
Utiliser le réseau de distribution de contenu (CDN) Office 365 avec SharePoint