Notes
L’accès à cette page nécessite une autorisation. Vous pouvez essayer de vous connecter ou de modifier des répertoires.
L’accès à cette page nécessite une autorisation. Vous pouvez essayer de modifier des répertoires.
Importante
Cet article s’applique uniquement à l’expérience eDiscovery classique (Premium). L’expérience eDiscovery classique (Premium) sera mise hors service en août 2025 et ne sera pas disponible en tant qu’option d’expérience dans le portail Microsoft Purview après la mise hors service.
Nous vous recommandons de commencer à planifier cette transition tôt et de commencer à utiliser la nouvelle expérience eDiscovery dans le portail Microsoft Purview. Pour en savoir plus sur l’utilisation des fonctionnalités eDiscovery les plus récentes, consultez En savoir plus sur eDiscovery.
La messagerie instantanée est un moyen pratique de poser des questions, de partager des idées ou de communiquer rapidement entre de larges audiences. À mesure que les plateformes de messagerie instantanée, telles que Microsoft Teams et les groupes de Viva Engage, deviennent au cœur de la collaboration d’entreprise, les organisations doivent évaluer la façon dont leur flux de travail eDiscovery traite ces nouvelles formes de communication et de collaboration.
La fonctionnalité de reconstruction de conversation dans Microsoft Purview eDiscovery (Premium) est conçue pour vous aider à identifier le contenu contextuel et à produire des vues de conversation distinctes. Cette fonctionnalité vous permet d’examiner efficacement et rapidement les conversations par message instantané complètes (également appelées conversations à thread) qui sont générées dans des plateformes telles que Microsoft Teams.
Avec la reconstruction de conversation, vous pouvez utiliser des fonctionnalités intégrées pour reconstruire, examiner et exporter des conversations à threads. Utilisez la reconstruction de conversation eDiscovery (Premium) pour :
- Conservez les métadonnées uniques au niveau du message dans tous les messages d’une conversation.
- Collectez des messages contextuels autour de vos résultats de recherche.
- Passez en revue, annotez et rédigez des conversations à thread.
- Exporter des messages individuels ou des conversations avec des threads
Conseil
Si vous n’êtes pas un client E5, utilisez l’essai des solutions Microsoft Purview de 90 jours pour découvrir comment des fonctionnalités Purview supplémentaires peuvent aider votre organisation à gérer ses besoins en matière de sécurité et de conformité des données. Commencez dès maintenant avec le Hub d’essai Microsoft Purview. Découvrez plus d’informations sur l’inscription et les conditions de la version d’évaluation.
Terminologie
Voici quelques définitions qui vous aideront à commencer à utiliser la reconstruction de conversation.
Messages: Représente la plus petite unité d’une conversation. La taille, la structure et les métadonnées des messages peuvent varier.
Conversation: Représente un regroupement d’un ou plusieurs messages. Dans différentes applications, les conversations peuvent être représentées de différentes façons. Dans certaines applications, il existe une action explicite qui résulte de la réponse à un message existant. Les conversations sont formées explicitement à la suite de cette action de l’utilisateur. Par exemple, voici une capture d’écran d’une conversation de canal dans Microsoft Teams.
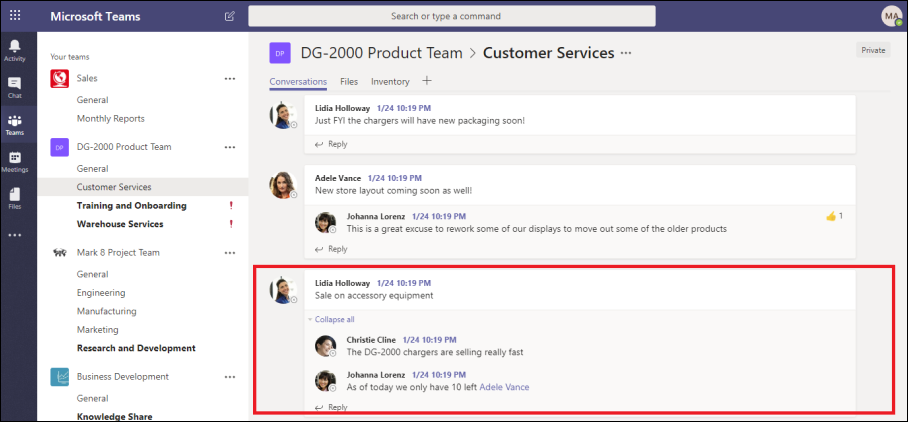
Dans d’autres applications (telles que les messages de conversation de groupe dans Teams), il n’existe pas de chaîne de réponse formelle et les messages apparaissent plutôt sous la forme d’une « rivière plate de messages » au sein d’un seul thread. Dans ces types d’applications, les conversations sont déduites à partir d’un groupe de messages qui se produisent dans un certain temps. Ce « regroupement souple » de messages (par opposition à une chaîne de réponse) représente la conversation « va-et-vient » sur un sujet spécifique d’intérêt.
Étape 1 : Créer une estimation de collection
Une fois que vous avez identifié les dépositaires et les emplacements de contenu appropriés, vous pouvez créer une recherche pour trouver le contenu potentiellement pertinent. Sous l’onglet Collections dans le cas eDiscovery (Premium), vous pouvez créer une collection en sélectionnant Nouvelle collection et en suivant le flux de travail. Pour plus d’informations sur la façon dont vous pouvez créer une collection, générer une requête de recherche et afficher un aperçu des résultats de la recherche, consultez Créer une estimation de collection.
Étape 2 : Valider une estimation de collection dans un jeu de révision
Après avoir examiné et finalisé la requête de recherche dans une collection, vous pouvez ajouter les résultats de la recherche à un ensemble de révisions. Lorsque vous ajoutez vos résultats de recherche dans un jeu de révision, les données d’origine sont copiées dans une zone de stockage Azure pour faciliter le processus de révision et d’analyse. Pour plus d’informations sur l’ajout de résultats de recherche à un jeu de révision, consultez Commit a collection estimate to a review set.
Lorsque vous ajoutez des éléments de conversations à un ensemble de révisions, vous pouvez utiliser l’option conversations à threads pour collecter des messages contextuels à partir de conversations qui contiennent des éléments qui correspondent aux critères de recherche de la collection. Une fois que vous avez sélectionné l’option conversations de thread, les choses suivantes peuvent se produire :
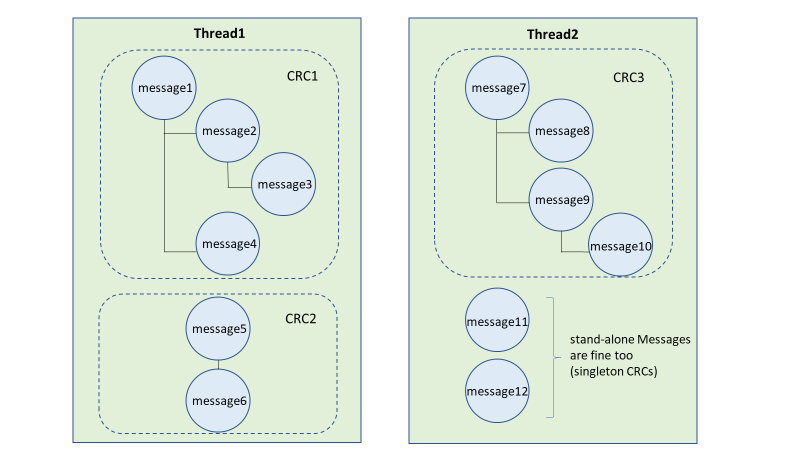
À l’aide d’une requête mot clé et de plage de dates, la recherche a renvoyé un résultat sur le message 3. Ce message faisait partie d’une conversation plus vaste, illustrée par CRC1.
Lorsque vous ajoutez les données dans un jeu de révision et activez les options de récupération de conversation, eDiscovery (Premium) retourne et collecte d’autres éléments dans CRC1.
Une fois que les éléments ont été ajoutés à l’ensemble de révision, vous pouvez passer en revue tous les messages individuels de CRC1.
Pour activer l’option conversations threaded, consultez Valider une estimation de collection dans un jeu de révision.
Étape 3 : Passer en revue et exporter des conversations threadées
Une fois que le contenu a été traité et ajouté au jeu de révision, vous pouvez commencer à examiner les données du jeu de révision. Les messages individuels sont regroupés et présentés sous forme de conversations. Cela vous permet d’examiner et d’exporter des conversations contextuelles.
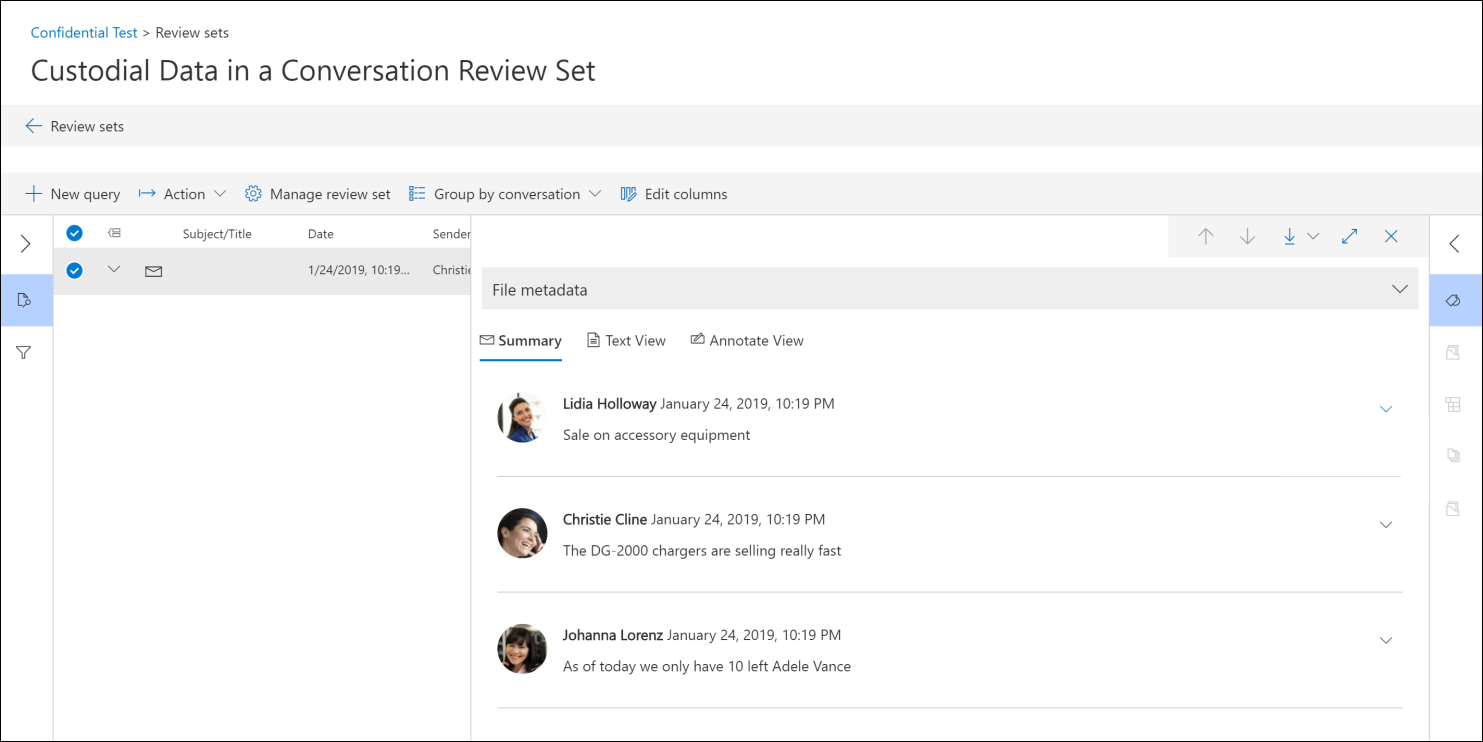
Les sections suivantes décrivent l’examen et l’exportation des conversations.
Examen des conversations
Dans un ensemble de révisions, vous pouvez utiliser les options suivantes pour faciliter le processus de révision.
Grouper par conversation : Regroupe les messages au sein d’une même conversation pour aider les utilisateurs à simplifier et accélérer leur processus de révision.
Vue récapitulative : Affiche la conversation à threads. Dans cette vue, vous pouvez voir l’intégralité de la conversation et accéder aux métadonnées de chaque message individuel.
- Afficher les métadonnées des messages individuels
- Télécharger des messages individuels
Mode Texte : Fournit le texte extrait pour l’ensemble de la conversation.
Annoter la vue : Vous permet de marquer un affichage thread de la conversation. Tous les messages de la conversation partagent le même document annoté.
Étiquetage: Lorsque vous affichez des conversations dans un jeu de révision, vous pouvez afficher et appliquer des étiquettes en sélectionnant le panneau Étiquetage dans le panneau Codage.
Réexécutez la conversion de conversation : Lorsque des messages sont ajoutés à un jeu de révision de conversation, un travail de conversion est automatiquement exécuté pour créer le résumé des threads et annoter les vues. Si le travail de reconstruction de conversation échoue, vous pouvez réexécuter ce travail en sélectionnant Action > Créer des fichiers PDF de conversation dans l’ensemble de révision.
Remarque
La date et l’heure de toutes les conversations dans Teams sont affichées en temps universel coordonné (UTC).
Exportation de conversations
Pour connaître les options que vous pouvez sélectionner lors de l’exportation de conversations à partir d’un jeu de révision, consultez Exporter des documents à partir d’un jeu de révision.
Plus précisément, vous pouvez exporter des conversations de conversation entières dans un seul fichier PDF ou exporter chaque message de conversation dans une conversation en tant que fichier individuel.
Plus d’informations
Pour en savoir plus sur la façon d’examiner les données de cas dans eDiscovery (Premium), consultez les articles suivants :