Ajouter des utilisateurs et attribuer des licences dans Microsoft Defender pour entreprises
Dès que vous êtes inscrit à Defender for Business, la première étape consiste à ajouter des utilisateurs et à attribuer des licences. Cet article explique comment ajouter des utilisateurs et attribuer des licences, et comment s’assurer que l’authentification multifacteur (MFA) est activée.
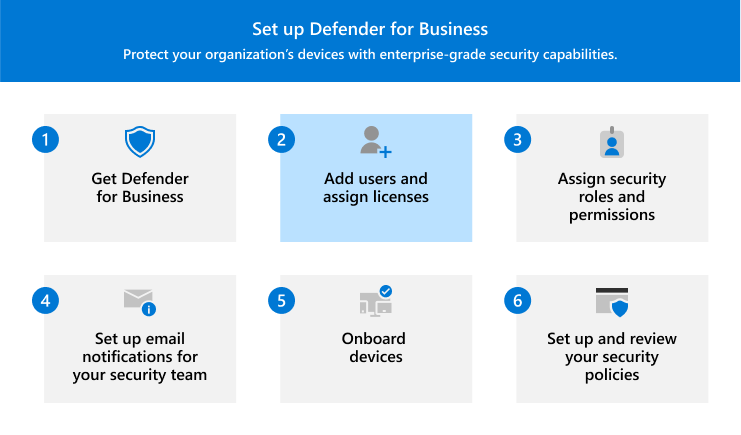
Ajouter des utilisateurs et attribuer des licences
Importante
Vous devez être un administrateur global pour effectuer cette tâche. La personne qui a inscrit votre entreprise à Microsoft 365 ou à Defender for Business est un administrateur général par défaut.
Accédez au Centre d'administration Microsoft 365 à l’adresse https://admin.microsoft.com et connectez-vous.
Accédez à Utilisateurs>Utilisateurs actifs, puis sélectionnez Ajouter un utilisateur.
Dans le volet Configurer les informations de base, renseignez les informations de base de l’utilisateur, puis sélectionnez Suivant.
- Nom : renseignez le prénom et le nom, le nom d’affichage et le nom d’utilisateur.
- Domaine Choisissez le domaine pour le compte de l’utilisateur. Par exemple, si le nom d’utilisateur de l’utilisateur est
Patet que le domaine estcontoso.com, il se connecte à l’aidepat@contoso.comde . - Paramètres de mot de passe : choisissez d’utiliser le mot de passe généré automatiquement ou de créer votre propre mot de passe fort pour l’utilisateur. L’utilisateur devra modifier son mot de passe après 90 jours. Vous pouvez également choisir l’option Demander à cet utilisateur de modifier son mot de passe lorsqu’il se connecte pour la première fois. Vous pouvez également choisir si vous souhaitez envoyer le mot de passe de l’utilisateur par e-mail lorsque l’utilisateur est ajouté.
Dans la page Attribuer des licences de produit, sélectionnez Defender pour les entreprises (ou Microsoft 365 Business Premium). Sélectionnez Suivant.
Si vous n’avez pas de licence disponible, vous pouvez toujours ajouter un utilisateur et acheter des licences supplémentaires. Pour plus d’informations sur l’ajout d’utilisateurs, consultez Ajouter des utilisateurs et attribuer des licences en même temps.
Dans la page Paramètres facultatifs , vous pouvez développer Informations sur le profil et renseigner des détails, tels que le poste de l’utilisateur, le service, l’emplacement, etc. Sélectionnez Suivant.
Dans la page Vérifier et terminer , passez en revue les détails, puis sélectionnez Terminer l’ajout pour ajouter l’utilisateur. Si vous devez apporter des modifications, choisissez Précédent pour revenir à une page précédente.
Vérifier que l’authentification multifacteur est activée
L’un des bons moyens de s’assurer que l’authentification multifacteur est activée pour tous les utilisateurs consiste à utiliser les paramètres de sécurité par défaut. Si votre locataire a été créé le ou après le 22 octobre 2019, les paramètres de sécurité par défaut peuvent être activés automatiquement dans votre locataire. Utilisez la procédure suivante pour confirmer ou activer les paramètres de sécurité par défaut.
Importante
Vous devez être administrateur de la sécurité, administrateur de l’accès conditionnel ou administrateur général pour effectuer cette tâche.
Accédez à la Portail Azure (https://portal.azure.com/) et connectez-vous.
Sous Gérer Microsoft Entra ID, sélectionnez Afficher.
Dans le volet de navigation, sélectionnez Propriétés, puis Gérer les paramètres de sécurité par défaut.
Sur le côté droit de l’écran, dans le volet Sécurité par défaut , vérifiez si les paramètres de sécurité par défaut sont activés (Activé) ou désactivés (Désactivé). Pour activer les paramètres de sécurité par défaut, utilisez le menu déroulant pour sélectionner Activé.
Attention
Si votre organization utilise des stratégies d’accès conditionnel, vous ne pourrez pas activer les paramètres de sécurité par défaut. Vous verrez un message indiquant que vous utilisez des stratégies classiques à la place. Vous pouvez utiliser les paramètres de sécurité par défaut ou l’accès conditionnel, mais pas les deux. Pour la plupart des organisations, les valeurs de sécurité par défaut offrent un niveau de sécurité de connexion supplémentaire. Toutefois, si votre organization doit répondre à des exigences plus strictes, vous pouvez utiliser des stratégies d’accès conditionnel à la place. Pour en savoir plus, reportez-vous aux articles suivants :
- Authentification multifacteur (dans la documentation Microsoft 365 Business Premium)
- Paramètres de sécurité par défaut dans Microsoft Entra ID
Enregistrez vos modifications.
Prochaines étapes
Commentaires
Bientôt disponible : Tout au long de 2024, nous allons supprimer progressivement GitHub Issues comme mécanisme de commentaires pour le contenu et le remplacer par un nouveau système de commentaires. Pour plus d’informations, consultez https://aka.ms/ContentUserFeedback.
Envoyer et afficher des commentaires pour

