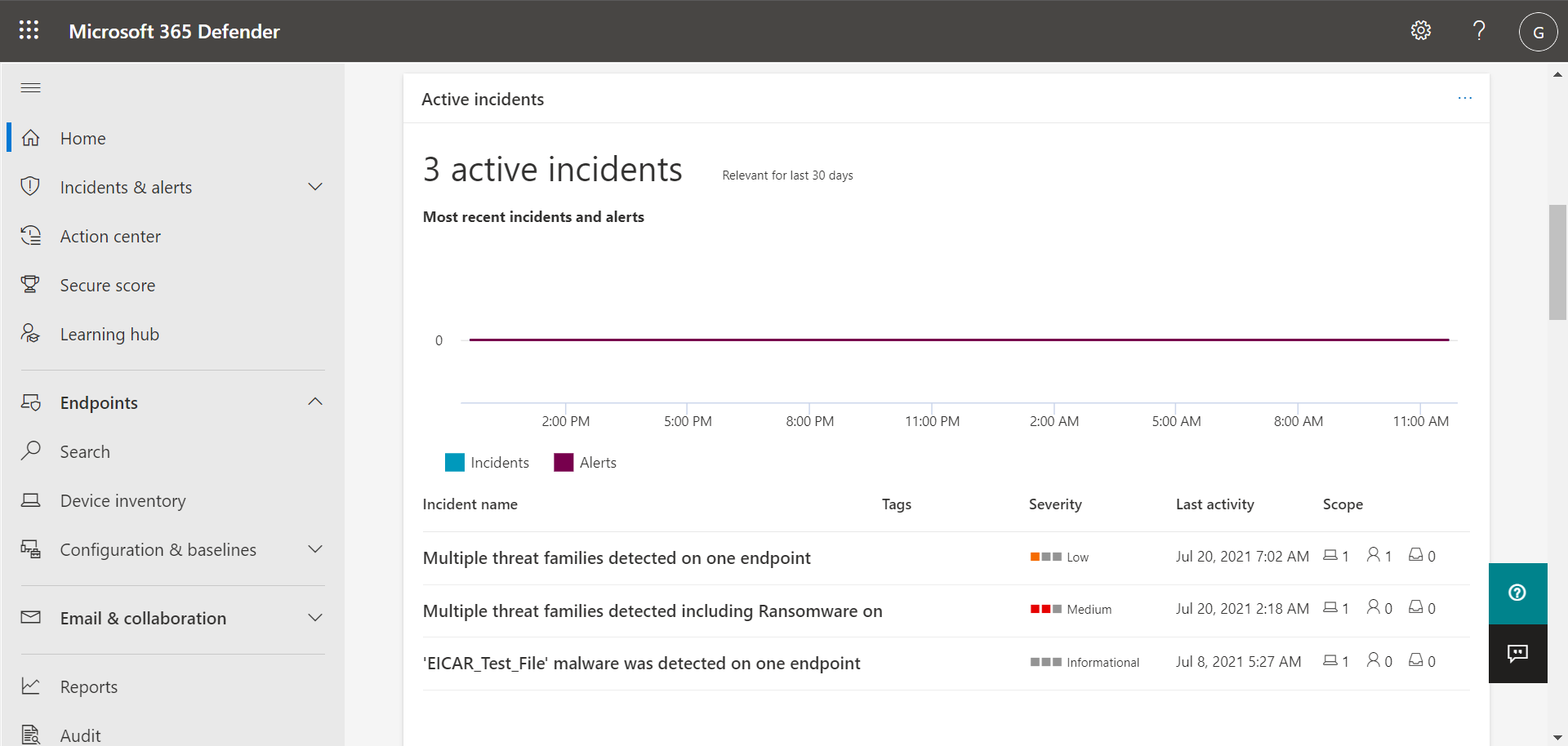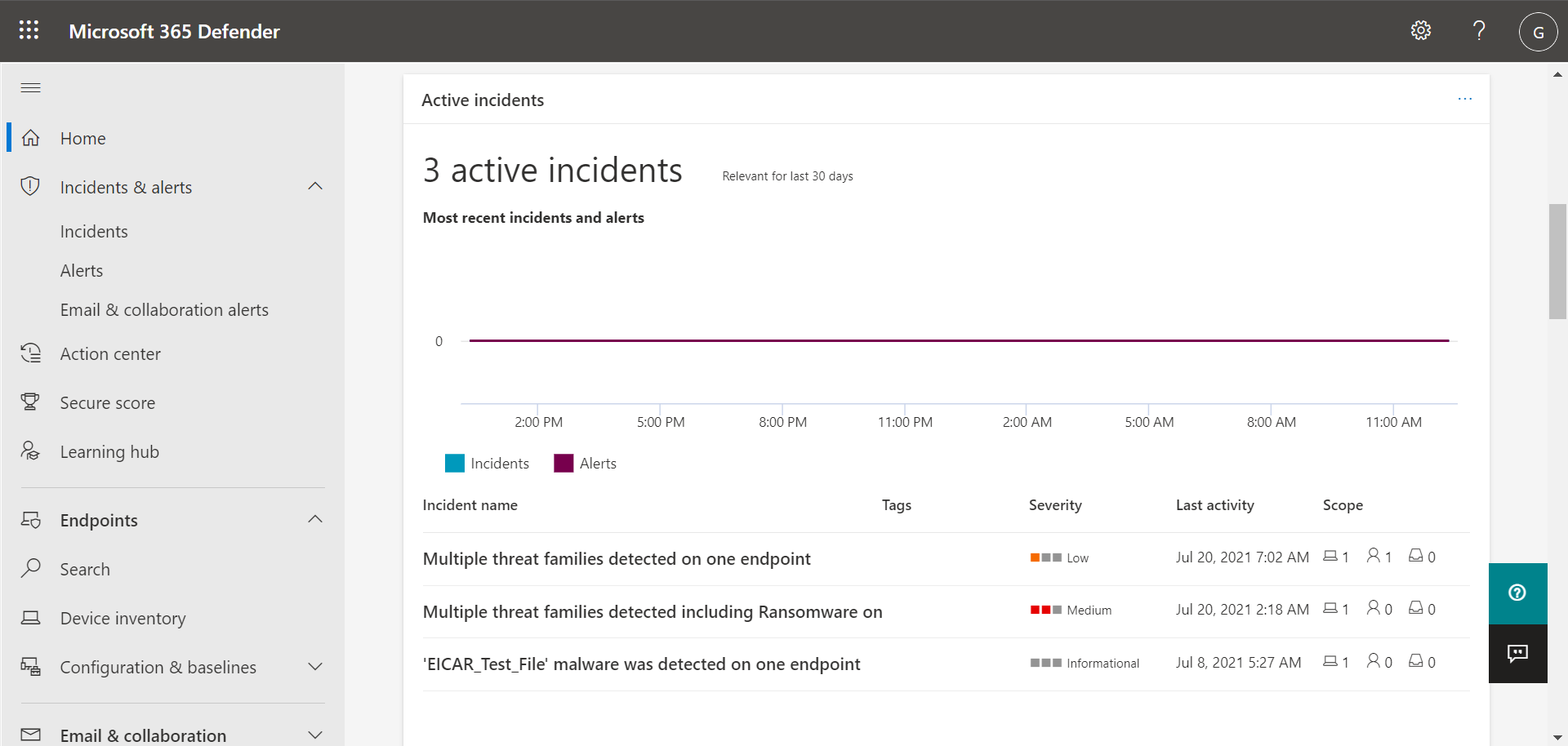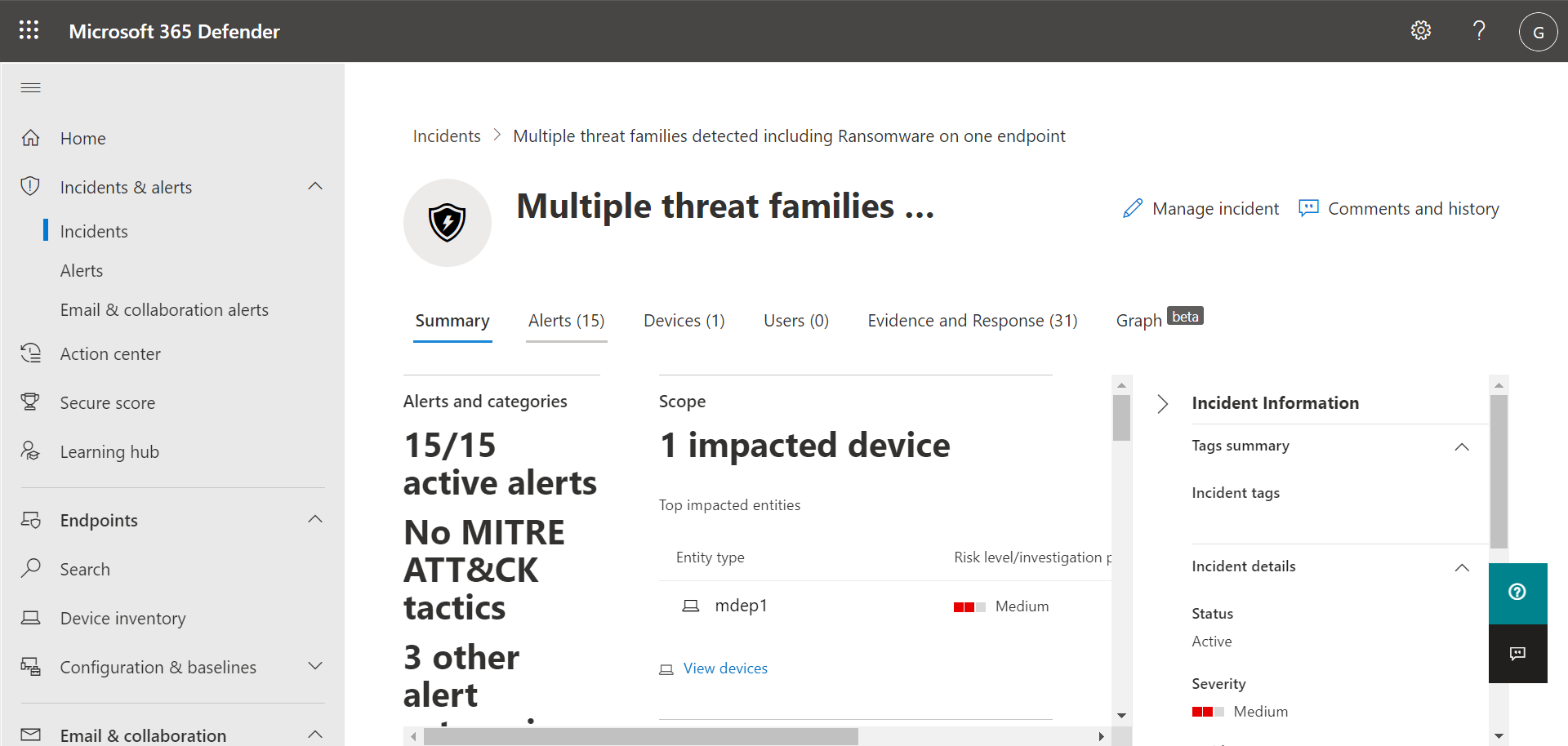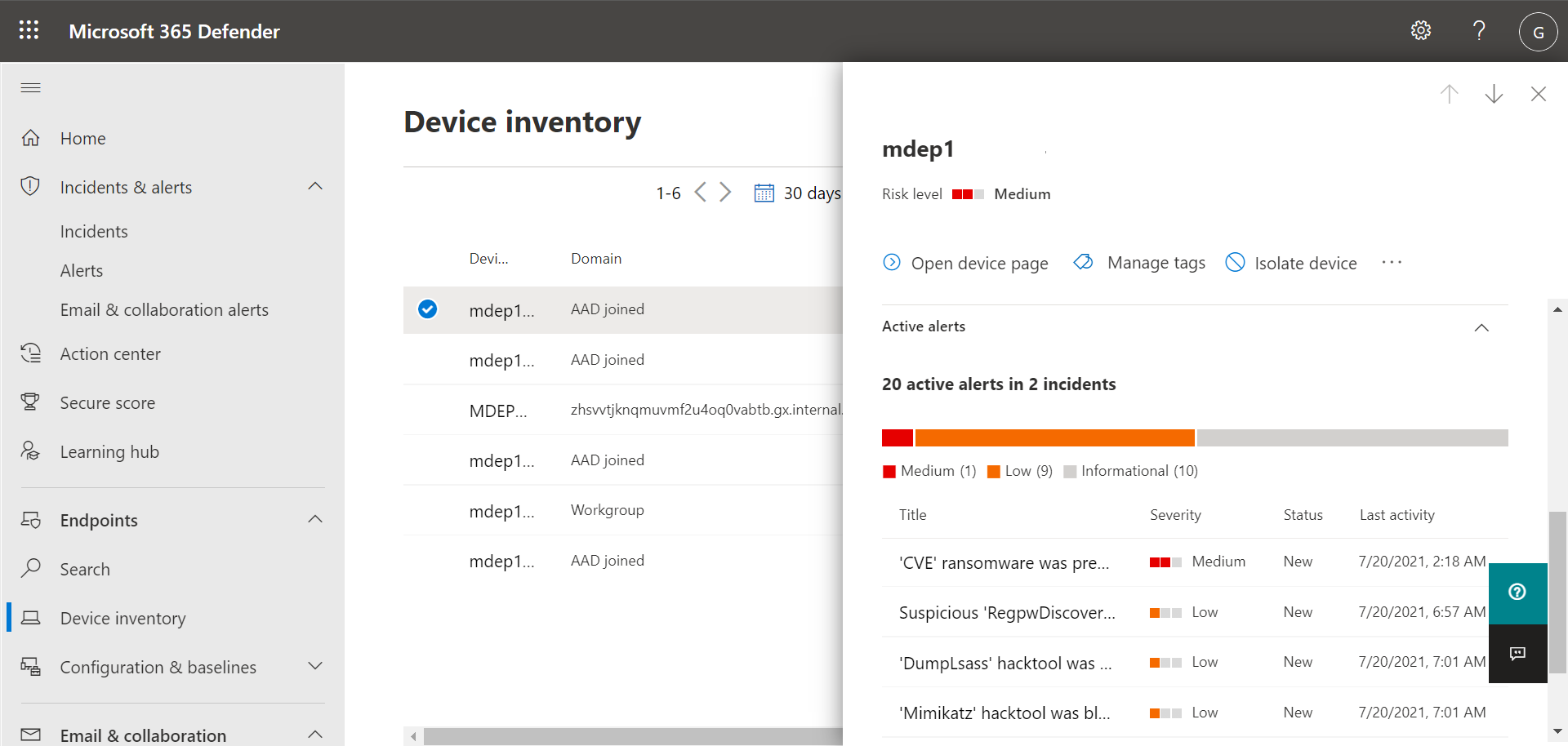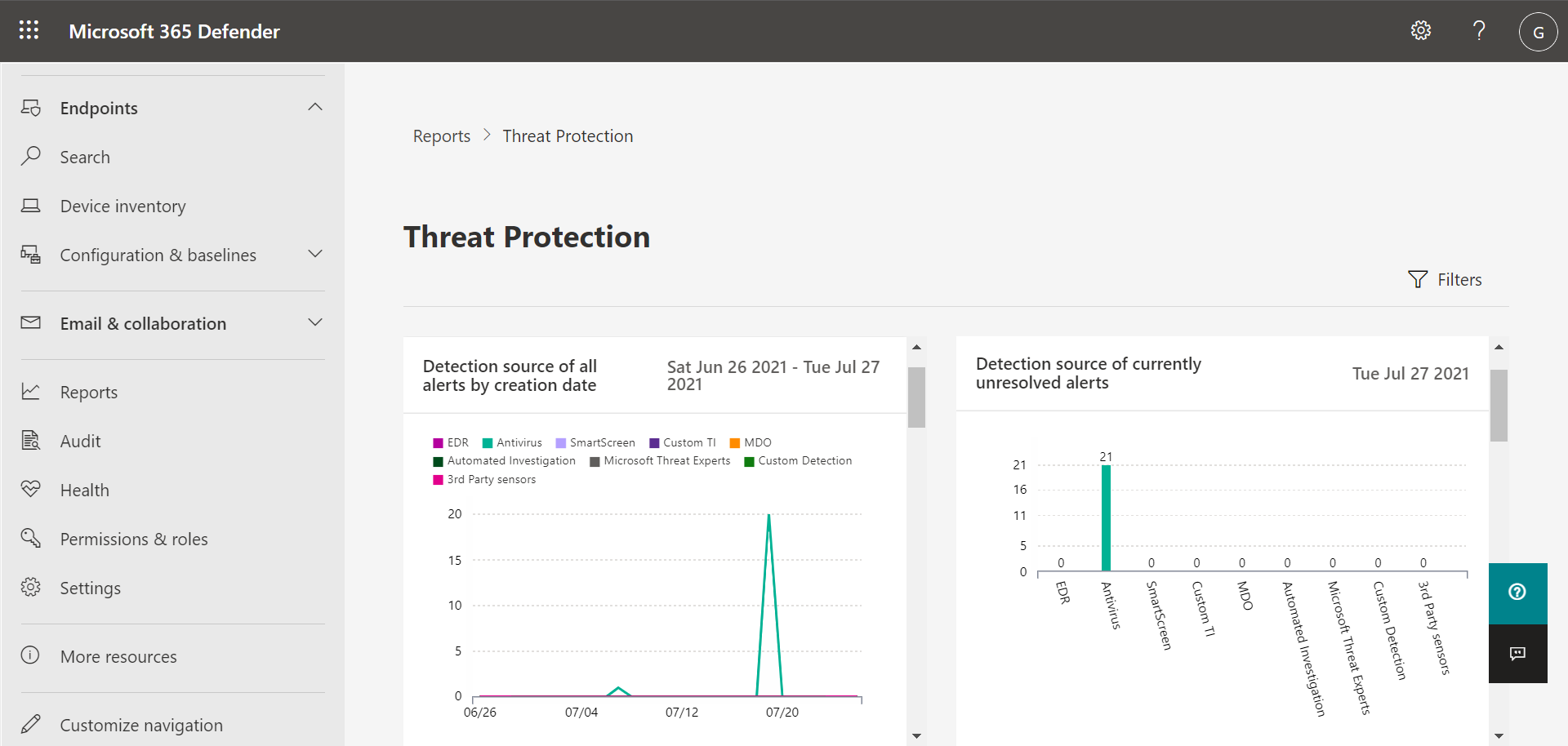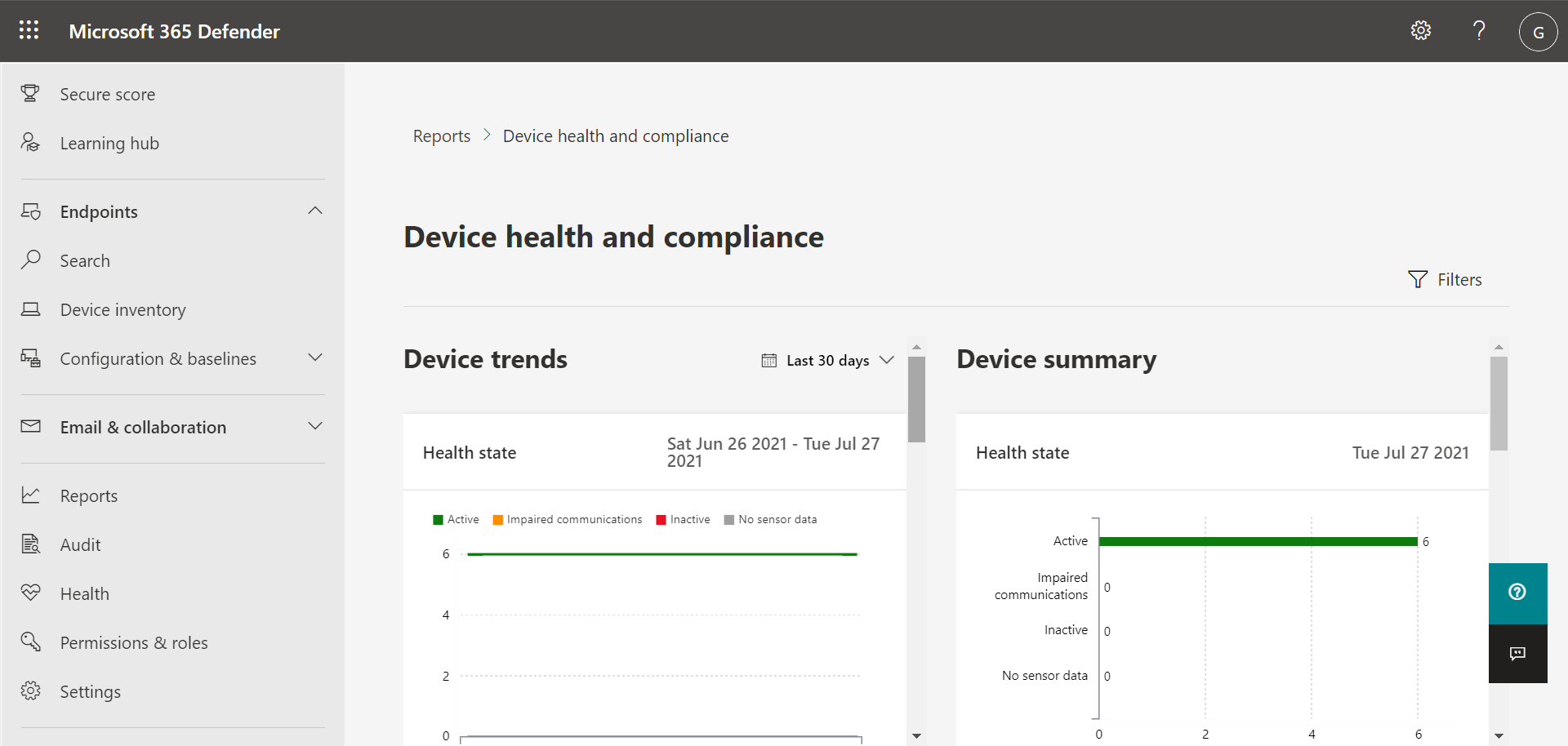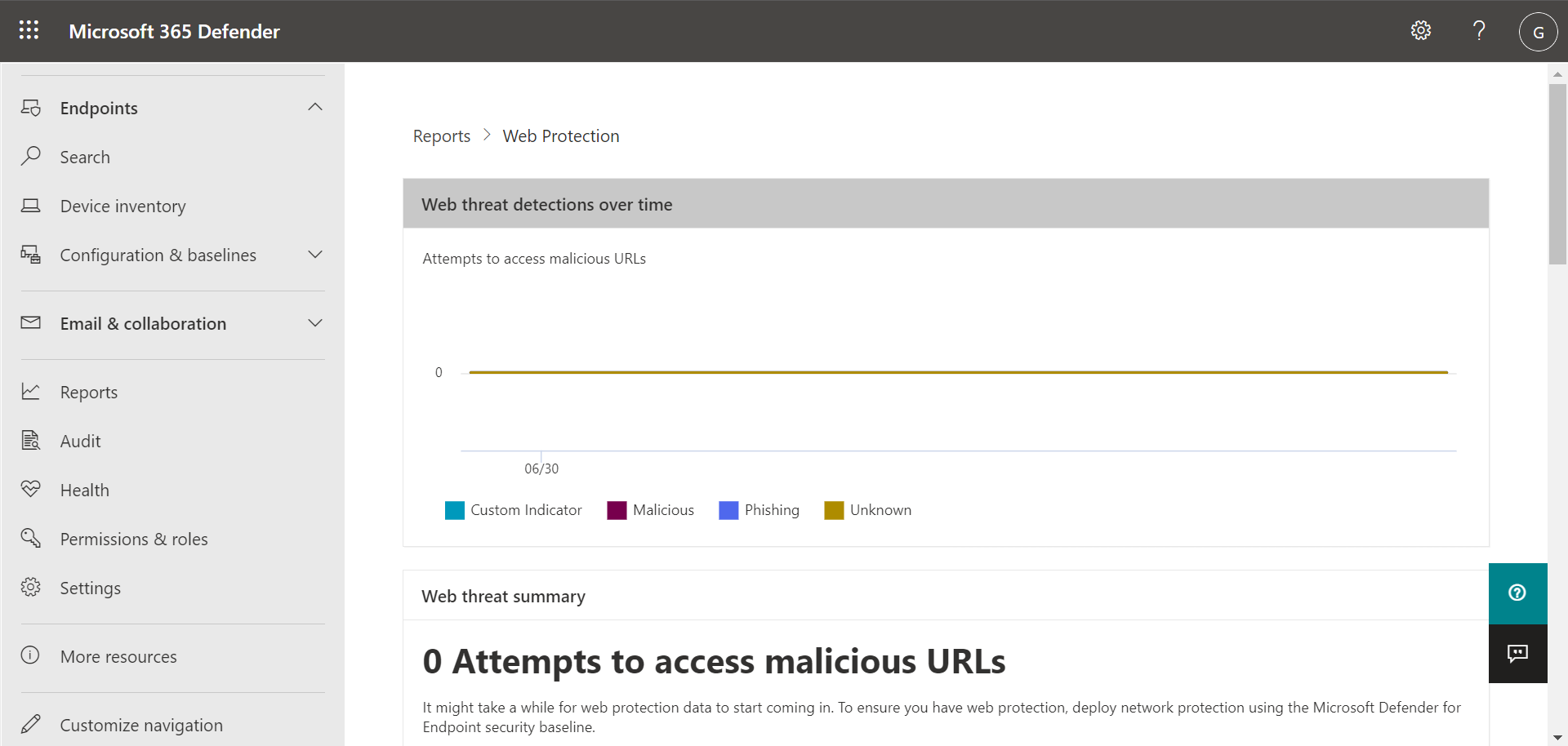Bien démarrer avec Microsoft Defender pour point de terminaison Plan 1
S’applique à :
- Microsoft Defender pour point de terminaison Plan 1
- Microsoft Defender pour point de terminaison Plan 2
Le portail Microsoft Defender (https://security.microsoft.com) vous permet d’afficher des informations sur les menaces détectées, de gérer vos alertes et incidents, de prendre toutes les mesures nécessaires sur les menaces détectées et de gérer les appareils. Le portail Microsoft Defender vous permet de commencer à interagir avec les fonctionnalités de protection contre les menaces que vous obtenez avec Defender pour point de terminaison Plan 1. Les sections suivantes décrivent comment commencer :
- Portail Microsoft Defender
- Affichage et gestion des incidents & alertes
- Gestion des appareils
- Affichage des rapports
Portail Microsoft Defender
Le portail Microsoft Defender (https://security.microsoft.com) est l’endroit où vous affichez les alertes, gérez les appareils et affichez les rapports. Lorsque vous vous connectez au portail Microsoft Defender, vous commencez par la page d’accueil, qui ressemble à l’image suivante :
La page d’accueil fournit à votre équipe de sécurité une vue d’ensemble instantané des alertes, des status d’appareils et des menaces détectées. Microsoft Defender XDR est configuré pour que votre équipe des opérations de sécurité puisse trouver rapidement et facilement les informations qu’elle recherche.
Remarque
Nos exemples présentés dans cet article peuvent différer de ce que vous voyez dans votre portail Microsoft Defender. Ce que vous voyez dans votre portail dépend de vos licences et autorisations. En outre, votre équipe de sécurité peut personnaliser le portail de votre organization en ajoutant, en supprimant et en réorganisant des cartes.
Les cartes mettent en évidence les informations clés et incluent des recommandations
La page d’accueil inclut des cartes, telles que les incidents actifs carte illustrés dans l’image suivante :
Le carte vous fournit des informations en un coup d’œil, ainsi qu’un lien ou un bouton que vous pouvez sélectionner pour afficher des informations plus détaillées. En faisant référence à notre exemple Incidents actifs carte, nous pouvons sélectionner Afficher tous les incidents pour accéder à notre liste d’incidents.
La barre de navigation facilite la recherche des alertes, du Centre de notifications, etc.
La barre de navigation sur le côté gauche de l’écran vous permet de vous déplacer facilement entre les incidents, les alertes, le centre de notifications, les rapports et les paramètres. Le tableau suivant décrit la barre de navigation.
| Élément de barre de navigation | Description |
|---|---|
| Accueil | Accède à la page d’accueil du portail Microsoft Defender. |
| Incidents & alertes | Développe pour afficher les incidents et lesalertes. |
| Incidents & alertes>Incidents | Accède à la liste Incidents . Les incidents sont créés lorsque des alertes sont déclenchées et/ou que des menaces sont détectées. Par défaut, la liste Incidents affiche les données des 30 derniers jours, avec l’incident le plus récent répertorié en premier. Pour en savoir plus, consultez Incidents. |
| Incidents & alertes>Alertes | Accède à la liste Alertes (également appelée file d’attente des alertes). Les alertes sont déclenchées lorsqu’un fichier, un processus ou un comportement suspect ou malveillant est détecté. Par défaut, la liste Alertes affiche les données des 30 derniers jours, avec l’alerte la plus récente répertoriée en premier. Pour en savoir plus, consultez Alertes. |
| Incidents & alertes>alertes de collaboration Email & | Si votre abonnement inclut Microsoft Defender pour Office 365, des alertes sont générées lorsque des menaces potentielles sont détectées dans les e-mails et les fichiers Office. |
| Actions & soumissions>Centre de notifications | Accède au Centre de notifications, qui effectue le suivi des actions de correction et de réponse manuelle. Le centre de notifications effectue le suivi des activités comme celles-ci : - Microsoft Defender Antivirus rencontre un fichier malveillant, puis bloque/supprime ce fichier. - Votre équipe de sécurité isole un appareil. - Defender pour point de terminaison détecte et met en quarantaine un fichier. Pour plus d’informations, consultez Centre de notifications. |
| Actions & soumissions>Soumissions | Accède au portail de soumission unifié, où les administrateurs peuvent envoyer des fichiers à Microsoft pour révision. Pour plus d’informations, consultez Envoyer des fichiers dans Microsoft Defender pour point de terminaison. |
| Degré de sécurisation | Affiche une représentation de la posture de sécurité de votre organization, ainsi qu’une liste d’actions et de métriques recommandées. Pour plus d’informations, consultez Microsoft Secure Score. |
| Hub d’apprentissage | Accède à une liste de parcours d’apprentissage auxquels vous pouvez accéder pour en savoir plus sur les fonctionnalités de sécurité de Microsoft 365. |
| Essais | Accède à la liste des abonnements d’essai microsoft 365 gratuits que vous pouvez démarrer. Le démarrage d’une version d’évaluation vous aide à prendre des décisions éclairées concernant les achats ou les mises à niveau. Certaines conditions générales s’appliquent. Consultez les conditions générales de la version d’évaluation de Microsoft 365. |
| Catalogue des partenaires | Si vous recherchez un partenaire Microsoft pour vous aider avec votre sécurité et d’autres paramètres, case activée les listes de partenaires dans ce catalogue. |
| Actifs>Dispositifs | Accède à votre liste d’appareils intégrés à Defender pour point de terminaison. Fournit des informations sur les appareils, telles que leur exposition et leurs niveaux de risque. Pour plus d’informations, consultez Inventaire des appareils. |
| Terminaison>Gestion de la configuration>Bord | Accède à un tableau de bord avec des cartes qui indiquent votre état de sécurité actuel avec des liens pour améliorer votre score, configurer vos fonctionnalités, intégrer des appareils et en savoir plus sur vos fonctionnalités. |
| Rapports | Accède à vos rapports, tels que votre rapport de protection contre les menaces, le rapport d’intégrité et de conformité des appareils et votre rapport de protection web. |
| État d'intégrité | Inclut des liens vers le État des services et le Centre de messages. |
| Santé>État des services | Accède à la page État des services dans le Centre d'administration Microsoft 365. Cette page vous permet d’afficher les status d’intégrité sur tous les services disponibles avec les abonnements de votre organization. |
| Santé>Centre de messages | Accède au Centre de messages dans le Centre d'administration Microsoft 365. Le Centre de messages fournit des informations sur les modifications planifiées. Chaque message décrit ce qui s’en vient, comment cela peut affecter les utilisateurs et comment gérer les modifications. |
| Autorisations & rôles | Vous permet d’accorder des autorisations pour utiliser le portail Microsoft Defender. Les autorisations sont accordées via des rôles dans Microsoft Entra ID. Sélectionnez un rôle et un volet volant s’affiche. Le menu volant contient un lien vers Microsoft Entra ID où vous pouvez ajouter ou supprimer des membres dans un groupe de rôles. Pour plus d’informations, consultez Gérer l’accès au portail à l’aide du contrôle d’accès en fonction du rôle. |
| Paramètres | Accède aux paramètres généraux de votre portail Microsoft Defender (répertorié comme Centre de sécurité) et defender pour point de terminaison (répertoriés comme points de terminaison). Pour en savoir plus, consultez Paramètres. |
| Autres ressources | Affiche une liste d’autres portails et centres, tels que Microsoft Entra ID et le portail de conformité Microsoft Purview. Pour plus d’informations, consultez Portails de sécurité Microsoft et centres d’administration. |
Conseil
Pour plus d’informations, consultez la vue d’ensemble du portail Microsoft Defender.
Afficher et gérer les incidents & alertes
Lorsque vous vous connectez au portail Microsoft Defender, veillez à afficher et à gérer vos incidents et alertes. Commencez par votre liste d’incidents . L’image suivante montre une liste d’incidents, y compris un avec une gravité élevée et un autre avec une gravité moyenne.
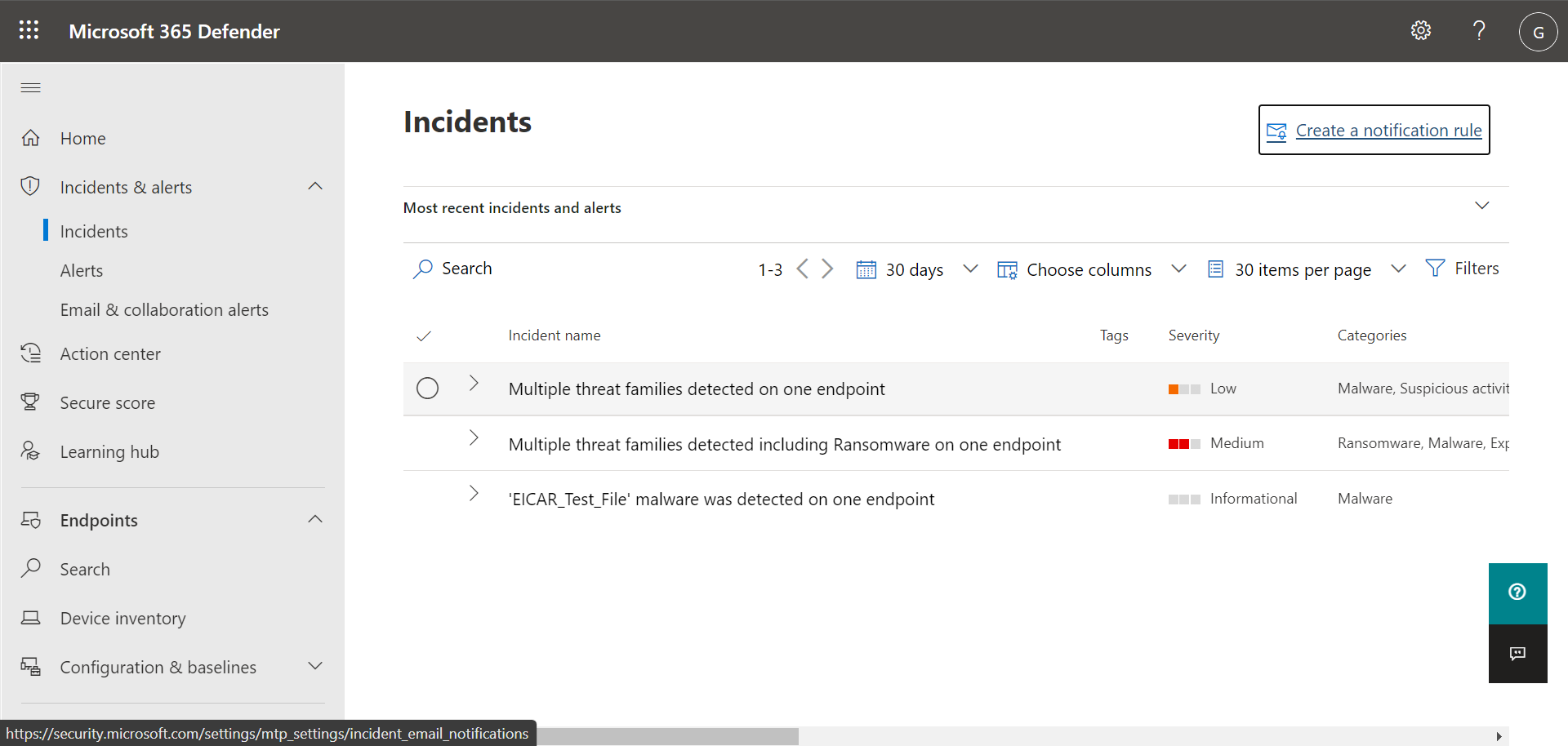
Sélectionnez un incident pour afficher les détails de l’incident. Les détails incluent les alertes déclenchées, le nombre d’appareils et d’utilisateurs affectés, ainsi que d’autres détails. L’image suivante montre un exemple de détails d’incident.
Utilisez les onglets Alertes, Appareils et Utilisateurs pour afficher plus d’informations, telles que les alertes déclenchées, les appareils affectés et les comptes d’utilisateur qui ont été affectés. À partir de là, vous pouvez effectuer des actions de réponse manuelles, telles que l’isolation d’un appareil, l’arrêt et la mise en quarantaine d’un fichier, etc.
Conseil
Pour en savoir plus sur l’utilisation de la vue Incident , consultez Gérer les incidents.
Gérer les appareils
Pour afficher et gérer les appareils de votre organization, dans la barre de navigation, sous Ressources, sélectionnez Appareils. Vous voyez une liste d’appareils. La liste inclut les appareils pour lesquels des alertes ont été générées. Par défaut, les données affichées concernent les 30 derniers jours, les éléments les plus récents étant répertoriés en premier. Sélectionnez un appareil pour afficher plus d’informations à son sujet. Un volet de menu volant s’ouvre, comme illustré dans l’image suivante :
Le volet volant affiche des détails, tels que les alertes actives pour l’appareil, et inclut des liens pour prendre des mesures, telles que l’isolation d’un appareil.
S’il existe des alertes actives sur l’appareil, vous pouvez les afficher dans le volet volant. Sélectionnez une alerte individuelle pour afficher plus de détails à son sujet. Vous pouvez également effectuer une action, telle que Isoler l’appareil, afin de pouvoir examiner l’appareil plus en détail tout en réduisant le risque d’infecter d’autres appareils.
Conseil
Pour plus d’informations, consultez Examiner les appareils dans la liste des appareils Defender pour point de terminaison.
Affichage des rapports
Dans Defender pour point de terminaison Plan 1, plusieurs rapports sont disponibles dans le portail Microsoft Defender. Pour accéder à vos rapports, procédez comme suit :
Accédez au portail Microsoft Defender (https://security.microsoft.com) et connectez-vous.
Dans la barre de navigation, choisissez Rapports.
Sélectionnez un rapport dans la liste. Ces rapports incluent les informations suivantes :
- Rapport de protection contre les menaces
- Rapport d’intégrité de l’appareil
- Rapport de protection web
Conseil
Pour plus d’informations, consultez Rapports de protection contre les menaces.
Rapport de protection contre les menaces
Pour accéder à votre rapport de protection contre les menaces, dans le portail Microsoft Defender, choisissez Rapports, puis Protection contre les menaces. Le rapport Protection contre les menaces présente les tendances des alertes, les status, les catégories, etc. Les vues sont organisées en deux colonnes : Tendances des alertes et Status d’alerte, comme illustré dans l’image suivante :
Faites défiler vers le bas pour afficher toutes les vues de chaque liste.
- Par défaut, les vues de la colonne Tendances des alertes affichent les données des 30 derniers jours, mais vous pouvez définir une vue pour afficher les données des trois derniers mois, des six derniers mois ou une plage de temps personnalisée (jusqu’à 180 jours).
- Les vues de la colonne Alerte status sont un instantané pour le jour ouvrable précédent.
Conseil
Pour plus d’informations, consultez Rapport sur la protection contre les menaces dans Defender pour point de terminaison.
Rapport d’intégrité de l’appareil
Pour accéder à votre rapport d’intégrité de l’appareil, dans le portail Microsoft Defender, choisissez Rapports, puis Intégrité de l’appareil. Le rapport Intégrité de l’appareil affiche l’état d’intégrité et l’antivirus sur les appareils de votre organization. À l’instar du rapport de protection contre les menaces, les vues sont organisées en deux colonnes : Tendances des appareils et Résumé de l’appareil, comme illustré dans l’image suivante :
Faites défiler vers le bas pour afficher toutes les vues de chaque liste. Par défaut, les vues de la colonne Tendances de l’appareil affichent les données des 30 derniers jours, mais vous pouvez modifier une vue pour afficher les données des trois derniers mois, des six derniers mois ou une plage de temps personnalisée (jusqu’à 180 jours). Les vues récapitulatives de l’appareil sont des instantanés du jour ouvrable précédent.
Conseil
Pour plus d’informations, consultez Intégrité de l’appareil.
Rapport de protection web
Pour accéder à votre rapport d’intégrité de l’appareil, dans le portail Microsoft Defender, choisissez Rapports, puis Protection web. Le rapport de protection web affiche les détections au fil du temps, telles que les URL malveillantes et les tentatives d’accès aux URL bloquées, comme illustré dans l’image suivante :
Faites défiler vers le bas pour afficher toutes les vues dans le rapport de protection web. Certaines vues incluent des liens qui vous permettent d’afficher plus de détails, de configurer vos fonctionnalités de protection contre les menaces et même de gérer les indicateurs qui servent d’exceptions dans Defender pour point de terminaison.
Conseil
Pour plus d’informations, consultez Protection web.
Prochaines étapes
- Gérer Microsoft Defender pour point de terminaison Plan 1
- Microsoft Defender pour point de terminaison
Conseil
Voulez-vous en savoir plus ? Engage avec la communauté Microsoft Security dans notre communauté technique : Microsoft Defender pour point de terminaison Tech Community.