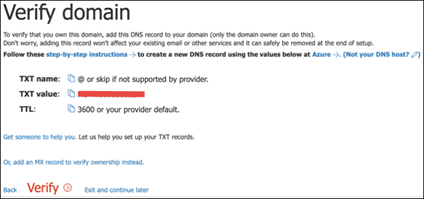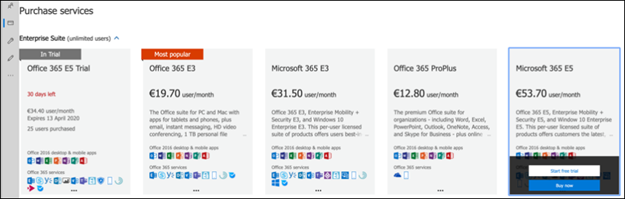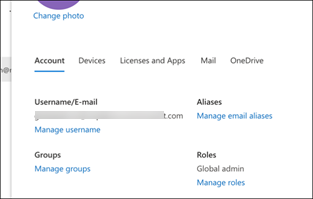Configurer votre version d’évaluation de Microsoft Defender XDR dans un environnement lab
S’applique à :
- Microsoft Defender XDR
Cette rubrique vous guide dans la configuration d’un environnement lab dédié. Pour plus d’informations sur la configuration d’une version d’évaluation en production, consultez le nouveau guide Pilote et déploiement de Microsoft Defender XDR .
Créer un locataire d’évaluation Office 365 E5
Remarque
Si vous disposez déjà d’un abonnement Office 365 ou Microsoft Entra, vous pouvez ignorer les étapes de création du client d’évaluation Office 365 E5.
Accédez au portail des produits Office 365 E5 et sélectionnez Essai gratuit.
Terminez l’inscription à la version d’évaluation en entrant votre adresse e-mail (personnelle ou d’entreprise). Cliquez sur Configurer le compte.
Renseignez votre prénom, nom, numéro de téléphone professionnel, nom d’entreprise, taille de l’entreprise et pays ou région.
Remarque
Le pays ou la région que vous définissez ici détermine la région du centre de données que votre office 365 sera hébergé.
Choisissez votre préférence de vérification : par sms ou appel. Cliquez sur Envoyer le code de vérification.
Définissez le nom de domaine personnalisé pour votre locataire, puis cliquez sur Suivant.
Configurez la première identité, qui sera un administrateur général pour le locataire. Renseignez le nom et le mot de passe. Cliquez sur S’inscrire.
Cliquez sur Accéder au programme d’installation pour terminer l’approvisionnement du client d’évaluation Office 365 E5.
Connectez votre domaine d’entreprise au locataire Office 365. [Facultatif] Choisissez Connecter un domaine que vous possédez déjà et tapez votre nom de domaine. Cliquez sur Suivant.
Ajoutez un enregistrement TXT ou MX pour valider la propriété du domaine. Une fois que vous avez ajouté l’enregistrement TXT ou MX à votre domaine, sélectionnez Vérifier.
[Facultatif] Créez d’autres comptes d’utilisateur pour votre locataire. Vous pouvez ignorer cette étape en cliquant sur Suivant.
[Facultatif] Téléchargez les applications Office. Cliquez sur Suivant pour ignorer cette étape.
[Facultatif] Migrer des messages électroniques. Là encore, vous pouvez ignorer cette étape.
Choisissez les services en ligne. Sélectionnez Exchange , puis cliquez sur Suivant.
Ajoutez des enregistrements MX, CNAME et TXT à votre domaine. Lorsque vous avez terminé, sélectionnez Vérifier.
Félicitations, vous avez terminé l’approvisionnement de votre client Office 365.
Activer l’abonnement d’évaluation Microsoft 365
Remarque
L’inscription à une version d’évaluation vous donne 25 licences utilisateur à utiliser pendant un mois. Pour plus d’informations, consultez Essayer ou acheter un abonnement Microsoft 365 .
Dans le Centre d’administration Microsoft 365, cliquez sur Facturation , puis accédez à Acheter des services.
Sélectionnez Microsoft 365 E5 , puis cliquez sur Démarrer l’essai gratuit.
Choisissez votre préférence de vérification : par sms ou appel. Une fois que vous avez choisi, entrez le numéro de téléphone, sélectionnez M’envoyer un sms ou M’appeler en fonction de votre sélection.
Entrez le code de vérification et cliquez sur Démarrer votre essai gratuit.
Cliquez sur Essayer maintenant pour confirmer votre version d’évaluation de Microsoft 365 E5.
Accédez au Centre >d’administration Microsoft 365Utilisateurs > actifs. Sélectionnez votre compte d’utilisateur, sélectionnez Gérer les licences de produit, puis échangez la licence d’Office 365 E5 vers Microsoft 365 E5. Cliquez sur Save (Enregistrer).
Sélectionnez à nouveau le compte d’administrateur général, puis cliquez sur Gérer le nom d’utilisateur.
[Facultatif] Changez le domaine de onmicrosoft.com à votre propre domaine, en fonction de ce que vous avez choisi lors des étapes précédentes. Cliquez sur Enregistrer les modifications.
Étape suivante
| Phase 3 : Configurer &'intégration | Configurez chaque pilier Microsoft Defender XDR pour votre laboratoire d’évaluation Microsoft Defender XDR ou votre environnement pilote et intégrez vos points de terminaison. |
|---|
Conseil
Voulez-vous en savoir plus ? Collaborez avec la communauté Microsoft Security dans notre communauté technique : Microsoft Defender XDR Tech Community.
Commentaires
Bientôt disponible : Tout au long de 2024, nous allons supprimer progressivement GitHub Issues comme mécanisme de commentaires pour le contenu et le remplacer par un nouveau système de commentaires. Pour plus d’informations, consultez https://aka.ms/ContentUserFeedback.
Envoyer et afficher des commentaires pour