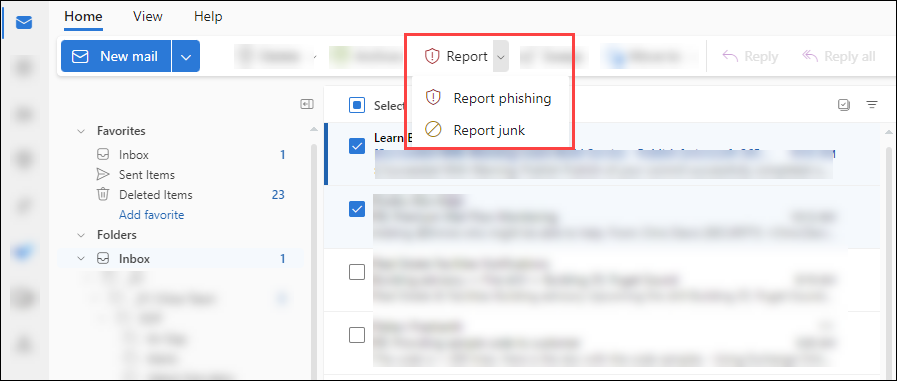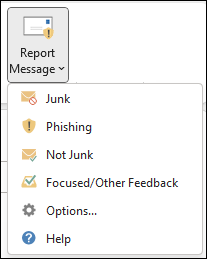Signaler le hameçonnage et les e-mails suspects dans Outlook pour les administrateurs
Conseil
Saviez-vous que vous pouvez essayer gratuitement les fonctionnalités de Microsoft Defender XDR pour Office 365 Plan 2 ? Utilisez la version d’évaluation Defender for Office 365 de 90 jours sur le hub d’essais du portail Microsoft Defender. Découvrez qui peut s’inscrire et les conditions d’essai ici.
Dans les organisations Microsoft 365 avec des boîtes aux lettres dans Exchange Online, les utilisateurs peuvent signaler des hameçonnages et des e-mails suspects dans Outlook. Les utilisateurs peuvent signaler des faux positifs (bons e-mails bloqués ou envoyés à leur dossier Email indésirables) et des faux négatifs (courrier indésirable ou hameçonnage remis dans leur boîte de réception) à partir d’Outlook sur toutes les plateformes à l’aide des outils gratuits de Microsoft.
Microsoft fournit les outils suivants pour permettre aux utilisateurs de signaler les messages bons et incorrects :
- Rapports intégrés dans Outlook sur le web (anciennement Outlook Web App ou OWA).
- Compléments de message de rapport microsoft ou de hameçonnage de rapport. Les compléments fonctionnent sur pratiquement toutes les plateformes Outlook, y compris Outlook sur le web. Pour plus d’informations, consultez Activer les compléments Message de rapport Microsoft ou Signalement d’hameçonnage.
Pour plus d’informations sur la création de rapports de messages à Microsoft, consultez Signaler des messages et des fichiers à Microsoft.
Les administrateurs configurent les messages signalés par l’utilisateur pour qu’ils accèdent à une boîte aux lettres de création de rapports spécifiée, à Microsoft ou aux deux. Ces messages signalés par l’utilisateur sont disponibles sous l’onglet Utilisateur signalé dans la page Soumissions du portail Microsoft Defender. Pour plus d’informations, consultez Paramètres signalés par l’utilisateur.
Utiliser le bouton Rapport intégré dans Outlook sur le web
Le bouton Rapport intégré est disponible dans Outlook sur le web uniquement si les rapports utilisateur sont activés et que le bouton Rapport intégré dans Outlook (et non un bouton de complément non-Microsoft) est configuré dans les paramètres signalés par l’utilisateur à l’adresse https://security.microsoft.com/securitysettings/userSubmission:
Si la création de rapports utilisateur est désactivée et qu’un bouton de complément non-Microsoft est sélectionné, le bouton Rapport n’est pas disponible dans Outlook sur le web.
Actuellement, le bouton Rapport dans Outlook sur le web ne respecte pas les options contextuelles de notification avant et après dans les paramètres signalés par l’utilisateur.
Les rapports intégrés dans Outlook sur le web prennent en charge la création de rapports de messages à partir de boîtes aux lettres partagées ou d’autres boîtes aux lettres par un délégué.
- Les boîtes aux lettres partagées nécessitent l’autorisation Envoyer en tant que ou Envoyer de la part de l’utilisateur.
- D’autres boîtes aux lettres nécessitent l’autorisation Envoyer en tant que ou Envoyer de la part et les autorisations Lire et Gérer pour le délégué.
Utiliser le bouton intégré Rapport dans Outlook sur le web pour signaler les messages indésirables et d’hameçonnage
- Les utilisateurs peuvent signaler un message en tant que courrier indésirable à partir de la boîte de réception ou de tout dossier de courrier autre que courrier indésirable Email dossier.
- Les utilisateurs peuvent signaler un message comme hameçonnage à partir de n’importe quel dossier de messagerie.
Dans Outlook sur le web, sélectionnez un ou plusieurs messages, sélectionnez Rapport, puis Signaler le hameçonnage ou Signaler le courrier indésirable dans la liste déroulante.
En fonction des paramètres Signalés par l’utilisateur dans votre organization, les messages sont envoyés à la boîte aux lettres de création de rapports, à Microsoft ou aux deux. Les actions suivantes sont également effectuées sur les messages signalés dans la boîte aux lettres :
- Signalés comme indésirables : les messages sont déplacés vers le dossier Email indésirables.
- Signalé comme hameçonnage : les messages sont supprimés.
Utiliser le bouton rapport intégré dans Outlook sur le web pour signaler les messages qui ne sont pas indésirables
Dans Outlook sur le web, sélectionnez un ou plusieurs messages dans le dossier Email de courrier indésirable, sélectionnez Rapport, puis sélectionnez Pas de courrier indésirable dans la liste déroulante.
En fonction des paramètres Signalés par l’utilisateur dans votre organization, les messages sont envoyés à la boîte aux lettres de création de rapports, à Microsoft ou aux deux. Les messages sont également déplacés en dehors des Email indésirables vers la boîte de réception.
Utiliser les compléments Signaler un message et Signaler l’hameçonnage dans Outlook
Les procédures décrites dans cette section nécessitent les compléments Message de rapport Microsoft ou Rapport d’hameçonnage. Pour plus d’informations, consultez Activer le message de rapport Microsoft ou le complément d’hameçonnage de rapport installé.
Les versions d’Outlook prises en charge par les compléments Signaler un message et Signaler l’hameçonnage sont décrites ici.
Utiliser le complément Signaler un message pour signaler les messages indésirables et d’hameçonnage dans Outlook
- Les utilisateurs peuvent signaler un message comme courrier indésirable à partir de la boîte de réception ou de tout dossier de courrier autre que le dossier Email indésirable.
- Les utilisateurs peuvent signaler un message comme hameçonnage à partir de n’importe quel dossier de messagerie.
Dans Outlook, effectuez l’une des étapes suivantes :
- Sélectionnez un e-mail dans la liste.
- Ouvrez un message.
Effectuez l’une des étapes suivantes en fonction de votre configuration de disposition du ruban dans Outlook :
Ruban classique : sélectionnez Message de rapport, puis courrier indésirable ou hameçonnage dans la liste déroulante.
Ruban simplifié : sélectionnez
 Plus de commandes>section Protection>Signaler un message> sélectionnez Courrier indésirable ou hameçonnage.
Plus de commandes>section Protection>Signaler un message> sélectionnez Courrier indésirable ou hameçonnage.
En fonction des paramètres signalés par l’utilisateur dans votre organization, les messages sont envoyés à la boîte aux lettres de création de rapports, à Microsoft ou aux deux. Les actions suivantes sont également effectuées sur les messages signalés dans la boîte aux lettres :
- Signalés comme indésirables : les messages sont déplacés vers le dossier Email indésirables.
- Signalé comme hameçonnage : les messages sont supprimés.
Utiliser le complément Signaler un message pour signaler les messages qui ne sont pas indésirables dans Outlook
Dans Outlook, ouvrez un message dans le dossier Email indésirable.
Effectuez l’une des étapes suivantes en fonction de votre configuration de disposition du ruban dans Outlook :
Ruban classique : sélectionnez Message de rapport, puis Pas de courrier indésirable dans la liste déroulante.
Ruban simplifié : sélectionnez
 Plus de commandes>section Protection> Message >de rapport sélectionnez Non indésirable.
Plus de commandes>section Protection> Message >de rapport sélectionnez Non indésirable.
En fonction des paramètres signalés par l’utilisateur dans votre organization, les messages sont envoyés à la boîte aux lettres de création de rapports, à Microsoft ou aux deux. Les messages sont également déplacés en dehors des Email indésirables vers la boîte de réception.
Utiliser le complément Signaler l’hameçonnage pour signaler les messages d’hameçonnage dans Outlook
Les utilisateurs peuvent signaler des messages d’hameçonnage à partir de n’importe quel dossier de messagerie.
Dans Outlook, effectuez l’une des étapes suivantes :
- Sélectionnez un e-mail dans la liste.
- Ouvrez un message.
Effectuez l’une des étapes suivantes en fonction de votre configuration de disposition du ruban dans Outlook :
Ruban classique : sélectionnez Signaler le hameçonnage.
Ruban simplifié : sélectionnez
 Plus de commandes>section Protection du>hameçonnage
Plus de commandes>section Protection du>hameçonnage
En fonction des paramètres Signalés par l’utilisateur dans votre organization, les messages sont envoyés à la boîte aux lettres de création de rapports, à Microsoft ou aux deux. Les messages sont également supprimés.
Passer en revue les messages signalés
Pour passer en revue les messages que les utilisateurs ont signalés à Microsoft, les administrateurs peuvent utiliser l’onglet Utilisateur signalé dans la page Soumissions du portail Microsoft Defender à l’adresse https://security.microsoft.com/reportsubmission. Pour plus d’informations, consultez Afficher les messages signalés par l’utilisateur à Microsoft.
Remarque
Si l’utilisateur a signalé les paramètres dans le organization envoyer des messages signalés par l’utilisateur (e-mail et Microsoft Teams) à Microsoft (exclusivement ou en plus de la boîte aux lettres de création de rapports), nous effectuons les mêmes vérifications que lorsque les administrateurs envoient des messages à Microsoft à des fins d’analyse à partir de la page Soumissions. Par conséquent, l’envoi ou la soumission de messages à Microsoft est utile aux administrateurs uniquement pour les messages qui n’ont jamais été envoyés à Microsoft, ou lorsque vous n’êtes pas d’accord avec le verdict d’origine.
Plus d’informations
Les administrateurs peuvent watch cette courte vidéo pour apprendre à utiliser Microsoft Defender pour Office 365 pour examiner facilement les messages signalés par les utilisateurs. Les administrateurs peuvent déterminer le contenu d’un message et comment y répondre en appliquant l’action de correction appropriée.
Commentaires
Bientôt disponible : Tout au long de 2024, nous allons supprimer progressivement GitHub Issues comme mécanisme de commentaires pour le contenu et le remplacer par un nouveau système de commentaires. Pour plus d’informations, consultez https://aka.ms/ContentUserFeedback.
Envoyer et afficher des commentaires pour