Collaborer avec des invités dans une équipe (administrateurs informatiques)
Si vous devez collaborer avec des invités au sein de documents, de tâches et de conversations, nous vous recommandons d’utiliser Microsoft Teams. Teams fournit toutes les fonctionnalités de collaboration disponibles dans Office et SharePoint avec une conversation permanente et un ensemble personnalisable et extensible d’outils de collaboration dans une expérience utilisateur unifiée.
Dans cet article, nous allons suivre les étapes de configuration de Microsoft 365 nécessaires pour configurer une équipe en collaboration avec des invités. Une fois que vous avez configuré l'accès invité, vous pouvez inviter des personnes à des équipes en suivant les étapes de la section Ajouter des invités à une équipe dans Teams.
Remarque
Les canaux partagés offrent une expérience plus transparente que les comptes invités lors de la collaboration avec d'autres organisations Microsoft 365. Les canaux partagés vous permettent de collaborer avec des personnes extérieures à votre organisation en utilisant les canaux Teams sans que les participants externes aient besoin de se connecter à votre organisation. Nous vous recommandons d'examiner le plan de collaboration externe pour voir si les canaux partagés sont une meilleure option que la collaboration avec des invités pour un scénario donné.
Démonstration vidéo
Cette vidéo décrit les étapes de configuration décrites dans ce document.
Paramètres de collaboration externe d’ID externe Microsoft Entra
Le partage dans Microsoft 365 est régi à son niveau le plus élevé par les paramètres de collaboration externe B2B dans Microsoft Entra External ID. Si le partage invité est désactivé ou limité dans l’ID externe Microsoft Entra, ce paramètre remplace tous les paramètres de partage que vous configurez dans Microsoft 365.
Vérifiez les paramètres de collaboration externe pour vous assurer que le partage avec les invités n’est pas bloqué.
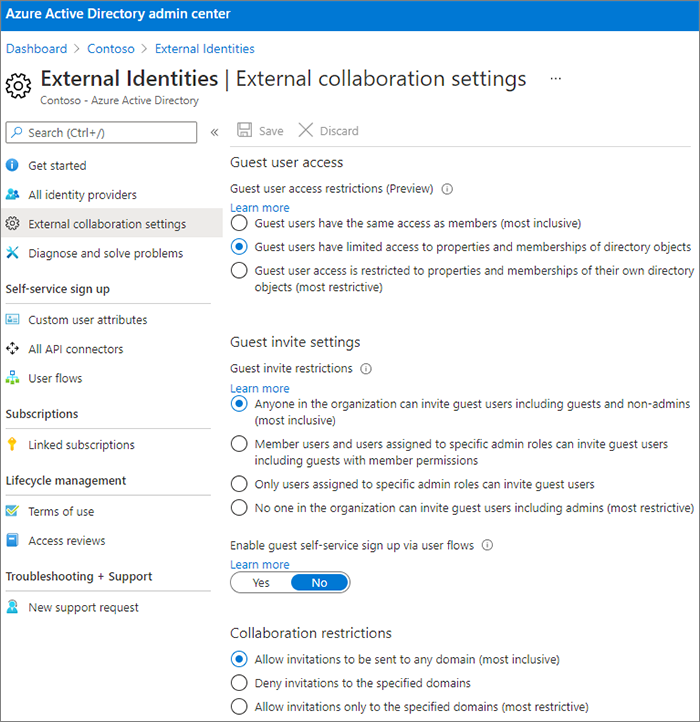
Pour définir les paramètres de collaboration externe
- Connectez-vous à Microsoft Entra External ID à l’adresse https://entra.microsoft.com/.
- Dans le volet de navigation gauche, développez Identités externes.
- Sélectionnez Paramètres de collaboration externe.
- Assurez-vous que Les utilisateurs membres et les utilisateurs affectés à des rôles d’administrateur spécifiques peuvent inviter des utilisateurs invités, y compris des invités disposant d’autorisations de membre ou Tous les membres de l’organisation peuvent inviter des utilisateurs invités, y compris des invités et des non-administrateurs est sélectionné.
- Si vous avez apporté des modifications, sélectionnez Enregistrer.
Notez les paramètres dans la section Restrictions de collaboration. Assurez-vous que les domaines des invités avec qui vous voulez collaborer ne sont pas bloqués.
Si vous travaillez avec des invités de plusieurs organisations, vous souhaiterez peut-être restreindre leur capacité à accéder aux données d’annuaire. Cela les empêche de voir qui d’autre est invité dans l’annuaire. Pour ce faire, sous Restrictions d’accès des utilisateurs invités, sélectionnez Les utilisateurs invités ont un accès limité aux propriétés et à l’appartenance aux paramètres des objets d’annuaire ou L’accès des utilisateurs invités est limité aux propriétés et à l’appartenance à leurs propres objets d’annuaire.
Paramètres d’accès invité Teams, procédez comme suit :
Teams dispose d’un commutateur activé/désactivé pour l’accès invité et de différents paramètres disponibles pour contrôler ce que les invités peuvent faire dans une équipe. Le paramètre Autoriser l’accès invité dans Teams doit être Activé pour que l’accès invité fonctionne dans Teams.
Vérifiez que l’accès invité est activé dans Teams et ajustez les paramètres invités en fonction des besoins de votre entreprise. N’oubliez pas que ces paramètres affectent toutes les équipes.
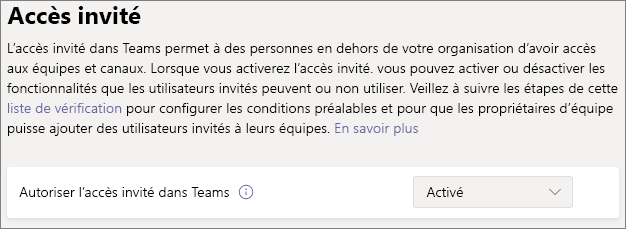
Pour déterminer les paramètres d’accès invité Teams, procédez comme suit :
- Connectez-vous au Centre d’administration Microsoft 365 à l’adresse https://admin.microsoft.com.
- Dans le volet de navigation gauche, sélectionnez Afficher tout.
- Sous Centres d’administration, sélectionnez Teams.
- Dans le Centre d’administration Teams, dans le volet de navigation gauche, sélectionnez Utilisateurs>Accès invité.
- Vérifiez que l’option Accès invité est définie sur Activé.
- Apportez les modifications souhaitées aux paramètres invités supplémentaires, puis sélectionnez Enregistrer.
Une fois l’accès invité Teams désactivé, vous pouvez éventuellement contrôler l’accès invité aux équipes individuelles et à leurs sites SharePoint associés à l’aide d’étiquettes de critère de critère de sécurité. Pour plus d’informations, voir Utiliser les étiquettes de confidentialité pour protéger le contenu dans Microsoft Teams, les groupes Office 365 et les sites SharePoint.
Remarque
L’activation des paramètres de l’invité Teams peut prendre jusqu’à vingt-quatre heures.
Paramètres invités des groupes Microsoft 365
Teams utilise les groupes Microsoft 365 pour l’appartenance aux équipes. Les paramètres invités des groupes Microsoft 365 doivent être désactivés pour que l’accès invité dans Teams fonctionne.
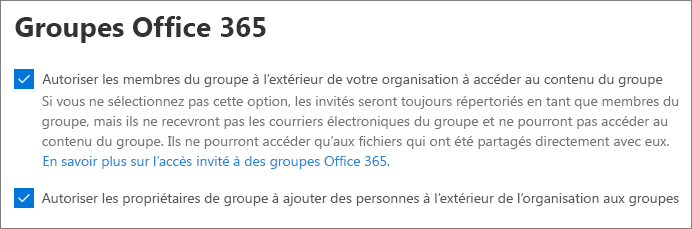
Pour définir les paramètres invités des groupes Microsoft 365
- Dans le Centre d’administration Microsoft 365, dans le volet de navigation gauche, développez Paramètres.
- Sélectionnez Paramètres de l’organisation.
- Dans la liste, sélectionnez Groupes Microsoft 365.
- Assurez-vous que les cases à cocher Permettre aux propriétaires de groupe d’ajouter des personnes externes à votre organisation à des groupes Microsoft 365 en tant qu'invités et Permettre aux membres du groupe invités d’accéder au contenu du groupe sont cochées.
- Si vous avez apporté des modifications, sélectionnez Enregistrer les modifications.
Paramètres de partage SharePoint au niveau de l’organisation
Le contenu Teams, tel que les fichiers, dossiers et listes, est stocké dans SharePoint. Pour que les invités aient accès à ces éléments dans Teams, les paramètres de partage au niveau de l'organisation SharePoint doivent permettre le partage avec les invités.
Les paramètres au niveau de l’organisation déterminent les paramètres disponibles pour les sites individuels, y compris les sites associés à des équipes. Les paramètres de site ne peuvent pas être plus permissifs que les paramètres au niveau de l’organisation.
Si vous voulez autoriser le partage de fichiers et de dossiers avec des personnes non authentifiés, sélectionnez Tout le monde. Pour vous assurer que tous les invités doivent s’authentifier, Choisissez Invités nouveaux et existants. Choisissez le paramètre le plus permissif dont a besoin n’importe quel site de votre organisation.
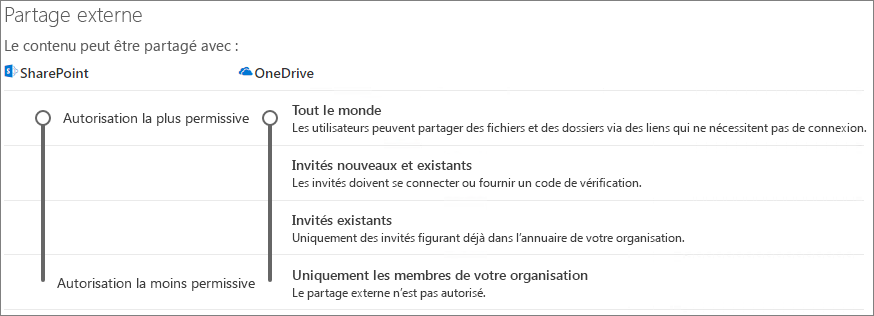
Pour définir les paramètres de partage SharePoint au niveau de l’organisation
- Dans le Centre d’administration SharePoint, dans le volet de navigation gauche, développez Stratégies puis cliquez sur Partage.
- Assurez-vous que le partage externe pour SharePoint est Tout le monde ou Invités nouveaux et existants.
- Si vous avez apporté des modifications, sélectionnez Enregistrer.
Paramètres de liaison par défaut au niveau de l’organisation SharePoint
Les paramètres de lien de fichier et de dossier par défaut déterminent l’option de lien affichée par défaut aux utilisateurs lorsqu’ils partagent un fichier ou un dossier. Si vous le souhaitez, les utilisateurs peuvent modifier le type de lien vers l’une des autres options avant le partage.
N’oubliez pas que ce paramètre affecte toutes les équipes et les sites SharePoint dans votre organisation.
Choisissez l’un des types de liens suivants, qui sera sélectionné par défaut lorsque les utilisateurs partagent des fichiers et des dossiers :
- Toute personne disposant du lien : choisissez cette option si vous prévoyez d’effectuer de nombreux partages non authentifiés de fichiers et de dossiers. Si vous souhaitez autoriser les liens à Tout le monde mais que vous craignez un partage accidentel non authentifié, envisagez l'une des autres options comme valeur par défaut. Ce type de lien n’est disponible que si vous avez activé le partage Tout le monde.
- Uniquement les personnes de votre organisation : choisissez cette option si vous souhaitez que la plupart des partages de fichiers et de dossiers soient avec des personnes de votre organisation.
- Personnes spécifiques : envisagez cette option si vous prévoyez d’effectuer de nombreux partages de fichiers et de dossiers avec des invités. Ce type de lien fonctionne avec les invités et exige leur authentification.

Pour définir les paramètres de liaison par défaut au niveau de l’organisation SharePoint
- Accédez à Partage dans le Centre d’administration SharePoint.
- Sous Liens des fichiers et des dossiers, sélectionnez le lien de partage par défaut que vous voulez utiliser.
- Si vous avez apporté des modifications, sélectionnez Enregistrer.
Pour définir l’autorisation pour le lien de partage, sous Choisir l’autorisation sélectionnée par défaut pour le partage des liens.
- Sélectionnez Afficher si vous ne souhaitez pas que les utilisateurs apportent des modifications aux fichiers et dossiers.
- Sélectionnez Modifier si vous souhaitez autoriser les utilisateurs à apporter des modifications aux fichiers et dossiers.
Si vous le souhaitez, choisissez un délai d’expiration pour les liens Tout le monde .
Créer une équipe
L'étape suivante consiste à créer l'équipe que vous comptez utiliser pour collaborer avec les invités.
Pour créer une équipe
- Dans Teams, sous l’onglet Teams , sélectionnez Rejoindre ou créer une équipe (+).
- Sélectionnez Créer une équipe.
- Sélectionnez À partir de zéro.
- Choisissez une étiquette de confidentialité si nécessaire.
- Sélectionnez Privé ou Public.
- Tapez un nom et une description pour l’équipe, puis sélectionnez Créer.
- Sélectionnez Ignorer.
Nous inviterons des utilisateurs plus tard. Ensuite, il est important de vérifier les paramètres de partage au niveau du site pour le site SharePoint associé à l’équipe.
Paramètres de SharePoint au niveau du site
Vérifiez les paramètres de partage au niveau du site pour vous assurer qu’ils autorisent le type d’accès voulu pour cette équipe. Par exemple, si vous définissez les paramètres au niveau de l’organisation sur Tout le monde, mais que vous souhaitez que tous les invités s’authentifier au niveau de cette équipe, assurez-vous que les paramètres de partage au niveau du site sont Invités nouveaux et existants.
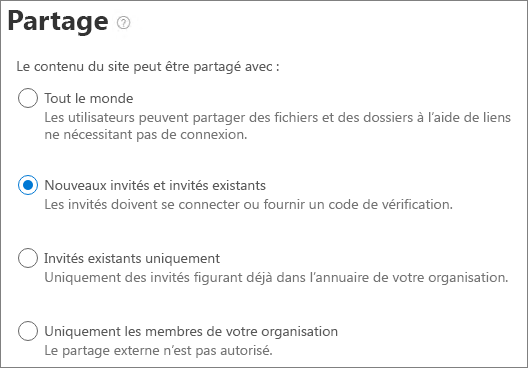
Pour définir les paramètres au niveau du site
- Dans le Centre d’administration SharePoint, dans le volet de navigation gauche, développez Sites et sélectionnez Sites actifs.
- Sélectionnez le site de l’équipe que vous venez de créer.
- Sous l’onglet Paramètres , sélectionnez Autres paramètres de partage.
- Assurez-vous que le partage est paramétré sur Tout le monde ou Invités nouveaux et existants.
- Si vous avez apporté des modifications, sélectionnez Enregistrer.
Inviter des utilisateurs
Les paramètres de partage invité sont désormais configurés. Vous pouvez ainsi commencer à ajouter des utilisateurs internes et des invités à votre équipe.
Pour inviter des utilisateurs internes à une équipe
- Dans l’équipe, sélectionnez Plus d’options (***), puis Ajouter un membre.
- Tapez le nom de la personne que vous voulez inviter.
- Sélectionnez Ajouter, puis Fermer.
Pour inviter à une équipe
- Dans l’équipe, sélectionnez Plus d’options (***), puis Ajouter un membre.
- Tapez l’adresse de courrier de la personne que vous voulez inviter.
- Sélectionnez Modifier les informations de l’invité.
- Tapez le nom complet de l’invité et cochez la case.
- Sélectionnez Ajouter, puis Fermer.
Remarque
Les invités disposant d’un compte professionnel ou scolaire ne peuvent être invités qu’à l’aide de leur nom d’utilisateur principal (UPN) (par exemple, adele@contoso.com). L’invitation d’invités en utilisant l’ID EAS ou d’autres formats d’e-mail n’est pas prise en charge.
Articles connexes
Limiter l’exposition accidentelle aux fichiers lors du partage avec des invités
Créer un environnement de partage sécurisé avec des invités
Créer un extranet B2B avec des invités gérés
Intégration de SharePoint et OneDrive à l’ID externe Microsoft Entra