Collaborer avec des invités d’autres environnements cloud Microsoft 365
Les organisations Microsoft 365 ont l’un des types de locataires et se trouvent dans l’un des trois clouds Microsoft :
| Environnement cloud Microsoft Azure | Environnement cloud Microsoft 365 |
|---|---|
| Microsoft Azure Commercial | Commercial, GCC |
| Microsoft Azure Government | GCC High, DoD |
| Microsoft Azure Chine | Chine (21Vianet) |
Pour inviter des invités d’une organisation dans un autre environnement cloud Microsoft Azure, vous devez effectuer les opérations suivantes :
- Si l’organisation avec laquelle vous souhaitez collaborer se trouve dans un autre environnement cloud Microsoft Azure (tel que commercial et DoD), activez les connexions interlocataires avec cet environnement cloud Microsoft Azure.
- Configurez les paramètres d’accès interlocataire dans l’ID Microsoft Entra avec l’organisation avec laquelle vous souhaitez collaborer.
Notez que les locataires dans Microsoft Azure Government (Microsoft 365 GCC High et DoD) ne peuvent pas créer une connexion interlocataire avec des locataires dans Microsoft Azure Chine.
Remarque
Les clients VDI ne sont pas pris en charge pour les invités multiclouds.
Les comptes de membres B2B ne sont pas pris en charge pour les invités interclouds. Tous les utilisateurs intercloud doivent être de type invité B2B.
Importante
L’organisation avec laquelle vous collaborez doit également configurer ces paramètres pour son organisation.
Configuration requise
L’invitation d’invités d’organisations dans d’autres environnements cloud Microsoft 365 nécessite que l’accès invité soit configuré pour votre organisation. Si vous n’avez pas encore configuré l’accès invité, consultez l’une des rubriques suivantes en fonction de votre scénario :
- Collaborer avec des invités sur un document
- Collaborer avec des invités sur un site
- Collaborer avec des invités au sein d’une équipe
En outre, pour activer la collaboration B2B avec une organisation dans un autre environnement cloud Microsoft 365, vous avez besoin de l’ID de locataire de l’organisation. Si vous connaissez le nom de domaine complet de l’autre organisation, vous pouvez rechercher le tenantID dans le centre d’administration Teams. Ouvrez les paramètres de réunion, sélectionnez Recherche sous Réunions interclouds, tapez le nom de domaine complet, puis sélectionnez Afficher l’ID de locataire.
Pour des expériences de réunion optimales sur les clouds Microsoft, assurez-vous que votre réseau est prêt pour Microsoft Teams. Préparer le réseau de votre organisation pour Microsoft Teams contient des conseils sur la façon d’optimiser votre réseau pour Teams. Assurez-vous également que le DNS, les adresses IP et les ports nécessaires sont activés pour chacun des clouds M365 où vos utilisateurs collaborent. Le tableau suivant établit un lien vers les définitions de point de terminaison pour chacun des environnements cloud M365 :
| Environnement cloud Microsoft 365 | Points de terminaison |
|---|---|
| Commercial, GCC | Points de terminaison internationaux |
| GCC High | Points de terminaison GCC High du gouvernement américain |
| DoD | Points de terminaison DoD du gouvernement américain |
| Chine (21Vianet) | Microsoft 365 géré par 21Vianet |
Autoriser les connexions entre locataires avec d’autres environnements cloud Microsoft 365
Si vous configurez le partage invité avec un locataire qui se trouve dans un autre environnement cloud Microsoft Azure que le vôtre, vous devez activer les connexions avec cet environnement cloud avant d’ajouter la relation organisationnelle.
Activez l’environnement cloud Microsoft Azure avec lequel vous souhaitez collaborer dans les paramètres d’accès interlocataire Microsoft Entra.
Connectez-vous à l’ID Microsoft Entra à l’aide d’un compte d’administrateur de sécurité.
Sélectionnez Identities externes, puis sélectionnez Paramètres d’accès inter-clients.
Sélectionnez Paramètres du cloud Microsoft.
Cochez les cases en regard des environnements cloud Microsoft Azure externes que vous souhaitez activer.
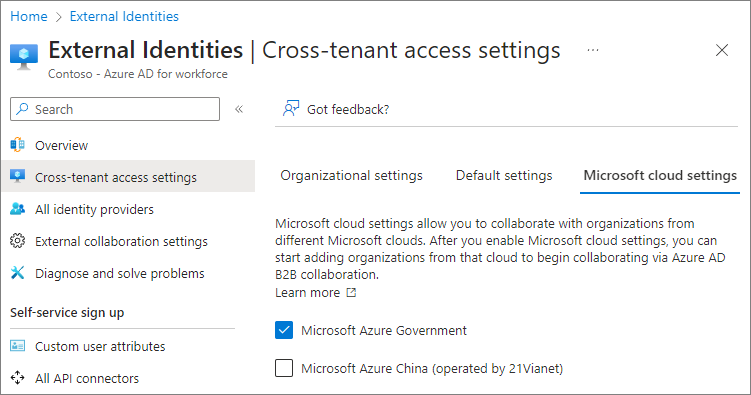
Ajouter une organisation
Une fois que vous avez activé les environnements cloud avec lesquels vous souhaitez collaborer, vous devez ajouter les organisations spécifiques avec lesquelles vous souhaitez activer la collaboration B2B. Contrairement à la collaboration B2B avec des organisations dans le même environnement cloud, la collaboration B2B avec des organisations dans différents environnements cloud Microsoft 365 nécessite que chaque organisation soit ajoutée aux paramètres d’accès interlocataire Microsoft Entra.
Pour ajouter une organisation
- Connectez-vous à l’ID Microsoft Entra à l’aide d’un compte d’administrateur de sécurité.
- Sélectionnez Identities externes, puis sélectionnez Paramètres d’accès inter-clients.
- Sélectionnez Paramètres de l’organisation.
- Sélectionnez Ajouter une organisation.
- Dans le volet Ajouter une organisation , tapez l’ID de locataire de l’organisation et appuyez sur Entrée. (Notez que vous ne pouvez pas effectuer de recherche sur des noms de domaine à partir d’autres clouds.)
- Sélectionnez Ajouter.
- L’organisation apparaît dans la liste des organisations. À ce stade, tous les paramètres d’accès de cette organisation sont hérités de vos paramètres par défaut.
Les nouvelles organisations héritent des paramètres de collaboration B2B de la valeur par défaut. Si vos paramètres par défaut bloquent la collaboration B2B ou si vous souhaitez limiter la collaboration à des utilisateurs ou groupes spécifiques, mettez à jour les paramètres entrants et sortants de l’organisation.
Configurer les paramètres de trafic entrant pour l’organisation
Utilisez les paramètres de trafic entrant pour spécifier les utilisateurs ou les groupes de l’organisation externe qui peuvent accéder aux ressources de votre organisation.
Pour configurer les paramètres entrants d’une organisation
- Sélectionnez le lien d’accès entrant pour l’organisation que vous souhaitez modifier.
- Sous l’onglet B2B Collaboration , choisissez Personnaliser les paramètres.
- Sous l’onglet Utilisateurs et groupes externes, choisissez Autoriser l’accès et Tous les <utilisateurs et groupes de l’organisation>. (Vous pouvez choisir Sélectionner <des utilisateurs et des groupes d’organisation> si vous souhaitez limiter l’accès à des utilisateurs et groupes spécifiques, tels que ceux qui ont signé un accord de non-divulgation.)
- Si vous souhaitez limiter l’accès invité à Microsoft 365, vous pouvez sélectionner l’application Office 365 sous l’onglet Applications .
- Sélectionnez Enregistrer et fermez le panneau Paramètres d’accès entrant .
Configurer les paramètres de trafic sortant pour l’organisation
Utilisez les paramètres de trafic sortant pour spécifier quels utilisateurs ou groupes de votre organisation peuvent accéder aux ressources de l’organisation externe.
Pour configurer les paramètres sortants d’une organisation
- Sélectionnez le lien d’accès sortant pour l’organisation que vous souhaitez modifier.
- Sous l’onglet B2B Collaboration , choisissez Personnaliser les paramètres.
- Sous l’onglet Utilisateurs et groupes , choisissez Autoriser l’accès et définissez s’applique à tous les utilisateurs, ou sélectionnez les utilisateurs ou groupes que vous souhaitez autoriser à accéder à l’organisation externe.
- Sélectionnez Enregistrer, choisissez Oui pour confirmer, puis fermez le panneau Paramètres d’accès sortant.
Voir aussi
Rencontrer des personnes dans d’autres clouds Microsoft 365
Configurer les paramètres cloud Microsoft pour B2B Collaboration
Configurer les paramètres d’accès entre locataires pour la connexion directe B2B