Limiter l’exposition accidentelle de fichiers lors de partages avec des personnes extérieures à votre organisation
Lorsque vous partagez des fichiers et des dossiers avec des personnes extérieures à votre organisation, il existe différentes options pour réduire les risques de partage accidentel d’informations sensibles. Vous pouvez choisir l’une des options de cet article pour répondre au mieux aux besoins de votre organisation.
Utiliser les pratiques recommandées pour les liens Tout le monde
Si des membres de votre organisation doivent effectuer un partage non authentifié, mais que vous êtes préoccupé par le fait que des personnes non authentifiées modifient du contenu, lisez les meilleures pratiques relatives au partage anonyme pour obtenir des instructions sur l’utilisation du partage non authentifié dans votre organisation.
Désactiver les liens Tout le monde
Nous vous recommandons de laisser les liens Tout le monde activés pour le contenu approprié parce qu’il s’agit de la manière la plus simple de partager des documents et de réduire le risque que des utilisateurs recherchent d’autres solutions en dehors du contrôle de votre service informatique. Les liens Tout le monde peuvent être transférés à d’autres personnes mais l’accès aux fichiers est disponible uniquement pour les personnes qui dispose du lien.
Si vous voulez toujours que les personnes extérieures à votre organisation s’authentifient lors de l’accès au contenu dans SharePoint, les groupes ou Teams, vous pouvez désactiver le partage Tout le monde. Cela empêche les utilisateurs de partager du contenu non authentifié.
Si vous désactivez les liens Tout le monde, les utilisateurs peuvent tout de même partager facilement du contenu avec des invités à l’aide de liens Personnes spécifiques. Dans ce cas, toutes les personnes extérieures à votre organization doivent s’authentifier avant de pouvoir accéder au contenu partagé.
Selon vos besoins, vous pouvez désactiver les liens Tout le monde vers des sites spécifiques ou pour l’ensemble de votre organisation.
Pour désactiver les liens Tout le monde de votre organisation
Dans le Centre d’administration SharePoint, sous Stratégies, sélectionnez Partage.
Définissez les paramètres de partage externe SharePoint et OneDrive sur Invités nouveaux et existants.
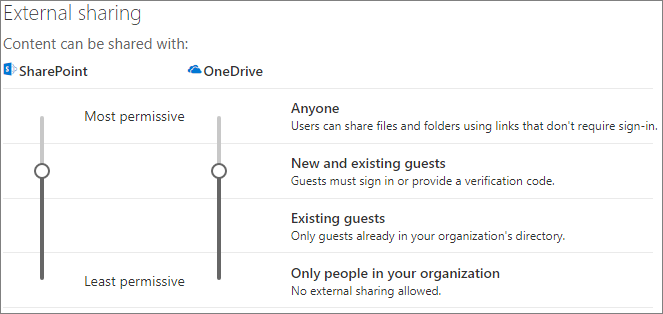
Sélectionnez Enregistrer.
Pour désactiver les liens Tout le monde d’un site
Dans le Centre d’administration SharePoint, sous Sites, sélectionnez Sites actifs.
Sélectionnez sur le site à configurer.
Dans le ruban, sélectionnez Partage.
Assurez-vous que le partage est paramétré sur Invités nouveaux et existants.
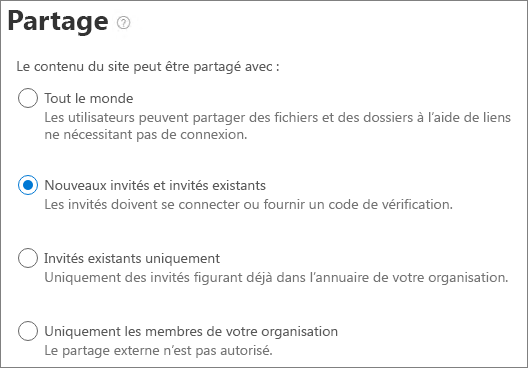
Si vous avez apporté des modifications, sélectionnez Enregistrer.
Filtrage de domaines
Vous pouvez utiliser des listes d’autorisation ou de refus de domaine pour spécifier les domaines que vos utilisateurs peuvent utiliser lors du partage avec des personnes extérieures à votre organization.
Avec une liste d’autorisation, vous pouvez spécifier une liste de domaines où les utilisateurs de votre organization peuvent partager avec des personnes extérieures à votre organization. Le partage avec d’autres domaines est bloqué. Si votre organisation collabore avec des personnes uniquement à partir d’une liste de domaines spécifiques, vous pouvez utiliser cette fonctionnalité pour empêcher le partage avec d’autres domaines.
Avec une liste de refus, vous pouvez spécifier une liste de domaines avec lesquels les utilisateurs de votre organization ne peuvent pas partager avec des personnes extérieures à votre organization. Le partage avec ces domaines listés est bloqué. Cela peut s’avérer utile si vous avez des concurrents, par exemple, à qui vous souhaitez empêcher d’accéder à du contenu au sein de votre organisation.
Les listes d’autorisation et de refus affectent uniquement le partage avec les invités. Les utilisateurs peuvent toujours partager du contenu avec des personnes de domaines interdits en utilisant les liens Tout le monde si vous ne les avez pas désactivés. Pour obtenir de meilleurs résultats avec les listes d’autorisation et de refus de domaine, envisagez de désactiver les liens Anyone comme décrit ci-dessus.
Pour configurer une liste d’autorisation ou de refus de domaine
Dans le Centre d’administration SharePoint, sous Stratégies, sélectionnez Partage
Sous Autres paramètres de partage externe, sélectionnez la zone Limiter le partage externe par domaine case activée.
Sélectionnez Ajouter des domaines.
Indiquez si vous souhaitez bloquer les domaines, tapez les domaines, puis sélectionnez OK.
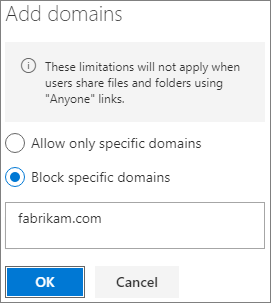
Sélectionnez Enregistrer.
Si vous souhaitez limiter le partage par domaine à un niveau plus élevé que SharePoint et OneDrive, vous pouvez autoriser ou bloquer les invitations aux utilisateurs B2B provenant d’organisations spécifiques dans Microsoft Entra ID. (Vous devez configurer l’intégration de SharePoint et OneDrive à Microsoft Entra B2B pour que ces paramètres affectent SharePoint et OneDrive.)
Limiter le partage de fichiers, de dossiers et de sites avec des personnes extérieures à votre organisation à des groupes de sécurité spécifiés
Vous pouvez limiter le partage de fichiers, de dossiers et de sites avec des personnes extérieures à votre organisation à des membres d’un groupe de sécurité spécifique. Cette fonction est utile si vous voulez activer le partage externe, mais avec un flux de travail d’approbation ou un processus de demande. Vous pouvez également demander à vos utilisateurs de suivre une formation avant d’être ajoutés au groupe de sécurité et d’être autorisés à partager en externe.
Limiter le partage externe aux membres d’un groupe de sécurité
Dans le Centre d’administration SharePoint, sous Stratégies, sélectionnez Partage.
Sous Autres paramètres de partage externe, sélectionnez Autoriser uniquement les utilisateurs de groupes de sécurité spécifiques à partager en externe.
Sélectionnez Gérer les groupes de sécurité.
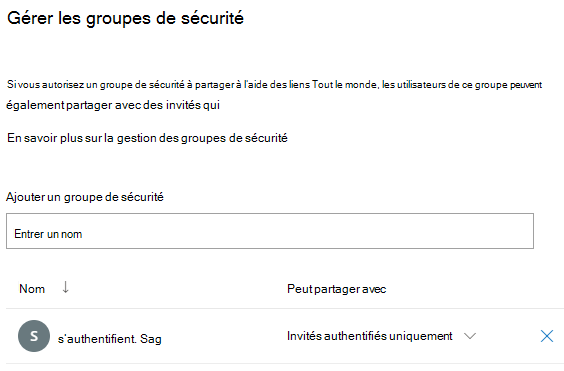
Dans la zone Ajouter un groupe de sécurité , recherchez et sélectionnez le groupe de sécurité souhaité.
En regard du nom du groupe de sécurité, dans le menu déroulant Peut partager avec, sélectionnez l’une des options suivantes :
- Invités authentifiés uniquement (par défaut)
- Tout le monde
Sélectionnez Enregistrer.
Notez que cela affecte les fichiers, dossiers et sites, mais pas les groupes Microsoft 365 ou Teams. Lorsque les membres acceptent des invités dans un groupe Microsoft 365 privé ou une équipe privée dans Microsoft Teams, l’invitation est envoyée au groupe ou au propriétaire de l’équipe pour approbation.
Vous pouvez également limiter les personnes autorisées à inviter des invités à votre organization. Pour plus d’informations, consultez Limiter les personnes autorisées à inviter des invités.