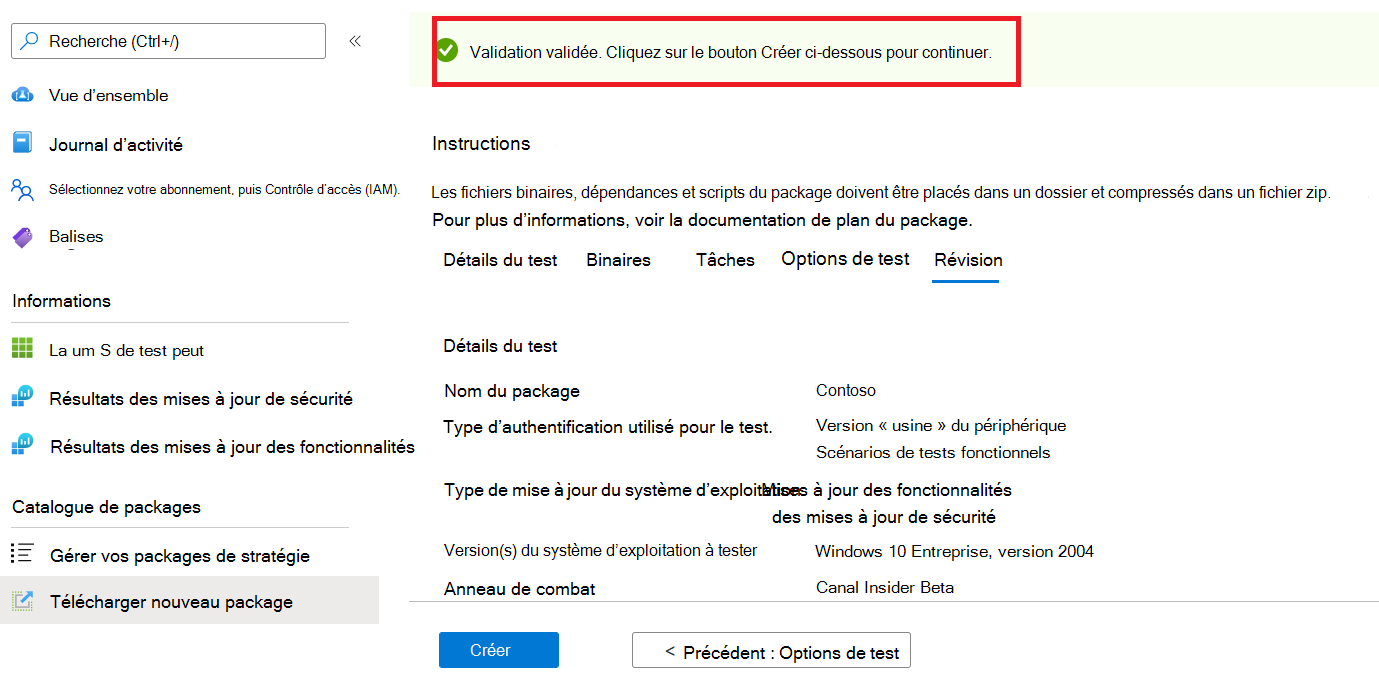Étape 6 : Passez en revue vos sélections pour créer votre package.
Dans cet onglet, le service affiche les détails de votre test et exécute une vérification rapide de l’exhaustivité.
Un message Validation réussie ou Échec de validation indique si vous pouvez passer aux étapes suivantes ou non.
Passez en revue les détails de votre test et, si vous êtes satisfait, cliquez sur le bouton Créer .
Cela permet d’intégrer votre package à l’environnement Test Base. Si votre package est correctement créé, un test automatisé qui vérifie si votre package peut être correctement exécuté sur Azure est déclenché.

Remarque
Vous recevrez une notification de la Portail Azure pour vous informer de la réussite ou de l’échec de la vérification du package.
Notez que le processus peut prendre jusqu’à 24 heures. Il est donc probable que votre page web expire si vous n’y êtes pas actif. Par conséquent, la notification ne vous informera pas de la fin de cette exécution à la demande.
Si cela se produit, vous pouvez afficher l’état de votre package sous l’onglet Gérer les packages .
Pour les tests réussis, leurs résultats peuvent être affichés via les pages Résumé des tests, Résultats de la sécurité Mises à jour et Résultats de la fonctionnalité Mises à jour à intervalles planifiés, souvent en commençant quelques jours après votre chargement.
Même si les tests ont échoué, vous devez charger un nouveau package.
Vous pouvez télécharger les journaux de test pour une analyse plus approfondie à partir des pages résultats des mises à jour de sécurité et Mises à jour des fonctionnalités .
Si vous rencontrez des échecs de test répétés, contactez testbasepreview@microsoft.com avec les détails de votre erreur.
Prochaines étapes
Découvrez nos recommandations en matière de contenu via le lien ci-dessous.
Commentaires
Bientôt disponible : Tout au long de 2024, nous allons supprimer progressivement GitHub Issues comme mécanisme de commentaires pour le contenu et le remplacer par un nouveau système de commentaires. Pour plus d’informations, consultez https://aka.ms/ContentUserFeedback.
Envoyer et afficher des commentaires pour