Configurer et gérer Topics
Remarque
Topics sera mis hors service le 22 février 2025. En savoir plus sur les modifications apportées à Topics.
Vous pouvez utiliser la Centre d’administration Microsoft 365 pour configurer et configurer Topics.
Il est important de planifier la meilleure façon de configurer et de configurer des rubriques dans votre environnement. Veillez à lire Planifier Topics avant de commencer les procédures décrites dans cet article.
Vous devez être abonné à une licence qui inclut Topics et être à la fois administrateur SharePoint et administrateur de groupes pour accéder au Centre d’administration Microsoft 365 et configurer Topics.
Importante
Si vous avez configuré SharePoint pour exiger des appareils gérés, vous devez configurer Topics à partir d’un appareil géré.
Attribuer des licences
Vous devez attribuer des licences aux utilisateurs qui utiliseront Topics. Seuls les utilisateurs disposant d’une licence peuvent voir des informations sur les sujets, notamment les points forts, les cartes de rubriques, les pages de rubriques et le centre thématique.
Pour attribuer des licences :
Dans le Centre d’administration Microsoft 365, recherchez Utilisateurs, puis sélectionnez Utilisateurs actifs.
Sélectionnez les utilisateurs que vous souhaitez attribuer une licence, puis sélectionnez Gérer les licences de produit.
Sous Licences, sélectionnez Viva Topics.
Sous Applications, vérifiez que l’option Rechercher dans les connecteurs Graph avec index (Viva Topics) et Viva Topics sont toutes deux sélectionnées.
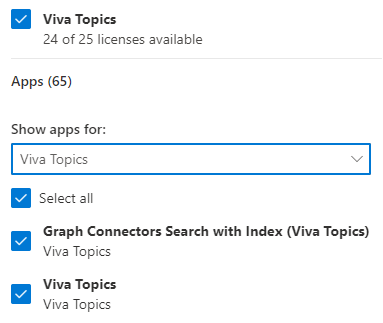
Sélectionnez Enregistrer les modifications.
L’accès aux Topics après l’attribution des licences peut prendre jusqu’à une heure.
Notez que les utilisateurs doivent également disposer d’une licence Exchange Online pour utiliser Topics.
Configurer les rubriques
Remarque
La première fois que la découverte de rubriques est activée, l’affichage de toutes les rubriques suggérées dans l’affichage Gérer Topics peut prendre jusqu’à deux semaines. La découverte de rubriques se poursuit au fur et à mesure que de nouveaux contenus ou des mises à jour sont effectuées. Il est normal d’avoir des fluctuations dans le nombre de rubriques suggérées dans votre organization à mesure que Viva Topics évalue de nouvelles informations.
Dans la Centre d’administration Microsoft 365, sélectionnez Configurer.
Sous Fichiers et contenu, sélectionnez Connecter des personnes à la connaissance avec Viva Topics.
Vous accédez alors à la page d’administration Viva Topics. Choisissez Déployer Topics en 2 étapes pour activer Topics pour votre organization. Le volet d’installation s’affiche.
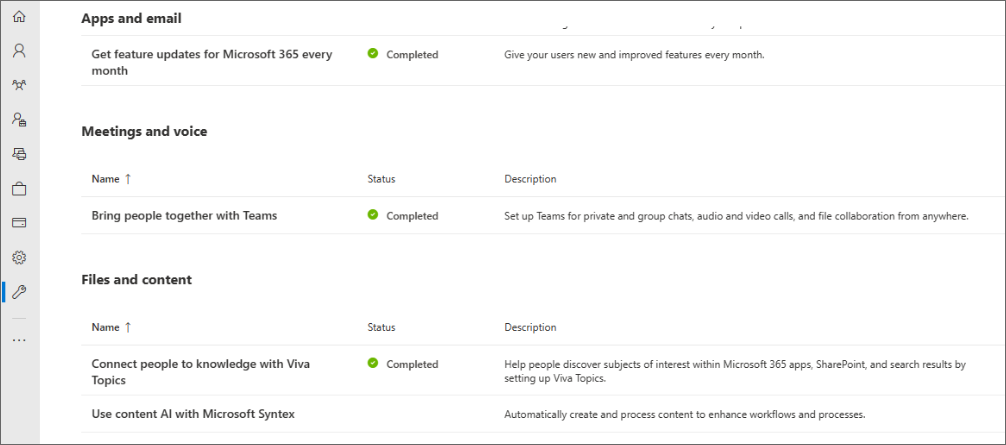
Remarque
Lorsque vous configurez Topics, certains paramètres sont choisis par défaut. Vous pouvez modifier ces paramètres une fois votre installation terminée. Découvrez pourquoi certains paramètres sont recommandés par défaut.
Choisir des sites SharePoint
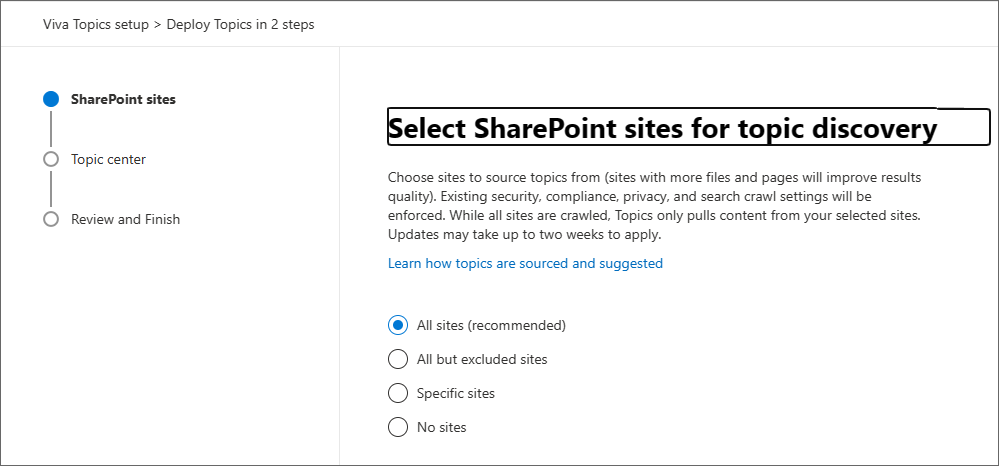
Choisissez les sites SharePoint dont Topics pouvez obtenir des informations.
- Tous les sites : tous les sites SharePoint dans votre organisation. Cela inclut les sites actuels et futurs.
- Tous, à l’exception des sites sélectionnés : tapez les noms des sites que vous souhaitez exclure. Vous pouvez également charger une liste de sites que vous souhaitez désactiver la découverte. Les sites créés à l’avenir seront inclus comme sources pour la découverte de rubriques.
- Seuls les sites sélectionnés : tapez les noms des sites que vous souhaitez inclure. Vous pouvez également charger une liste de sites. Les sites créés à l’avenir ne seront pas inclus comme sources pour la découverte de rubriques.
- Aucun site : n’incluez aucun site SharePoint.
Sélectionnez Suivant.
Créer votre centre de rubriques
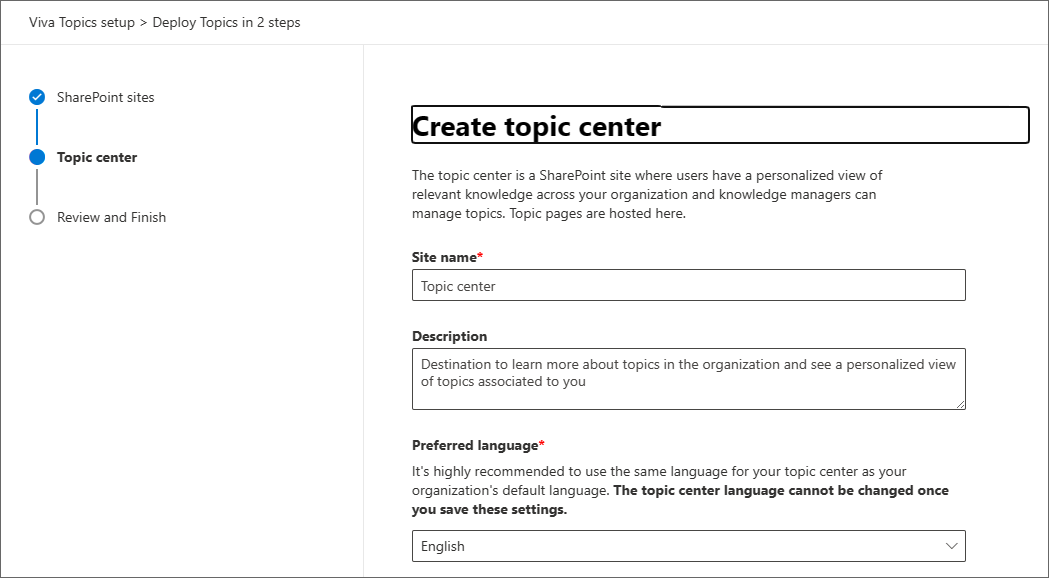
Dans la page Centre des rubriques, vous pouvez créer votre site de centre de rubriques où les utilisateurs peuvent afficher les pages de rubriques et gérer les rubriques.
Sous Nom du site, entrez un nom pour votre centre de rubriques.
Entrez une description pour votre centre de rubriques.
Choisissez votre langue préférée pour le centre de rubriques. Il est recommandé d’utiliser la même langue que la langue par défaut de votre organization.
Importante
Vous ne pouvez pas modifier la langue de votre centre de rubriques une fois que vous avez enregistré ces paramètres.
Cliquez sur Suivant.
Vérifier et terminer
Passez en revue les paramètres que vous avez choisis. Une fois que tout est correct, choisissez Terminer. Vous pouvez gérer vos paramètres ultérieurement en revenant à la page de configuration de votre Topics et en choisissant Gérer Topics.
Notez que les rubriques ne s’affichent pas immédiatement pour vos utilisateurs. Vous pouvez surveiller le nombre de rubriques trouvées dans votre page d’analyse.
Par défaut, la seule personne qui peut gérer Topics pour votre organization est l’administrateur. Vous pouvez modifier ce paramètre en suivant les étapes de gestion des rubriques et en accédant à la section Autorisations de rubrique.
Gestion des rubriques
Dans la Centre d’administration Microsoft 365, sélectionnez Configuration, puis choisissez Microsoft Viva.
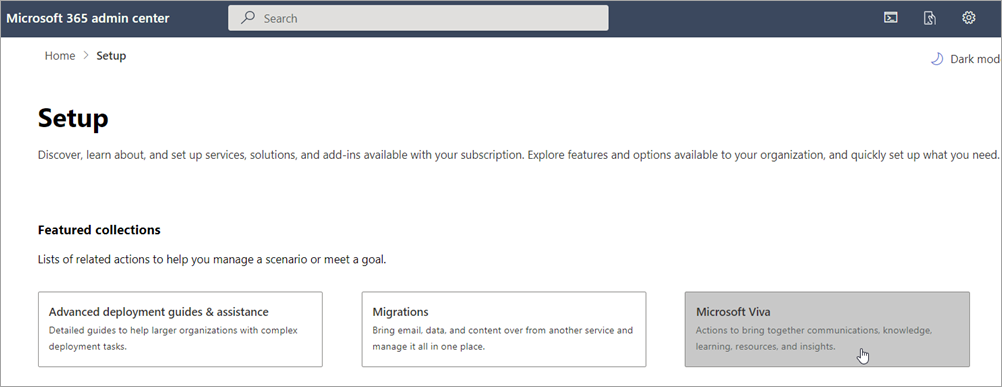
Sélectionnez Viva Topics.
Vous accédez alors à la page d’administration Viva Topics. Choisissez Gérer les paramètres.
Importante
Les paramètres par défaut sont notés avec un astérisque (*).
Découverte de rubriques
Dans la page Découverte de rubriques, vous allez choisir comment Viva Topics sources et identifier les rubriques.
Dans la section Sélectionner les sources de rubriques SharePoint , sélectionnez les sites SharePoint qui seront analysés en tant que sources pour vos rubriques lors de la découverte. Choisissez parmi les autorisations suivantes :
- Tous les sites : tous les sites SharePoint dans votre organisation. Cela inclut les sites actuels et futurs.*
- Tous, à l’exception des sites sélectionnés : tapez les noms des sites que vous souhaitez exclure. Vous pouvez également charger une liste de sites que vous souhaitez désactiver la découverte. Les sites créés à l’avenir seront inclus comme sources pour la découverte de rubriques.
- Seuls les sites sélectionnés : tapez les noms des sites que vous souhaitez inclure. Vous pouvez également charger une liste de sites. Les sites créés à l’avenir ne seront pas inclus comme sources pour la découverte de rubriques.
- Aucun site : n’incluez aucun site SharePoint.
Sélectionnez Enregistrer.
Dans la section Sélectionner des sources de connexion de données, choisissez toutes les sources supplémentaires à partir de laquelle vous souhaitez Viva Topics sourcer des rubriques. En savoir plus sur les sources de connexion éligibles. Aucune source de données n’est sélectionnée par défaut.
Dans la section Exclure des rubriques par nom , vous pouvez ajouter des noms de rubriques que vous souhaitez exclure de la découverte de rubriques. Utilisez ce paramètre pour empêcher l’inclusion d’informations sensibles en tant que rubriques. Les options disponibles sont les suivantes :
- N’excluez aucune rubrique*
-
Exclure les rubriques par nom
- Pour exclure des rubriques par leur nom, téléchargez et remplissez le fichier CSV avec les rubriques que vous souhaitez exclure.
- Dans le modèle CSV, entrez les informations suivantes sur les rubriques à exclure :
-
Nom : tapez le nom de la rubrique à exclure. Il existe deux méthodes pour y parvenir :
- Correspondance exacte : vous pouvez inclure le nom exact ou l’acronyme (par exemple, Contoso ou ATL).
- Correspondance partielle : vous pouvez exclure toutes les rubriques qui contiennent un mot spécifique. Par exemple, arc exclut toutes les rubriques contenant le mot arc , telles que cercle d’arc, soudage à l’arc plasma ou arc d’entraînement. Notez qu’il n’exclut pas les rubriques dans lesquelles le texte est inclus dans un mot, comme Architecture.
- Signifie (facultatif) : si vous souhaitez exclure un acronyme, tapez les mots correspondant à l’acronyme.
- MatchType-Exact/Partial : indiquez si le nom que vous avez entré était un type de correspondance exacte ou partielle .
-
Nom : tapez le nom de la rubrique à exclure. Il existe deux méthodes pour y parvenir :
- Chargez votre fichier terminé, puis choisissez Enregistrer.
Activer l’option Tout le monde dans mon organization
Pour la visibilité des rubriques et les autorisations de rubrique, vous avez la possibilité de choisir qui peut voir, créer, modifier et gérer des rubriques. Il est recommandé de choisir Tout le monde dans mon organization.
Si l’option Tout le monde dans mon organization n’est disponible pour aucun de vos paramètres, vous pouvez l’activer avec l’applet de commande PowerShell suivante :
Set-SPOTenant -ShowEveryoneExceptExternalUsersClaim $True
En savoir plus sur ShowEveryoneExceptExternalUsersClaim
Si vous souhaitez conserver cette option désactivée, il est recommandé de choisir le groupe d’utilisateurs le plus large possible.
Visibilité de la rubrique
Dans la page Visibilité de la rubrique , vous allez choisir qui peut voir les rubriques.
Remarque
Bien que ce paramètre vous permette de sélectionner n’importe quel utilisateur dans votre organization, seuls les utilisateurs auxquels des licences Expériences de rubrique sont affectés peuvent afficher les rubriques.
Choisissez Modifier pour apporter des modifications aux personnes autorisées à consulter les rubriques.
Sélectionnez l’une des options suivantes :
- Tous les membres de mon organizationEn savoir comment activer cette option si elle est grisée.
- Personnes ou groupes de sécurité sélectionnés uniquement
- Personne
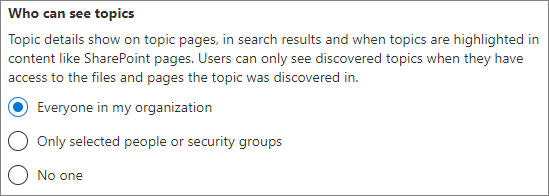
Sélectionnez Enregistrer.
Autorisations de rubrique
Remarque
Si vous apportez des modifications aux rôles d’utilisateur et aux autorisations, les modifications prendront au moins une heure pour prendre effet.
Dans la page Autorisations de rubrique , vous choisissez qui peut créer, modifier et gérer des rubriques.
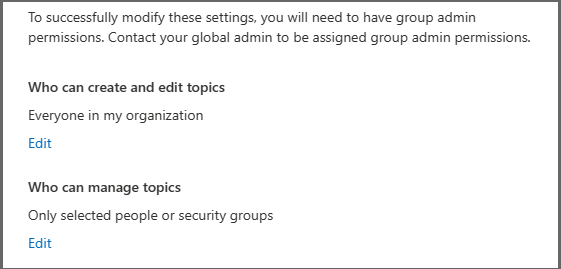
Tout d’abord, accédez à la section Qui peut créer et modifier des rubriques . Vous pouvez sélectionner:
- Tous les membres de mon organizationEn savoir comment activer cette option si elle est grisée.
- Personnes ou groupes de sécurité sélectionnés uniquement
- Personne
Sélectionnez Enregistrer.
Ensuite, accédez à la section Qui peut gérer les rubriques . Vous pouvez sélectionner:
- Tous les membres de mon organizationEn savoir comment activer cette option si elle est grisée.
- Personnes ou groupes de sécurité sélectionnés uniquement La sélection par défaut est Administration.
Sélectionnez Enregistrer.
Si vous avez choisi Uniquement des personnes ou des groupes de sécurité sélectionnés, tapez le nom de la personne ou du groupe, puis sélectionnez-le lorsqu’il apparaît. Répétez cette opération jusqu’à ce que vous ayez ajouté toutes les personnes qui devraient être en mesure de gérer les rubriques.
Sélectionnez Enregistrer.
Centre de rubriques
Dans la page Centre des rubriques, vous pouvez créer votre site de centre de rubriques où les utilisateurs peuvent afficher les pages de rubriques et gérer les rubriques.
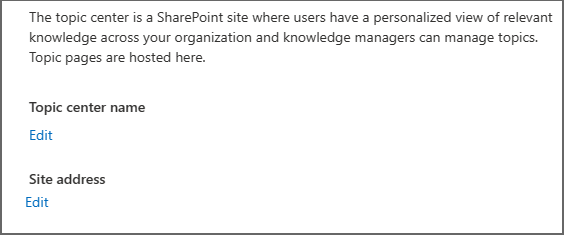
Sous Nom du centre de rubrique, choisissez Modifier.
Choisissez un nom pour votre centre thématique. Sélectionnez Enregistrer. Le nom par défaut est Centre de rubriques.
Ensuite, accédez à la section Adresse du site . Ici, vous pouvez déterminer l’URL de votre centre de rubriques. Sélectionnez Enregistrer.
Importante
Vous pouvez modifier le nom du site ultérieurement, mais vous ne pouvez pas modifier l’URL une fois que vous avez terminé l’Assistant.
Vérifiez vos paramètres
Une fois que vous avez choisi tous vos paramètres, vous pouvez fermer le volet Gérer Viva Topics. Vous pouvez modifier vos paramètres à tout moment en répétant le même processus à partir de votre Centre d’administration Microsoft 365.
Accès à EWS Exchange
Si votre organization dispose d’un accès contrôlé à EWS Exchange, cela aura un impact sur le produit Viva Topics. Ajoutez « VivaTopicsApi » comme chaîne d’agent utilisateur dans EWSAllowList.
Contrôler l’accès à EWS pour votre organization :
Gérer les expériences de rubrique
Une fois que vous avez configuré Topics, vous pouvez modifier les paramètres que vous avez choisis lors de l’installation dans le Centre d’administration Microsoft 365. Gérer d’autres domaines dans les rubriques :
Remarque
Si vous mettez à jour les rôles d’utilisateur et les autorisations, ces modifications peuvent prendre plus d’une heure pour prendre effet.
- Gérer la découverte de rubriques dans Microsoft Viva Topics
- Gérer la visibilité des rubriques dans Microsoft Viva Topics
- Gérer les autorisations de rubrique dans Microsoft Viva Topics
- Modifier le nom du centre de rubriques dans Microsoft Viva Topics
Vous pouvez également ajouter Viva Topics en tant qu’application dans Teams.
