Notes
L’accès à cette page nécessite une autorisation. Vous pouvez essayer de vous connecter ou de modifier des répertoires.
L’accès à cette page nécessite une autorisation. Vous pouvez essayer de modifier des répertoires.
Symptômes
Lorsque vous utilisez stratégie de groupe pour administrer le client de messagerie par défaut, vous ne pouvez pas trouver de paramètre pour effectuer cette configuration.
Cause
Les modèles de stratégie de groupe par défaut pour Microsoft Outlook n’incluent pas de paramètre permettant de configurer le client de messagerie par défaut.
Résolution
Remarque
Suivez attentivement les étapes de cette section. Des problèmes graves peuvent se produire si vous modifiez le Registre de façon incorrecte. Avant de modifier le Registre, sauvegardez-le pour restauration en cas de problèmes.
Pour définir le client de messagerie par défaut, suivez les instructions de votre version de Windows.
Windows 10 et Windows 8
Windows 10 et Windows 8 protéger la partie du registre qui stocke les paramètres d’application par défaut. Vous devez utiliser une stratégie XML dans stratégie de groupe pour définir l’ensemble des applications par défaut. Suivez ces étapes pour créer la stratégie et la déployer.
Étape 1. Créer un fichier XML d’associations d’applications
Dans Windows, tapez Applications par défaut (ou ouvrez Applications par défaut dans Paramètres).
Sélectionnez Choisir les applications par défaut par protocole.
Faites défiler la page pour localiser MAILTO dans la liste, puis définissez Outlook comme application par défaut.
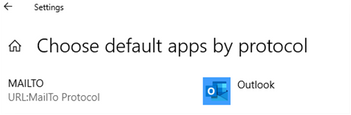
Une fois la valeur par défaut définie, utilisez DISM pour exporter ces valeurs au format XML.
Remarque
Notez le nom et l’emplacement du fichier que vous créez.
À une invite de commandes avec élévation de privilèges, tapez la commande suivante.
Dism /Online /Export-DefaultAppAssociations:"F:\AppAssociations.xml"Remarque
- Le fichier XML est basé sur les valeurs par défaut définies pour le compte d’utilisateur utilisé pour exécuter DISM.
- Pour vérifier qu’Outlook est défini comme application par défaut pour l’ouverture des liens MailTo, recherchez une ligne retournée dans le code XML qui ressemble à ce qui suit :
<Association Identifier="mailto" ProgId="Outlook.URL.mailto.15" ApplicationName="Outlook 2016" />
Étape 2. Déployer votre fichier XML d’associations d’applications via un objet de stratégie de groupe
Dans Windows, tapez gpedit.msc pour ouvrir le stratégie de groupe Rédacteur local.
Ouvrez Configuration> ordinateur Modèles >d’administrationComposants> Windows Explorateur de fichiers.
Double-cliquez sur la stratégie Définir un fichier de configuration d’associations par défaut , puis définissez-la sur Activé.
Spécifiez le chemin d’accès au fichier XML d’associations d’applications que vous avez créé précédemment.
Remarque
Il peut s’agir d’un chemin local ou d’un emplacement réseau auquel tous les clients peuvent accéder.
Cette stratégie doit créer la clé suivante dans le Registre :
Sous-clé : HKEY_LOCAL_MACHINE\SOFTWARE\Policies\Microsoft\Windows\System
Valeur de chaîne : DefaultAssociationsConfiguration
Données de valeur : \ServerPath\AppAssociations.xml
Remarque
Cette stratégie fonctionne uniquement pour les clients joints à un domaine.
Une fois cette stratégie définie, les associations d’applications par défaut sont appliquées une fois que l’utilisateur se reconnecte. Les liens MailTo ouvrent désormais un e-mail Outlook.
Windows 7
Pour configurer le client de messagerie par défaut à l’aide de stratégie de groupe, créez un modèle .adm personnalisé. Ensuite, ajoutez ce modèle au stratégie de groupe Rédacteur local afin de pouvoir configurer le paramètre de stratégie. Pour cela, procédez comme suit :
Créez un fichier texte dans le Bloc-notes.
Copiez et collez le texte suivant dans le fichier texte :
CLASS MACHINE CATEGORY !!Default_E-mail_Client POLICY !!Default_Client KEYNAME "SOFTWARE\Clients\Mail" EXPLAIN !!Explain_Default_Client PART !!labeltext_Default_Client EDITTEXT VALUENAME "" DEFAULT "Microsoft Outlook" END PART END POLICY END CATEGORY [strings] Default_E-mail_Client="Default e-mail client policy" Default_Client="Default e-mail client" Explain_Default_Client="This policy configures Outlook as the default e-mail client" labeltext_Default_Client="Default E-mail Client:" Microsoft_Outlook="Microsoft Outlook"Enregistrez le fichier sous DefaultEmailClient.adm.
Fermez le fichier.
Ajoutez le fichier au stratégie de groupe Rédacteur local.
Note Les étapes d’ajout du fichier DefaultEmailClient.adm dans le stratégie de groupe Rédacteur local varient. Pour plus d’informations, consultez votre documentation Windows.
Sous Configuration de l’ordinateur, développez Modèles d’administration.
Dans l’arborescence de stratégie, sélectionnez le nœud Stratégie cliente de messagerie par défaut .
Dans le volet d’informations, double-cliquez sur le paramètre Client de messagerie par défaut .
Note Si vous ne voyez pas le paramètre de stratégie cliente de messagerie par défaut dans le volet d’informations du stratégie de groupe Rédacteur local, assurez-vous que les paramètres de filtrage de votre éditeur de stratégie de groupe ne masquent pas les stratégies non managées. Par exemple, dans Windows Server 2003, sélectionnez Filtrage dans le menu Affichage . Ensuite, désactivez la zone Afficher uniquement les paramètres de stratégie qui peuvent être entièrement gérés case activée.
Sélectionnez Activé.
Spécifiez le client de messagerie par défaut à configurer par cette stratégie. (La sélection par défaut est Microsoft Outlook.)
Note Si vous ne savez pas quels clients de messagerie sont inscrits sur une station de travail, examinez les clés sous la sous-clé suivante dans le Registre.
HKEY_LOCAL_MACHINE\SOFTWARE\Clients\Mail
Le nom de chaque clé est le nom d’un client de messagerie installé sur la station de travail.
Sélectionnez OK.
Informations supplémentaires
- Dans Windows 10 et Windows 8, les utilisateurs peuvent définir manuellement cette option dans Paramètres> WindowsChoisir une application par défaut pour chaque protocole.
- Dans Windows 7, le client de messagerie par défaut est généralement configuré sous l’onglet Programmes de la boîte de dialogue Propriétés Internet . Toutefois, si vous n’êtes pas membre du groupe Administrateurs local, vous ne disposez peut-être pas de l’autorisation appropriée pour effectuer cette modification. Cela est dû au fait que le paramètre est stocké dans la sous-arborescence HKEY_LOCAL_MACHINE du Registre.